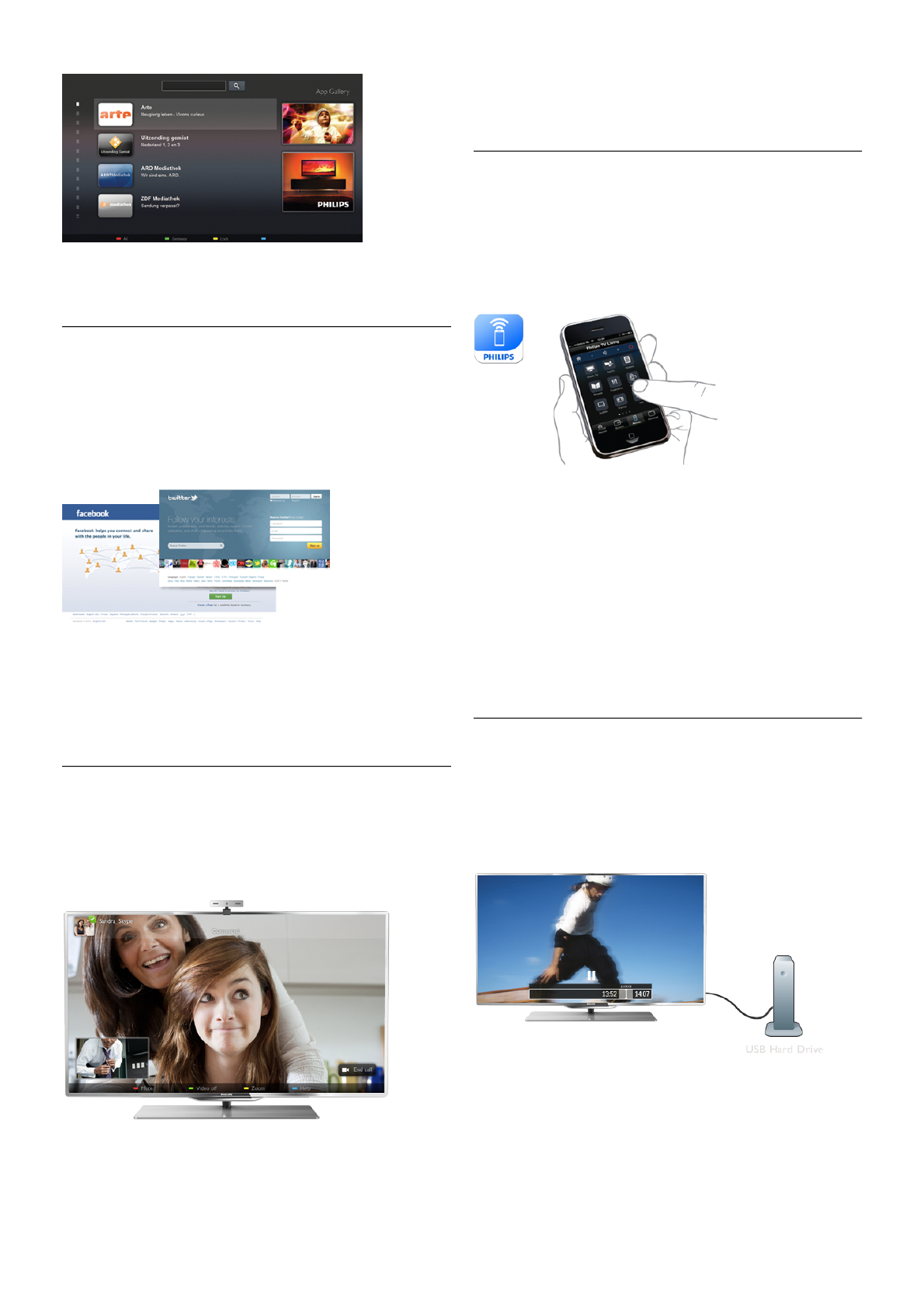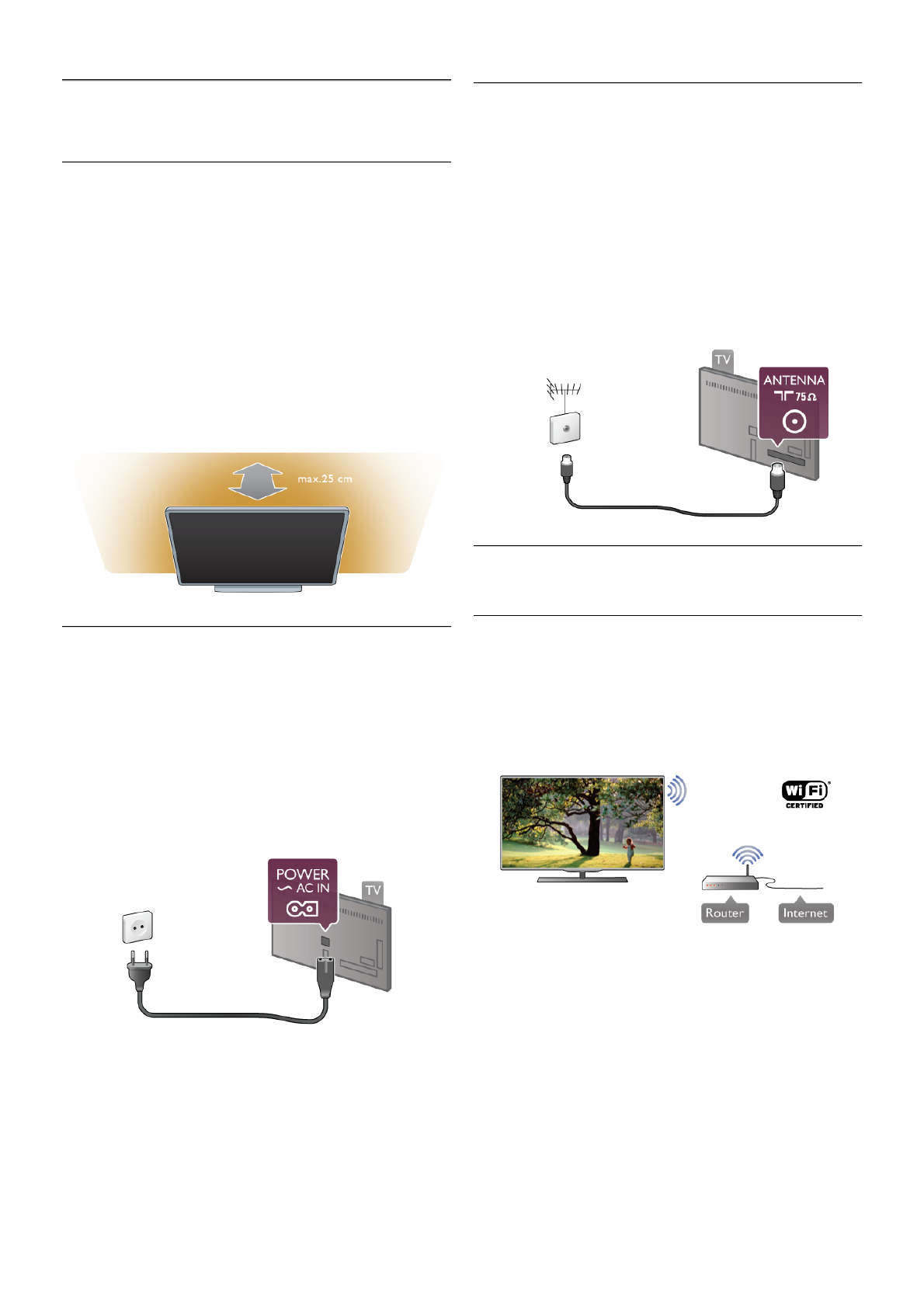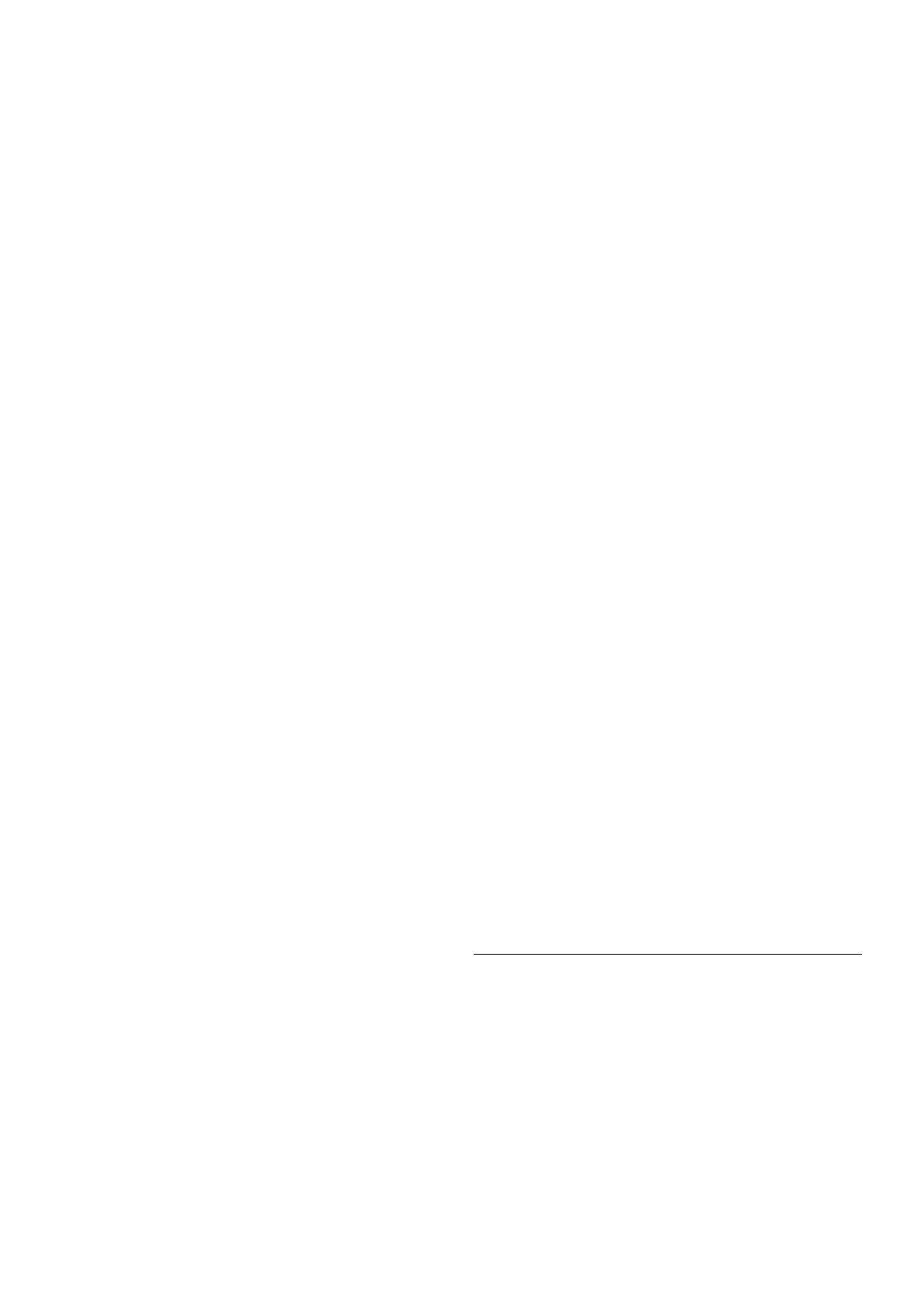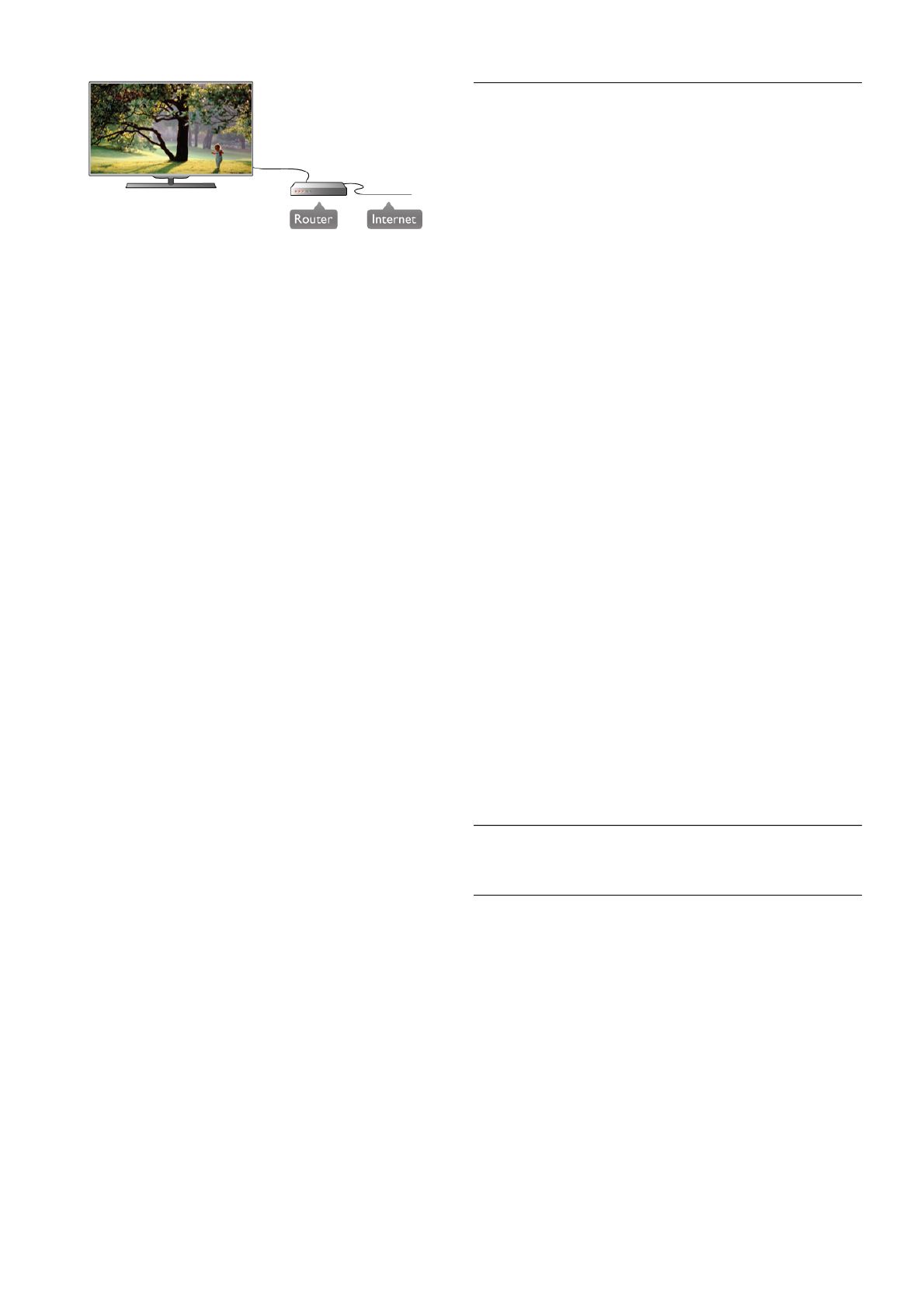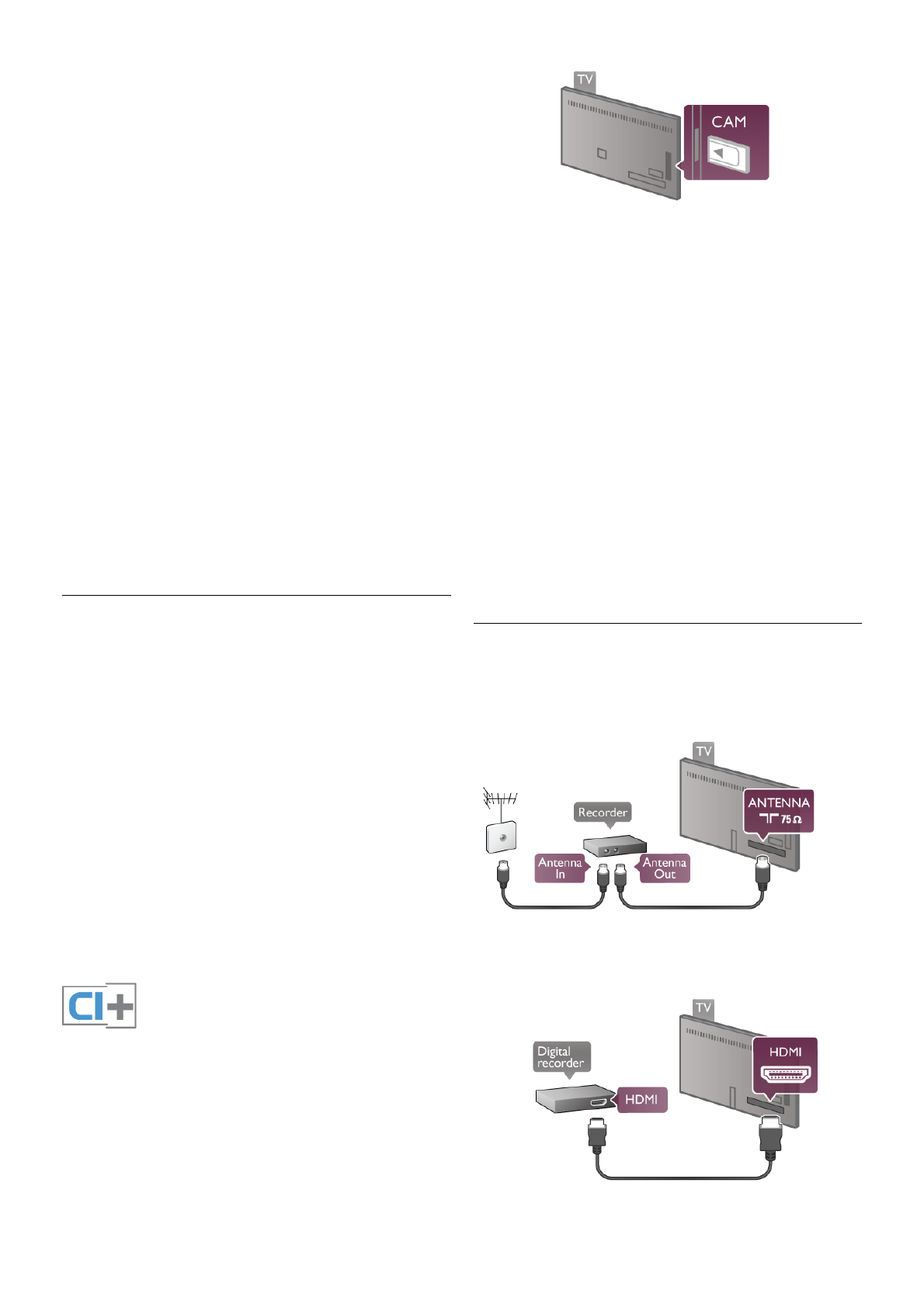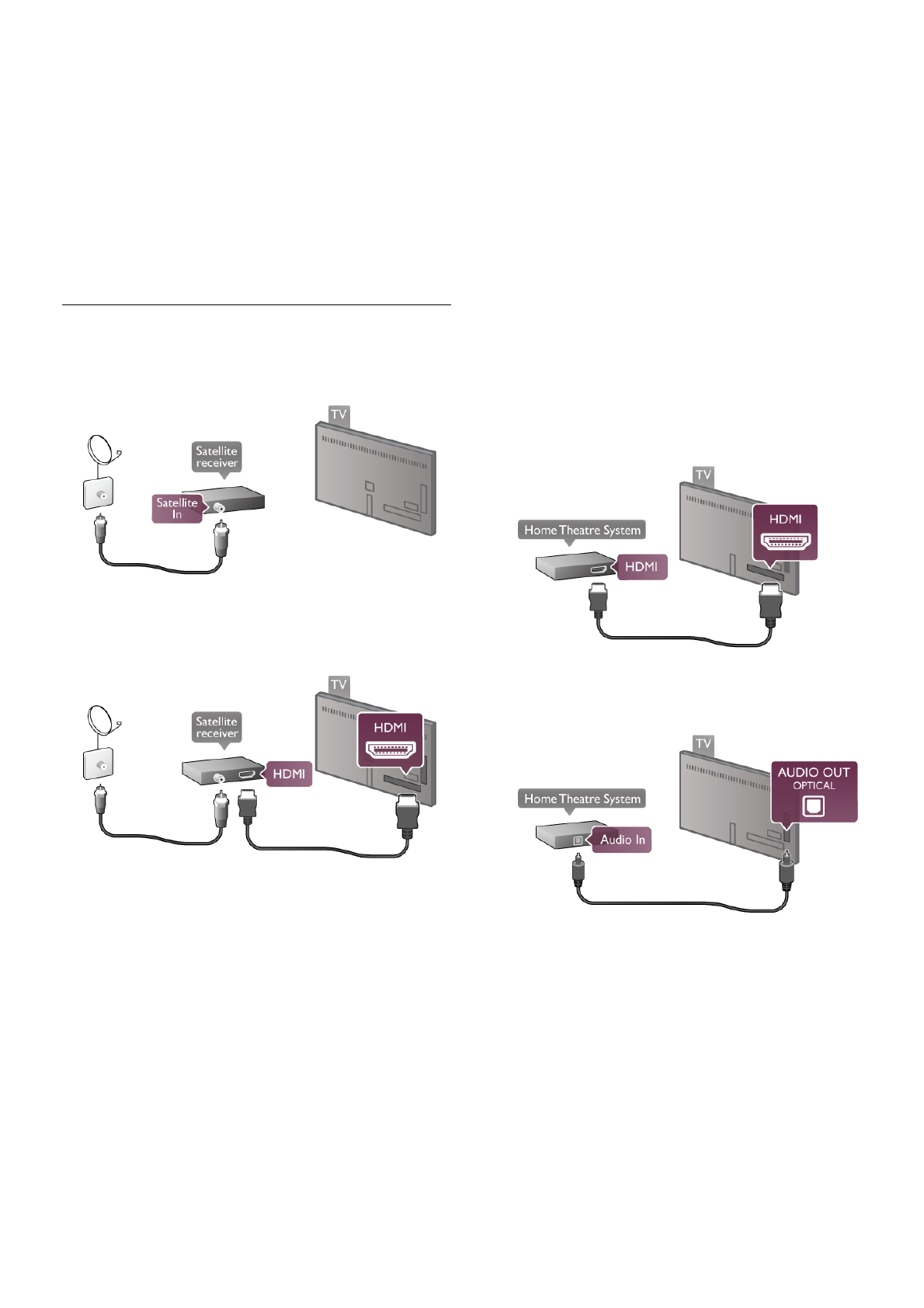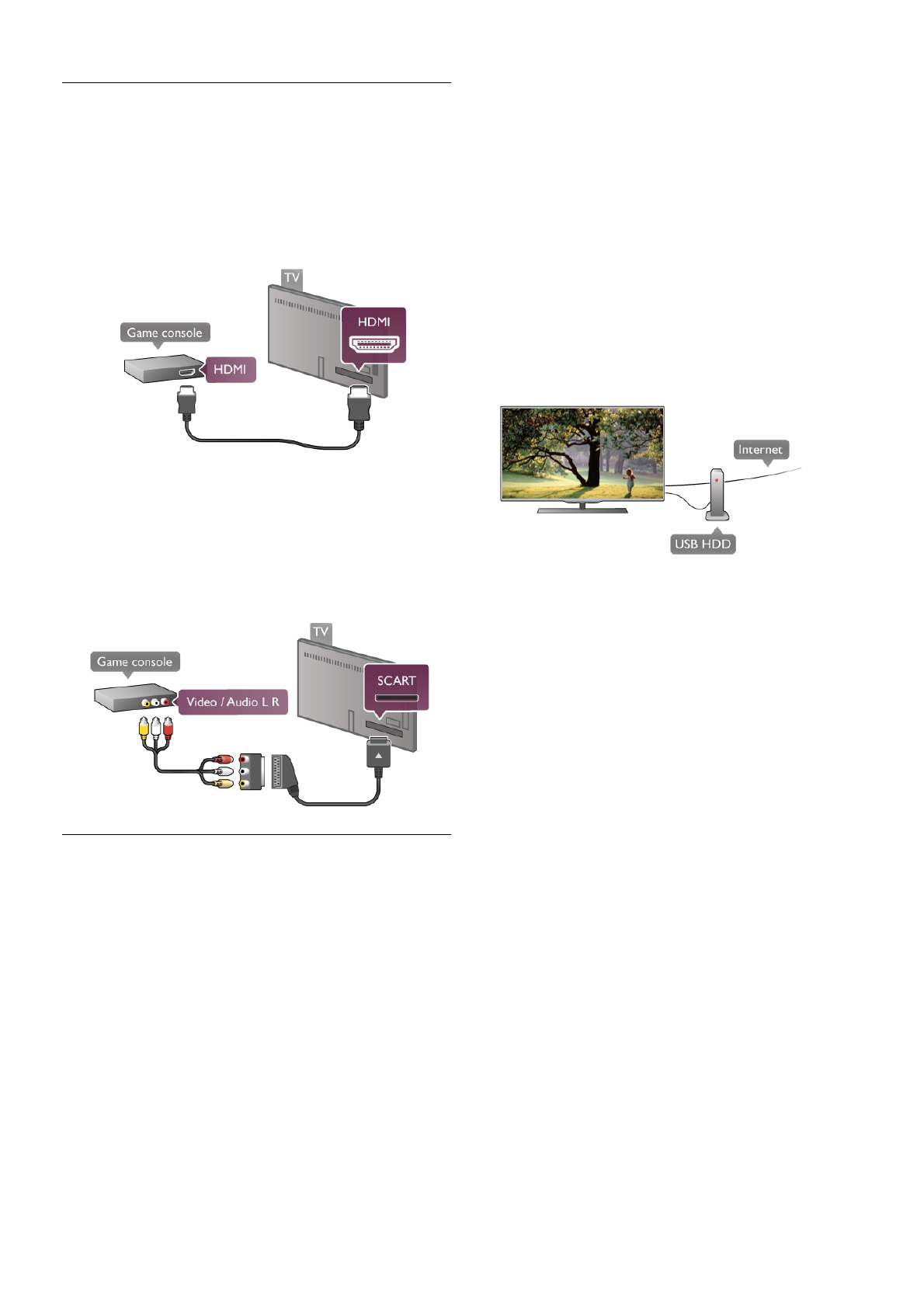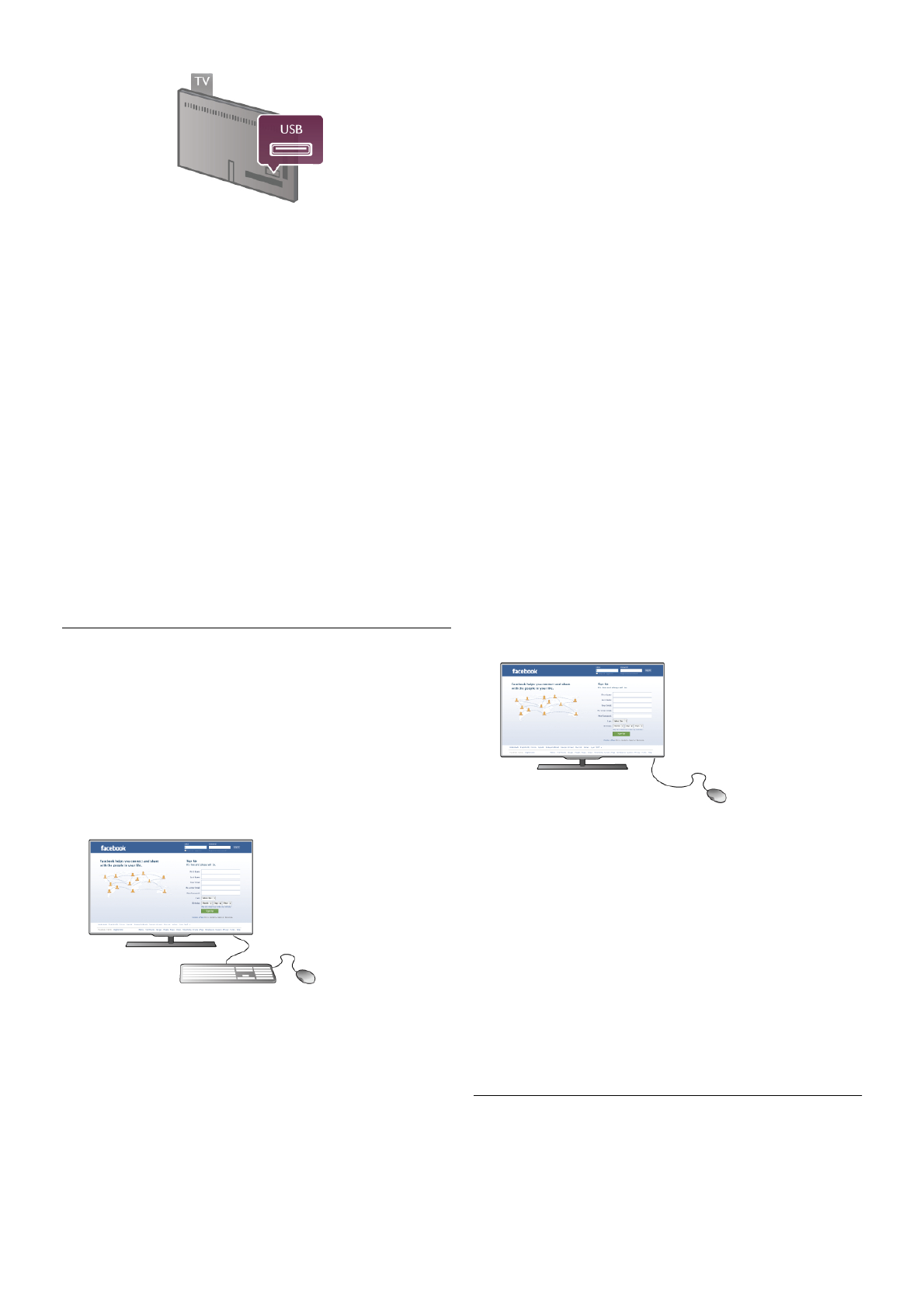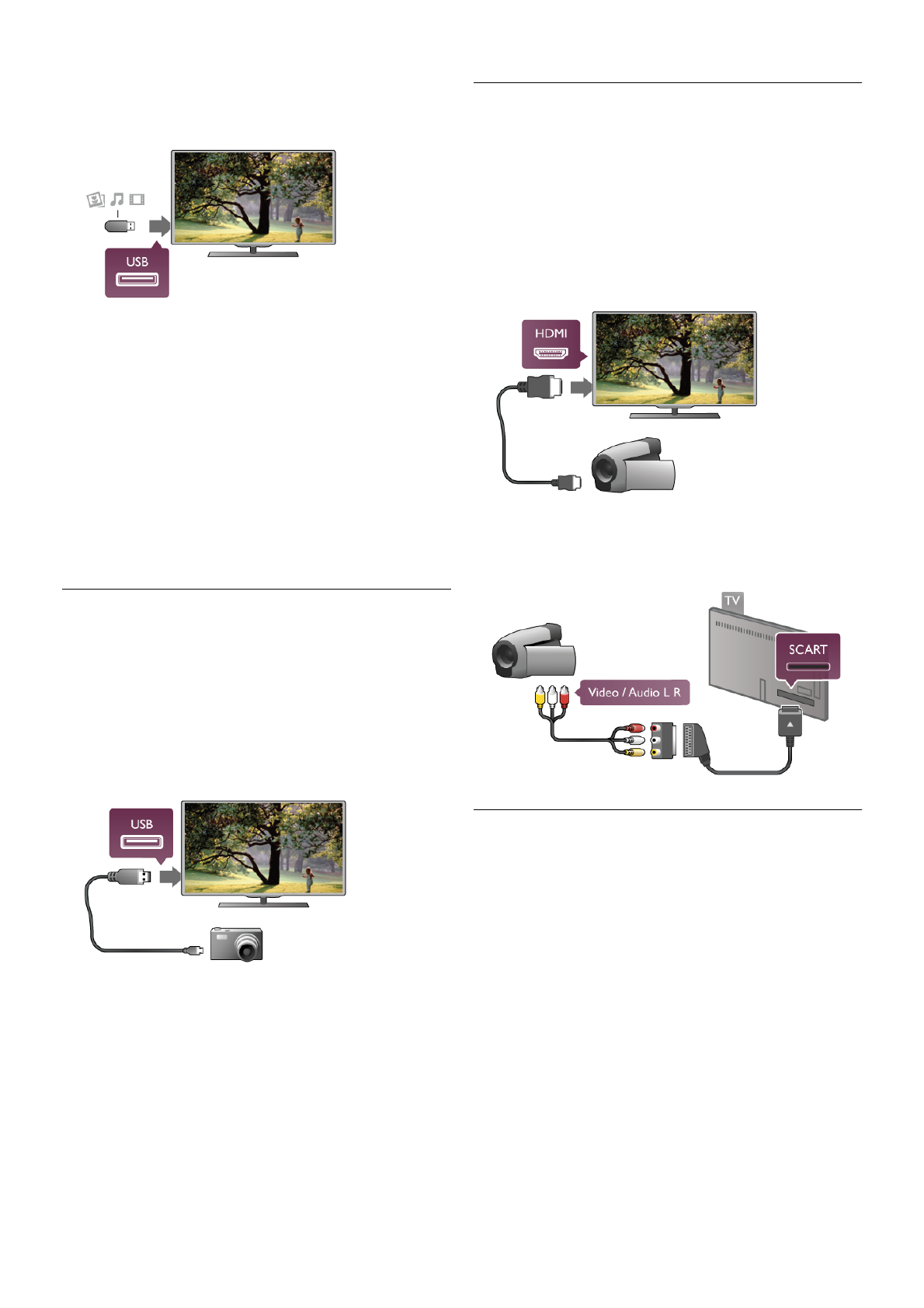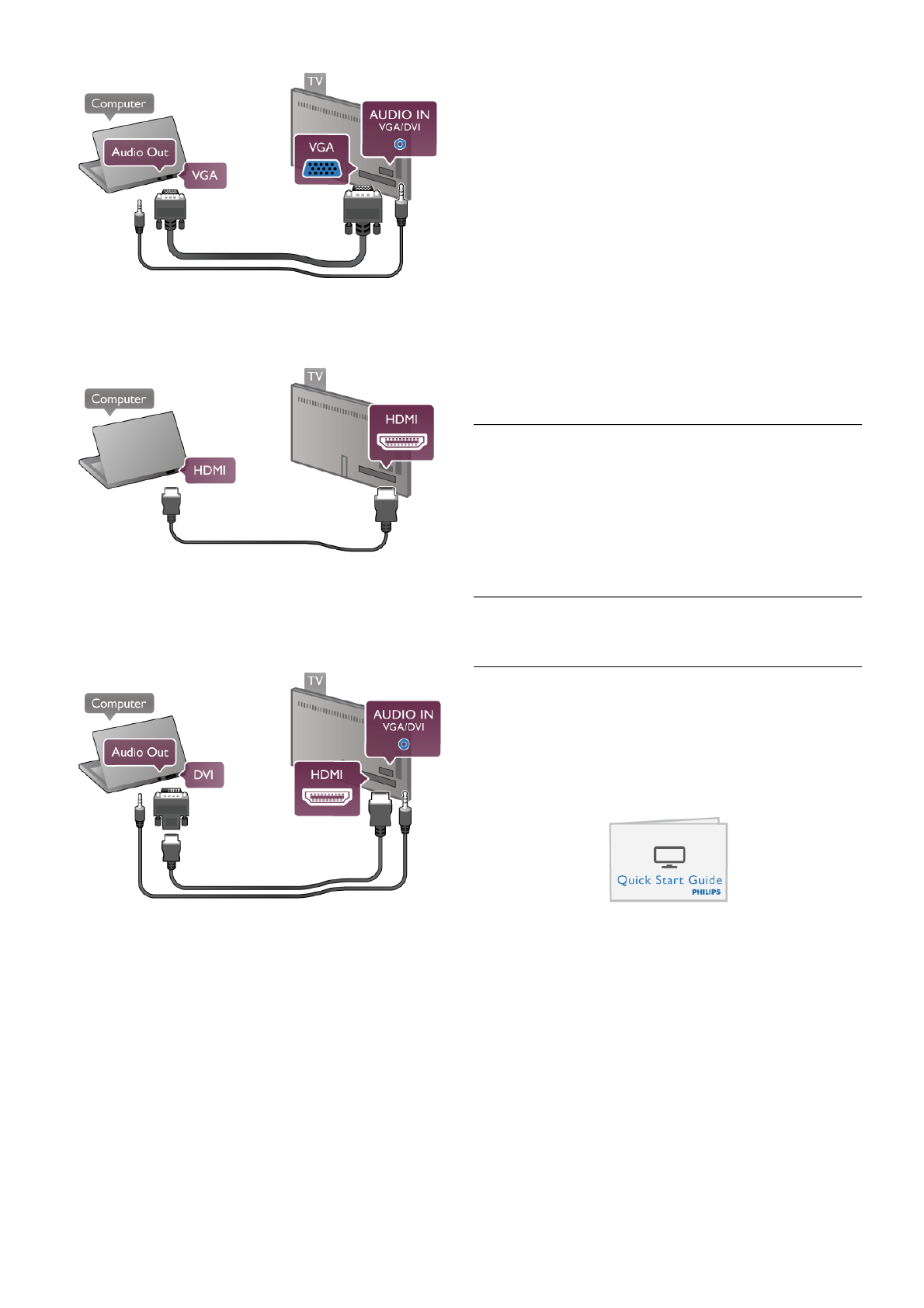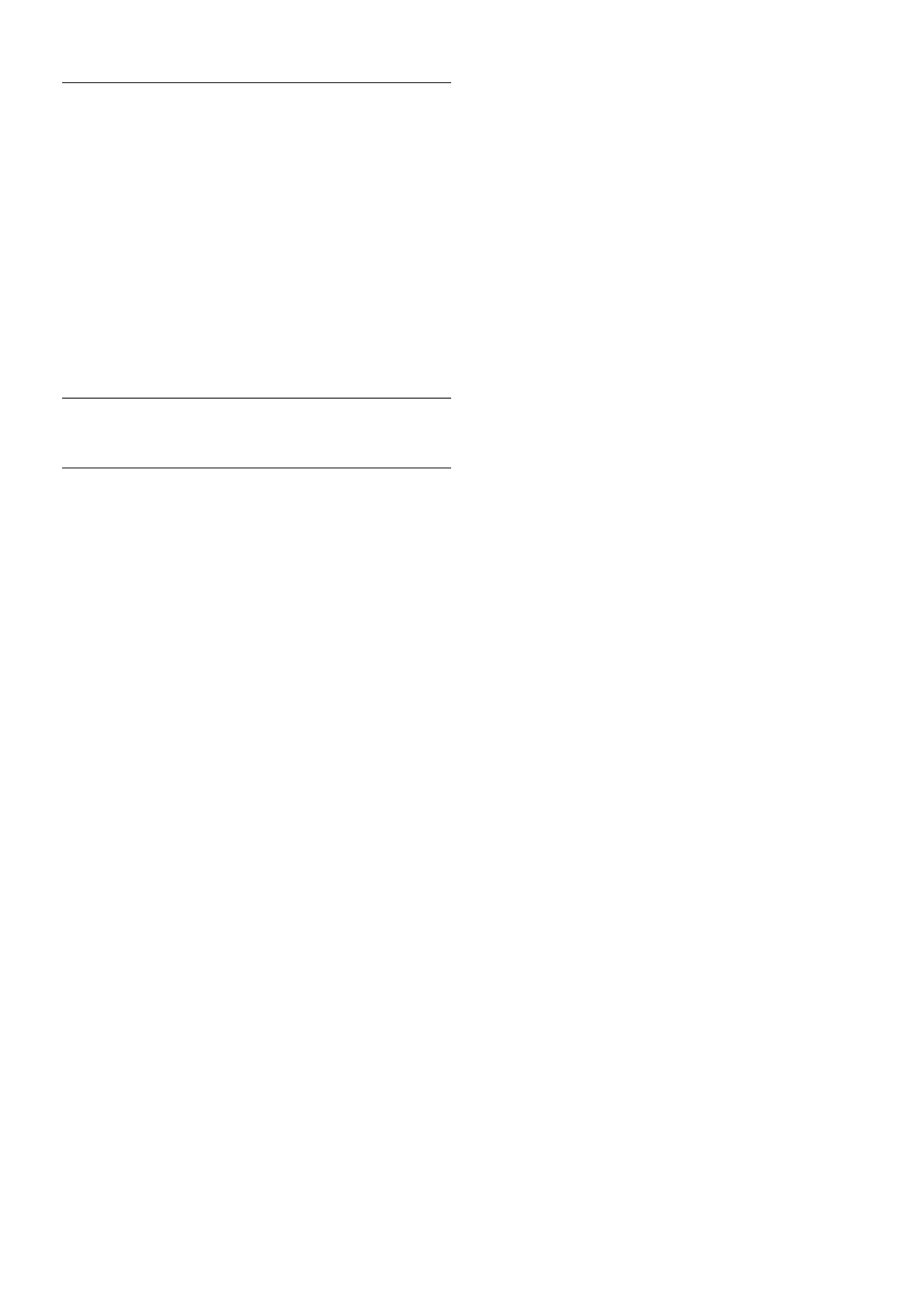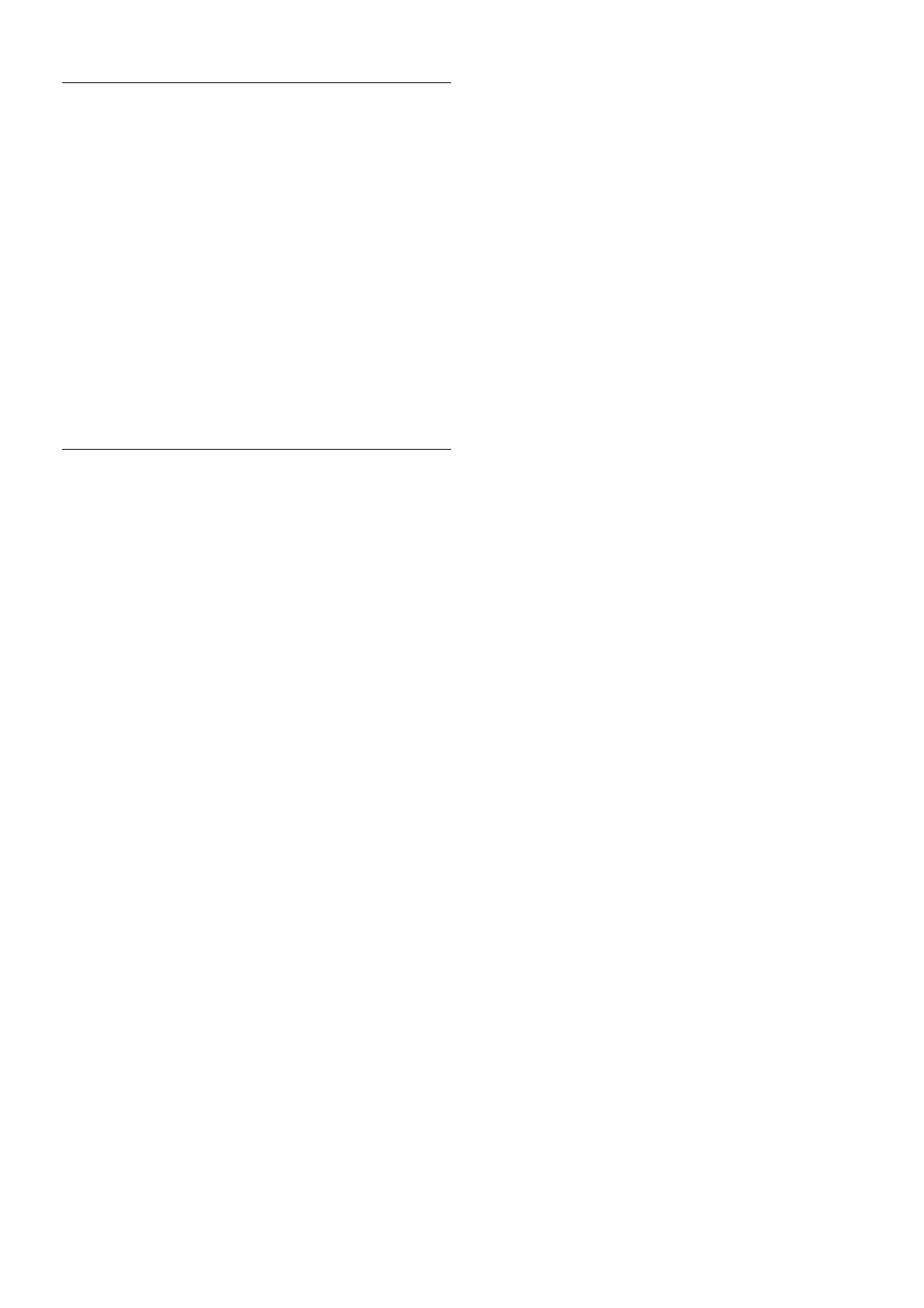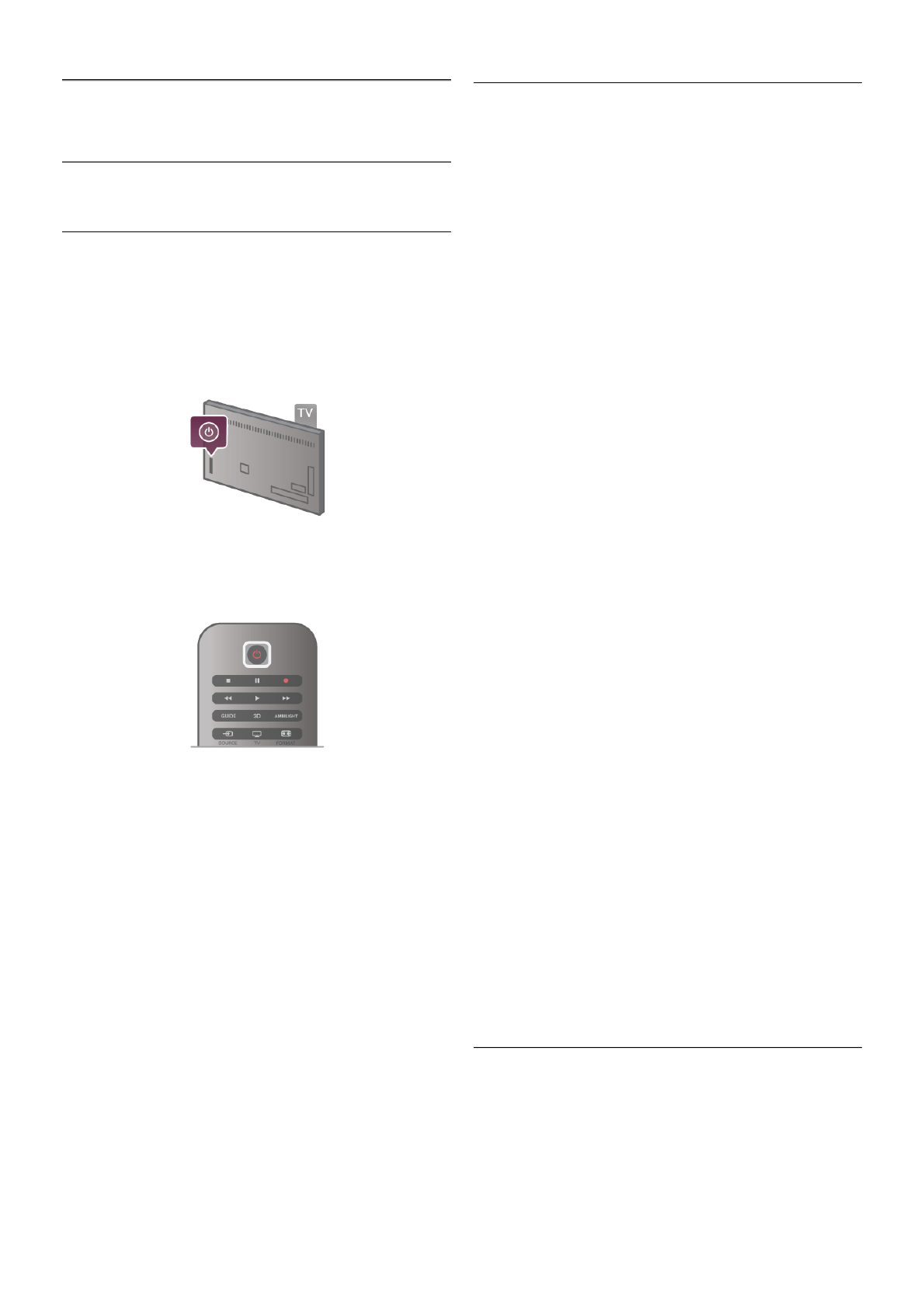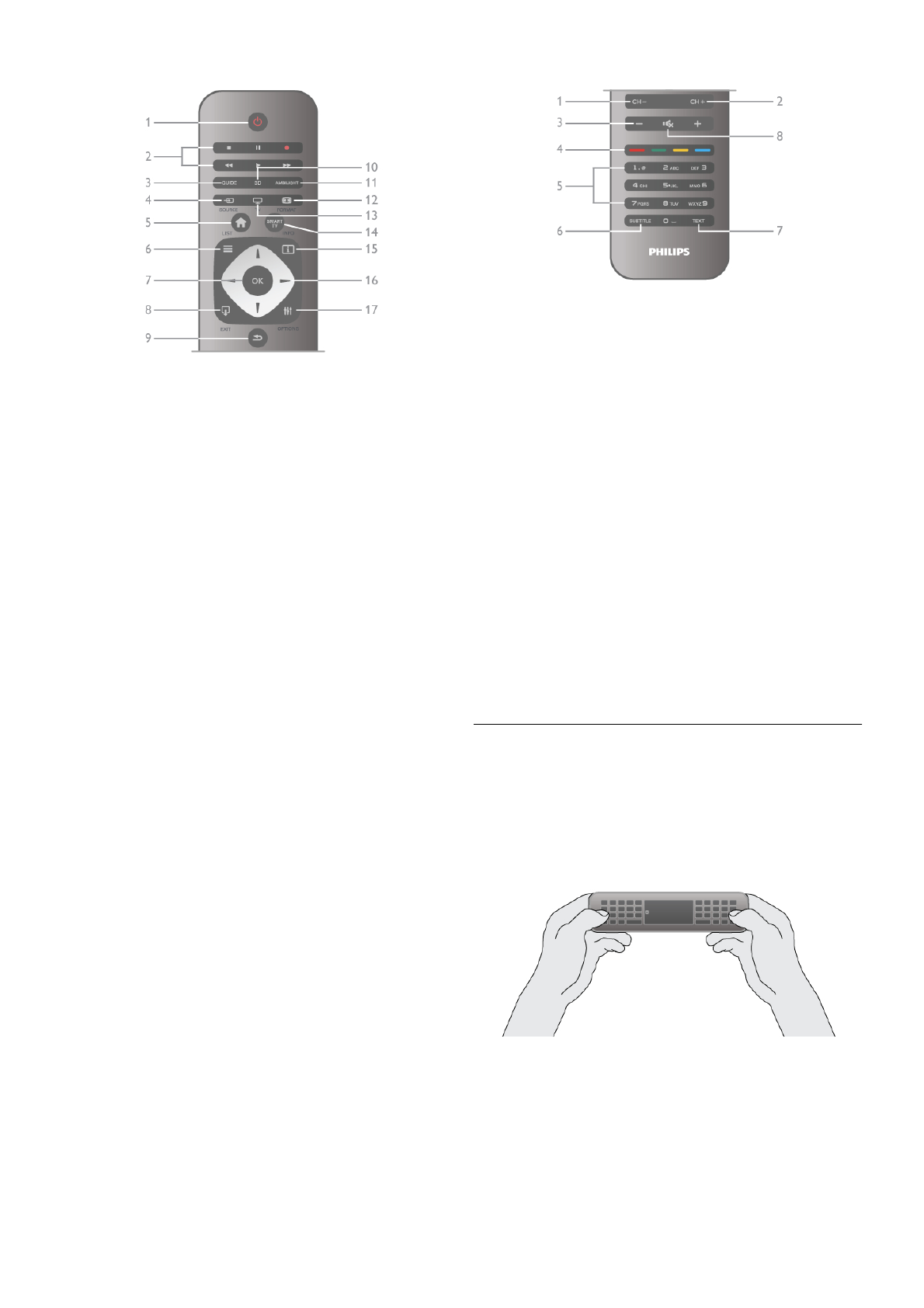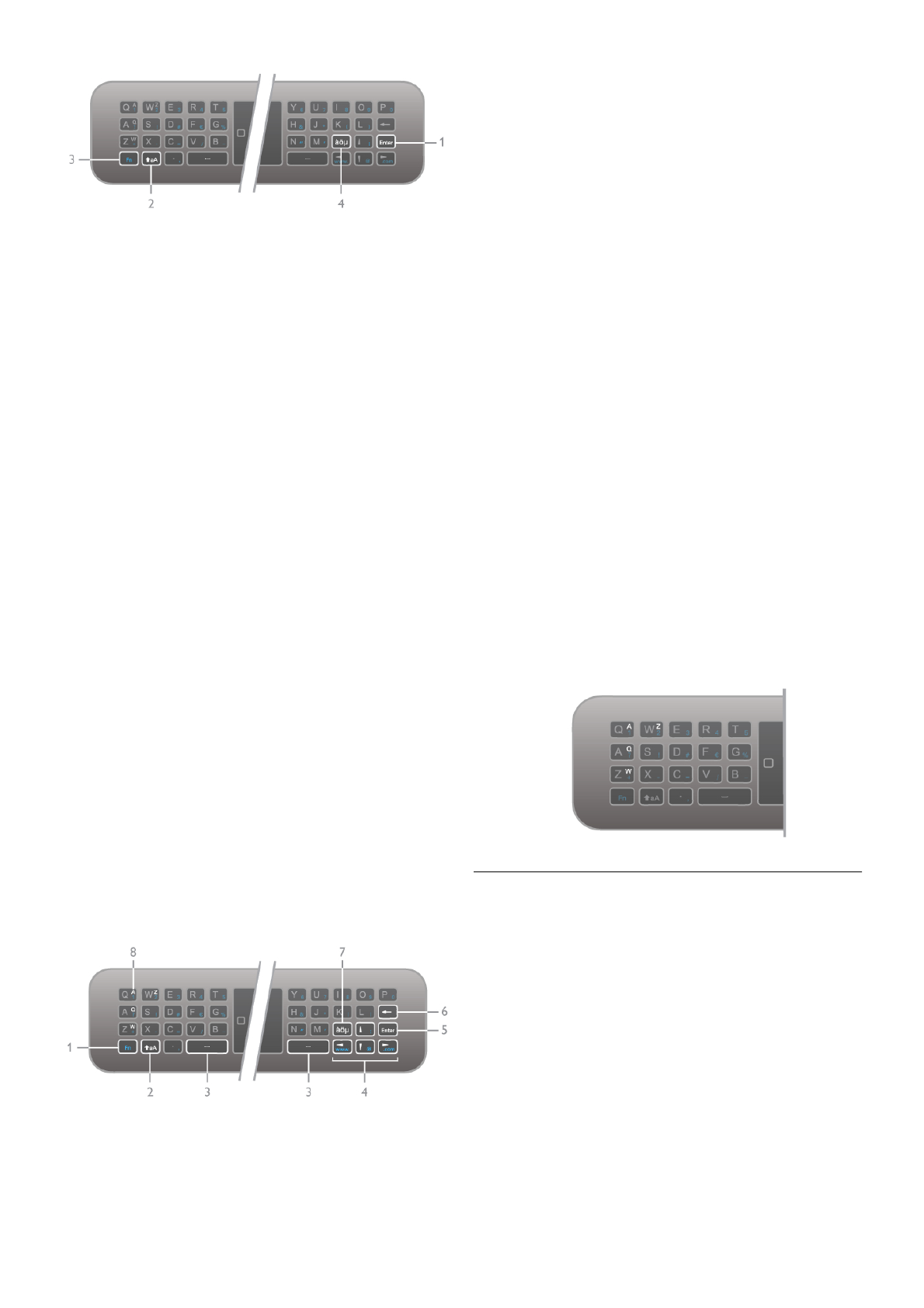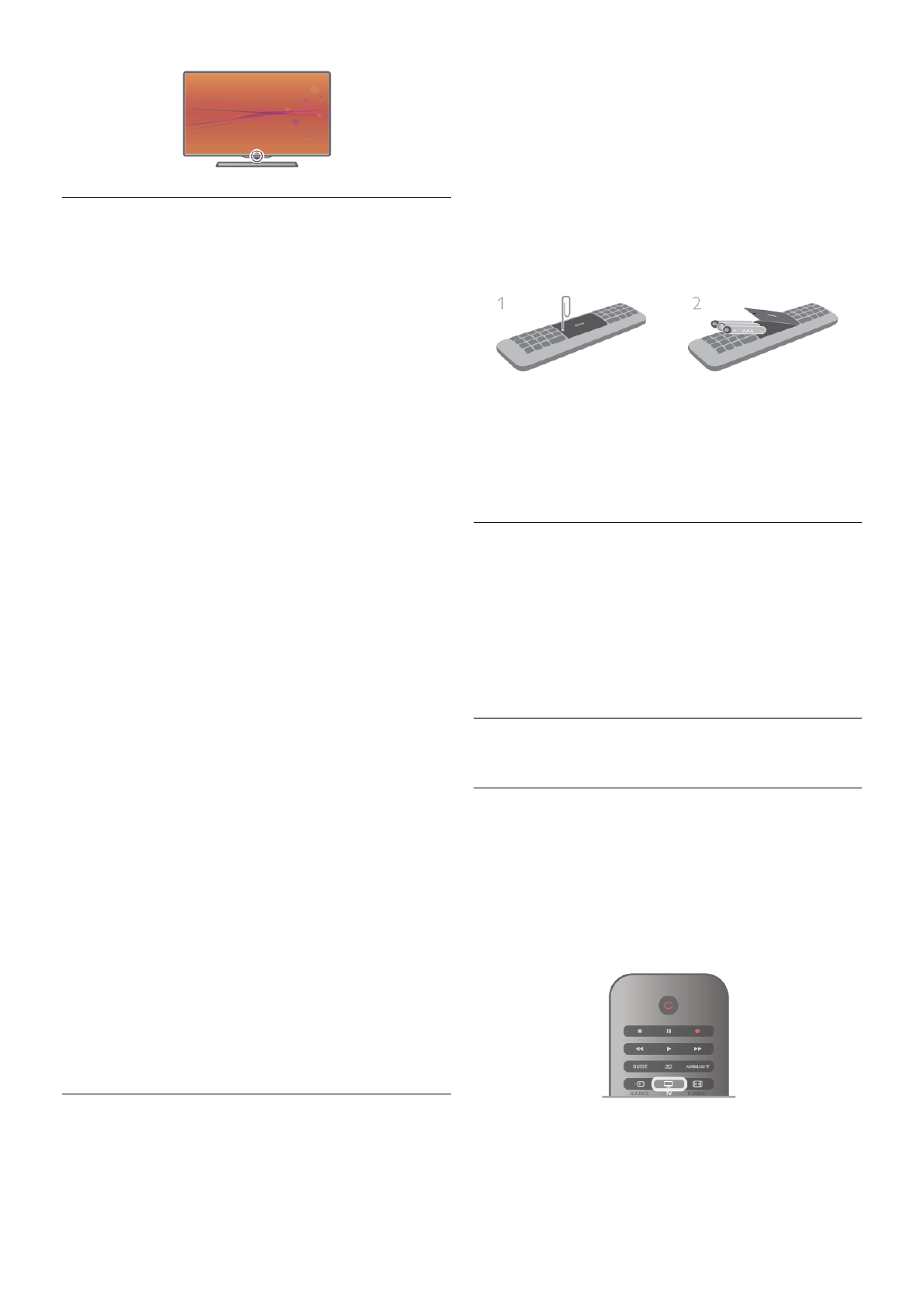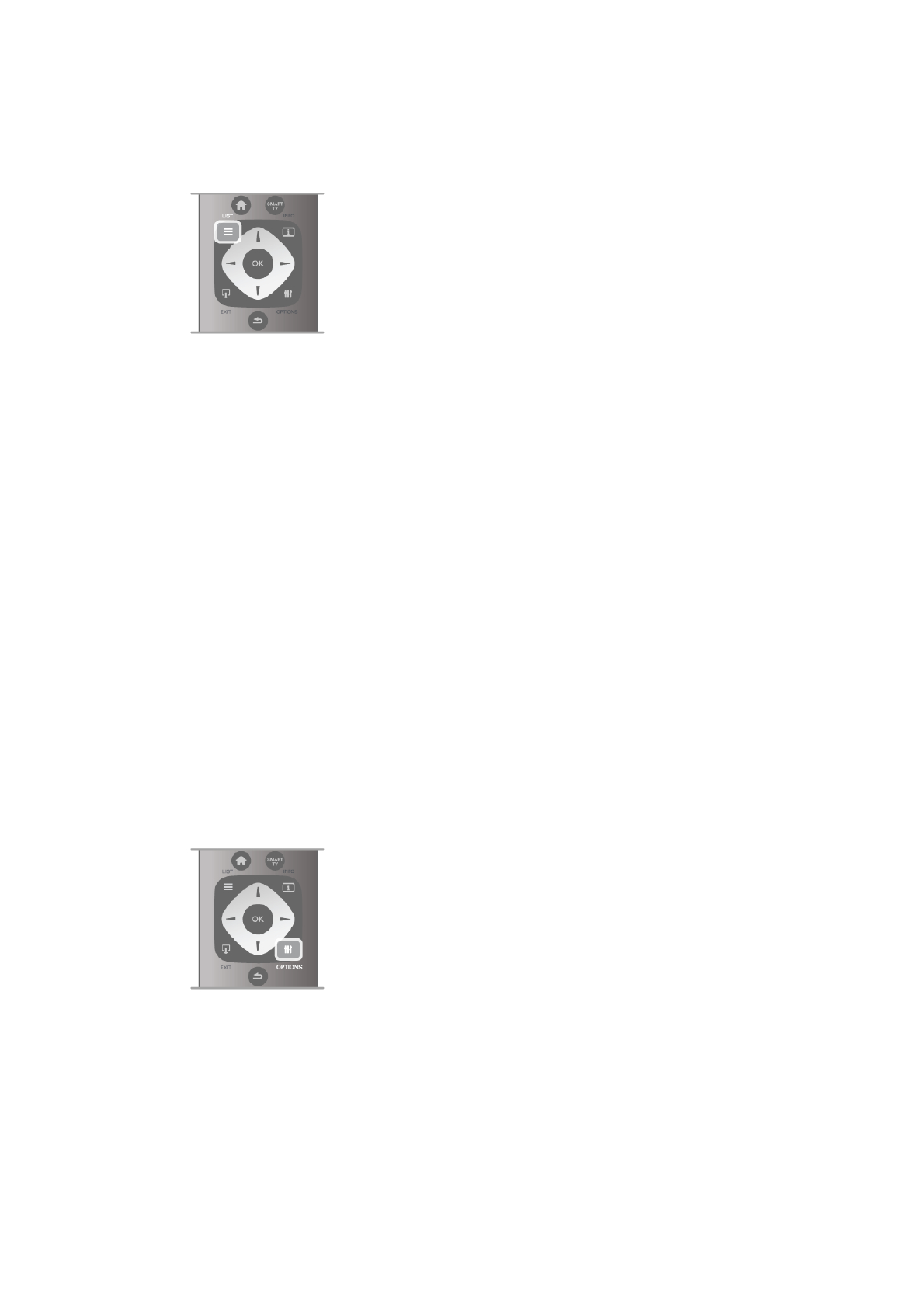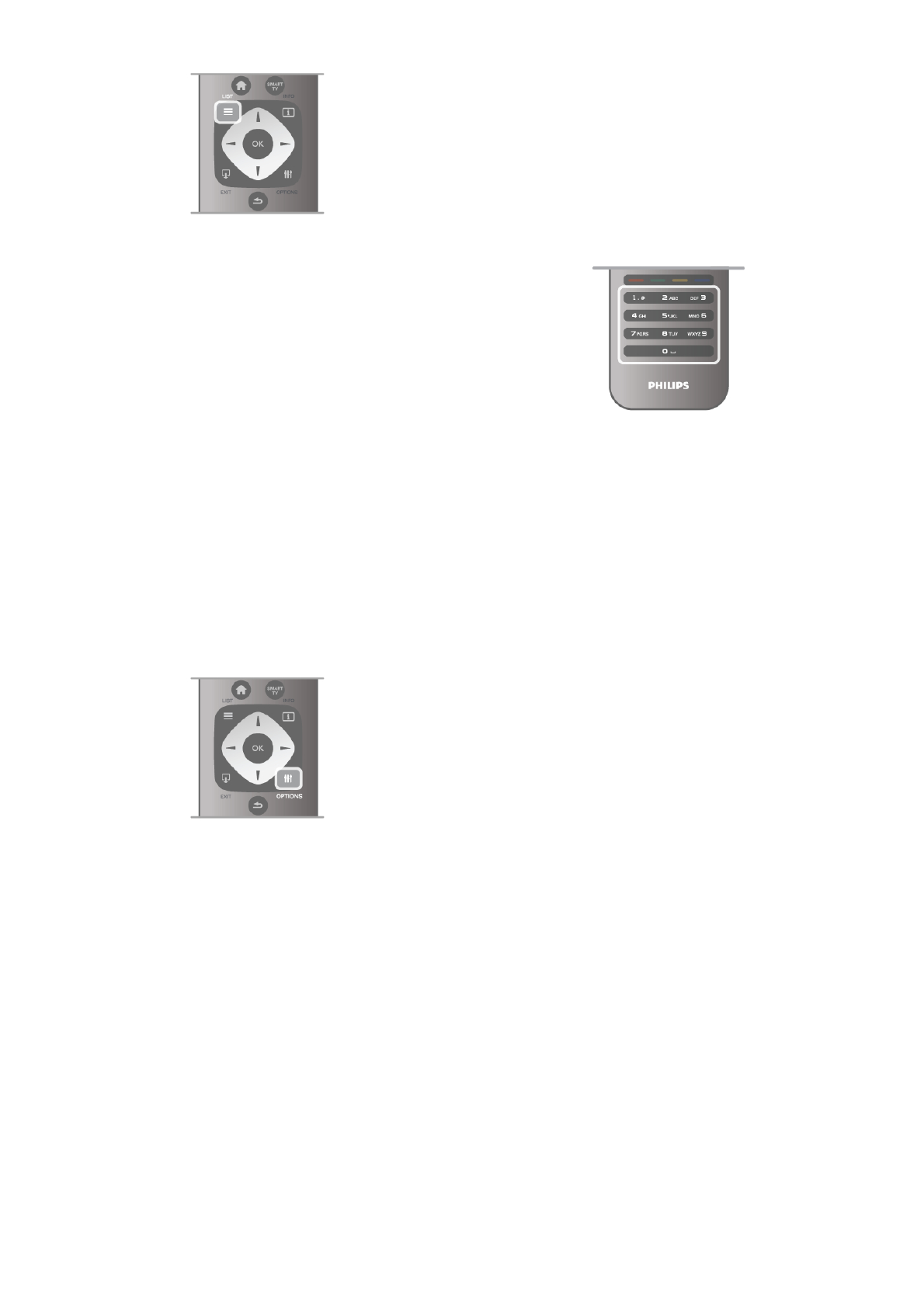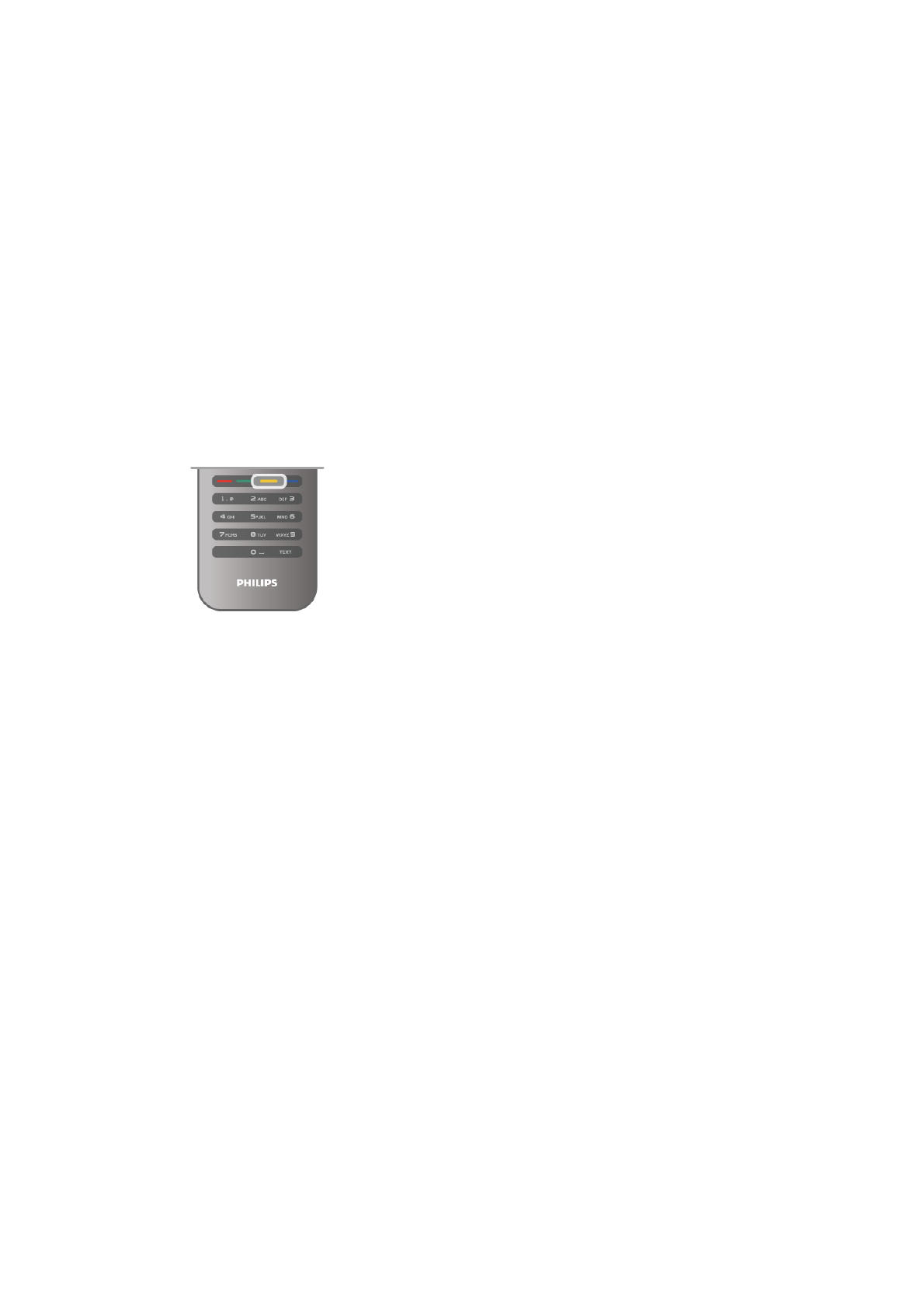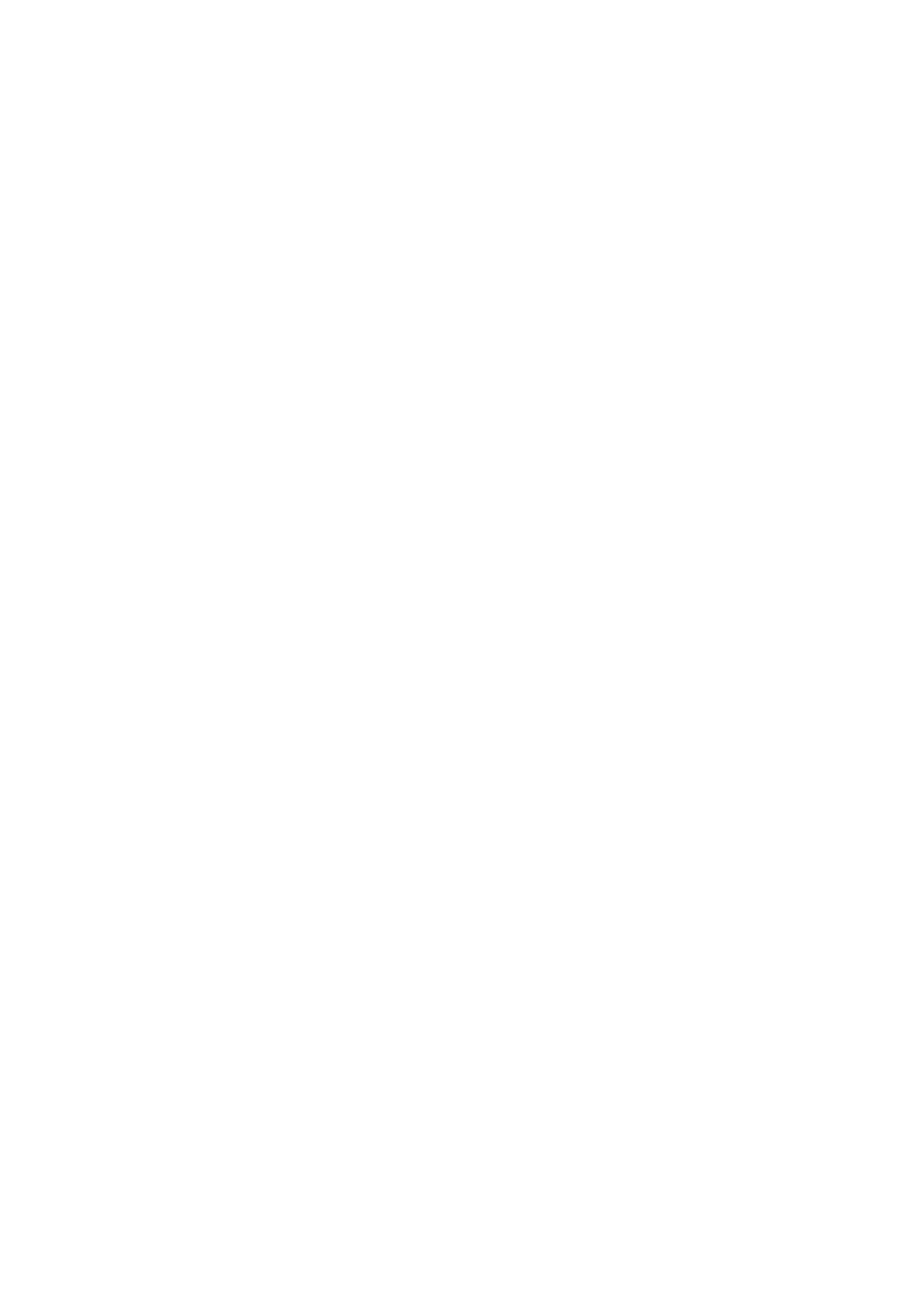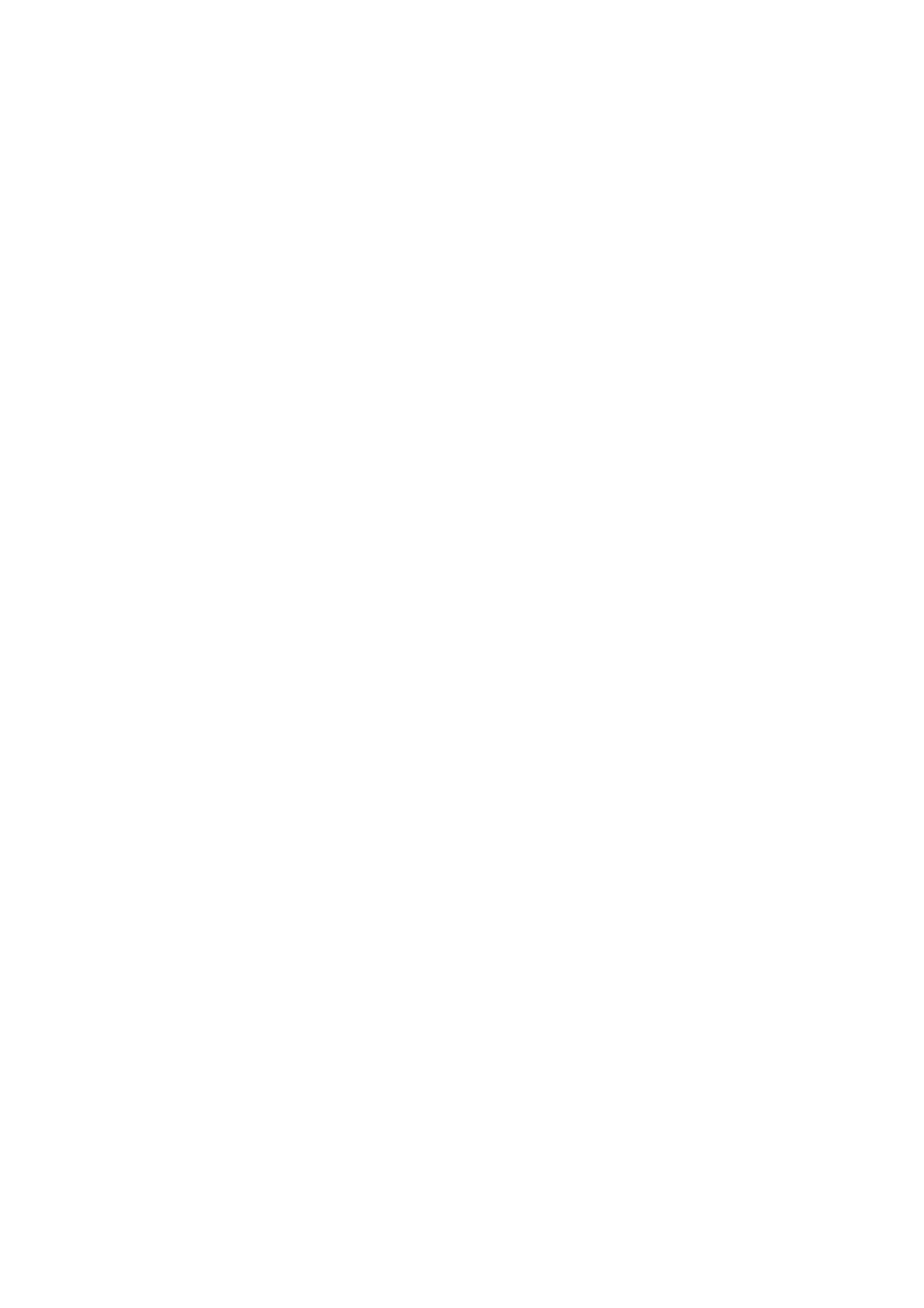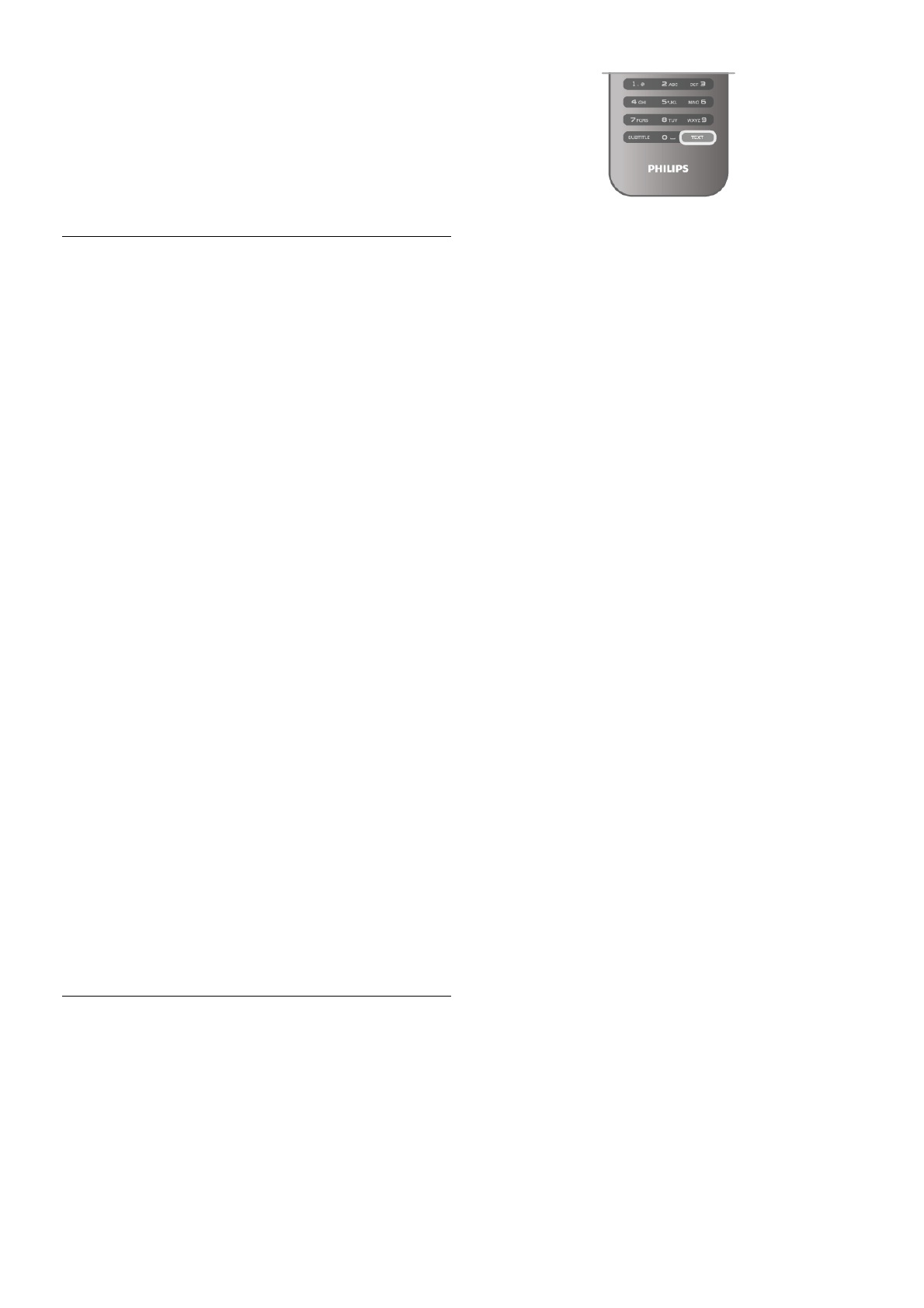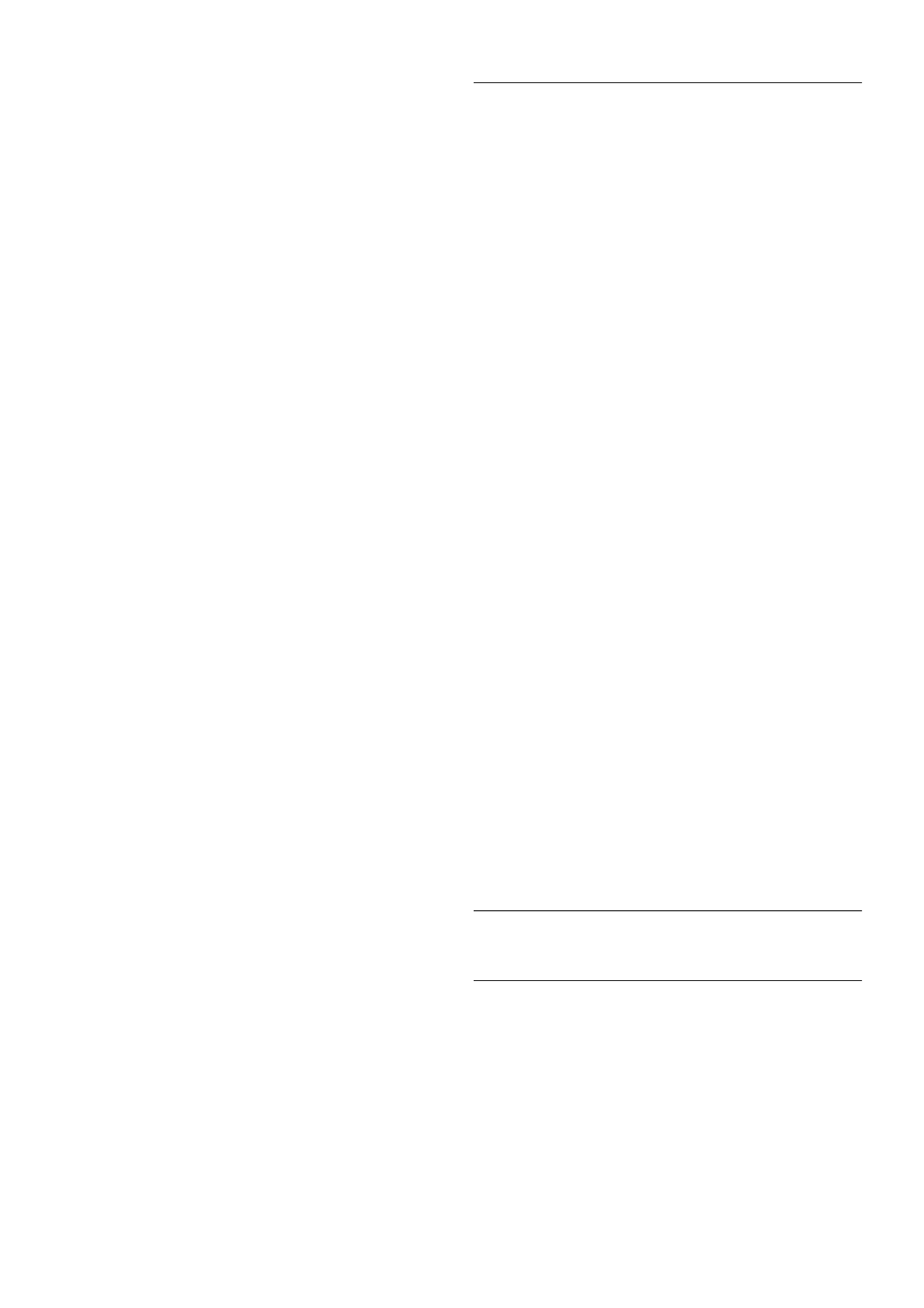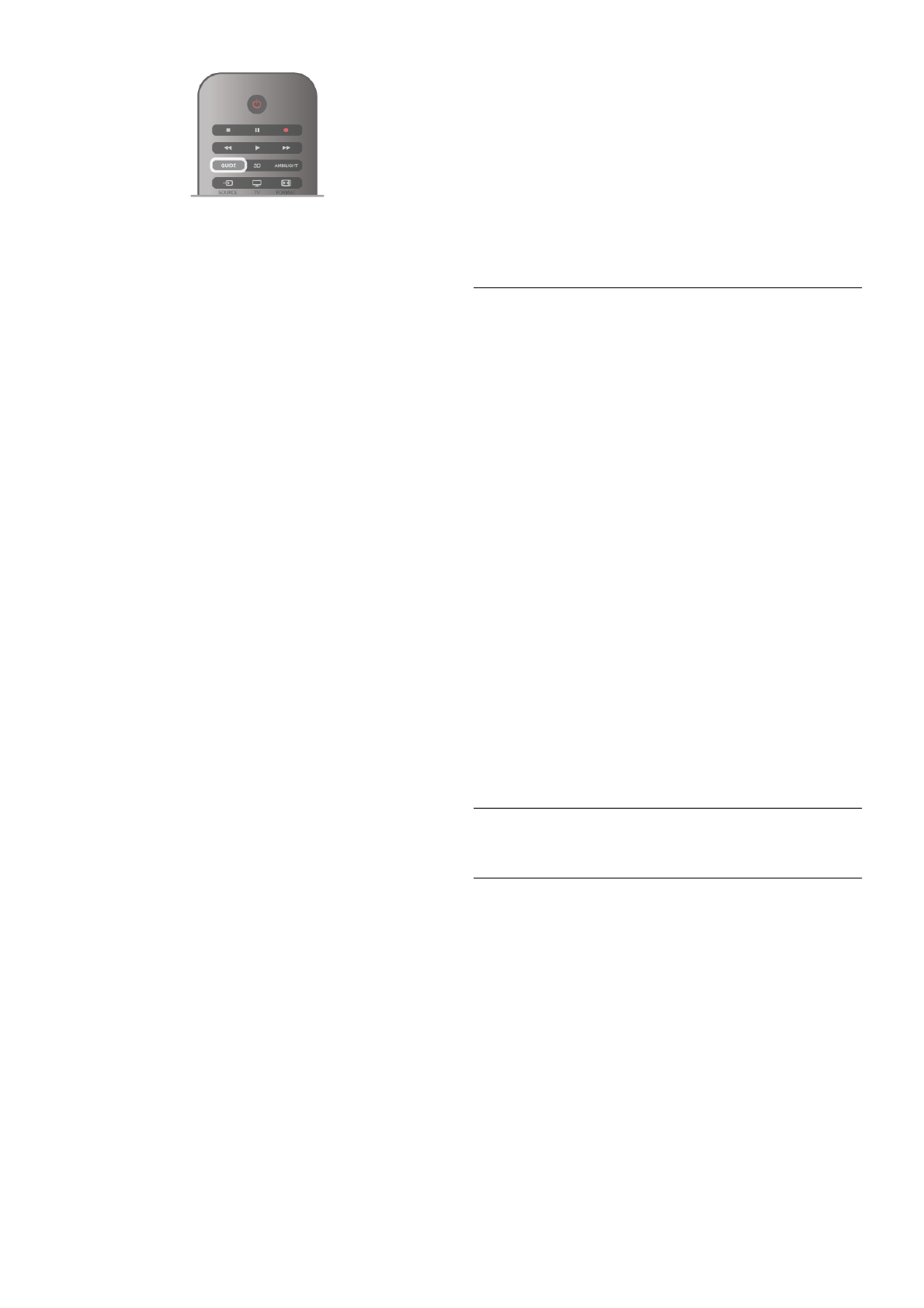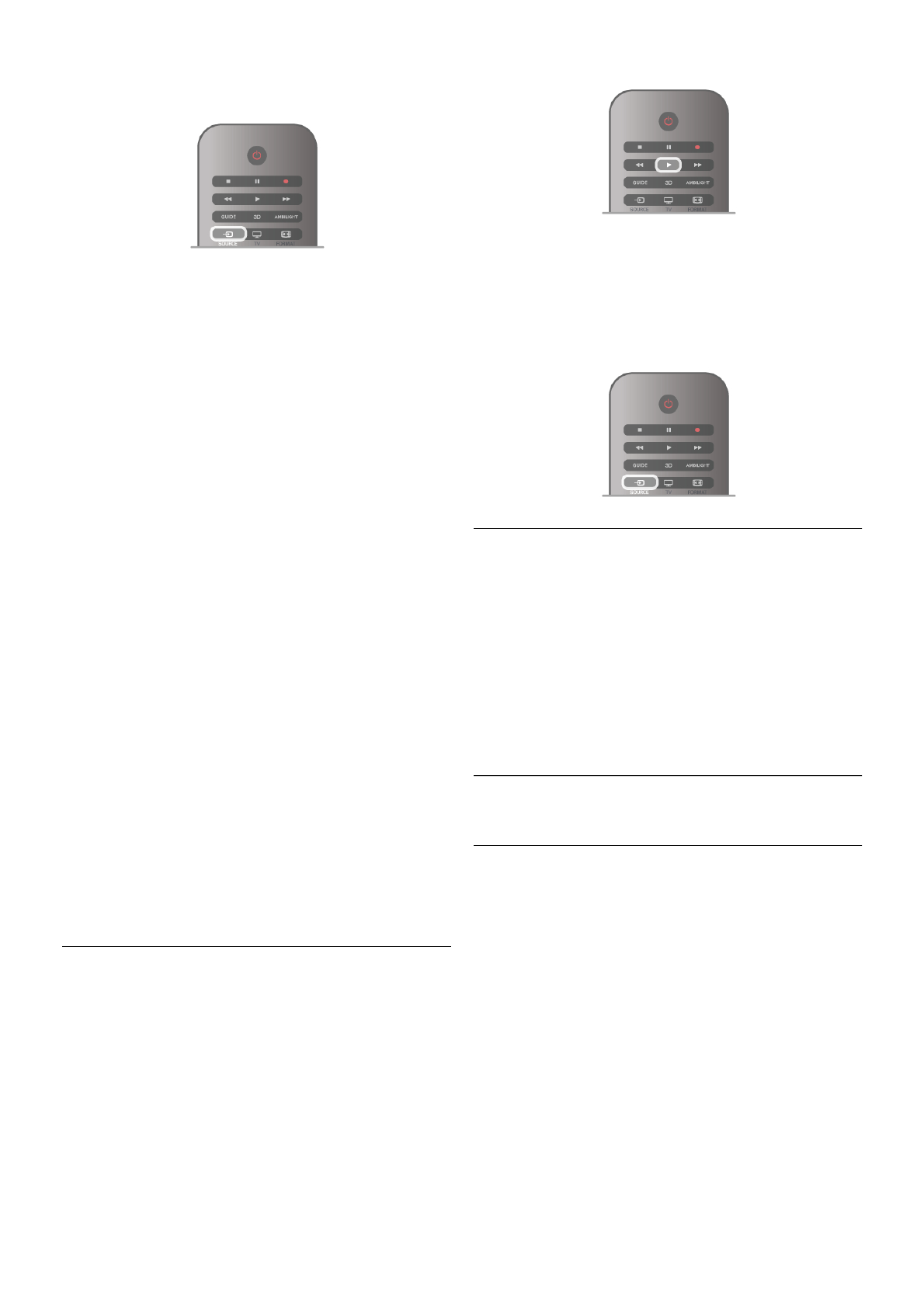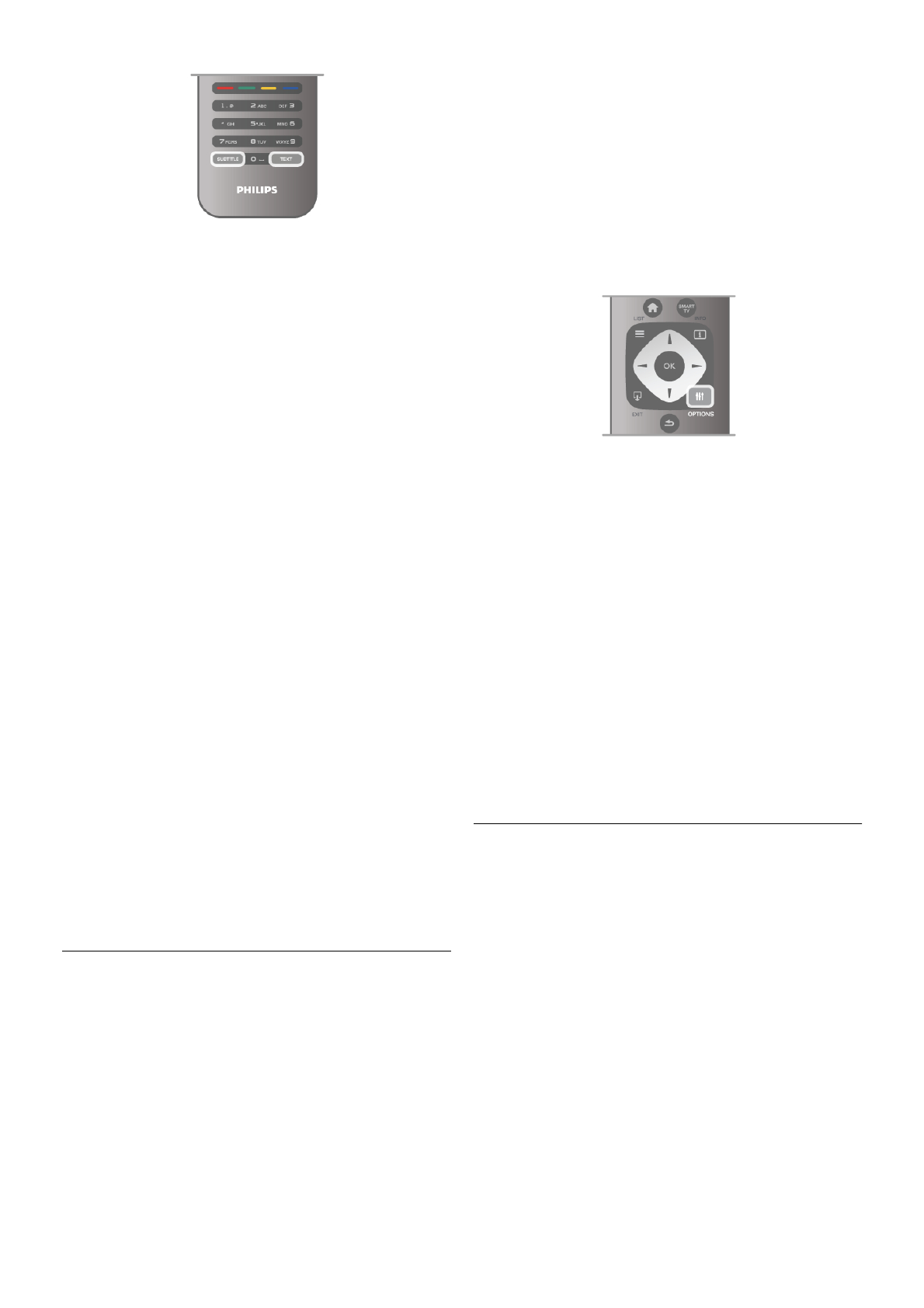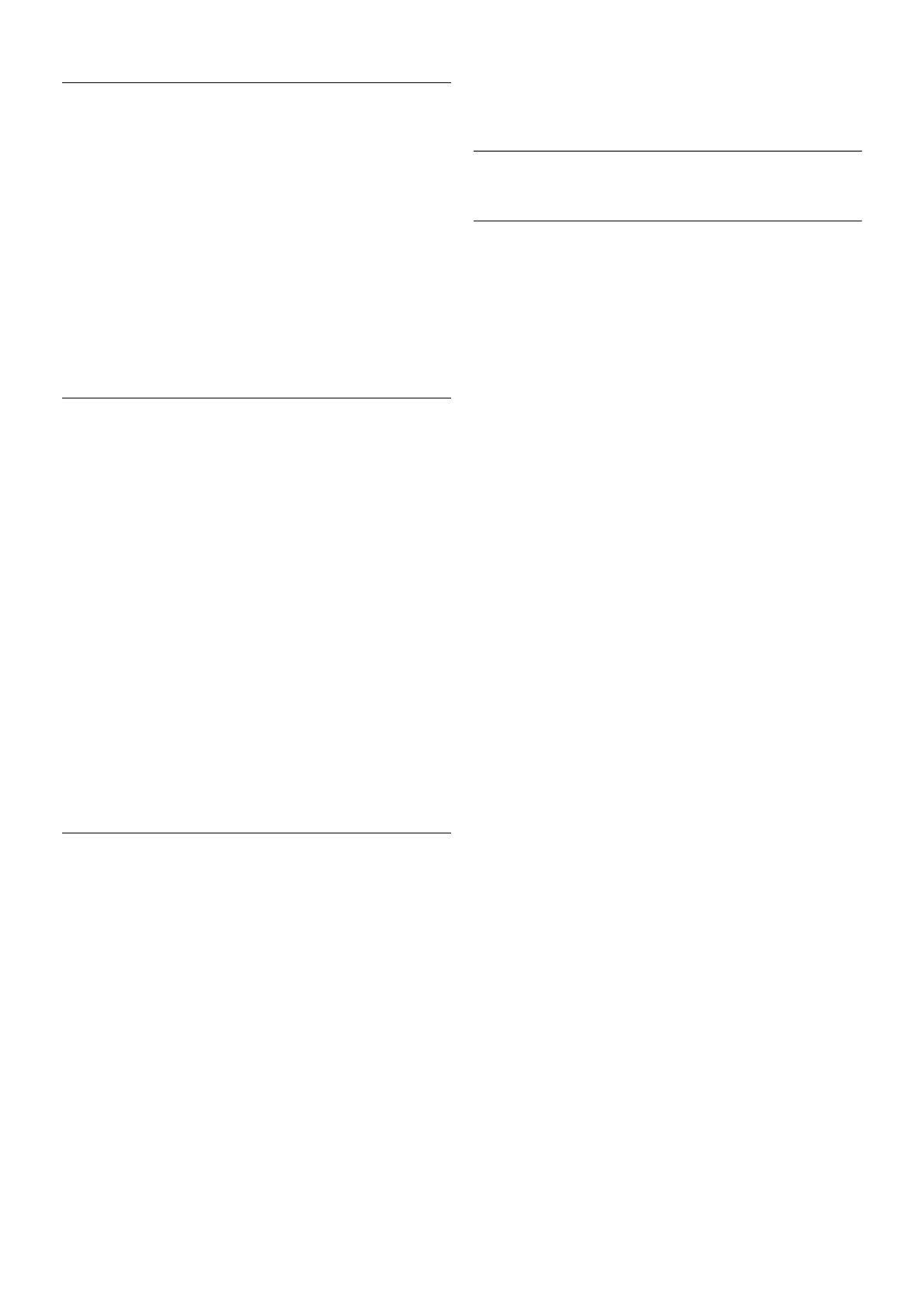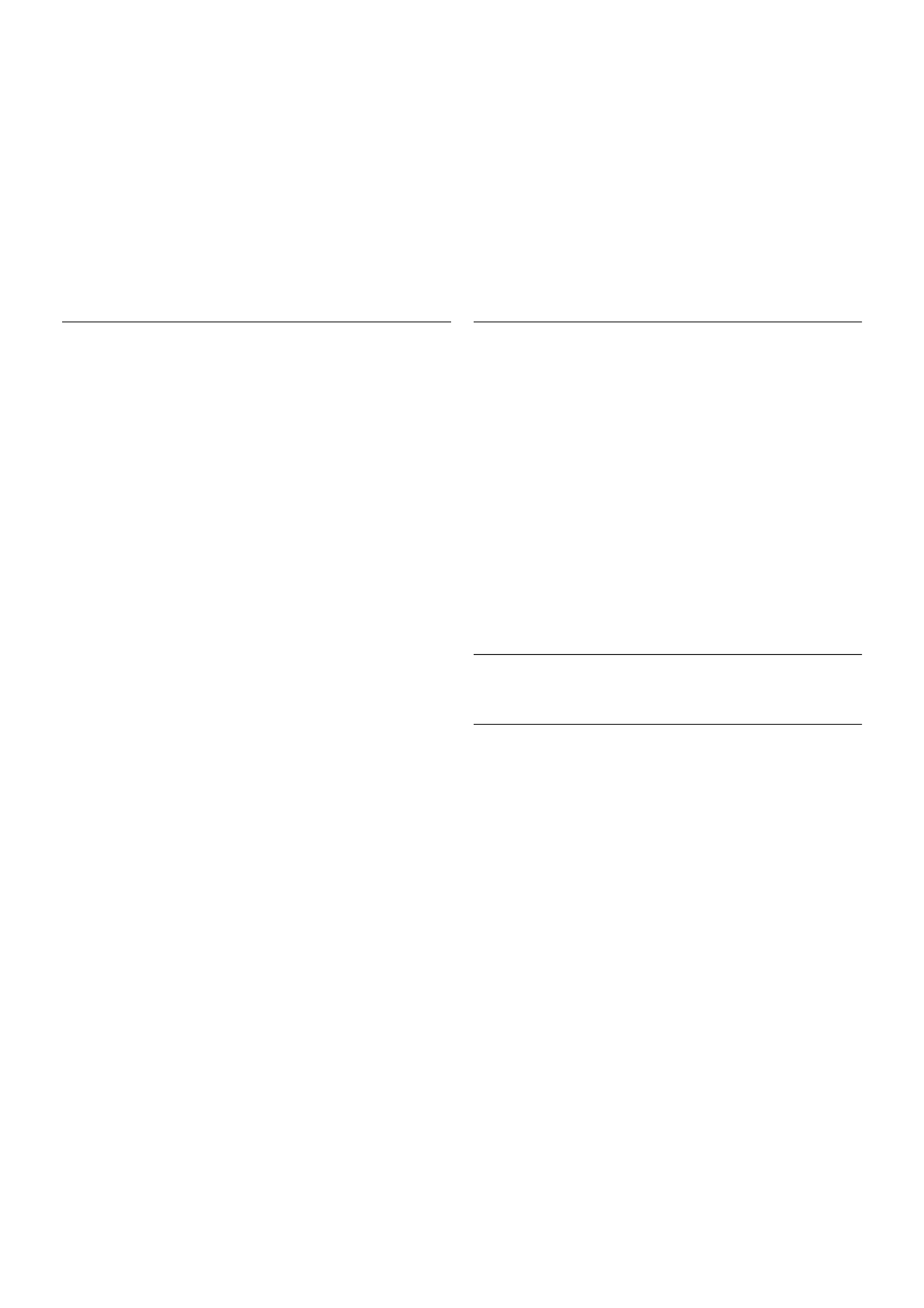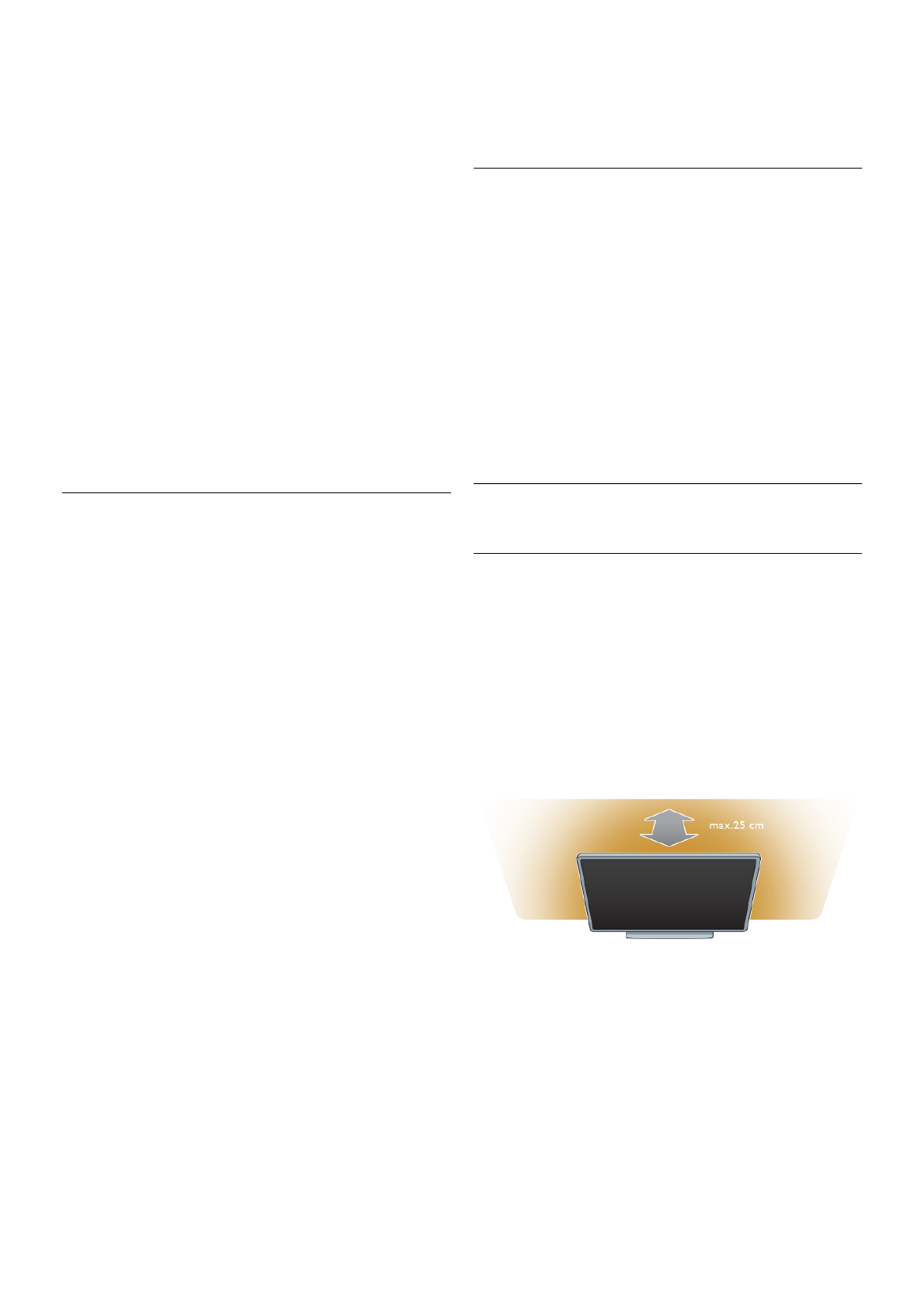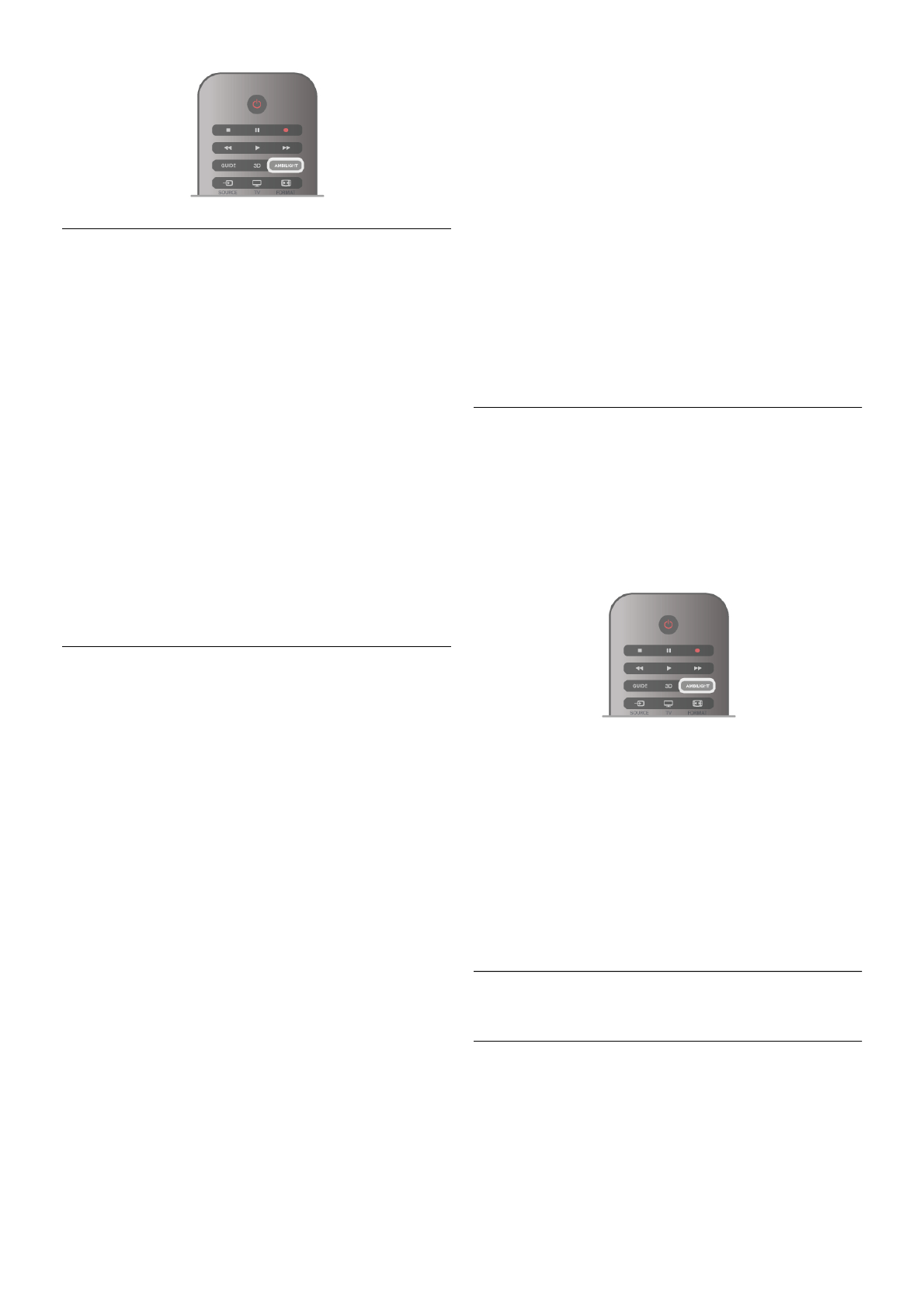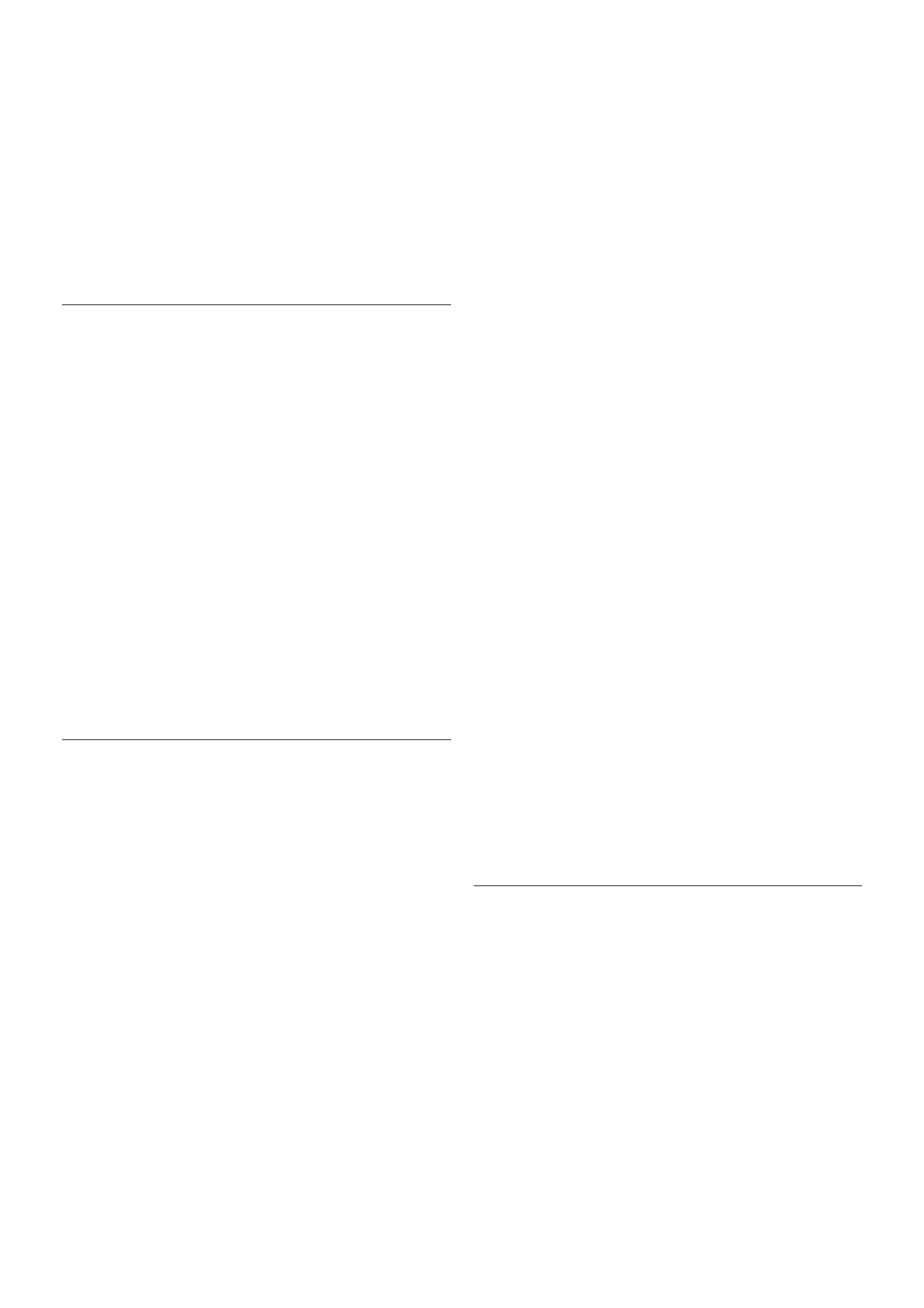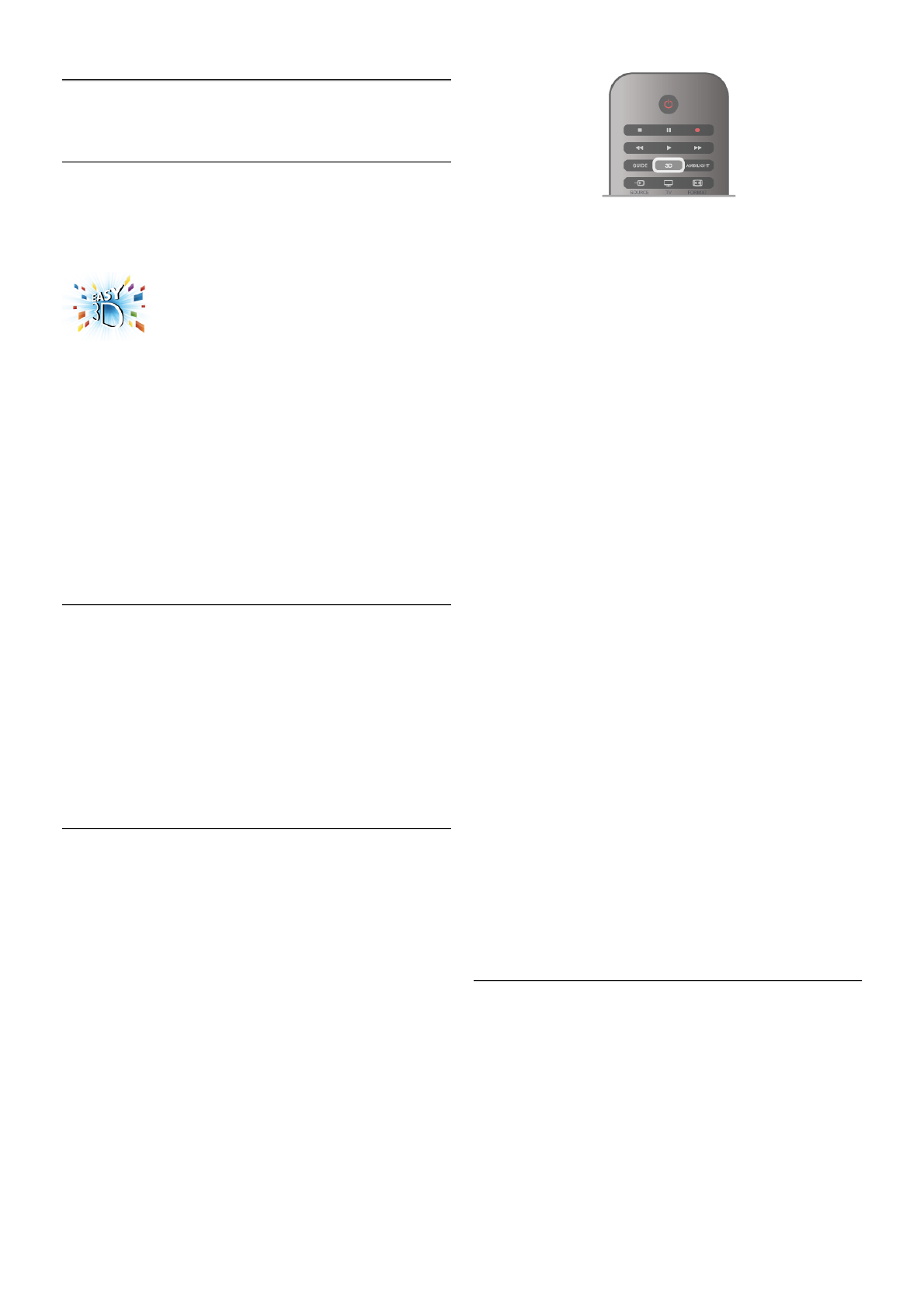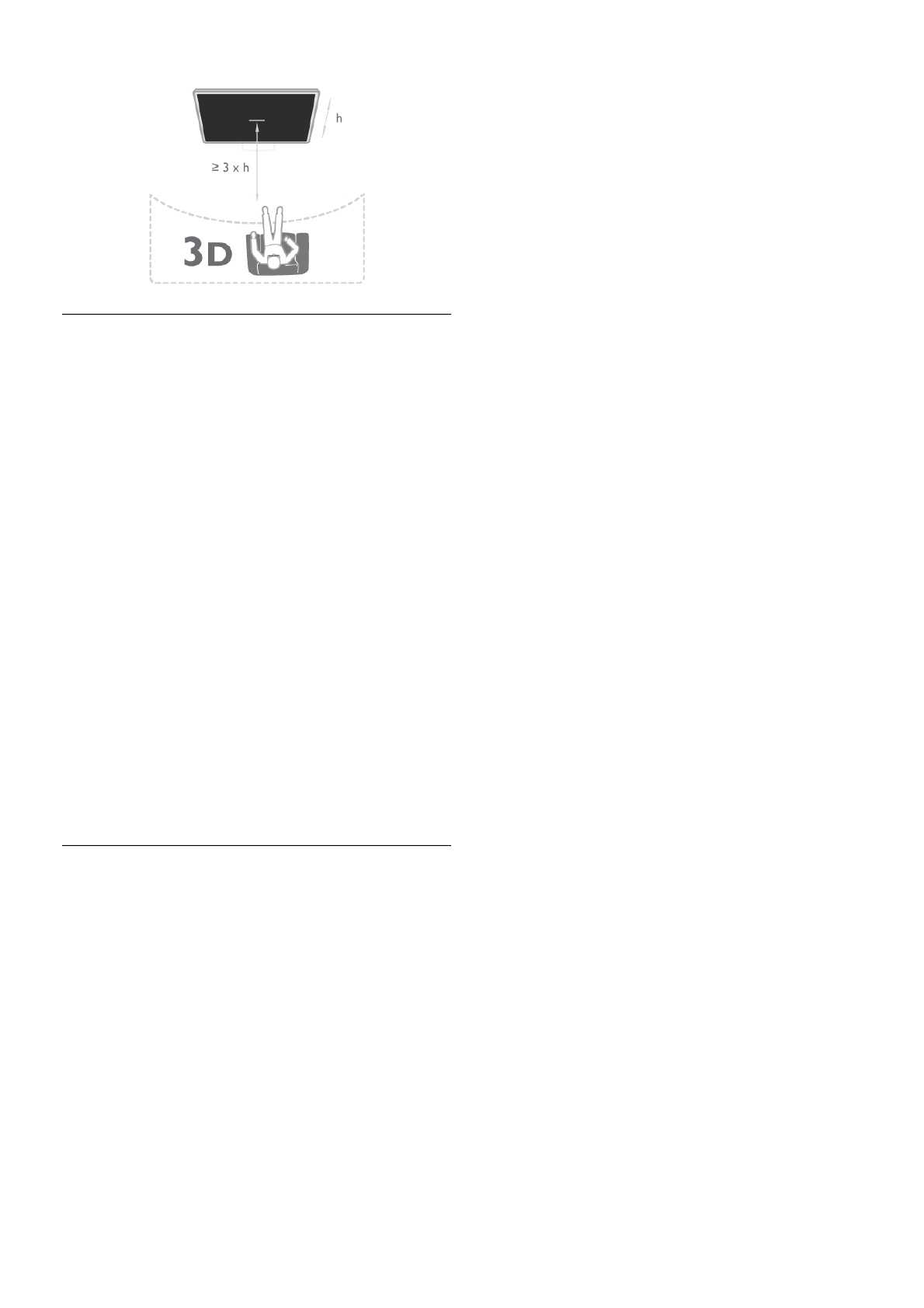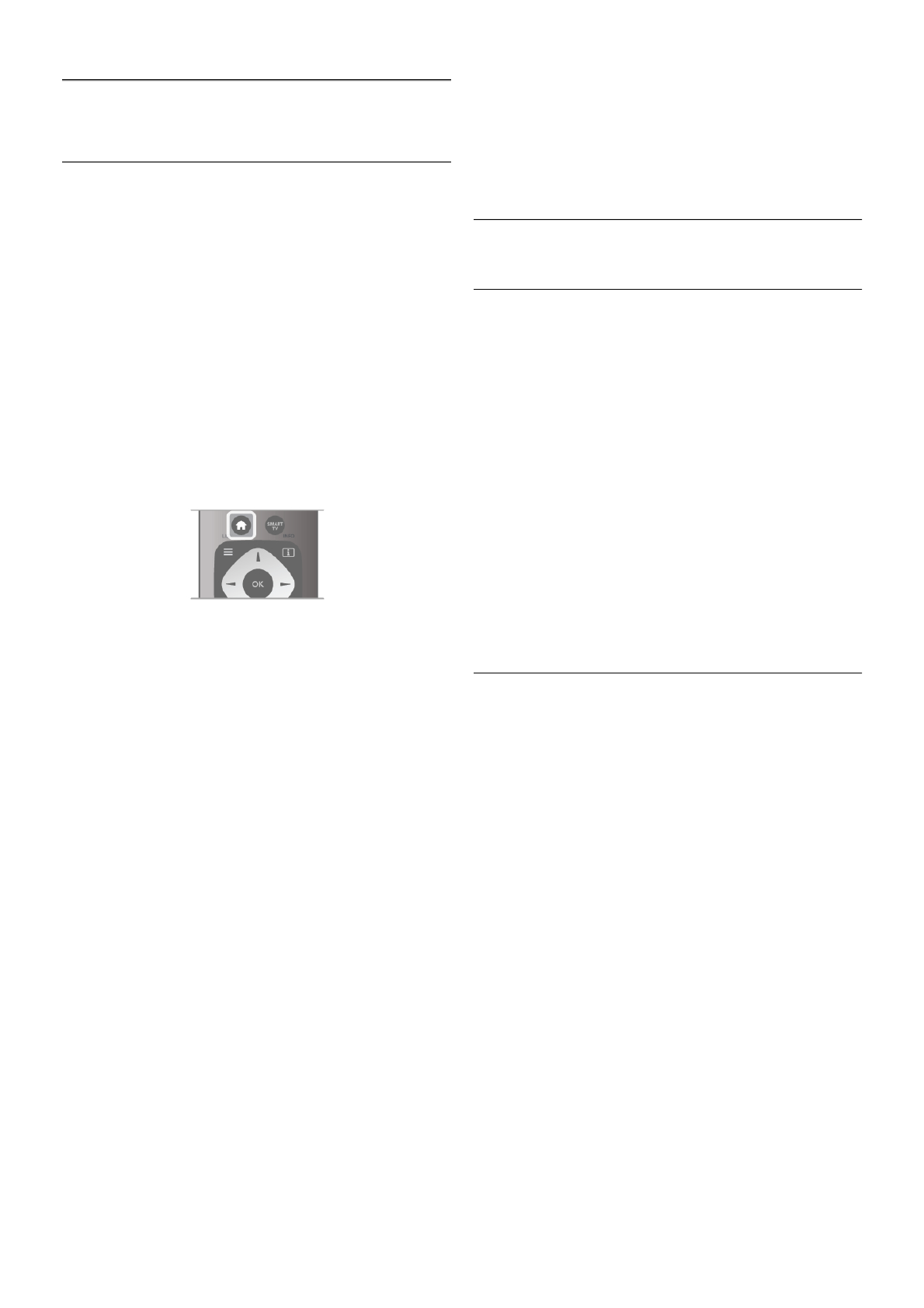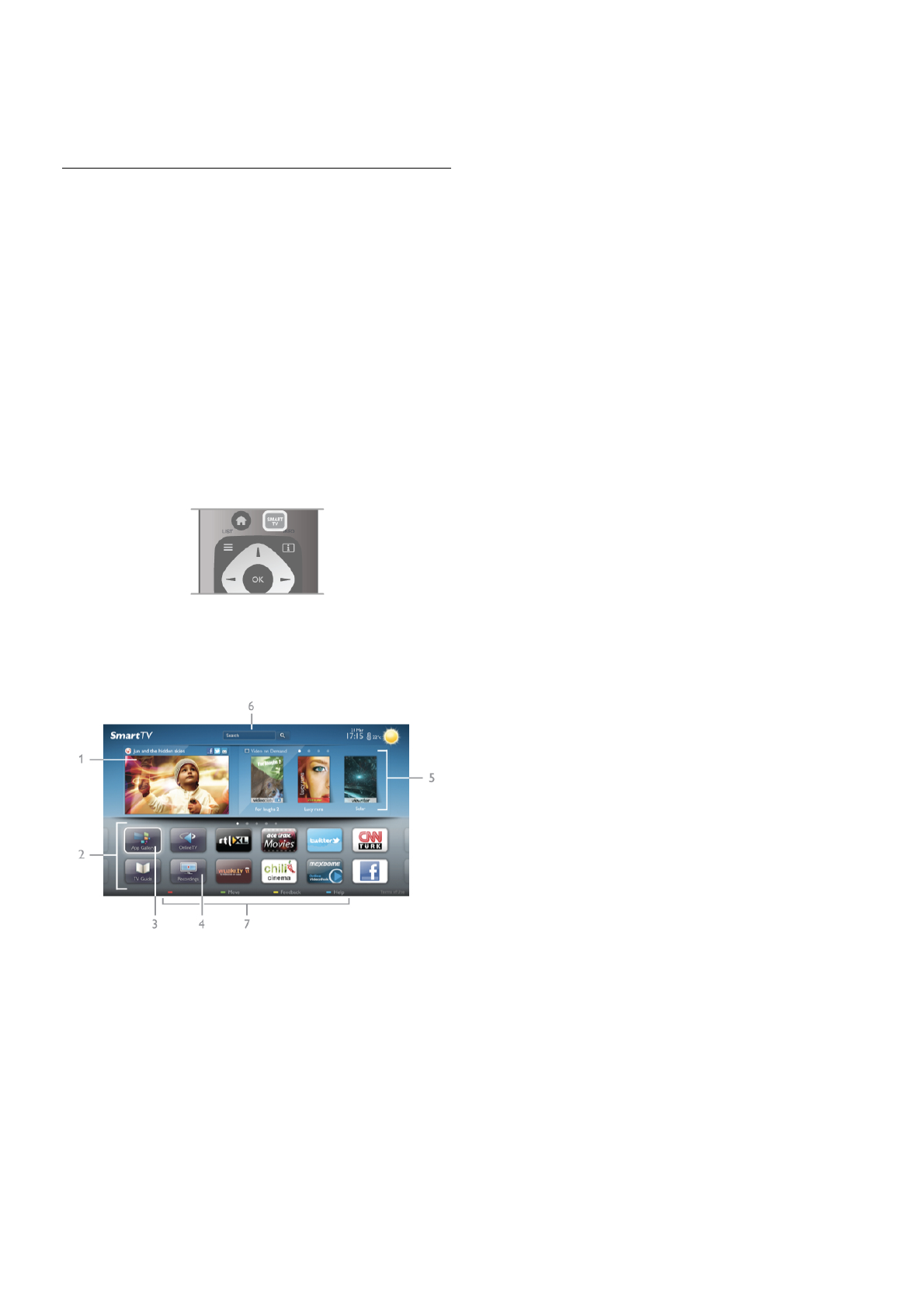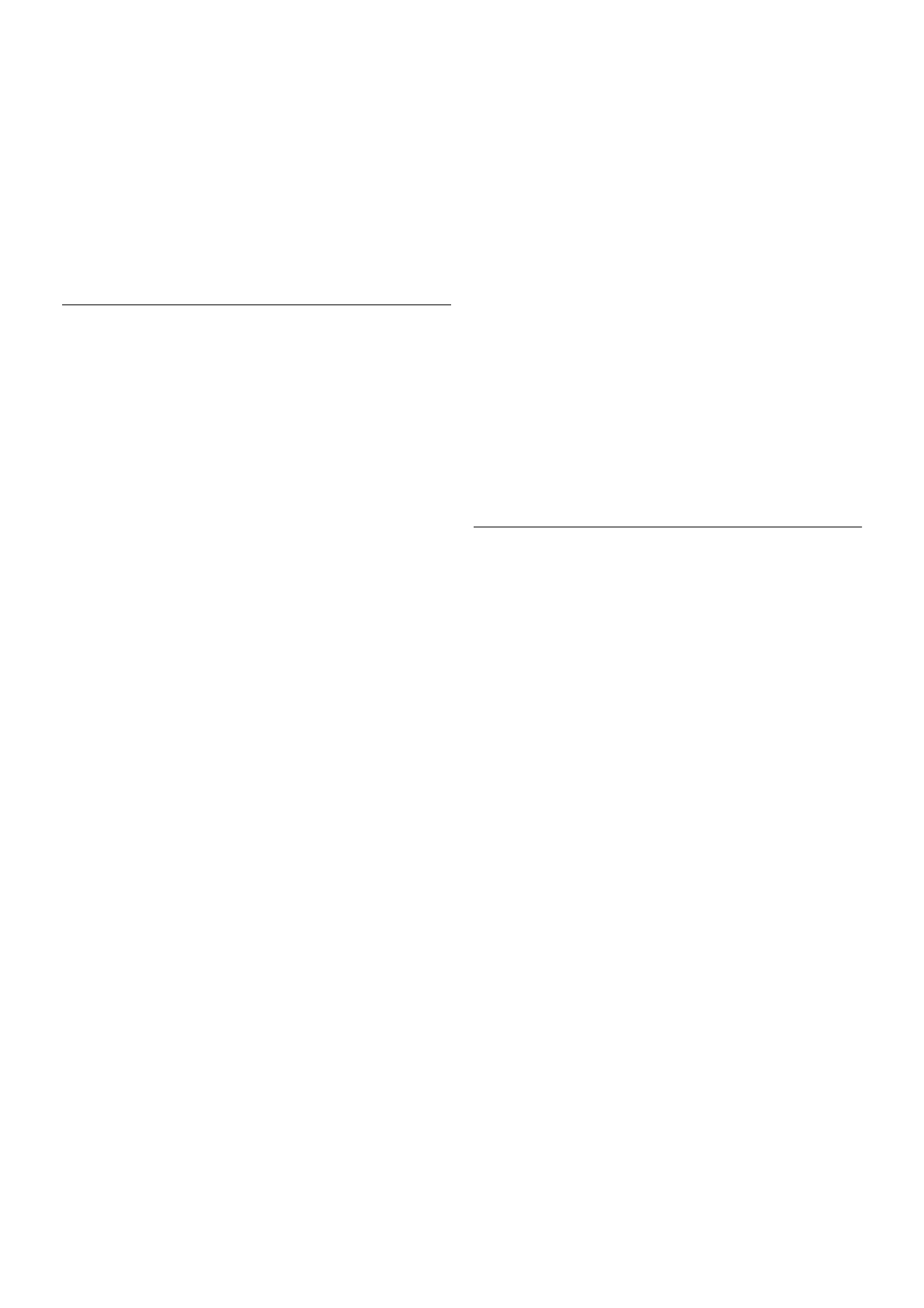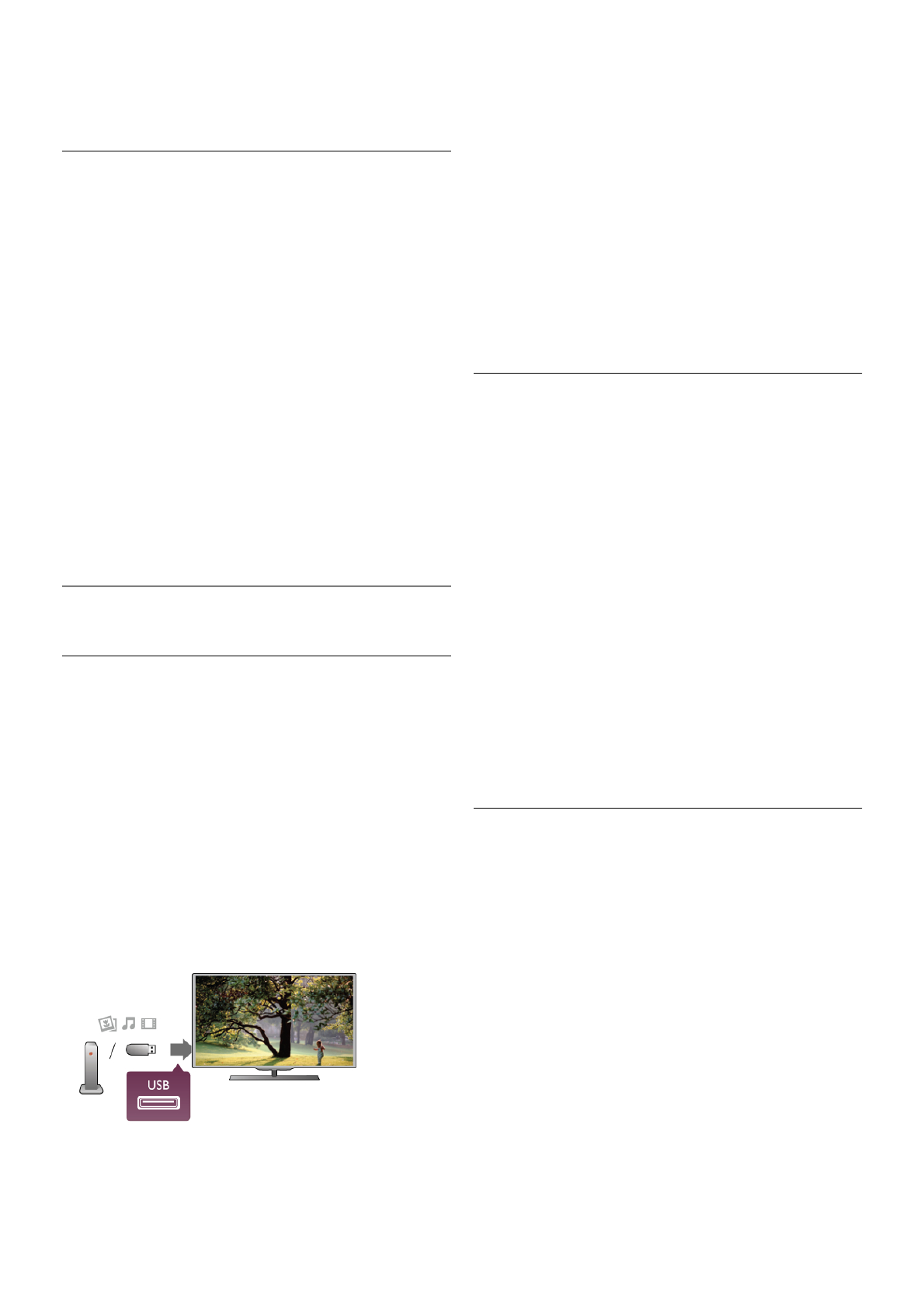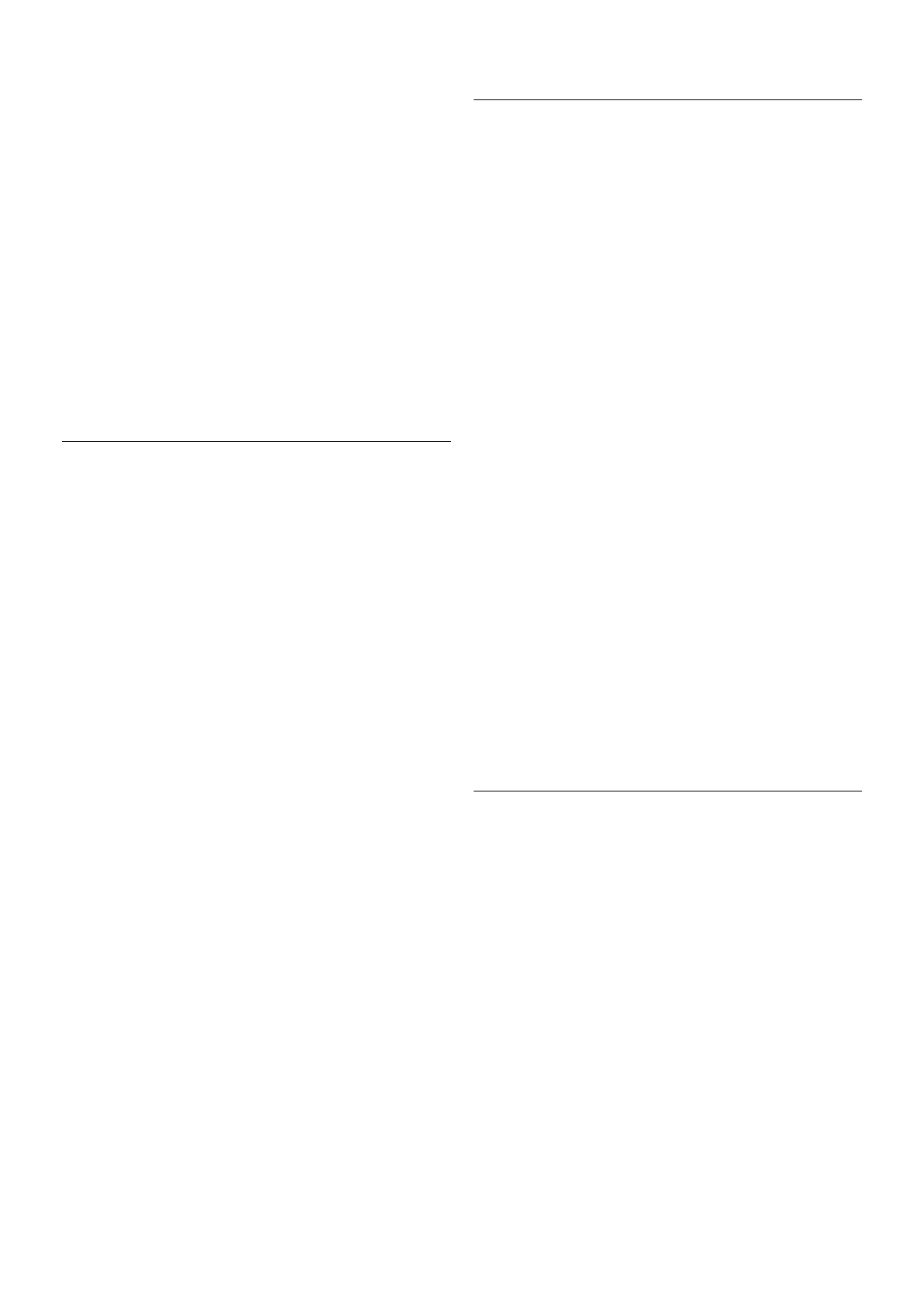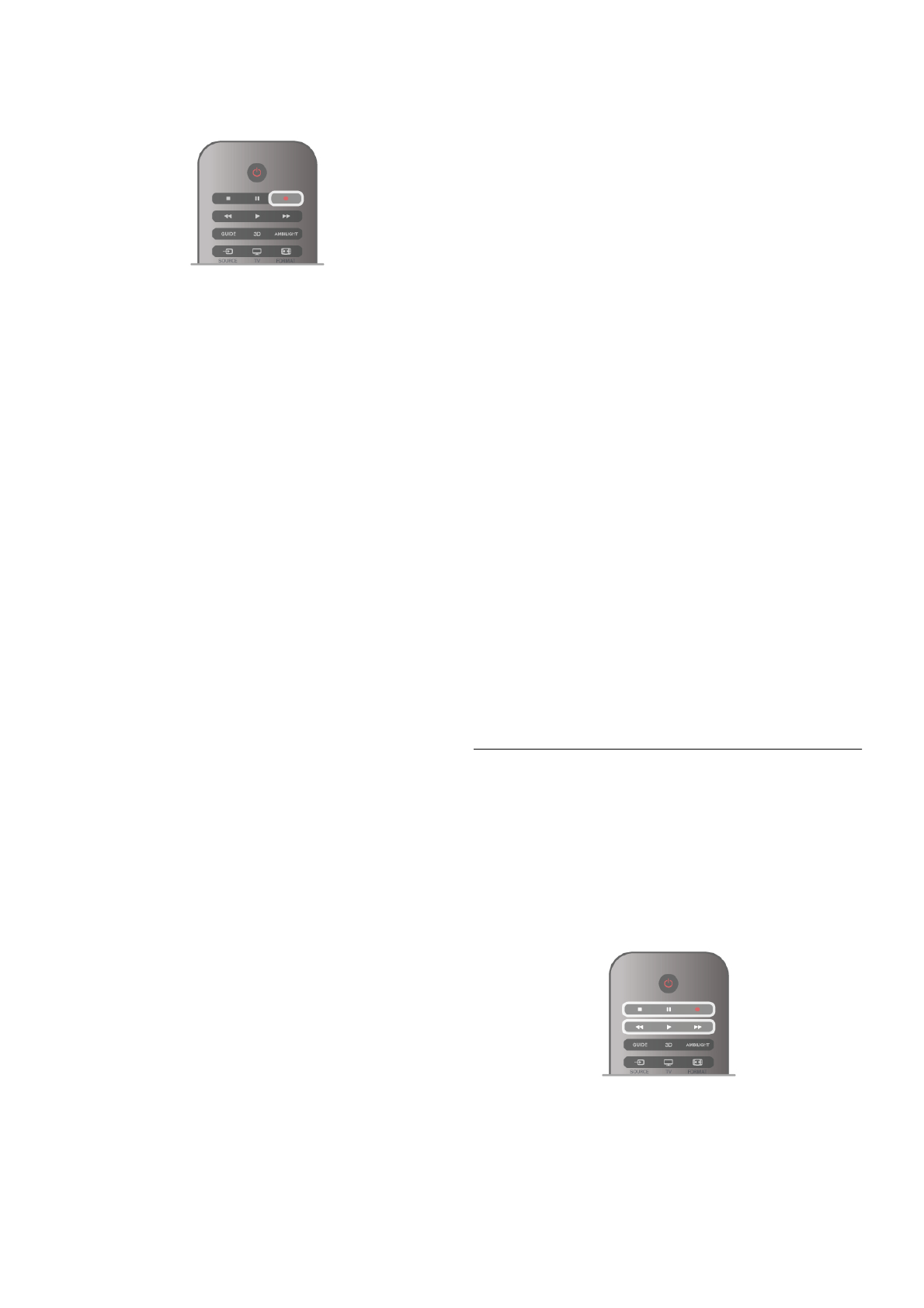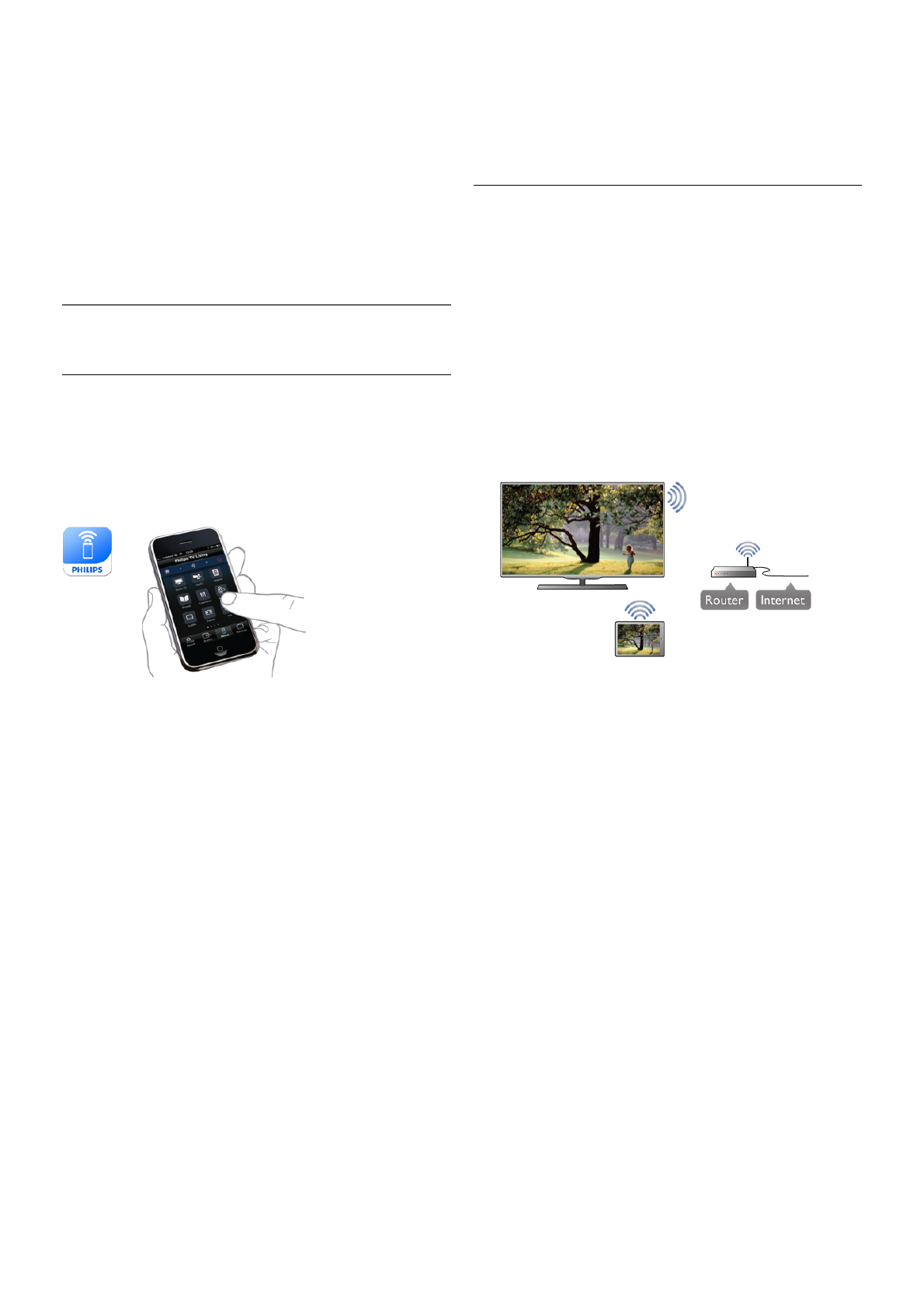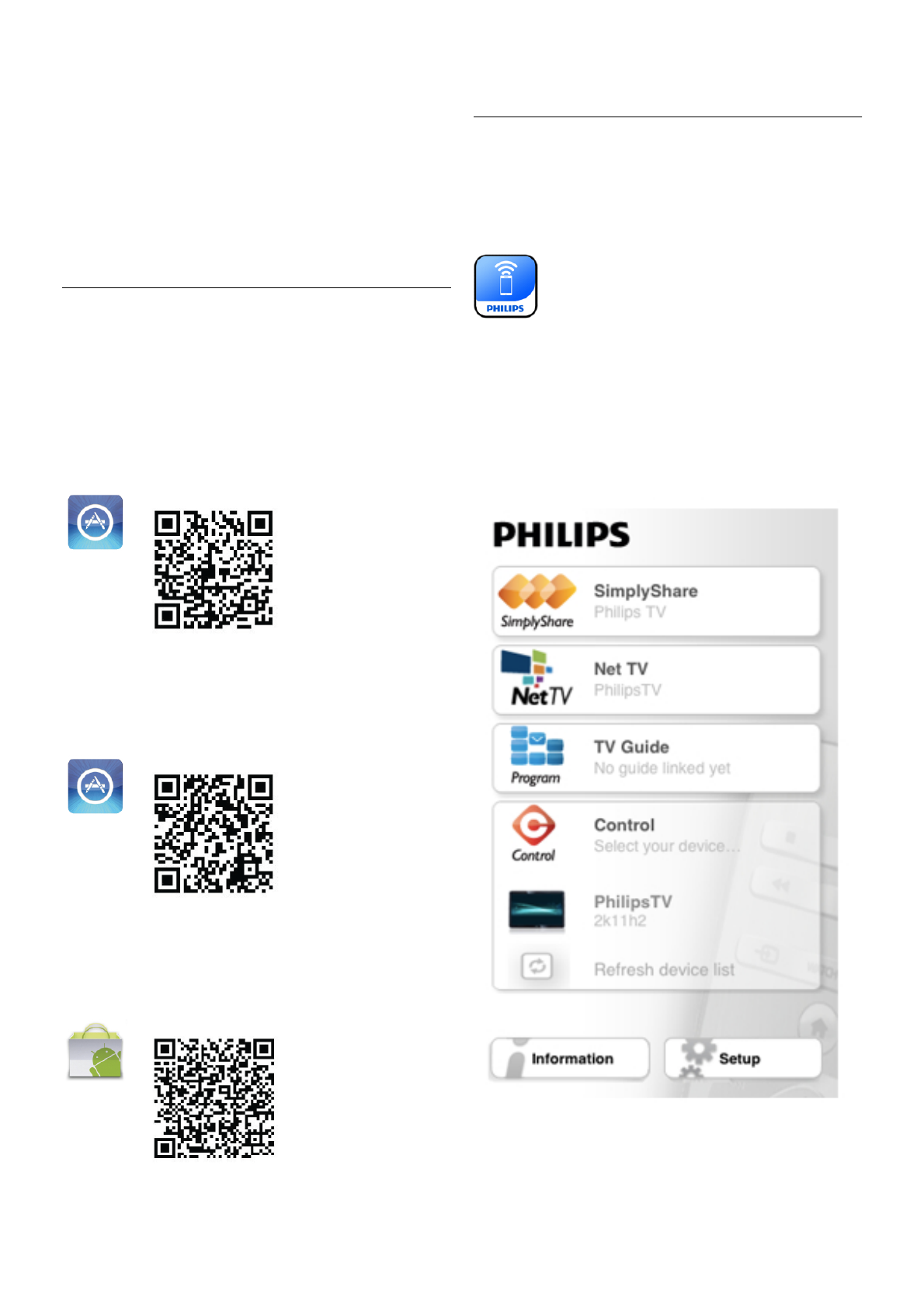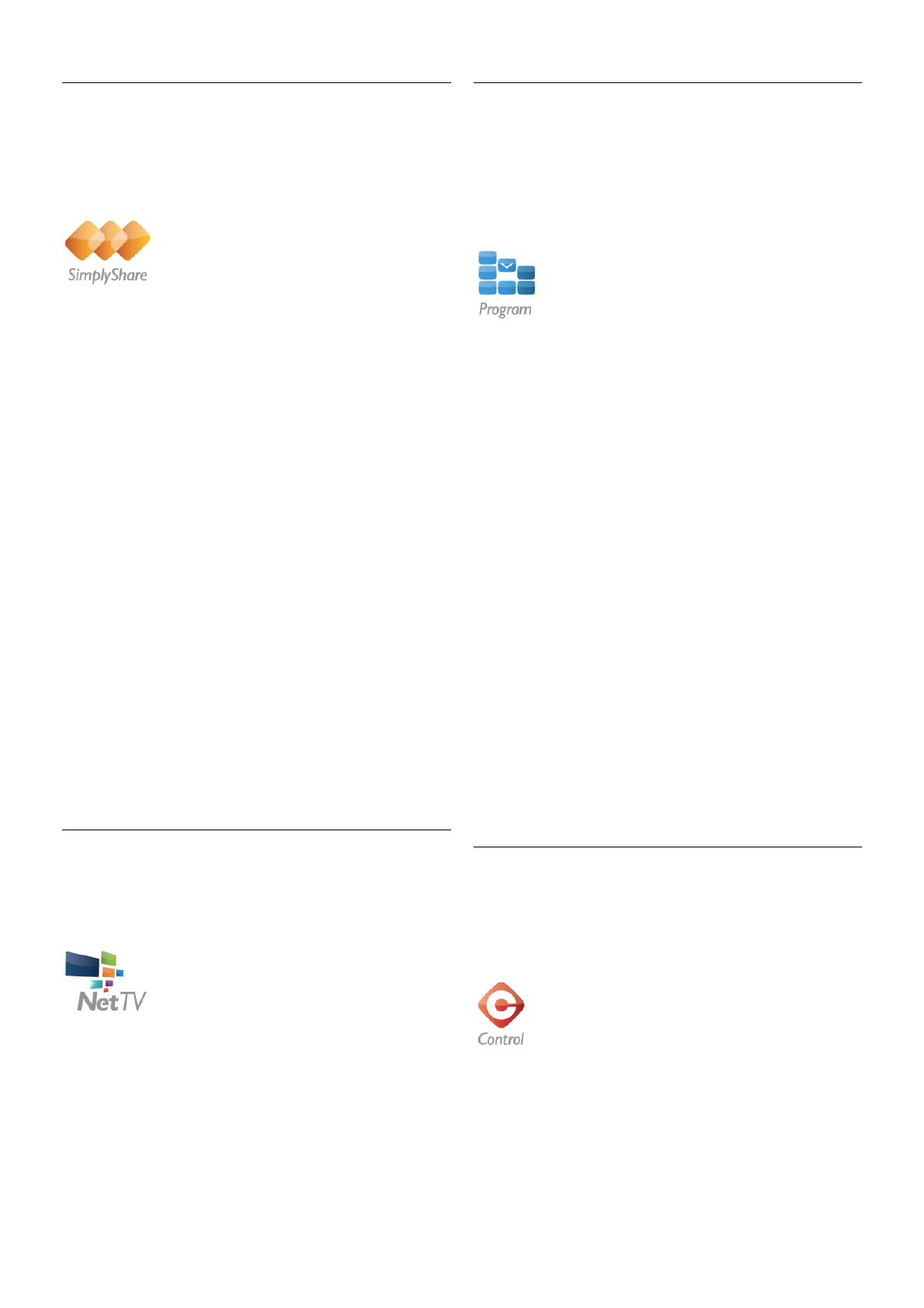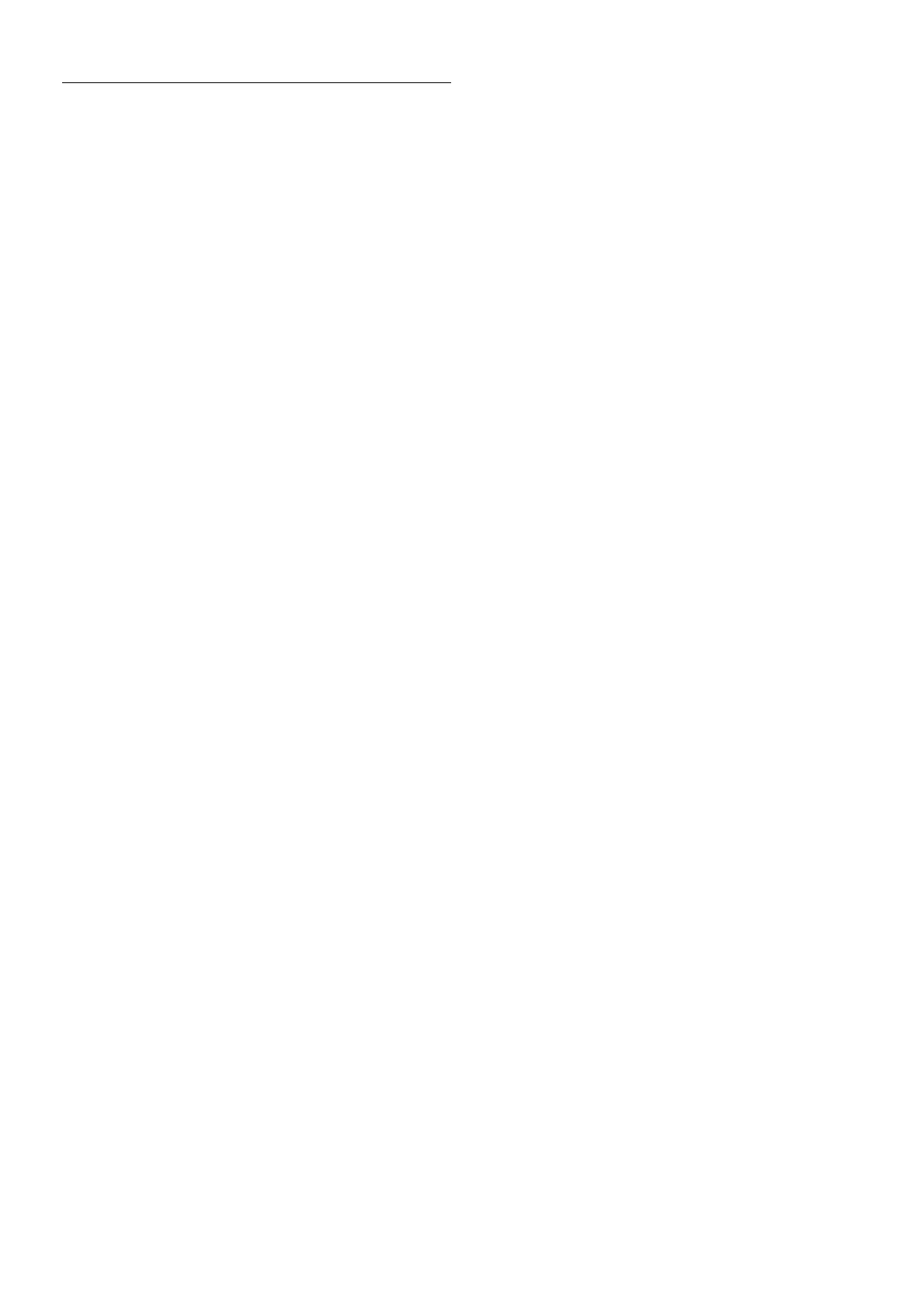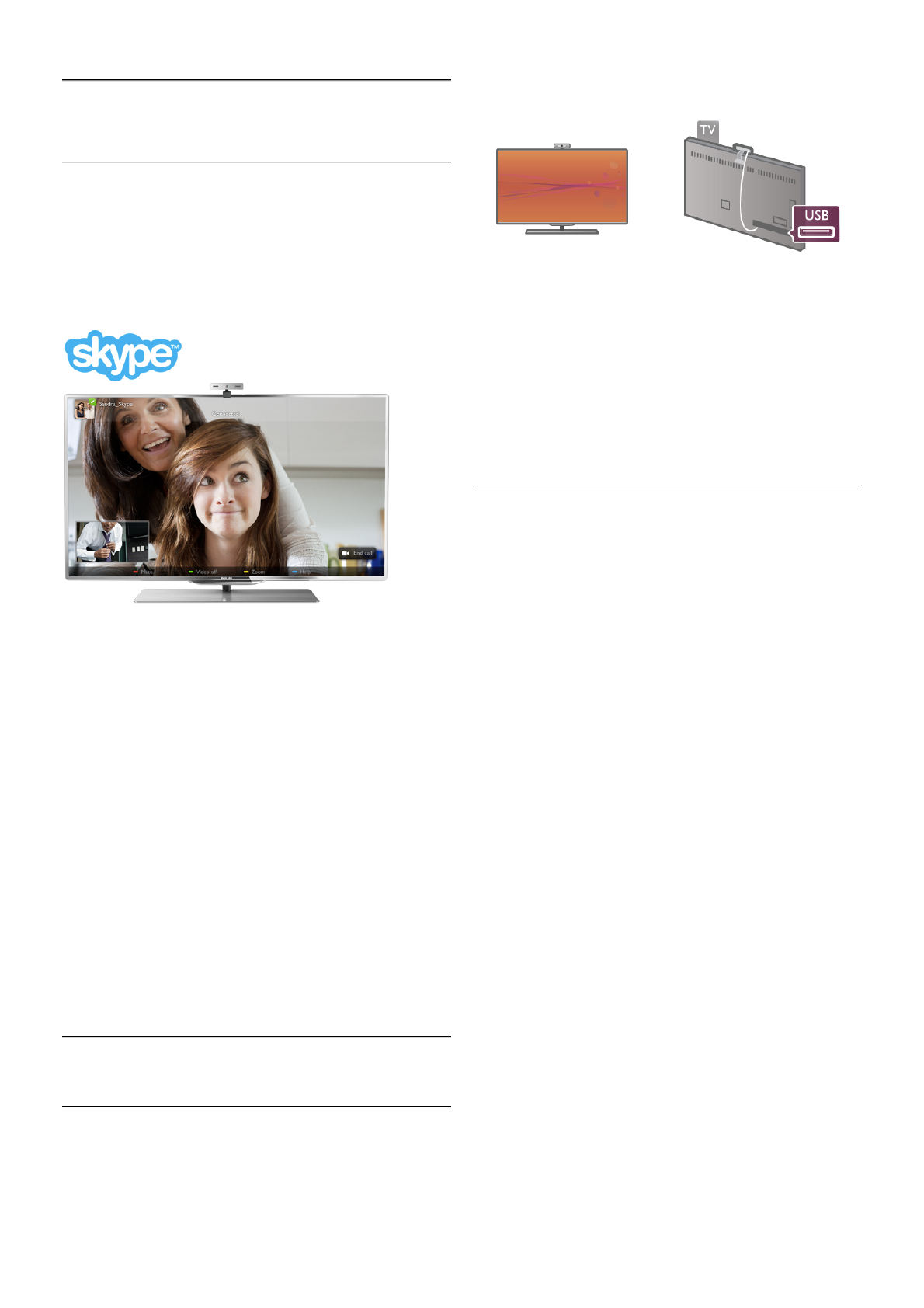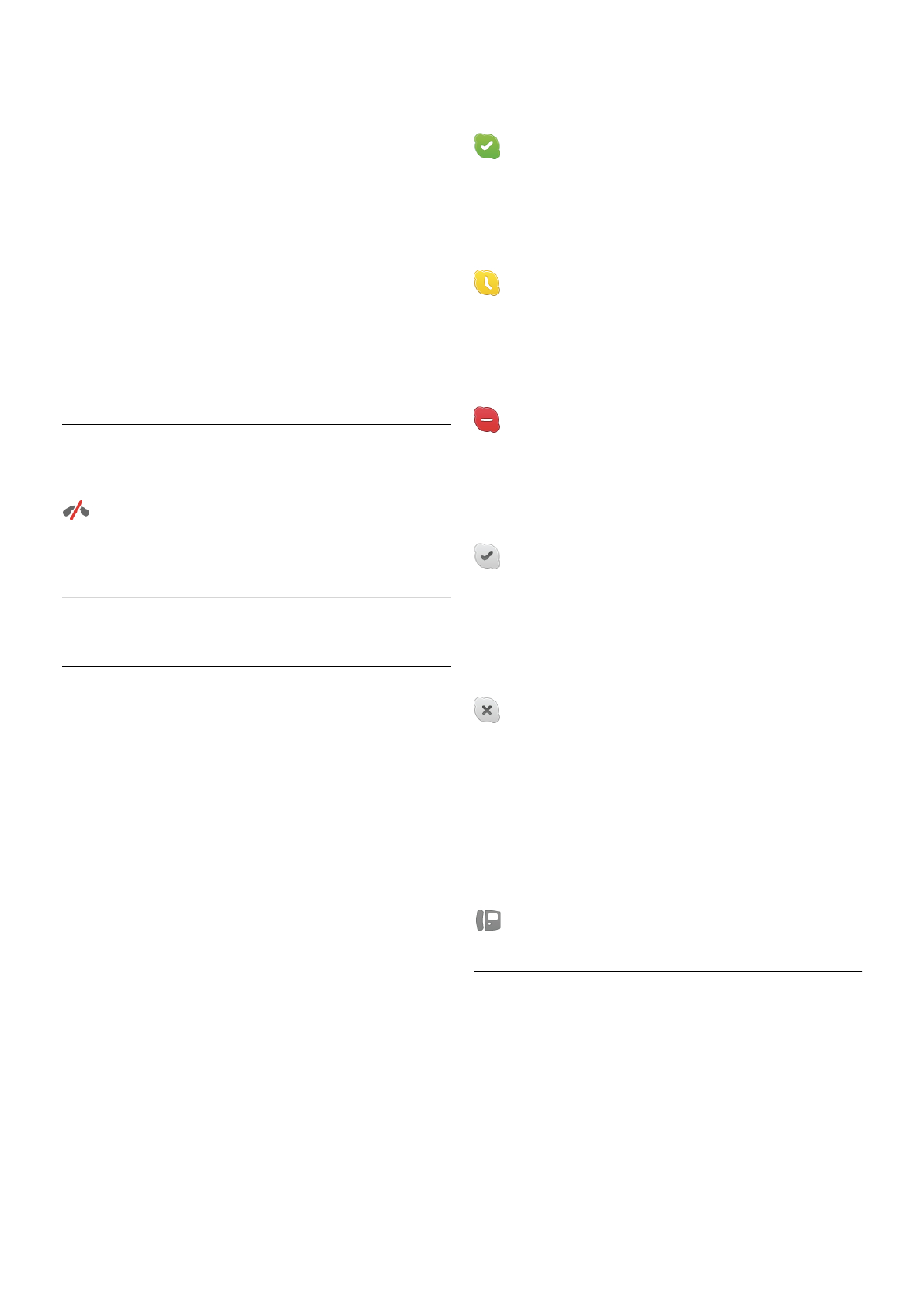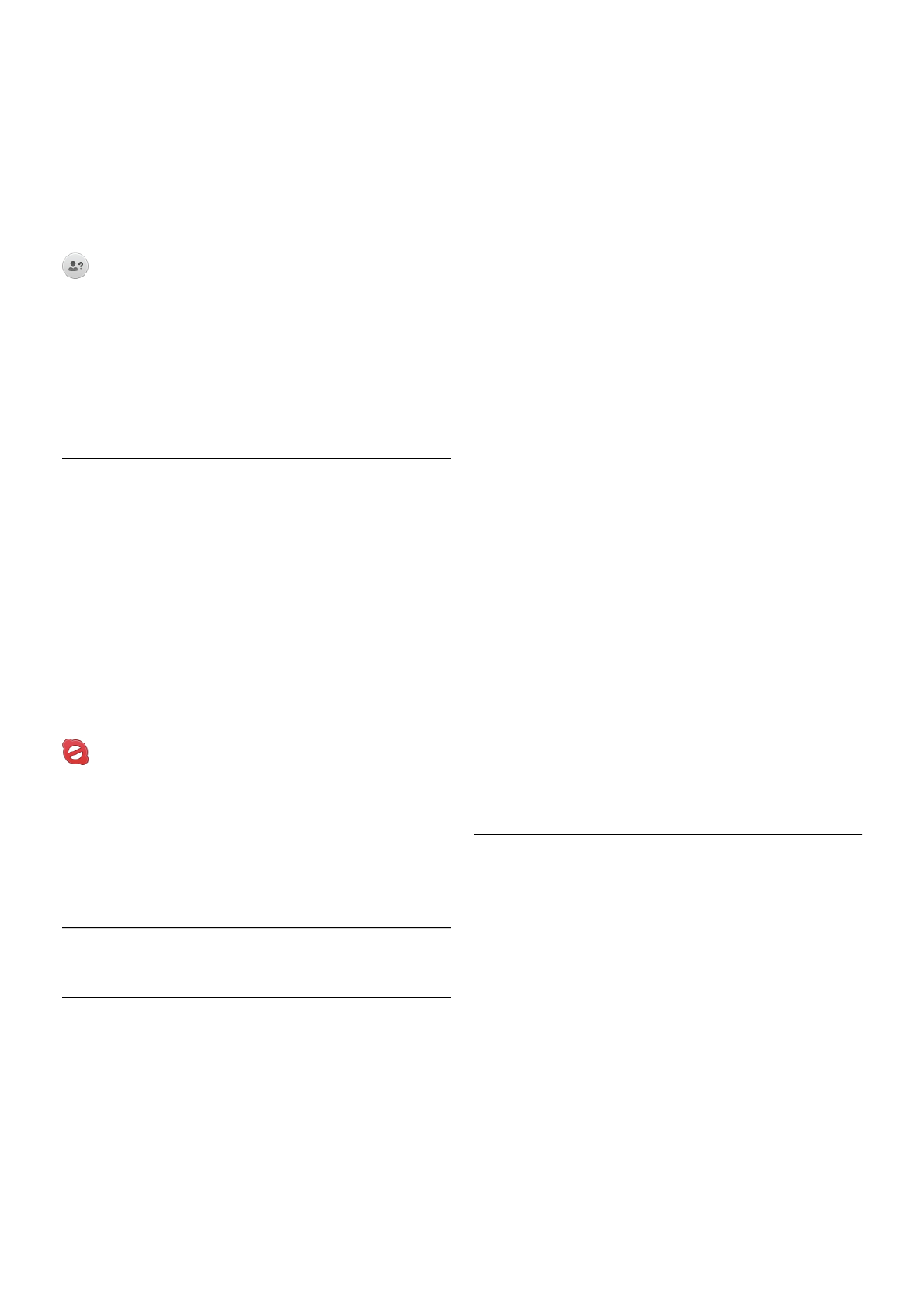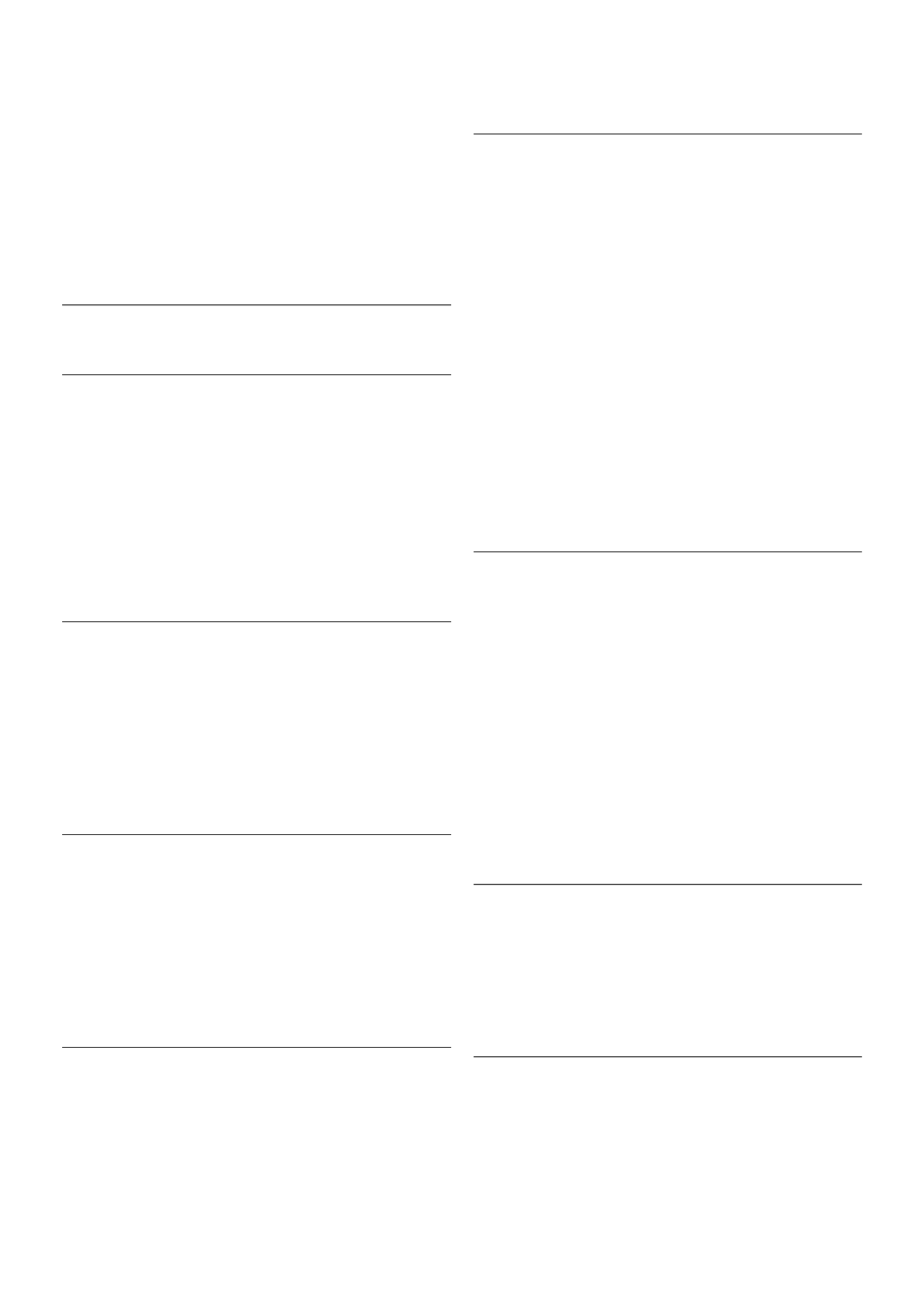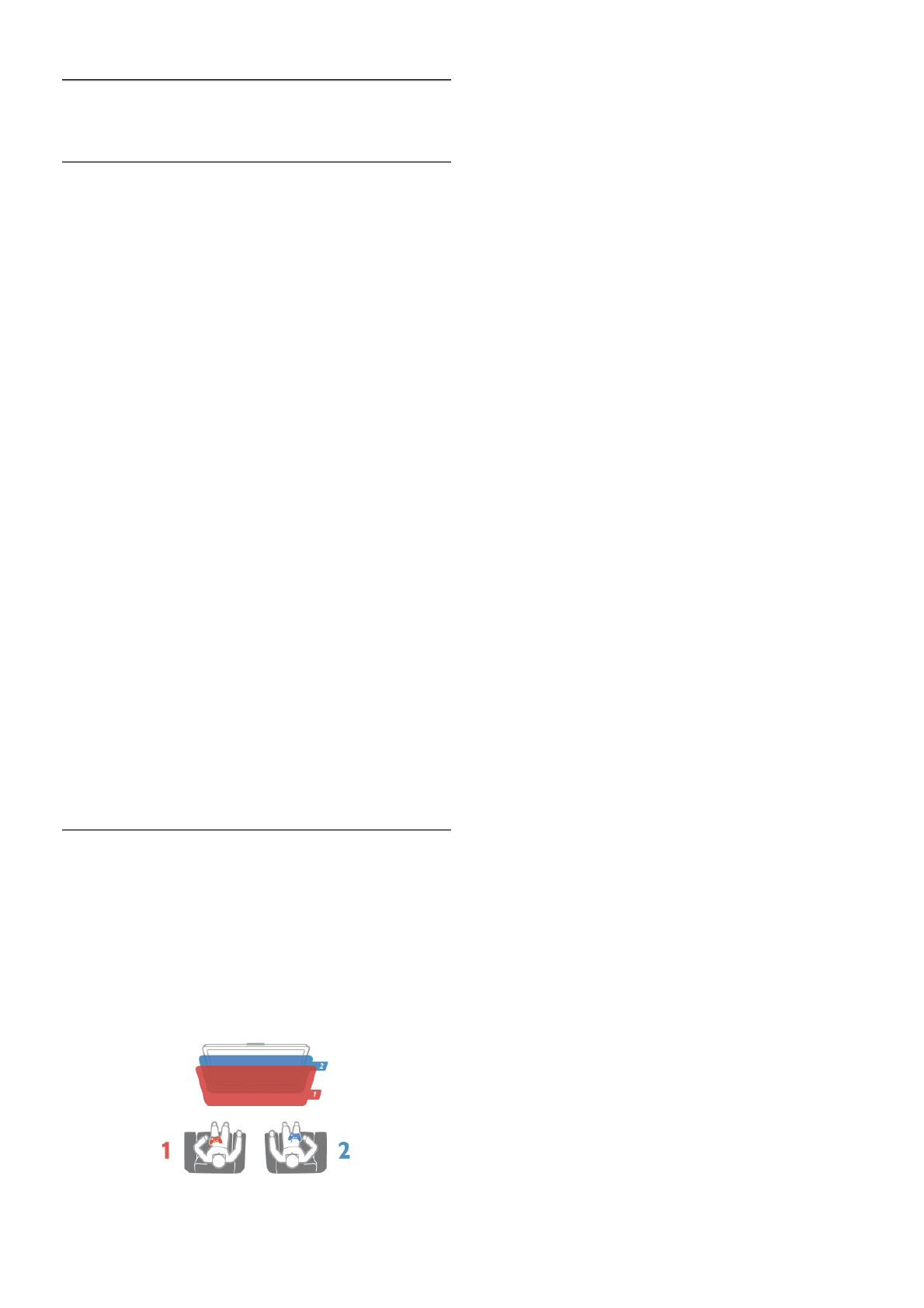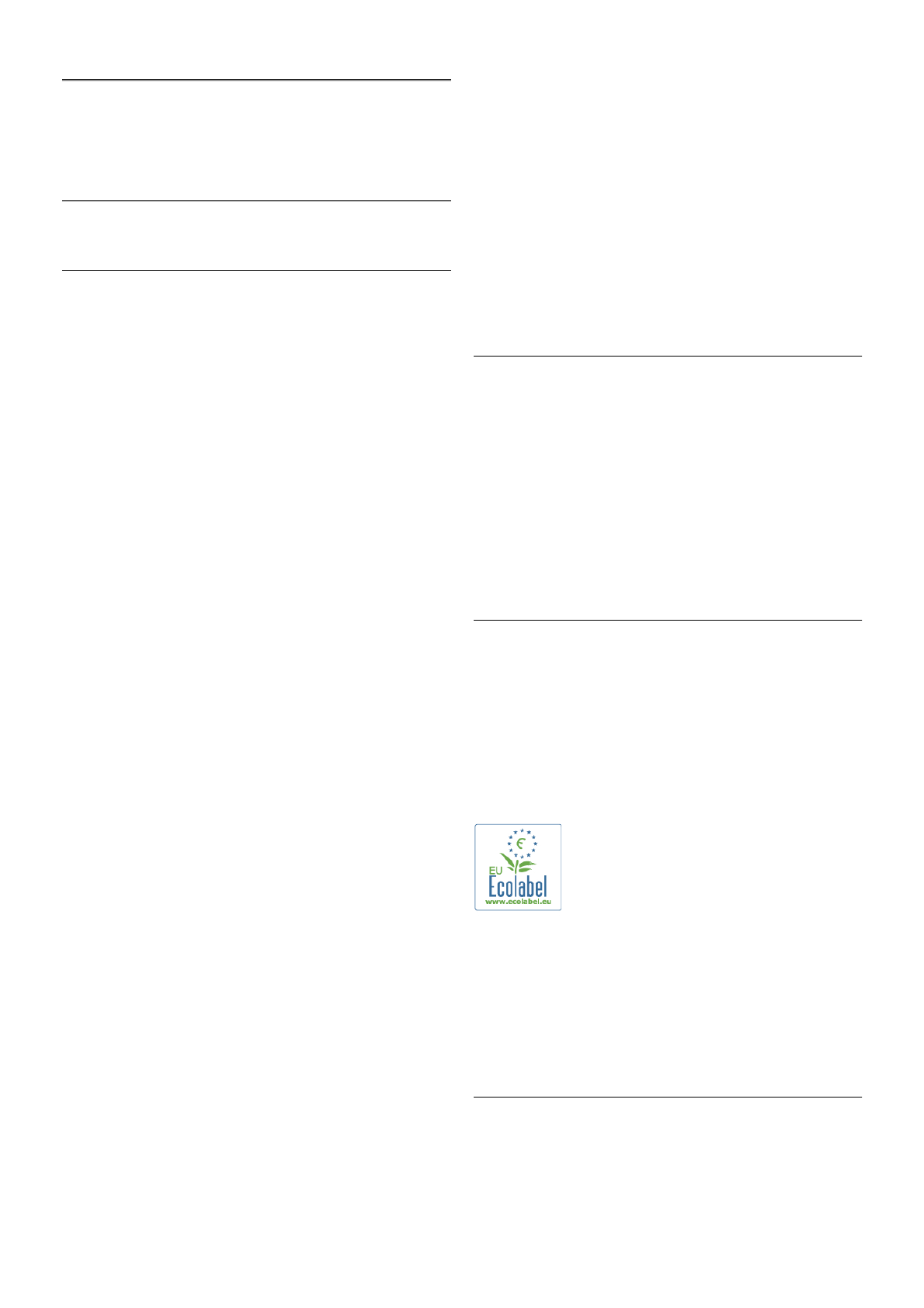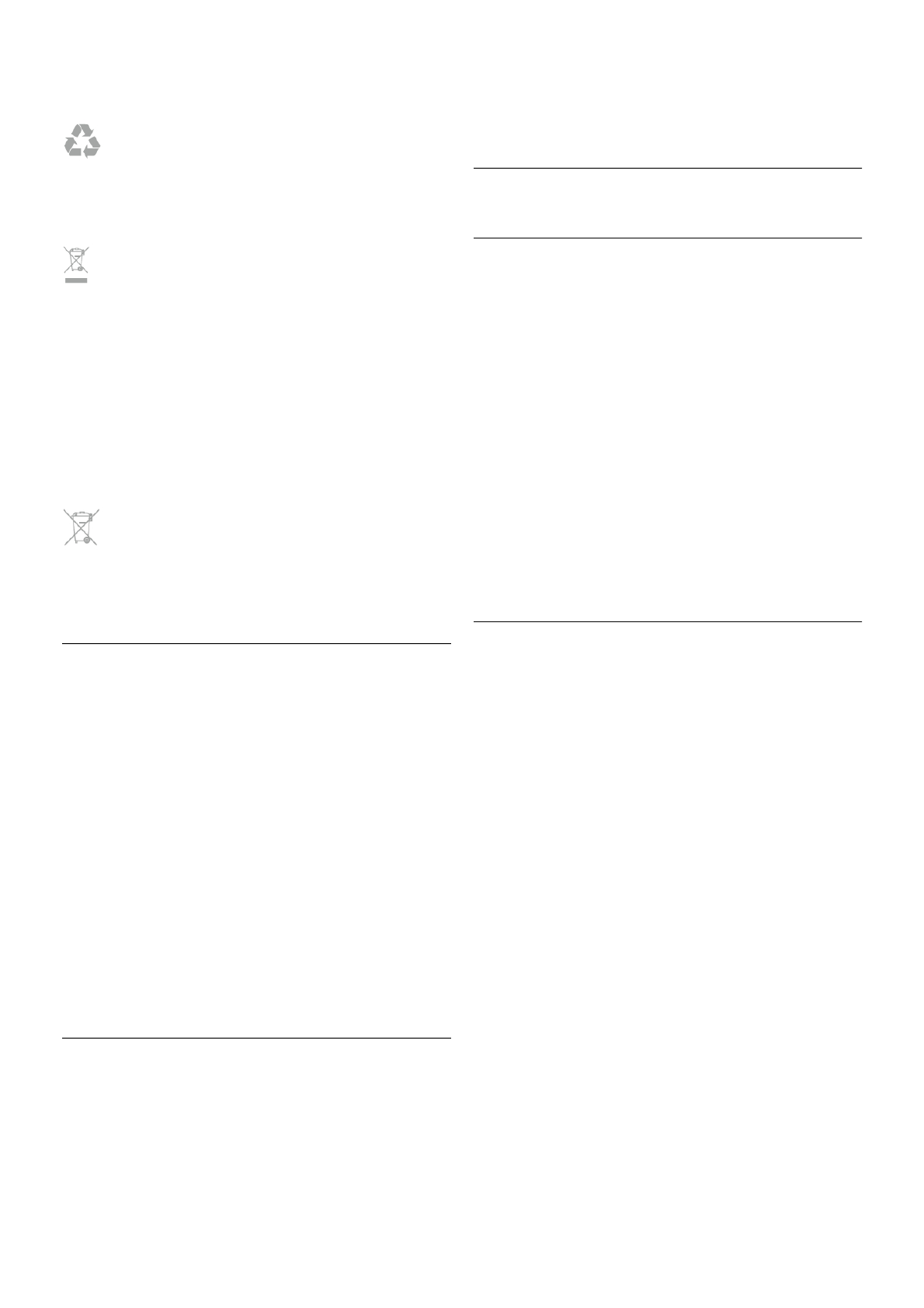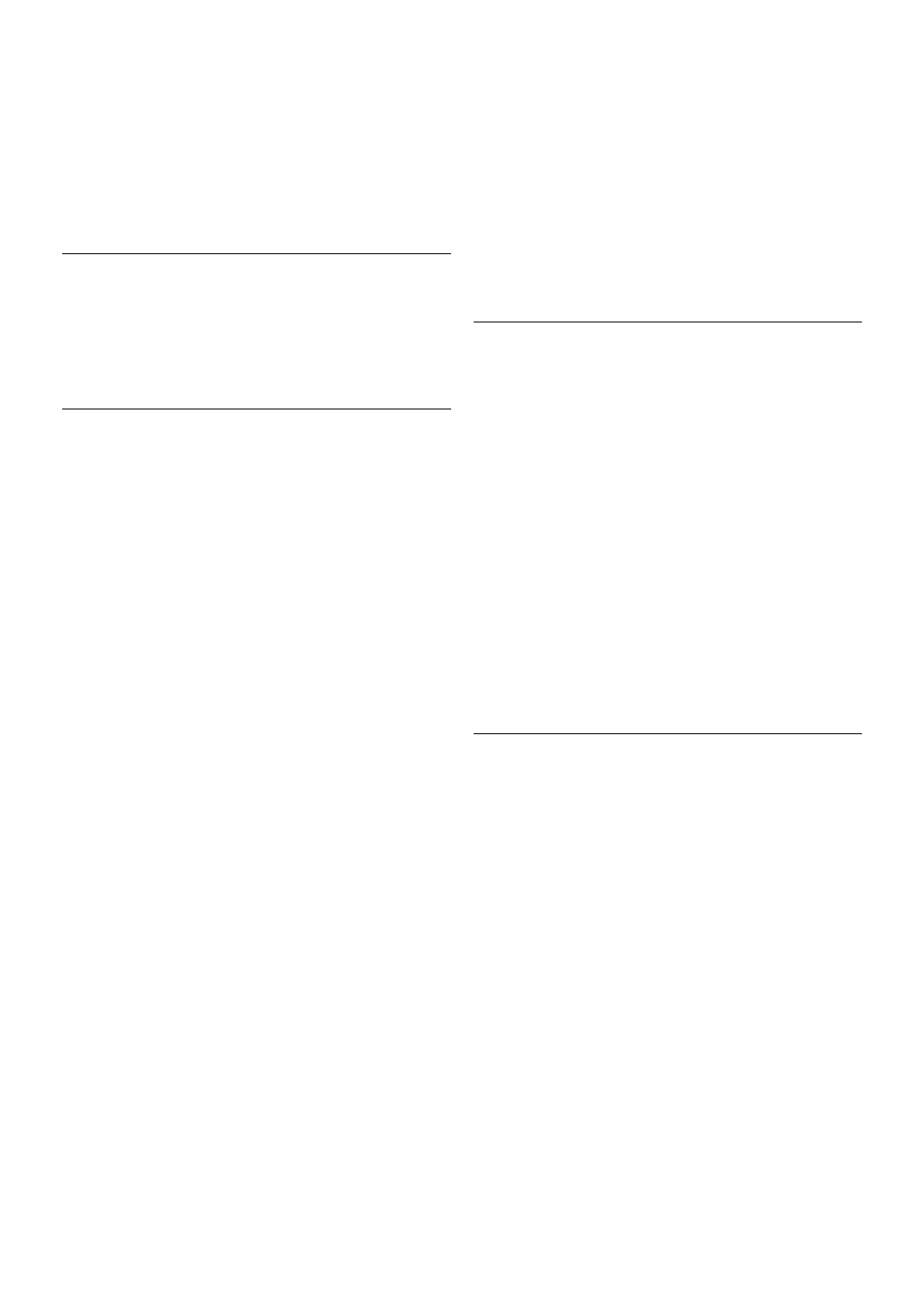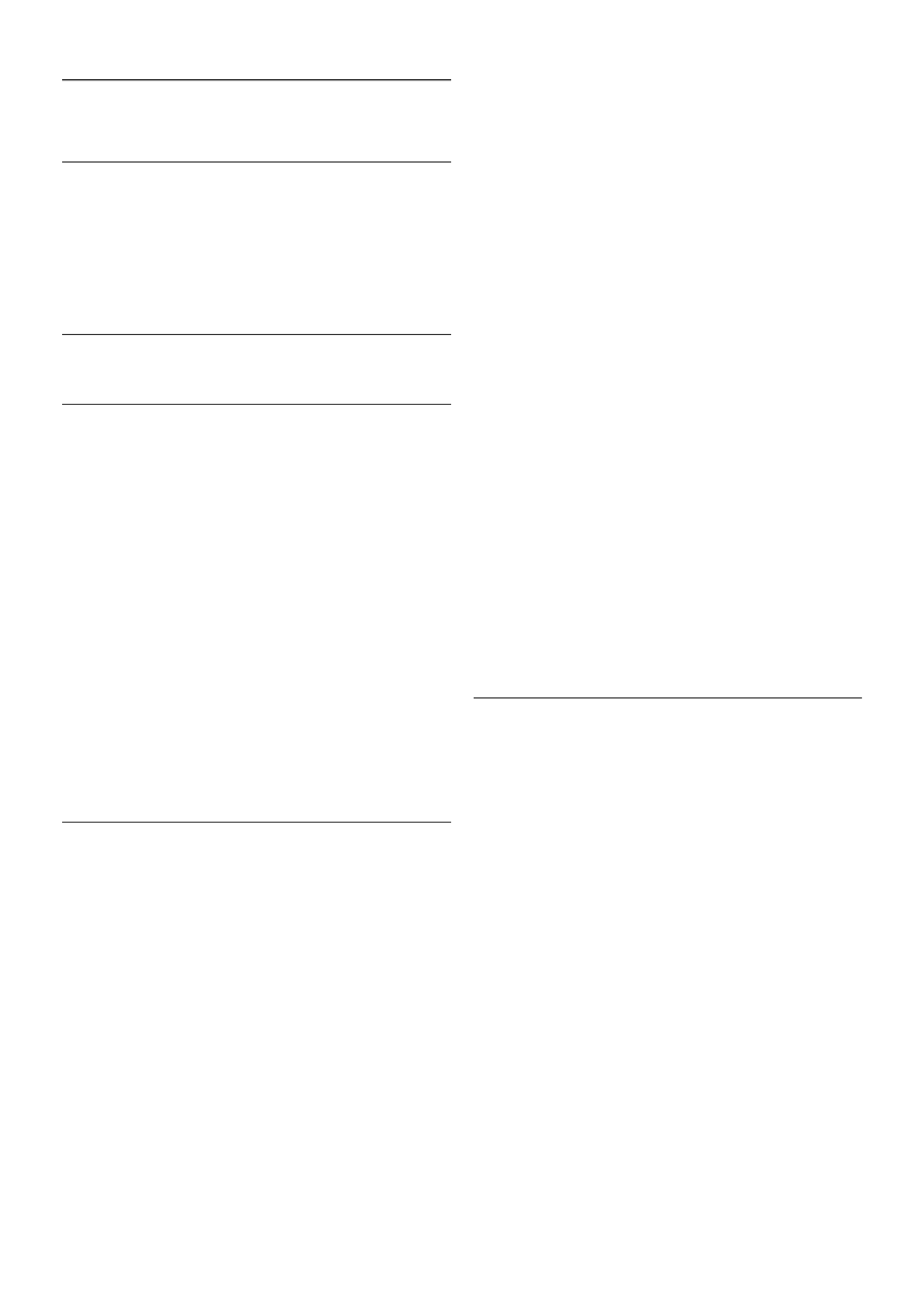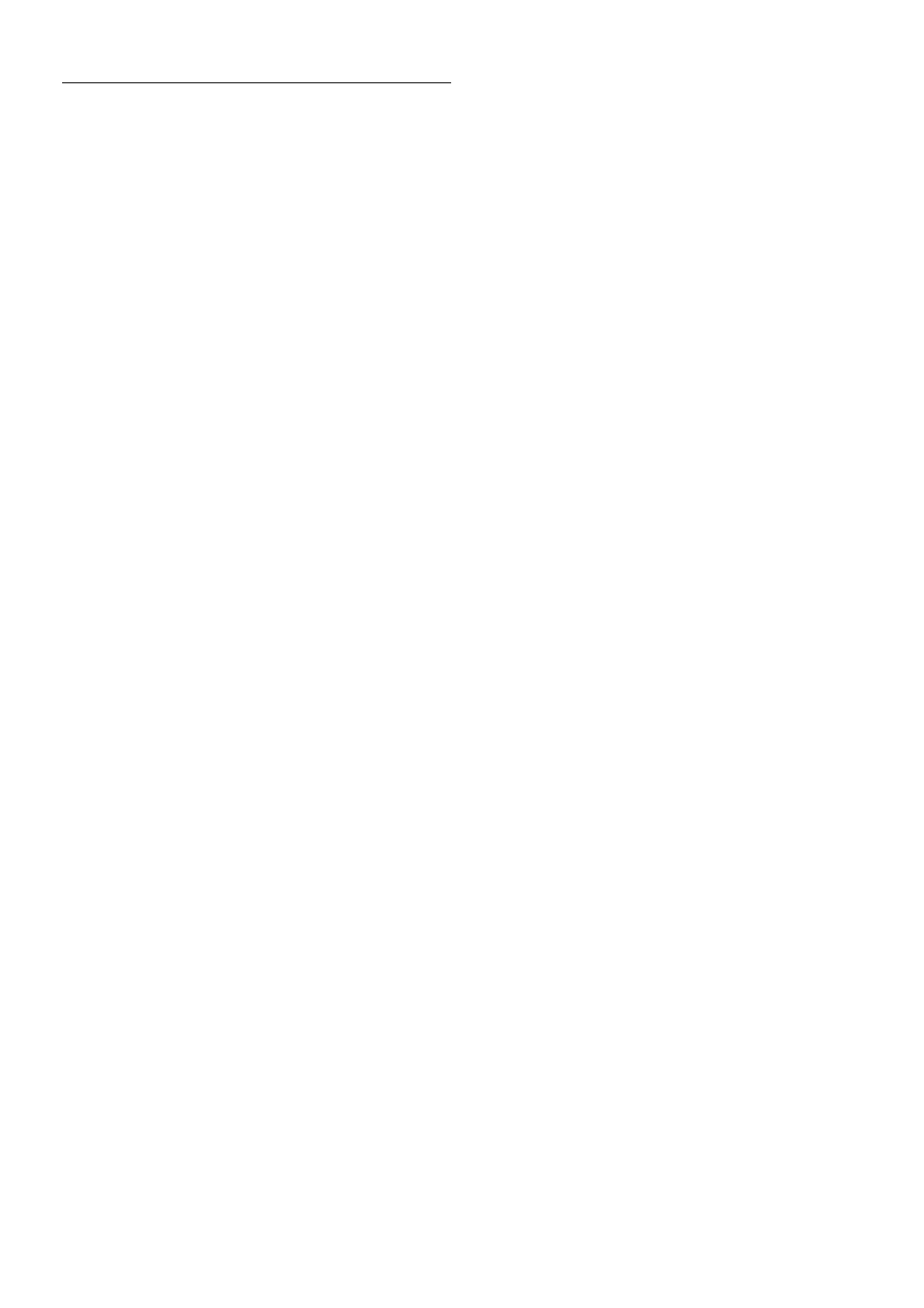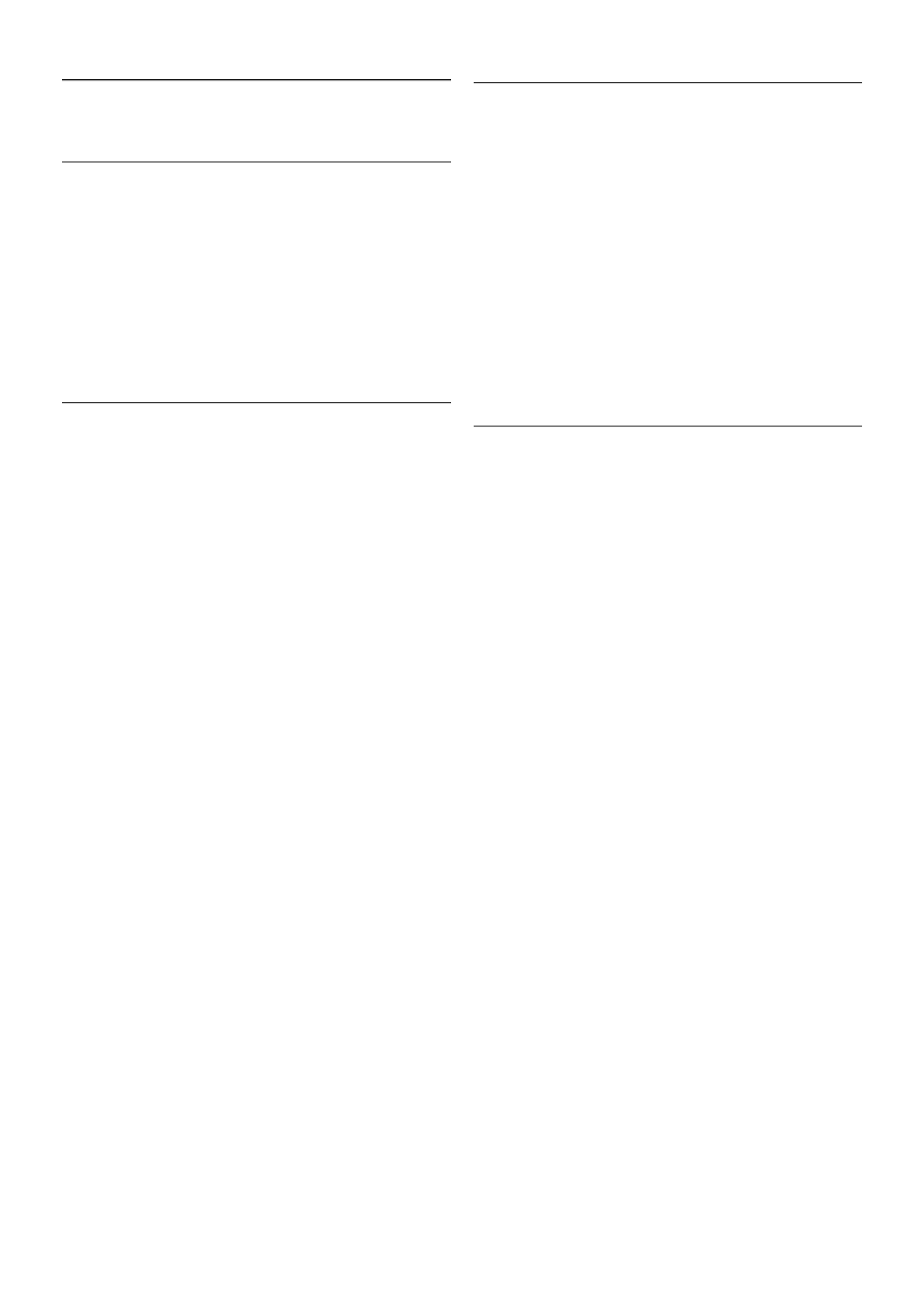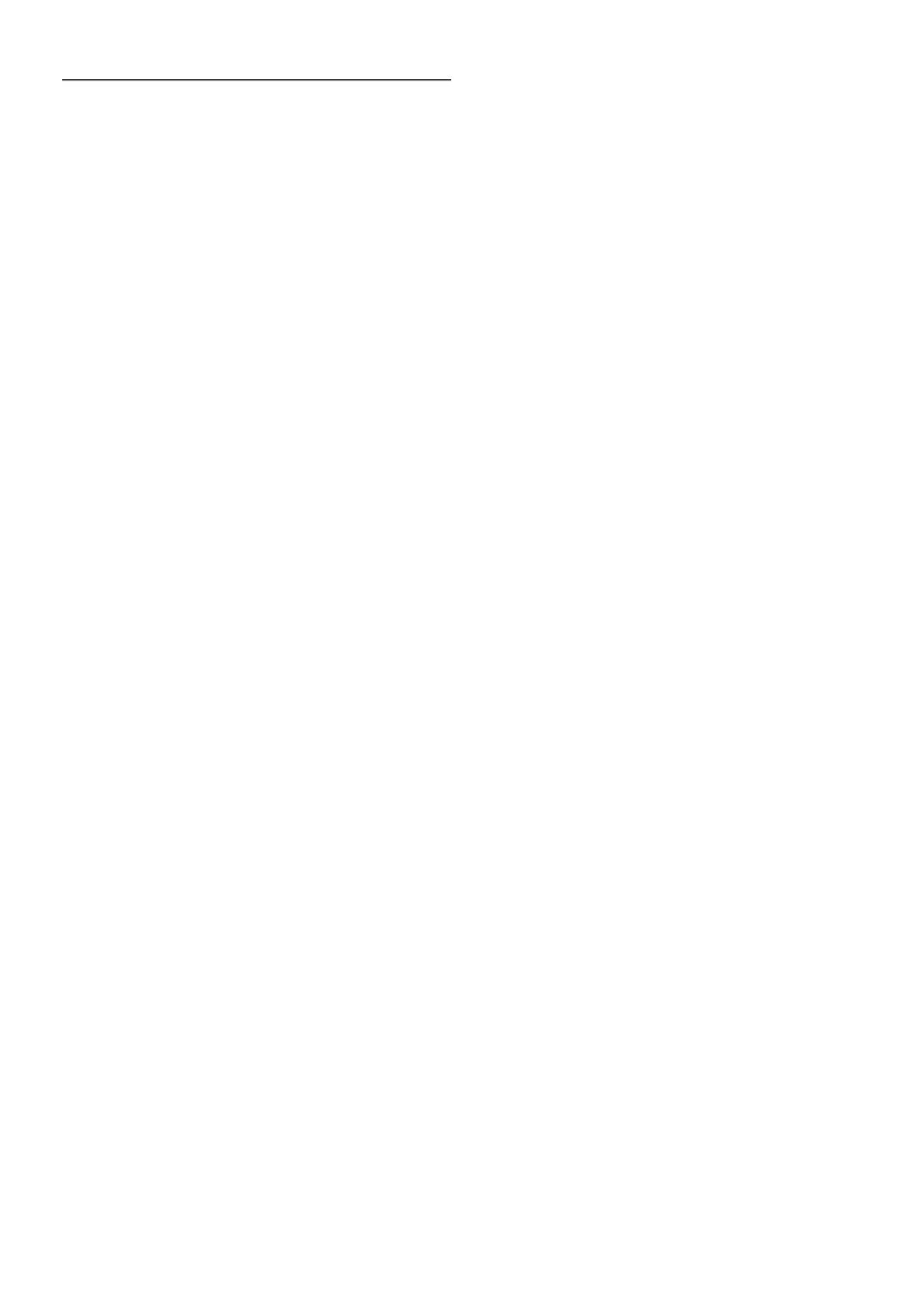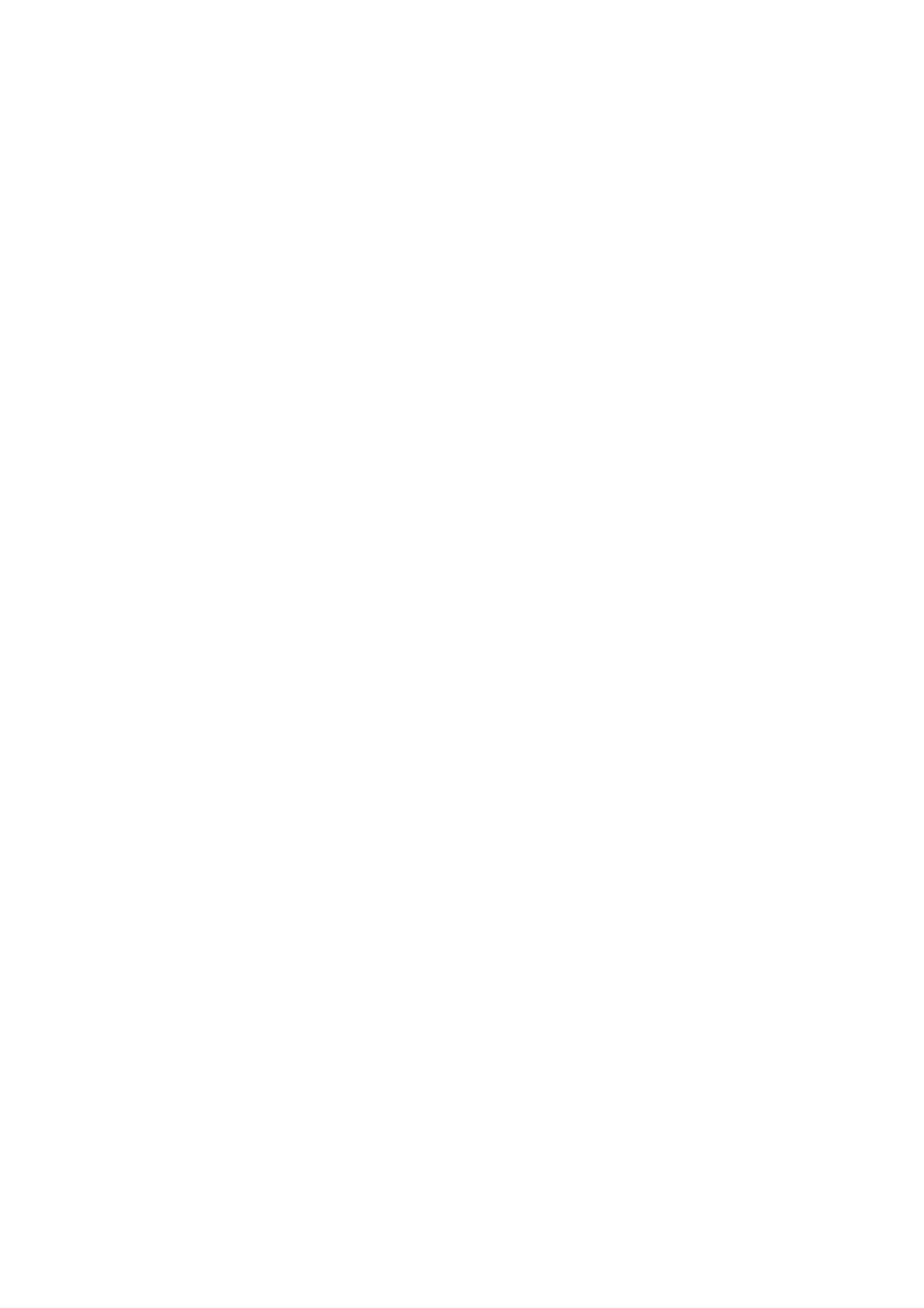1 - Vérifiez le réglage du pays du téléviseur. (Pour ce faire,
appuyez sur h, sélectionnez S Configuration et appuyez
sur OK. Sélectionnez Rechercher chaînes > Réinstaller les
chaînes et appuyez sur OK. Appuyez sur b, puis sur Annuler
pour quitter la recherche des chaînes.)
Si le pays est correct, passez à l'étape 2.
Si le pays n'est pas correct, vous devez procéder à une
réinstallation. Pour ce faire, appuyez sur h, sélectionnez S
Configuration et appuyez sur OK. Sélectionnez Rechercher
chaînes > Réinstaller les chaînes > OK. Sélectionnez le pays
correct et passez la recherche des chaînes. Terminez
l'installation. Une fois terminée, passez à l'étape 2.
2 - Insérez la clé USB contenant la liste des chaînes de l'autre
téléviseur.
3 - Pour lancer le téléchargement de la liste de chaînes,
appuyez sur h, sélectionnez S Configuration et appuyez
sur OK.
4 - Sélectionnez Paramètres TV > Paramètres généraux >
Copie de la liste des chaînes > Copier vers téléviseur et
appuyez sur OK. Vous pouvez être invité(e) à saisir le code de
verrouillage de ce téléviseur.
5 - Le téléviseur vous indique que la liste des chaînes a été
correctement copiée sur le téléviseur le cas échéant.
Débranchez la clé USB.
DVB-T ou DVB-C
Si le câble (DVB-C) et la TNT (DVB-T) sont tous deux
disponibles dans votre pays et que ce téléviseur prend en
charge ces deux formats dans votre pays, vous aurez
sélectionné l'une de ces deux options lors de l'installation des
chaînes.
Si vous voulez changer le réglage DVB pour lancer une
nouvelle installation de chaînes, appuyez sur h, sélectionnez
S Configuration et appuyez sur OK.
Sélectionnez Paramètres chaînes, puis appuyez sur OK.
Sélectionnez Installation chaînes > Connexion de l'antenne >
Antenne ou Câble (DVB-C) et appuyez sur OK. Sélectionnez
le réglage DVB de votre choix.
Installation de chaînes DVB-C
Pour une facilité d'utilisation, tous les paramètres DVB-C sont
définis sur Automatique.
Si votre opérateur DVB-C vous a fourni des valeurs DVB-C
spécifiques, l'ID réseau ou la fréquence réseau, saisissez ces
valeurs lorsque le téléviseur vous y invite lors de l'installation.
Il peut s'avérer nécessaire de régler le balayage (complet ou
rapide) ou d'entrer un débit de symboles spécifique dans le
menu Réglages lors de l'installation. Pour définir un débit de
symboles, commencez par régler le débit de symboles sur
Manuel.
Conflits liés au numéro de chaîne
Dans certains pays, différentes chaînes TV peuvent avoir le
même numéro de chaîne. Lors de l'installation, le téléviseur
affiche la liste des conflits liés au numéro de chaîne. Vous
devez sélectionner la chaîne TV que vous souhaitez installer
sur un numéro de chaîne avec chaînes TV multiples.
DVB-T + DVB-C
Si vous pouvez utiliser une entrée d'antenne DVB-T ainsi
qu'une entrée DVB-C, vous pouvez configurer votre téléviseur
pour le DVB-T et le DVB-C. Installez un système puis l'autre
avec les réglages nécessaires.
Une fois que chaque système est installé, vous devez régler le
signal d'entrée d'antenne sur la prise Antenna à l'arrière du
téléviseur et configurer le téléviseur dans le système
correspondant pour voir les chaînes installées sur le téléviseur.
Pour sélectionner le paramètre DVB-T ou DVB-C, voir ci-
dessus.
Qualité de réception
Si vous recevez des chaînes numériques, vous pouvez vérifier
la qualité et la puissance du signal d'une chaîne donnée.
Si vous possédez votre propre antenne, vous pouvez la
déplacer pour tester et améliorer la réception.
Pour vérifier la qualité de réception d'une chaîne numérique,
accédez à la chaîne.
Appuyez sur h, sélectionnez S Configuration et appuyez
sur OK.
Sélectionnez Paramètres chaînes et appuyez sur OK.
Sélectionnez Installation chaînes > Numérique : test
réception et appuyez sur OK.
La fréquence numérique s'affiche pour cette chaîne. Si la
réception est de mauvaise qualité, vous pouvez déplacer votre
antenne. Pour vérifier à nouveau la qualité du signal de cette
fréquence, sélectionnez Recherche et appuyez sur OK.
Pour entrer une fréquence numérique vous-même, utilisez les
touches numérotées de la télécommande. Vous pouvez aussi
sélectionner la fréquence, positionner les flèches sur un
numéro avec w et x, et modifier le numéro avec u et v. Pour
vérifier la fréquence, sélectionnez Recherche et appuyez sur
OK.
Si vous recevez des chaînes par le câble, les options Mode
débit symbole et Débits symbole prédéfinis sont disponibles.
Pour Mode débit symbole, sélectionnez Automatique, à moins
que votre opérateur ne vous ait fourni une valeur de débit
symbole spécifique. Utilisez les touches numérotées pour
entrer cette valeur.
Installation manuelle
Les chaînes TV analogiques peuvent être installées une à une
manuellement.
Pour installer des chaînes analogiques manuellement, appuyez
sur h, sélectionnez S Configuration et appuyez sur OK.
Sélectionnez Paramètres chaînes, puis appuyez sur OK.
Sélectionnez Installation chaînes > Analogique: installation
manuelle et appuyez sur OK.
1 - Système
Pour configurer le système TV, sélectionnez Système et
appuyez sur OK.
Sélectionnez le pays ou la région où se trouve le téléviseur.
2 - Rechercher chaîne
Pour rechercher une chaîne, sélectionnez Rechercher chaîne
et appuyez sur OK. Sélectionnez Recherche et appuyez
sur OK. Vous pouvez également entrer une fréquence vous-
même. Si la réception est de mauvaise qualité, appuyez de
nouveau sur Recherche. Si vous souhaitez mémoriser la
chaîne, sélectionnez Fait et appuyez sur OK.
3 - Réglage fin
Pour régler une chaîne avec précision, sélectionnez Réglage fin
et appuyez sur OK. Vous pouvez régler précisément la chaîne
avec u ou v.
Pour enregistrer la chaîne trouvée, sélectionnez Fait et appuyez
sur OK.