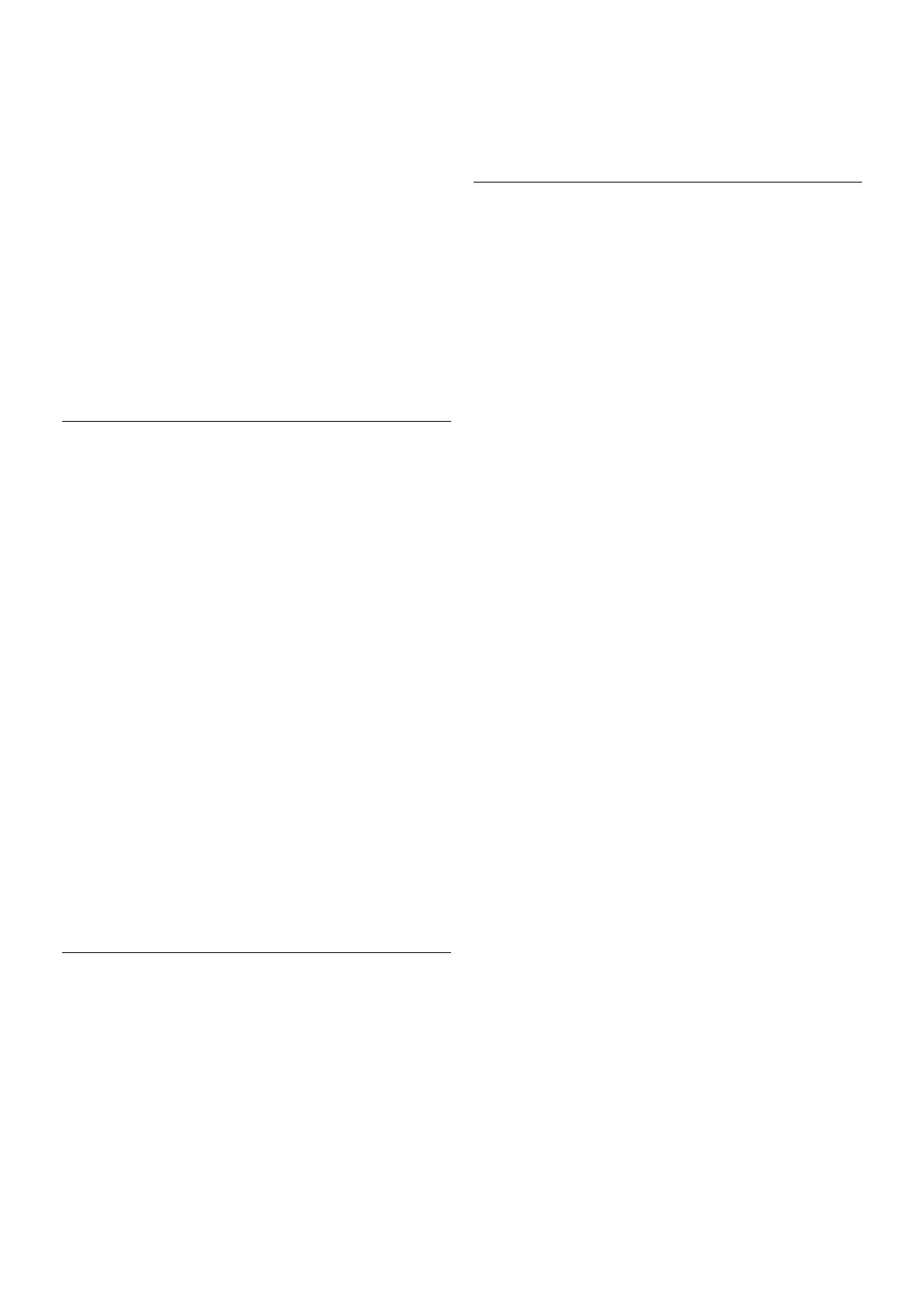Leeftijdsclassificatie
Sommige digitale zenders kennen een leeftijdsgrens toe aan
hun programma's. Wanneer de classificatie hoger is dan of
gelijk is aan de classificatie die u voor uw kind hebt ingesteld,
wordt het programma vergrendeld. U hebt een pincode nodig
om het programma te ontgrendelen en ernaar te kunnen
kijken.
U schakelt Leeftijdsclassificatie in door in het appmenu de
knop Instellingen aan te raken. Schakel Leeftijdsclassificatie in,
stel uw pincode in en een leeftijd. De leeftijdsclassificatie in de
MyRemote-app geldt alleen voor TV-kijken op uw smartphone
of tablet, niet voor de gewone TV.
Als u uw pincode bent vergeten, dient u de MyRemote-app
weer opnieuw vanuit de app-store te installeren. Op de
aankooppagina voor Wi-Fi smart screen kunt u uw aankoop
kosteloos herstellen.
* De Wi-Fi smart screen-functie is onderdeel van MyRemote
versie 3.0 en zal in de tweede helft van 2012 beschikbaar zijn.
Een TV-zender kijken
Een TV-zender kijken
Als u een TV-zender wilt kijken via de Wi-Fi smart
screen-functie, raakt u Wi-Fi smart screen aan in het app-
menu. Wi-Fi smart screen toont de actieve TV-zender. Als de
TV naar een aangesloten apparaat is doorgeschakeld, dient u
de TV weer terug te zetten op TV-kijken of op Satelliet
bekijken (als een ingebouwde satelliettuner beschikbaar is).
Overschakelen naar andere zenders
Als u naar een andere TV-zender wilt, veegt u over het
aanraakscherm van uw smartphone of tablet. Veeg naar rechts
om naar de vorige zender te gaan en naar links voor de
volgende zender. De volgorde van de zenders is die van de
TV-zenderlijst.
U kunt tevens de zenderbalk gebruiken om TV-zenders te
zoeken en weer te geven.
Pause TV en opnamen
Als u het kijken van een uitzending op TV onderbreekt of
begint met het opnemen van een uitzending (op een
aangesloten USB-schijf), stopt de Wi-Fi smart screen-functie.
Geluid
Het geluid van de TV-zender is mono.
Ondertiteling
Ondertiteling wordt niet door Wi-Fi smart screen ondersteund.
Zenderbalk
Zenderbalk
Als u naar een andere zender in de lijst met TV-zenders wilt
gaan, opent u de zenderbalk.
U roept de zenderbalk op door het aanraakscherm eenmaal in
het midden aan te raken. De zenderbalk verschijnt boven aan
het scherm, samen met de werkbalk. U kunt over de
zenderbalk vegen en naar een TV-zender zoeken.
Als u naar een TV-zender wilt overschakelen, raakt u het
zenderpictogram eenmaal aan.
U sluit de zenderbalk en de werkbalk door het aanraakscherm
nogmaals in het midden aan te raken.
TV-gidsinfo
Als u een tablet hebt en de TV-gids van uw TV met de
MyRemote-app hebt gekoppeld, kunt u er TV-gidsinformatie
op bekijken. Boven elk TV-zenderpictogram toont de TV-gids
het actuele en het volgende programma voor de zender.
Werkbalk
Werkbalk
In de Wi-Fi smart screen-werkbalk kunt u het beeldformaat
kiezen, de TV- of Satellietzenderlijst (indien beschikbaar op de
TV) kiezen, de tooltips weergeven en de TV op stand-by
zetten.
U roept de werkbalk op door het aanraakscherm eenmaal in
het midden aan te raken. De werkbalk verschijnt boven aan het
scherm, samen met de zenderbalk.
U sluit de werkbalk en de zenderbalk door het aanraakscherm
nogmaals in het midden aan te raken.
App-menuknop
Als u terug wilt naar het MyRemote-appmenu, raakt u de app-
menuknop aan.
Schalen
U kunt het beeld schalen om het schermvullend te maken.
Raak de knop Schalen aan om te wisselen tussen passend in
het scherm en schermvullend.
TV of satelliet
Als uw TV een ingebouwde satelliettuner heeft, kunt u de
zenderlijst van TV-kijken of Satelliet bekijken selecteren. De
knop geeft aan welke zenderlijst is geselecteerd.
U kunt van zenderlijst wisselen door de knop aan te raken en
TV of Satelliet aan te raken om de gewenste zenderlijst te
selecteren. De selectieknop ontbreekt als u niet over een
ingebouwde satelliettuner beschikt.
Tooltips I
Als u tooltips wilt weergeven, raakt u het pictogram I aan.
De tooltips worden boven de beschikbare knoppen
weergegeven.
U sluit de tooltips weer door het aanraakscherm ergens aan te
raken.
TV A
Met Wi-Fi smart screen kunt u de TV op stand-by zetten.
Maar aangezien de netwerkverbinding daarmee wordt
verbroken, kunt u Wi-Fi smart screen niet weer opstarten vanaf
een TV die in de stand-bystand staat.
Als u Snelle start hebt geactiveerd en de TV zich in een
Snelle start-periode bevindt, kunt u nog steeds Wi-Fi smart
screen starten en daarmee TV-kijken. U kunt Wi-Fi smart
screen starten en stoppen zo lang de TV zich in de Snelle
start-periode bevindt.
Als u Wi-Fi smart screen buiten een Snelle start-periode stopt,
blijft de TV nog 5 minuten in Snelle start-modus om u in staat
te stellen Wi-Fi smart screen weer te starten zonder de TV
zelf te hoeven inschakelen. Druk in de Help op * Lijst en
raadpleeg Snelle start voor meer informatie over Snelle start.
Als u de TV op stand-by wilt zetten, raakt u de knop TV A in
de werkbalk aan.