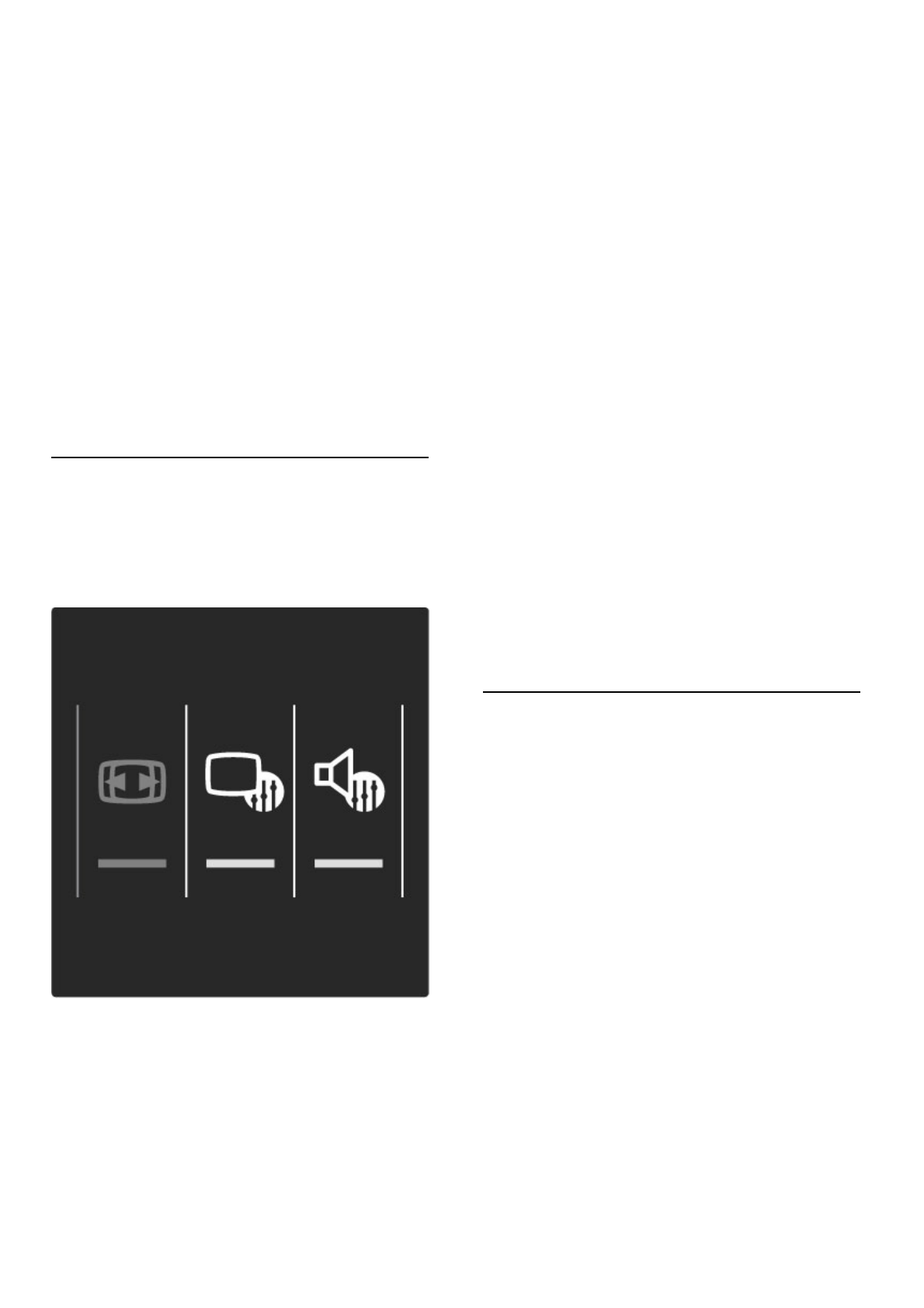Om deze gegevens bij te werken selecteert u Programmagids
bijwerken. Herinneringen worden gewist en de nieuwe gegevens
worden opgeslagen.
———————————————————————
Details
Afhankelijk van het aantal zenders met programmagidsgegevens
slaat de TV programmagidsinformatie op voor maximaal acht
dagen.
Zender of netwerk
Om de bron voor de informatie in de programmagids te
selecteren drukt u op h > Configuratie > TV-instellingen >
Voorkeuren > Programmagids.
Selecteer Van het netwerk of Van de zender .
Van het netwerk
De gegevens voor de programmagids zijn afkomstig van de
zender, totdat u verbinding met Net TV maakt. Zodra u met Net
TV bent verbonden, schakelt de TV automatisch over naar
internet voor programmagidsinformatie.
Van de zender
De informatie in de programmagids is afkomstig van de
uitzender/operator.
Instellingen voor smart beeld en smart
geluid
Als u beeld of geluid gemakkelijk wilt aanpassen, kunt u een
voorinstelling voor beeld of geluid kiezen.
Terwijl u TV kijkt, drukt u op s om het menu Aanpassen te
openen en selecteert u Smart beeld of Smart geluid. Kies een
optie in de lijst en druk op OK.
Smart beeld en smart geluid
Smart-instellingen zijn een combinatie van voorgeprogrammeerde
instellingen die geschikt zijn voor een specifiek gebruik, zoals
gaming of TV kijken bij daglicht.
U kunt een specifieke instelling, zoals helderheid of het contrast,
lage of hoge tonen, van een gekozen Smart-instelling naar wens
aanpassen. De gemaakte aanpassingen worden bij de Smart-
instelling opgeslagen.
Smart-instellingen aanpassen
Als een bepaalde instelling van een Smart-instelling wilt aanpassen,
selecteert u de Smart-instelling en drukt u op OK. Druk
vervolgens op h en selecteer Configuratie. Selecteer TV-
instellingen, ga naar de individuele instelling en pas deze naar
wens aan.
Als u de oorspronkelijke Smart-instellingen wilt herstellen en de
gemaakte aanpassingen ongedaan wilt maken, zet u de TV eerst
op de Smart-instelling die u wilt herstellen. Druk vervolgens op
h > Configuratie > TV-instellingen, selecteer Terugstellen,
druk op OK en bevestig.
Zie Help > Configuratie > Beeld, geluid en Ambilight voor meer
informatie over het aanpassen van afzonderlijke instellingen.
Overzicht van de instellingen voor smart beeld
• Persoonlijk - uw keuzes die werden doorgevoerd in Beeld en
geluid aanpassen
• Intens - ideaal voor TV-kijken bij daglicht
• Natuurlijk - instelling voor natuurlijke beelden
• Cinema - zeer geschikt voor het kijken van films
• Spel - ideale instellingen voor gaming met een spelconsole
• Energiebesp. - energiezuinige instellingen
• Standaard - standaardfabrieksinstellingen
• Foto - ideaal voor het bekijken van foto's
• Gewenst - een Smart-beeldinstelling waaronder u elke
gewenste instelling kunt opslaan
Overzicht van instellingen voor Smart geluid
• Persoonlijk - uw keuzes die werden doorgevoerd in Beeld en
geluid aanpassen
• Standaard - standaardfabrieksinstellingen
• Nieuws - zeer geschikt voor spraak
• Films - zeer geschikt voor het kijken van films
• Spel - ideale instellingen voor gaming met een spelconsole
• Drama - ideaal voor soapseries op TV
• Sport - ideaal voor sportprogramma's
Beeldformaat
Als er zwarte balken op het scherm worden weergeven, kunt u het
beeldformaat aanpassen tot een schermvullend formaat.
Terwijl u TV kijkt, drukt u op s om het menu Aanpassen te
openen en selecteert u Beeldformaat. Kies een beeldformaat in
de lijst en druk op OK.