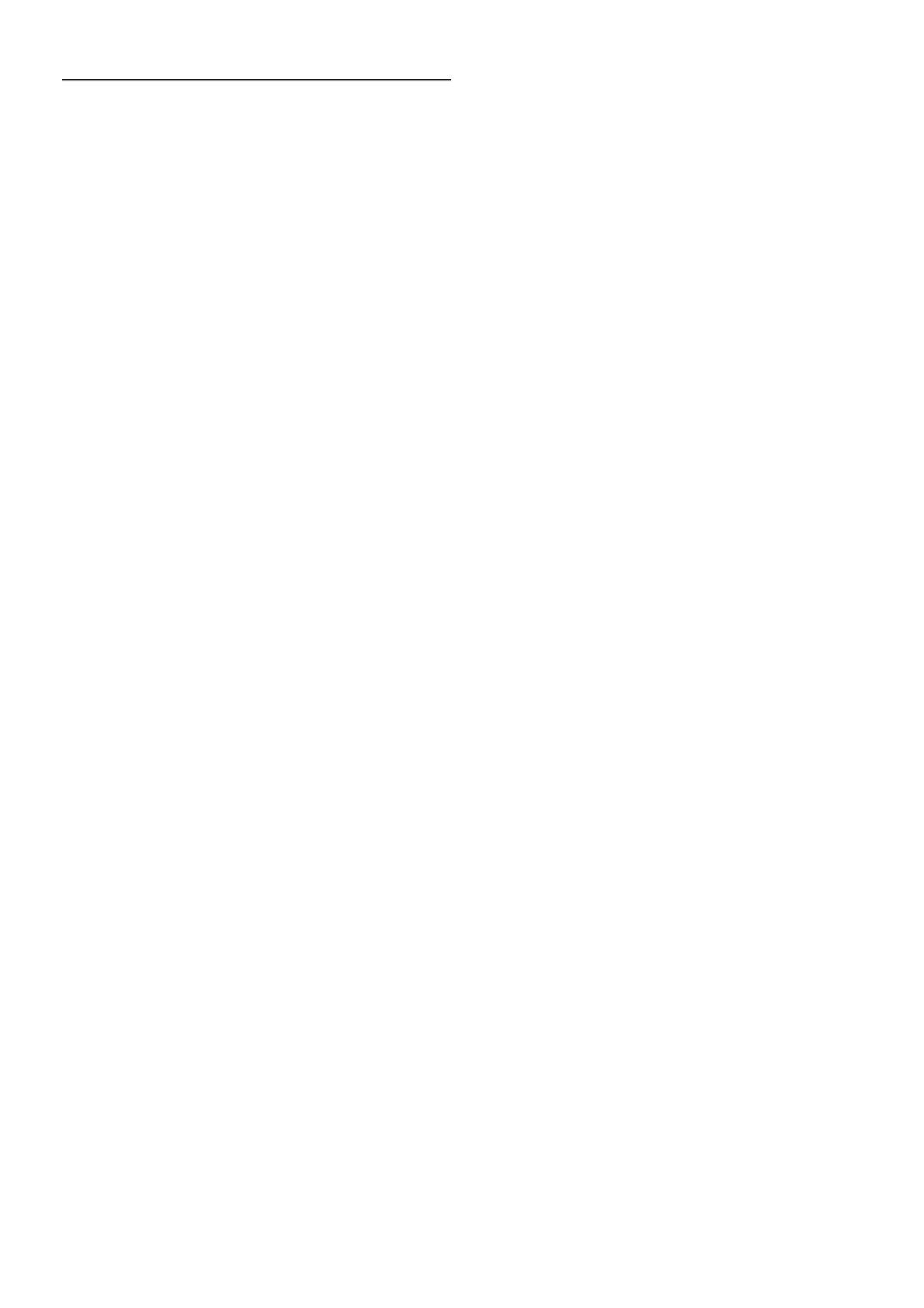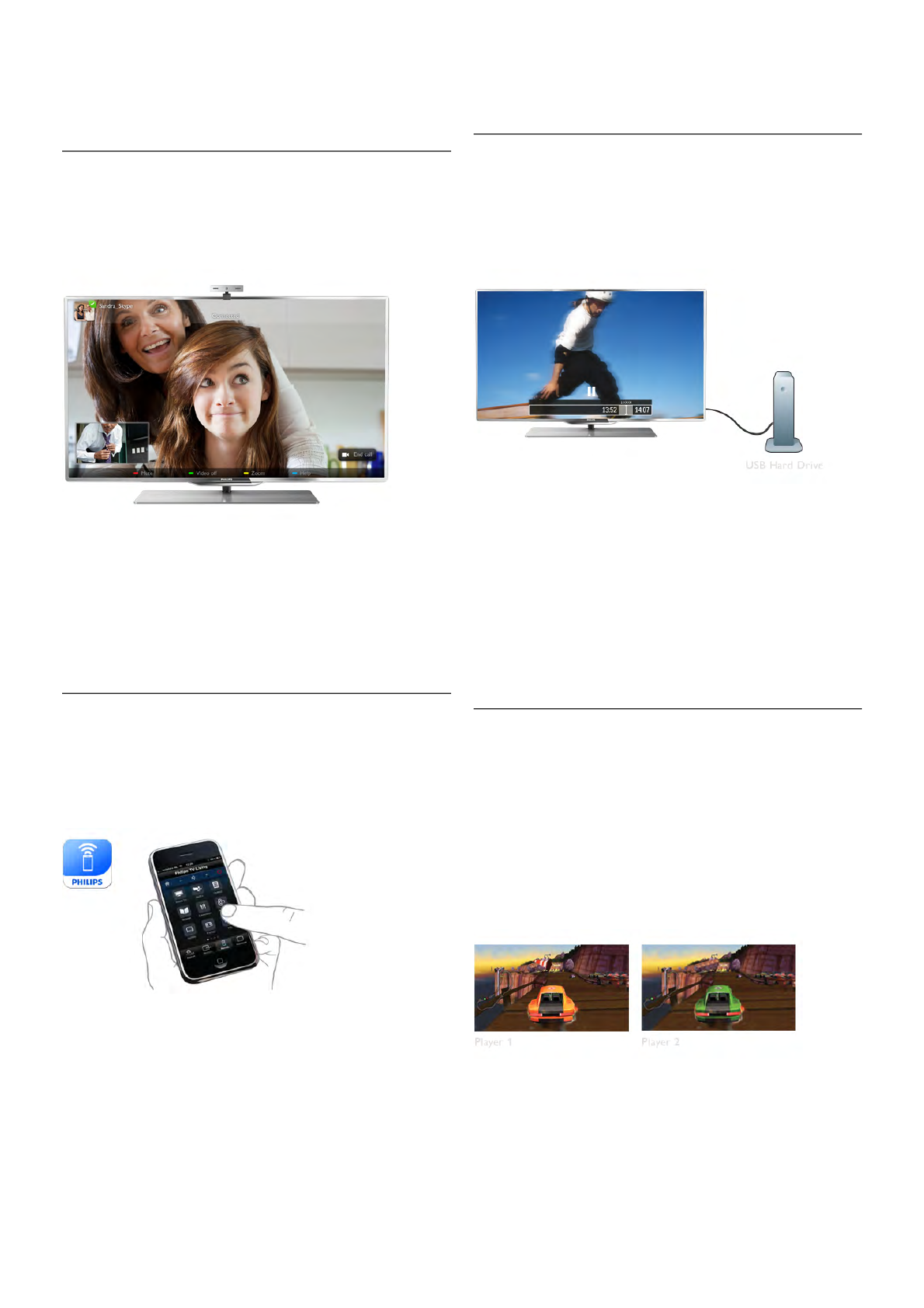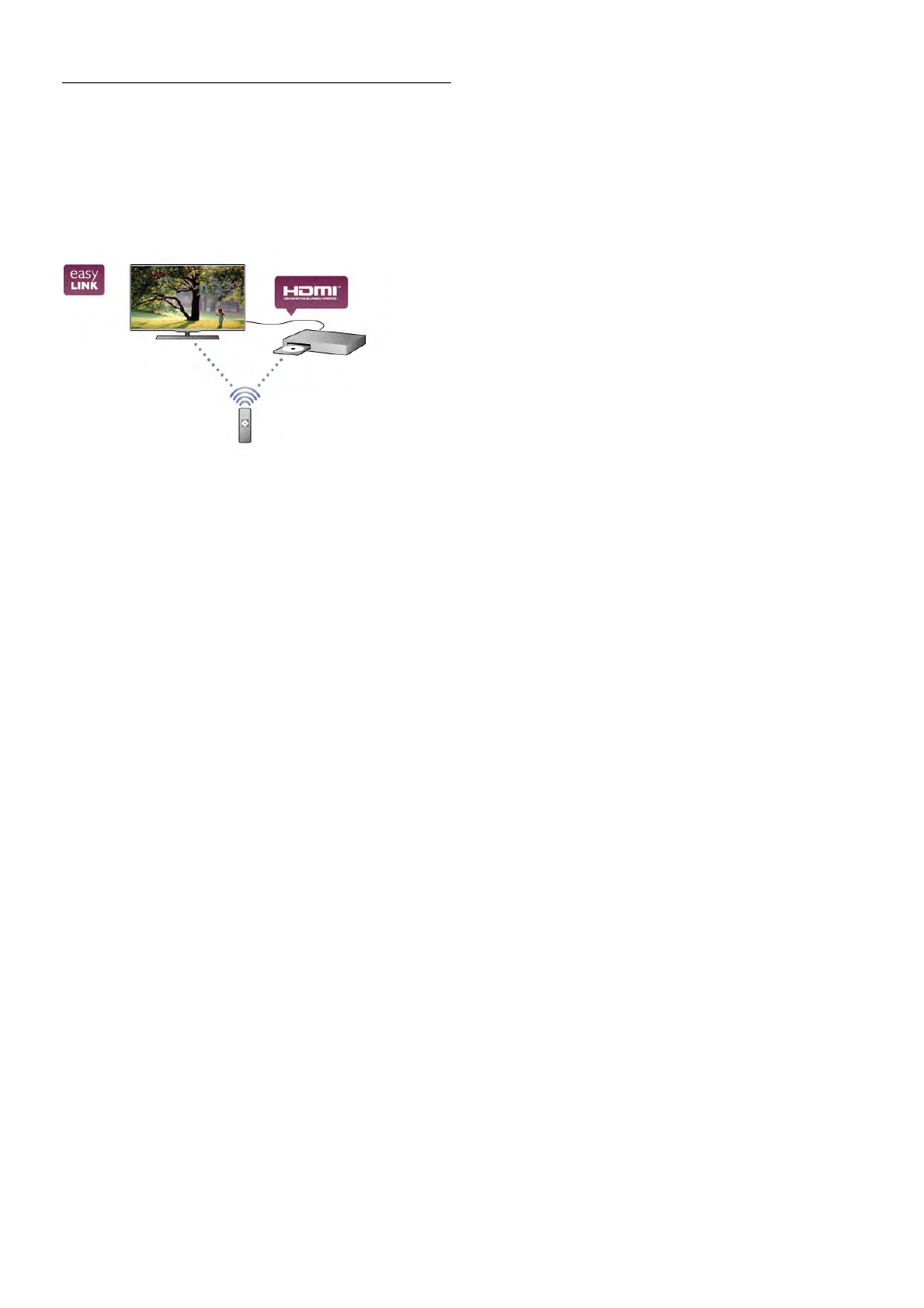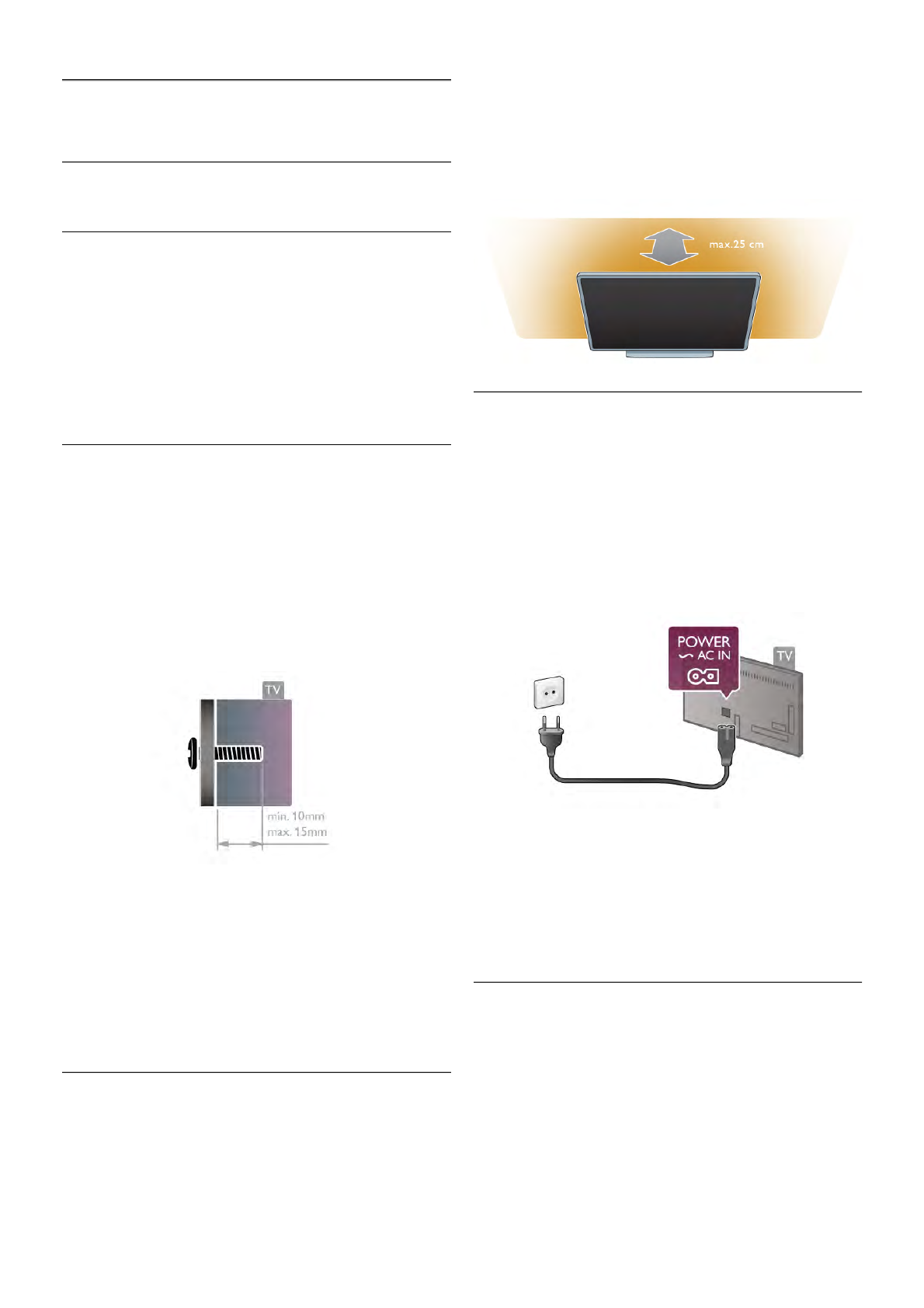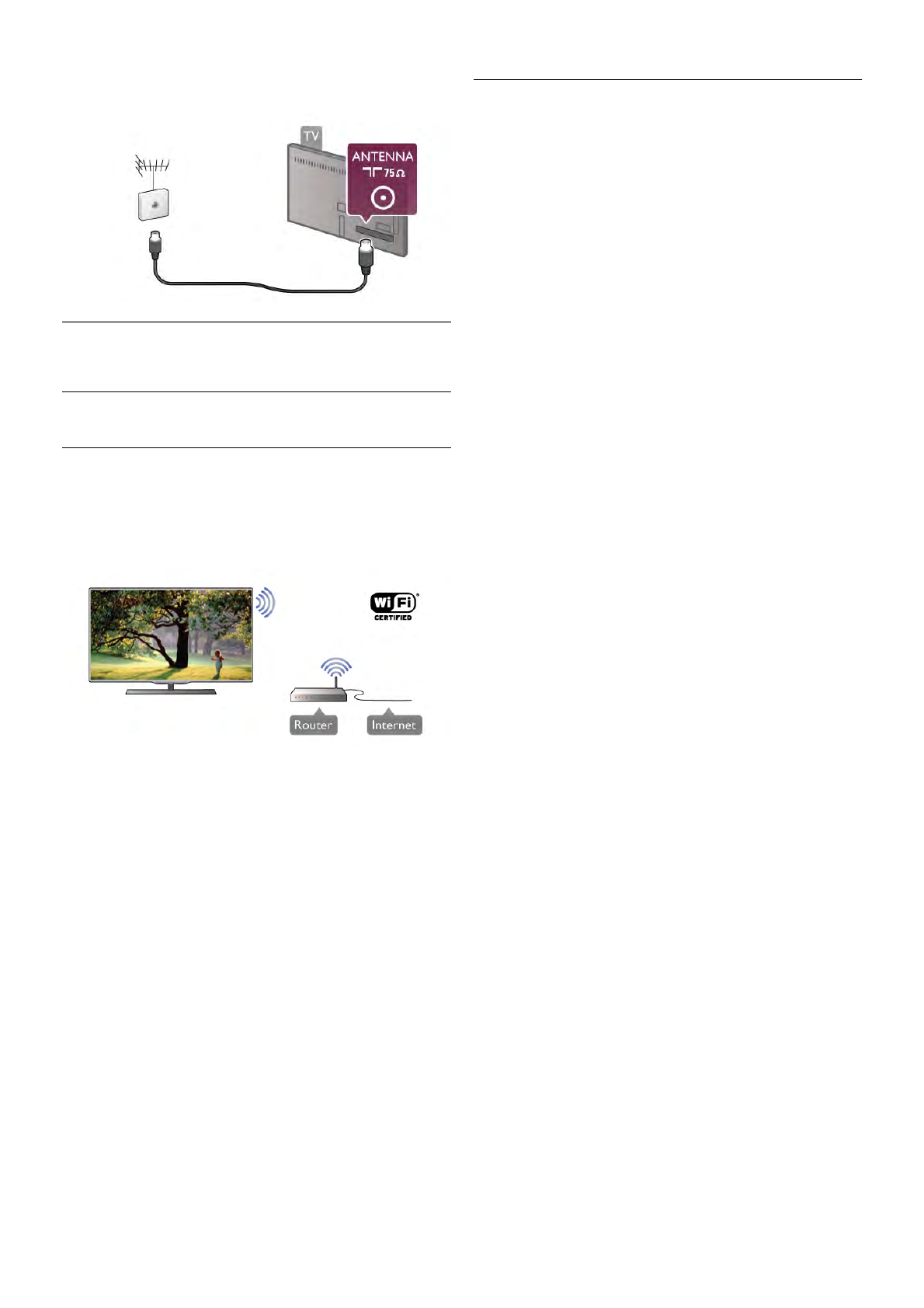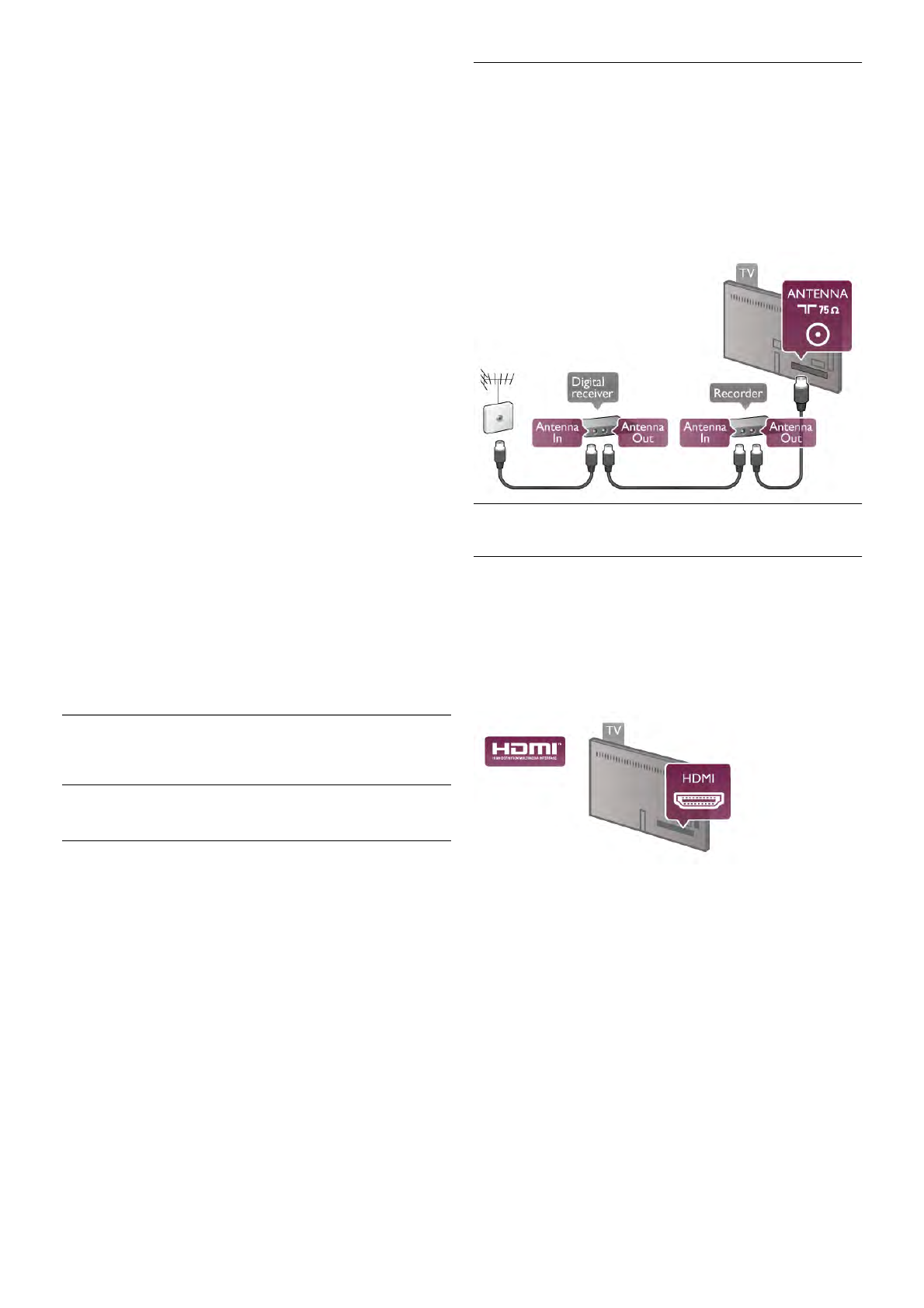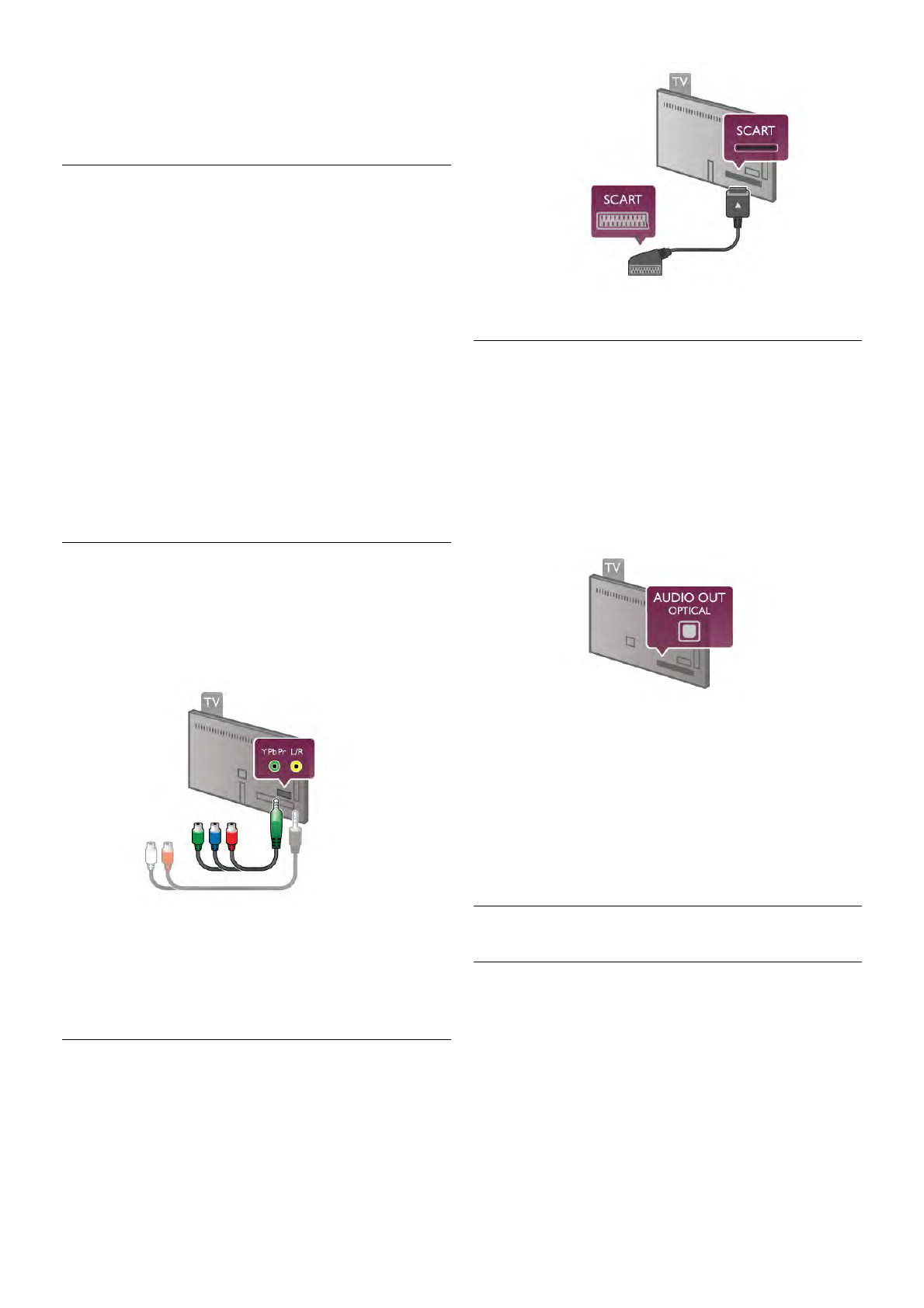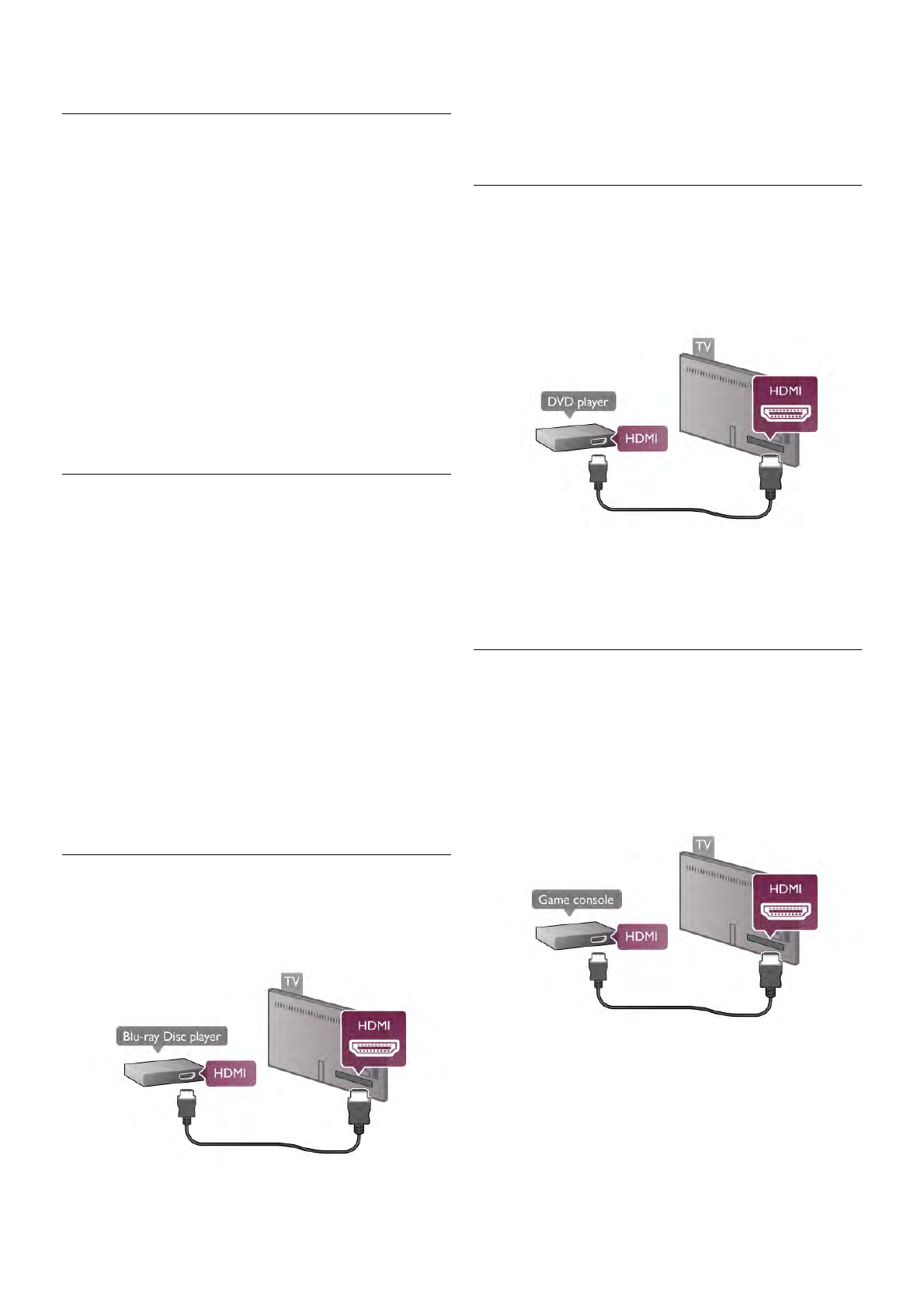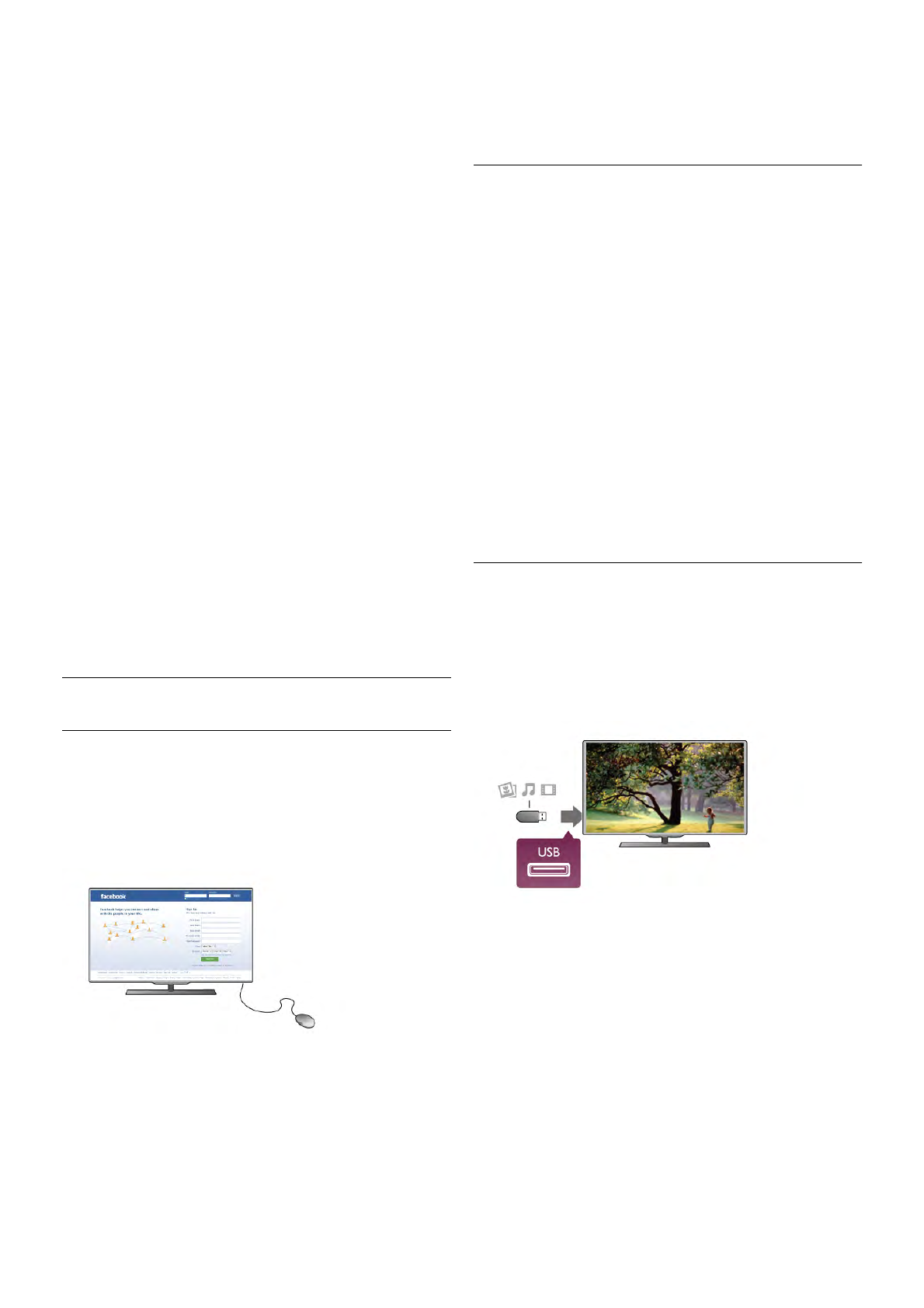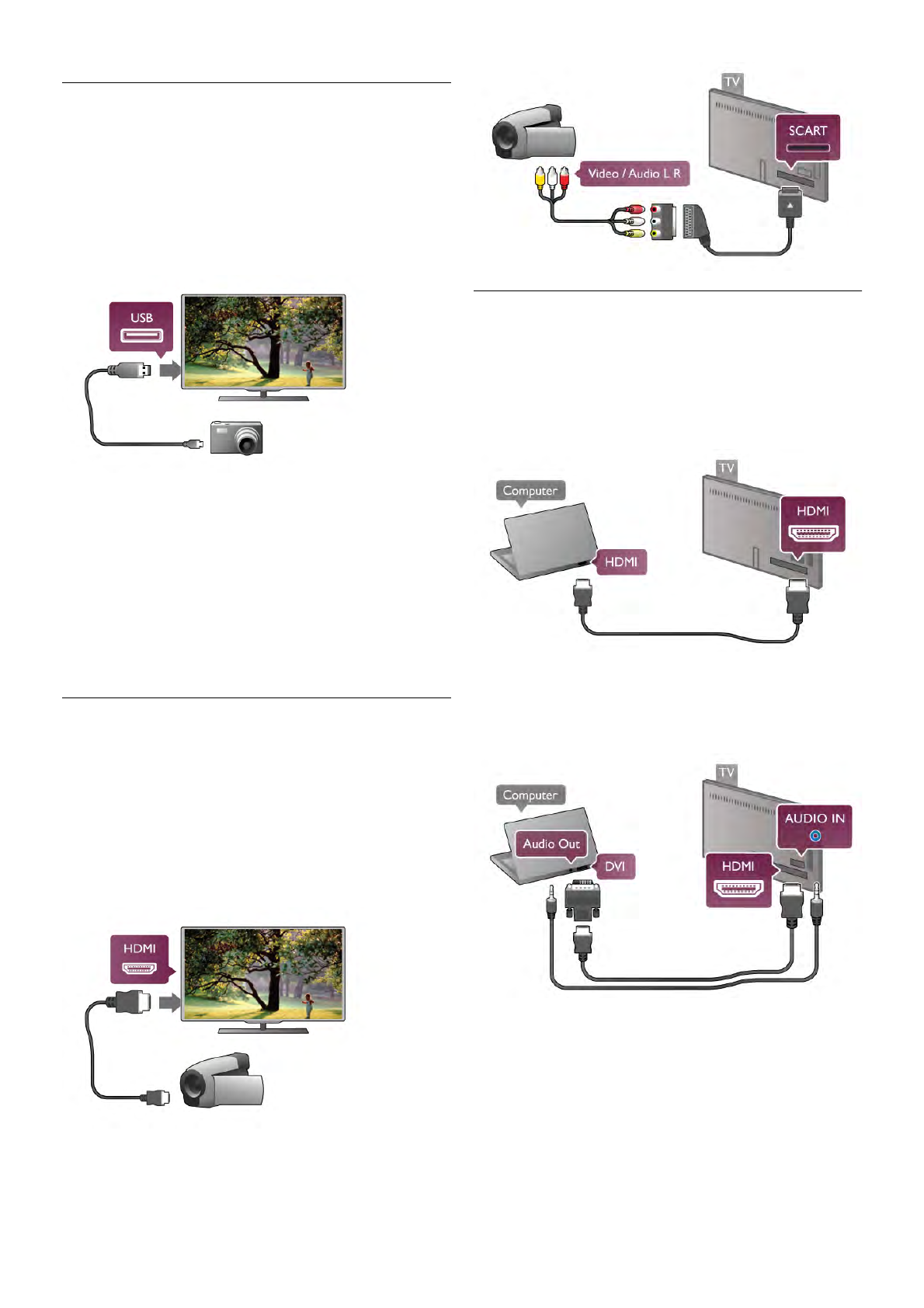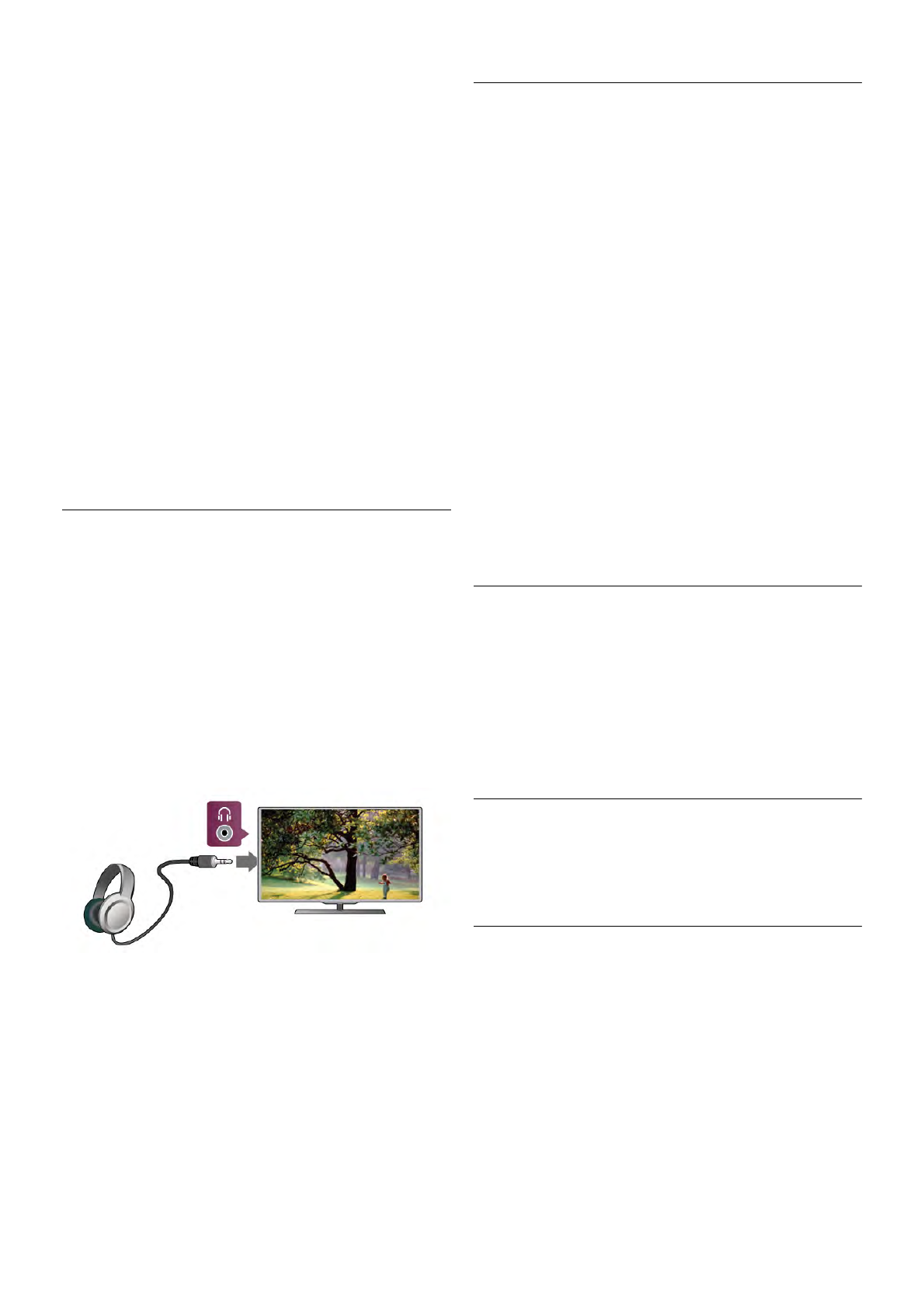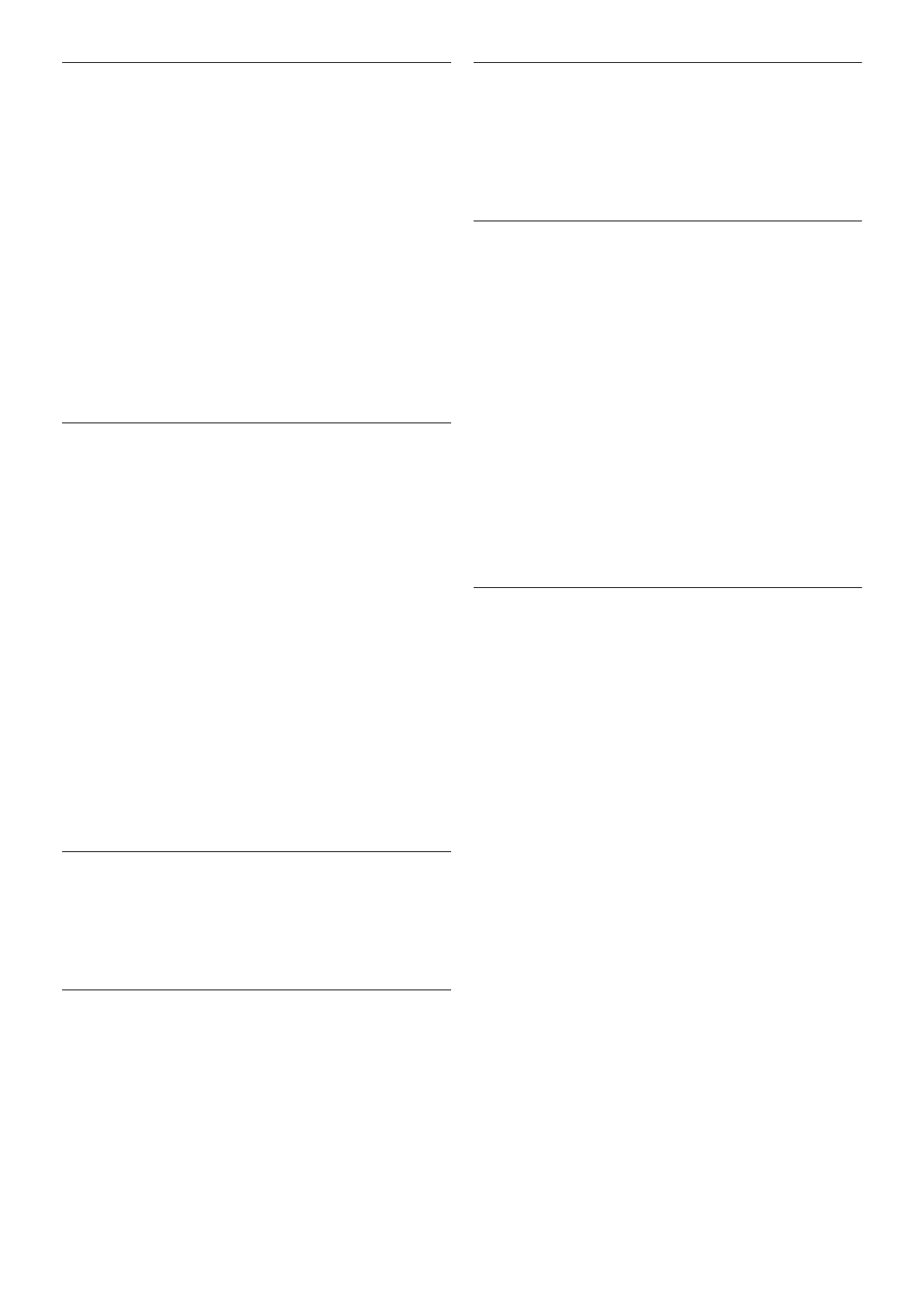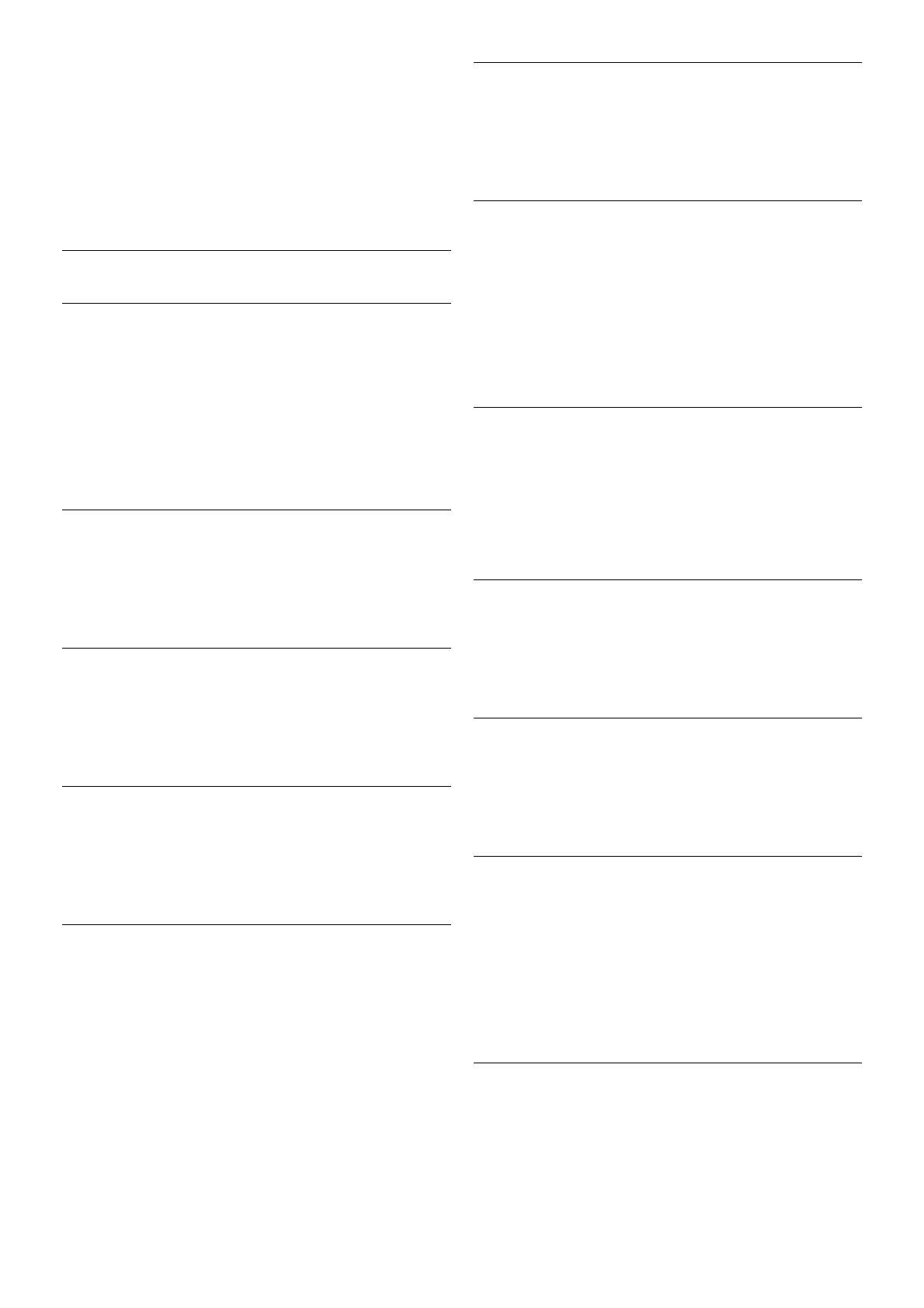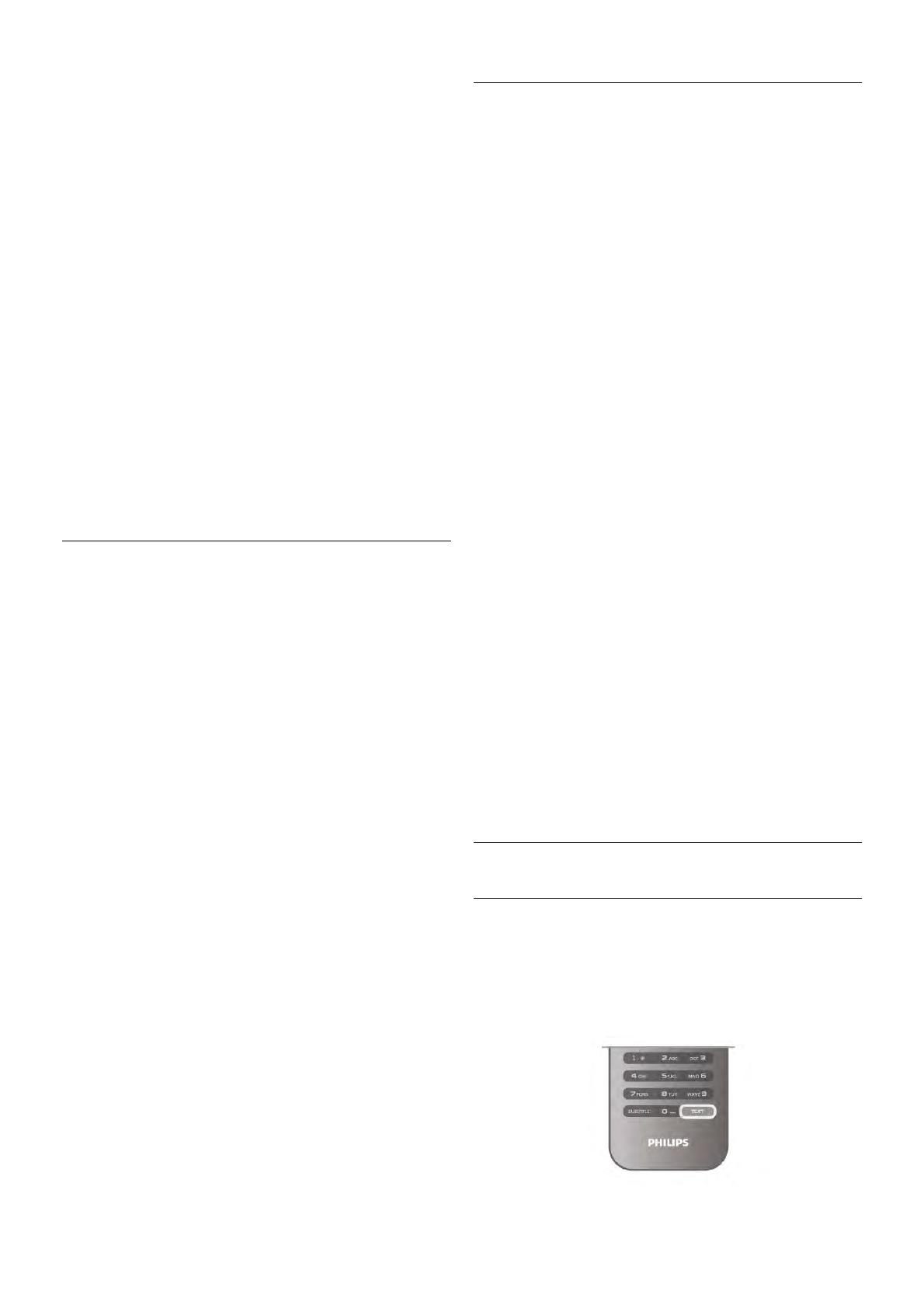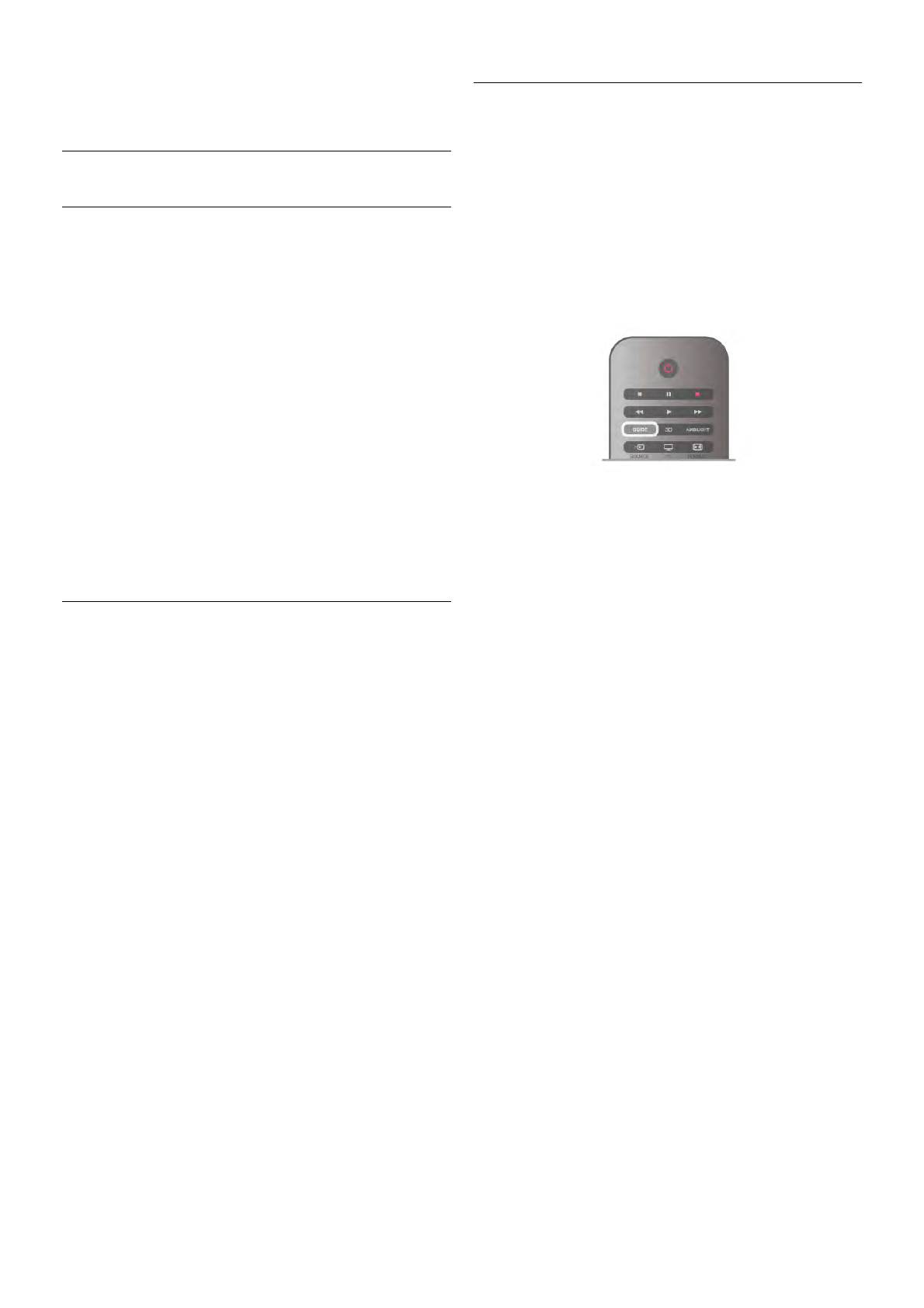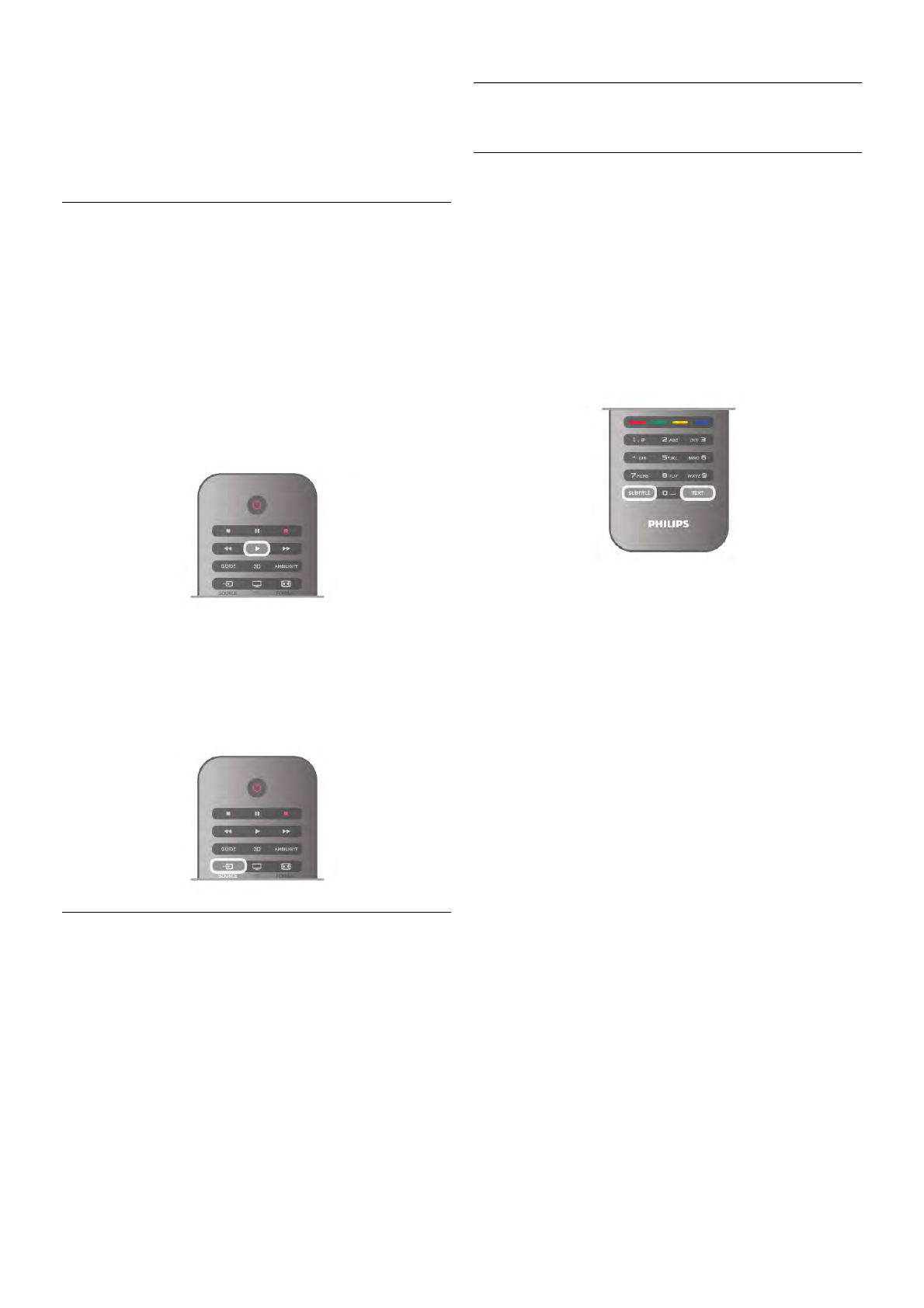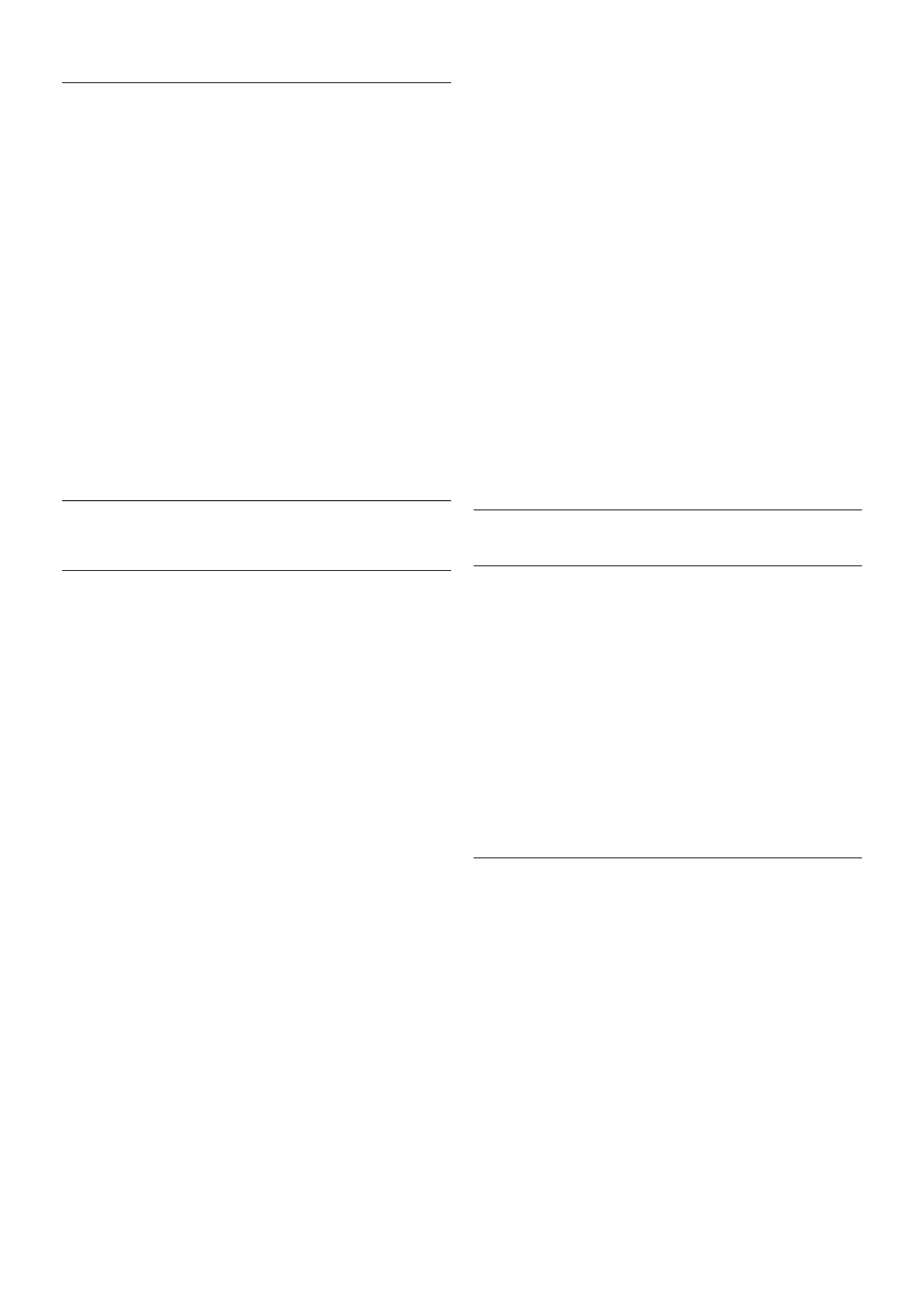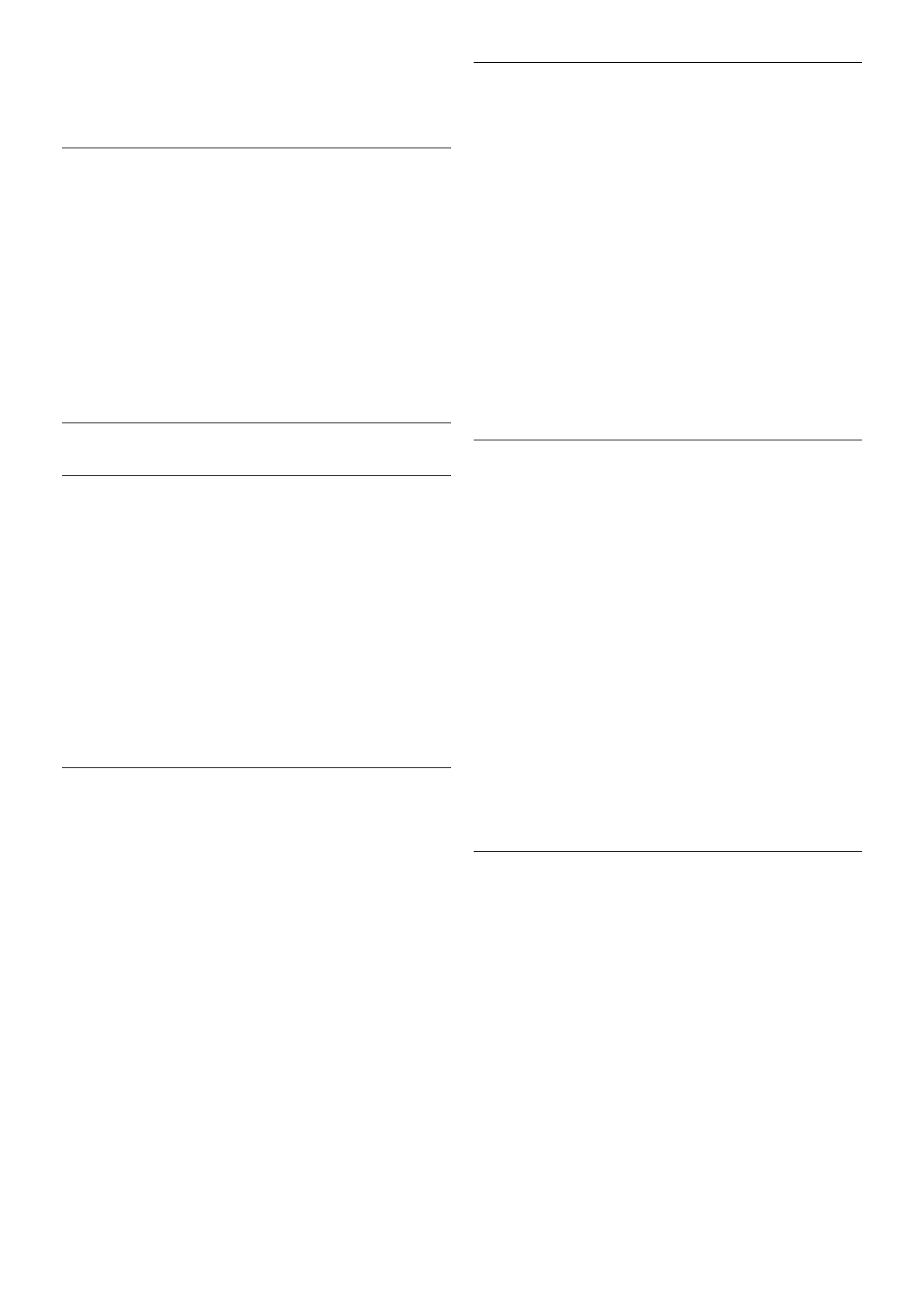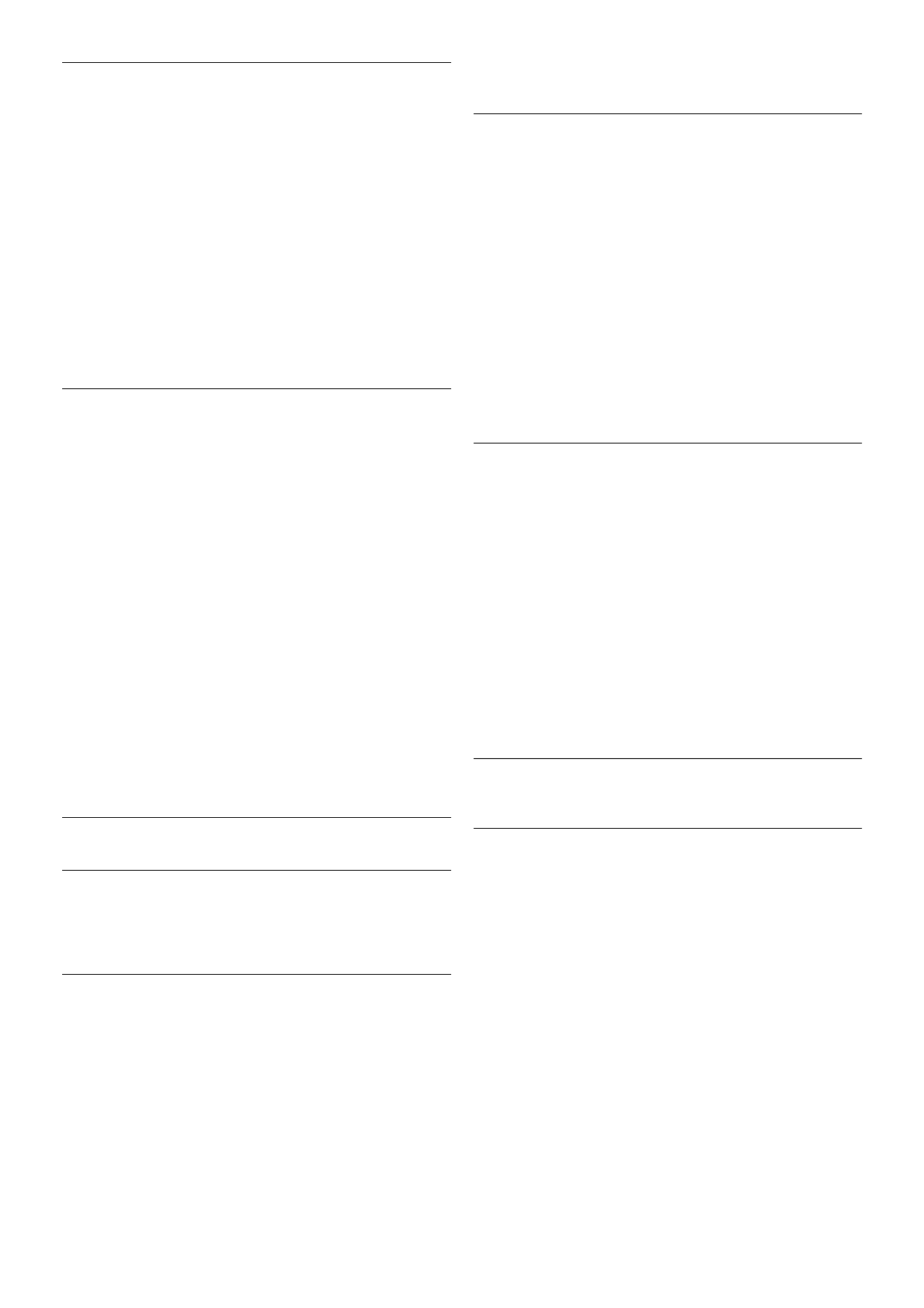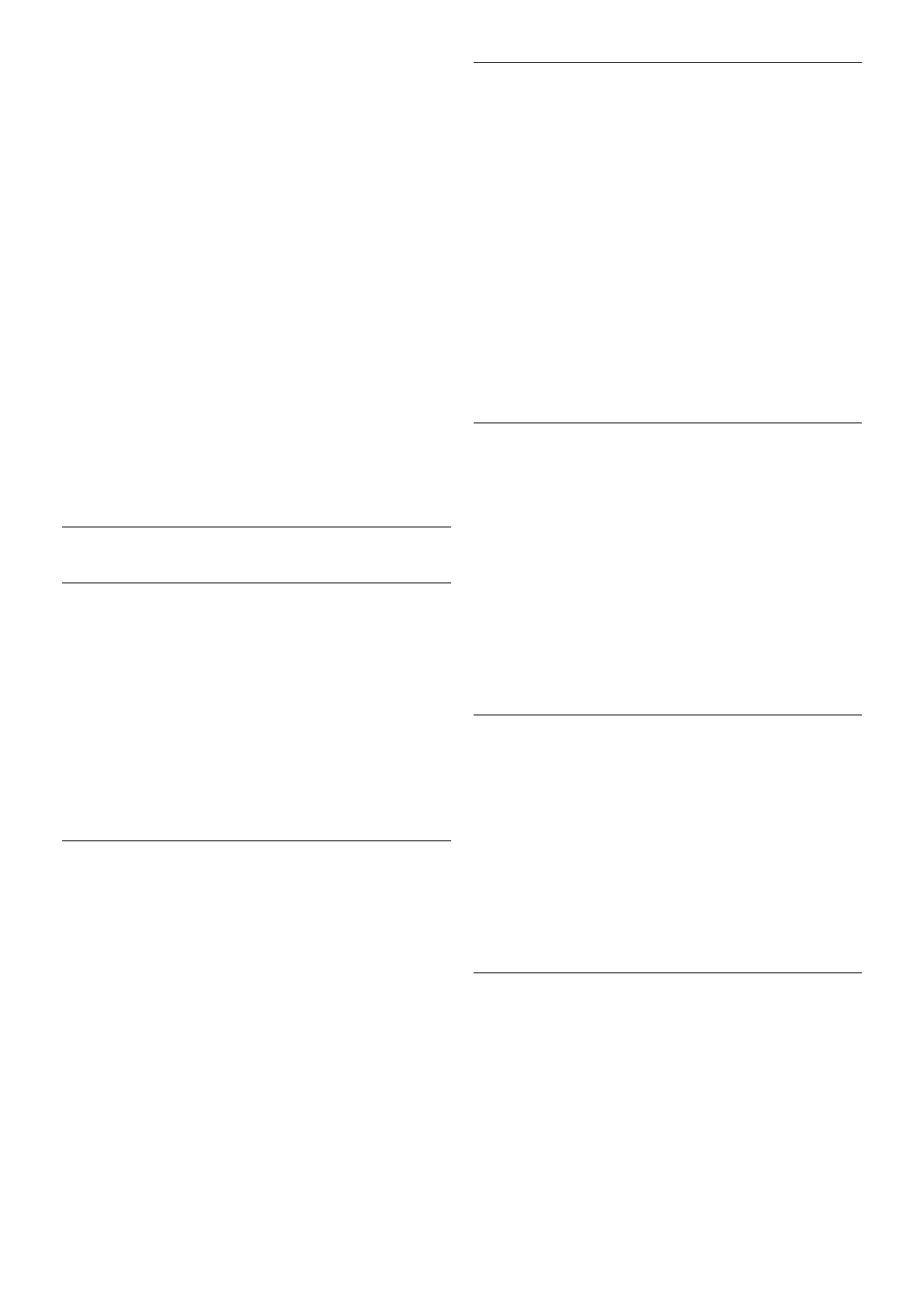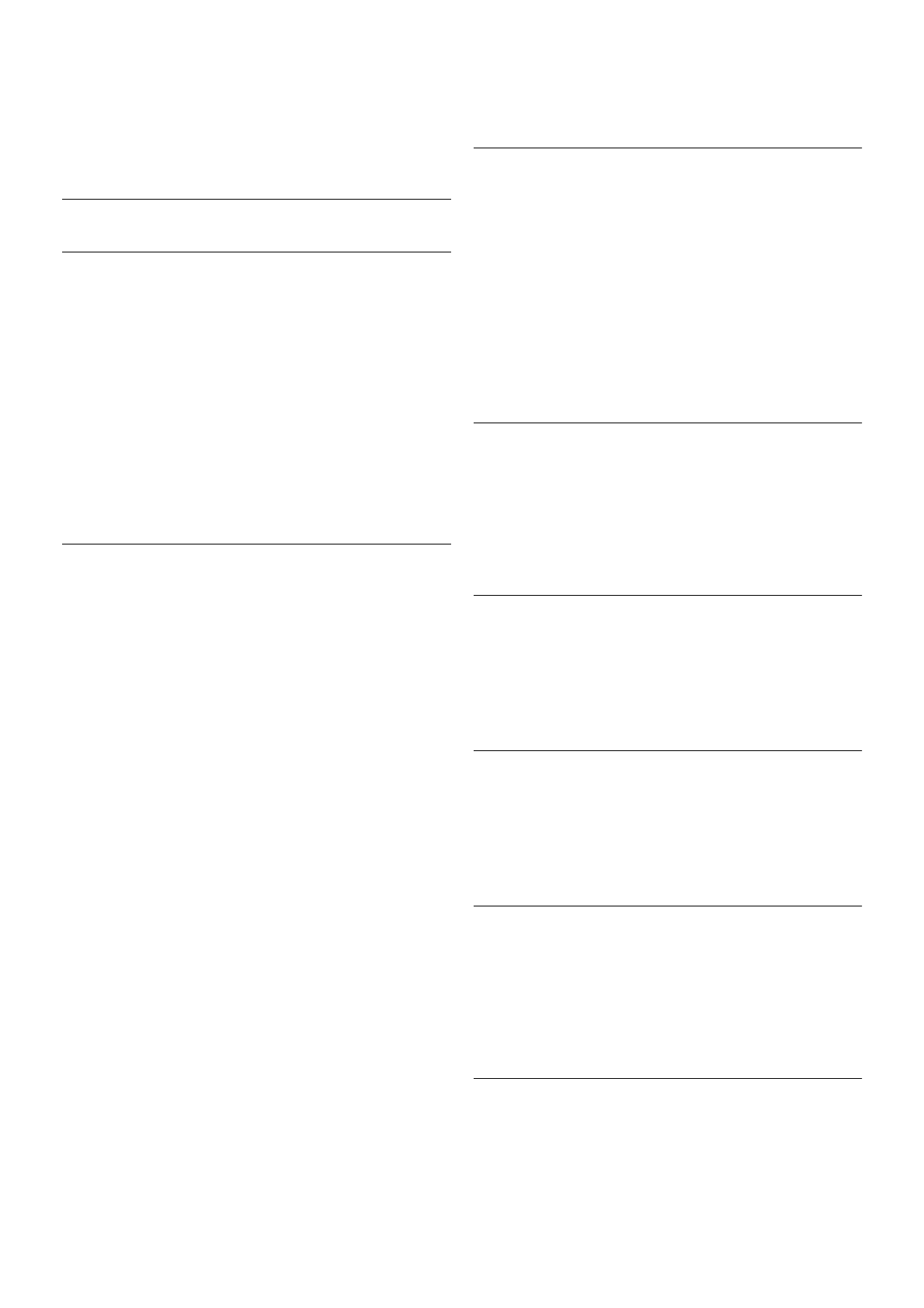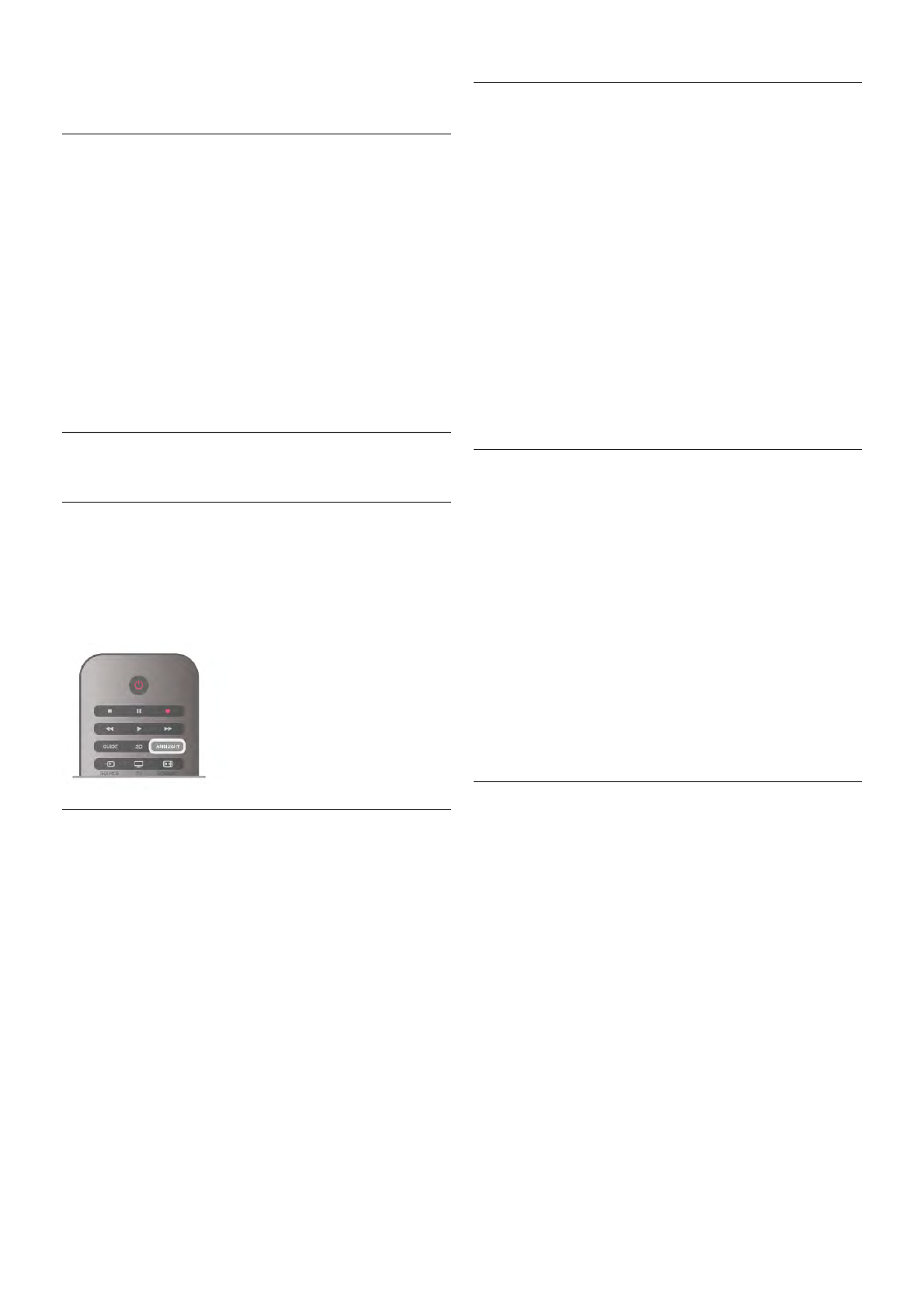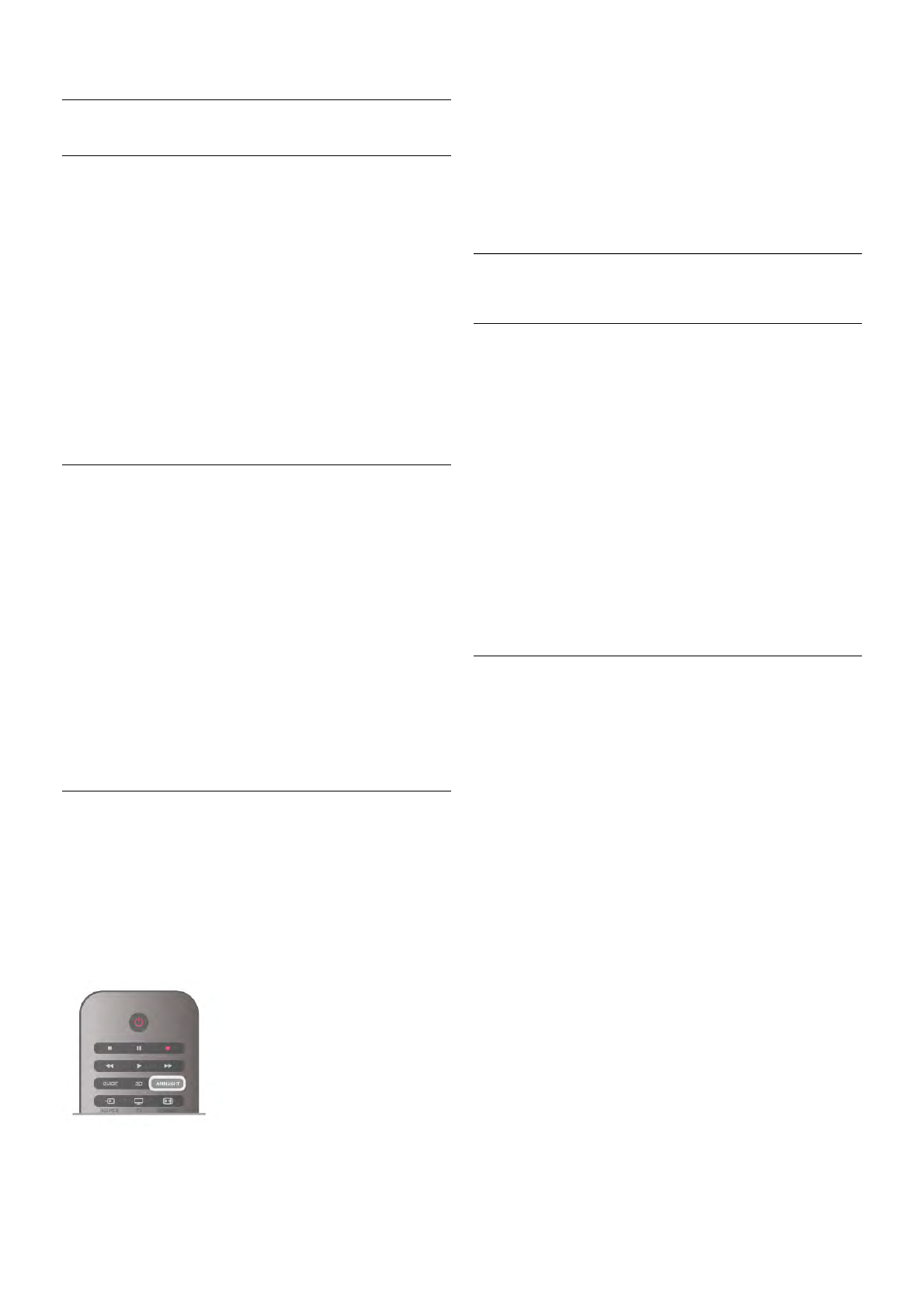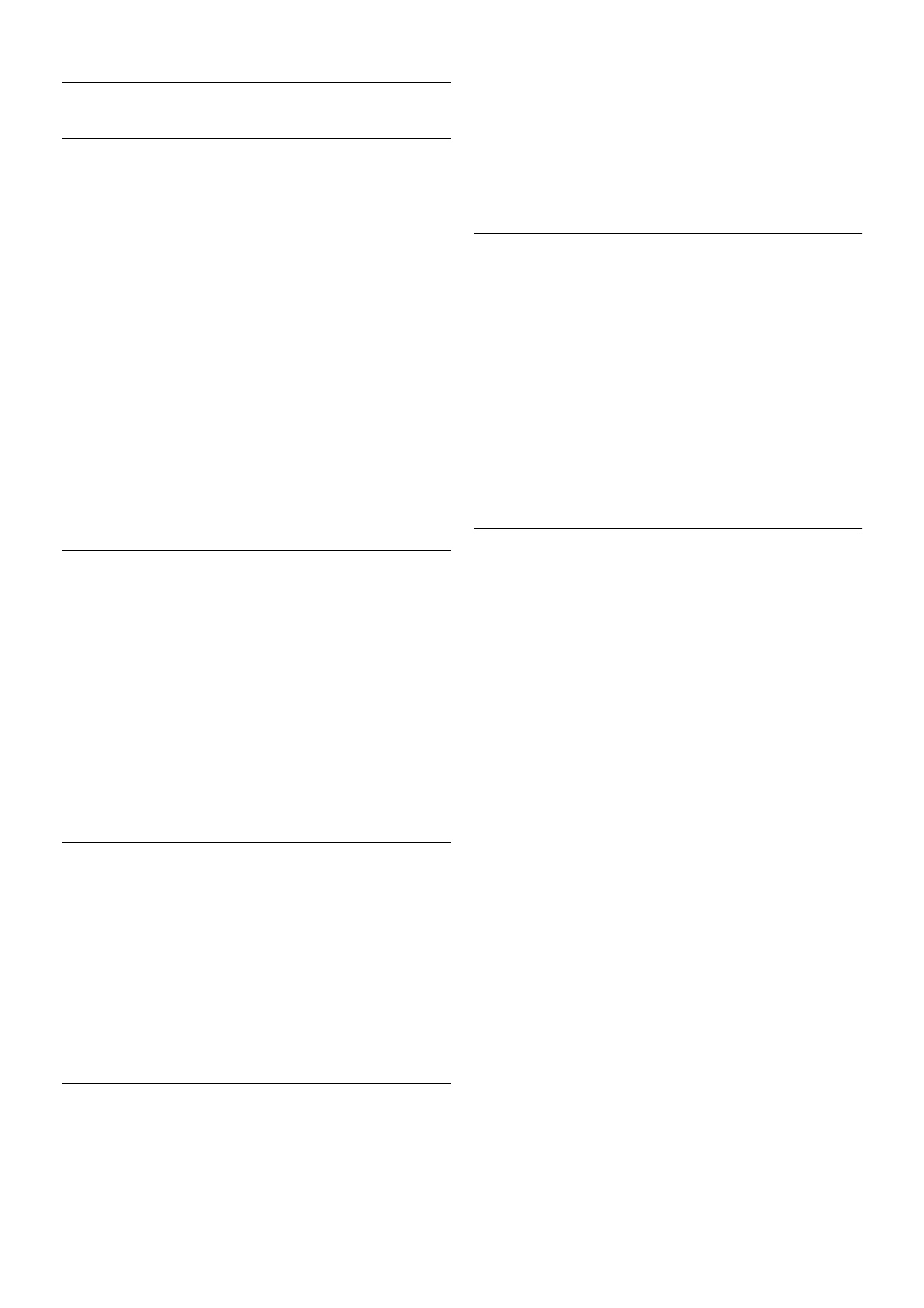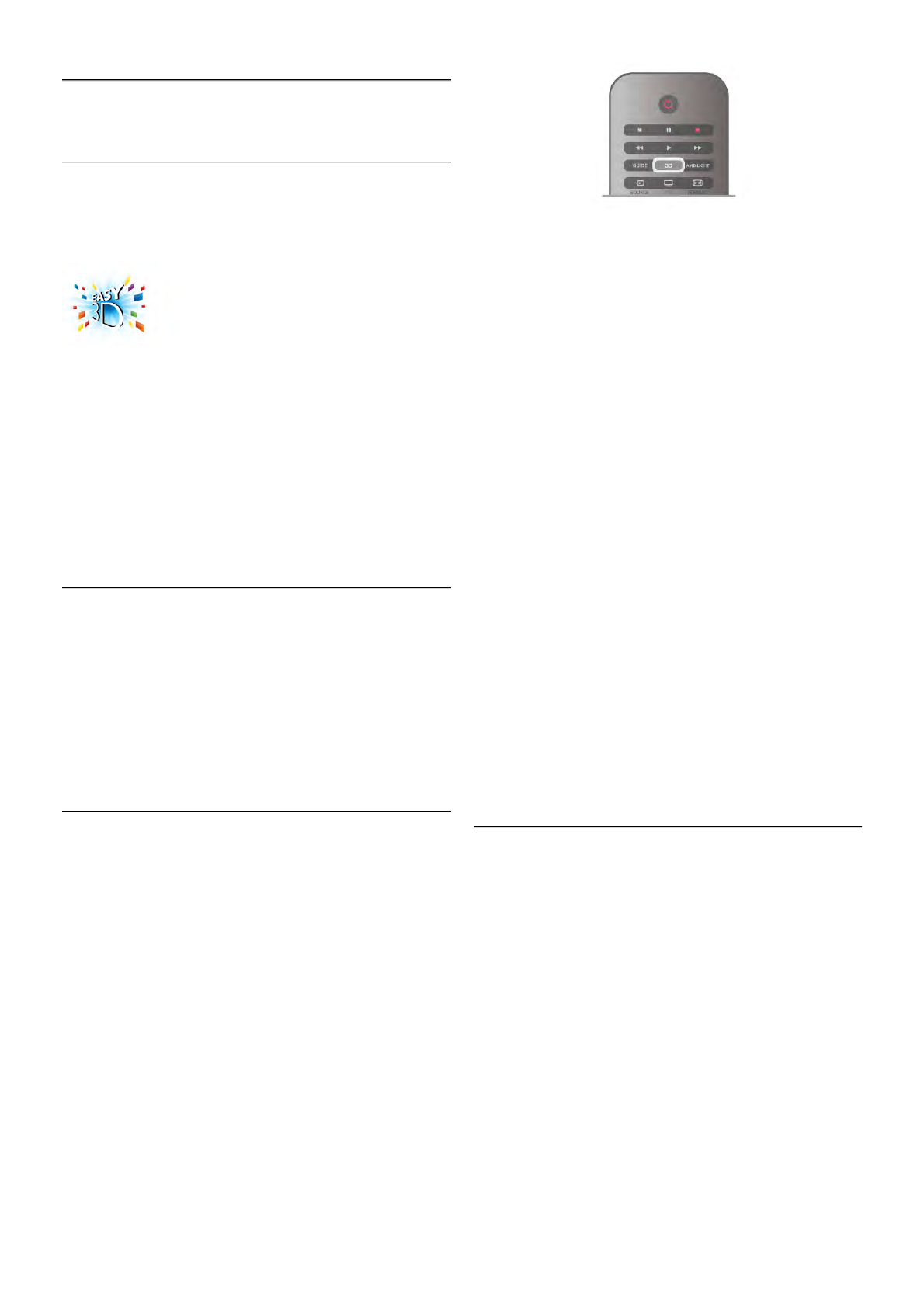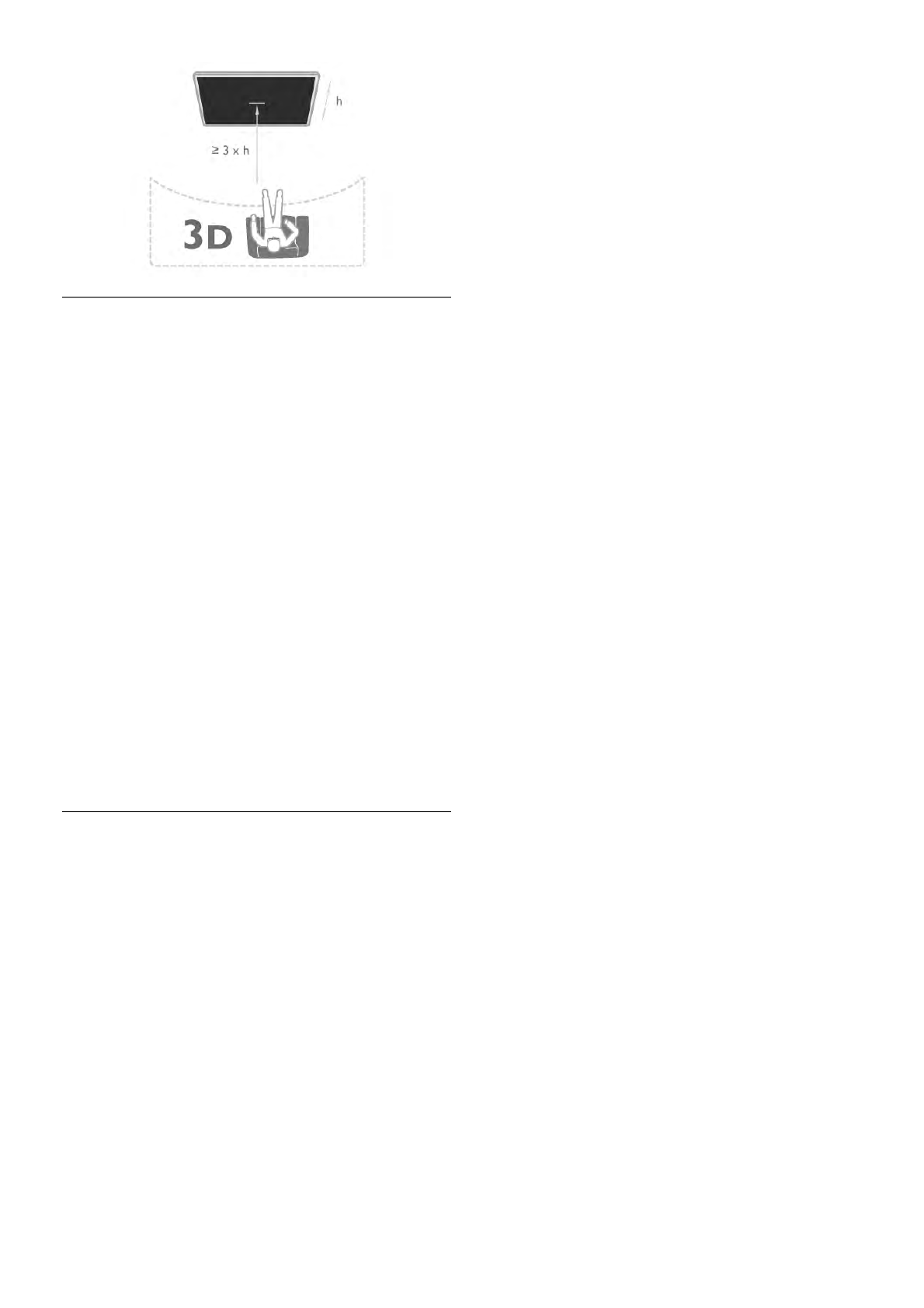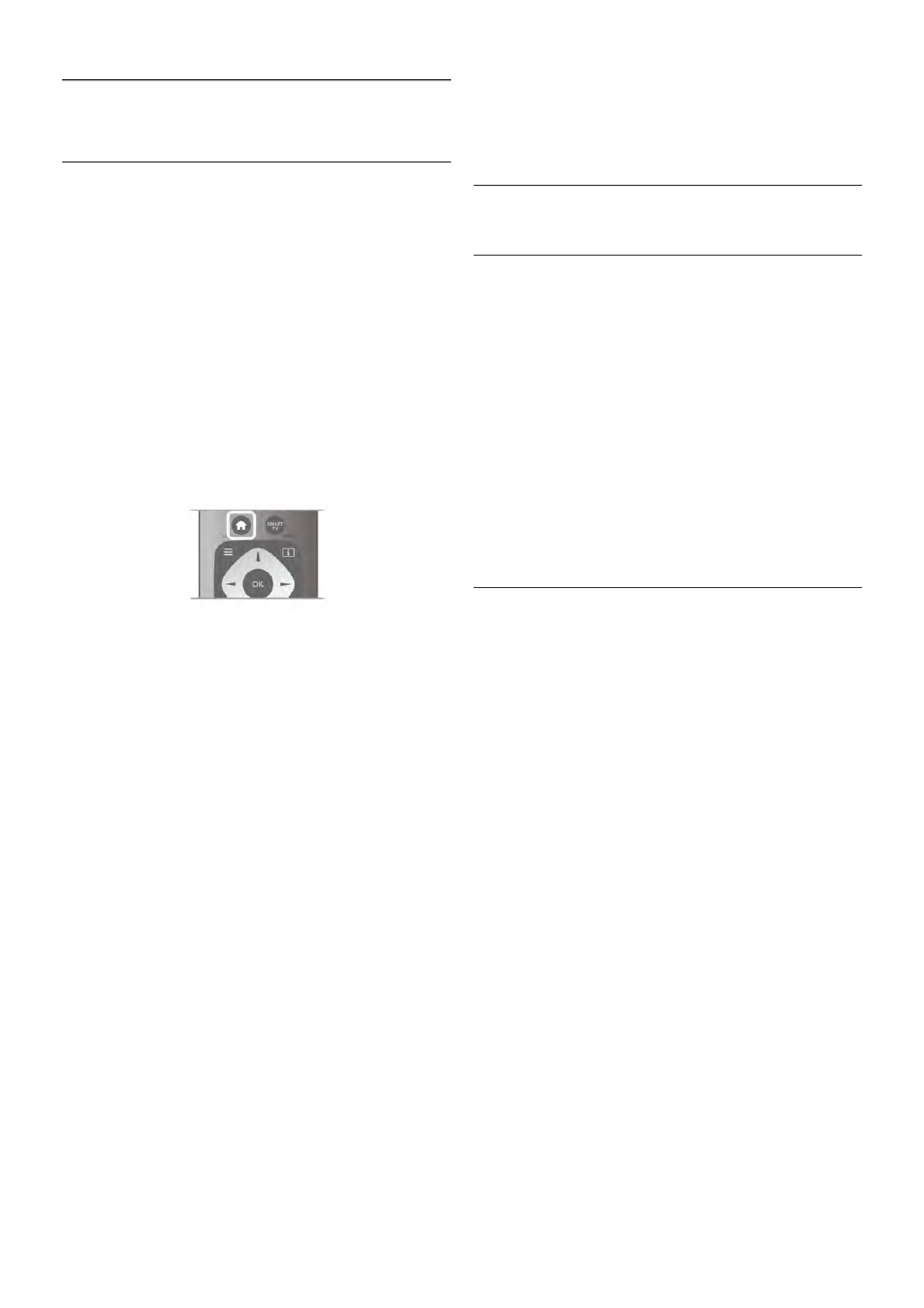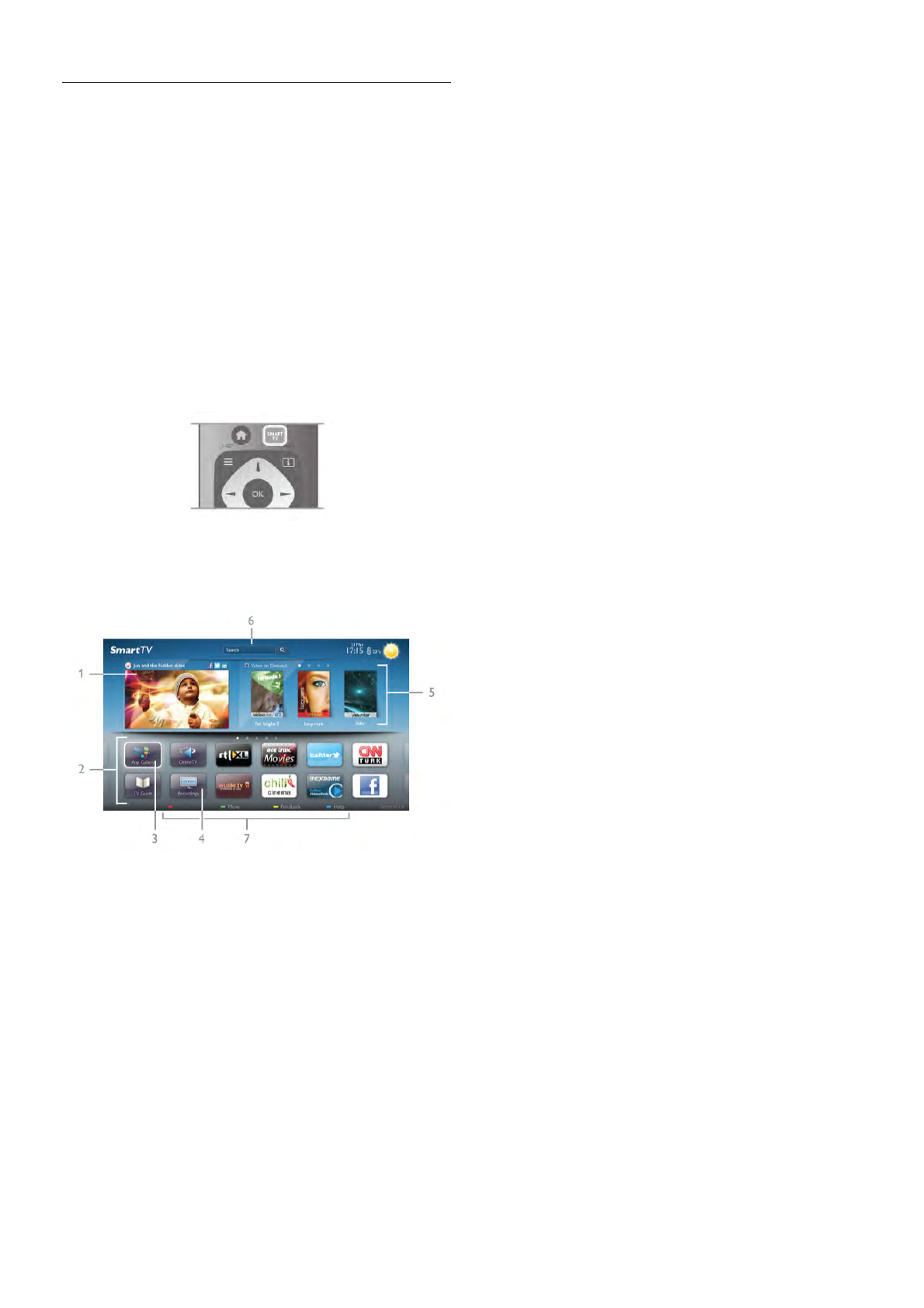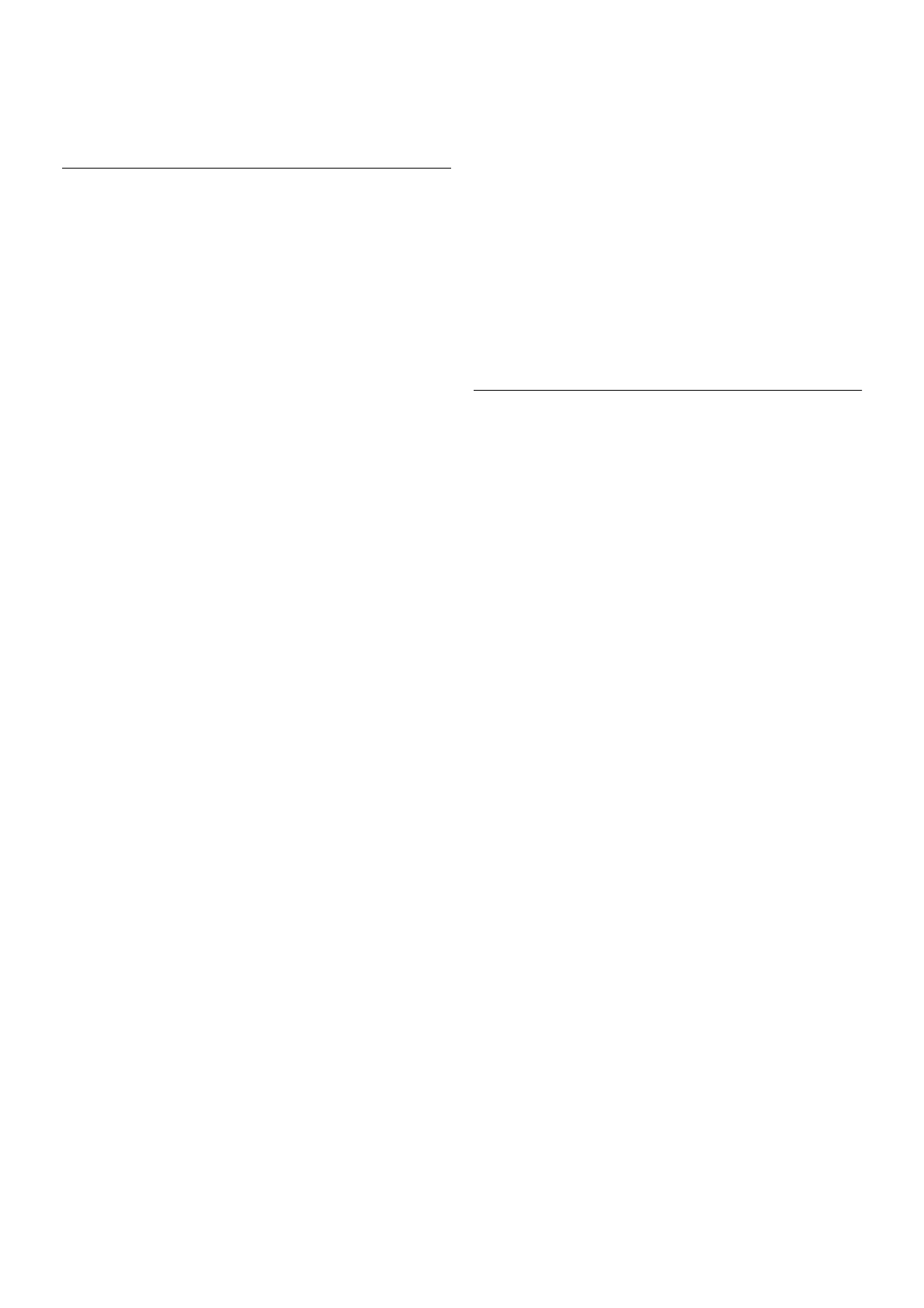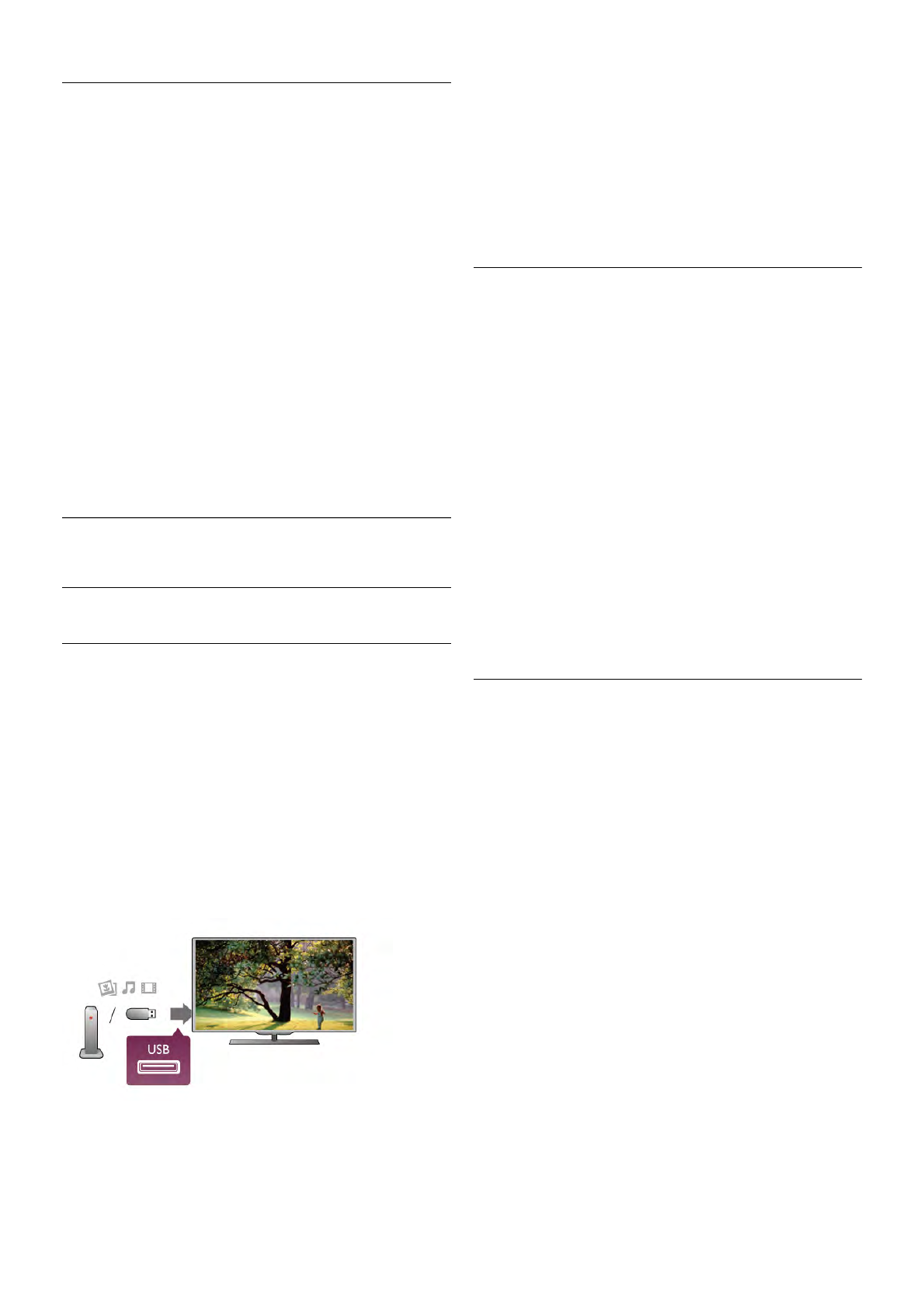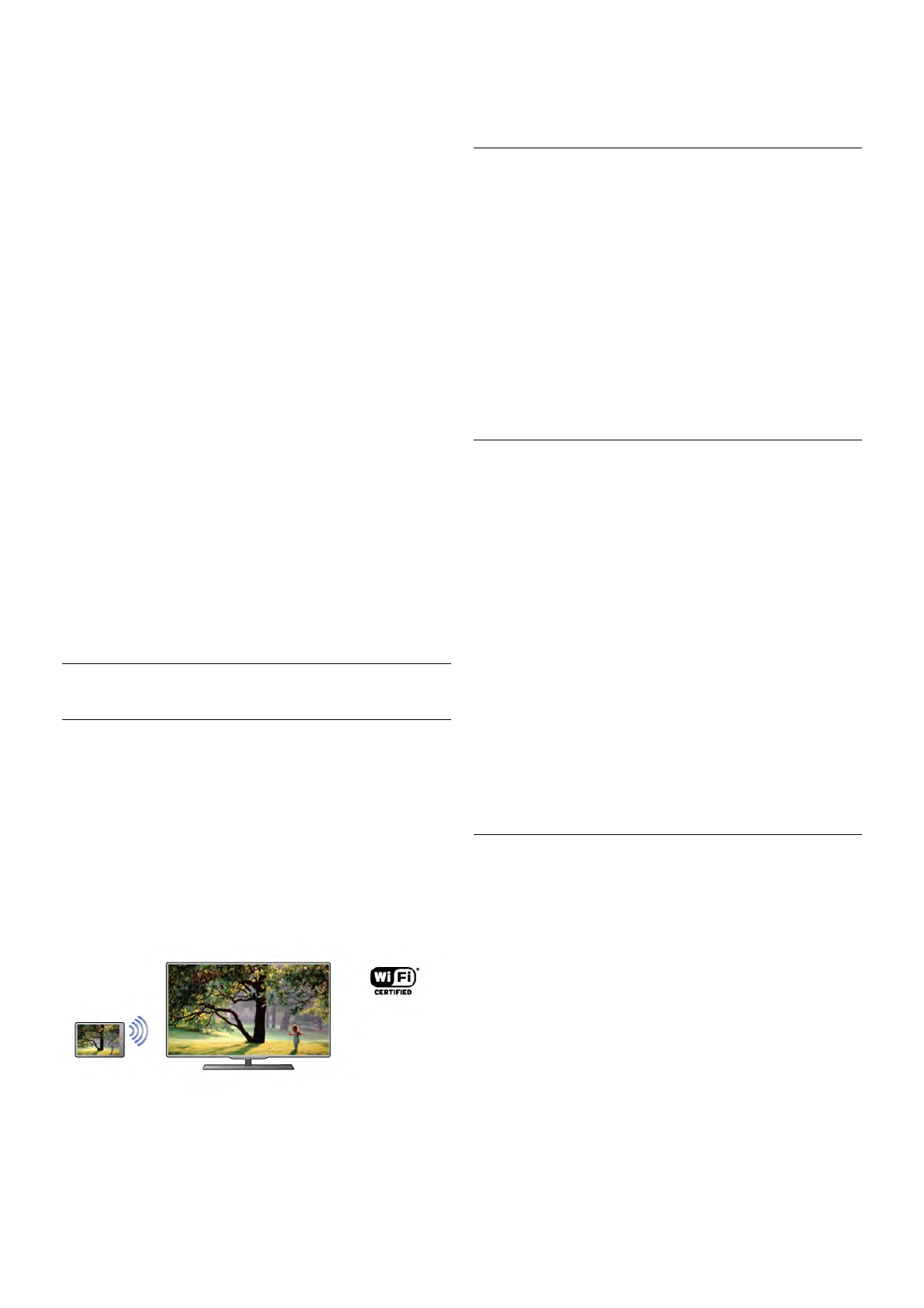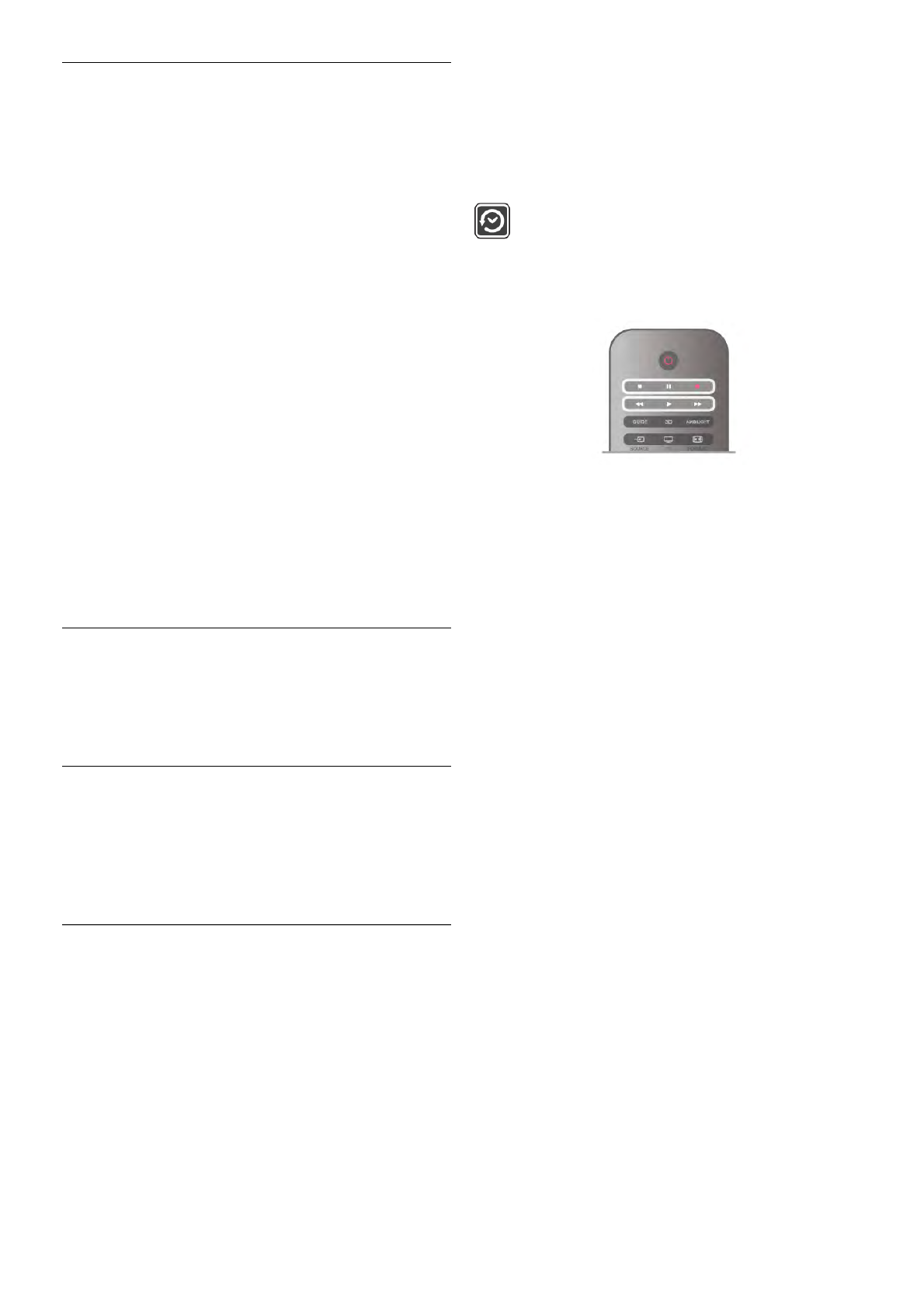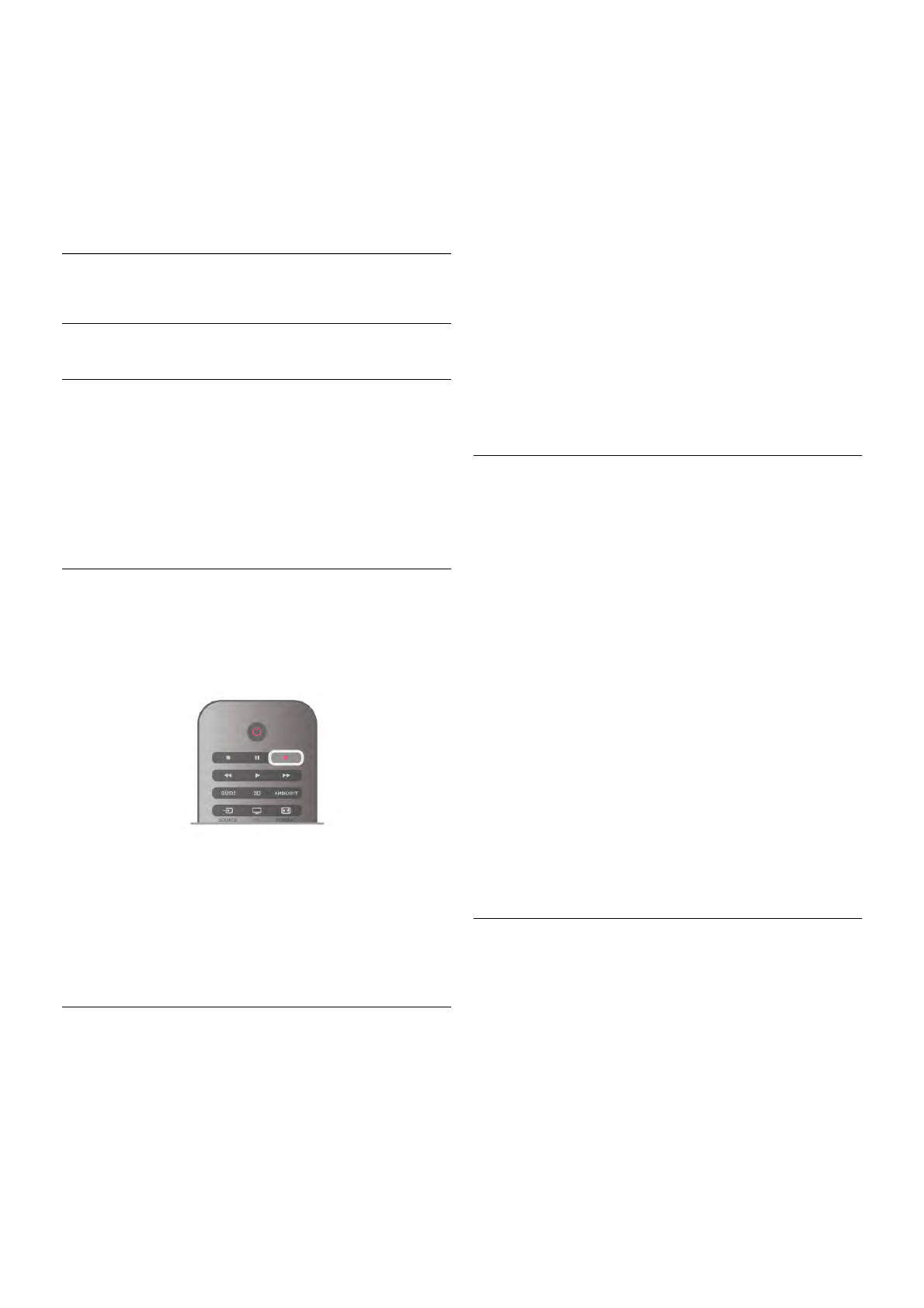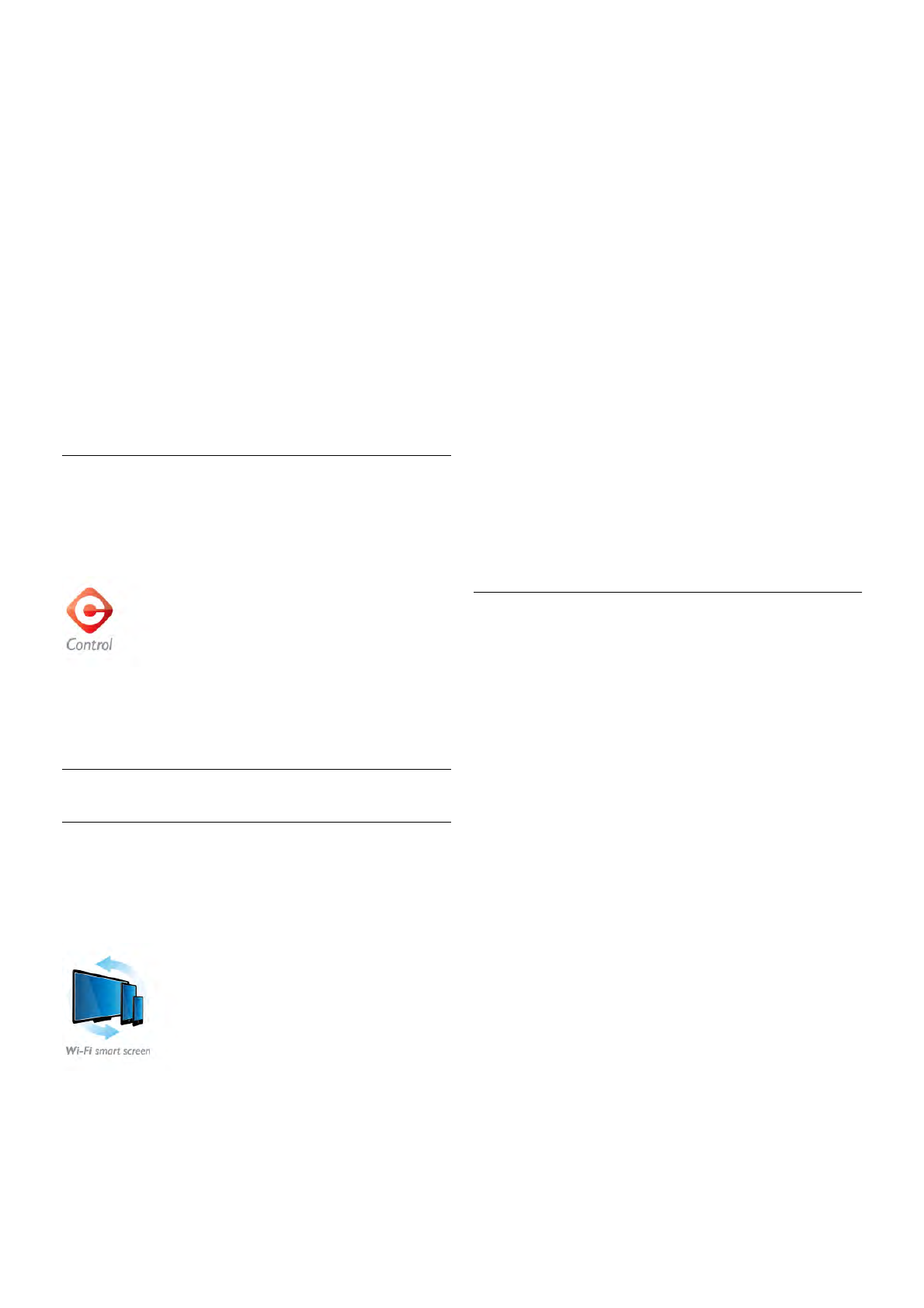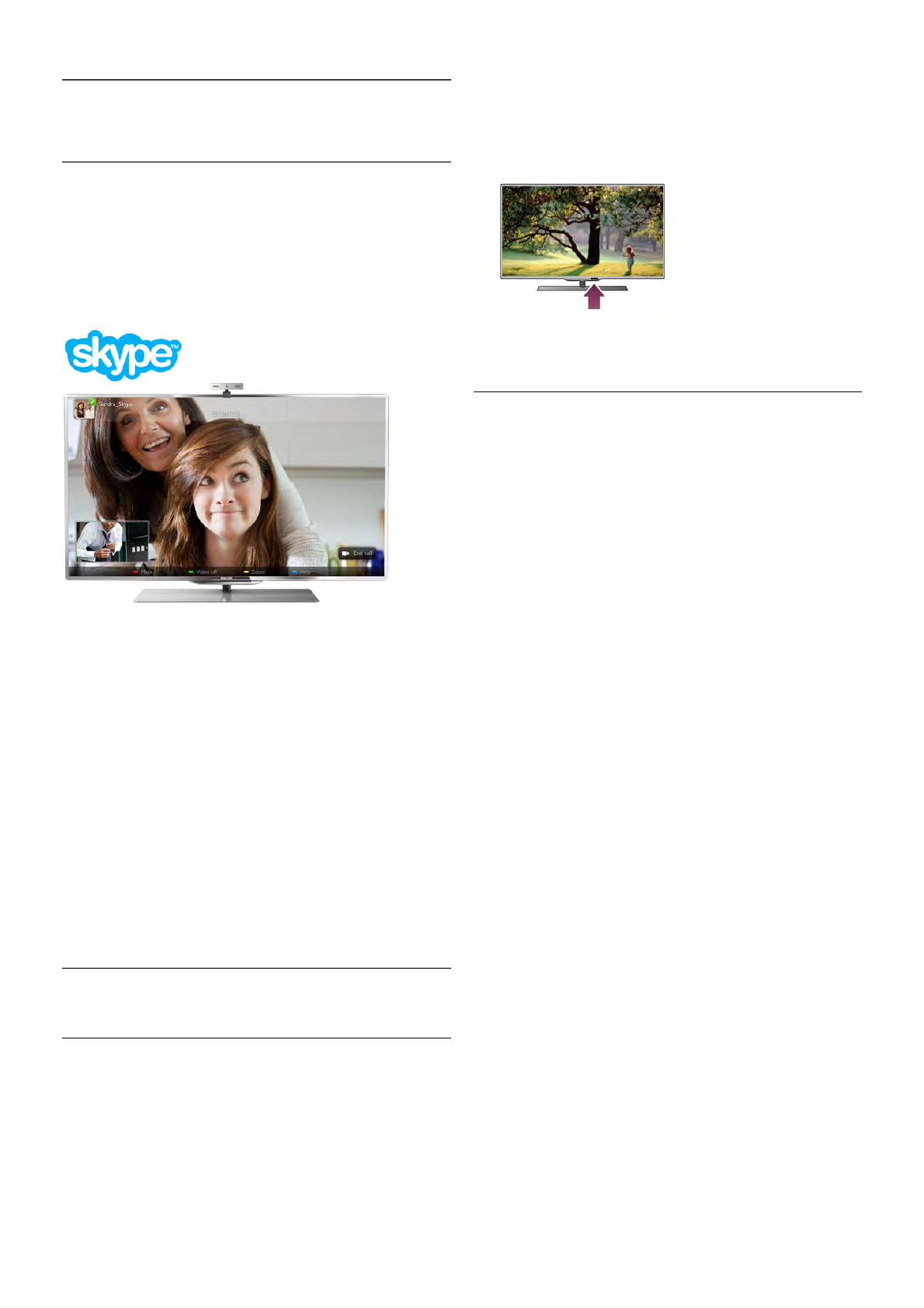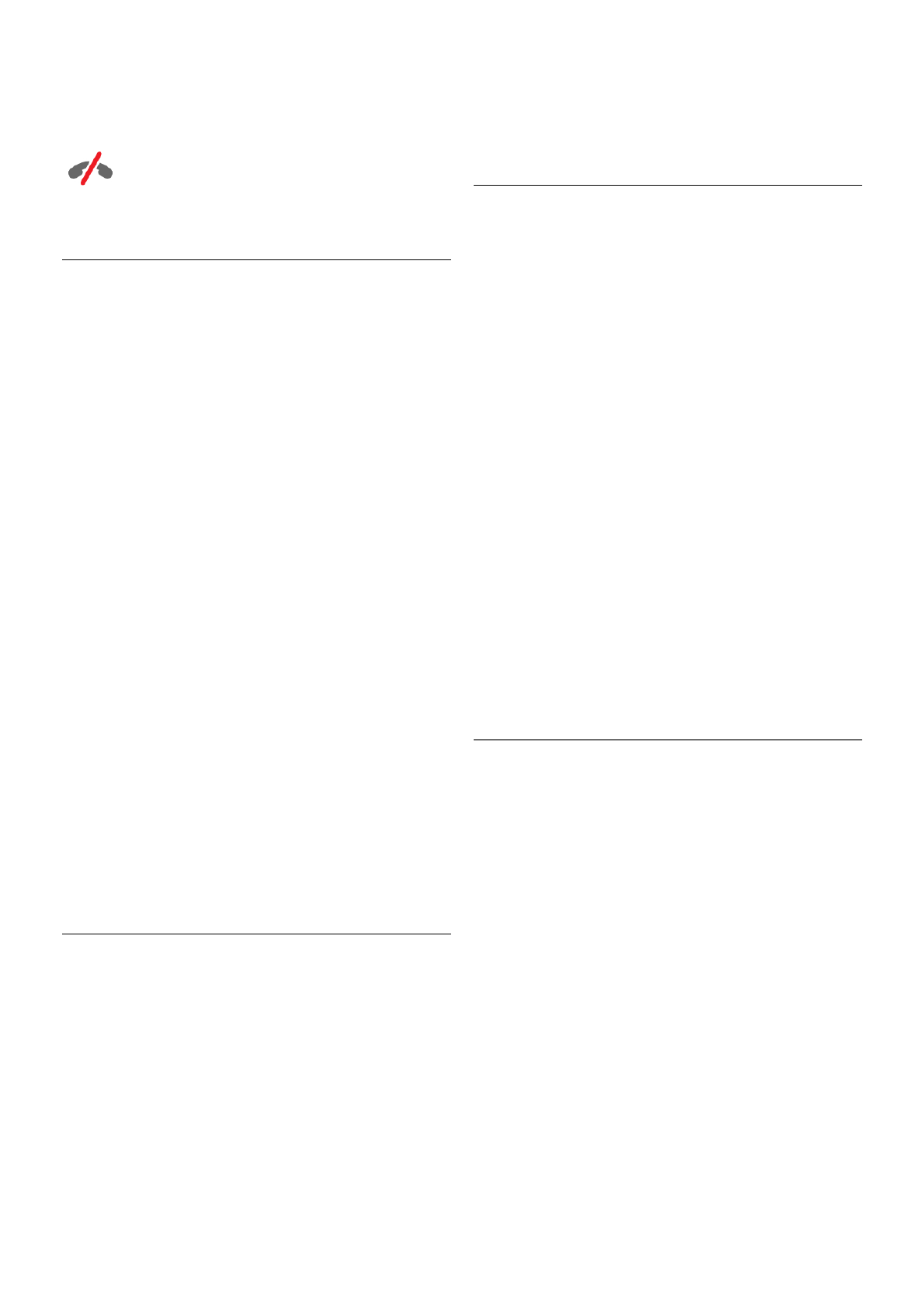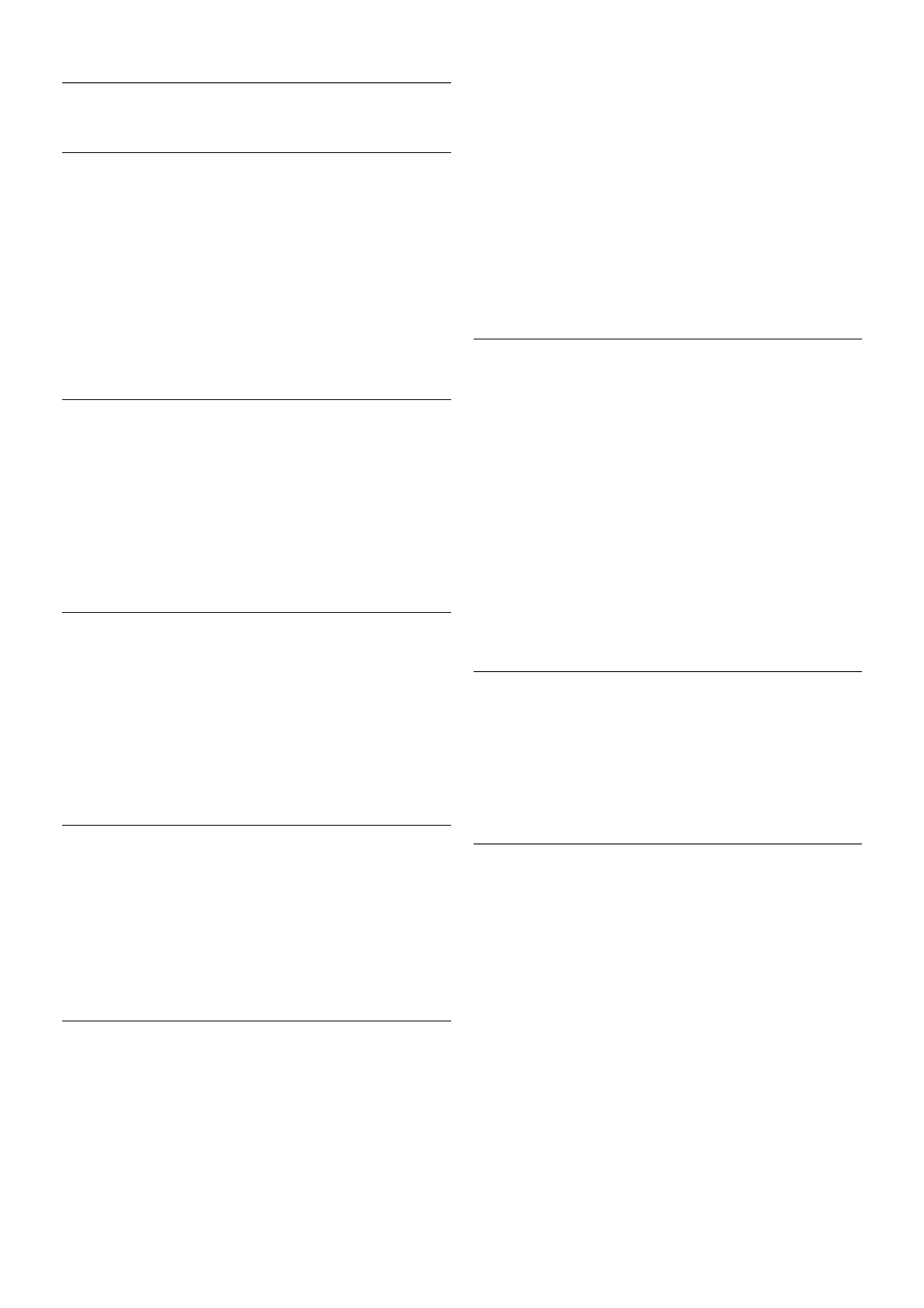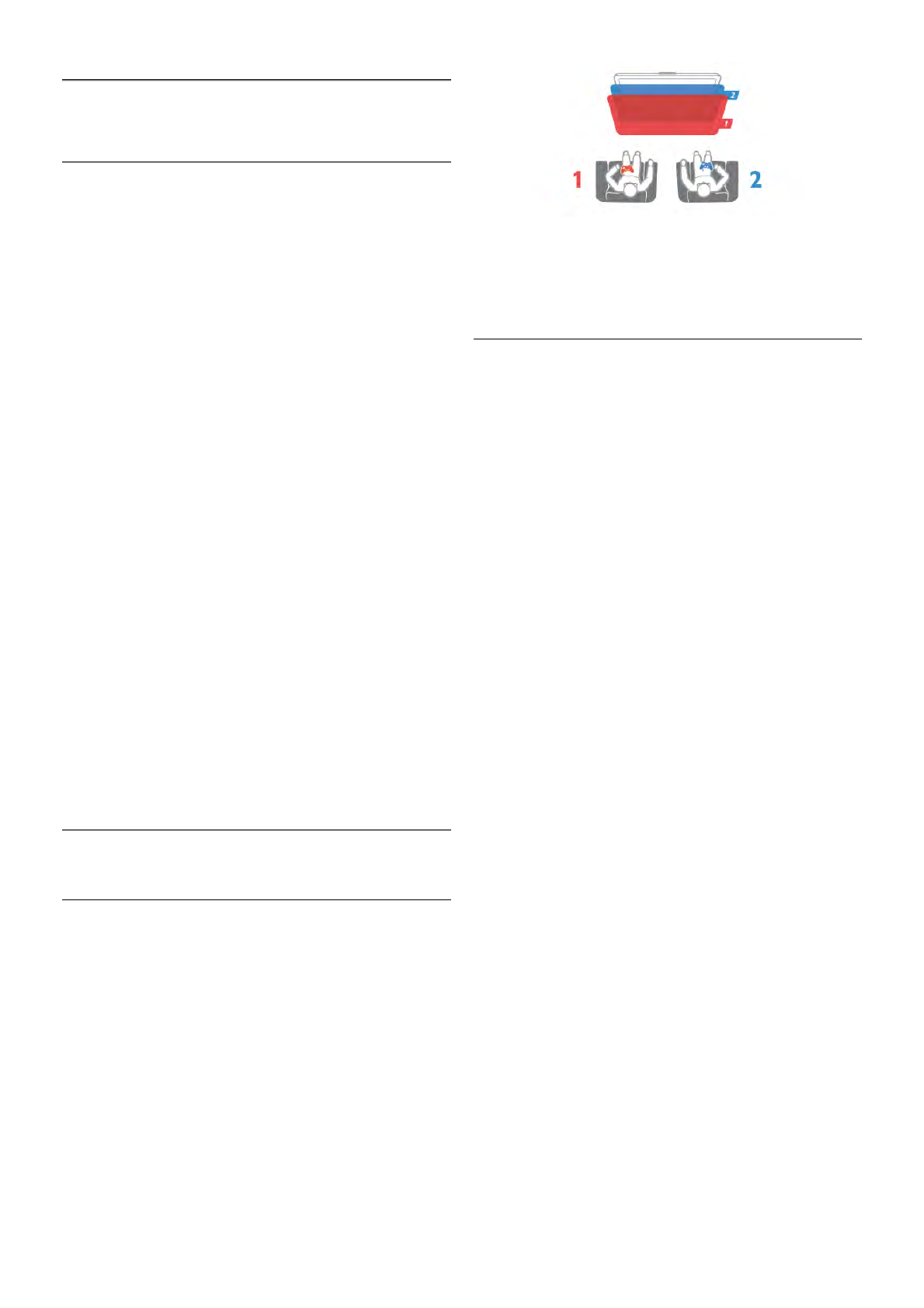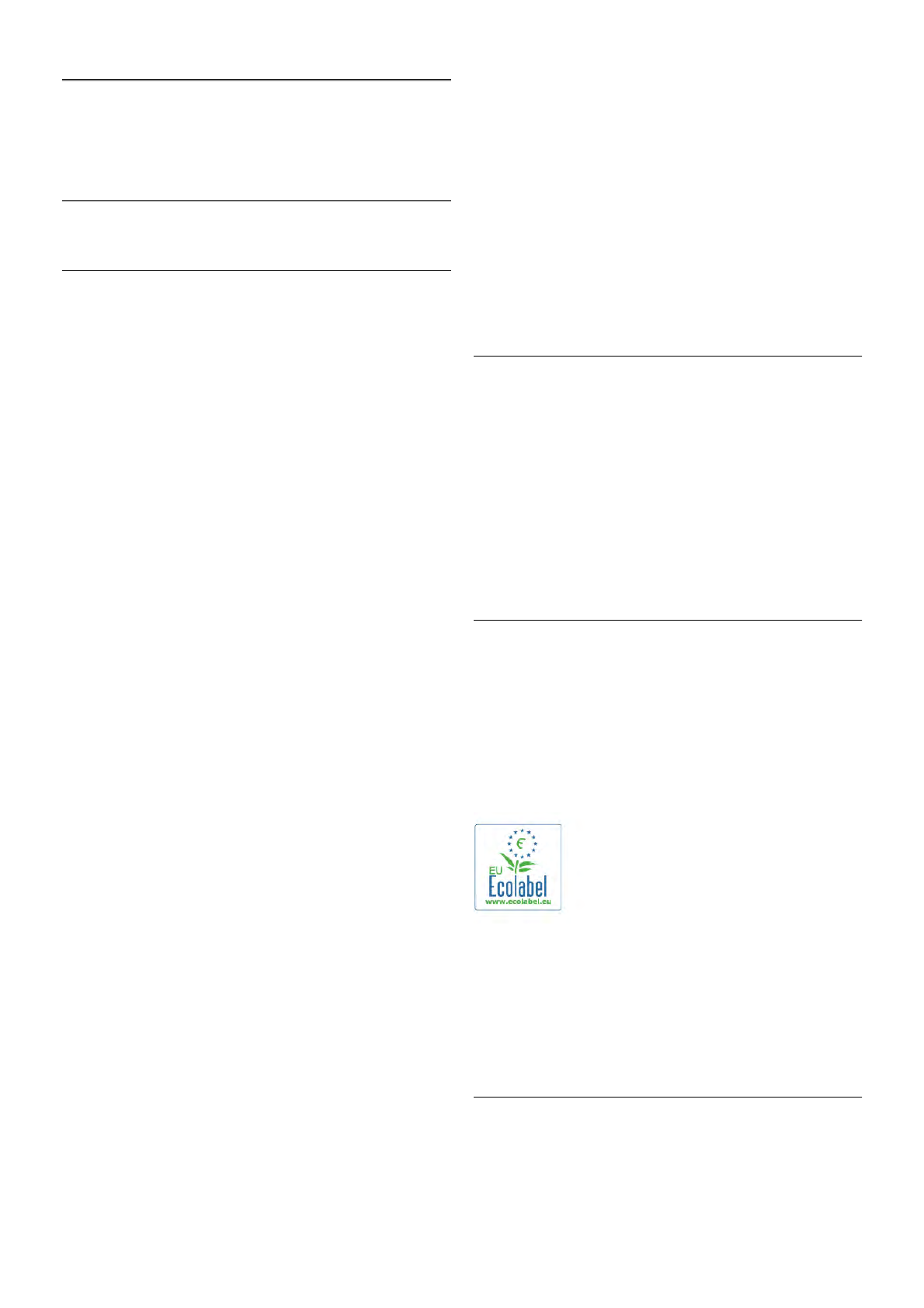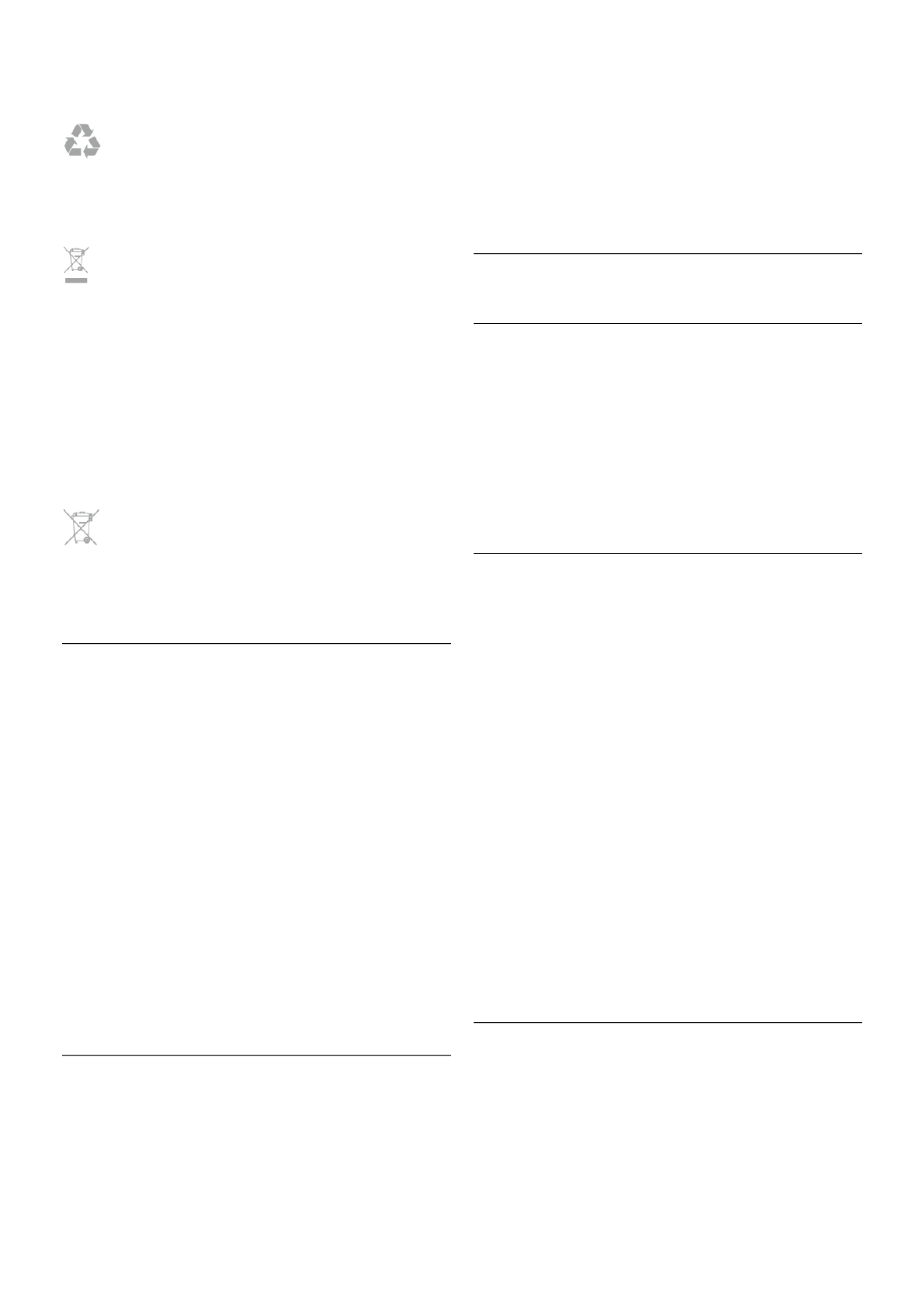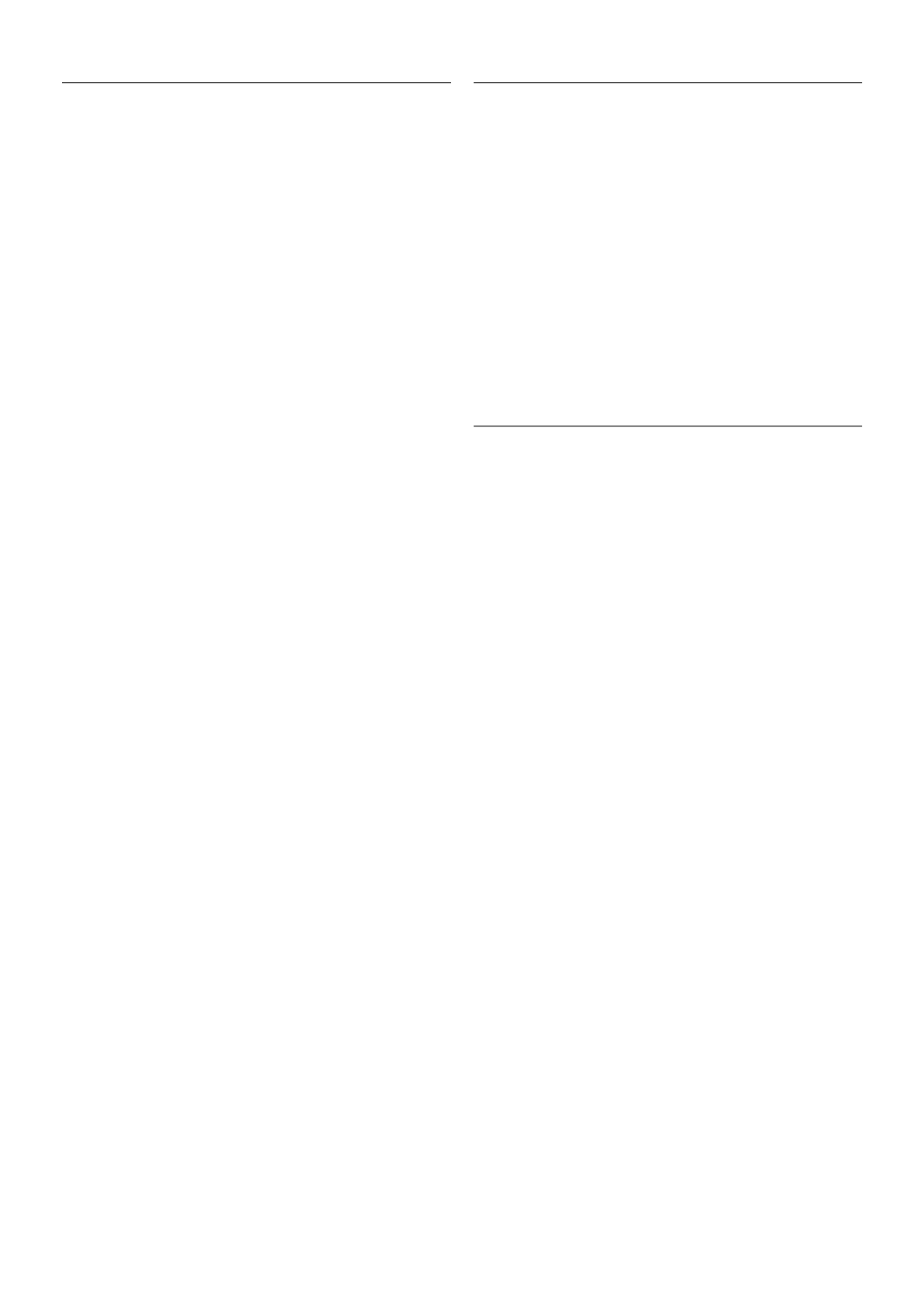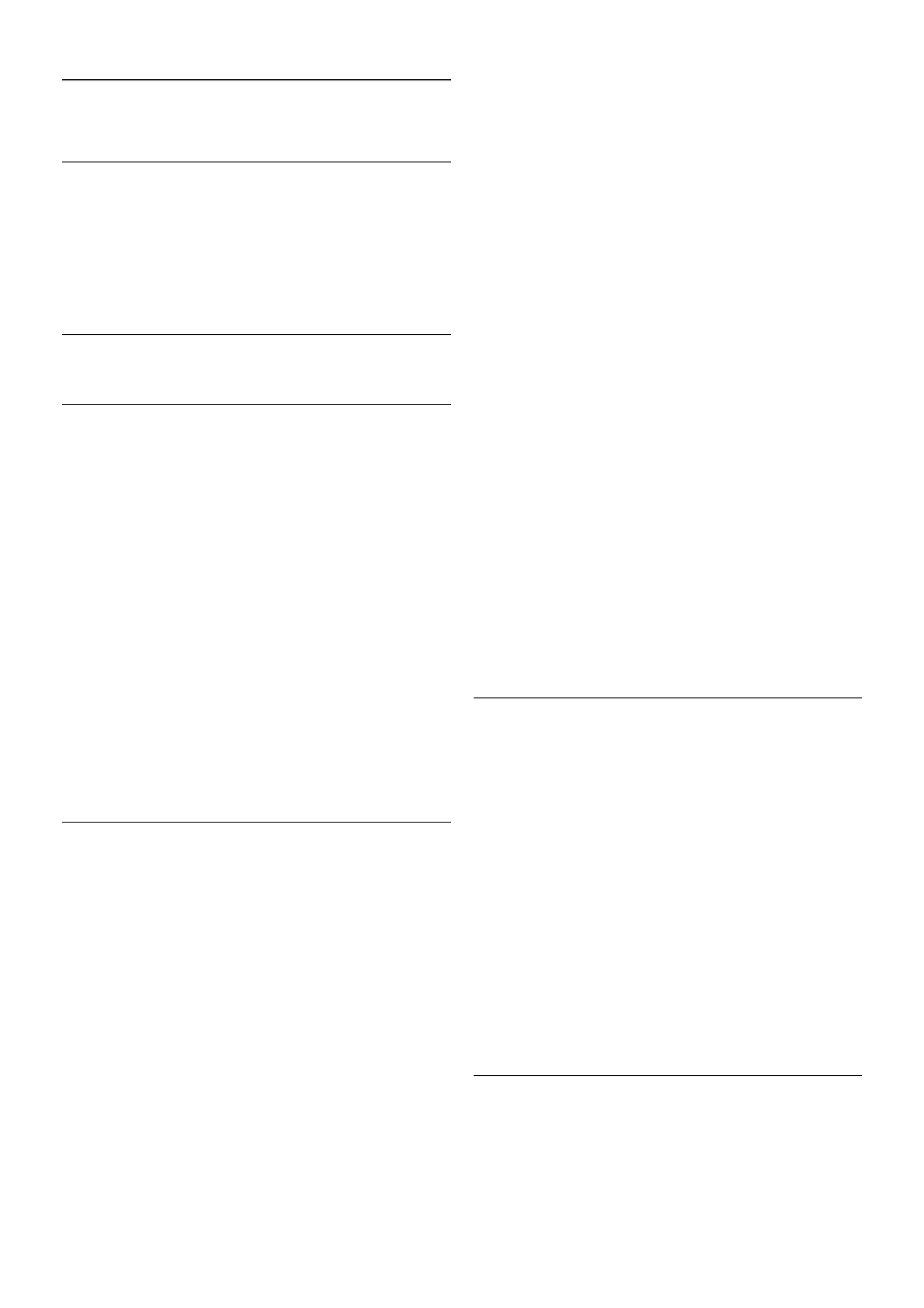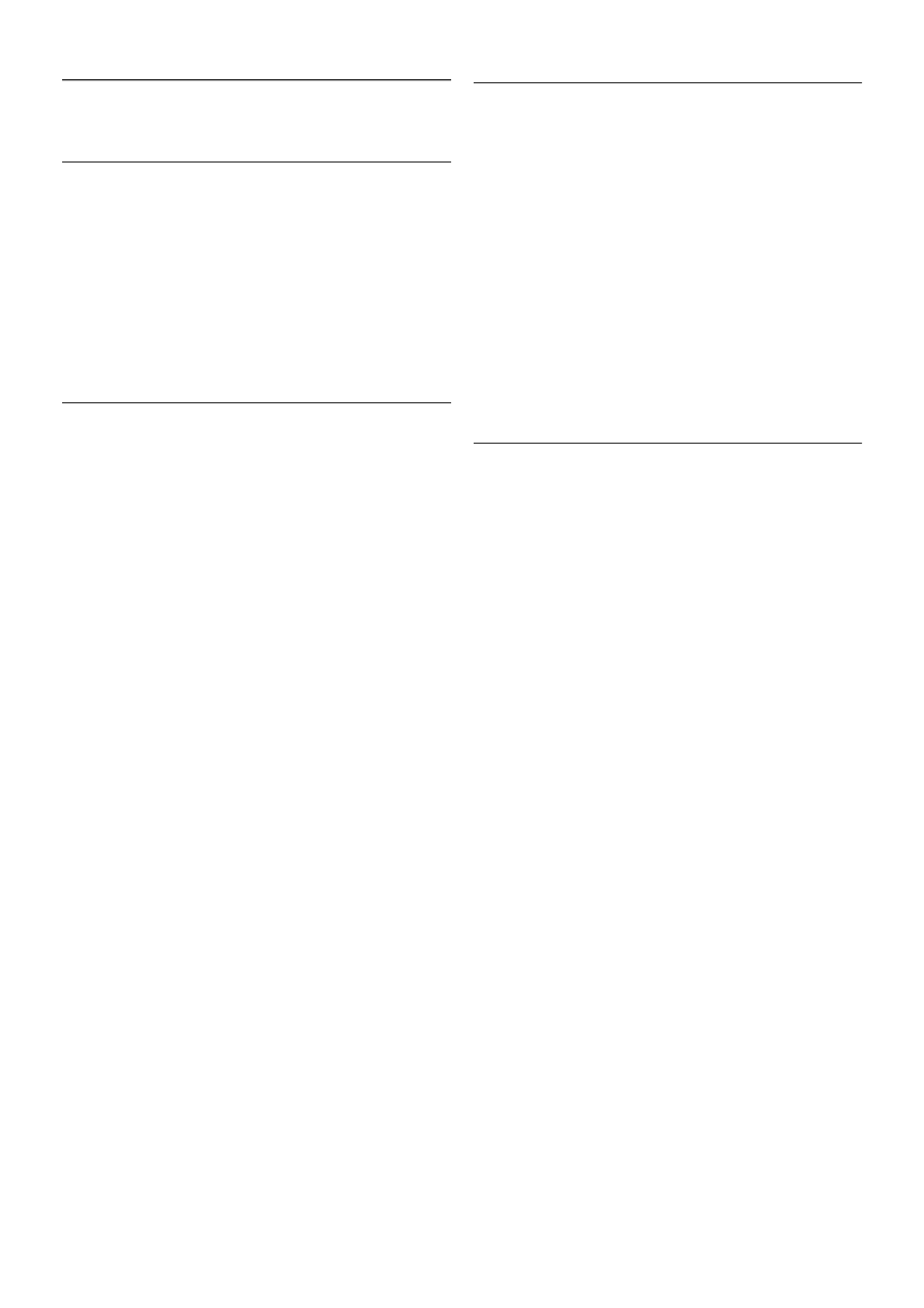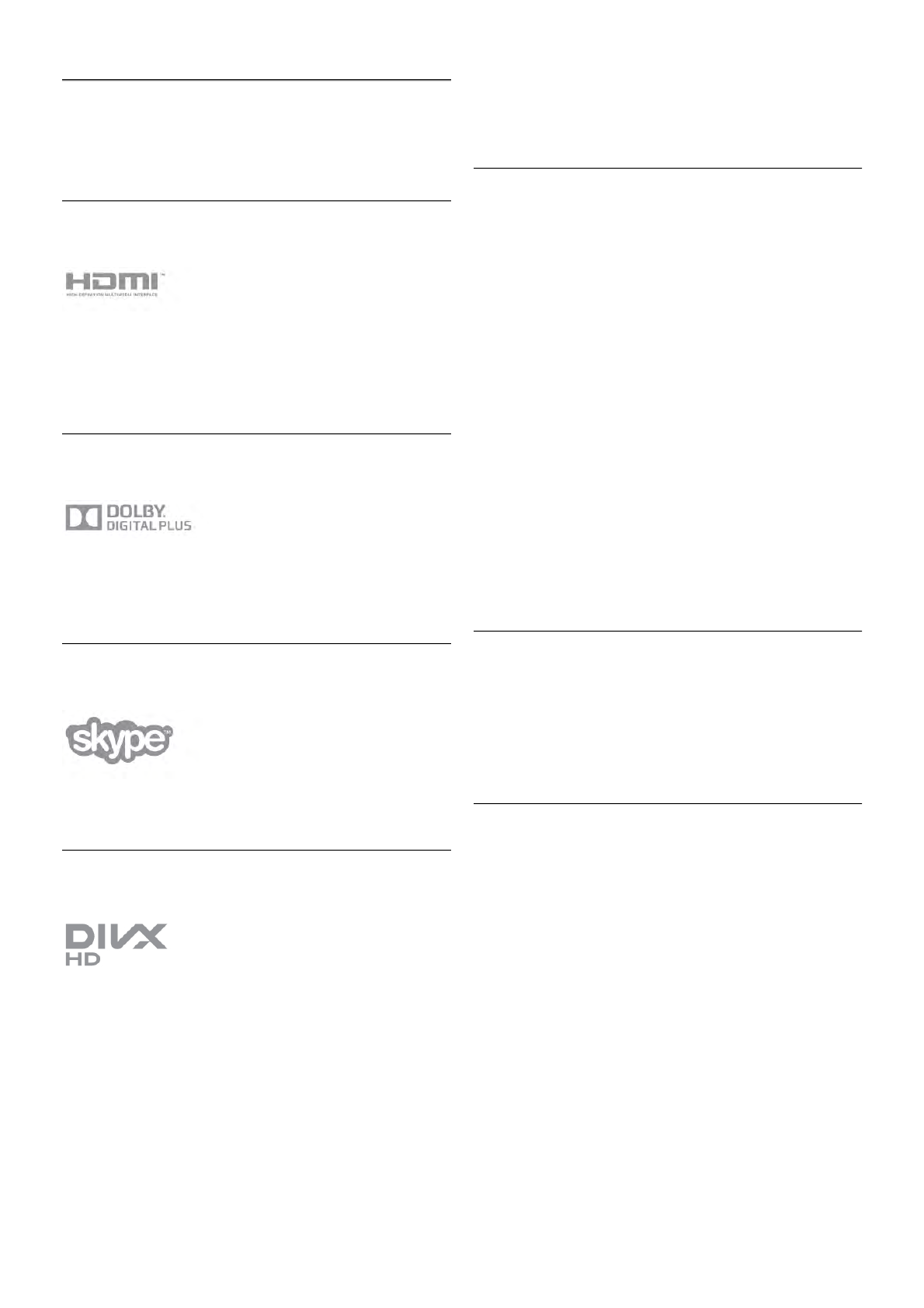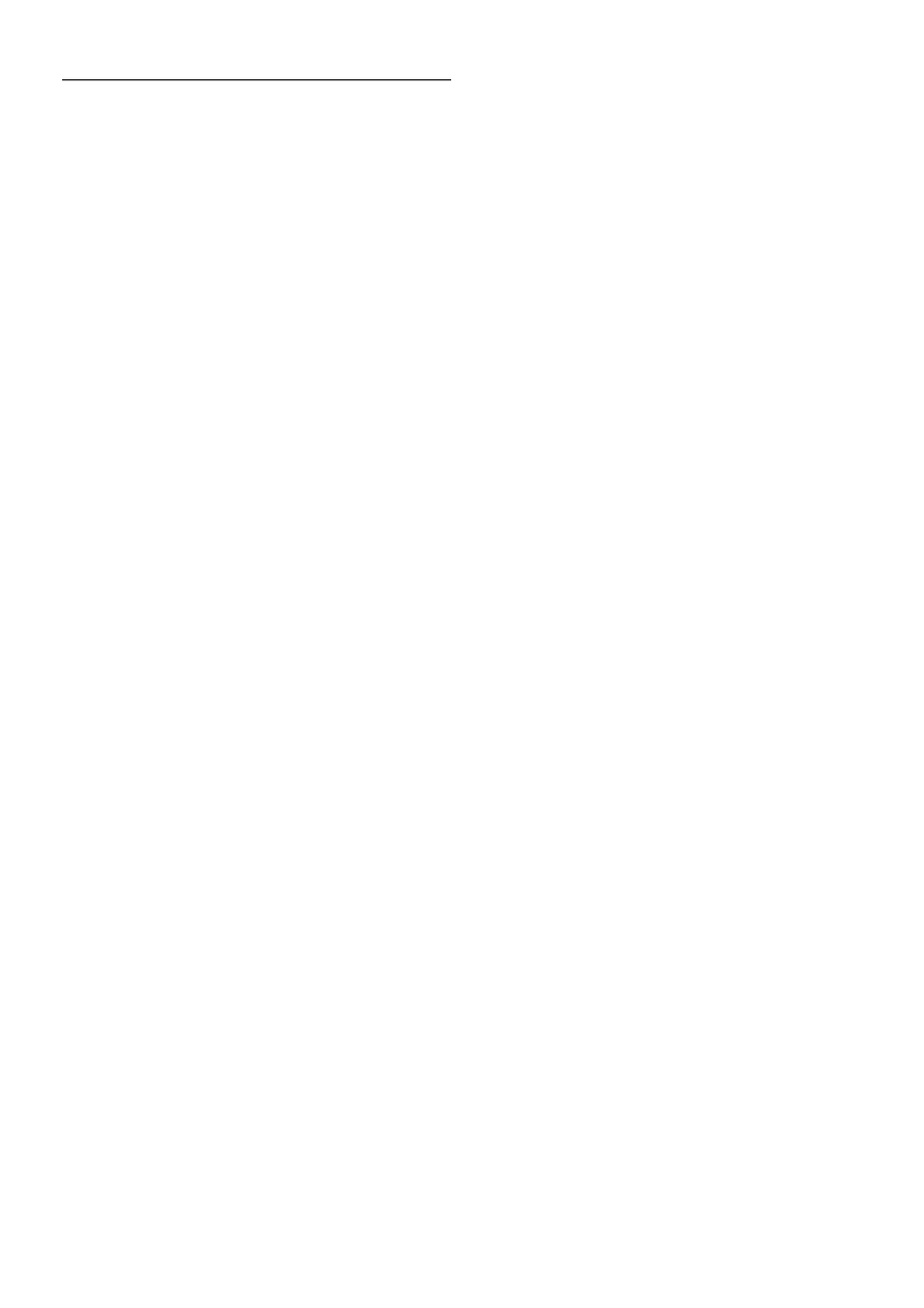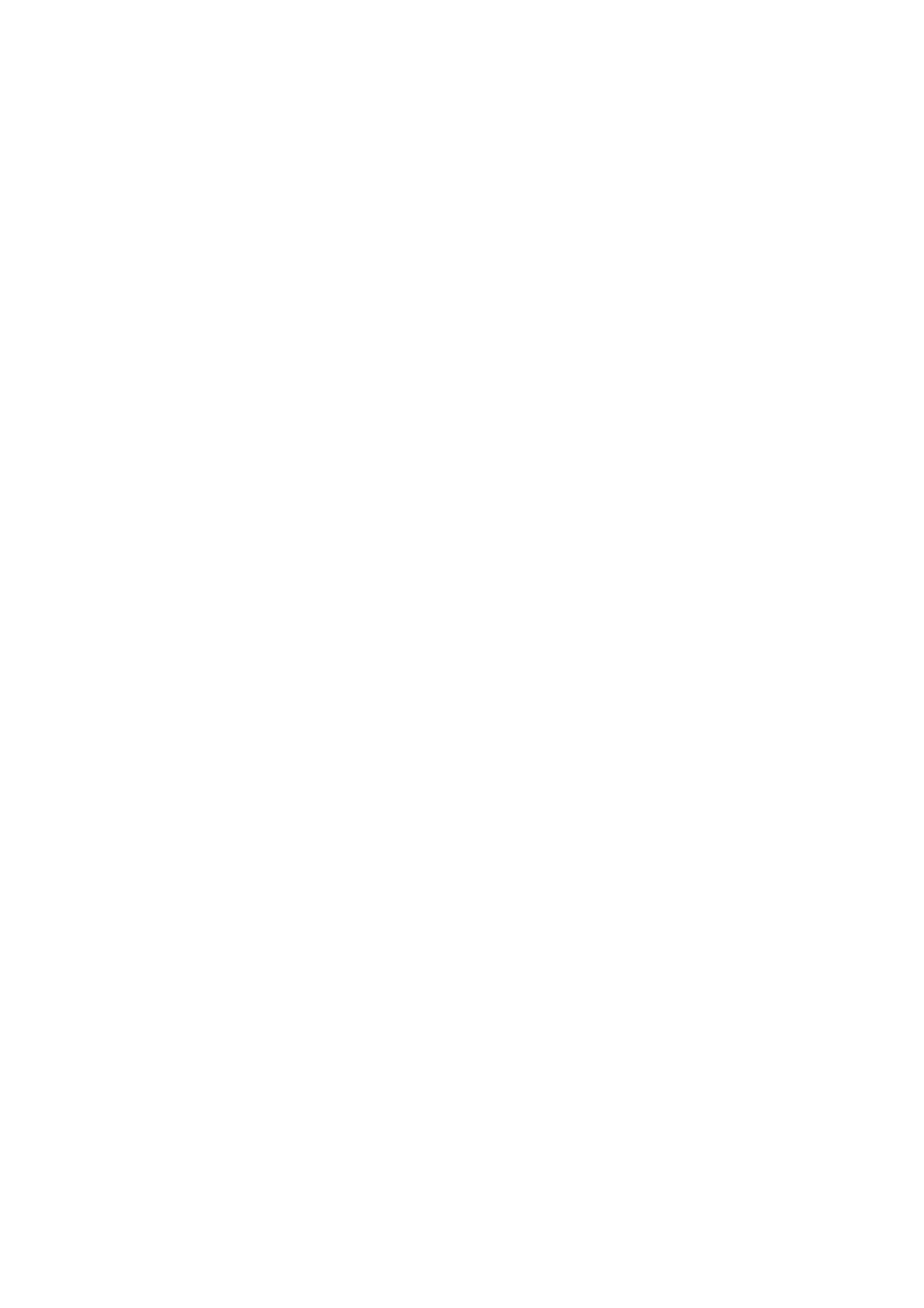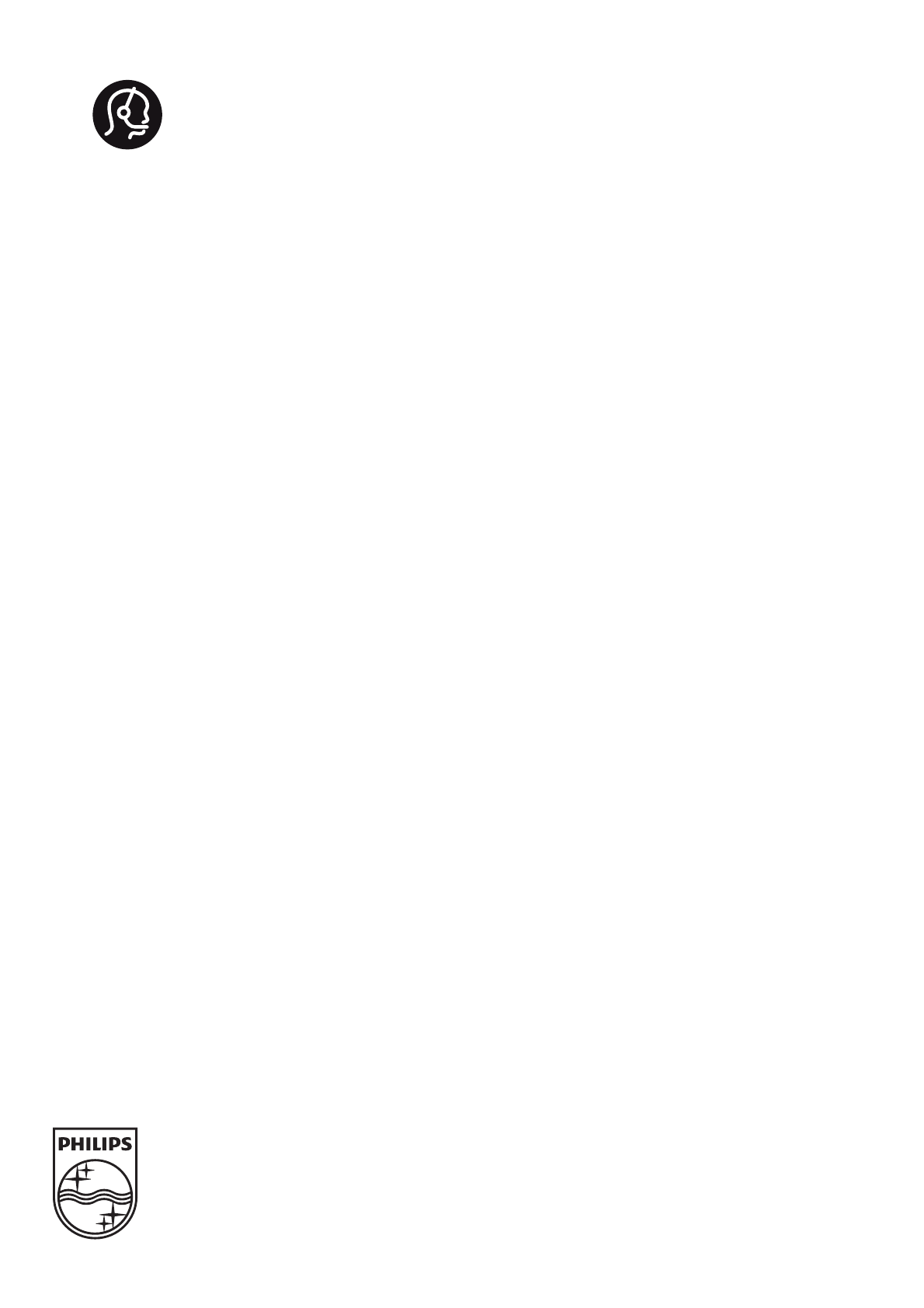La copie de la liste des chaînes vous permet de copier les
chaînes installées sur un téléviseur vers un autre téléviseur
Philips de la même gamme. La copie de cette liste vous évite
une recherche fastidieuse des chaînes et permet une
configuration prédéfinie de la liste des chaînes. Utilisez une clé
USB d'1 Go minimum.
Conditions
• Les deux téléviseurs sont de la même année.
• Le type de matériel des deux téléviseurs est identique.
Vérifiez le type de matériel sur la plaque signalétique à l'arrière
du téléviseur. En général, il est mentionné ainsi : Q . . . LA.
• Les versions logicielles des deux téléviseurs sont
compatibles.
Version actuelle
Vous pouvez vérifier la version actuelle du logiciel du téléviseur
au moyen de l'option Info logiciel actuel dans Configuration >
Paramètres logiciel.
Copier la liste des chaînes
Copier une liste des chaînes
1 - Allumez le téléviseur où les chaînes sont installées. Insérez
une clé USB.
2 - Appuyez sur h, sélectionnez S Configuration et
appuyez sur OK.
3 - Appuyez sur Paramètres TV > Paramètres généraux >
Copie de la liste des chaînes > Copier vers USB et appuyez
sur OK. Pour copier la liste des chaînes de ce téléviseur, vous
pouvez être invité(e) à saisir le code de verrouillage du
téléviseur que vous avez configuré lors de l'installation.
4 - Une fois la copie terminée, débranchez la clé USB.
Vous pouvez maintenant télécharger la liste des chaînes copiée
sur un autre téléviseur Philips.
Téléchargement d'une liste des chaînes
Télécharger une liste des chaînes copiée
Selon que le téléviseur a déjà été installé ou non, vous devez
utiliser une méthode différente pour télécharger une liste de
chaînes.
Sur un téléviseur qui n'est pas encore installé
1 - Branchez le cordon d'alimentation pour lancer l'installation,
puis sélectionnez la langue et le pays. Vous pouvez passer la
recherche des chaînes. Terminez l'installation.
2 - Insérez la clé USB contenant la liste des chaînes de l'autre
téléviseur.
3 - Pour lancer le téléchargement de la liste de chaînes,
appuyez sur h, sélectionnez S Configuration et appuyez
sur OK.
4 - Sélectionnez Paramètres TV > Paramètres généraux >
Copie de la liste des chaînes > Copier vers téléviseur et
appuyez sur OK. Vous pouvez être invité(e) à saisir le code de
verrouillage de ce téléviseur.
5 - Le téléviseur vous indique que la liste des chaînes a été
correctement copiée sur le téléviseur le cas échéant.
Débranchez la clé USB.
Sur un téléviseur déjà installé
1 - Vérifiez le réglage du pays du téléviseur. (Pour ce faire,
appuyez sur h, sélectionnez S Configuration et appuyez
sur OK. Sélectionnez Rechercher chaînes > Réinstaller les
chaînes et appuyez sur OK. Appuyez sur b, puis sur Annuler
pour quitter la recherche des chaînes.)
Si le pays est correct, passez à l'étape 2.
Si le pays n'est pas correct, vous devez procéder à une
réinstallation. Pour ce faire, appuyez sur h, sélectionnez S
Configuration et appuyez sur OK. Sélectionnez
Paramètres TV > Paramètres généraux > Réinstaller le
téléviseur > OK. Sélectionnez le pays correct et passez la
recherche des chaînes. Terminez l'installation. Une fois
terminée, passez à l'étape 2.
2 - Insérez la clé USB contenant la liste des chaînes de l'autre
téléviseur.
3 - Pour lancer le téléchargement de la liste de chaînes,
appuyez sur h, sélectionnez S Configuration et appuyez
sur OK.
4 - Sélectionnez Paramètres TV > Paramètres généraux >
Copie de la liste des chaînes > Copier vers téléviseur et
appuyez sur OK. Vous pouvez être invité(e) à saisir le code de
verrouillage de ce téléviseur.
5 - Le téléviseur vous indique que la liste des chaînes a été
correctement copiée sur le téléviseur le cas échéant.
Débranchez la clé USB.
DVB-T ou DVB-C
Réception DVB-T ou DVB-C
Si le câble (DVB-C) et la TNT (DVB-T) sont tous deux
disponibles dans votre pays et que ce téléviseur prend en
charge ces deux formats dans votre pays, vous aurez
sélectionné l'une de ces deux options lors de l'installation des
chaînes.
Si vous voulez changer le réglage DVB pour lancer une
nouvelle installation de chaînes, appuyez sur h, sélectionnez
S Configuration et appuyez sur OK.
Sélectionnez Paramètres chaînes, puis appuyez sur OK.
Sélectionnez Installation chaînes > Connexion de l'antenne >
Antenne (DVB-T) ou Câble (DVB-C) et appuyez sur OK.
Sélectionnez le réglage DVB de votre choix.
Installation de chaînes DVB-C
Pour une facilité d'utilisation, tous les paramètres DVB-C sont
définis sur Automatique.
Si votre opérateur DVB-C vous a fourni des valeurs DVB-C
spécifiques, l'ID réseau ou la fréquence réseau, saisissez ces
valeurs lorsque le téléviseur vous y invite lors de l'installation.
Il peut s'avérer nécessaire de régler le balayage (complet ou
rapide) ou d'entrer un débit de symboles spécifique dans le
menu Réglages lors de l'installation. Pour définir un débit de
symboles, commencez par régler le débit de symboles sur
Manuel.
Conflits liés au numéro de chaîne
Dans certains pays, différentes chaînes TV peuvent avoir le
même numéro de chaîne. Lors de l'installation, le téléviseur
affiche la liste des conflits liés au numéro de chaîne. Vous
devez sélectionner la chaîne TV que vous souhaitez installer
sur un numéro de chaîne avec chaînes TV multiples.
DVB-T + DVB-C