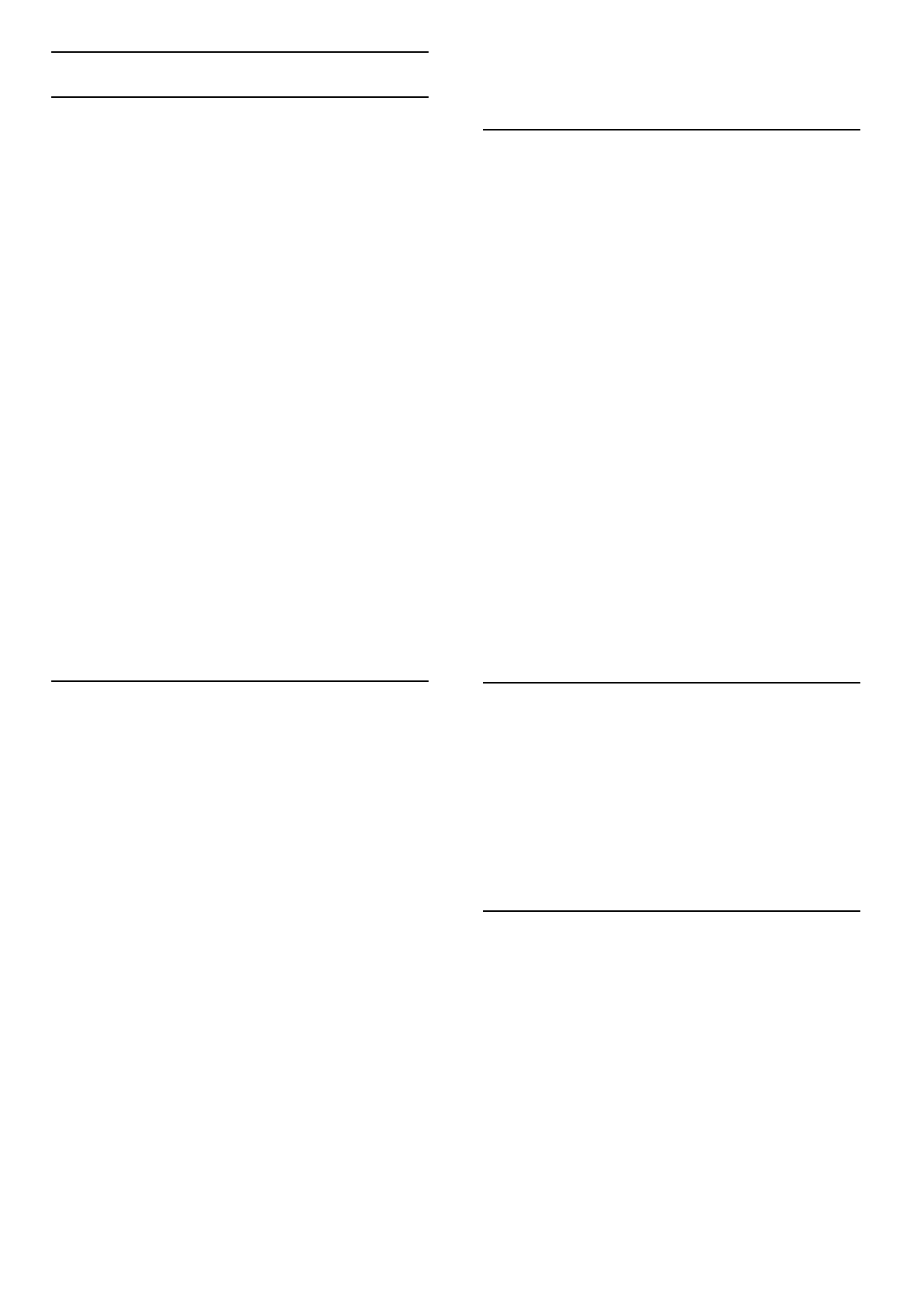4.5 Appareils
EasyLink HDMI-CEC
EasyLink HDMI -CEC permet à votre téléviseur de fonctionner en
association avec les appareils connectés. Vous pouvez utiliser la
télécommande du téléviseur pour contrôler les appareils EasyLink.
L'appareil doit être connecté avec un câble HDMI. Les appareils
dotés d'EasyLink s'affichent automatiquement dans le menu
Accueil.
Configuration
La fonction EasyLink est activée par défaut sur votre téléviseur.
Vérifiez que tous les réglages HDMI-CEC sur les appareils
EasyLink connectés sont corrects. Il se peut qu'EasyLink ne
fonctionne pas avec des appareils d'une marque tierce.
Éteindre la télécommande EasyLink
Si vous ne souhaitez pas contrôler les appareils avec la
télécommande du téléviseur, vous pouvez désactiver la
télécommande EasyLink séparément.
Appuyez sur Accueil h > Configuration > Paramètres TV et
sélectionnez EasyLink > Télécommande EasyLink puis Arrêt.
Désactiver EasyLink
Pour désactiver complètement EasyLink, appuyez sur
Accueil h > Configuration > Paramètres TV et sélectionnez
EasyLink > EasyLink (Marche/Arrêt), puis Arrêt.
HDMI-CEC et les marques tierces
Le nom donné à la fonctionnalité HDMI -CEC peut varier en
fonction de la marque : Anynet, Aquos Link, Bravia Theatre Sync,
Kuro Link, Simplink ou Viera Link. Toutes les marques ne sont
pas pleinement compatibles avec EasyLink.
Pour plus d'informations sur la fonction EasyLink, consultez la
rubrique Aide > Notions élémentaires > Télécommande >
Contrôle des appareils.
Ajout d'un appareil
Les appareils connectés via EasyLink HDMI-CEC affichent
automatiquement leur activité dans le menu Accueil. Notez qu'un
même appareil peut ajouter plusieurs activités. L'appareil doit être
raccordé à l'aide d'un câble HDMI.
Si l'appareil connecté ne figure pas dans le menu Accueil, il est
possible que sa fonction EasyLink soit désactivée.
Si l'appareil connecté n'est pas doté d'EasyLink ou s'il n'est pas
raccordé à l'aide d'un câble HDMI, vous devrez l'ajouter
manuellement via l'option Ajouter vos appareils du menu Accueil.
Ajouter vos appareils
Dans le menu Accueil, sélectionnez Ajouter vos appareils et
appuyez sur OK. Suivez les instructions à l'écran.
Le téléviseur vous invite à sélectionner l'appareil et la prise à
laquelle l'appareil est raccordé.
L'appareil ou ses activités sont maintenant ajoutés au menu
Accueil.
Renommer un appareil
Pour renommer un appareil dans le menu Accueil, sélectionnez-le
et appuyez sur rOPTIONS puis sélectionnez Renommer.
Saisissez le nouveau nom à l'aide du pavé numérique de la
télécommande, de la même manière que pour taper un
SMS/texte ou bien appuyez sur OK pour ouvrir le clavier virtuel.
Supprimer un appareil
Pour supprimer un appareil ou une activité du menu Accueil,
sélectionnez l'élément en question et appuyez sur r
OPTIONS, puis sélectionnez Supprimer appareil.
Si l'appareil ou l'activité figure encore dans le menu Accueil alors
que vous l'avez supprimé(e), désactivez le réglage EasyLink sur
l'appareil pour empêcher l'affichage automatique de l'icône.
Synchronisation audio-vidéo
Lorsqu'un système Home Cinéma est connecté au téléviseur,
l'image à l'écran du téléviseur et le son du système doivent être
synchronisés. Un décalage peut être perceptible dans les scènes
de conversation lorsque les lèvres des personnages continuent de
bouger alors qu'ils ont terminé de parler.
Synchronisation audio-vidéo automatique
Sur les systèmes Home Cinéma Philips récents, la synchronisation
audio-vidéo est automatique et toujours correcte.
Décalage de la synchronisation audio
Sur d'autres systèmes Home Cinéma, vous pouvez avoir besoin
de régler le décalage de la synchronisation audio afin de
synchroniser l'audio et la vidéo. Sur le système Home Cinéma,
augmentez le décalage jusqu'à ce que l'image corresponde au
son. Un décalage de 180 ms peut être nécessaire. Lisez le
manuel d'utilisation du système Home Cinéma.
Lorsque la valeur du décalage de la synchronisation s'applique à
toutes les entrées audio du système Home Cinéma, vous devez
désactiver le Retard de la sortie audio. Pour ce faire, appuyez
sur h et sélectionnez Configuration > Paramètres TV >
Préférences > Retard de la sortie audio. Sélectionnez Arrêt et
appuyez sur OK.
Si vous ne pouvez pas définir de retard sur le système Home
Cinéma ou que la valeur maximale est insuffisante, vous pouvez
désactiver le traitement de l'image Perfect Natural Motion du
téléviseur. Pour cela, appuyez sur h et sélectionnez
Paramètres TV > Image > Perfect Natural Motion. Sélectionnez
Arrêt et appuyez sur OK.
Repositionnement automatique des sous-
titres
Si vous lisez un DVD ou un disque Blu-ray sur un lecteur Philips
récent, le téléviseur peut remonter les sous-titres afin qu'ils
soient visibles quel que soit le format d'image sélectionné.
L'option Repositionnement automatique des sous-titres est
activée par défaut.
Pour désactiver l'option Repositionnement automatique des sous-
titres, appuyez sur h > Configuration > Paramètres TV >
EasyLink > Repositionnement automatique des sous-titres.
Sélectionnez Arrêt.
Lien Pixel Plus
D'autres appareils, lecteurs de DVD ou Blu-ray peuvent réaliser
leur propre traitement de la qualité de l'image. Pour éviter une
perte de qualité due à une interférence avec le traitement du
téléviseur, désactivez le traitement de l'image de ces appareils.
L'option Lien Pixel Plus est activée par défaut sur le téléviseur, ce
qui désactive le traitement de la qualité de l'image par les
appareils Philips récents connectés.
Pour désactiver l'option Lien Pixel Plus, appuyez sur h >
Configuration > Paramètres TV > EasyLink > Lien Pixel Plus.
Sélectionnez Arrêt.