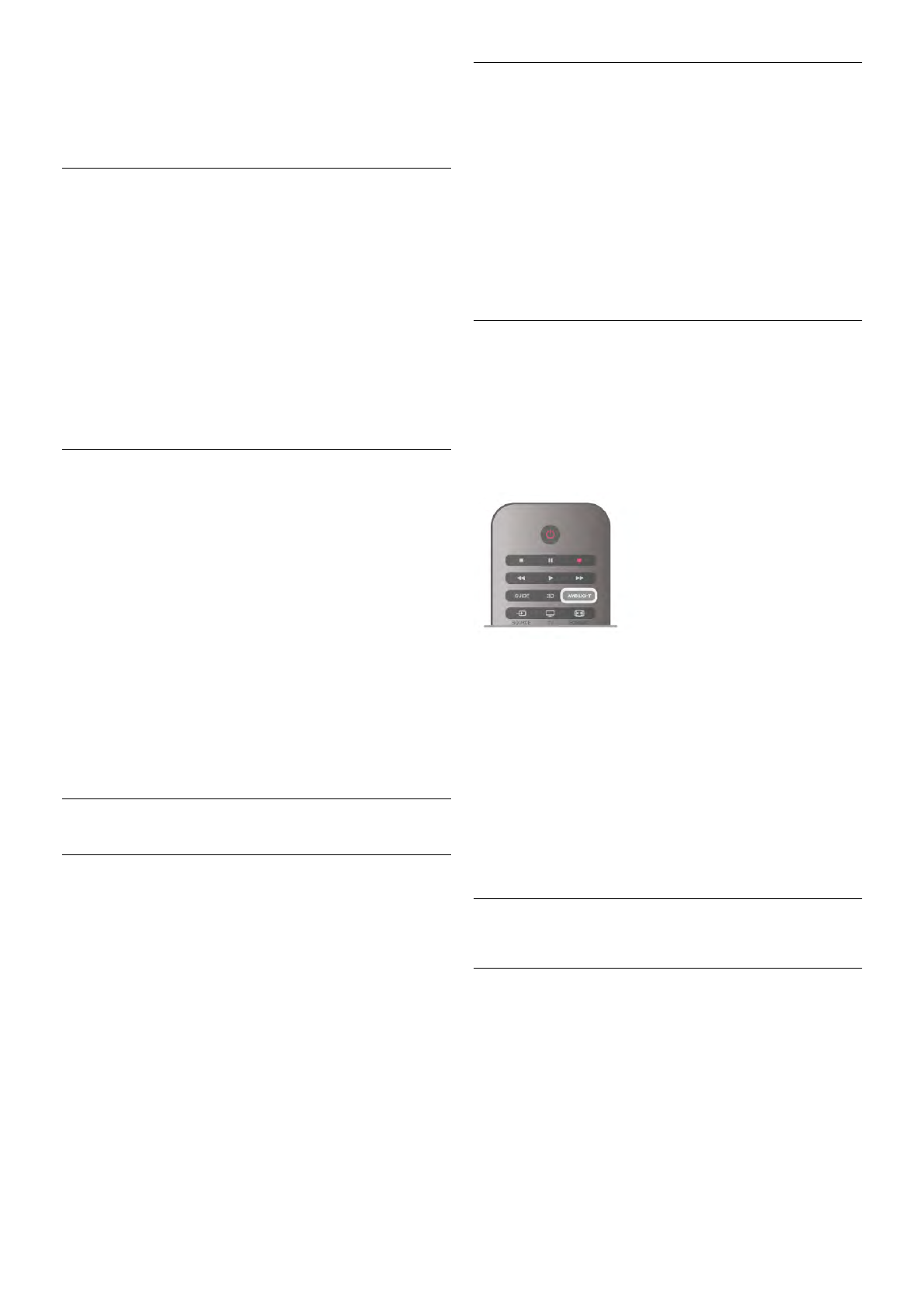1 - Press h, select S Setup and press OK.
2 - Select TV settings > Ambilight > Mode.
3 - Select Dynamic, Static or Off.
4 - Press b, repeatedly if necessary, to close the menu.
Dynamic speed
With Dynamic, you can set the speed at which Ambilight
responds to the images on screen. Adjust the speed between
Relaxed or Dynamic. The Ambilight mode must be set to
Dynamic before you can adjust Dynamic speed.
To adjust the speed . . .
1 - Press h, select S Setup and press OK.
2 - Select TV settings > Ambilight > Dynamic.
3 - Press x (right) and adjust the value with u (up) or v
(down).
4 - Press b, repeatedly if necessary, to close the menu.
Static colour
With Static, you can set the static Ambilight colour. You can
create a colour yourself or select one of the two white light
presets. The Ambilight mode must be set to Static before you
can create a static colour.
To create a colour yourself . . .
1 - Press h, select S Setup and press OK.
2 - Select TV settings > Ambilight > Static and press OK.
3 - Select Palette to adjust the colour. Select Saturation to
adjust the intensity of the colour. Use the arrows to select and
adjust. Press OK to confirm.
4 - If you prefer to select one of the preset colours, select
Warm white or Cool white and press OK.
5 - Select Close and press OK.
6 - Press b, repeatedly if necessary, to close the menu.
Advanced Ambilight settings
Wall colour
With Wall colour, you can neutralise the influence of a
coloured wall on the Ambilight colours. Select the colour of
the wall behind the TV and the TV will adapt the Ambilight
colours to appear as they are intended.
To select the colour of the wall . . .
1 - Press h, select S Setup and press OK.
2 - Select TV settings > Ambilight > Advanced > Wall
colour.
3 - Select the colour sample that matches the colour of the
wall behind the TV and press OK.
4 - Press b, repeatedly if necessary, to close the menu.
TV switch off
With TV switch off, you can set Ambilight to switch off
immediately or slowly fade out when you switch off the TV.
The slow fade out gives you some time to switch on the
normal lighting.
To select the TV switch off . . .
1 - Press h, select S Setup and press OK.
2 - Select TV settings > Ambilight > Advanced > TV switch
off.
3 - Select Fade out to off or Immediate switch off.
4 - Press b, repeatedly if necessary, to close the menu.
Lounge light mood
When the TV is on standby, you can switch Ambilight on and
create a Lounge light effect in your room. The Lounge light
effect is not available when Quick start is activated.
To switch Ambilight on while the TV is on standby, press
AMBILIGHT.
To change the Lounge light colour scheme, press AMBILIGHT
again.
To switch off Lounge light, press and hold AMBILIGHT for a
few seconds.
You can also set up the colour scheme in the TV settings
menu.
With the TV switched on, press h, select SSetup and
press OK.
Select TV settings > Ambilight > Advanced > Lounge light
mood. Select the colour scheme with which Lounge light will
start up.
3.11
Universal access
Switch on
With Universal access switched on, the TV is set for use for
hearing and visually impaired people.
Switch on
If you did not switch on Universal access during the installation,
you can still switch it on in Setup.
To switch on Universal access, press h, select SSetup and
press OK.
Select TV settings > General settings > Universal access.
Select On and press OK.