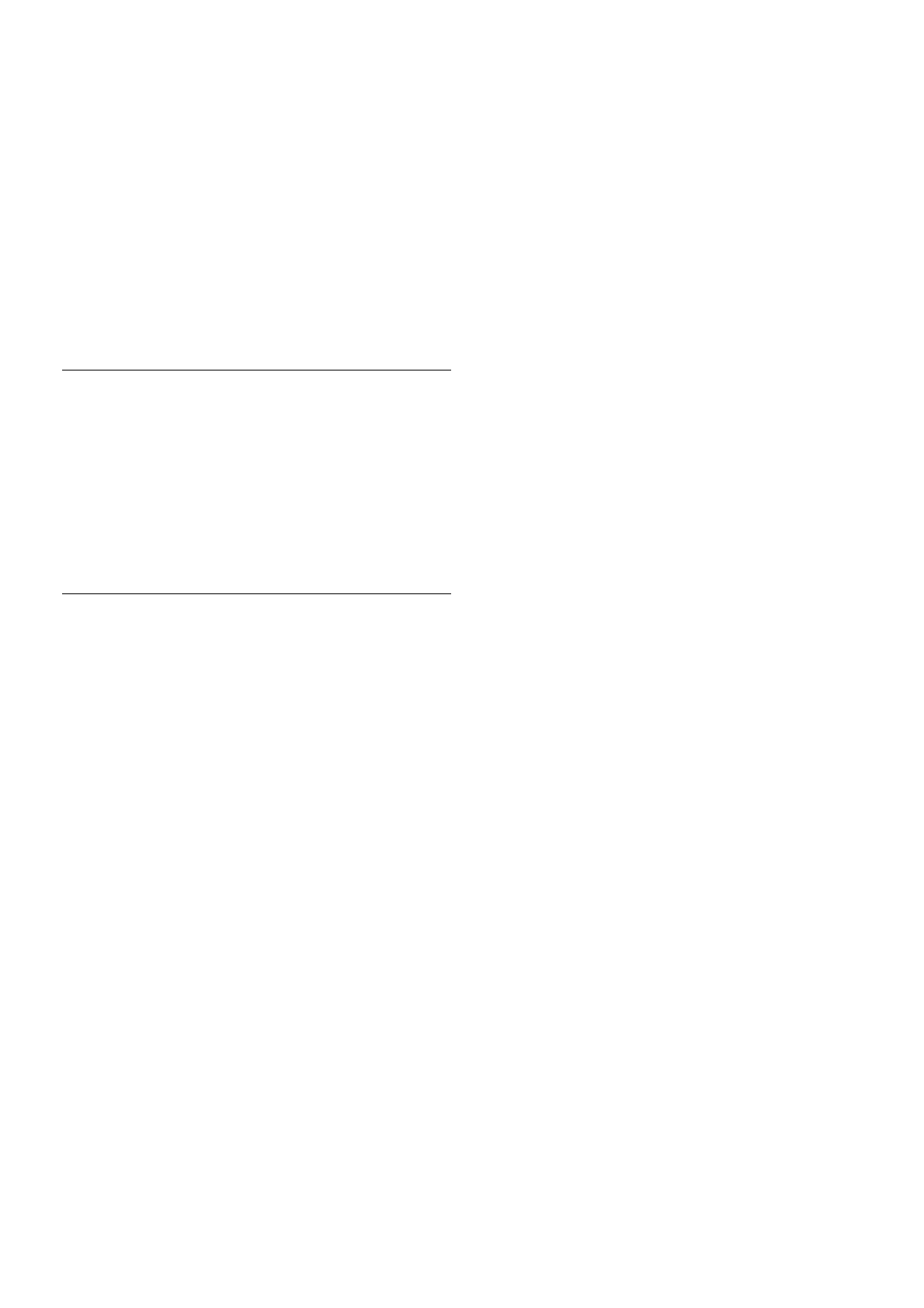To switch TV channels, swipe the touchscreen of your
smartphone or tablet. Swipe to the right to watch the previous
channel or swipe to the left to watch the next channel. The
sequence of channels follows the TV channel list.
You can also use the Channel bar to look for and switch to TV
channels.
Pause TV and Recording
If you pause the TV broadcast on TV or start recording a
broadcast with the TV (on a connected USB Hard Drive), the
Wi-Fi smart screen function will stop.
Sound
The sound that comes with the TV channel is mono sound.
Subtitles
Subtitles on Wi-Fi smart screen are not supported.
Channel bar
To switch to a channel further up or down the TV channel list,
you can call up the Channel bar.
To call up the Channel bar, tap the middle of your
touchscreen once. The Channel bar appears at the bottom of
the screen, together with the Tool bar at the top. You can
swipe the Channel bar and look for a TV channel.
To switch to a TV channel, tap the channel icon once.
To close the Channel bar and Tool bar, tap the middle of the
screen again.
Tool bar
In the Wi-Fi smart screen tool bar, you can select the picture
format, select the TV or Satellite channel list (if available on
TV), open the tool tips or switch the TV on standby.
To call up the Tool bar, tap the middle of your touchscreen
once. The Tool bar appears at the top of the screen, together
with the Channel bar.
To close the Tool bar and Channel bar, tap the middle of the
screen again.
App menu button
To go back to the MyRemote App menu, tap the App menu
button.
Scale
To scale the picture to just fit or completely fill the screen, tap
the Scale button to toggle between fill or fit.
TV or Satellite
If you have a built-in satellite tuner in your TV, you can select
the channel list of Watch TV or Watch satellite. The button
shows which channel list is currently selected.
To change the current channel list, tap the button and tap TV
or Satellite to select the channel list you want. If you do not
have a built-in satellite tuner, there is no selection button.