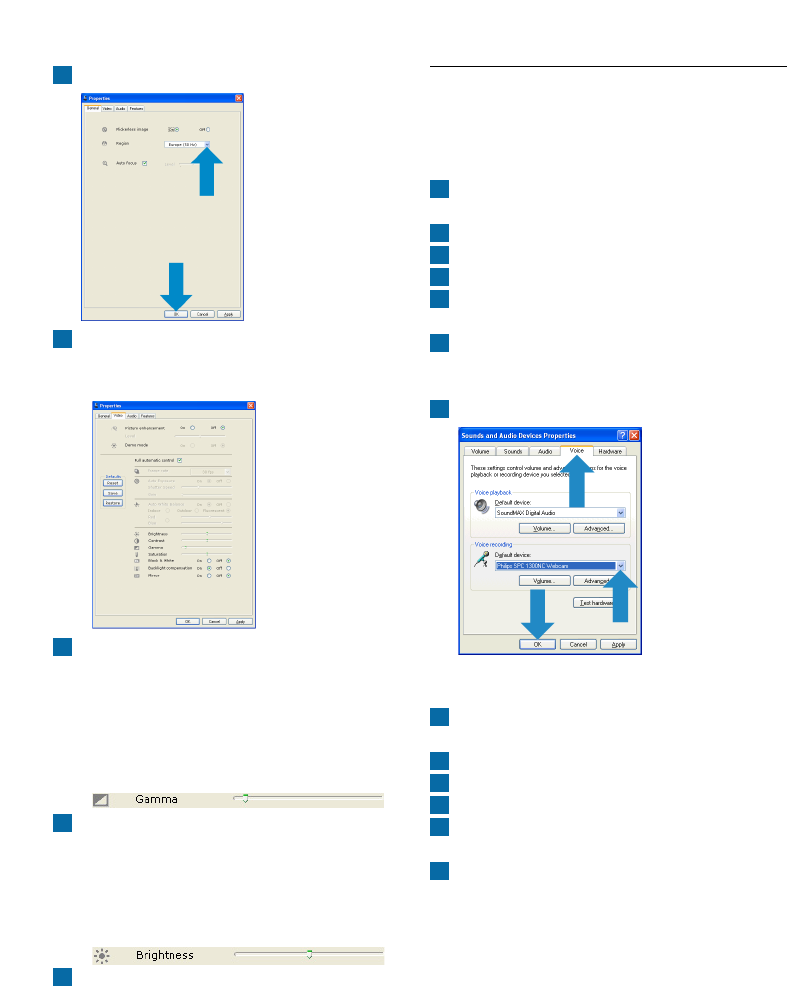18Veelgestelde vragen (FAQ)
Klik op ‘OK’ om uw instellingen op te slaan.
Klik op het tabblad Video.
• Het scherm Video settings (Video-instellingen)
wordt weergegeven.
Pas de gammawaarde van het beeld aan.
Met de gamma-instelling kunt u meer details
weergeven.
• Schuif de schuifbalk naar de gewenste
instelling. Schuif de balk naar links voor
meer details; schuif de balk naar rechts
voor minder details.
Pas de helderheid van het weergegeven
beeld aan.
• Schuif de schuifbalk naar de gewenste
instelling. Schuif de balk naar links om het
beeld donkerder te maken; schuif de balk
naar rechts om het beeld lichter te maken.
Klik op ‘OK’ om uw instellingen op te slaan.
8
7
6
5
4
9.2 De microfoon van mijn Philips
WebCam of headset werkt niet
(goed).Wat moet ik doen?
9.2.1 Windows
®
XP (SP2)
Klik op de knop ‘Start’ in Windows
(linksonder op het scherm).
Open het ‘Configuratiescherm’.
Klik op ‘Spraak, geluid en geluidsapparaten’.
Klik op ‘Geluiden en audioapparaten’.
Klik in het scherm dat wordt weergegeven
op het tabblad ‘Spraak’.
Stel de Philips WebCam of de aangesloten
headset in als standaardapparaat voor
‘Spraak opnemen’.
Klik op ‘OK’ om uw instellingen op te slaan.
9.2.2 Windows
®
Vista
Klik op de knop ‘Start’ in Windows
(linksonder op het scherm).
Open het ‘Configuratiescherm’.
Klik op ‘Hardware en geluiden’.
Klik op ‘Geluid’.
Klik in het scherm dat wordt weergegeven
op het tabblad ‘Opnemen’.
Selecteer de Philips WebCam of de
aangesloten headset en klik op ‘Als standaard
instellen’.
6
5
4
3
2
1
7
6
5
4
3
2
1