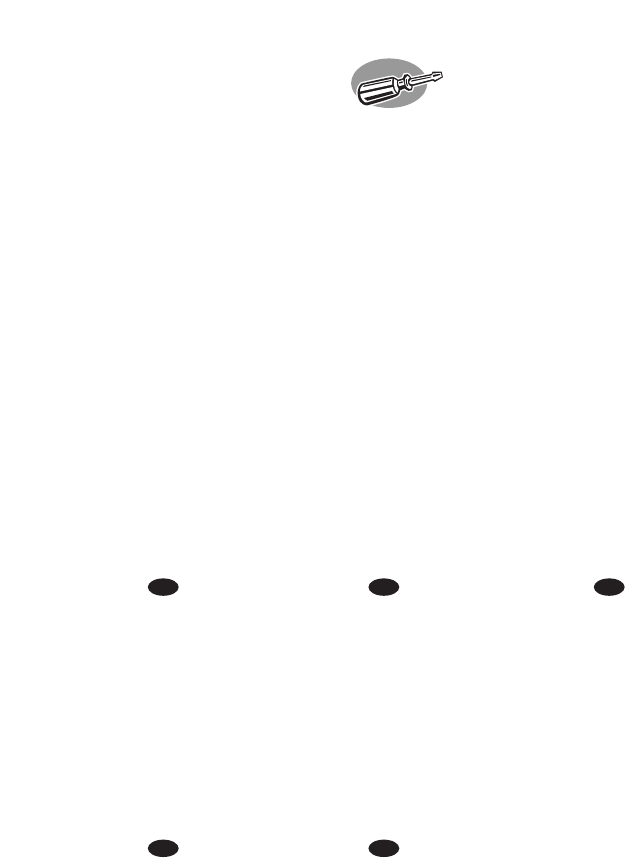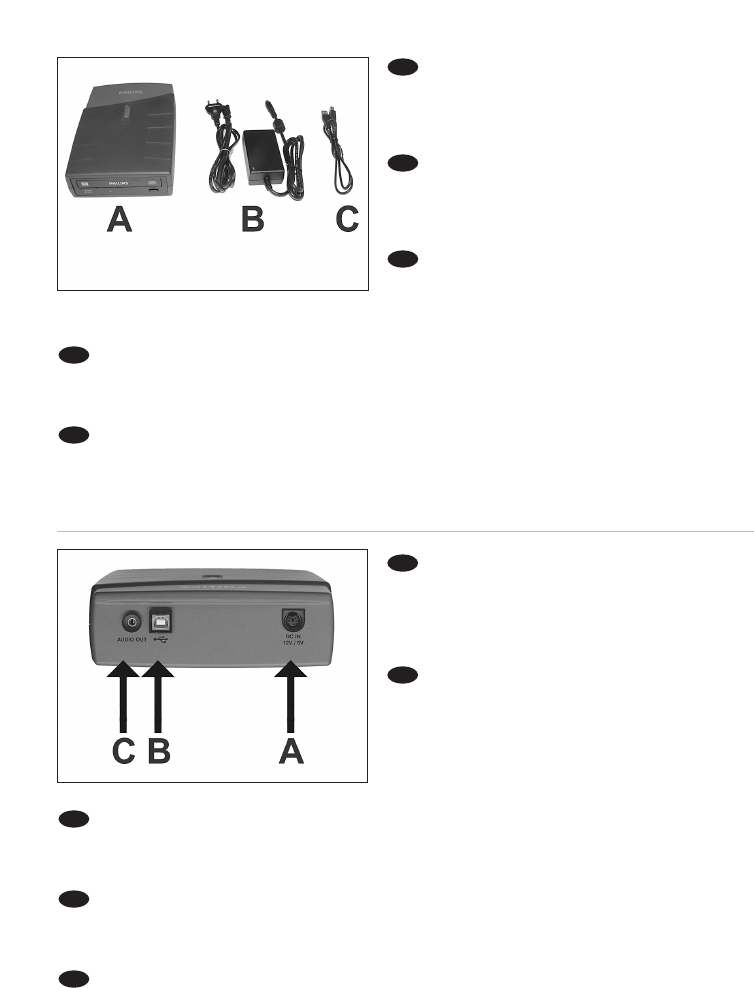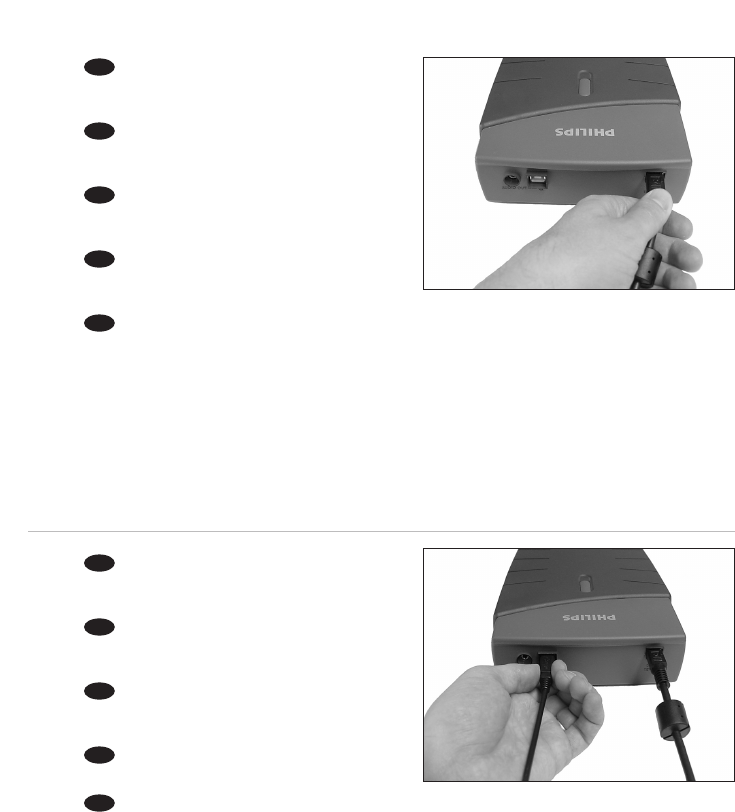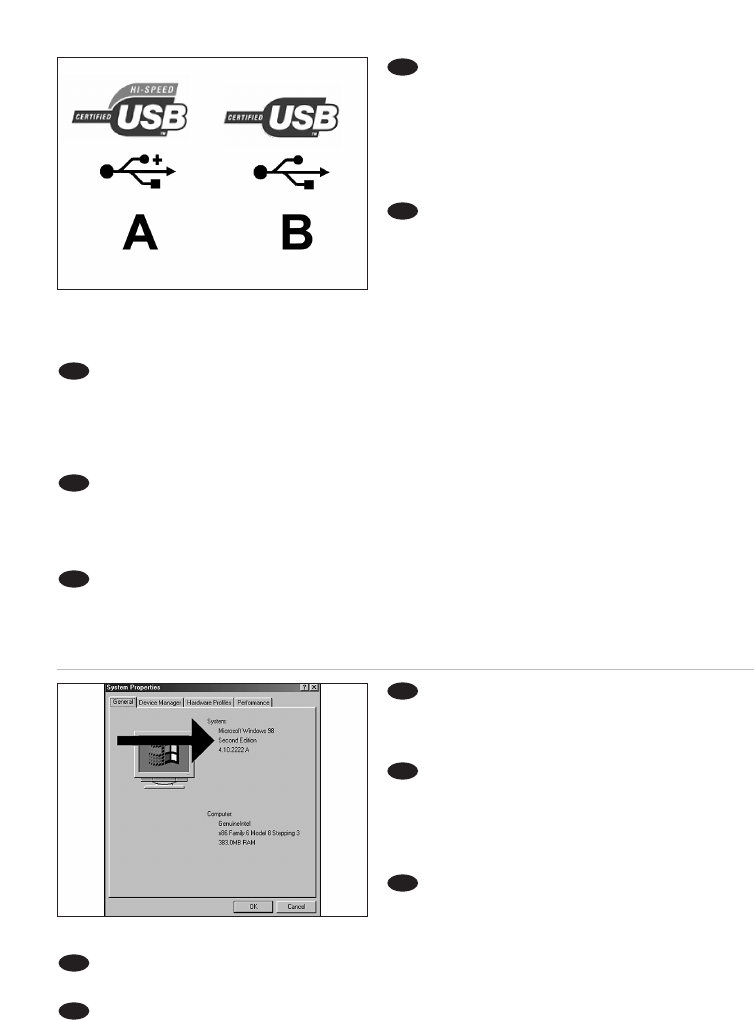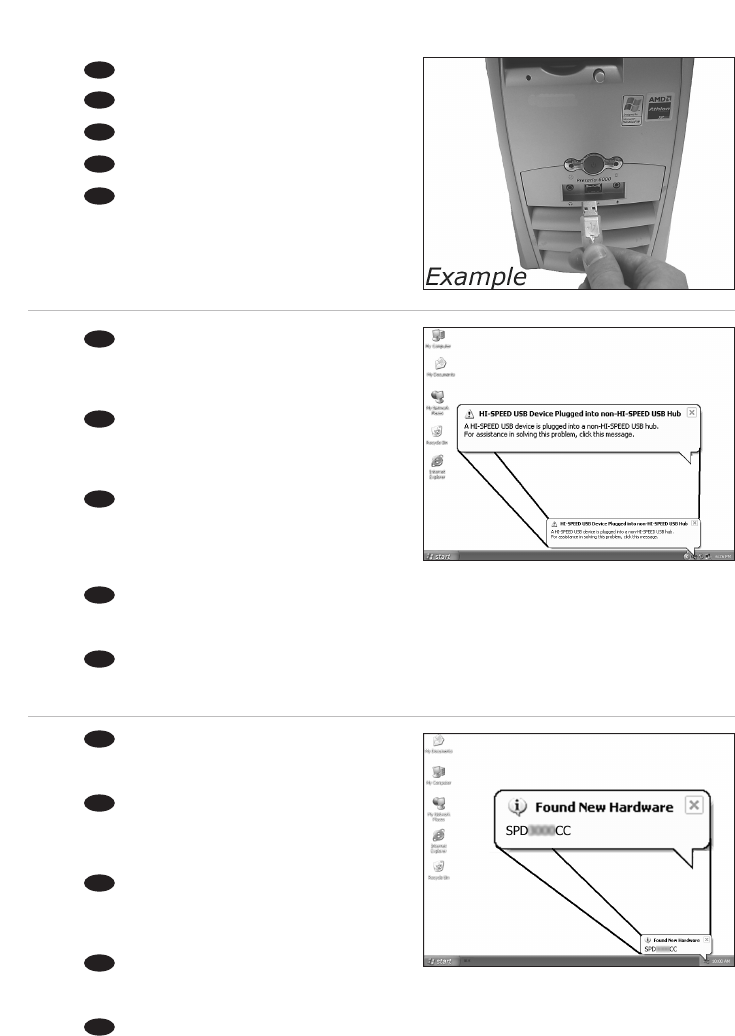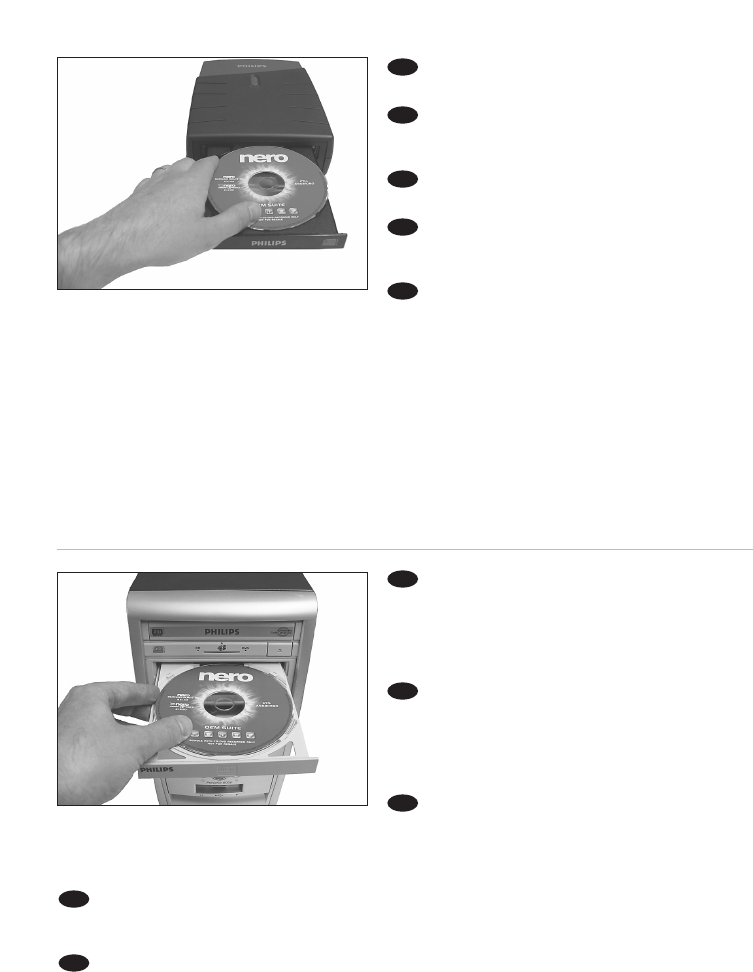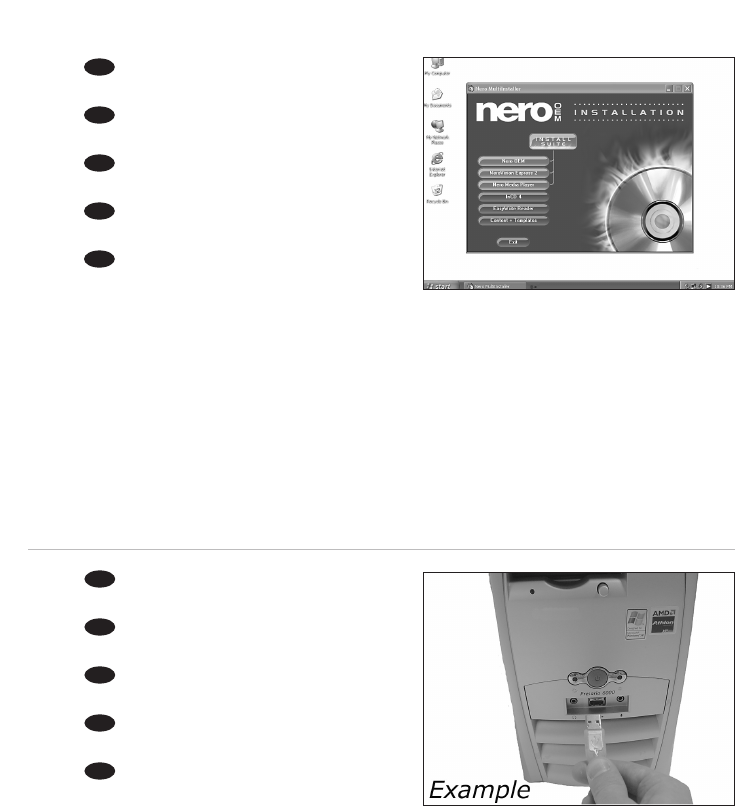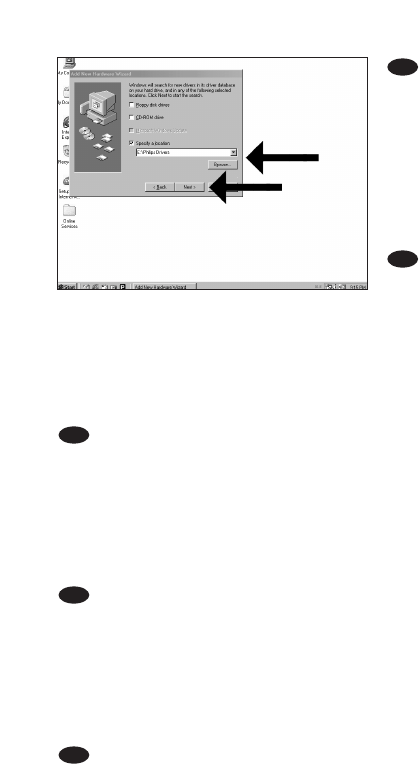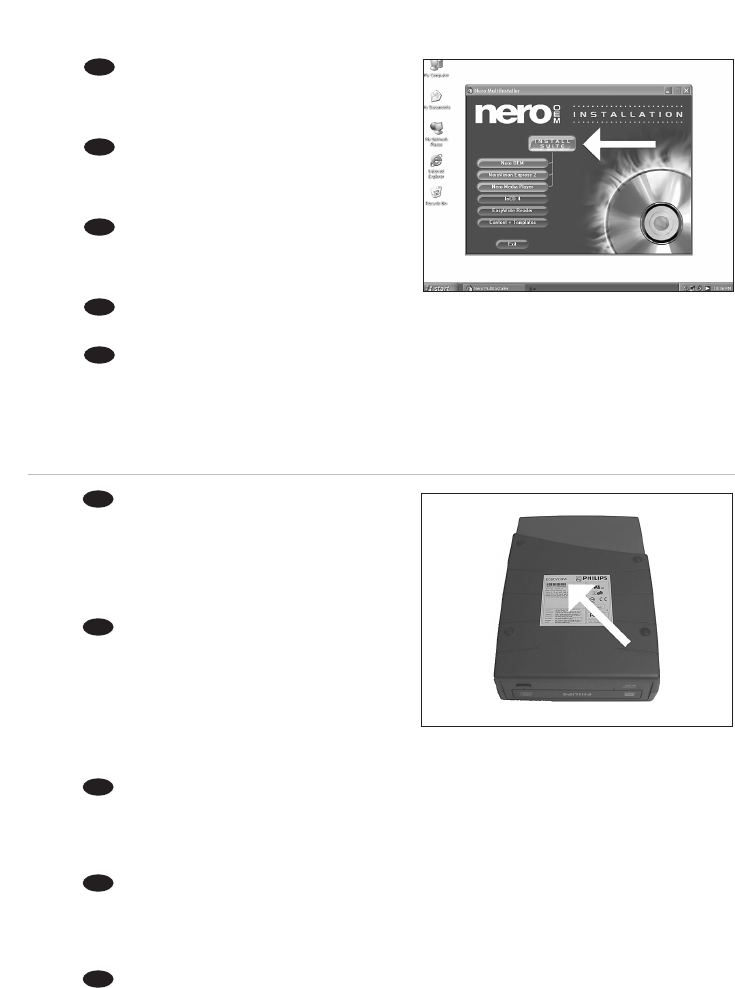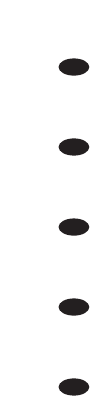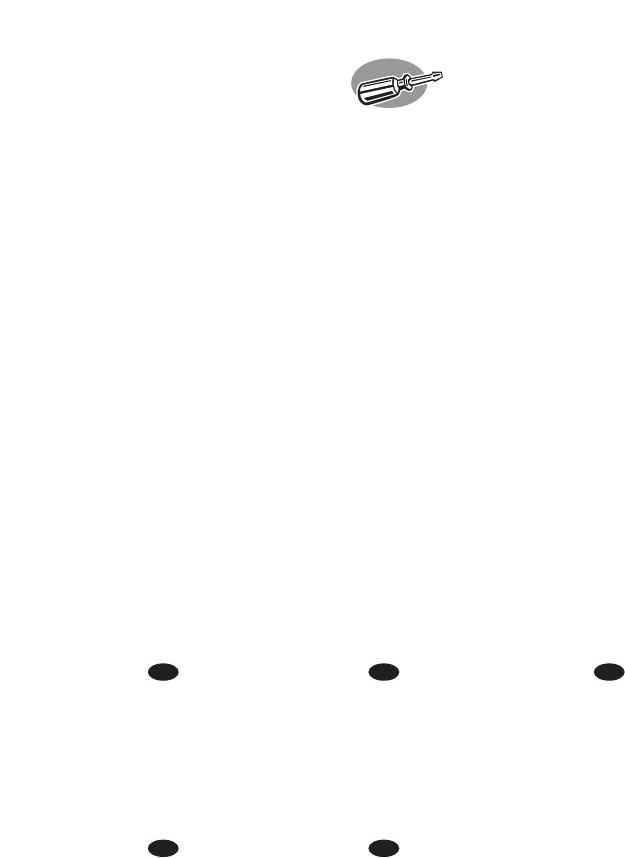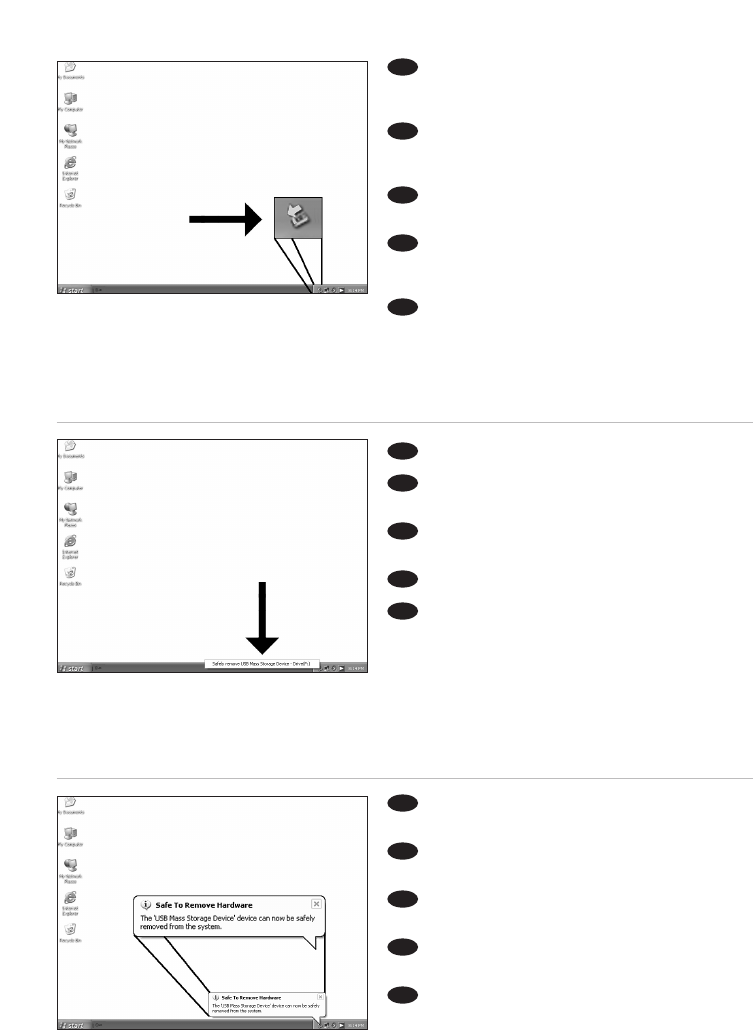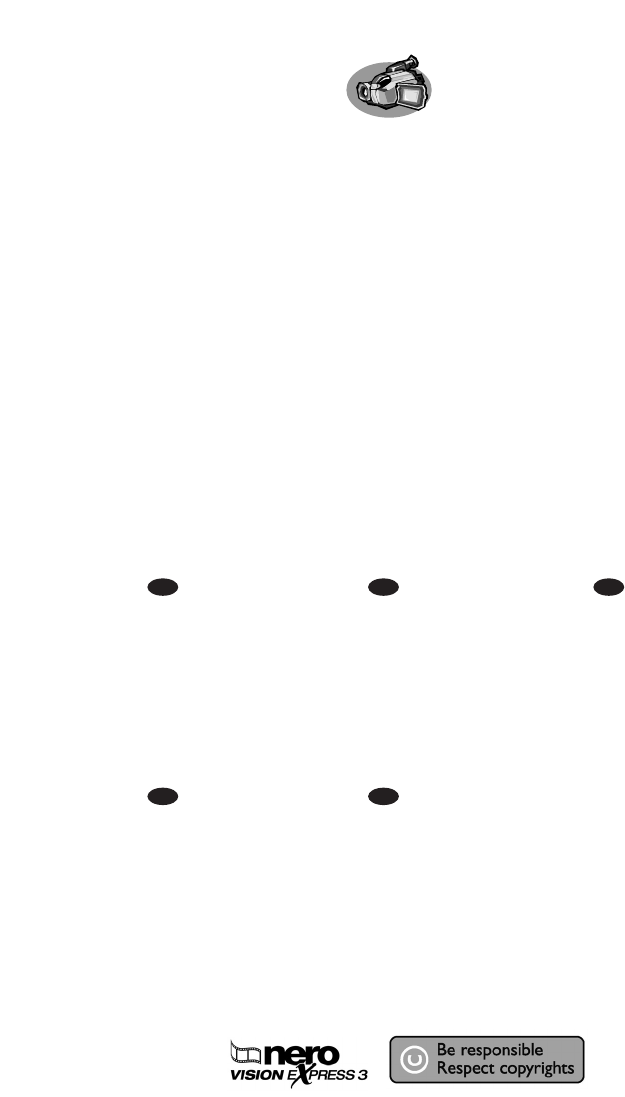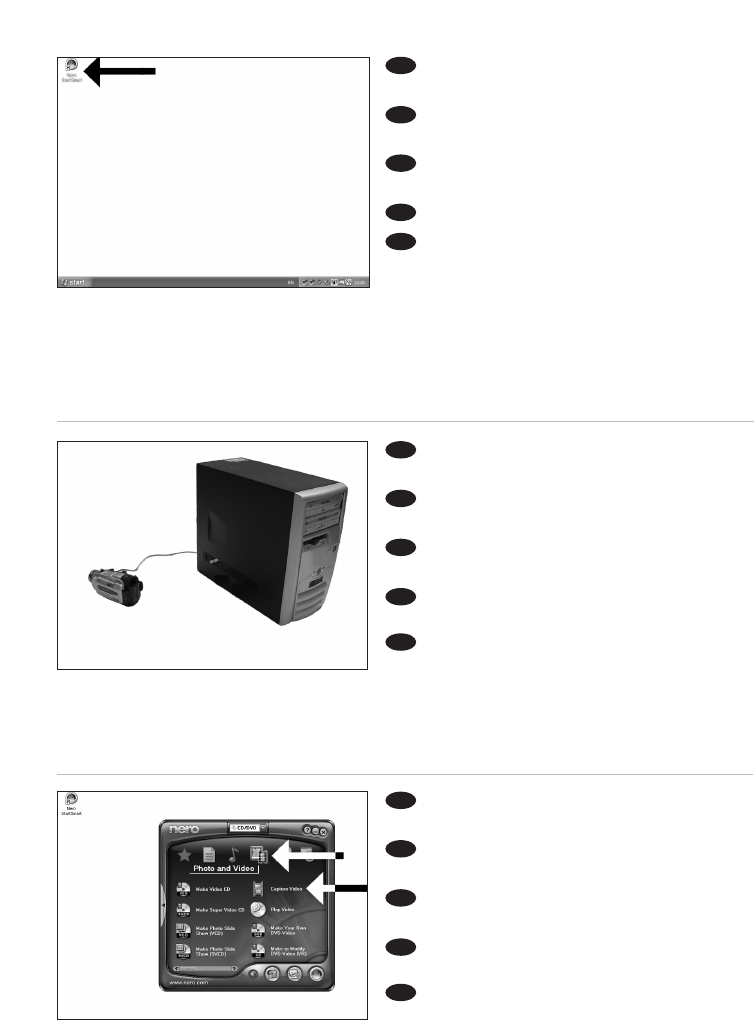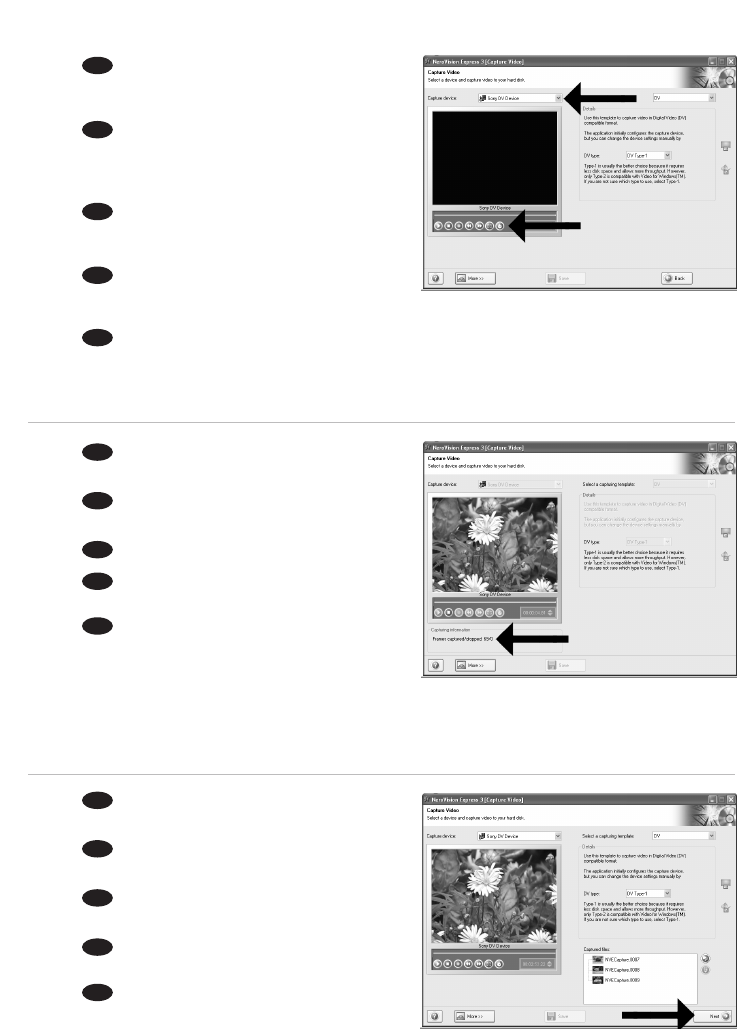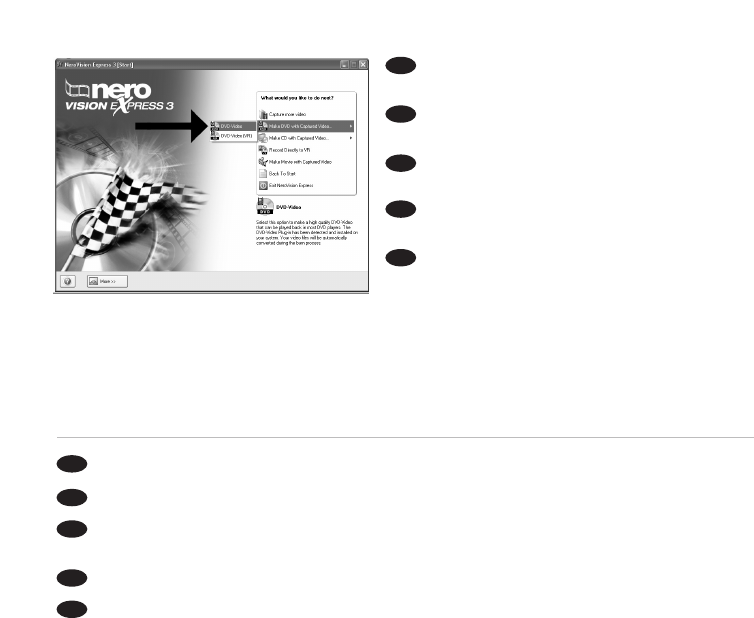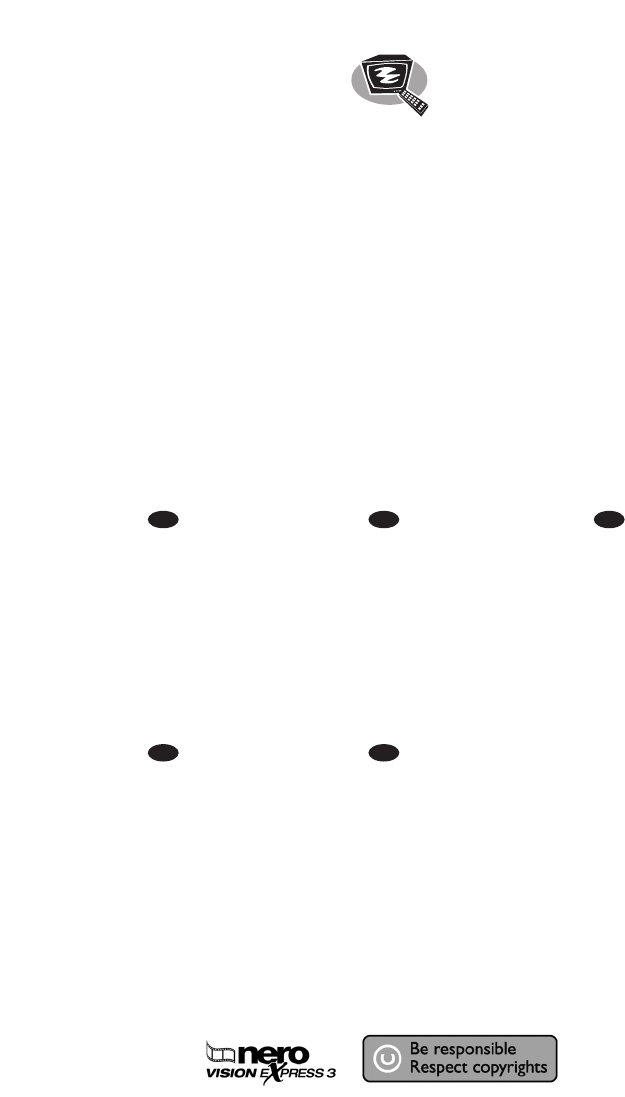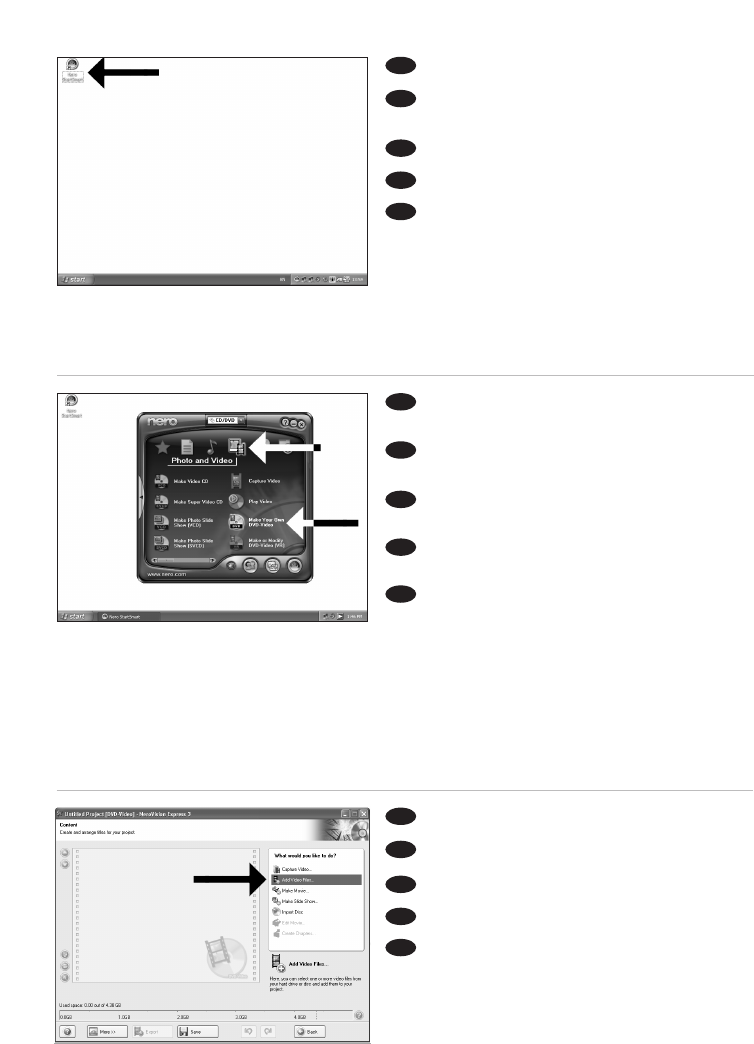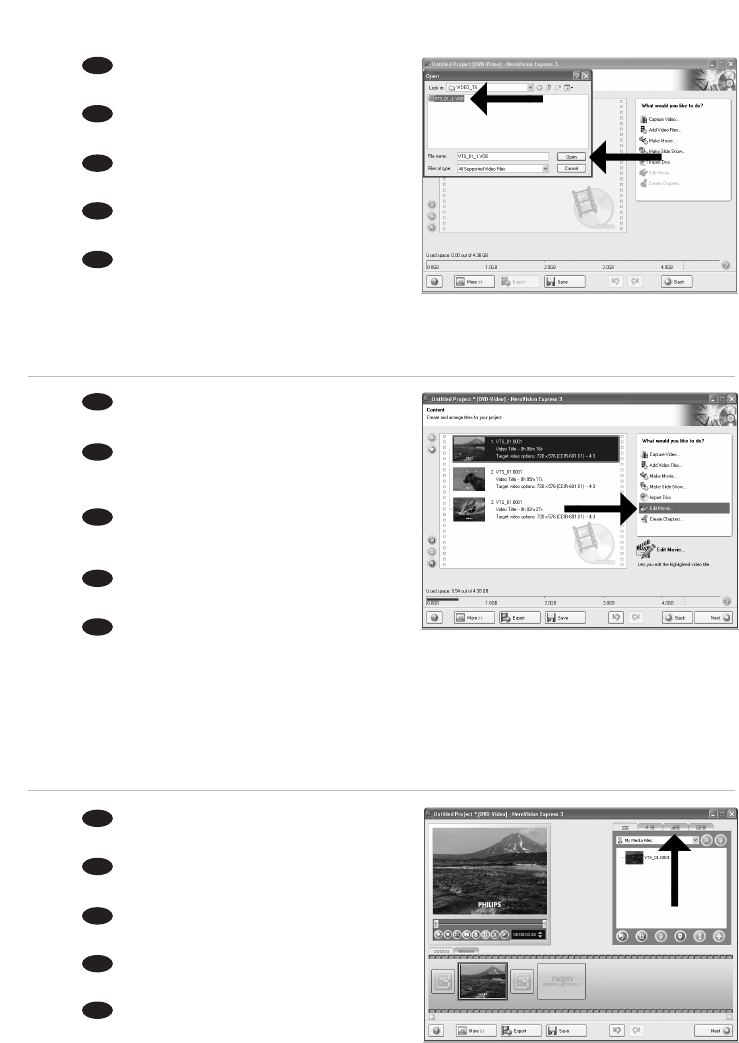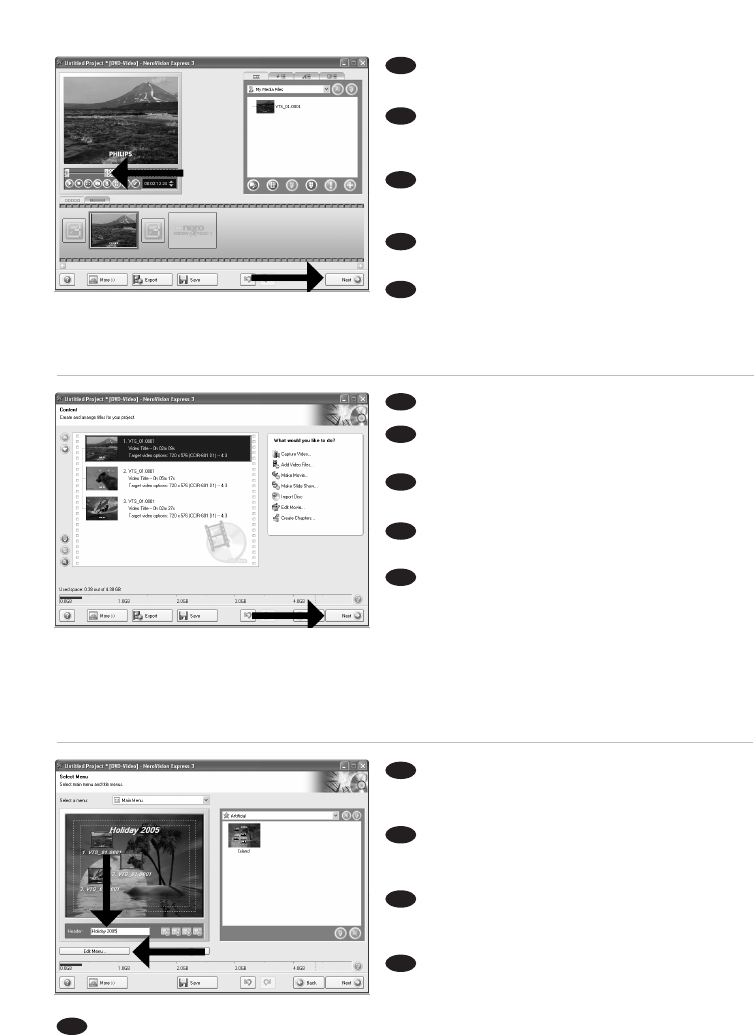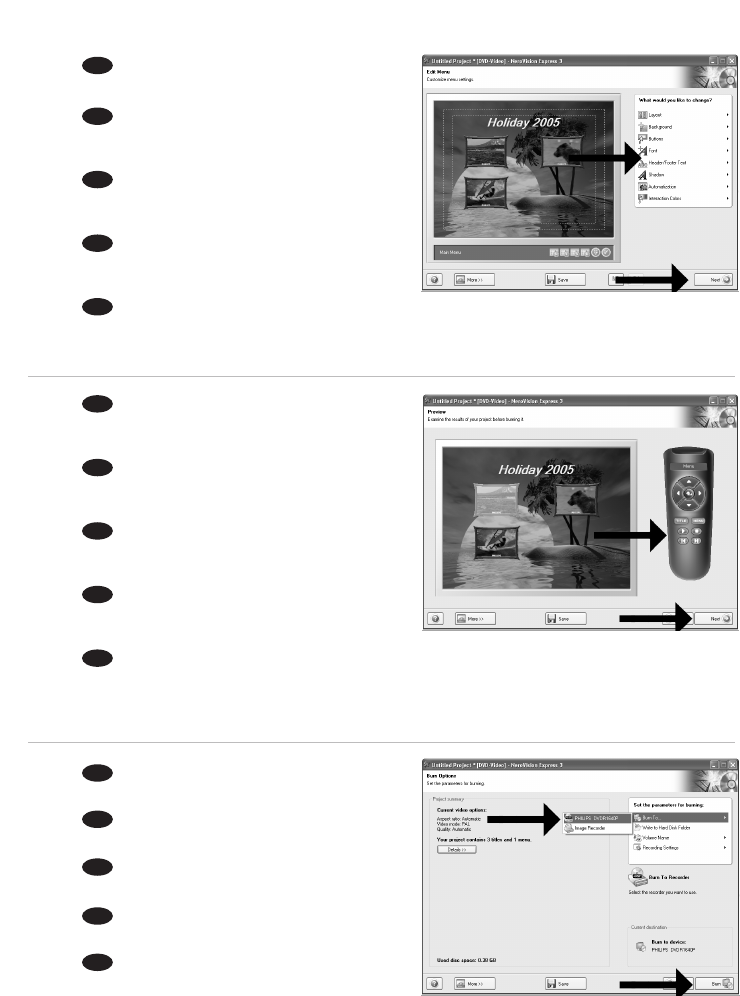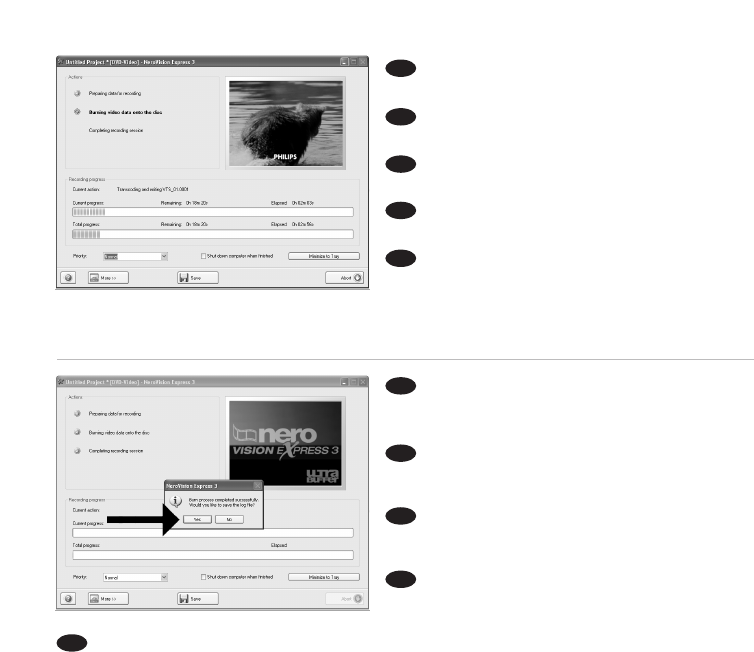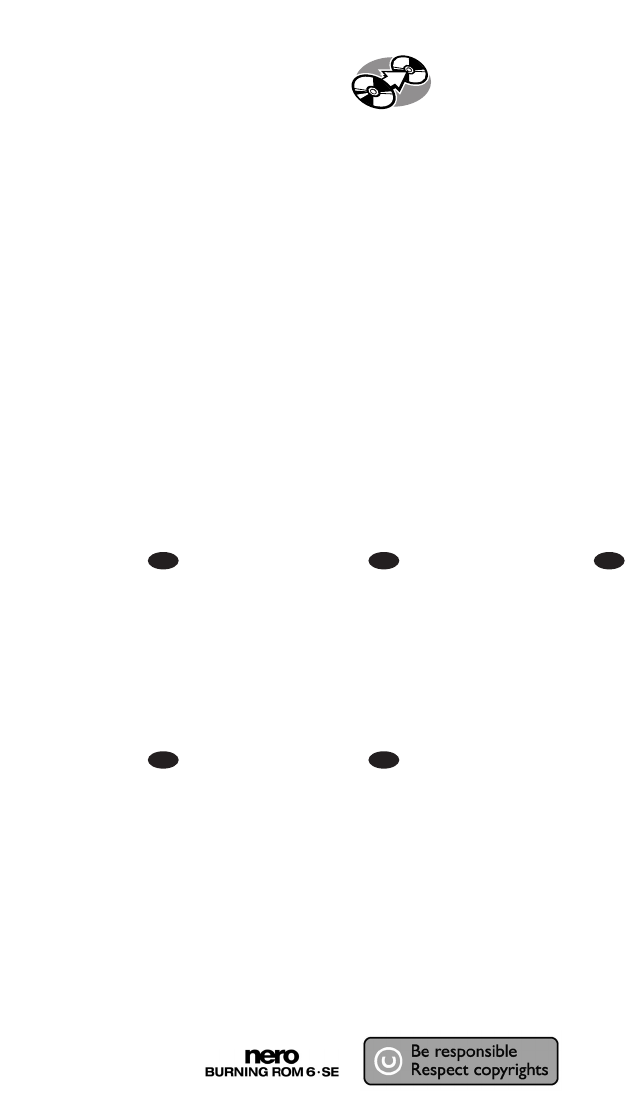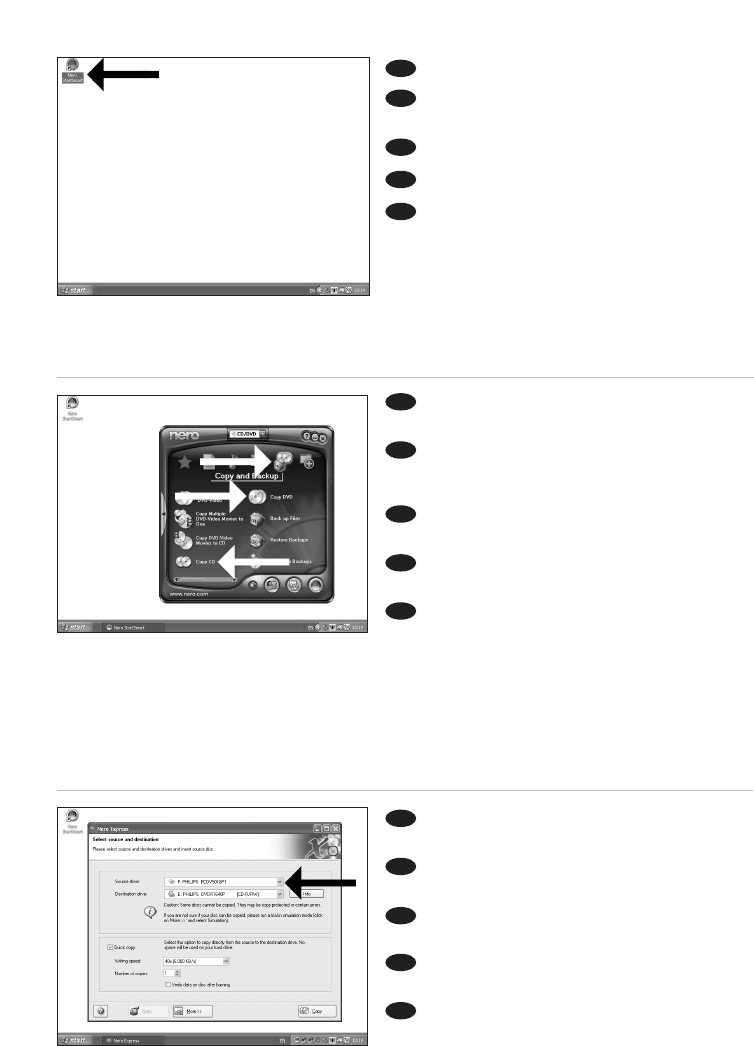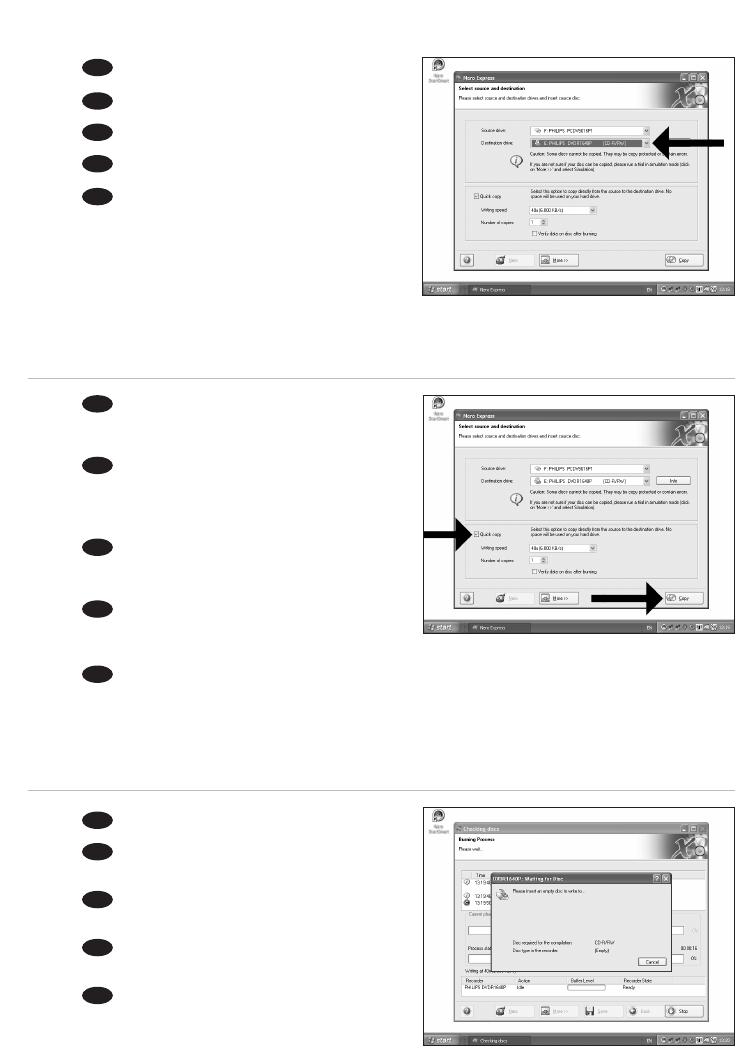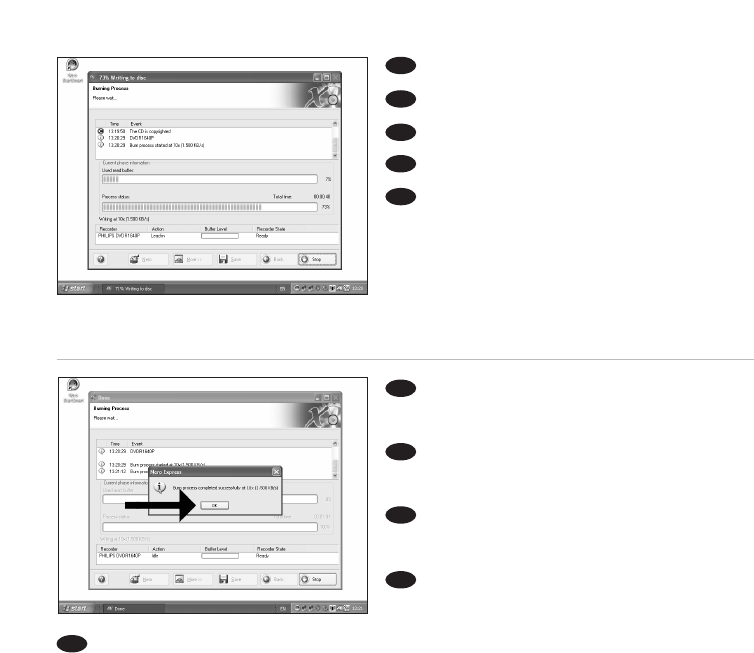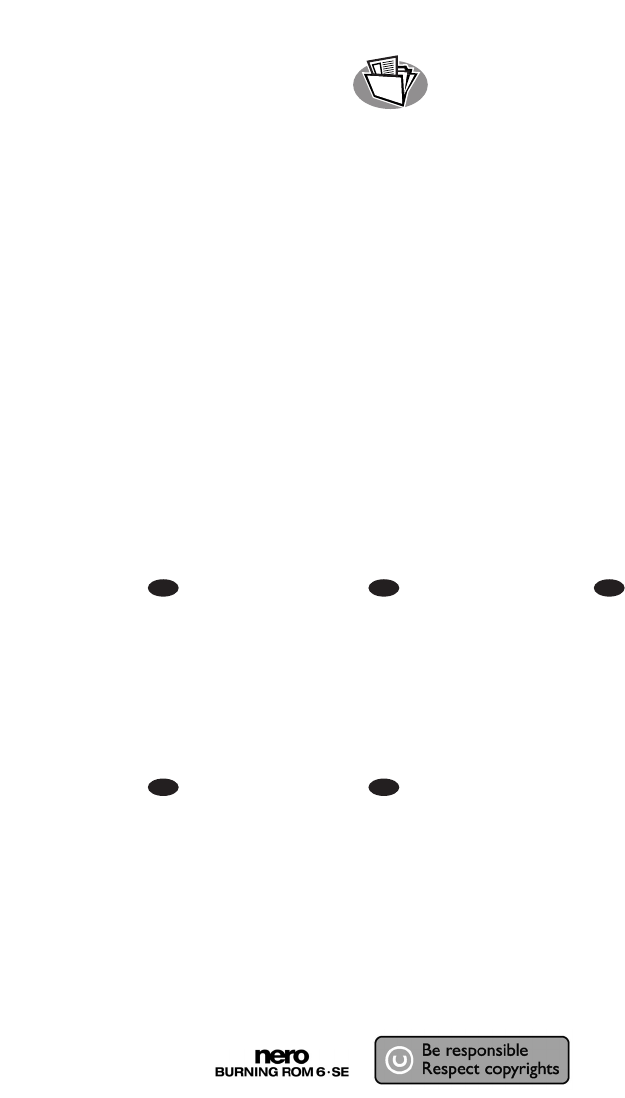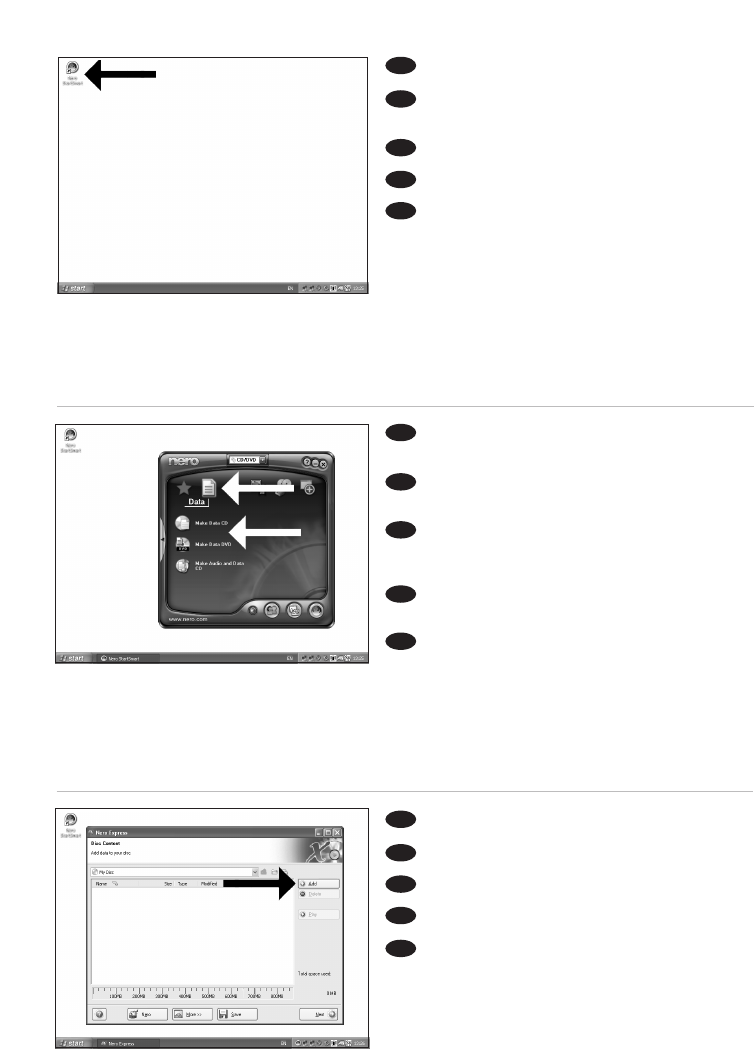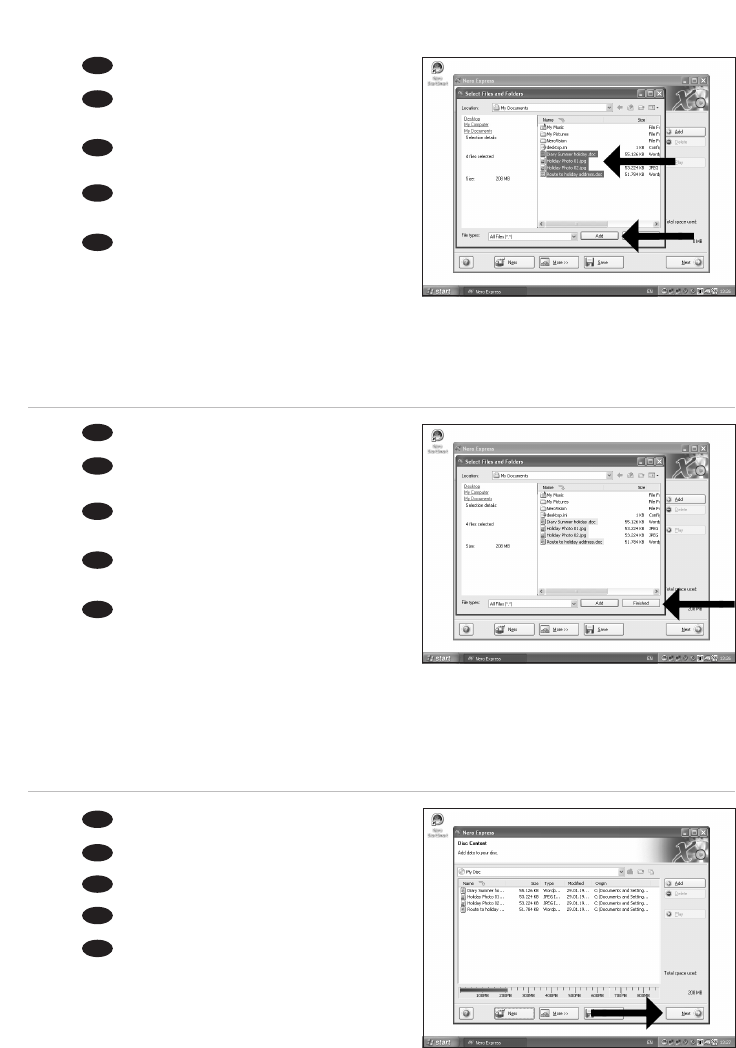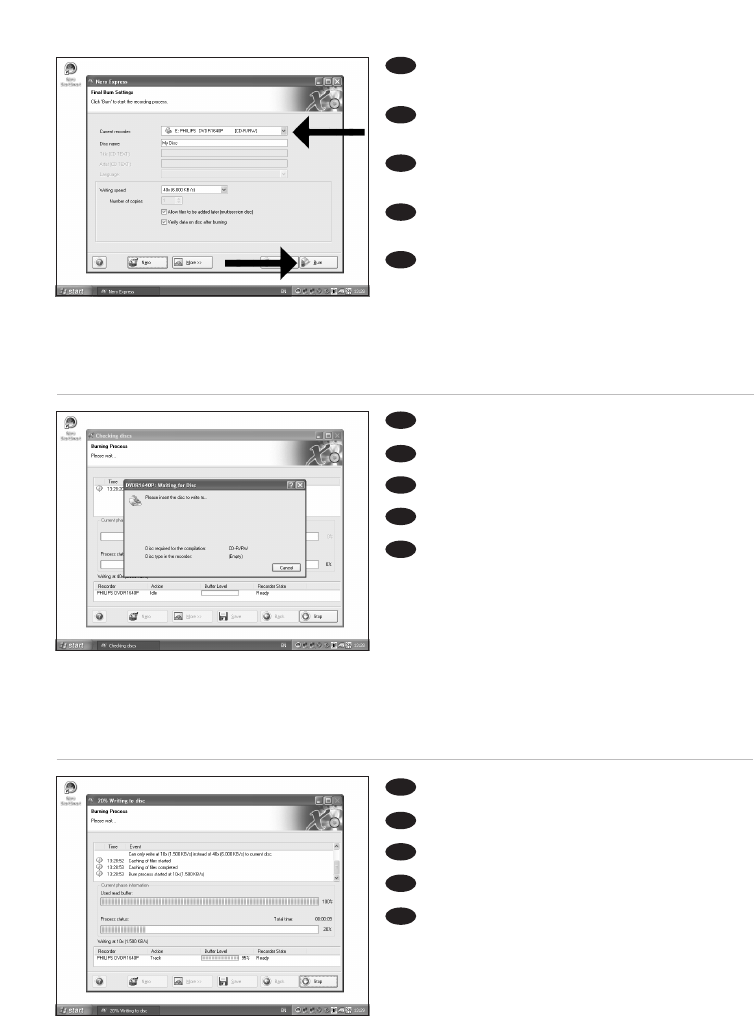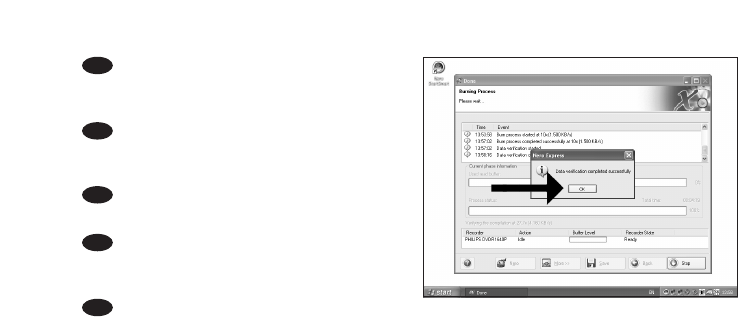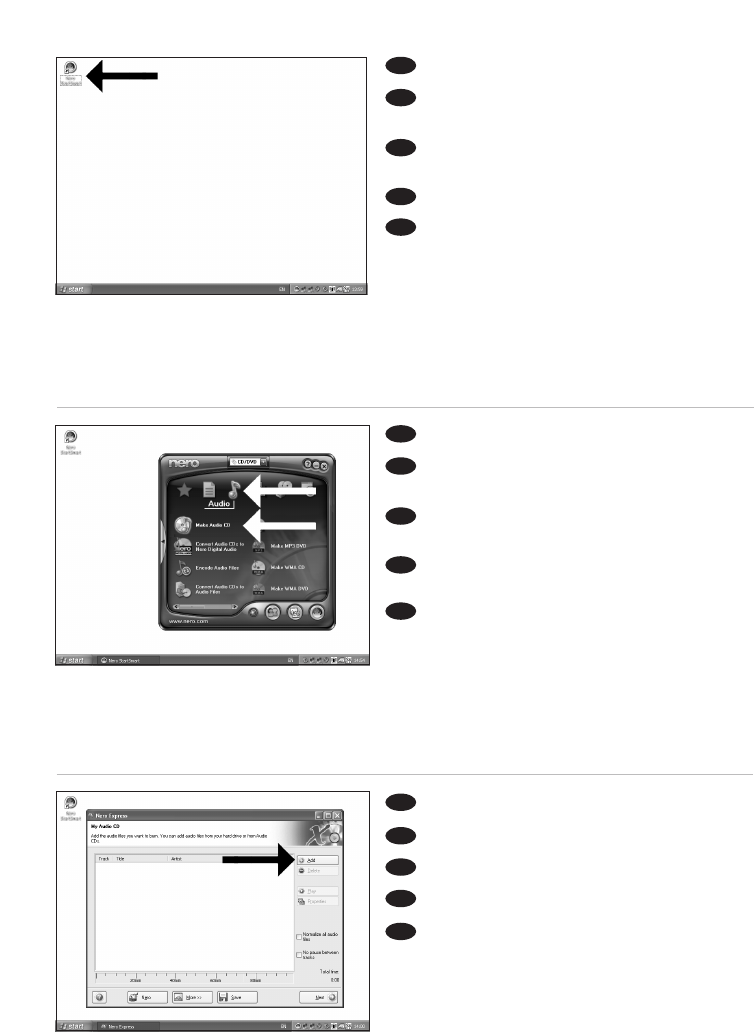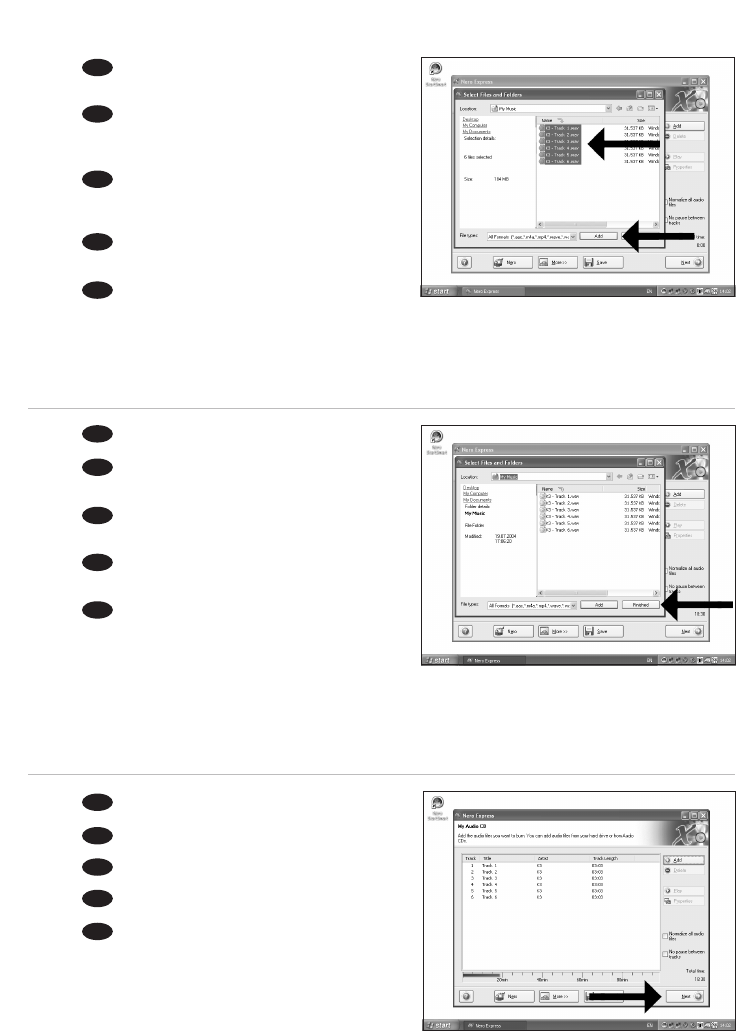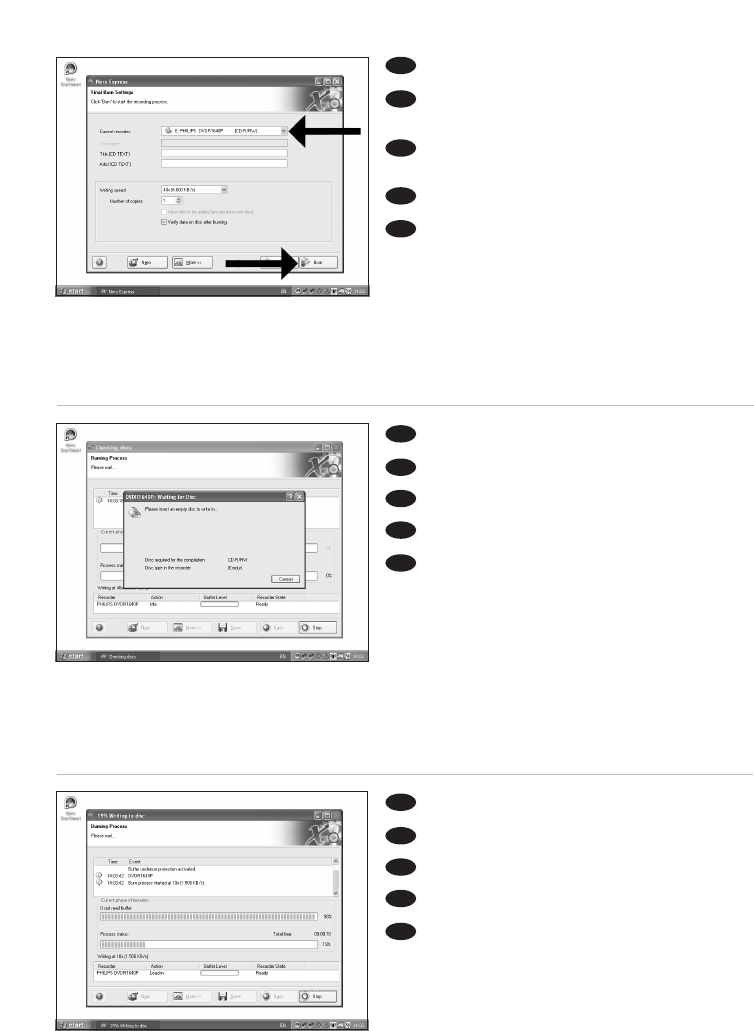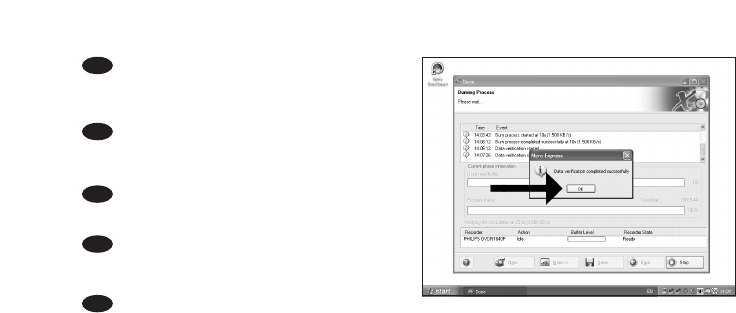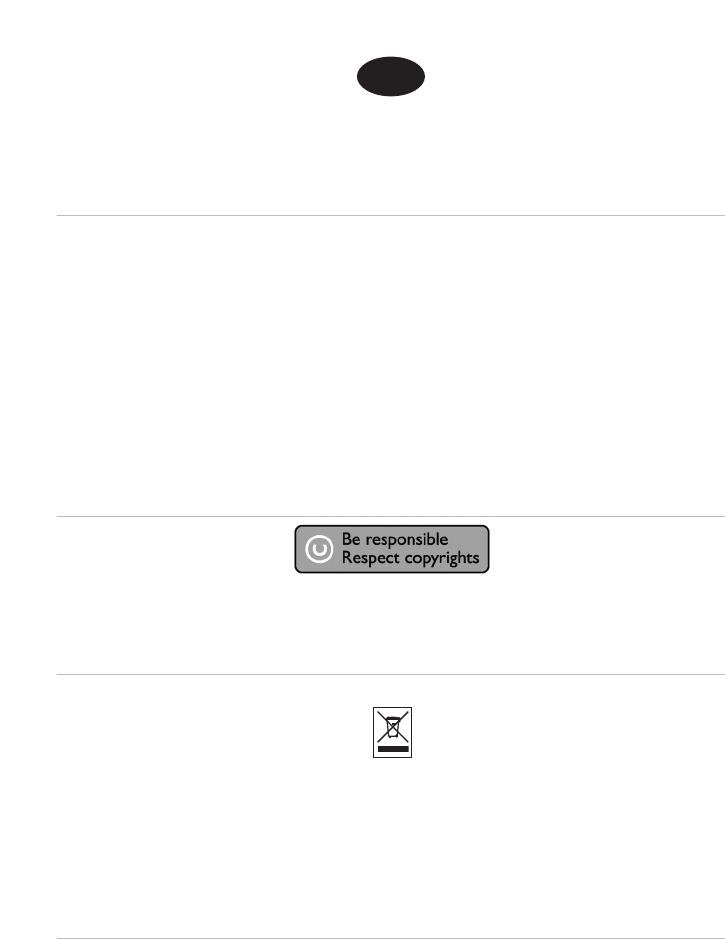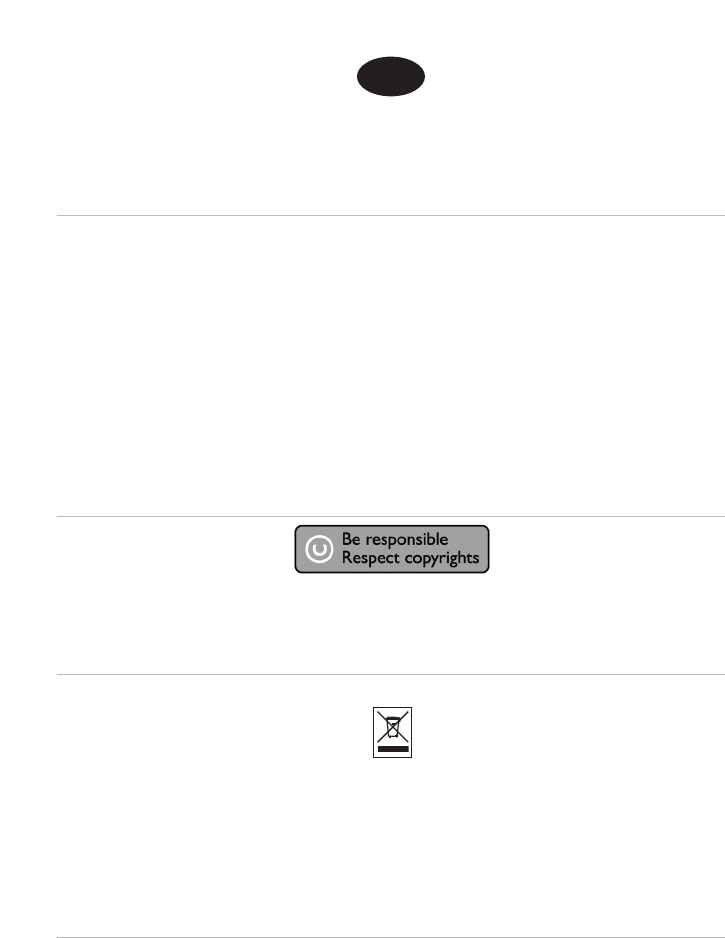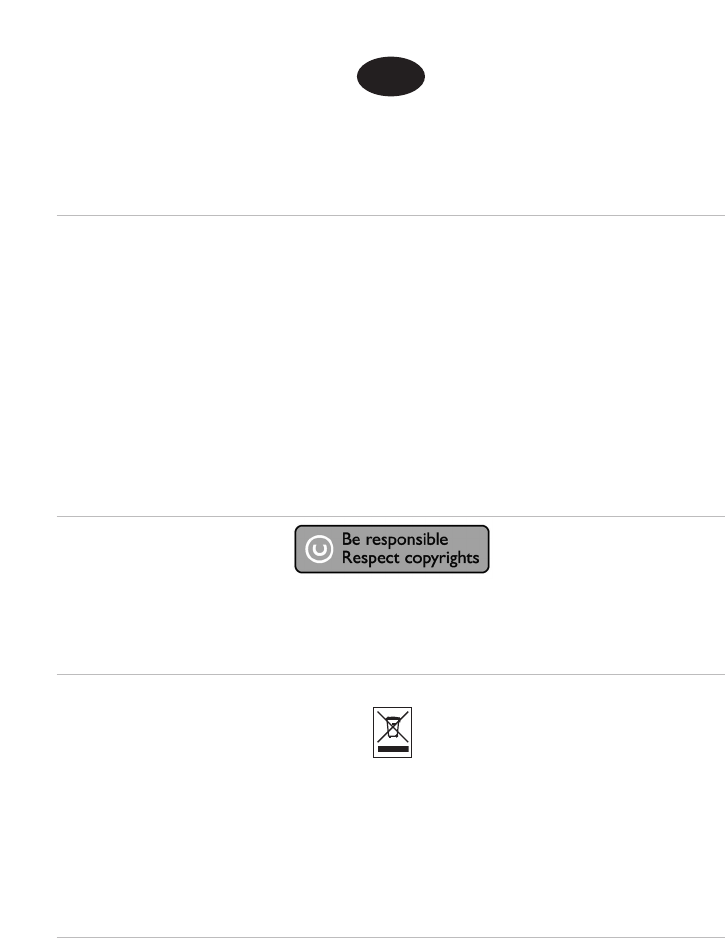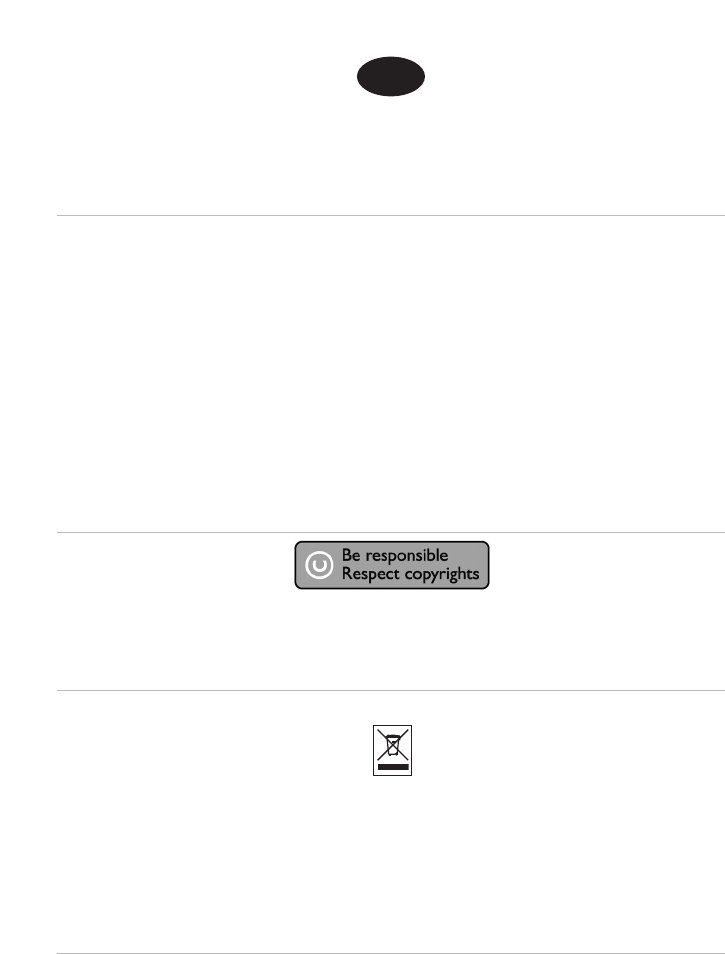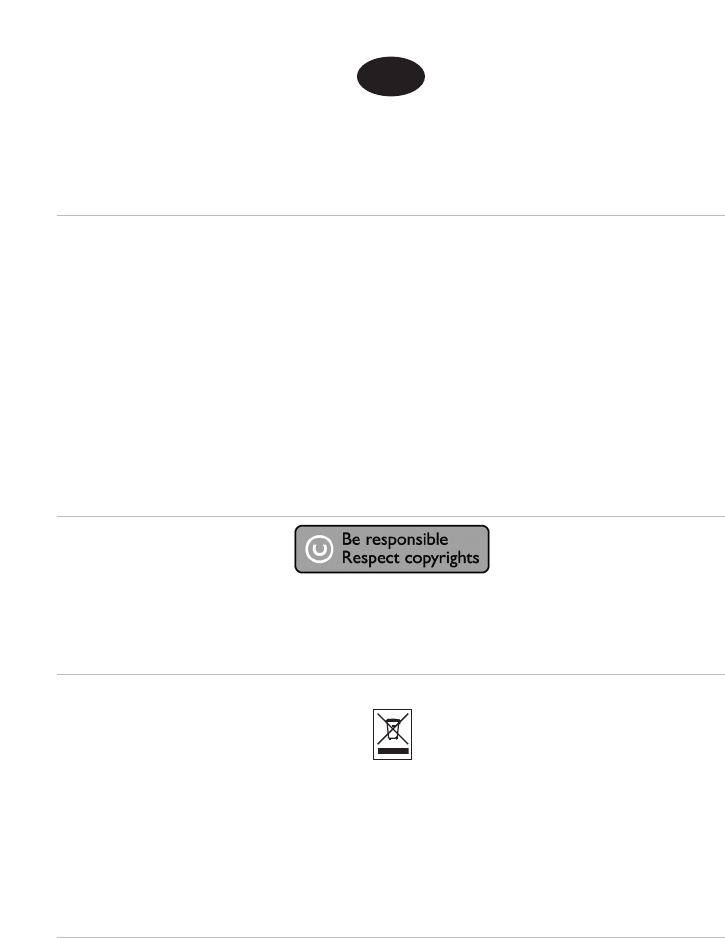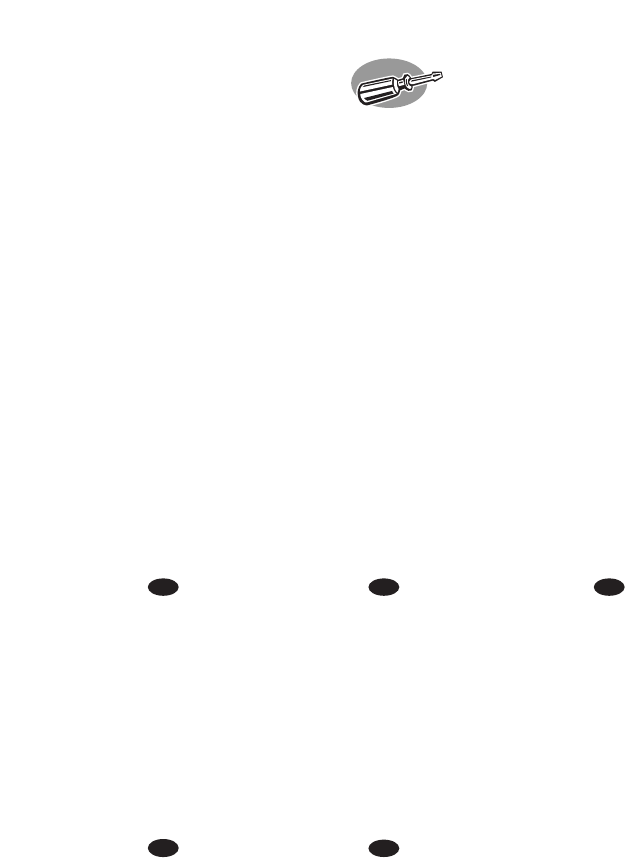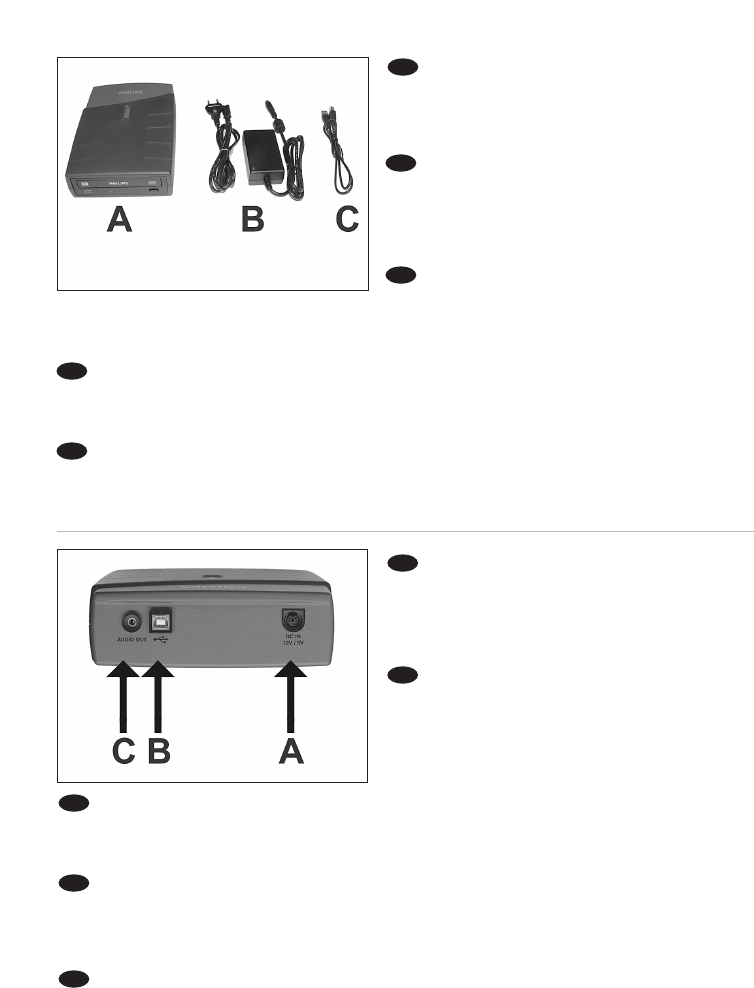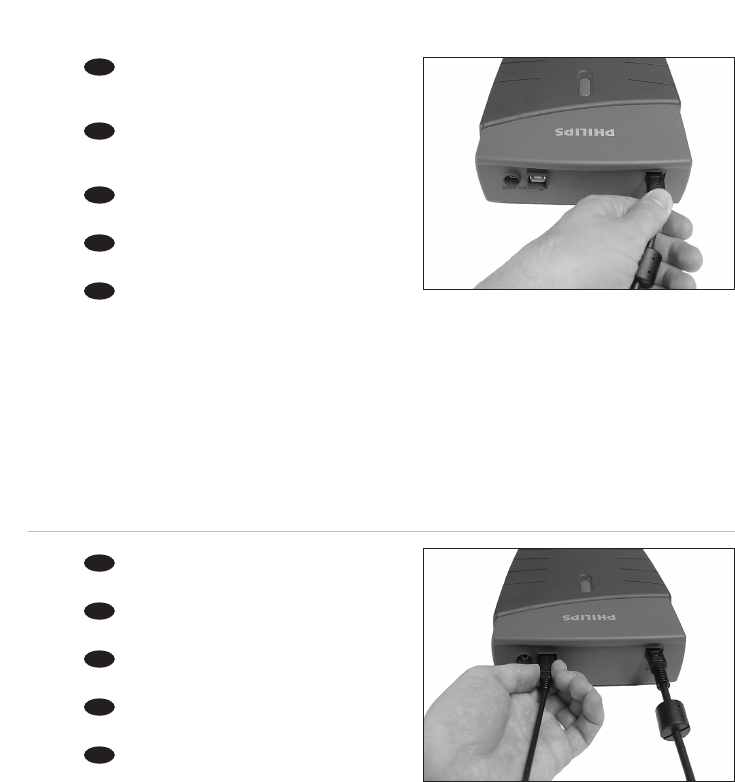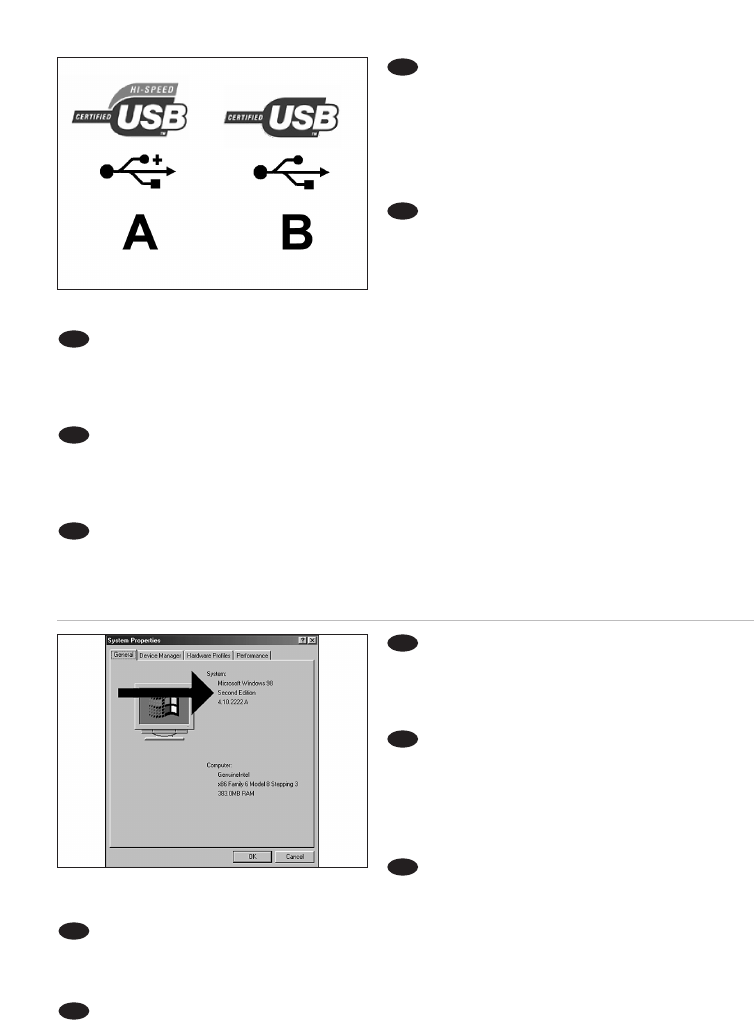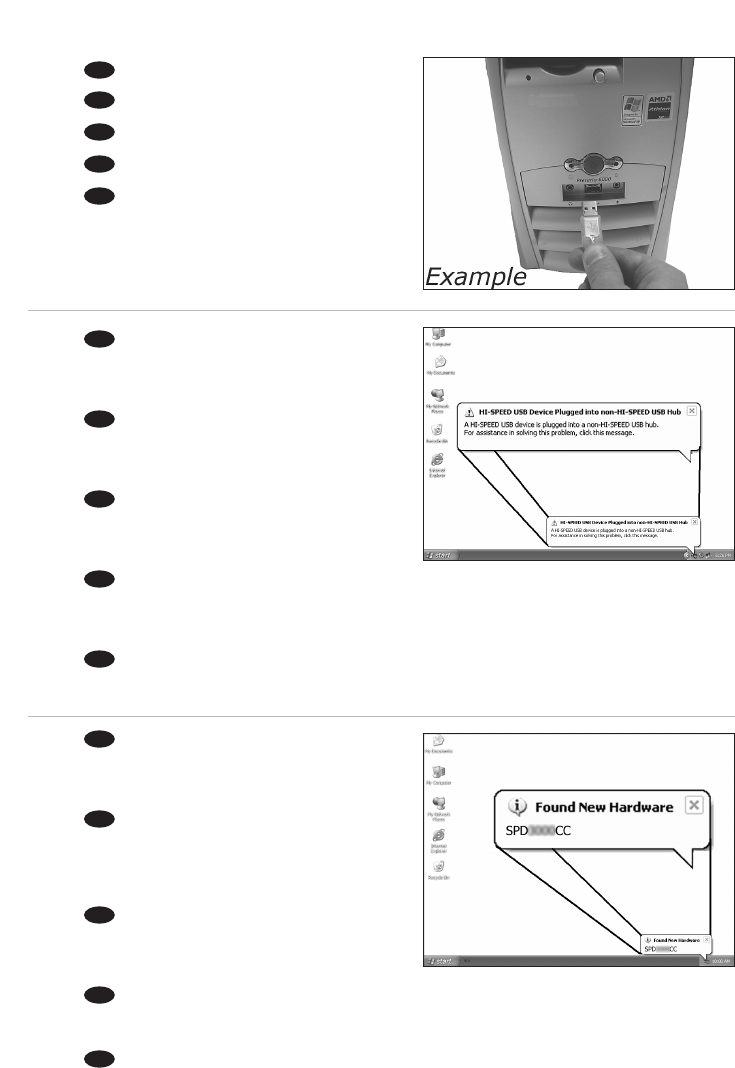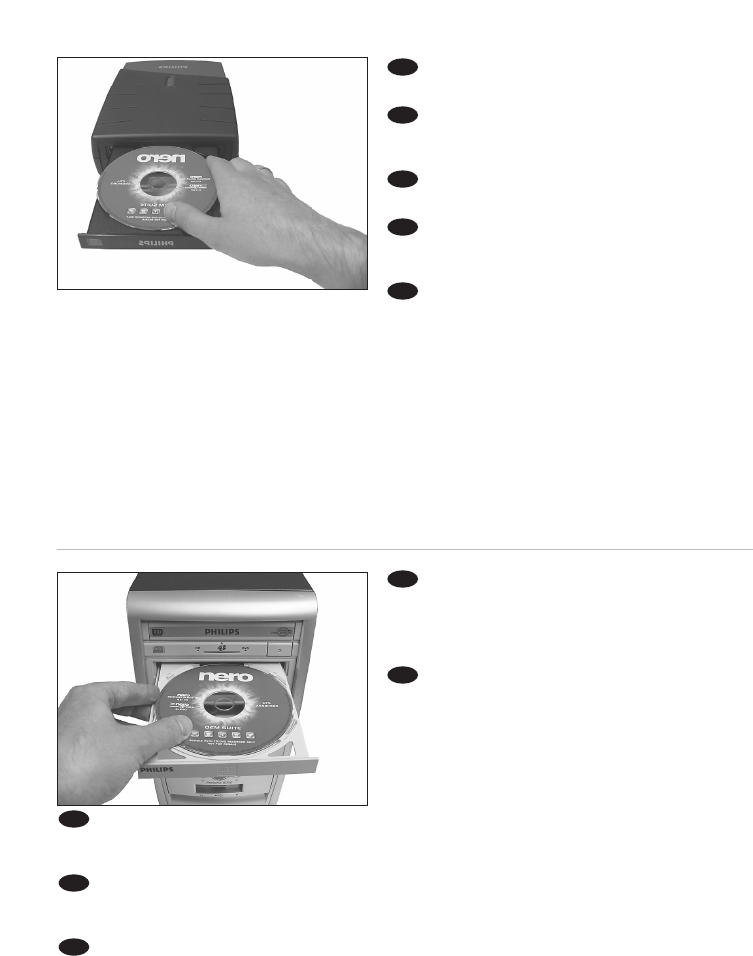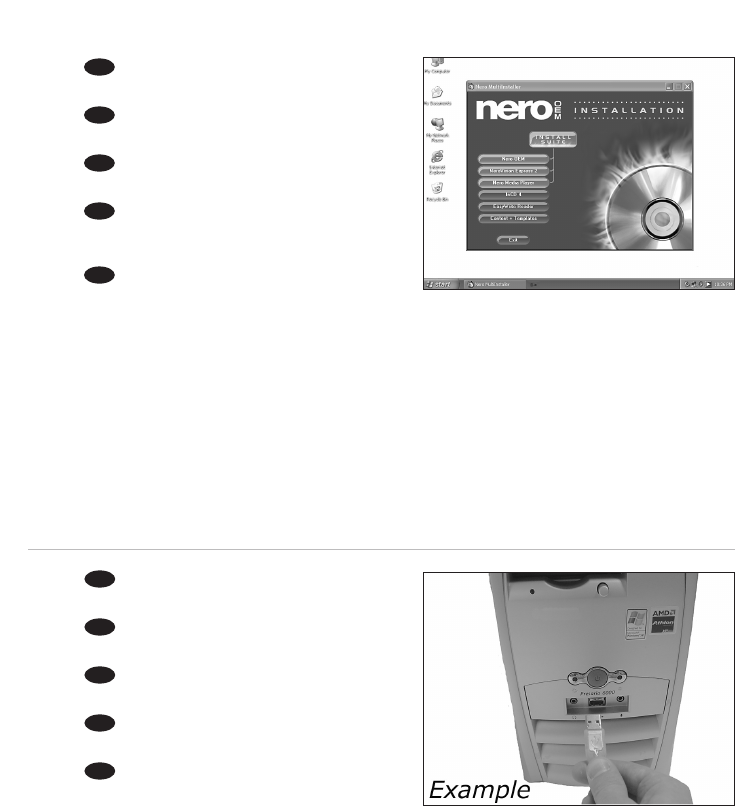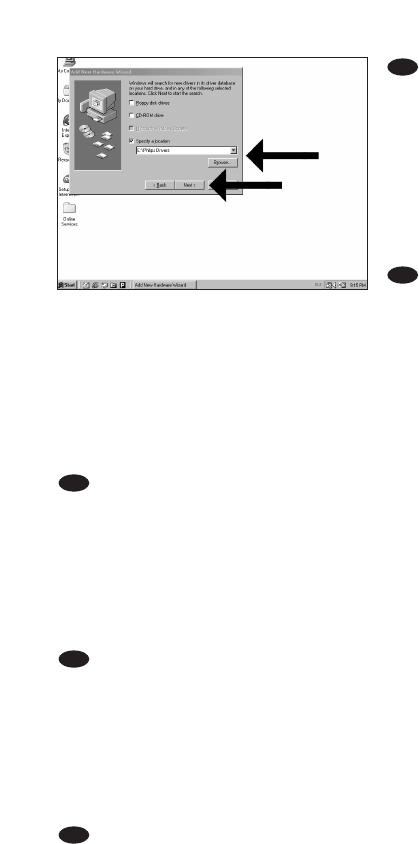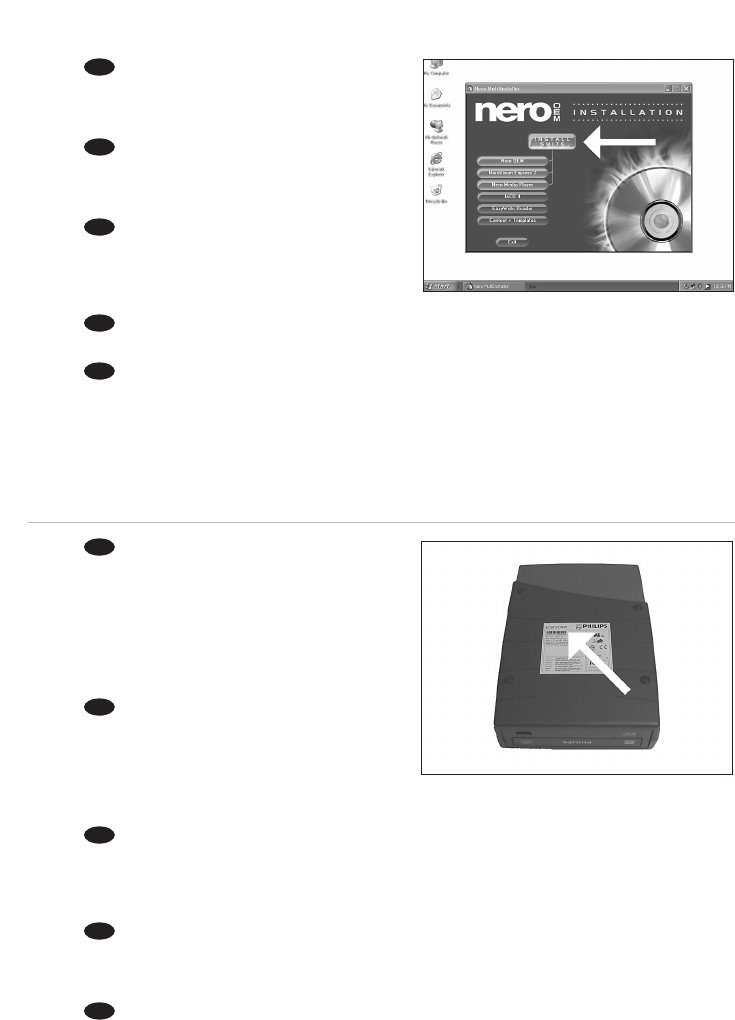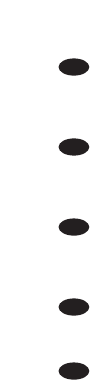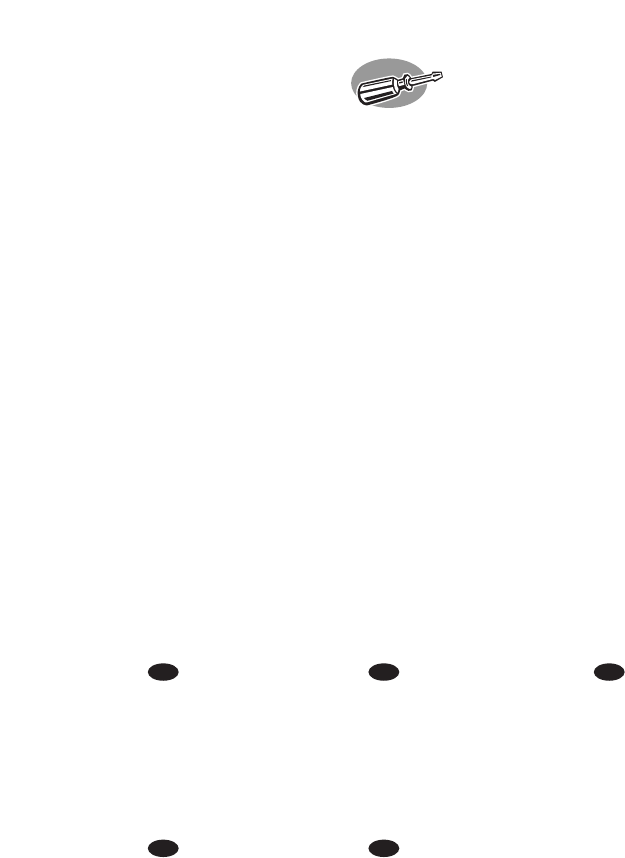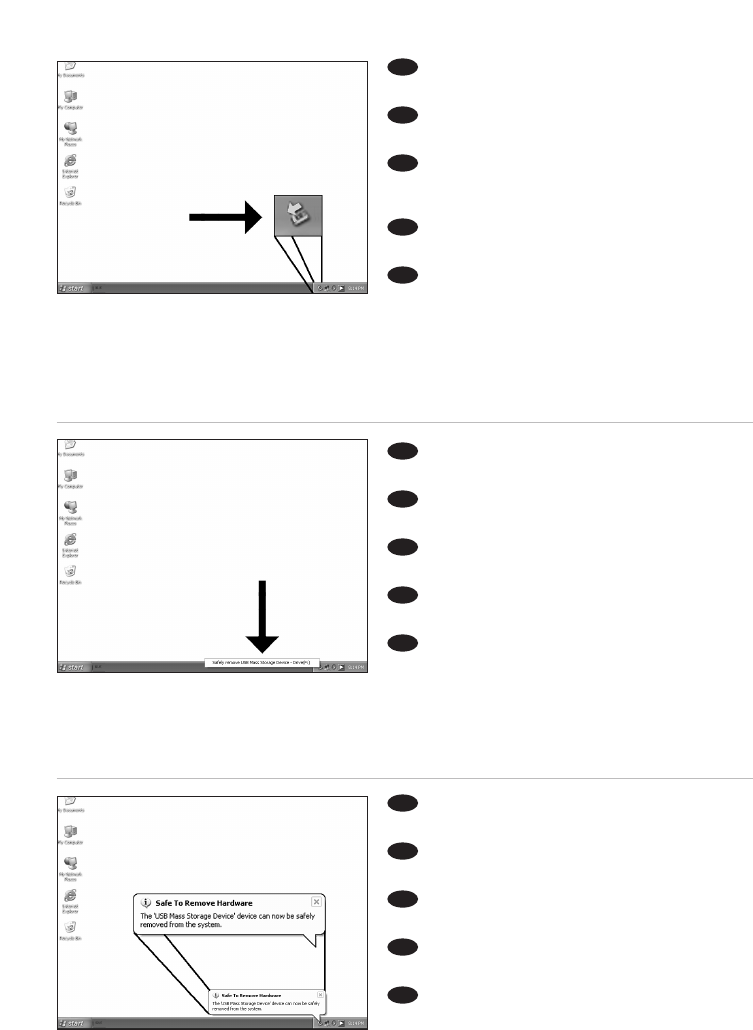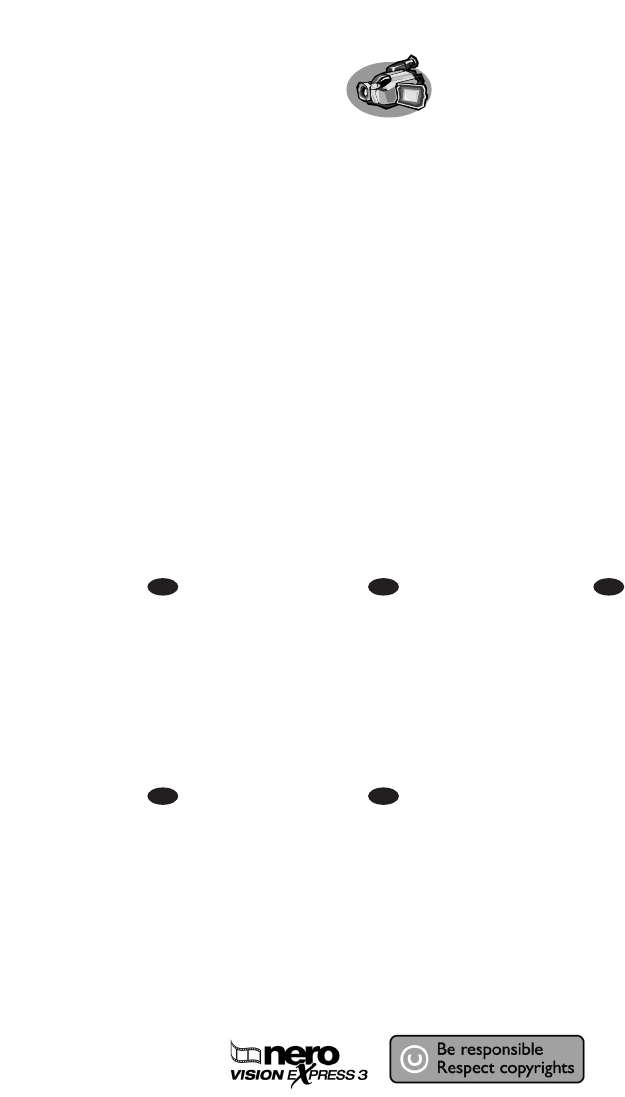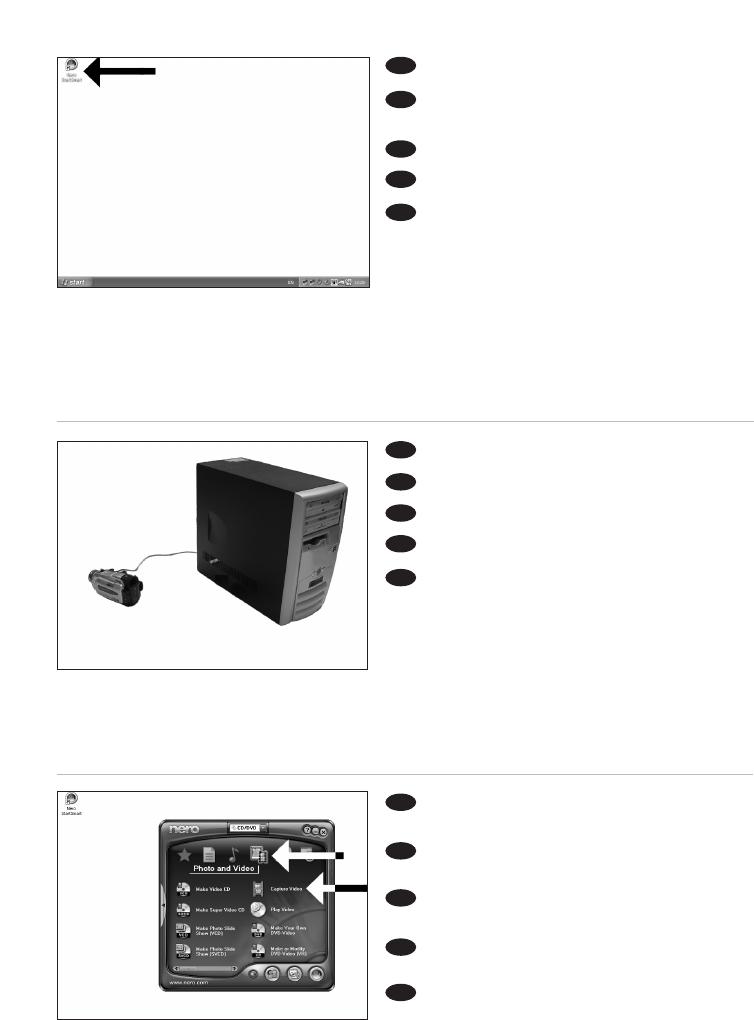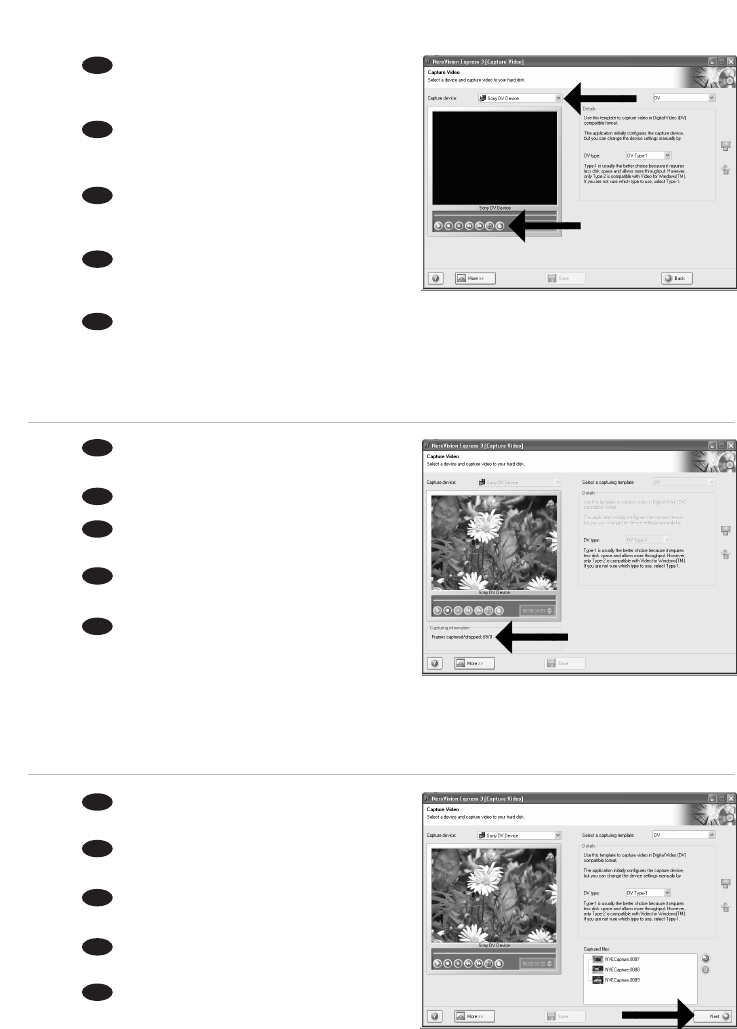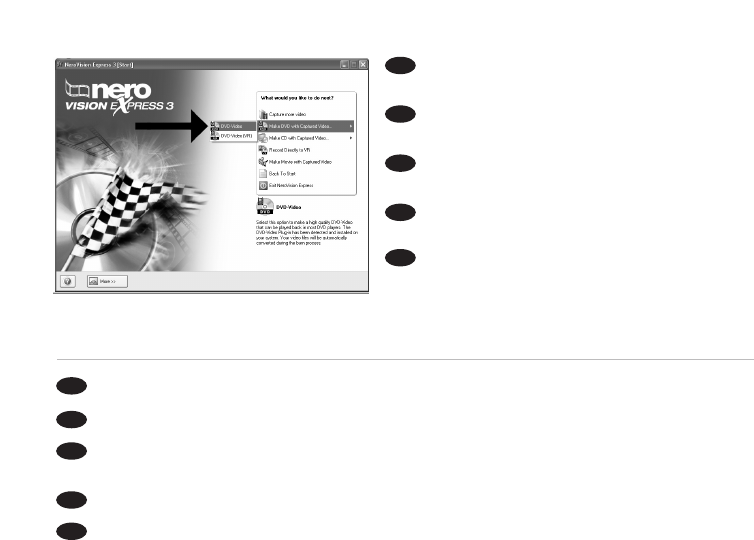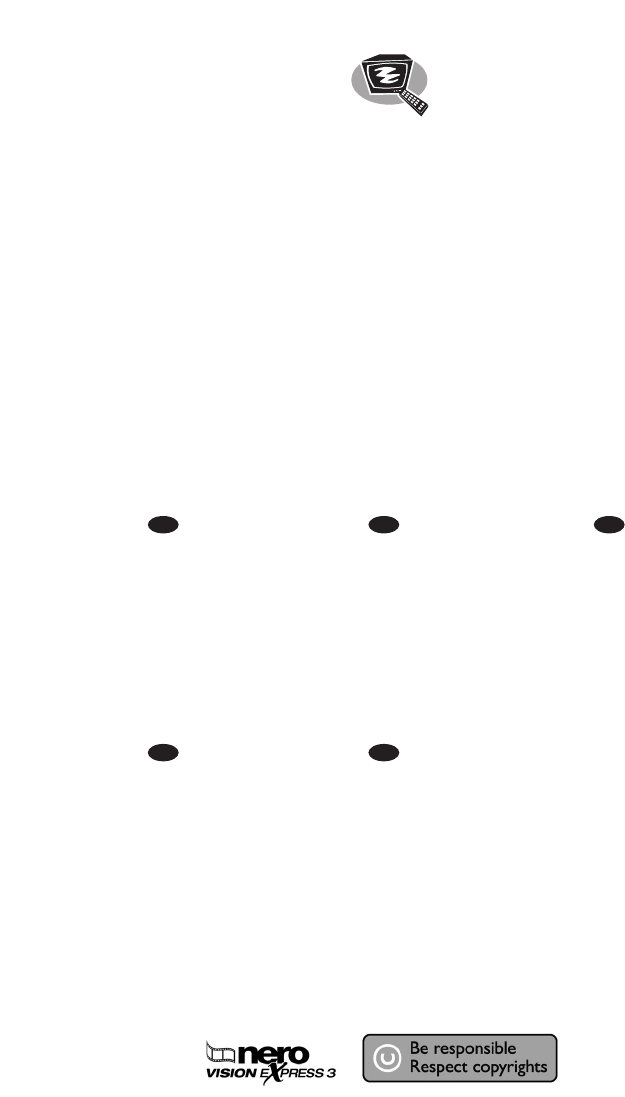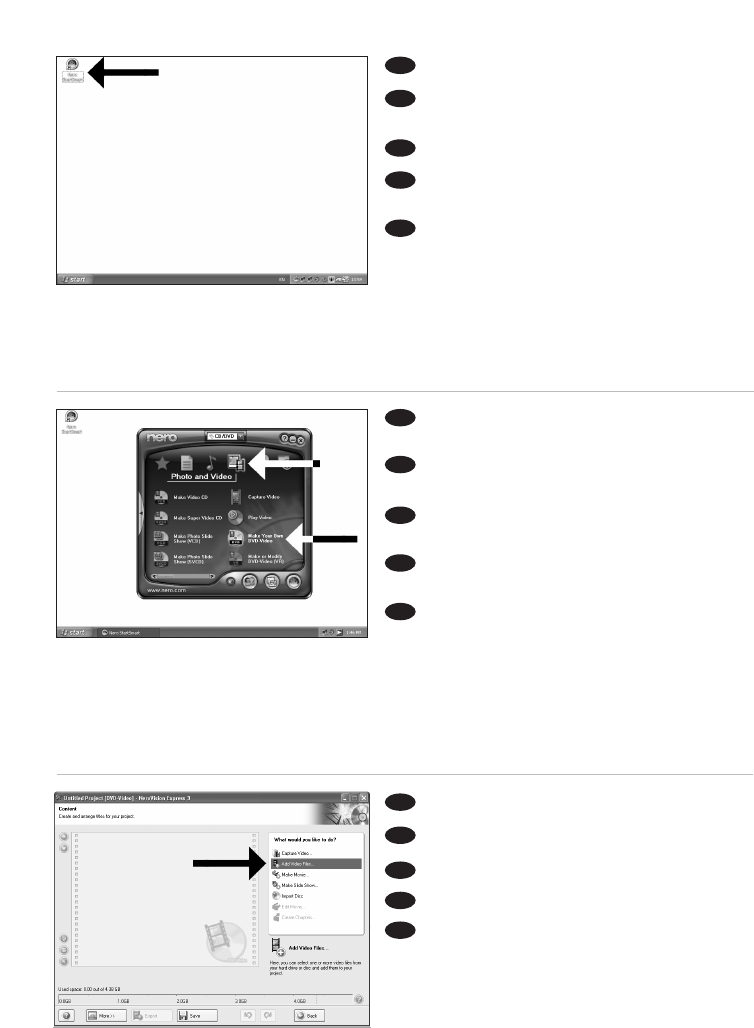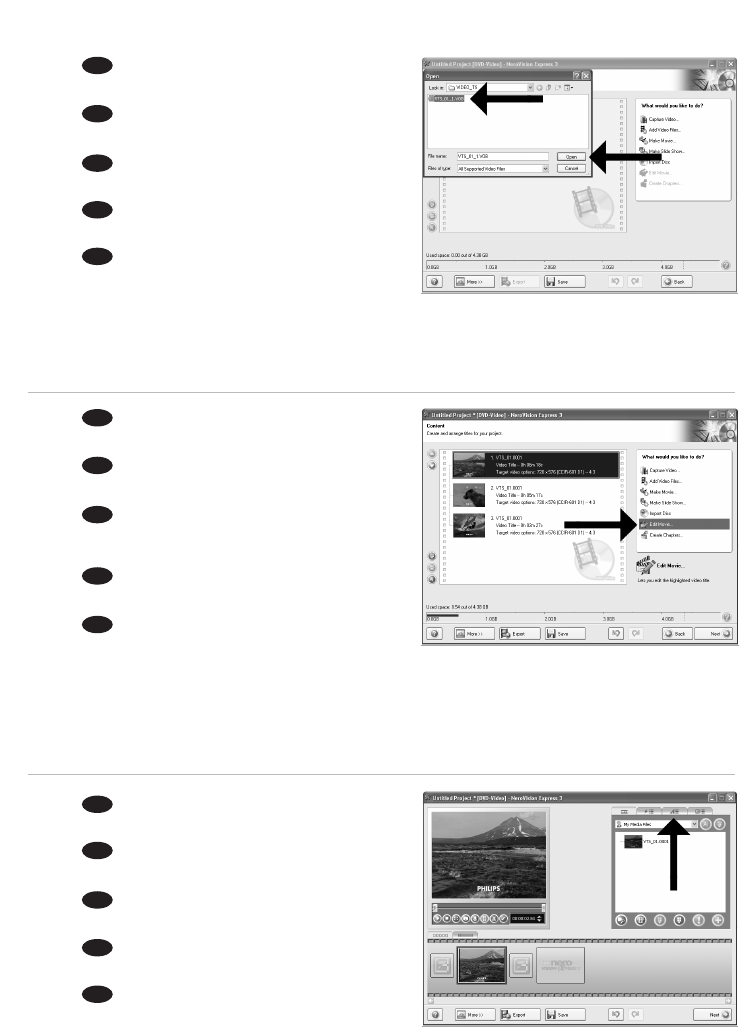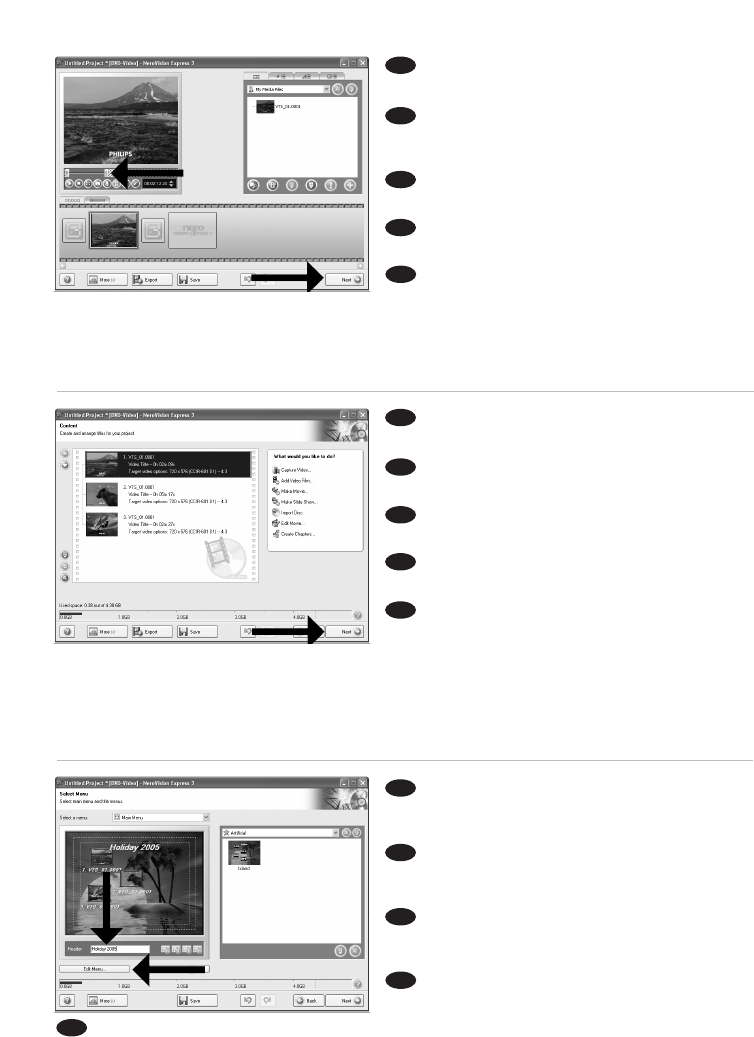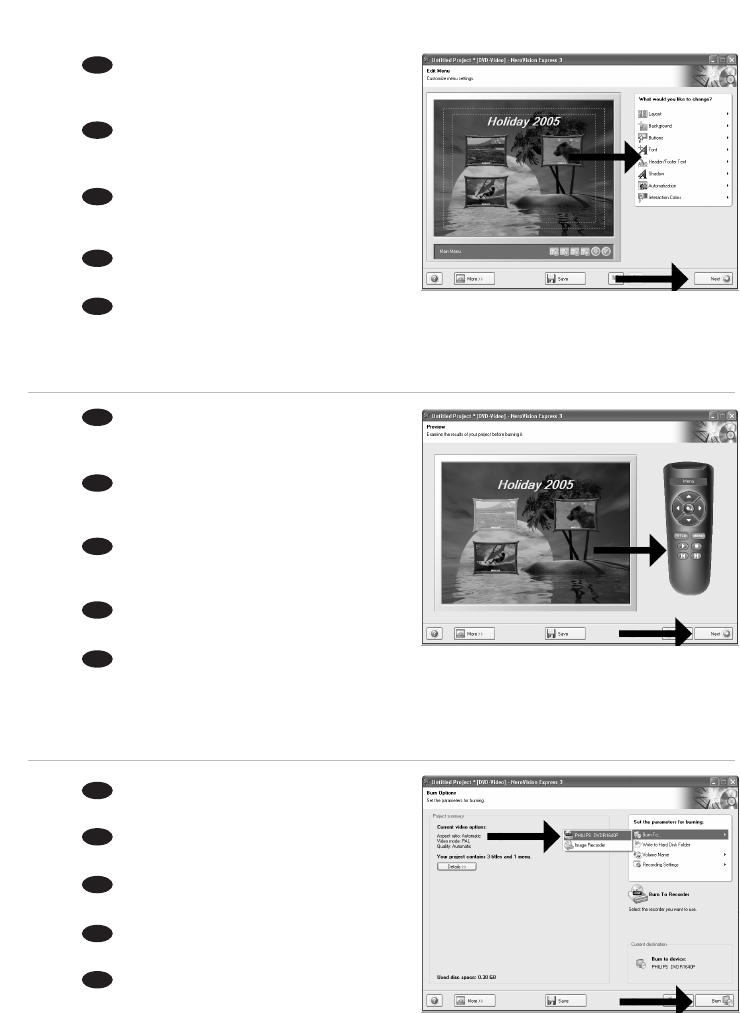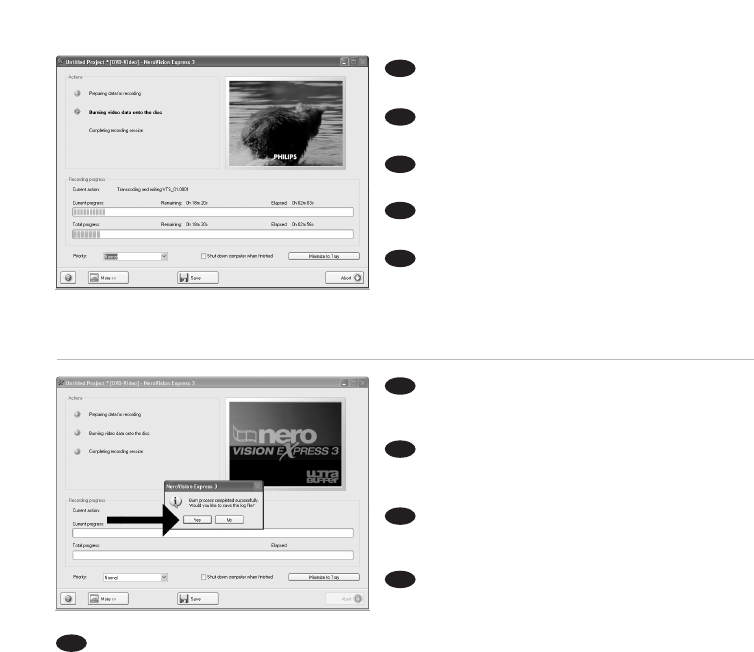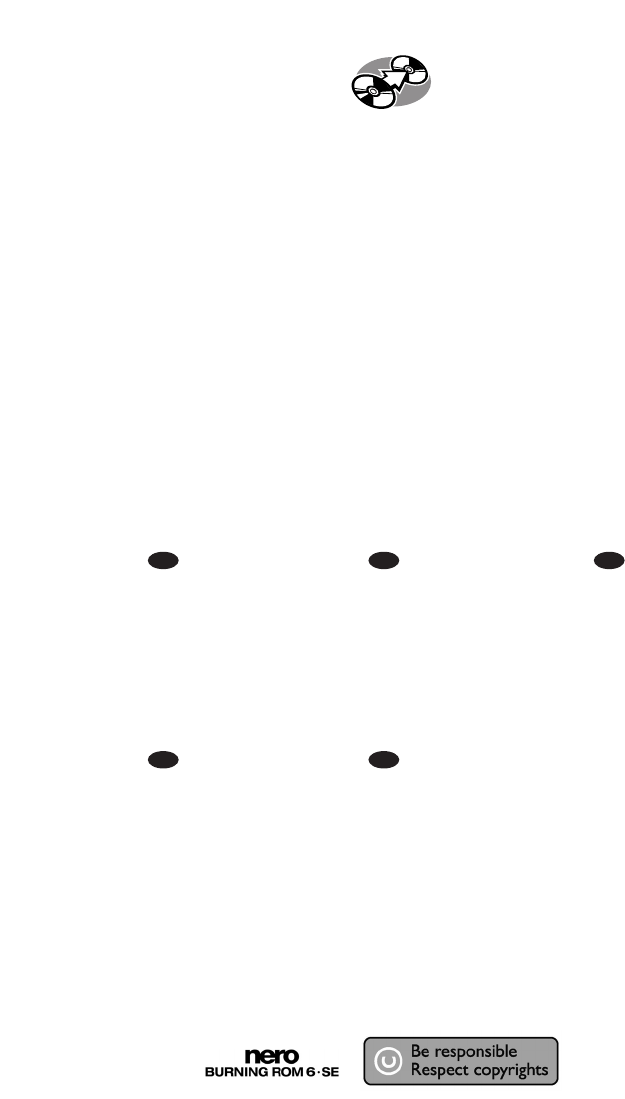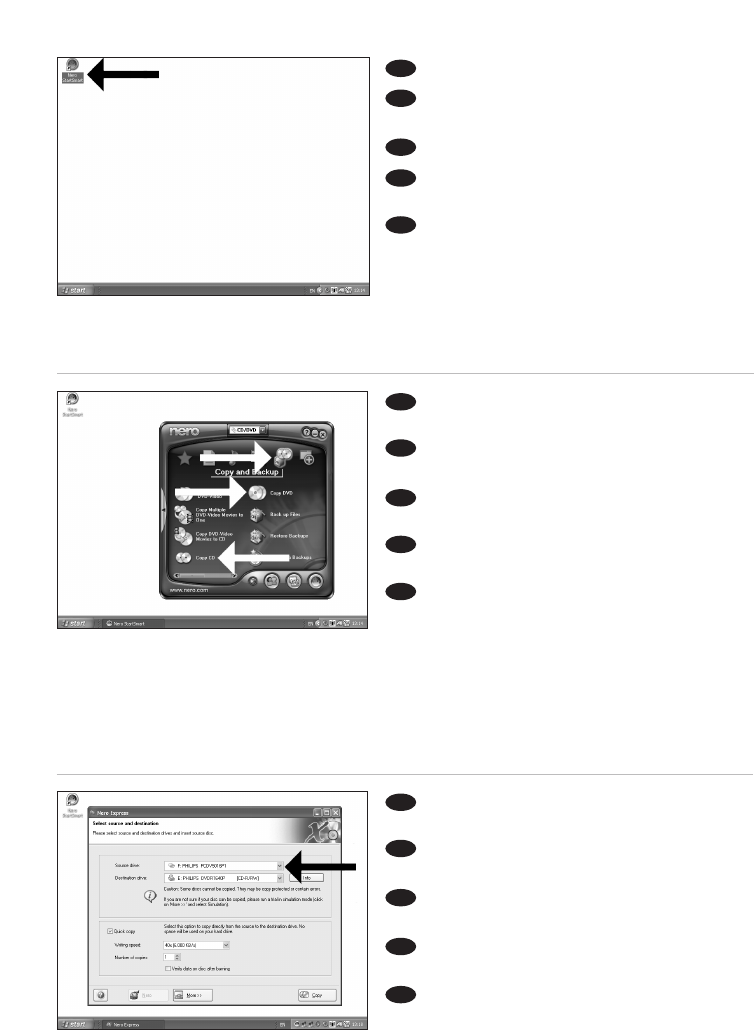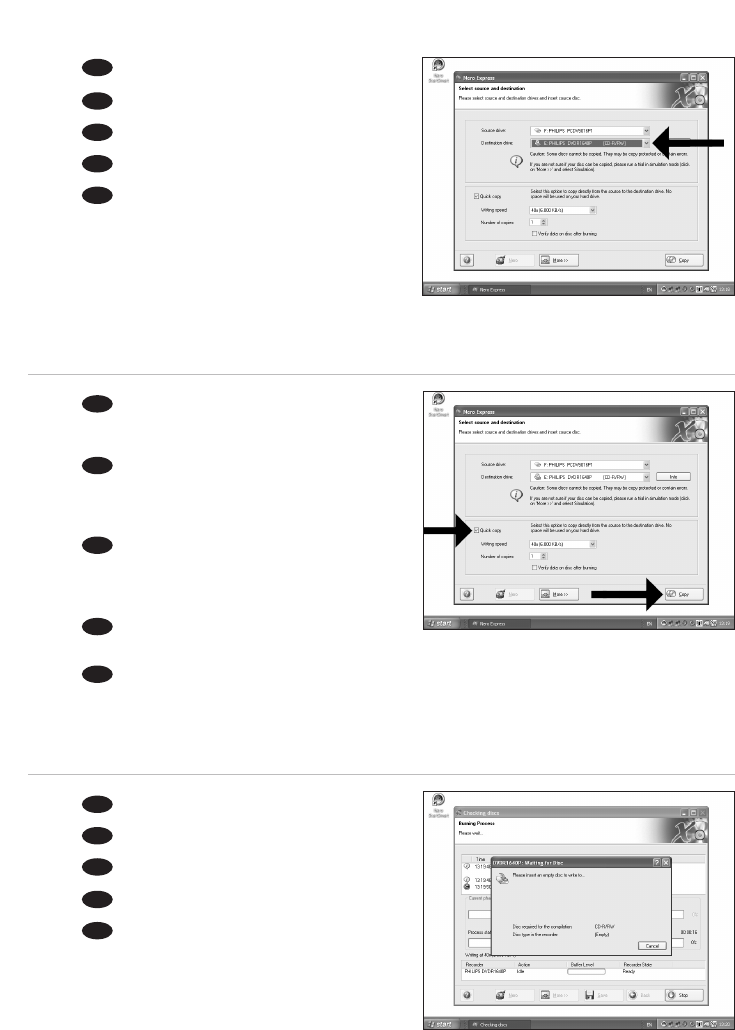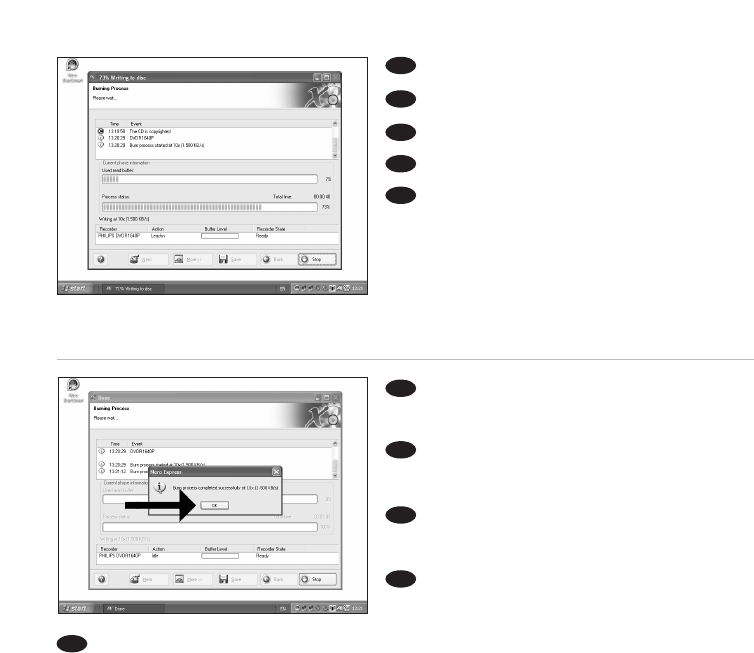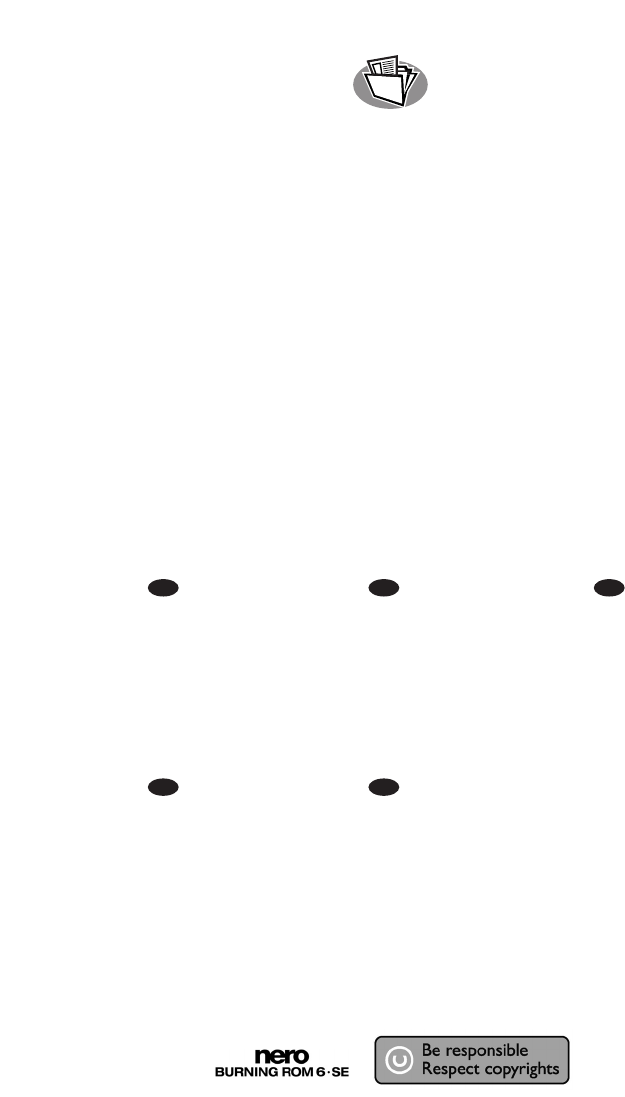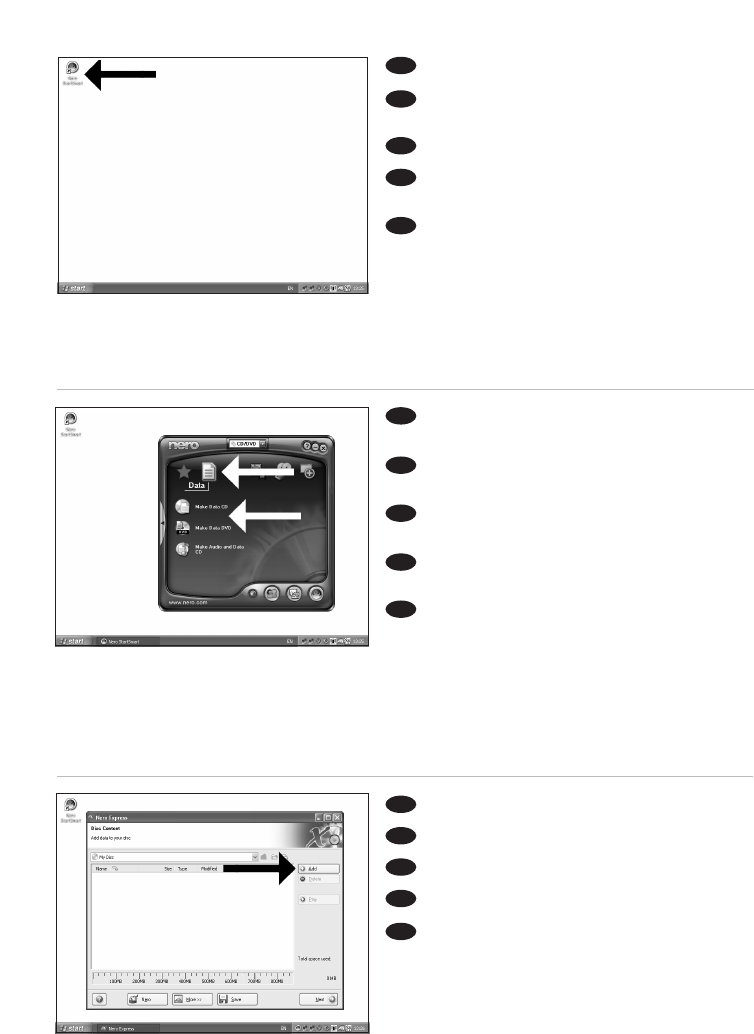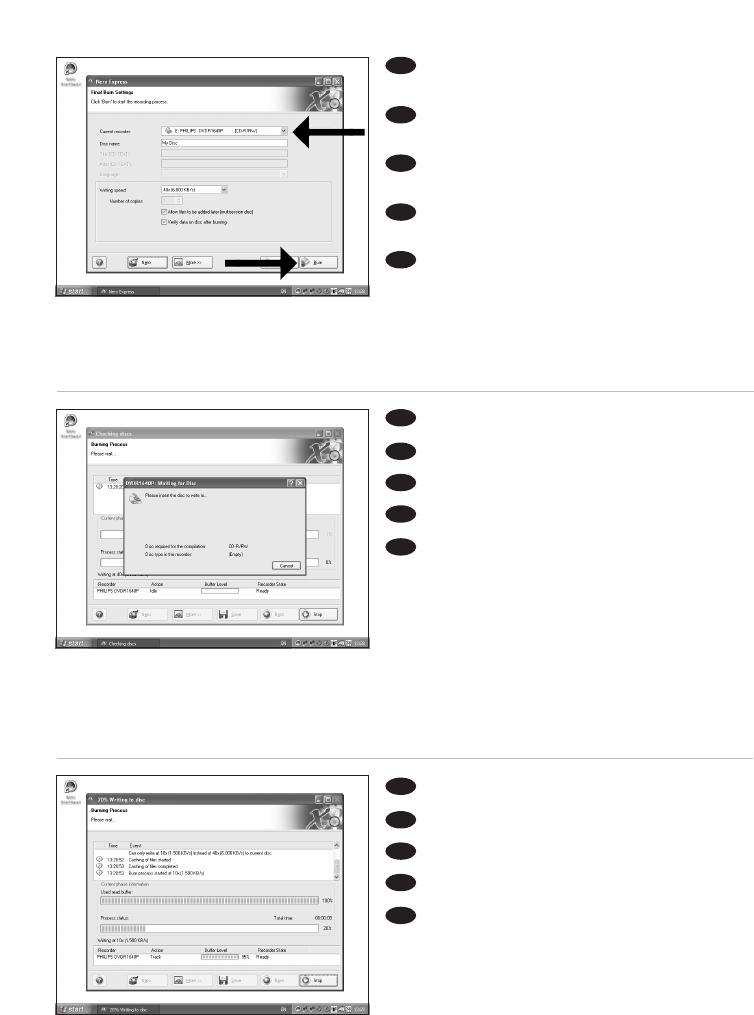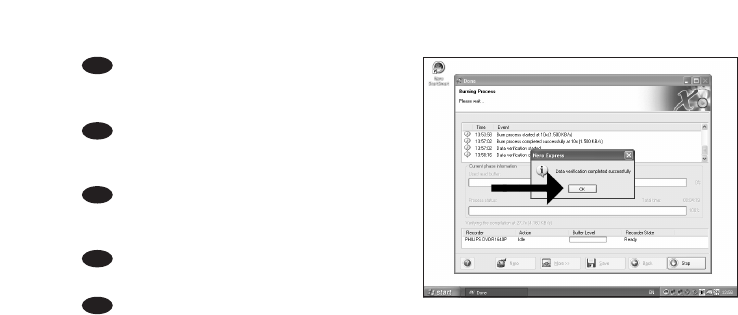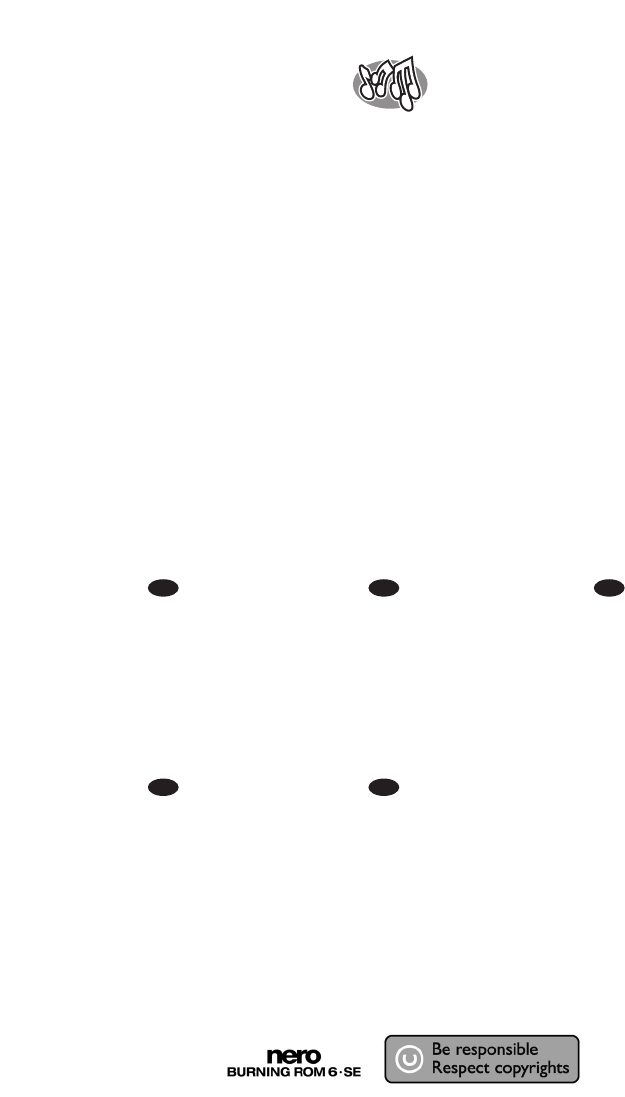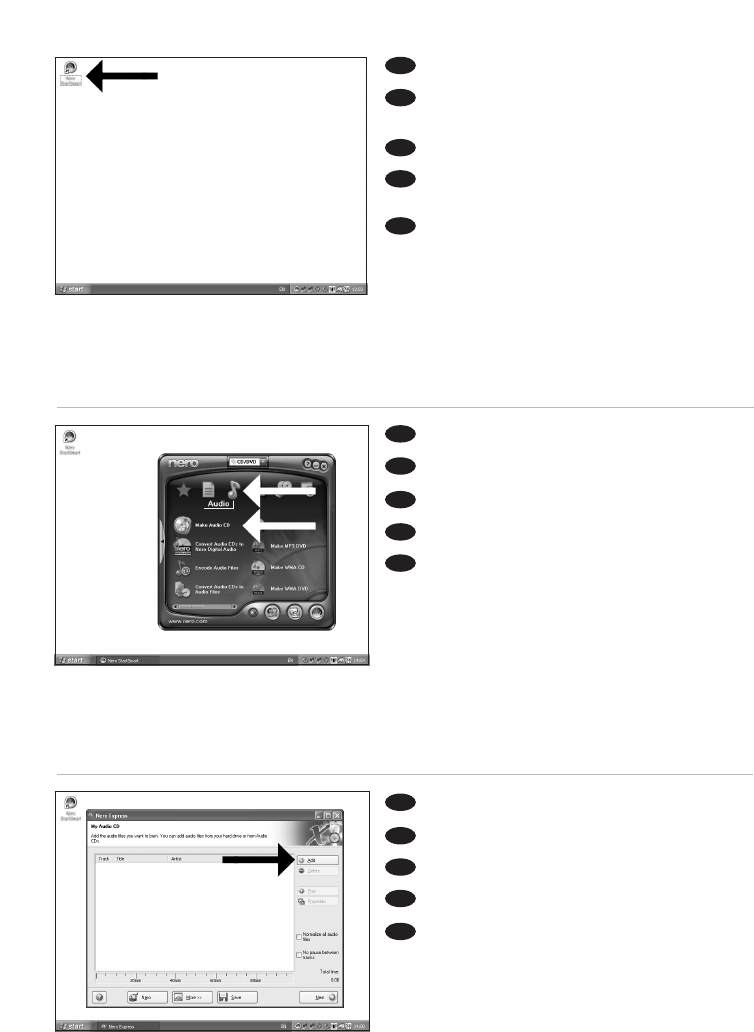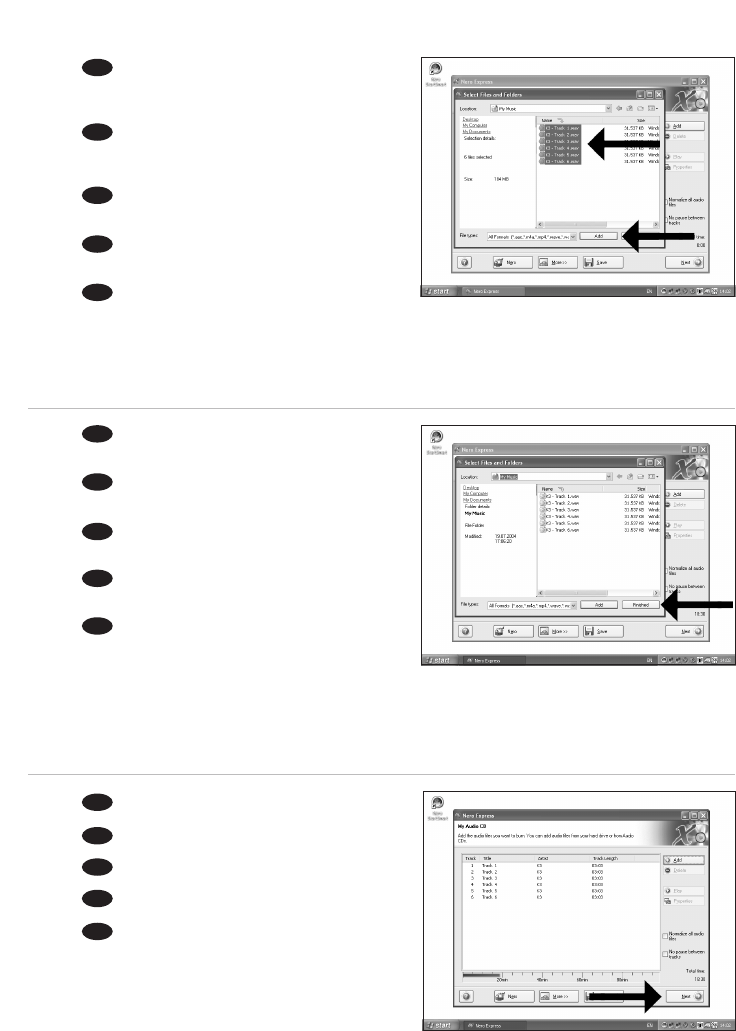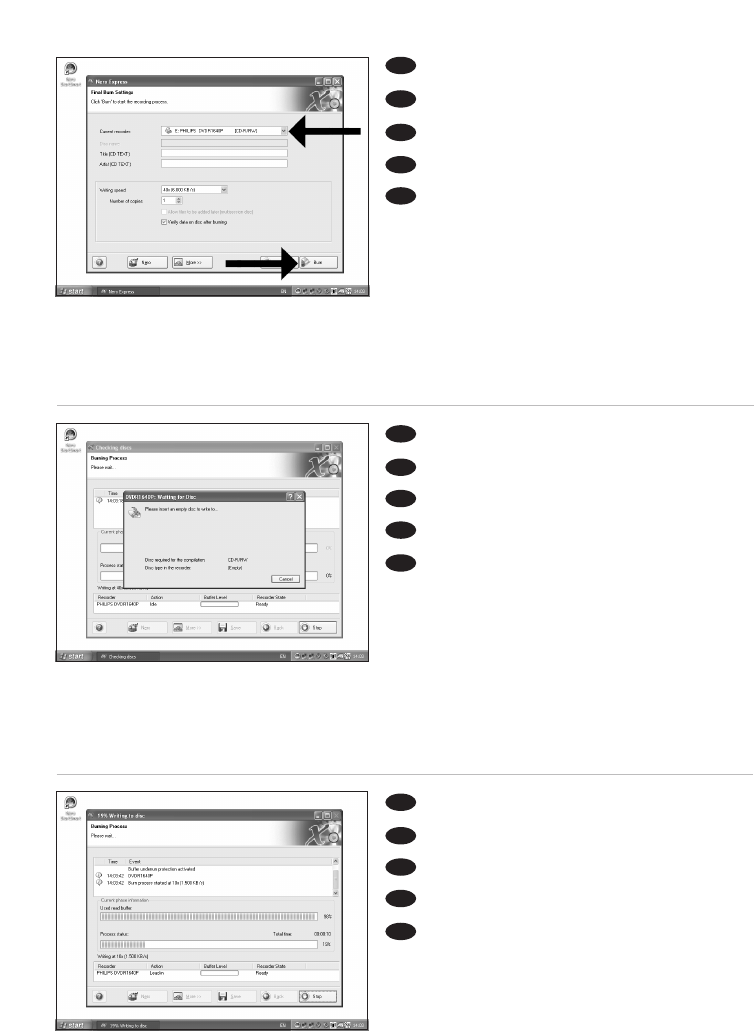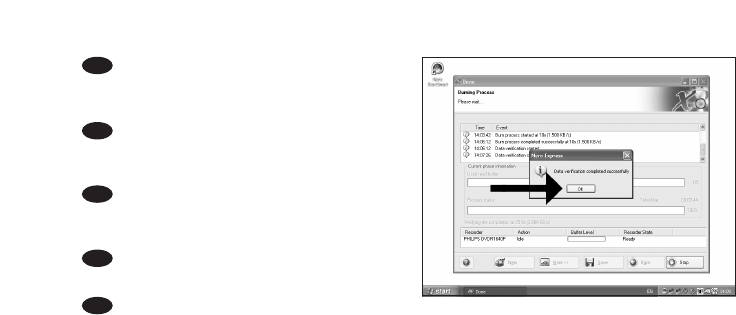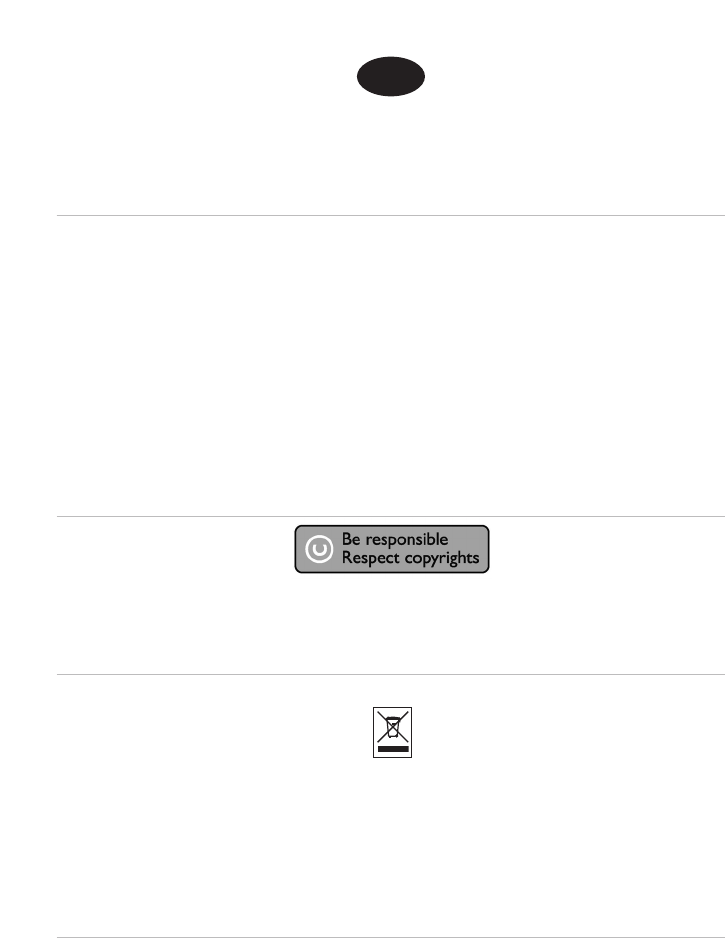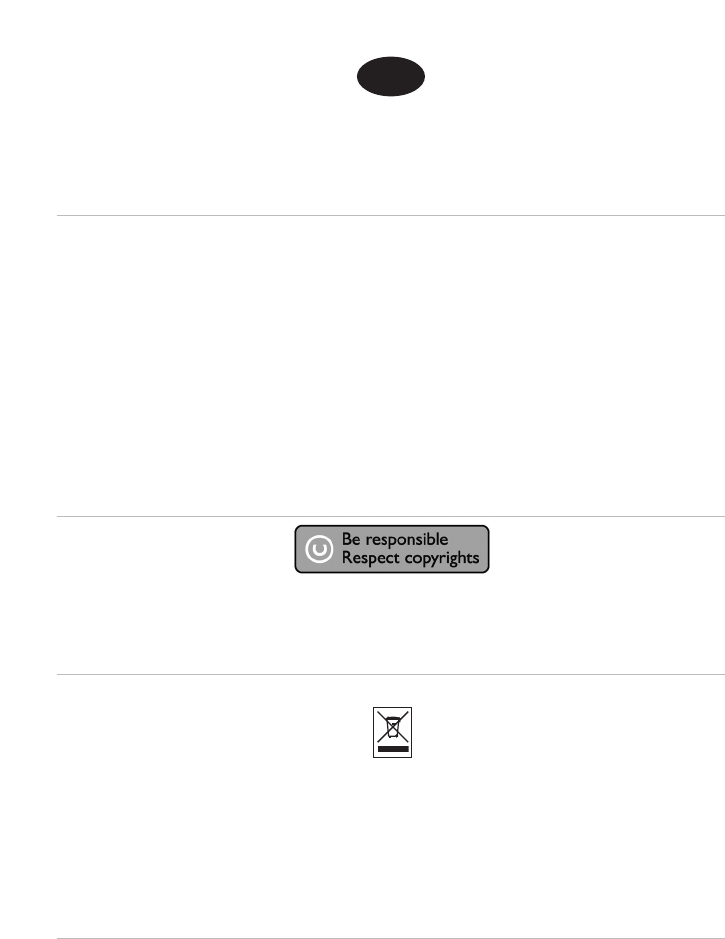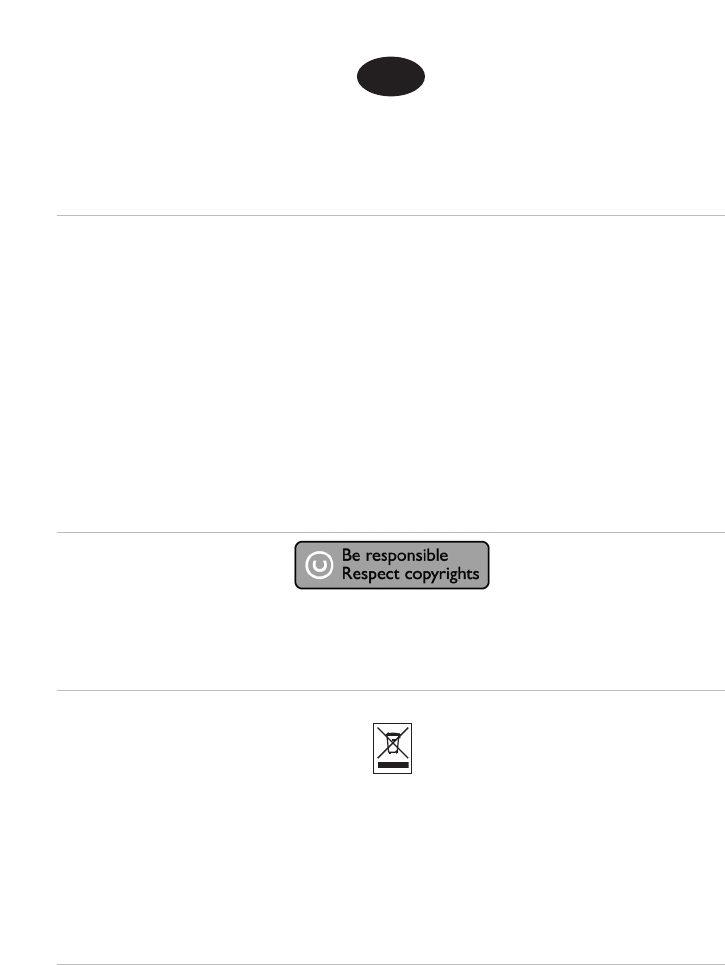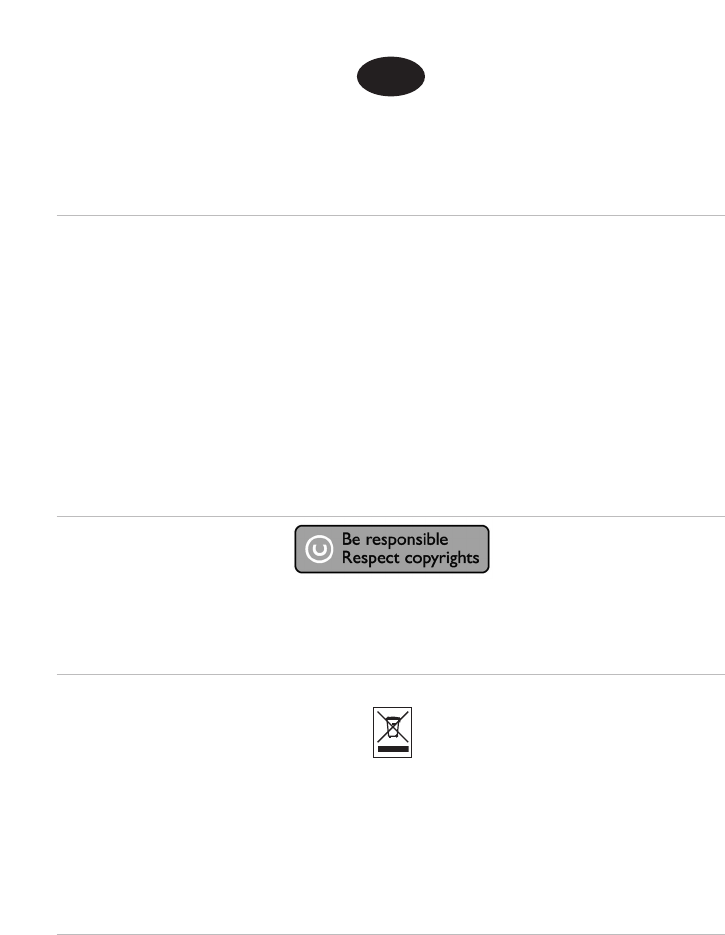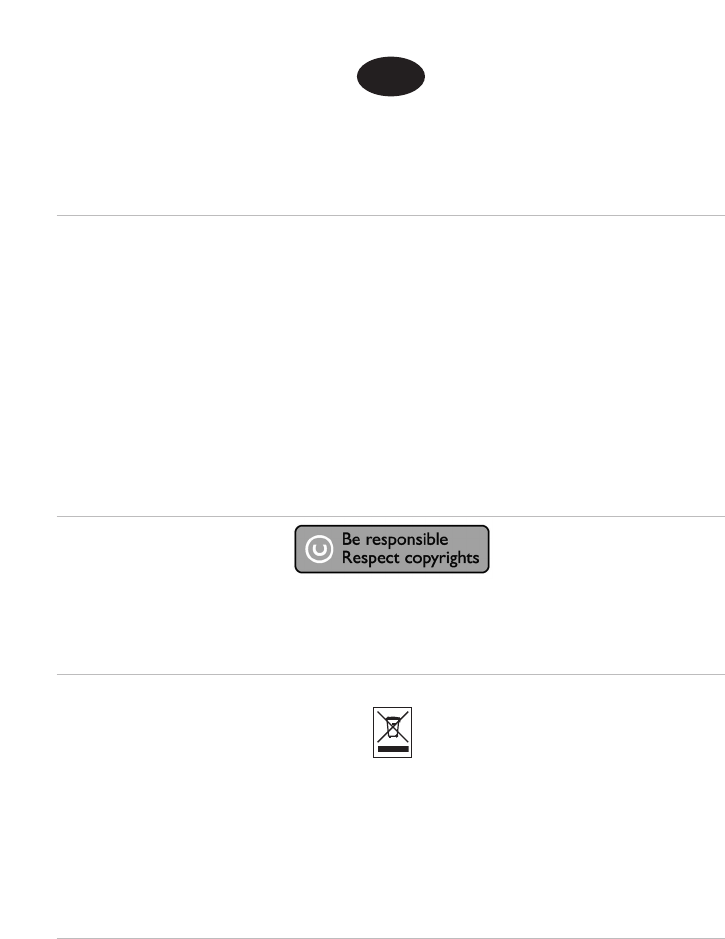8
Search for the HiSpeed USB connector
on your PC.
A: Logo for the preferred HiSpeed USB or connector.
B: Logo for the alternative LowSpeed USB connector.
When connected to LowSpeed USB (or USB 1.x),
speeds are limited (4x writing and 6x reading on CD,
0,7x reading on DVD) and it is not possible to write
on DVD or to watch video.
Suchen Sie den HiSpeed USB-Anschluss an
Ihrem PC.
A: Logo für den bevorzugten HiSpeed USB-
Anschluss.
B: Logo für den alternativen LowSpeed USB-
Anschluss.
Wenn eine Verbindung mit dem LowSpeed USB-Anschluss (oder USB 1.x) hergestellt wird, sind die
Geschwindigkeiten begrenzt (4 fach Schreiben und 6fach Lesen von CD, 0,7 fach Lesen von DVD) und ist
es nicht möglich, auf DVD zu schreiben oder Videos zu sehen.
Repérez le connecteur USB haut débit de votre PC.
A : Logo représentant le port USB haut débit ou le connecteur principal
B : Logo représentant le connecteur USB 1.x
Lorsque le câble est connecté au port USB bas débit (USB 1.x), la vitesse est limitée (4x en écriture et
6x en lecture pour les CD, 0,7x en lecture pour les DVD), et il n’est pas possible d’enregistrer des DVD
ni de regarder des vidéos.
Individuate il connettore USB ad alta velocità sul PC.
A: Logo connettore USB ad alta velocità (preferibile).
B: Logo connettore USB a bassa velocità (in alternativa).
Utilizzando una connessione USB a bassa velocità (o USB 1.x), le velocità sono limitate (4x in scrittura e
6x in lettura su CD, 0,7x in lettura su DVD) e non è possibile scrivere su DVD né guardare video.
Zoek op uw computer naar de HiSpeed USB-connector.
A: Symbool voor snelle HiSpeed USB-connector.
B: Symbool voor tragere LowSpeed USB-connector.
Bij een LowSpeed USB-verbinding (versie USB 1.x) zijn de snelheden beperkt (4x schrijven en 6x lezen
bij CD, 0,7x lezen van DVD) en kunt u niet op een DVD schrijven of video afspelen.
NL
I
F
D
US
8
5
Identify your Operating System by right clicking
on "My Computer" and choosing "Properties".
When you are using Windows 98 Second Edition,
please go to step 11, otherwise continue with step 7.
Identifizieren Sie Ihr Betriebssystem, indem Sie
mit der rechten Maustaste auf "Arbeitsplatz" klicken
und "Eigenschaften" wählen.
Wenn Sie mit Windows 98 Second Edition arbeiten,
fahren Sie bitte mit Schritt 11 fort, andernfalls mit
Schritt 7.
Identifiez votre système d’exploitation en
cliquant avec le bouton droit sur "Poste de travail"
puis en sélectionnant "Propriétés".
Si vous utilisez Windows 98 Deuxième Édition, passez directement à l’étape 11 ; sinon, passez à l’étape 7.
Identificate il sistema operativo facendo clic su "Risorse del computer" e selezionando "Proprietà".
Se utilizzate Windows 98 Second Edition, passate al punto 11, altrimenti procedete al punto 7.
Klik met rechts op "Deze computer" en klik op "Eigenschappen" om na te gaan welk besturings-
systeem u gebruikt. Gebruikt u Windows 98 Tweede Edition, ga dan naar stap 11. In andere gevallen gaat u
naar stap 7.
NL
I
F
D
US
6