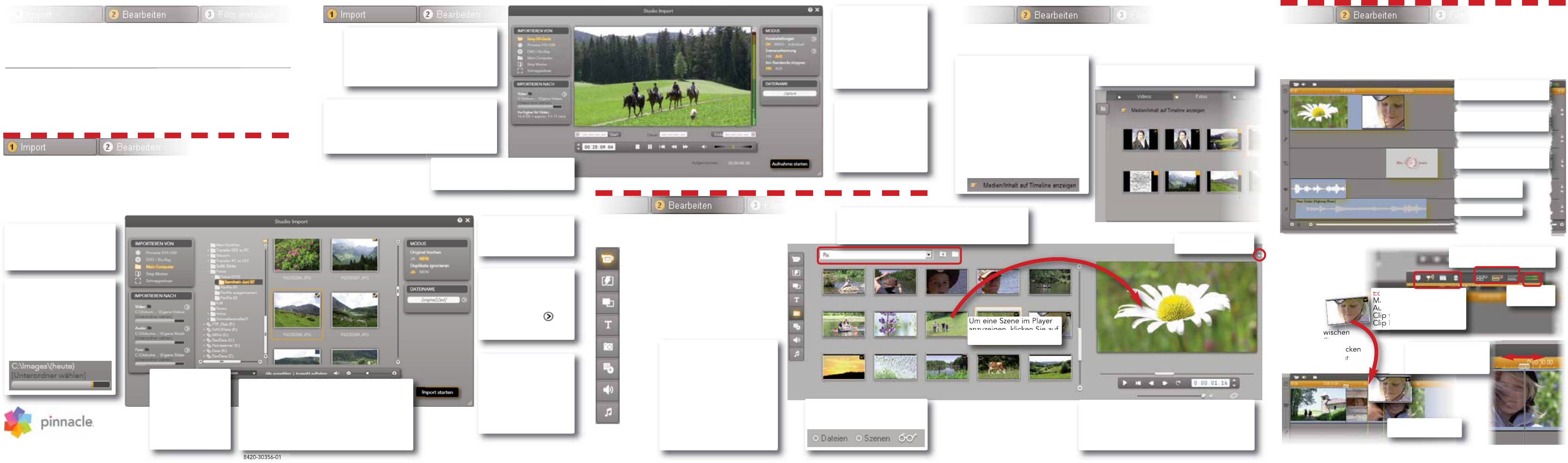Diese Schnellstart-Anleitung erklärt Ihnen die wichtigsten Bereiche von Pinnacle
Studio 15 und soll Ihnen dabei helfen, Ihren ersten Film zu erstellen - vom Laden
der Videos, Musik und Bilder bis zum Upload ins Internet oder die Ausgabe auf
DVD oder ein anderes Medium.
Falls Sie zu einem Thema weitere Informationen benötigen, öffnen Sie in Studio 15
das Hilfe-Menü. Dort finden Sie das ausführliche Handbuch.
Schließen Sie alle Geräte und Speichermedien an, die Video, Audio und Bilder enthalten: Zum Beispiel
DV-Kameras, USB-
Sticks, SD-Karten, Digitale Fotokameras, Konverterboxen (z.B. die Pinnacle 510 USB) - also alles, was Ihr Computer erkennt.
Starten Sie Pinnacle Studio 15. Klicken Sie auf den ersten Bearbeitungsschritt, Import.
Alles, was Sie zum Herstellen eines
Films oder einer Diaschau benöti-
gen, ist in den verschiedenen
Bereichen des Albums abgelegt.
Hier wird sortiert, aber auch pro-
duziert (z.B. Titel).
Klicken Sie auf Bearbeiten, um das
Album anzuzeigen.
Die Symbole links öffnen die
Bereiche des Albums, z.B. die
Fotoseite.
Im Filmfenster wird der Film aus den Medienobjekten, die Sie im Album oder dem
Projekt-Container abgelegt haben, zusammengestellt.
Ziehen Sie die Objekte (Szenen, Musik, Fotos...) einfach auf die richtigen Spuren:
Sie können dabei nichts
falsch machen: Alle
Objekte lassen sich nur
dort ablegen, wo sie
hingehören.
Um einen Clip zwi schen
zwei
anderen
einzufügen,
ziehen Sie
ihn einfach zwischen
die beiden Clips.
Zum Löschen: anklicken
und auf der Tastatur
Entf drücken.
Im Bereich IMPORTIEREN VON
wählen Sie dann ein Gerät,
DVD/Blu-Ray oder Mein
Computer für die
Speichermedien.
Verwenden Sie Original
löschen mit Vorsicht.
Duplikate ignorieren ver-
meidet mehrfache Importe.
Geben Sie neue
Dateinamen für die
importierten Objekte ein
oder behalten Sie die
Original-Bezeichnungen.
Klicken Sie auf das
Symbol, um die Optionen
zu sehen.
Videoformate - wählen Sie
DV/HDV, MPEG2 oder
bestimmen Sie das Format
selbst.
Die Automatische
Szenenerkennung über -
nimmt die Aufteilung des
Videos in einzelne Szenen
(Clips).
Aufnahme starten / stop-
pen: Der erste Klick
startet Band und
Aufnahme, der zweite
Klick stoppt. Alle Clips
werden in das Album
übertragen.
Aufnahme von einer DV- oder HDV-Kamera:
Schließen Sie das Gerät an den Computer
an. Es muss im Bereich IMPORTIEREN VON
angezeigt und aktiv (angeklickt) sein.
Achten Sie auf genügend Video-
Speicherplatz!
Aufnahme von einer analogen Kamera:
Dazu benötigen Sie eine Anschlussbox (zum
Beispiel eine Pinnacle 510 USB),
die über analoge Anschlüsse verfügt.
Bei analoger Aufnahme sind die Steuerungstasten
nicht verfügbar. Steuern Sie das Gerät direkt.
Nachdem Sie auf Import
starten geklickt haben,
werden alle markierten
Objekte in das
Album
übertragen und in die
richtigen Abteilungen
sortiert, Fotos zu Foto,
Videos zu Video, etc.
1 Import: Video, Audio und Bilder
2
Album: Alles in Ordnung
Im Bereich IMPORTIEREN
NACH sehen Sie die aktuellen
Ordner für Video, Audio und
Fotos.
Klicken Sie auf das Ordner-
Symbol, um den Ordner zu
wechseln.
Die grauen Balken zeigen den
verfügbaren Speicherplatz an.
3
Editing: Das Filmfenster
8420-30356-01
Im Verzeichnisbaum
finden Sie alle
Speichermedien,
Laufwerke und Ordner
Ihres Computers.
Klicken Sie auf einen
Ordner, um den Inhalt
anzuzeigen.
Im Vorschau-Bereich sehen Sie Miniaturen der
gefundenen Objekte. Klicken Sie diejenigen an,
die Sie importieren möchten. Mit dem
Schieberegler rechts unten kann die Miniatur-
Größe verändert werden. Video und Audio
können Sie per Klick abspielen; mit dem
Lautsprecher-Symbol können Sie die Lautstärke
verändern.
Video
2D-Effekte
Montage-
Themen
Titel
Fotos
DVD-
Menüs
Sound-
Effekte
Musik
Bei Video-Clips können Sie in der
Album-Ansicht zwischen Datei-
und Szenen-Darstellung wählen.
Um eine Szene im Player
anzuzeigen, klicken Sie auf
die Szene im Album.
Weitere Funktionen:
Szenenerkennung an Clips:
Klicken Sie rechts auf einen Clip,
wählen Sie eine der Erkennungs-
Varianten.
Direkt auf Dateien zugreifen:
Der Befehl Enthaltenden Ordner
öffnen im Kontextmenü eines
Clips (Rechtsklick) öffnet den
Windows Explorer zum Zugriff auf
die Datei.
Der Player verfügt über die üblichen Steuertasten
zum Steuern eines Camcorders, bzw. zum
Abspielen eines digitalen Videoclips oder einer
DVD. Mit dem Schieberegler stellen Sie die Audio-
Lautstärke ein.
In der Dropdownliste sehen Sie den aktuell gewählten
Ordner - standardmäßig Eigene Videos oder Eigene
Fotos und daneben die Funktionen, um die Windows-
Ordner zu wechseln und andere zu öffnen.
Hier klicken, um auf
Vollbild umzuschalten.
Der Projekt-Container ist ein Speicher-
bereich, in dem Sie Medienobjekte für
Ihr Projekt sammeln können: Videos,
Fotos, Titel, etc. Klicken Sie rechts auf
ein Objekt (Clip) und wählen Sie die
Option In den Projekt-Container. Zu
öffnen über die Menüleiste > Toolbox
> Projekt-Container anzeigen.
Im Projekt-Container können Sie
außerdem alle Objekte anzeigen, die
Sie in ihrem Film bereits verwendet
haben. So vermeiden Sie Doubletten.
Anzeige geordnet nach den Bereichen Video,
Fotos, Audio und Sonstiges.
Projekte mit dem Projekt-Container organisieren
Studio 15 Schnellstart
Video mit synchronem Ton
oder Fotos
Titelgrafiken/zweite Video -
spur für Video-Effekte
Zeitleiste (zum Zoomen,
Klicken und Ziehen)
Sound-Effekte und
Filmkommentar
Hintergrund-Musik
Weitere Filmfenster-Ansichten:
Storyboard / Timeline / Liste
Editier-Funktionen:
Marker setzen
Audio-Scrubbing
Clip trennen (Rasierklinge)
Clip löschen
Audio-
Pegelanzeige
Grüne Linien zeigen:
Einfügen möglich.
Der Schieberegler zeigt
die aktuelle Position auf
der Timeline an.
Aufnahme mit Start und Ende (nur
DV/HDV) - damit können Sie Anfang und
Ende eines Clips genau bestimmen.
www.pinnaclesys.com
8420-30356-01 CARD GETTING START S15 DE 0810:Studio 10_FINAL_5.qxd 15.11.2010 14:50 Seite 1