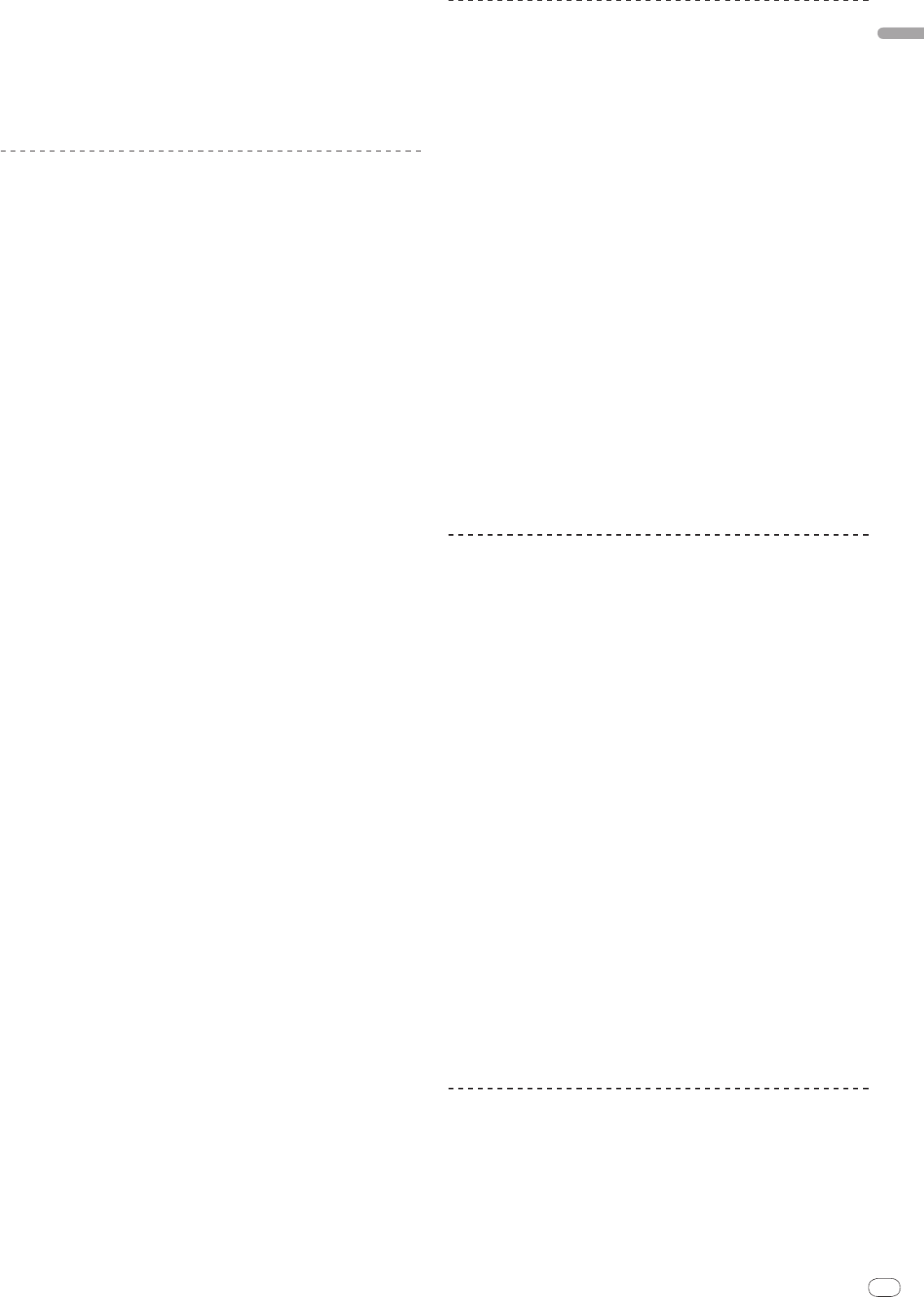DRB1497-B
En
9
English
9
The driver -
tems (64-bit
®
and
®
XP
Edition).
! The included
languages.
English
Simplified Chinese,
When using operat
the screen English
Installing
Installation
Read Cautions
! To install or uninstal
administ
before proceeding
1 Insert the
The CD-ROM
! If the CD-ROM folder is not displayed after
drive from Computer My )] in START ] menu.
2 Double-click [DJM-2000_X.XXX.exe].
The driver
3 When the
and click
You can -
ment of
4 Ca
consent to
[OK].
If you do not consent to the
[Cancel ] and
5 Pr
screen.
If [Windows ] appears on the screen while the installation is in progress,
click [Install ]
! When installing
If [Hardware ]
progress, click Continue ] and
! When the
! When the installa
your computer.
Installation
Read Cautions
! To install or uninstal
administrator of -
trator of
1 Insert the
The CD-ROM
! Double-click the
a CD-ROM
2 Double-click [DJM-2000_M_X.X.X.dmg].
The [DJM-2000AudioDriver ]
3 Double-click [DJM-2000AudioDriver.pkg].
The driver
4 Check the
5 When the
[English], carefully
[Continue Anyway].
You can -
ment of
6 If you
License Agreement,
If you I
disagree] and
7 Pr
screen.
! Click [Cancel ]
! When the installa
your computer.
Connecting
1 Connect this
This unit
! When using USB ], [ USB ], USB 5/6 ]
and [USB ]
output setting,
it is
! When using USB 1/
2] can be used as
the input.
! The computer
applicat
the DJ
! When another
time, it
We recommend
! When connecting
directly to
2 Press [POWER].
Turn on
! The message Installing ]
2000 is connected to the computer for the first time or when it is reconnected
to the Your ]
message appears.
! When installing
— [Can Windows ]
may appear No, not this
time] and N] to
— [What do ] -
lation is Install the
(Recommended)] and Next ] to
— If [Windows ]
progress, click Install ] and continue with
the installation.
Switching
output
Use this
output settin
driver software.
! If applicati
etc.) are
output
setting.
! Some time
output setting -
puter to
output setting
computer is
! Sound may
output
settings
power on
output settings
! If the
output setting
may not
! MIDI communications
output settin
during MIDI
Switching
Click the
[All Programs]
>
[Pioneer]
>
[DJM-2000]
>
[DJM-2000 Setting
Switch the
output setting.
— ASIO 4
— ASIO 3
— ASIO 3
Switching
Click [Apple]
>
[System Preferences]
>
[Other]
>
[DJM-2000 Settings].
Switch the
output setting.
— 8-channel output
— 6-channel output
— 6-channel output
Adjusting
Use this procedure
software.
Click the
[All Programs]
>
[Pioneer]
>
[DJM-2000]
>
[DJM-2000 Setting
A sufficiently
interruption) but
! If applicati
etc.) are