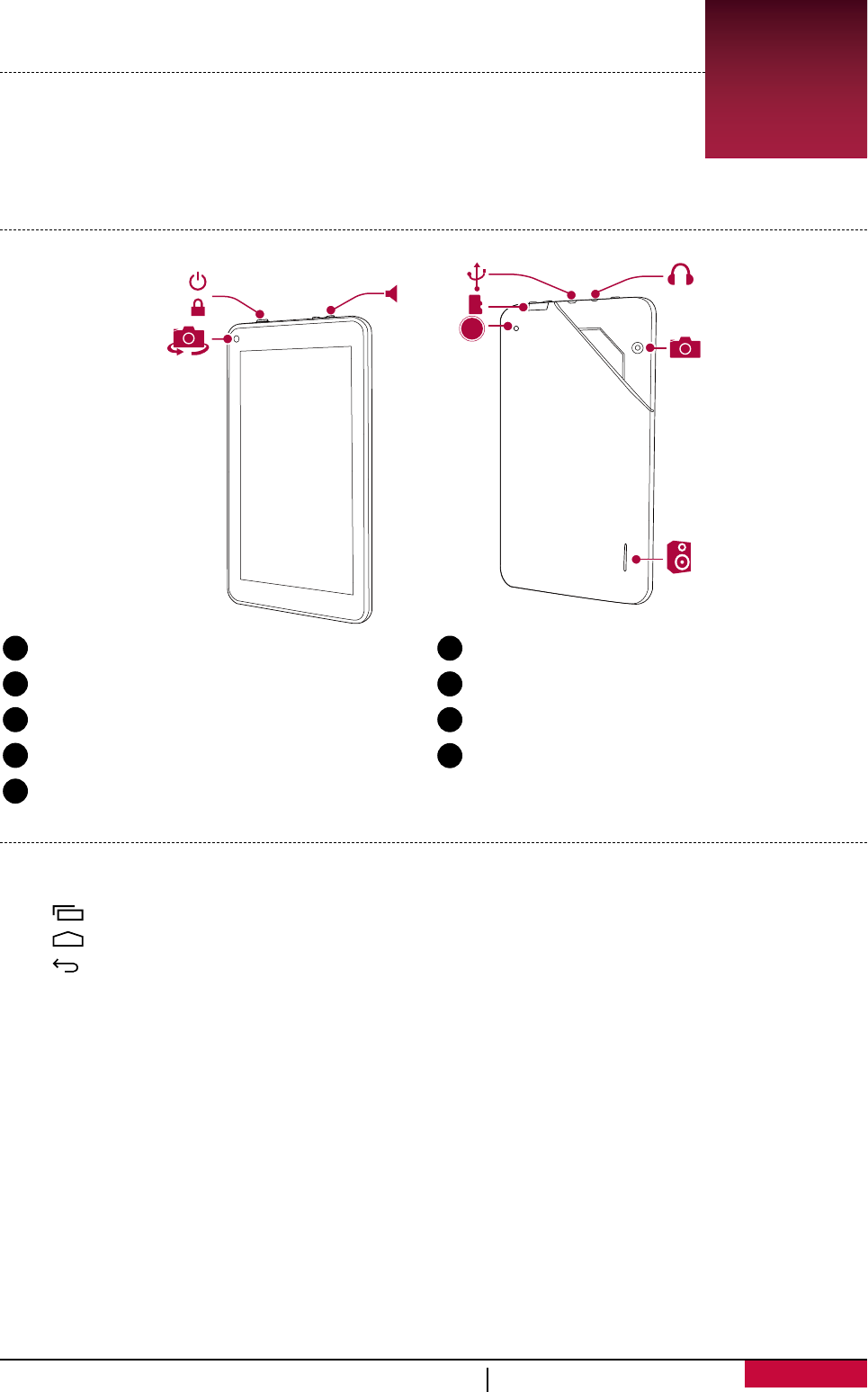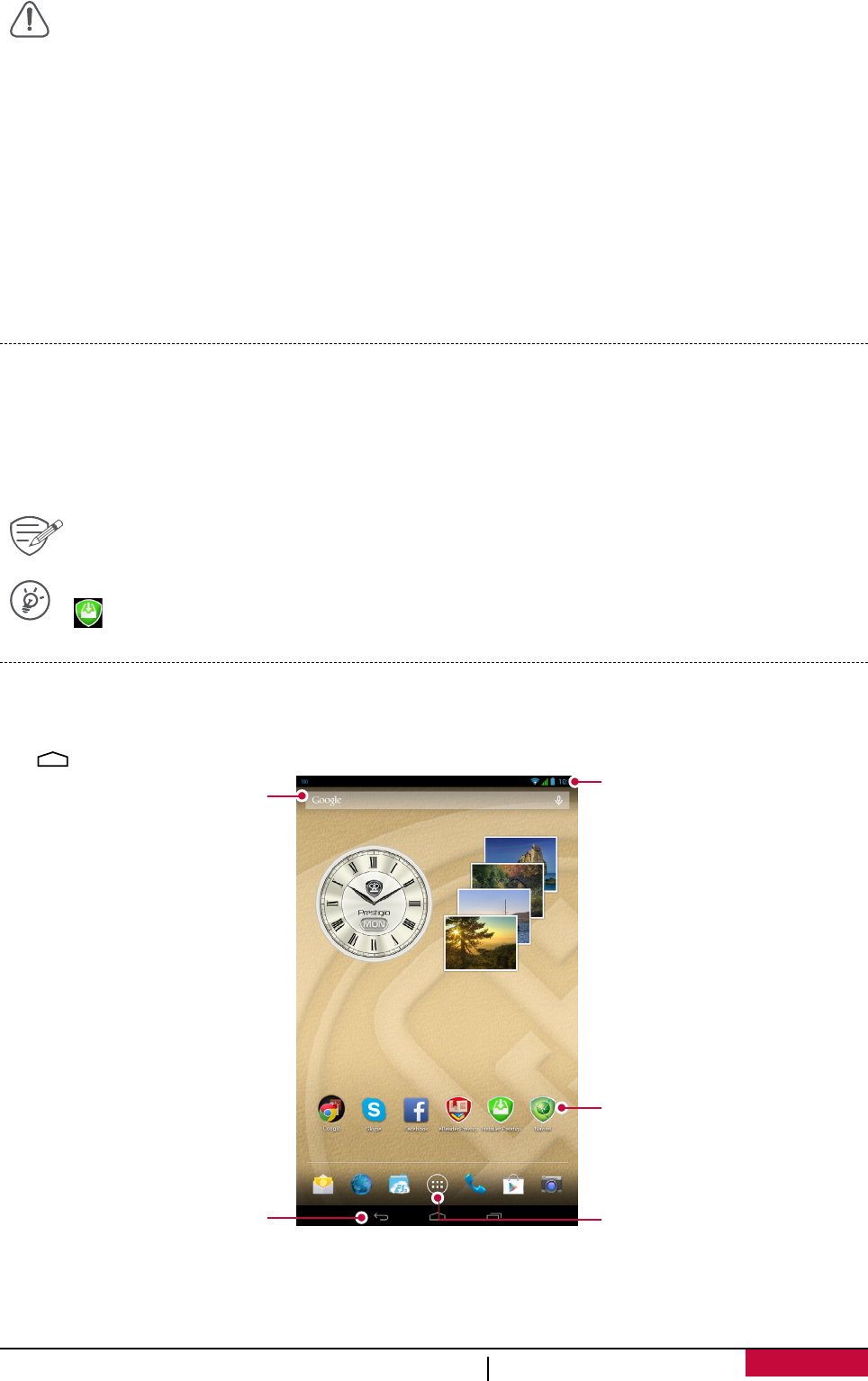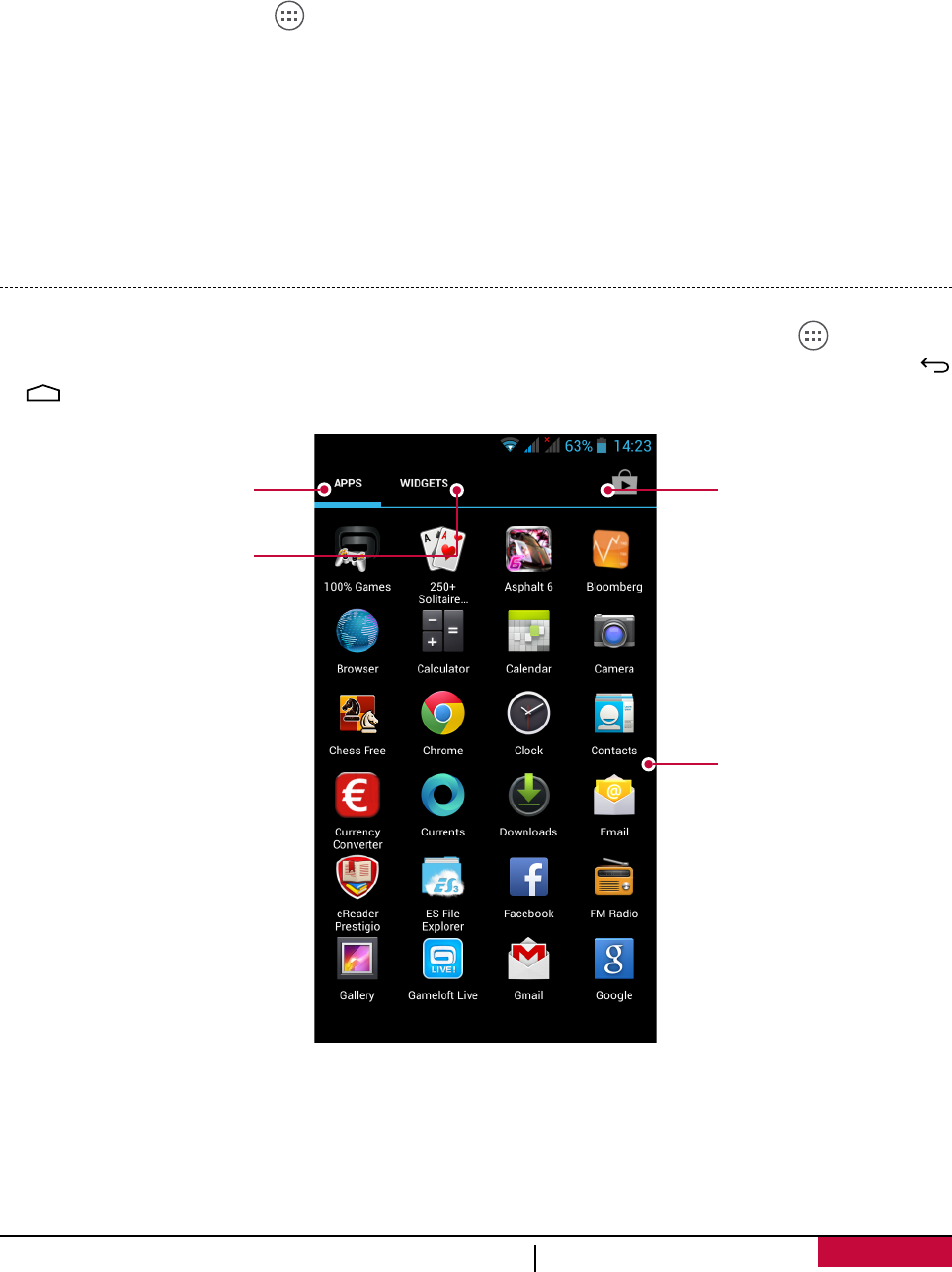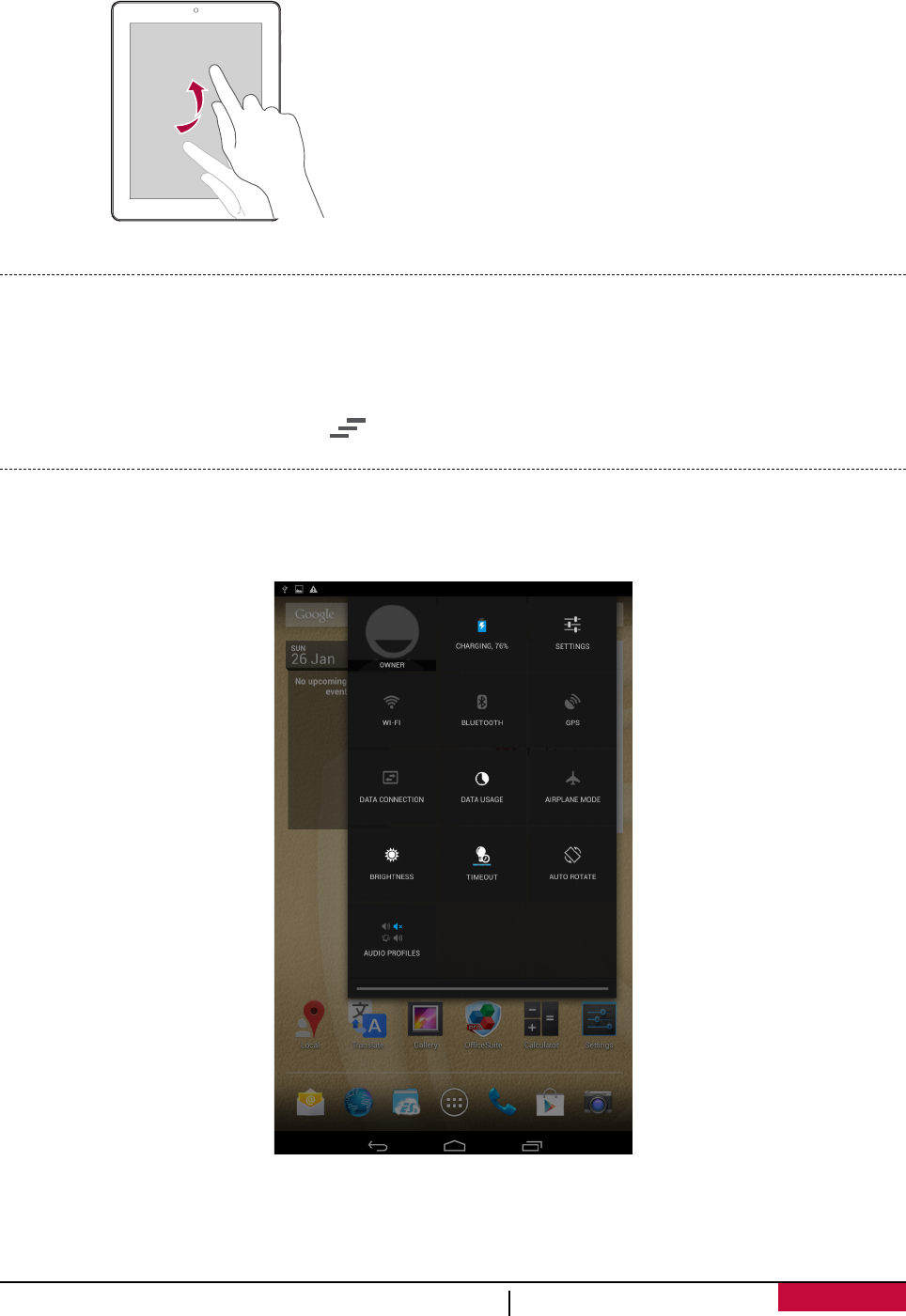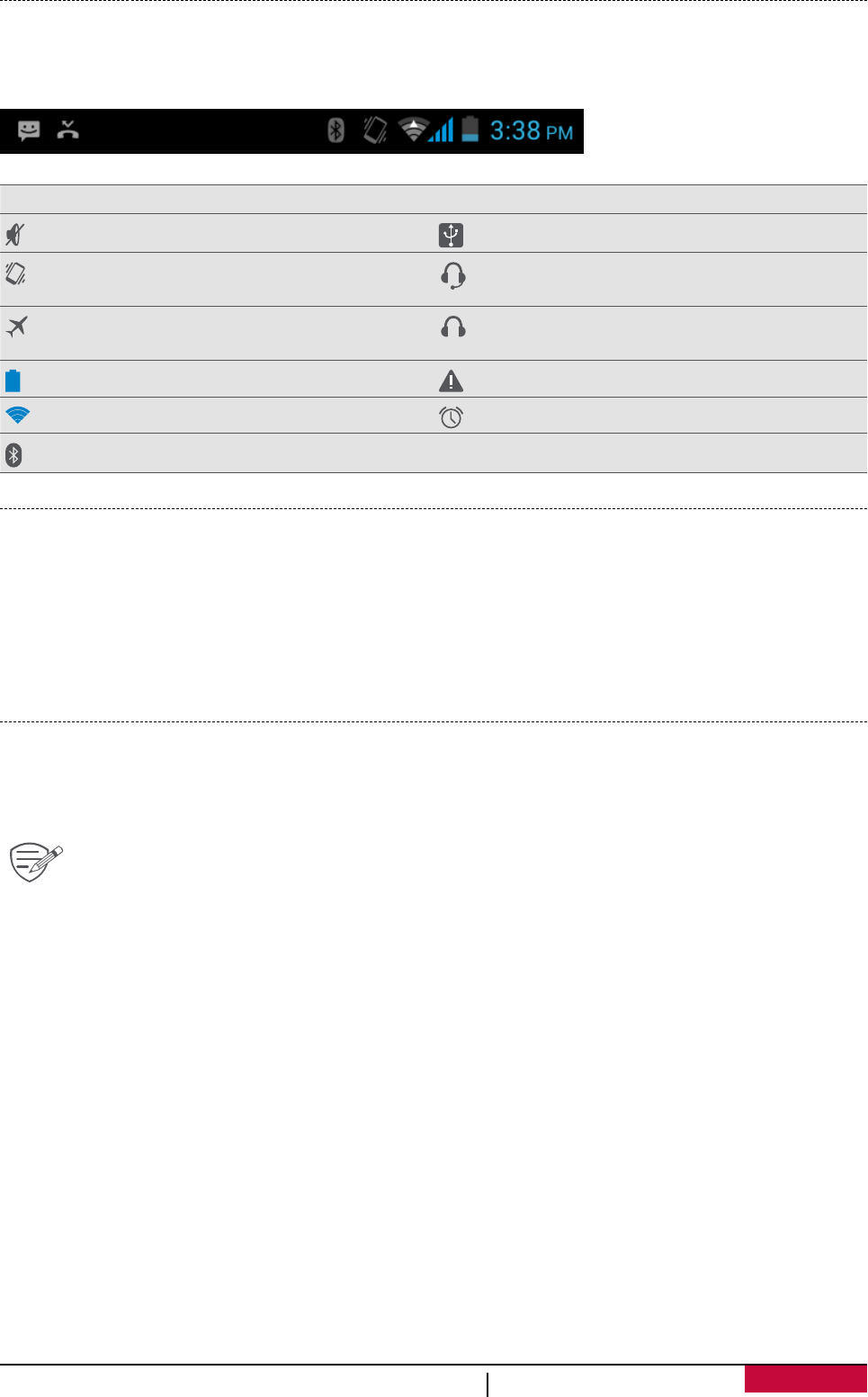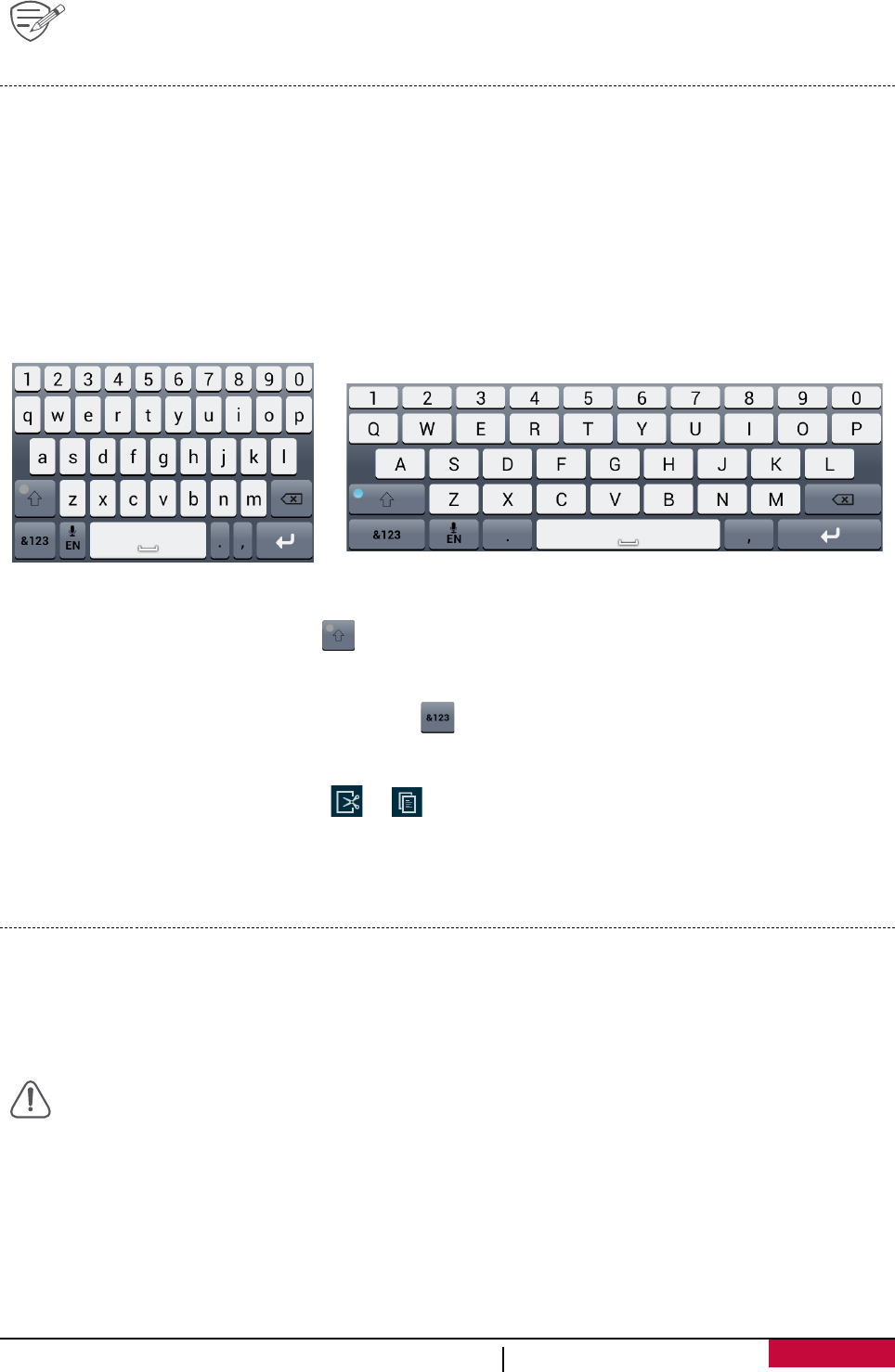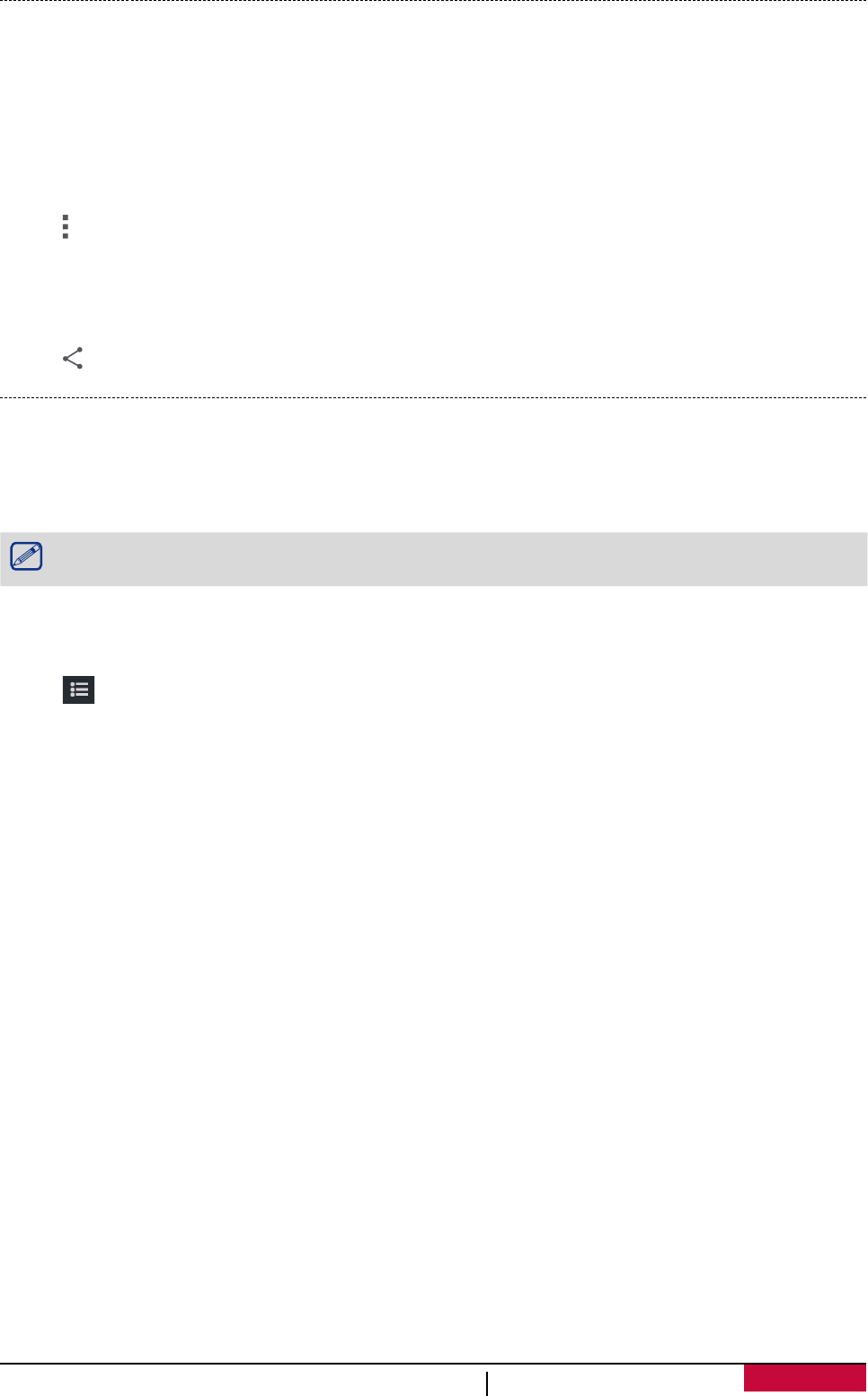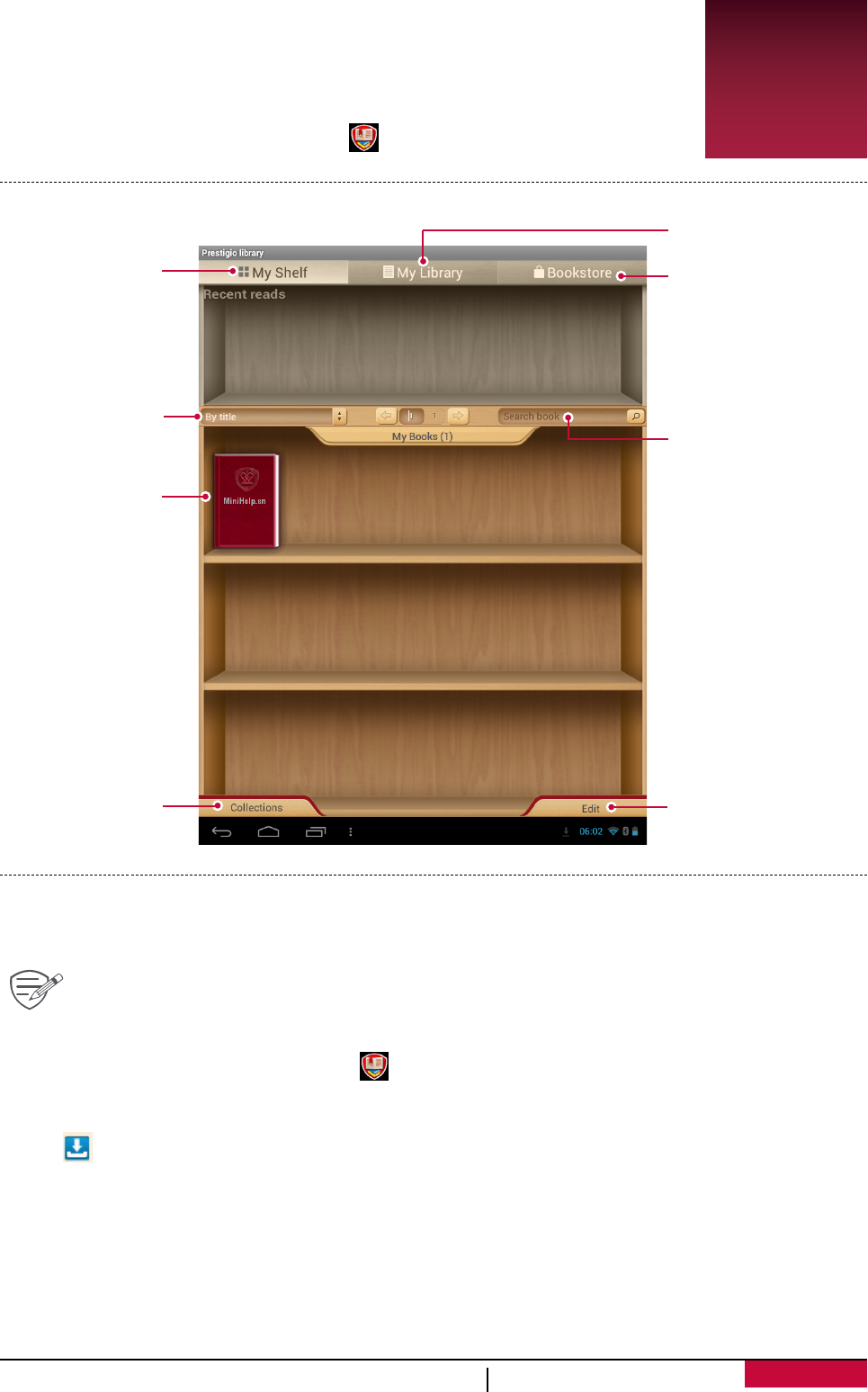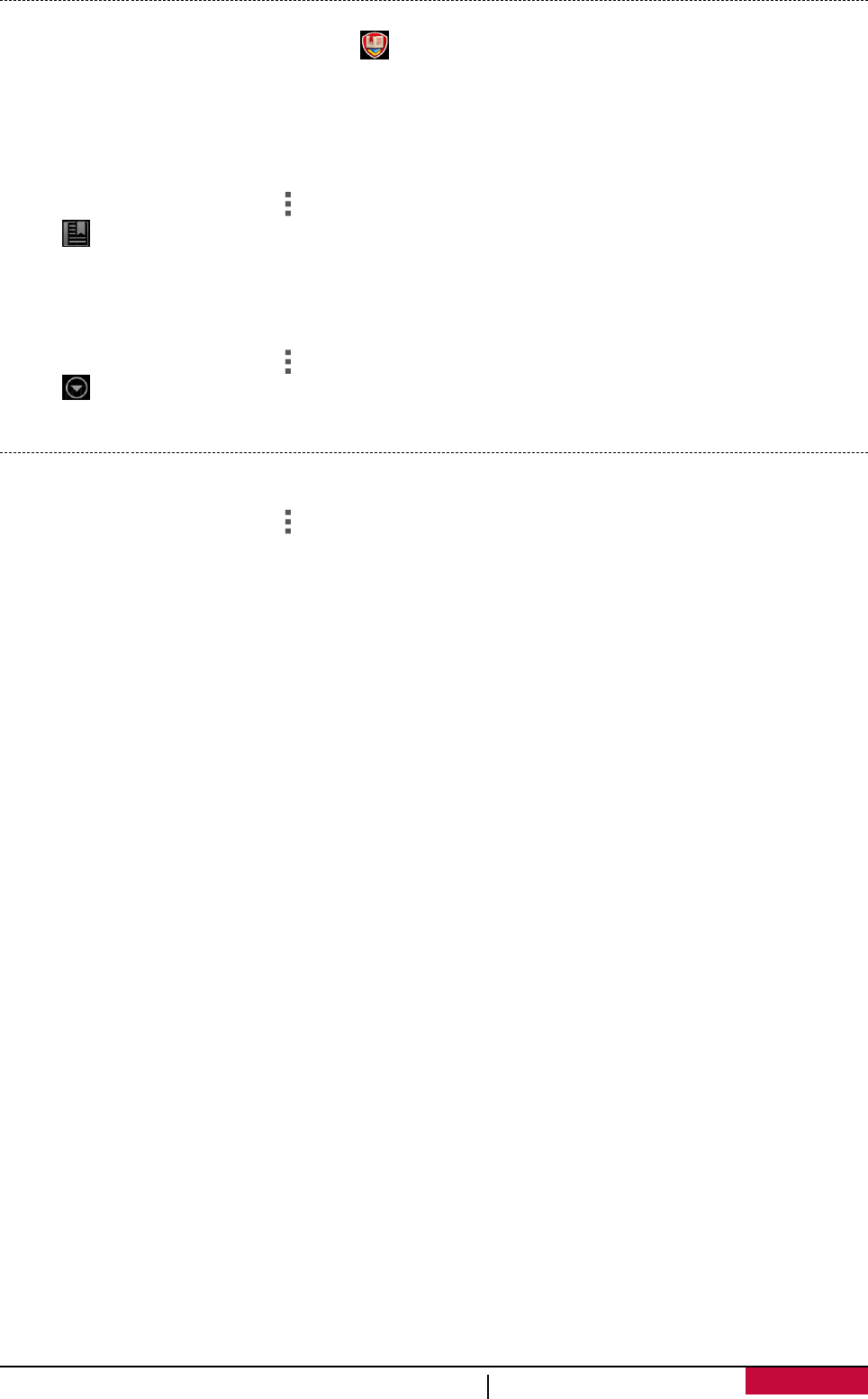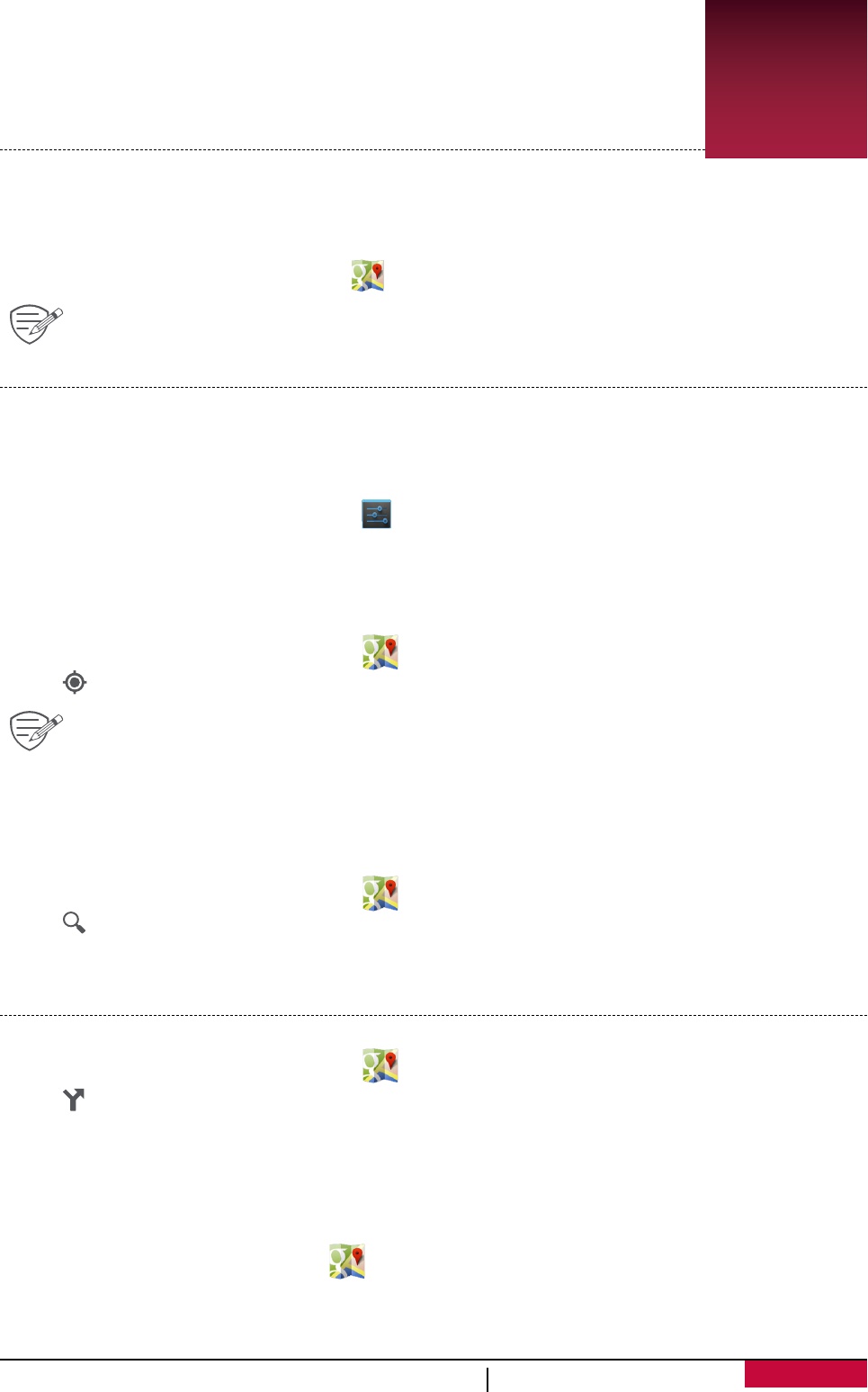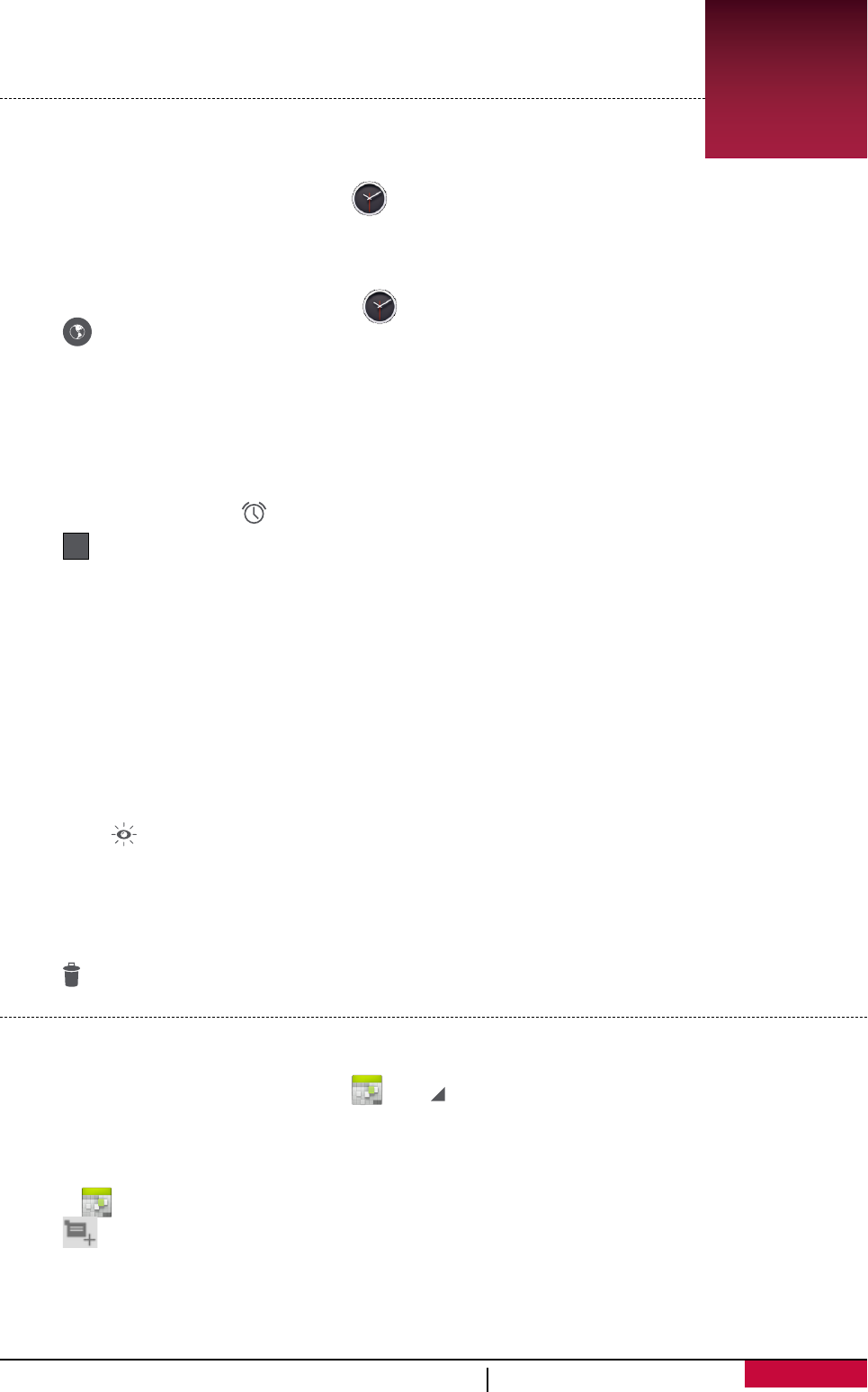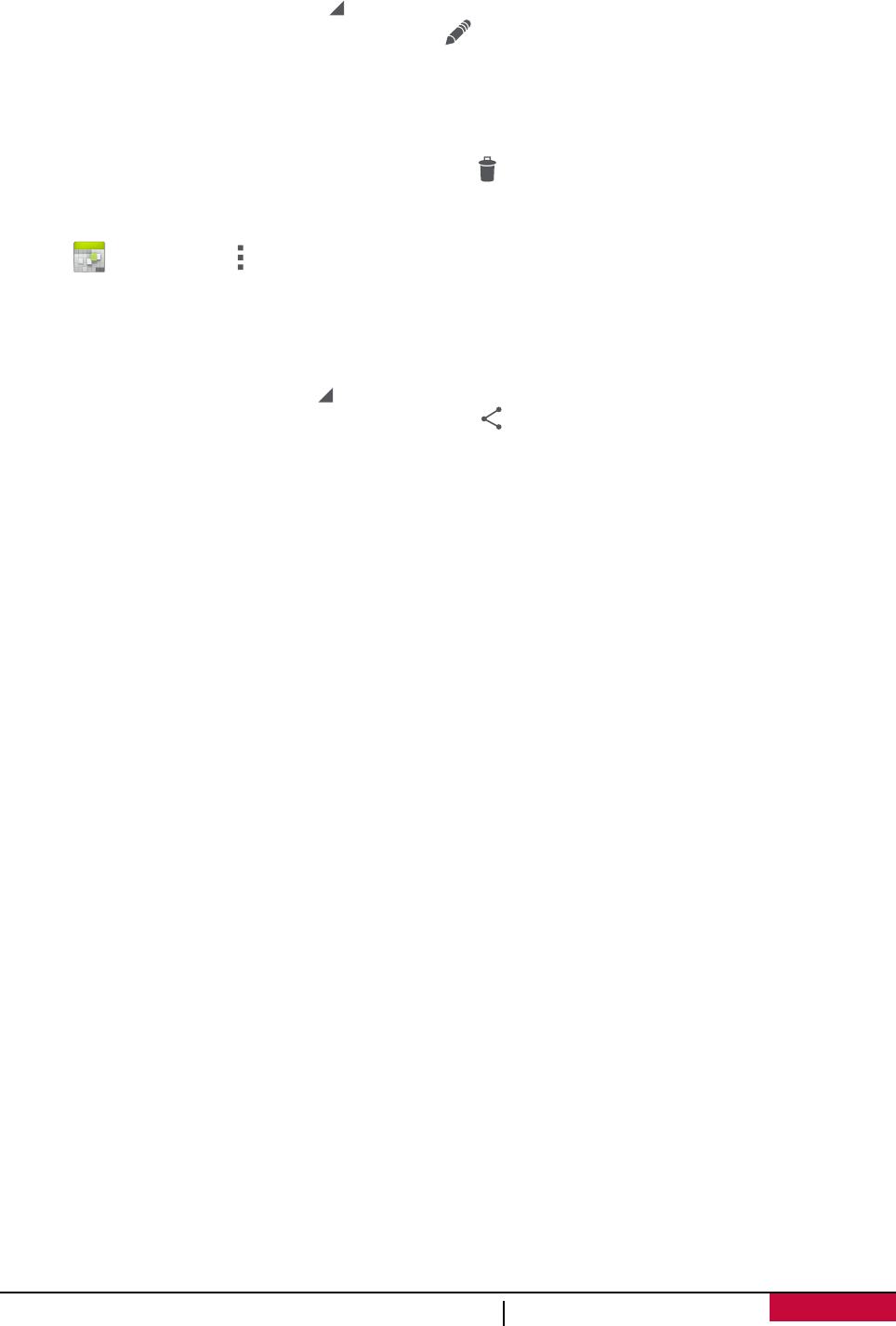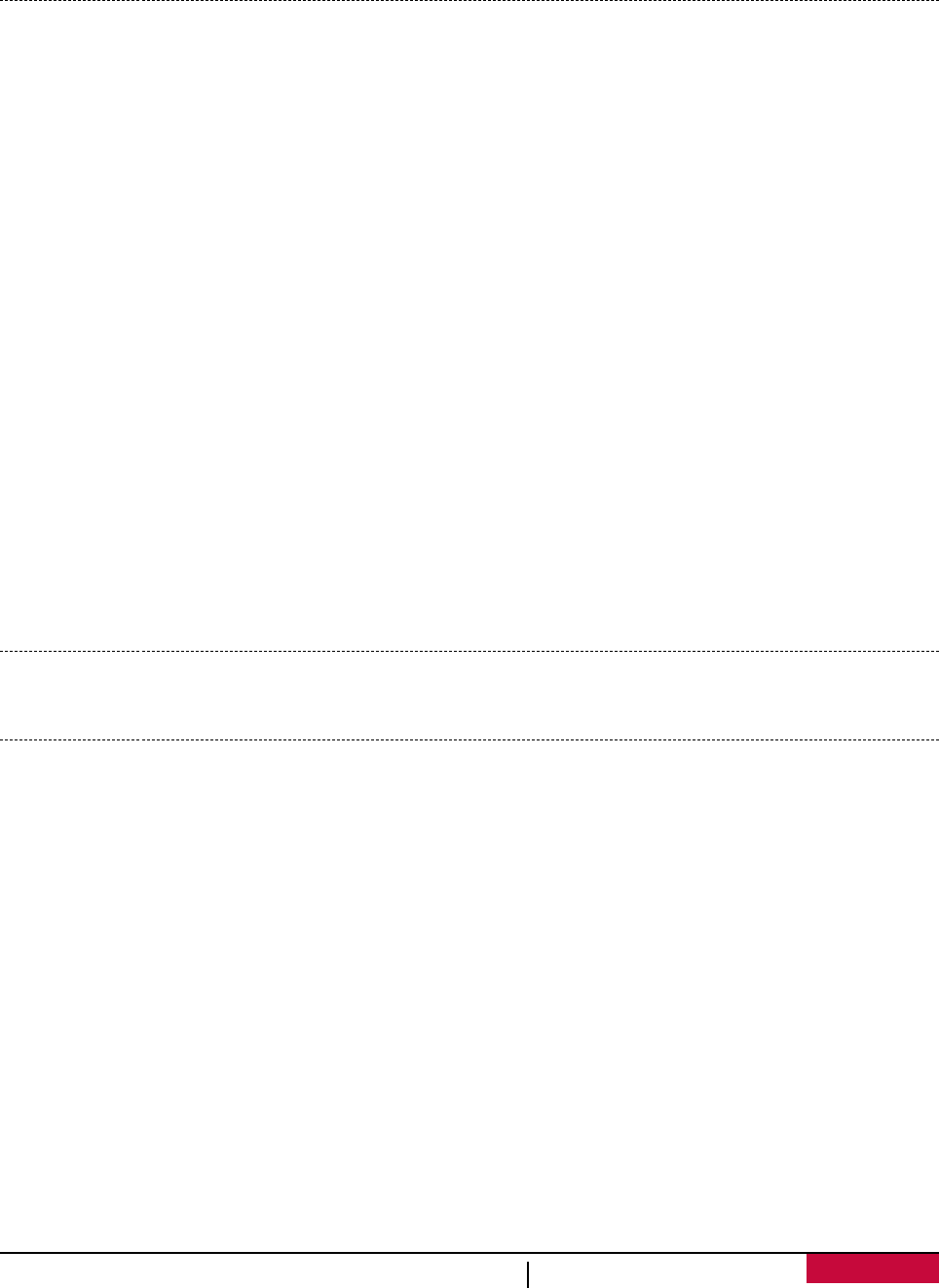Contents
1. Unboxing ......................................................................................................................... 1
Inside your package ................................................................................................................1
Your tablet at a glance ............................................................................................................1
Buttons .................................................................................................................................... 1
2. Getting started ................................................................................................................. 2
Insert a memory card ..............................................................................................................2
Charge the battery ..................................................................................................................2
Power on your tablet ..............................................................................................................3
Home screen ...........................................................................................................................3
List menu .................................................................................................................................4
3. Basics ............................................................................................................................... 5
Finger tips ................................................................................................................................5
Notifications panel ..................................................................................................................6
Quick settings .......................................................................................................................... 6
Status icons .............................................................................................................................7
Connect to your PC .................................................................................................................7
Lock and unlock the screen ..................................................................................................... 7
Enter text ................................................................................................................................8
System upgrade ......................................................................................................................8
4. Web & network ................................................................................................................ 9
Wi-Fi ........................................................................................................................................9
Web browse ............................................................................................................................9
5. Mail ............................................................................................................................... 11
Set up an e-mail account ........................................... ............................................................ 11
Send a mail ............................................................................................................................ 11
View your mails ..................................................................................................................... 11
Reply to a mail .......................................................................................................................11
Delete mails ..........................................................................................................................11
Gmail .....................................................................................................................................12
6. Camera .......................................................................................................................... 13
Your camera at a galance ......................................................................................................13
Take a photo .........................................................................................................................14
Take a photo of yourself .......................................................................................................14
Take a panoramic photo .......................................................................................................14
Record a video ......................................................................................................................14
Camera and video settings .................................................................................................... 14
7. Multimedia .................................................................................................................... 16
Gallery ..................................................................................................................................16
Video player ..........................................................................................................................17
Music player .......................................................................................................................... 17
8. Bluetooth ...................................................................................................................... 19