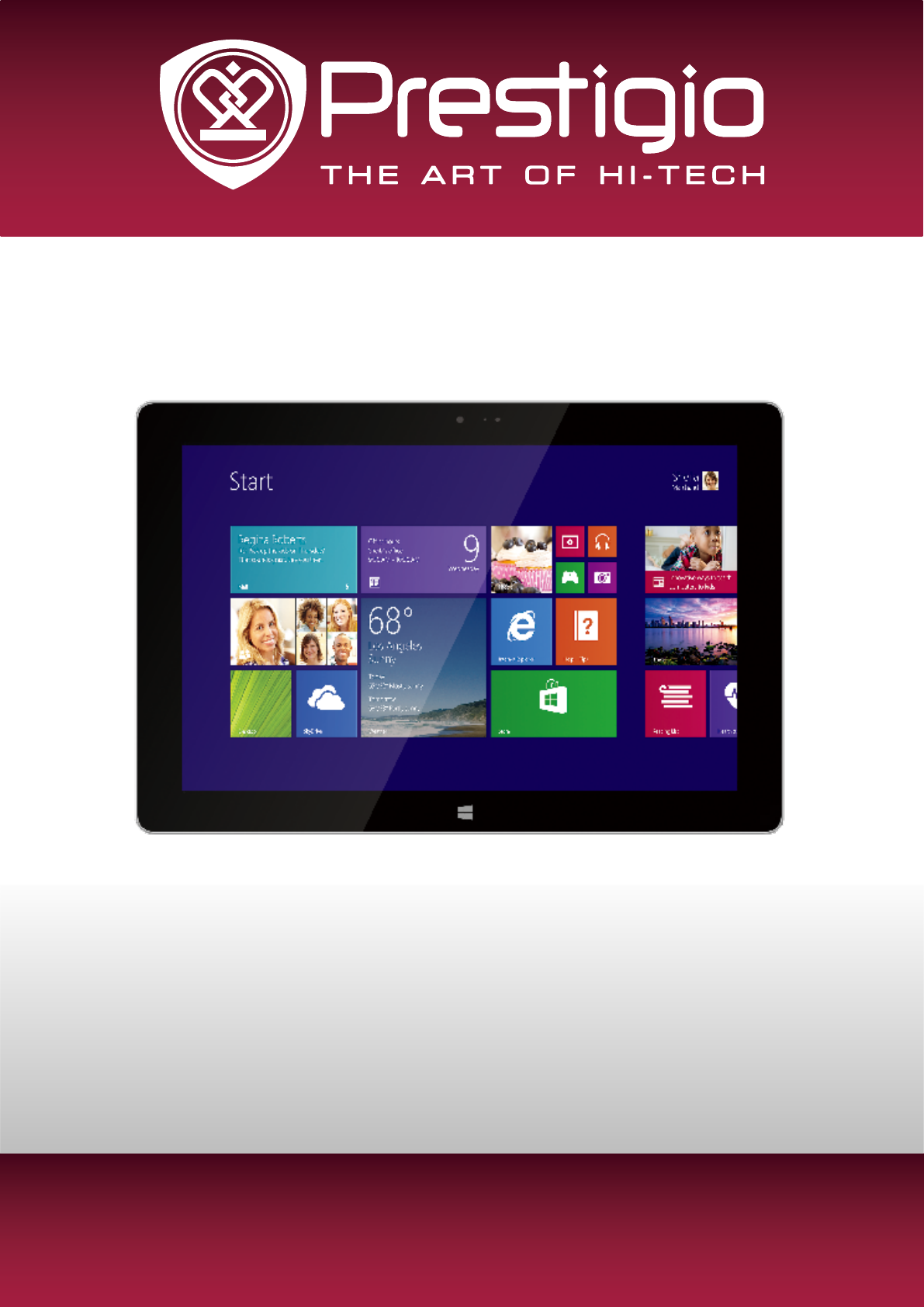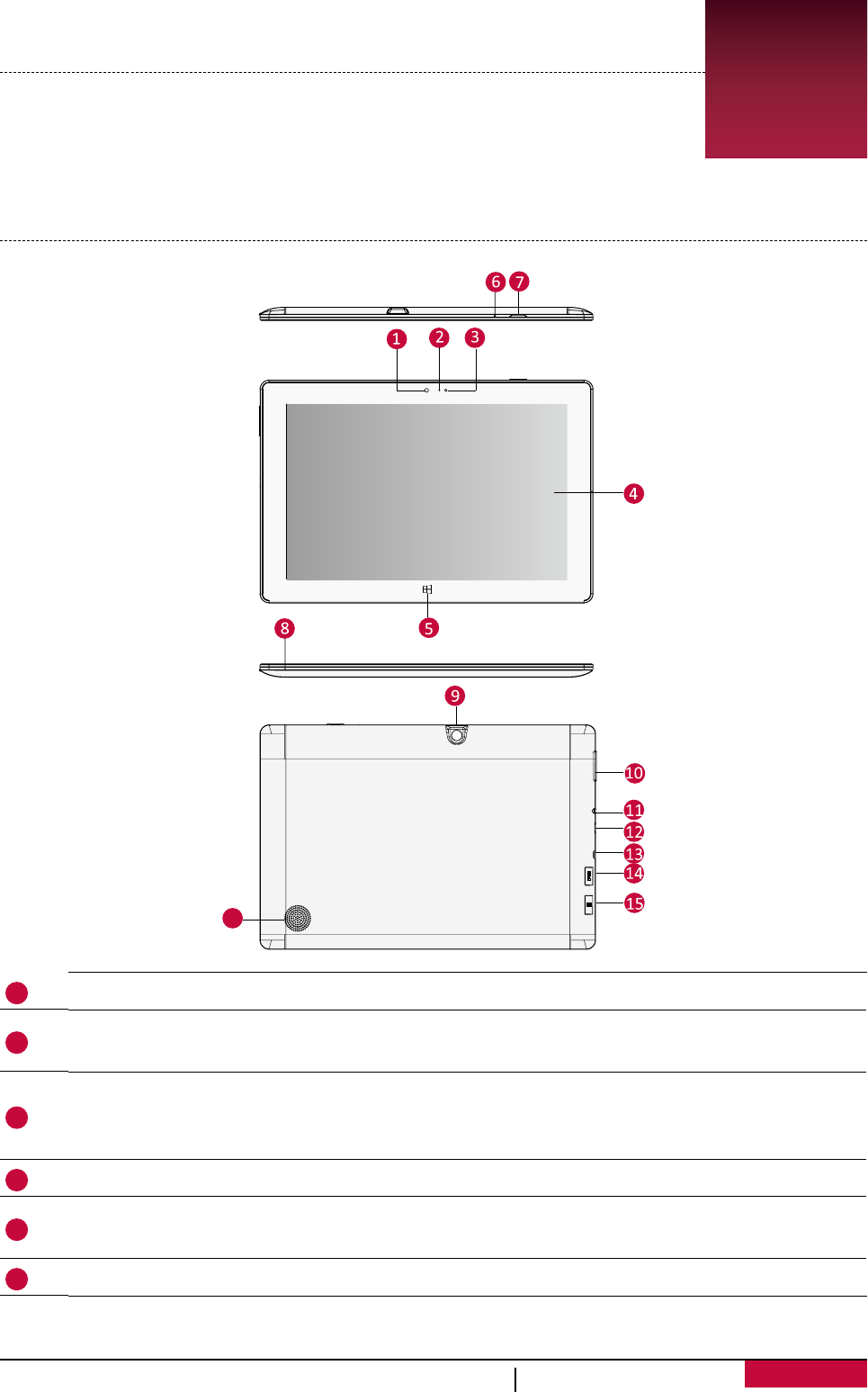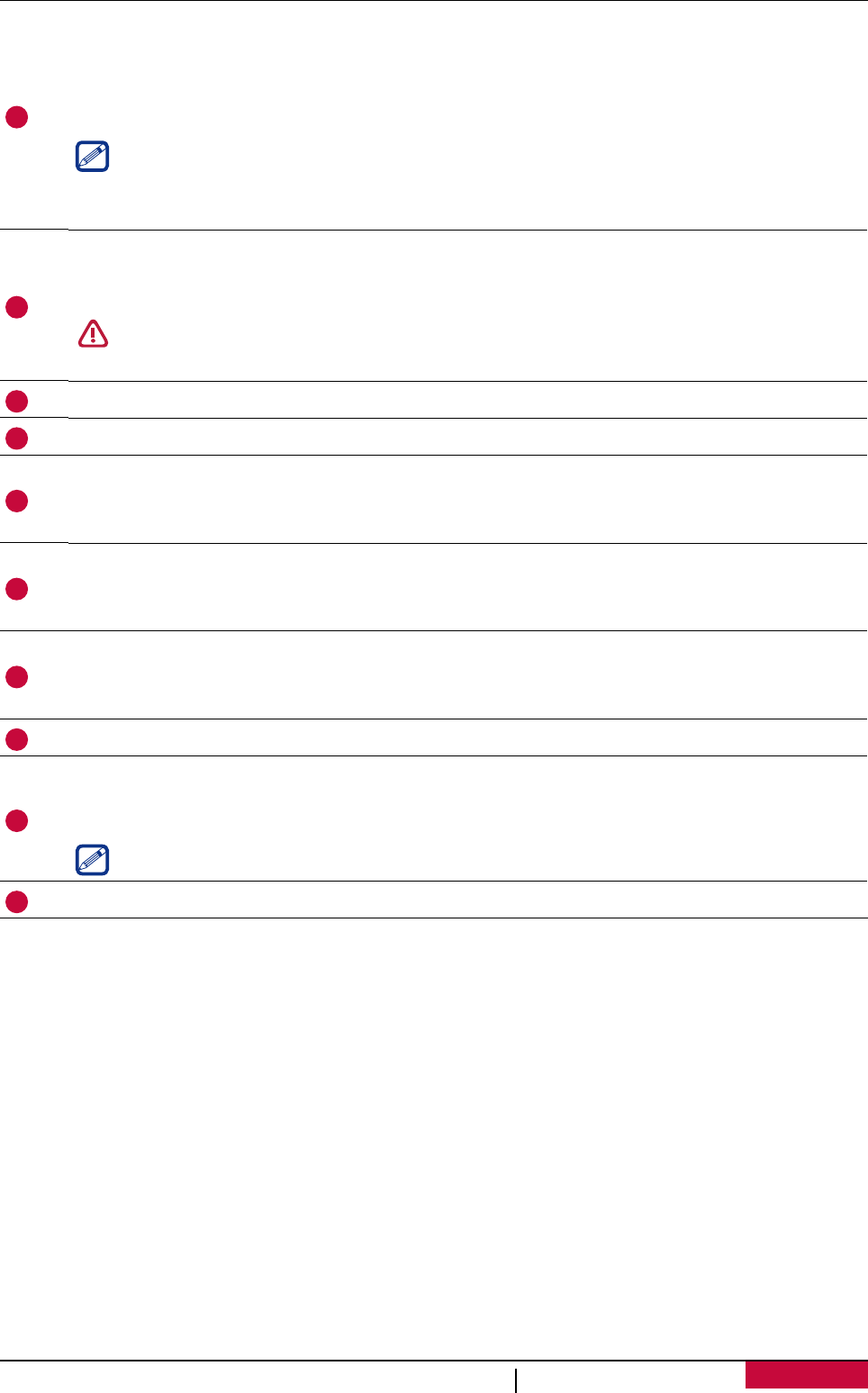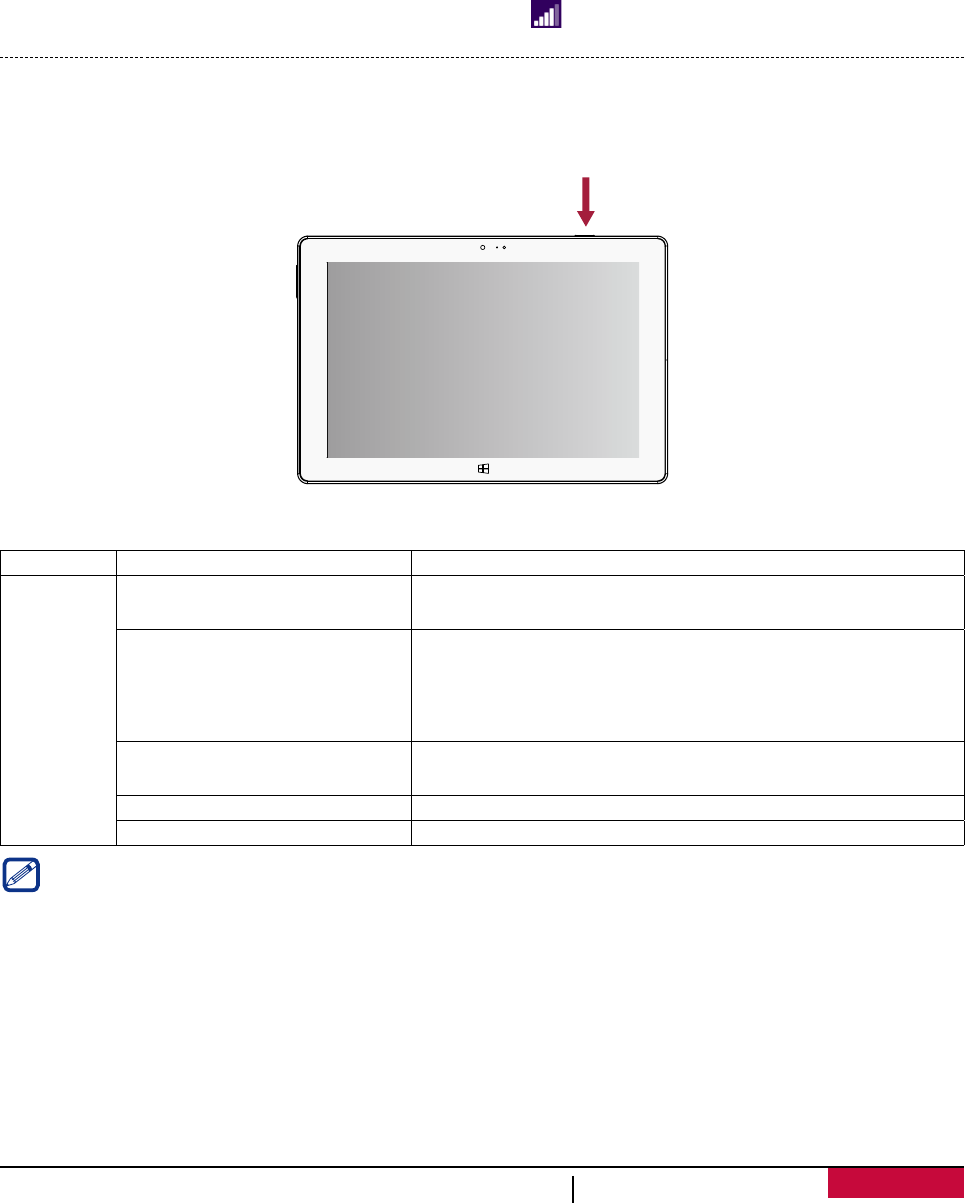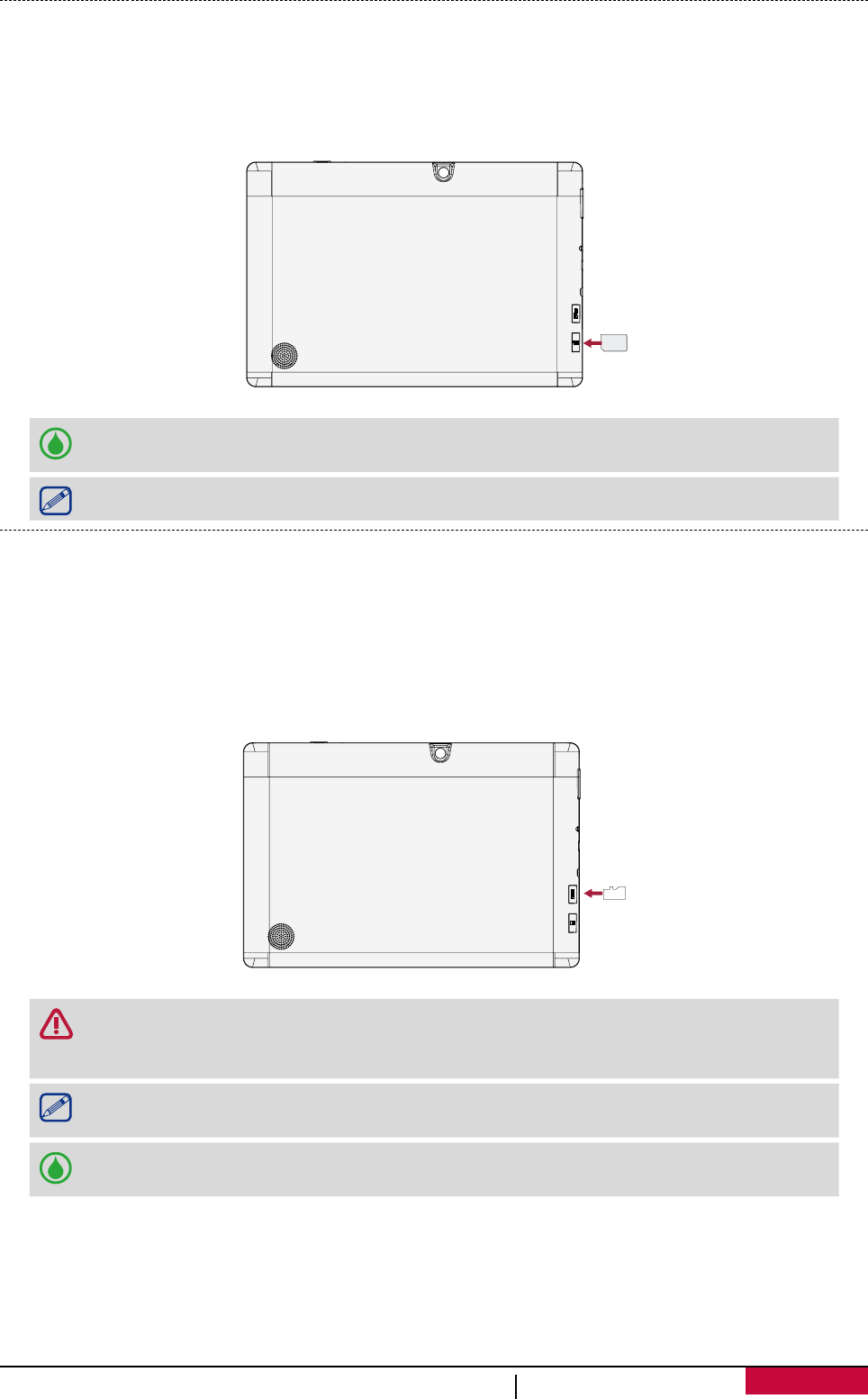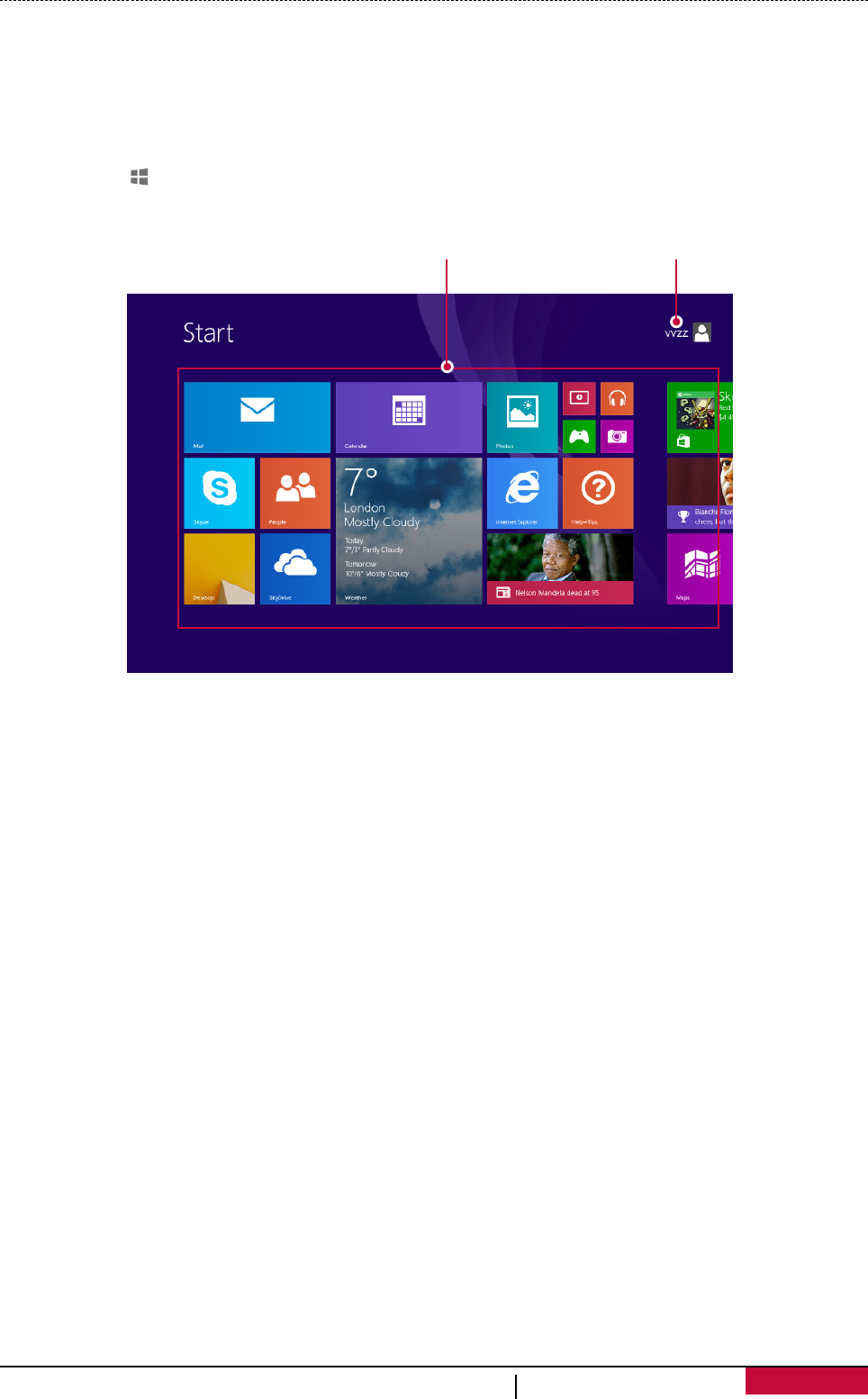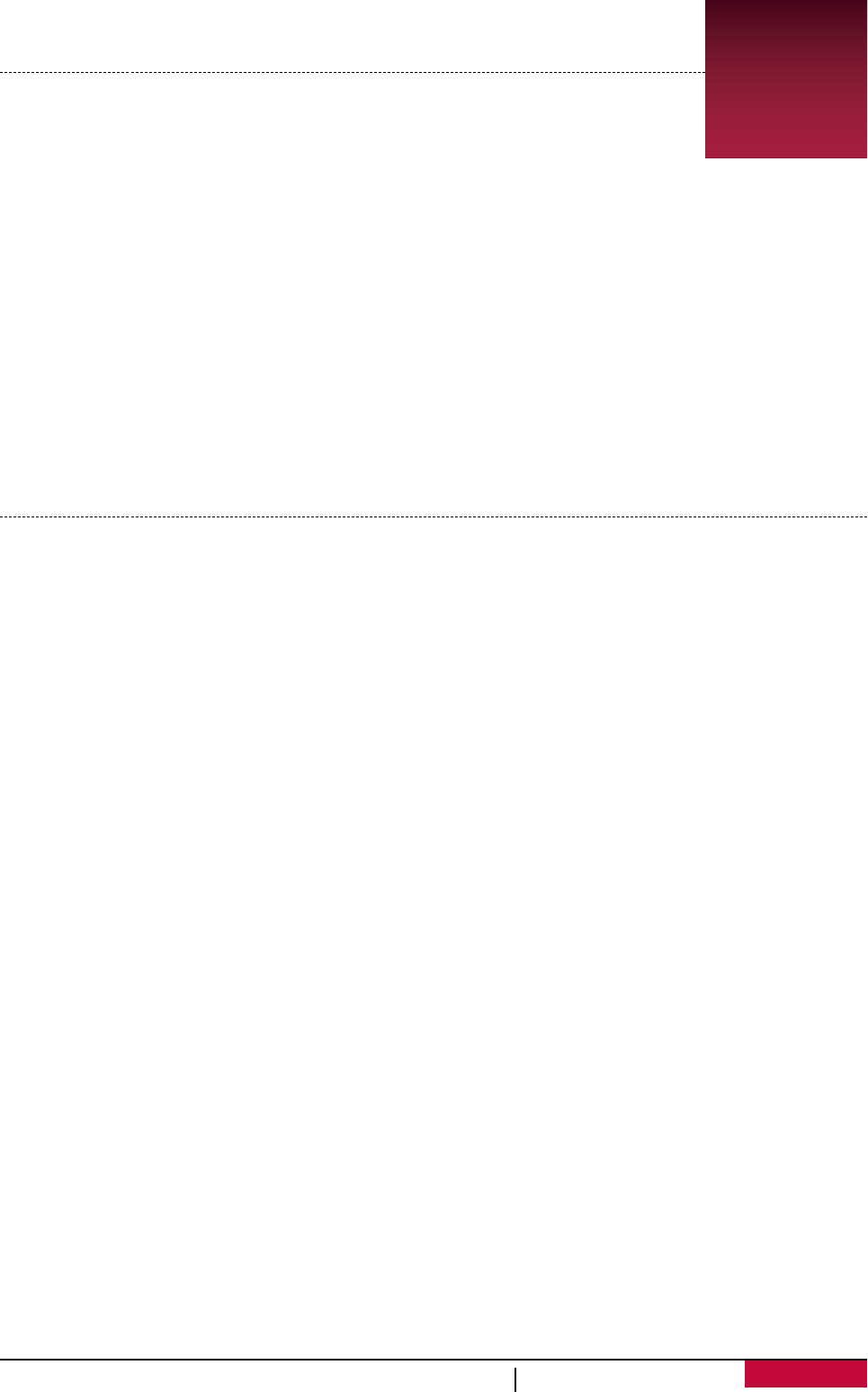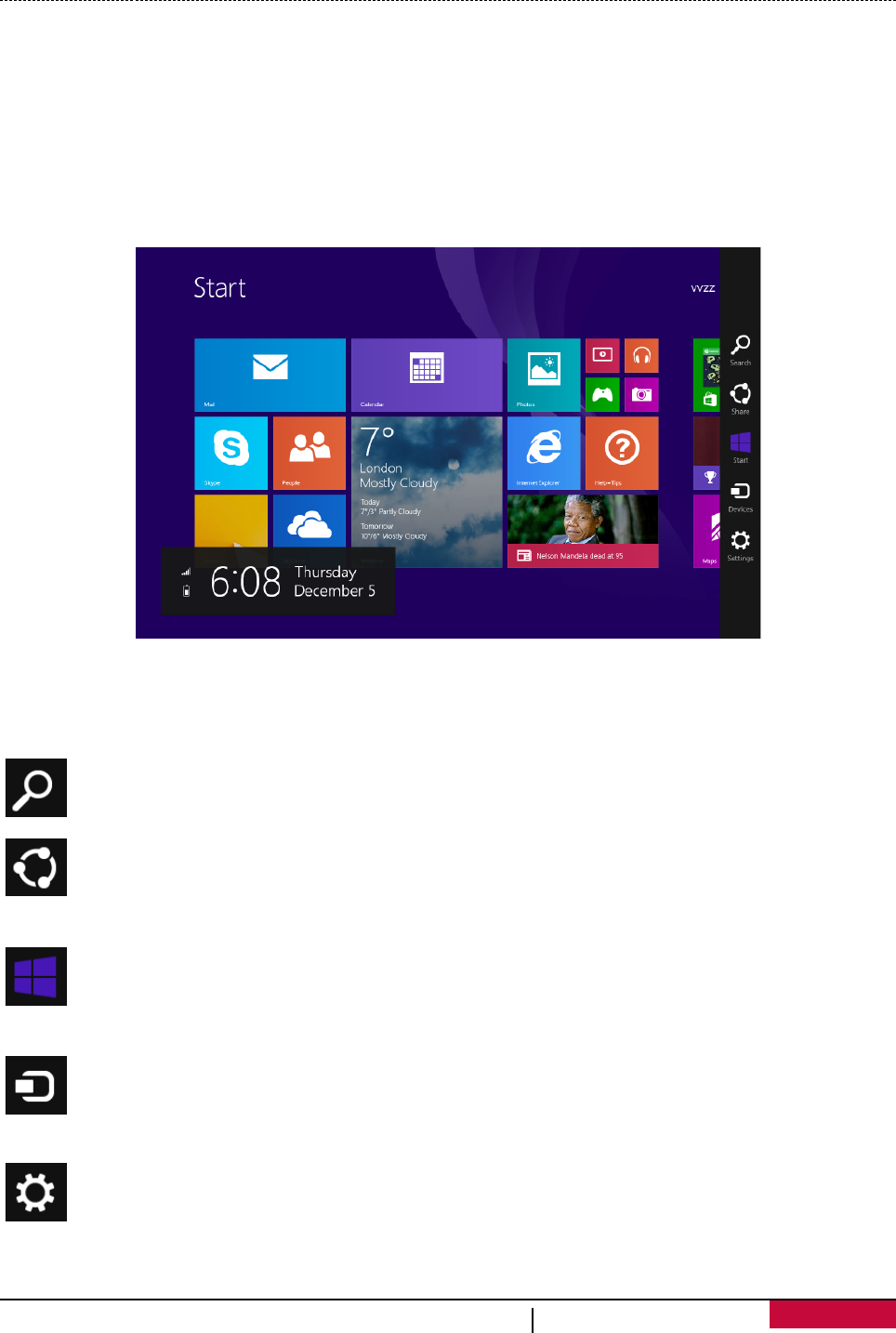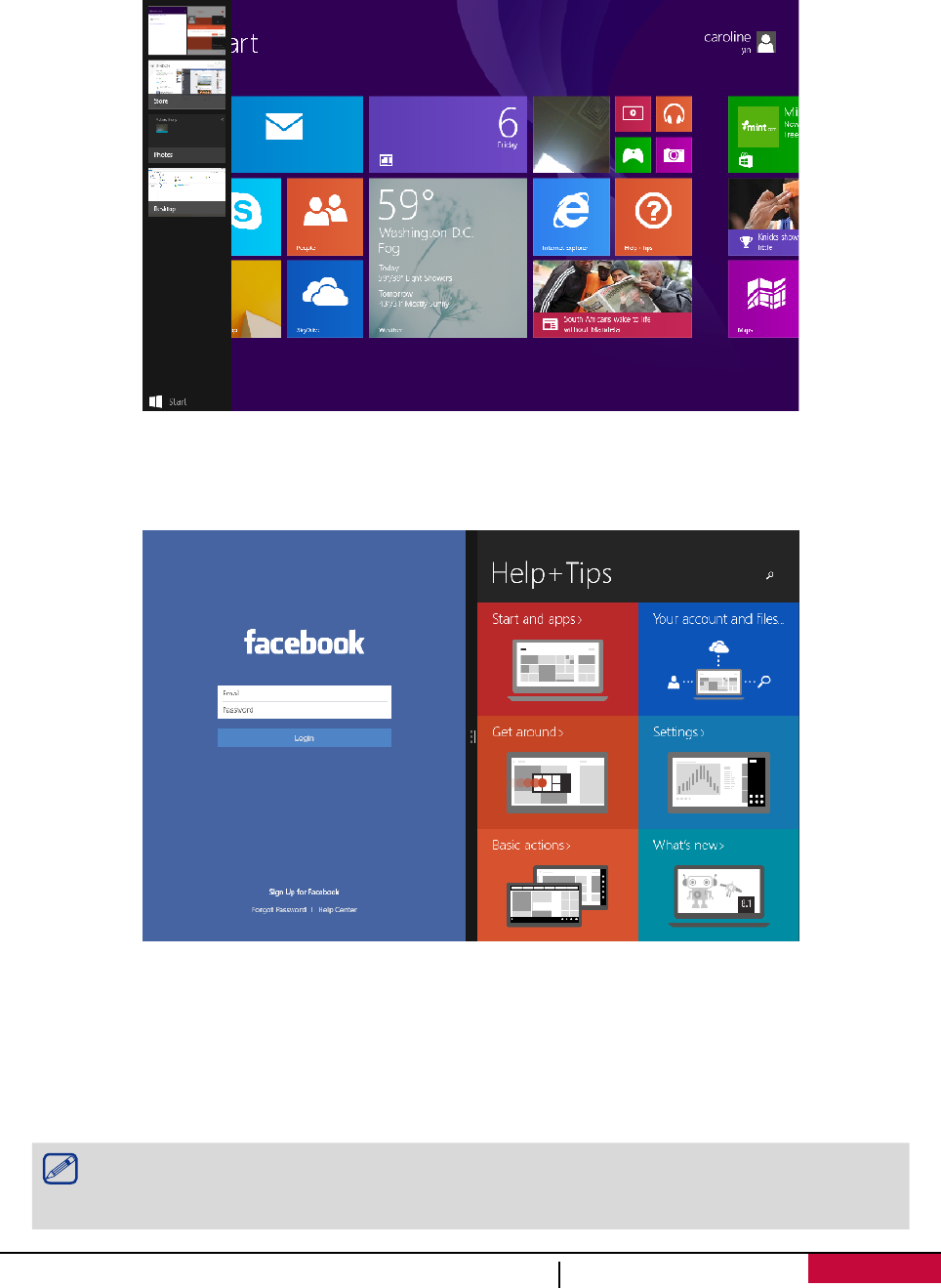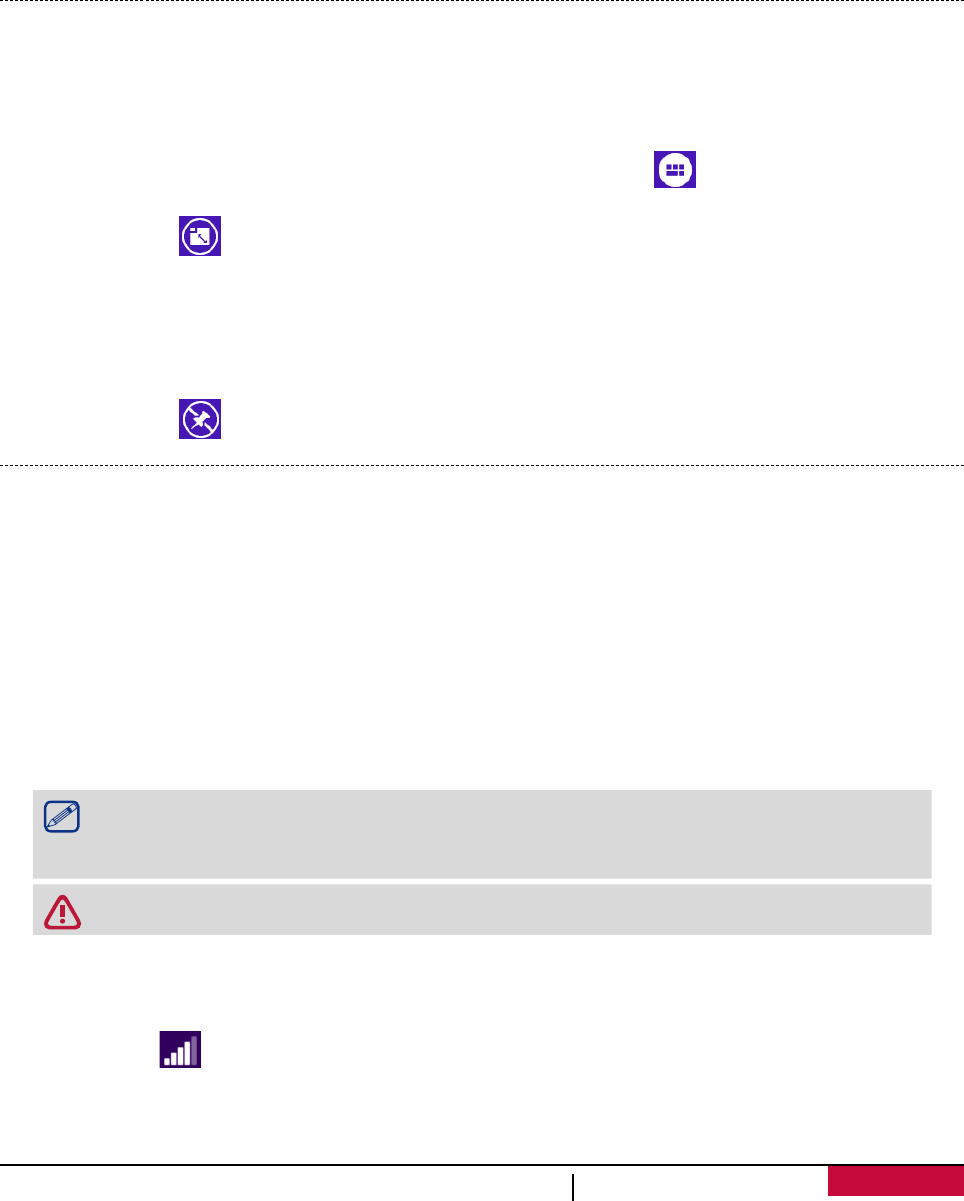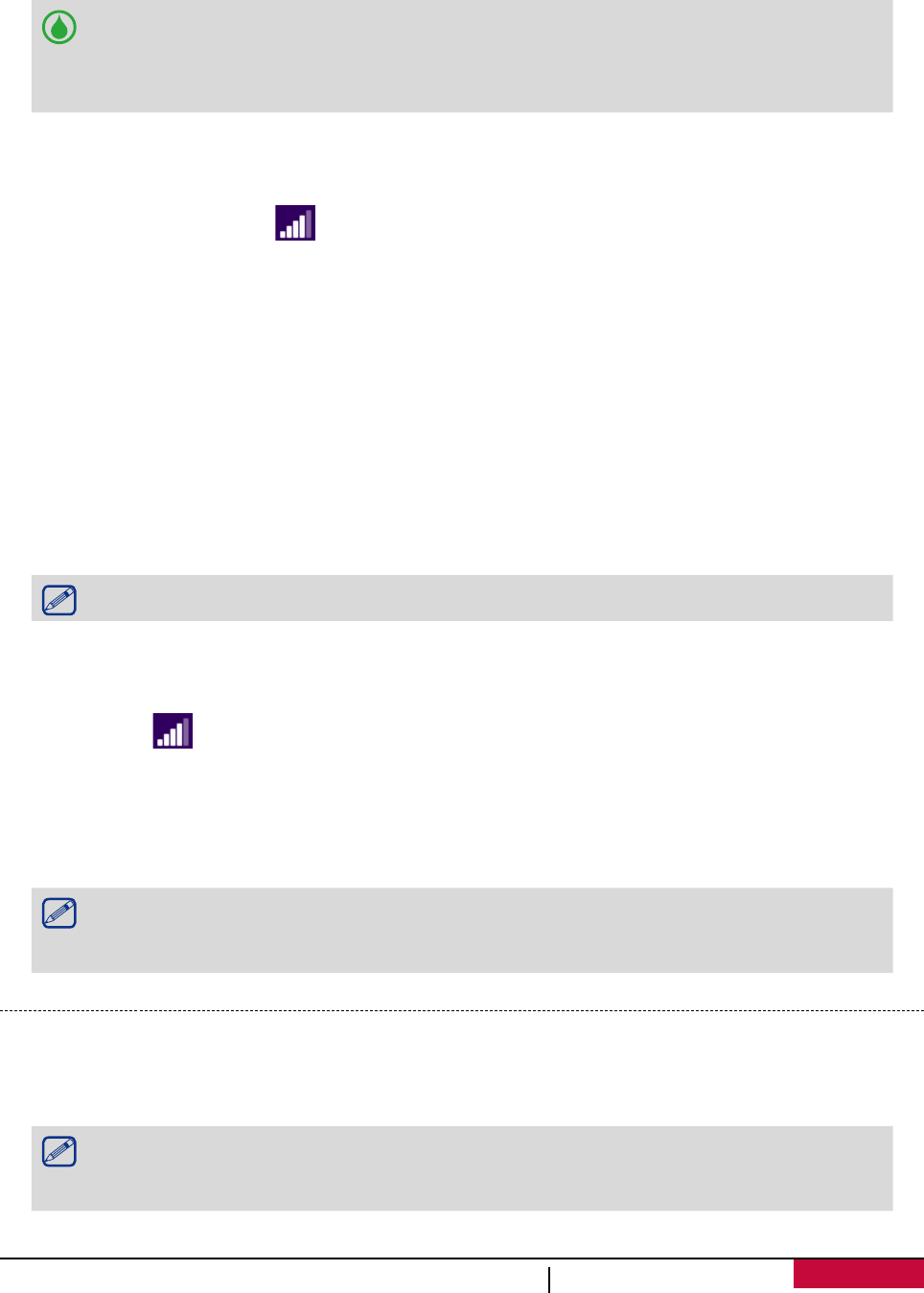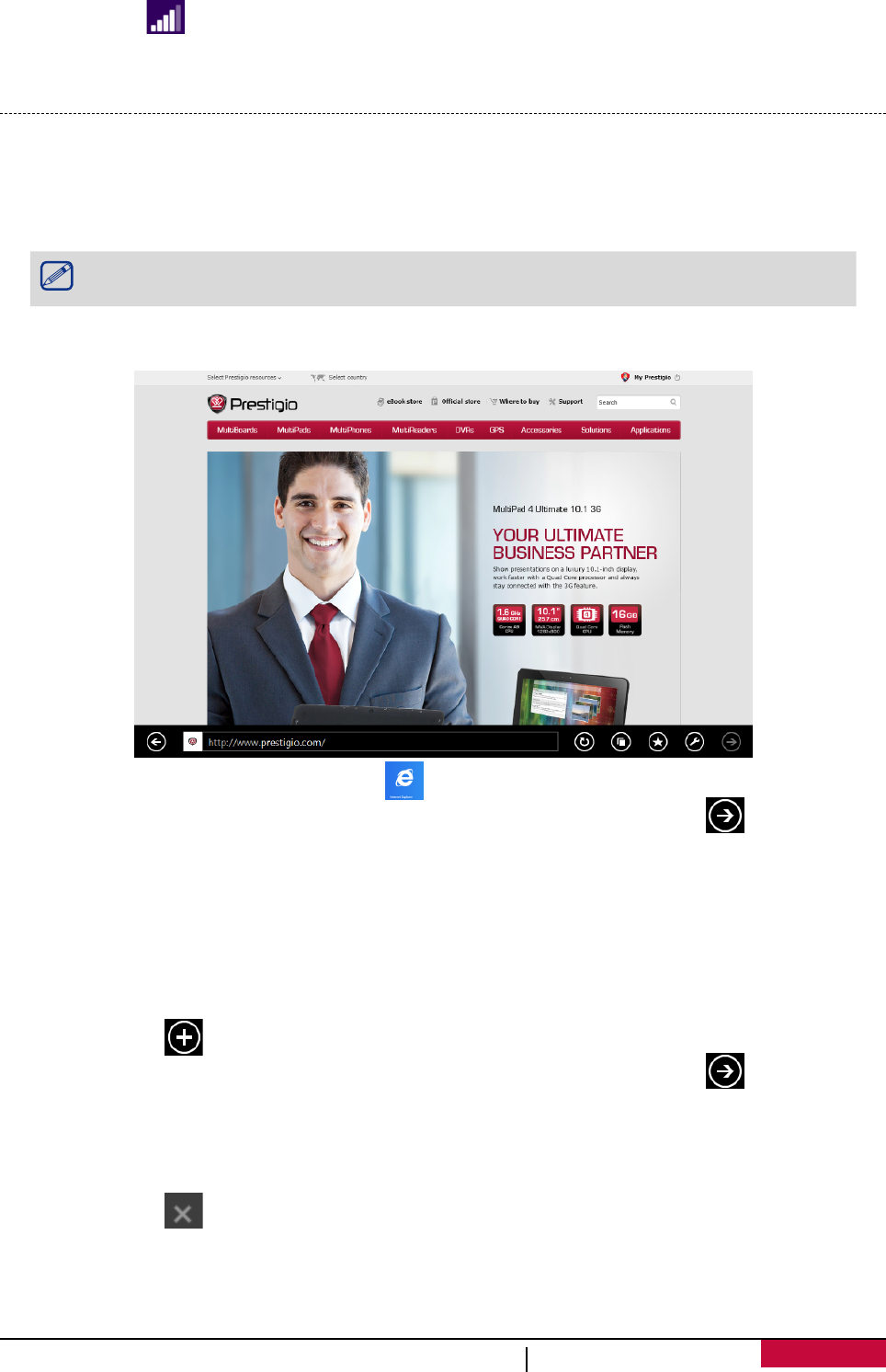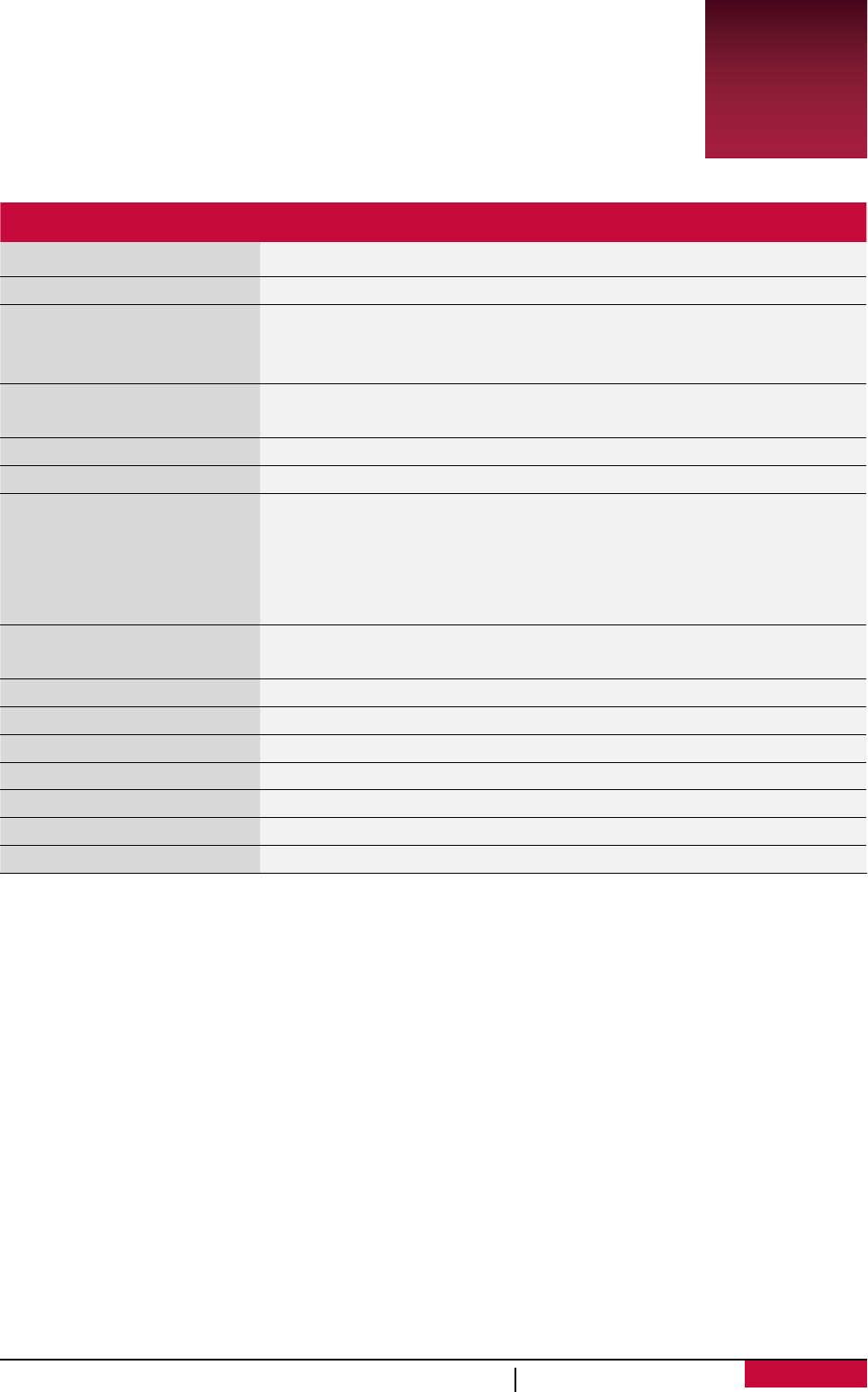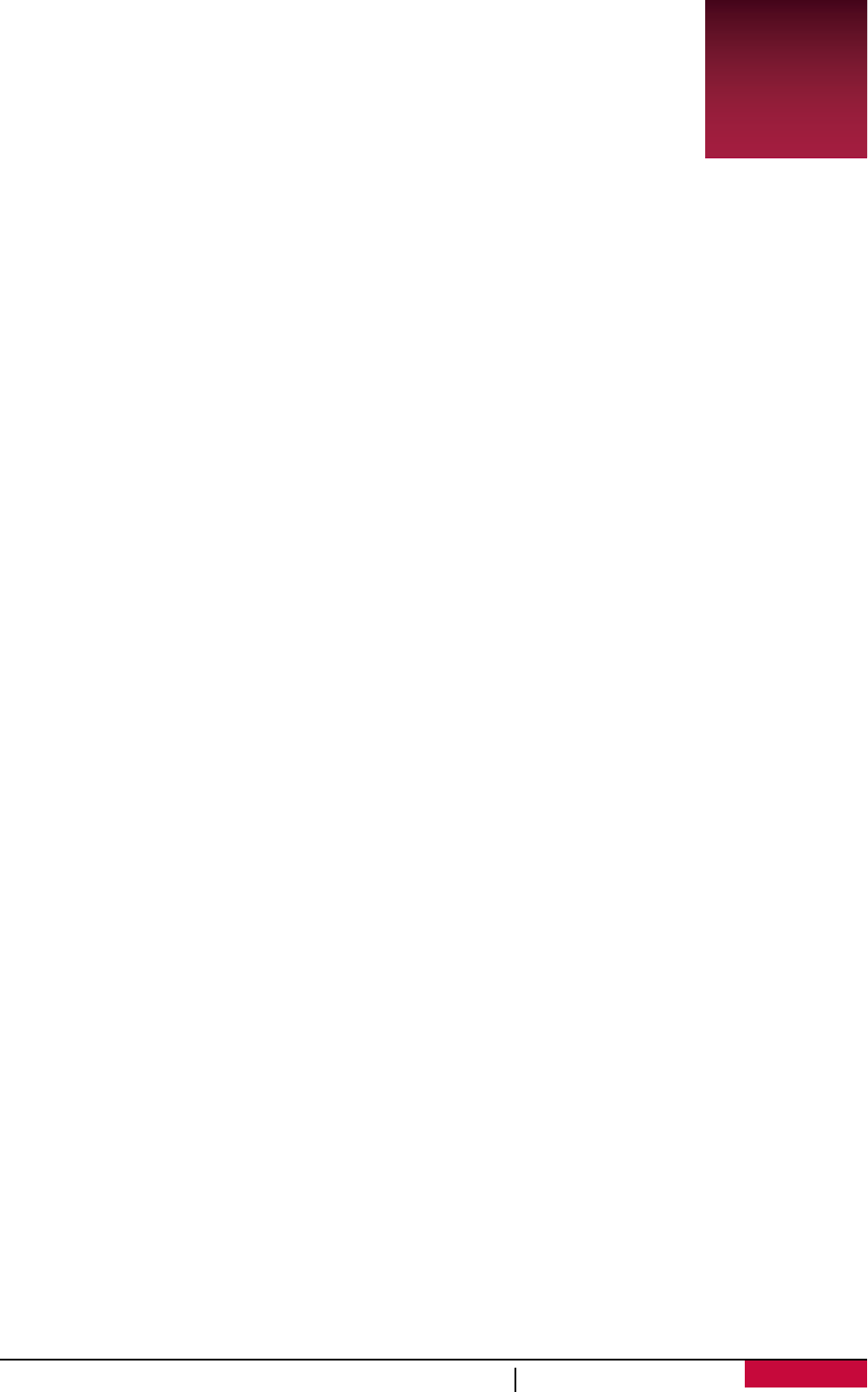Allgemeine Informationen
Werter Kunde, danke, dass Sie sich für den Prestigio MultiPad Tablet PC entschieden haben. Bevor
Sie den Tablet PC benutzen, lesen Sie bitte dieses Handbuch sorgfältig durch, um alles über seine
Eigenschaften zu erfahren. Bewahren Sie dieses Handbuch sicher auf und benutzen es künftig,
wenn Sie Fragen zum Gerät haben.
Dieses Handbuch enthält Sicherheitsinformationen, technische Daten des Prestigio MultiPad
Tablet PCs, vorinstallierte Software, Grundfunktionen und andere nützliche Informationen,
die Ihnen helfen werden, die Benutzung des Geräts, des Android-Betriebssystems und der
Anwendungen zu verbessern.
Haftungsausschluss
Da Prestigio-Produkte ständig aktualisiert und verbessert werden, kann die Software Ihres Geräts
etwas anders aussehen oder einen anderen Funktionsumfang als in diesem Benutzerhandbuch
beschrieben aufweisen. Wir geben uns alle Mühe zu gewährleisten, dass die Informationen und
Verfahren in diesem Benutzerhandbuch genau und vollständig sind. Aber wir können und wollen
keine Verantwortung für irgendwelche Fehler oder Unterlassungen übernehmen. Prestigio behält
sich das Recht auf Änderungen aller Produkte hierin vor.
Wichtige Sicherheitsanweisungen
Ihr Prestigio MultiPad Tablet PC ist für die mobile Anwendung hergestellt und entwickelt worden.
Lesen Sie sich die folgenden Anweisungen bitte sorgfältig durch. Das hilft Ihnen, Ihr Gerät ohne
Gefahr für die Sicherheit einer Person richtig zu benutzen und es so lange wie möglich in einem
guten Betriebszustand zu halten.
Allgemeine Anweisungen
1. Stellen Sie keine Gegenstände auf den MultiPad, da diese den Bildschirm zerkratzen können.
2. Der MultiPad sollte vor starken Temperaturschwankungen bewahrt werden.
3. Schützen Sie ihn vor direktem Sonnenlicht oder Hitzequellen.
4. Schützen Sie das Gerät vor Feuchtigkeit und Staub oder rauchiger Umgebung, da es durch diese
beschädigt werden kann.
5. Lassen Sie keine aktiven Chemikalien an Ihr MultiPad kommen.
6. Stellen Sie den MultiPad nicht auf eine unebene oder unstabile Fläche. Wenn das Gerät
herunterfällt, kann der LCDBildschirm beschädigt werden, was nicht von der Garantie abgedeckt
ist.
7. Setzen Sie den MultiPad keinem starken magnetischen oder elektrischen Feld aus.
8. Schützen Sie Ihren MultiPad vor Schlägen und starkem Druck.
9. Betriebstemperatur: Dieser MultiPad sollte nur in Umgebungen mit Temperaturen zwischen 0°C
und 45°C benutzt werden.
10. Stecken Sie in den MultiPad keine Geräte oder Gegenstände, die nicht in die
Standardsteckdosen an ihm passen.
11. Benutzen Sie den MultiPad nicht im Regen - es ist KEIN wasserdichtes Gerät. Schützen Sie den
MultiPad vor Staub,
Schmutz und hoher Feuchtigkeit.
12. Benutzen Sie Ihren MultiPad nicht beim Autofahren.
13. Benutzen Sie nur vom Hersteller genehmigte Ladegeräte. Die Benutzung von Nicht-
Originalladegeräten kann dem Gerät und Ihrer Gesundheit schaden.
14. Im normalen Betrieb oder beim Aufladen können der MultiPad und der Adapter etwas Hitze
erzeugen. Stellen Sie ihn nicht auf weiche Flächen und andere Stellen und Bedingungen, die die
normale Hitzestreuung verhindern können, wodurch das Gerät überhitzt wird. Lassen Sie den
MultiPad nicht auf Ihrem Schoß oder andere Teile des Körpers, um Unbehagen oder Verletzung
durch Hitze zu vermeiden.