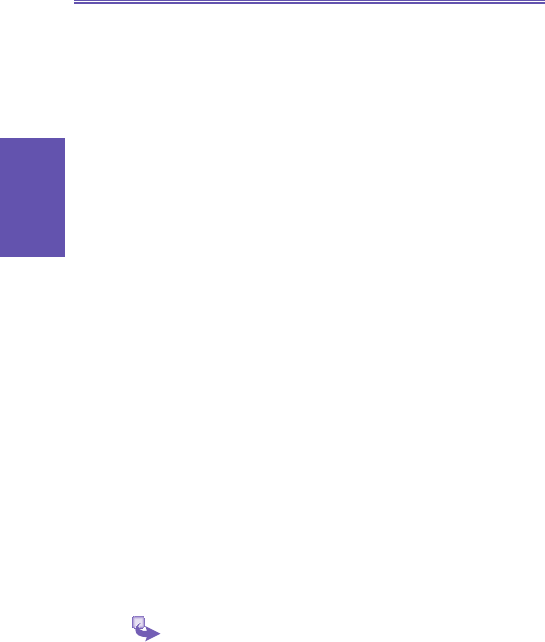2 Week view: Week view shows your schedule a week at a
time. Week view gives you a quick indication of your free
and busy time, and allows you to create an appointment
at a selected time easily.
By default, Week view displays the hours from 9:00 A.M.
to 5:00 P.M. in one-hour increments on the left side of
the screen. You can scroll up or down to show the hours
before or after those displayed.
To view appointments for the week: On the Home
screen, select Start. Select Calendar. Select Menu and
then Week View.
3 Month view: Month view provides an overview of your
schedule one month at a time. Arrows pointing upward
represent morning appointments, and arrows pointing
downward represent afternoon appointments. If you
have both morning and afternoon appointments on the
same day, the arrows form a colored box. All-day events
are indicated by an empty box. If you have morning and
afternoon appointments and an all-day event on the same
day, an empty box surrounds a colored box.
To view appointments for the week: On the Home
screen, select Start. Select Calendar. Select Menu and
then Month View.
Customizing the calendar view
You can change viewing options for Calendar, such as
specifying the rst day of the week and the number of days
per week to display, as well as showing and hiding week
numbers.
1 On the Home screen, select Start.
2 Select Calendar.
3 Select Menu and then Options.
4 Scroll to select the options you want and select Done.