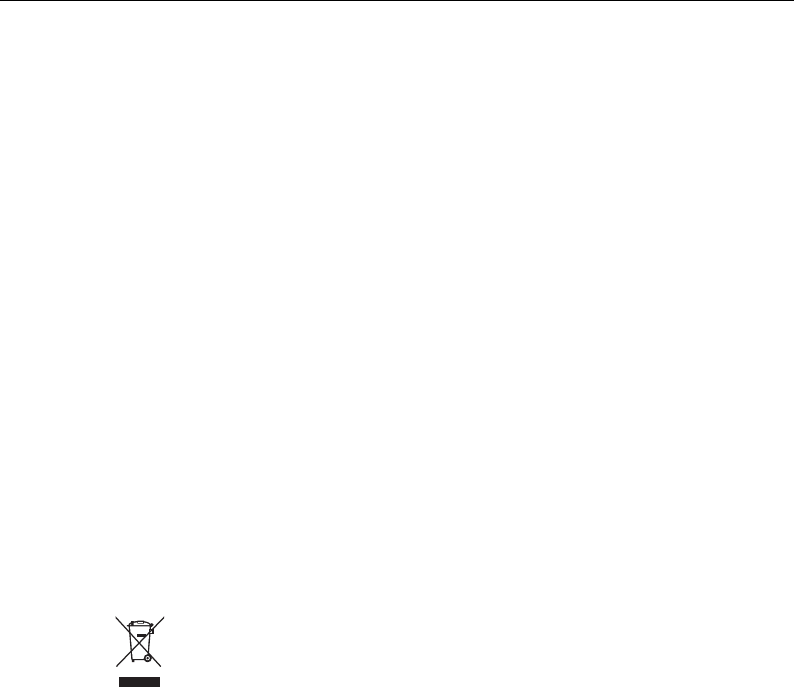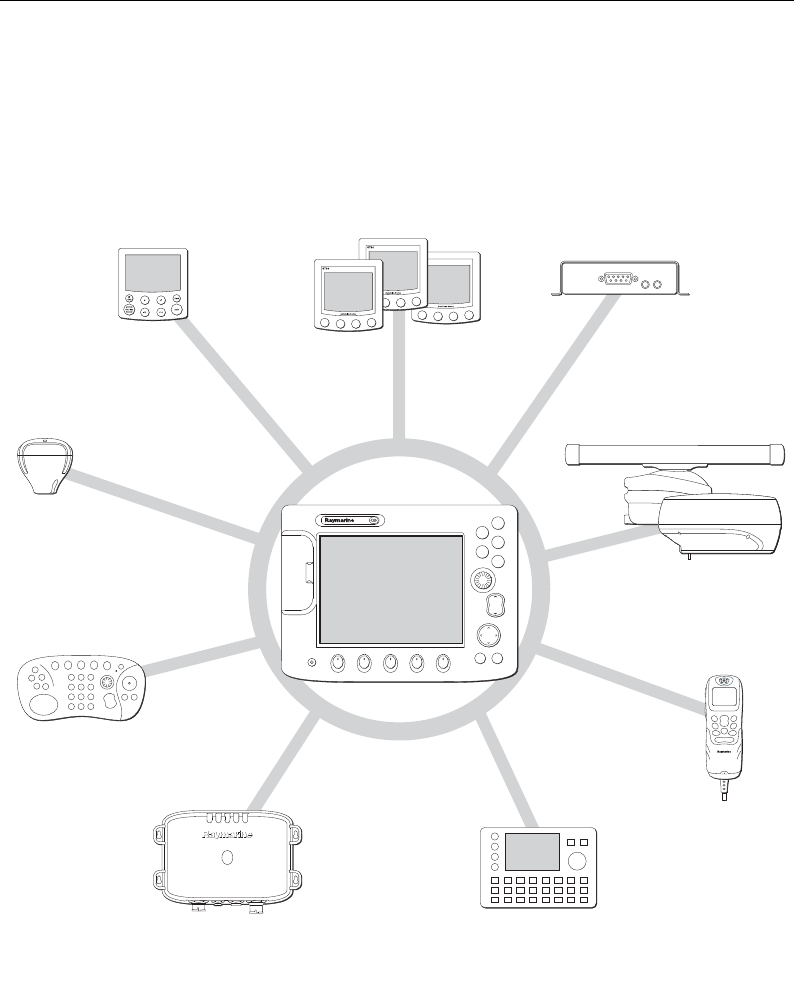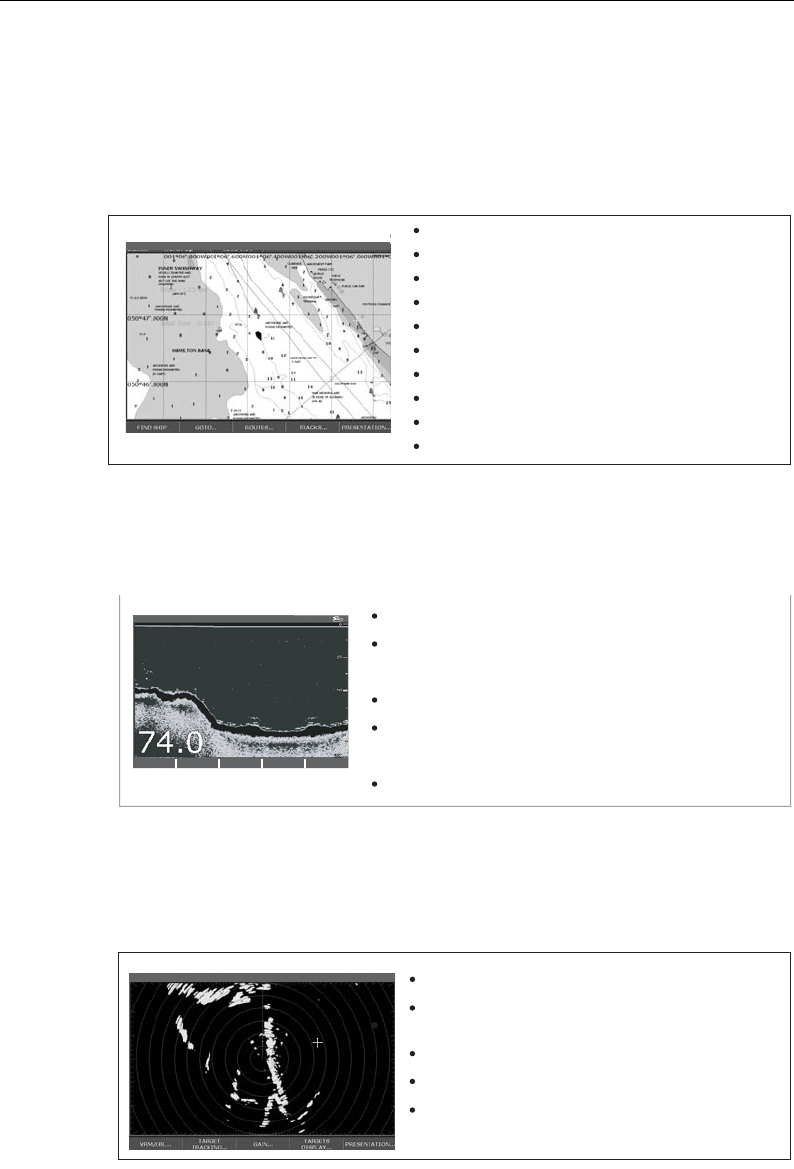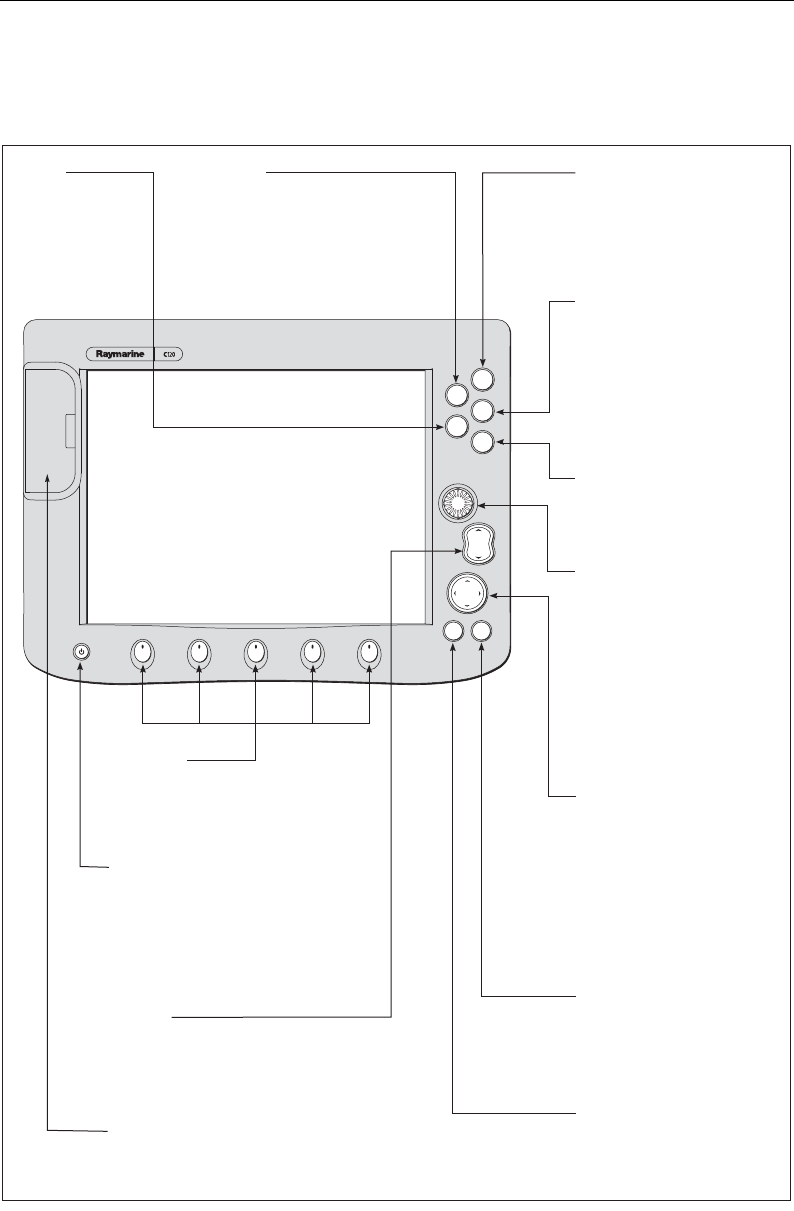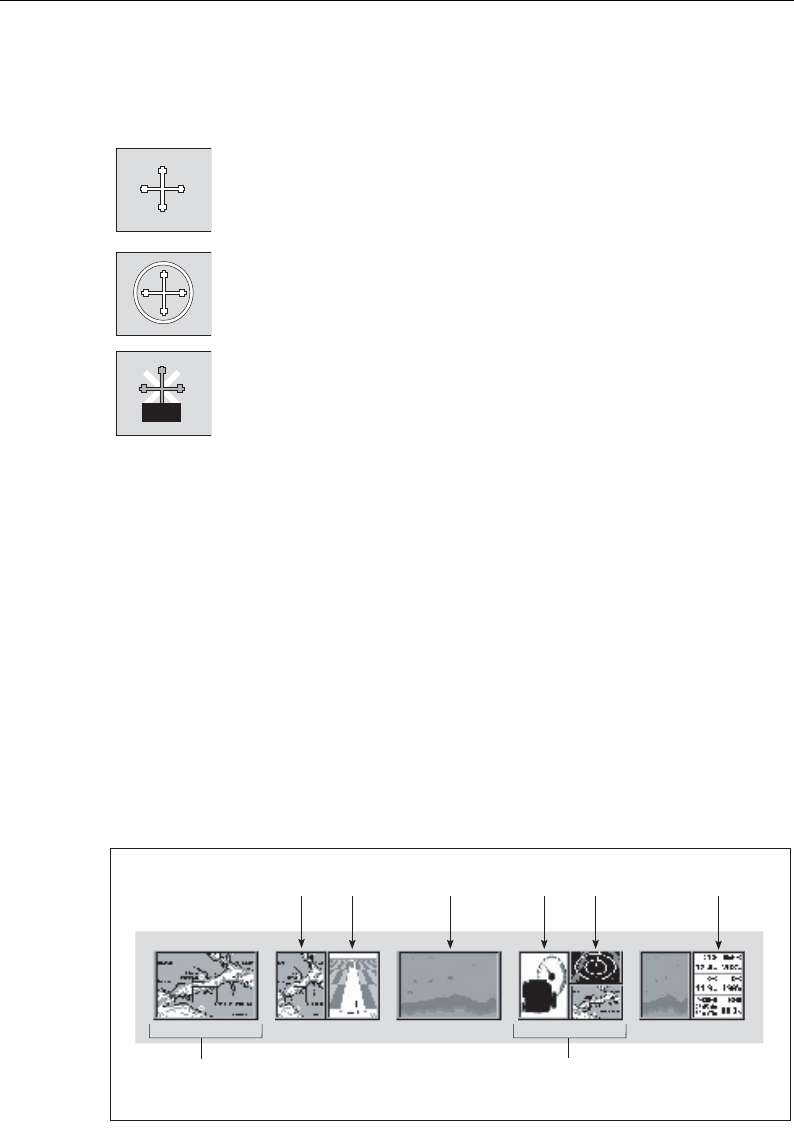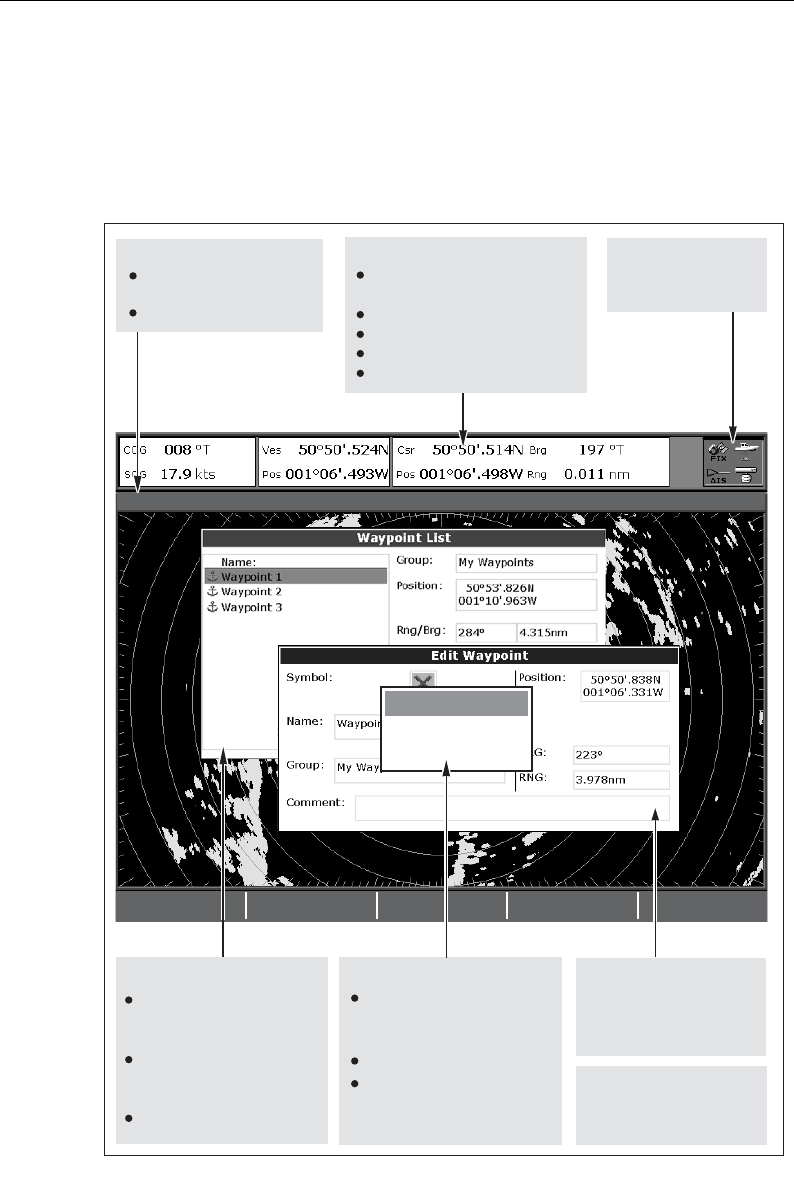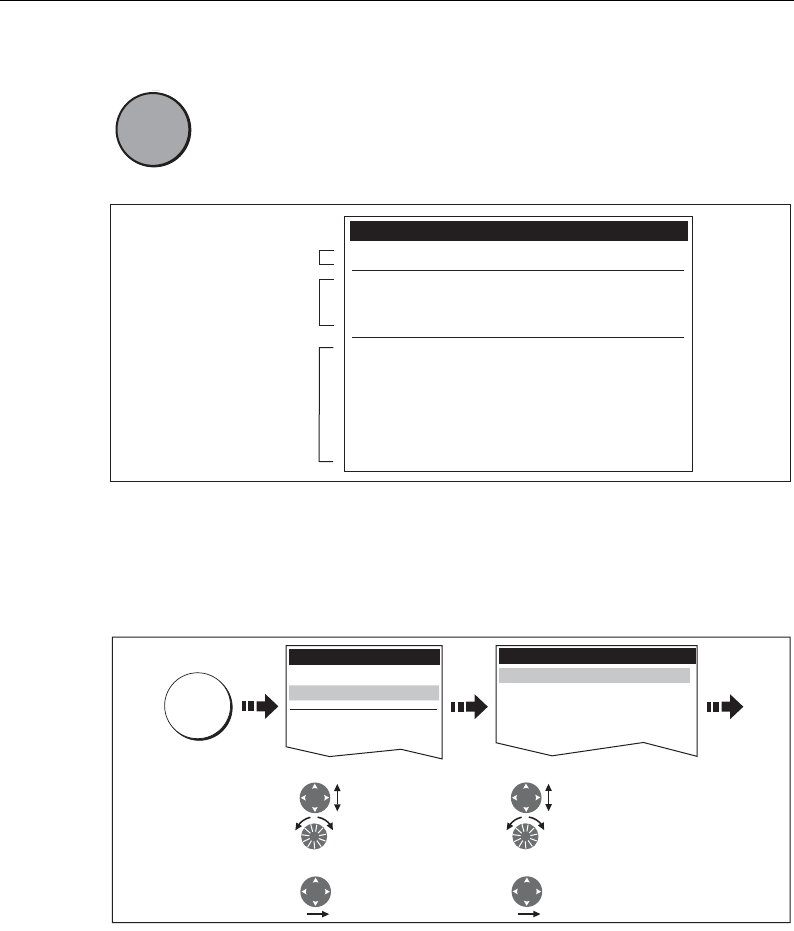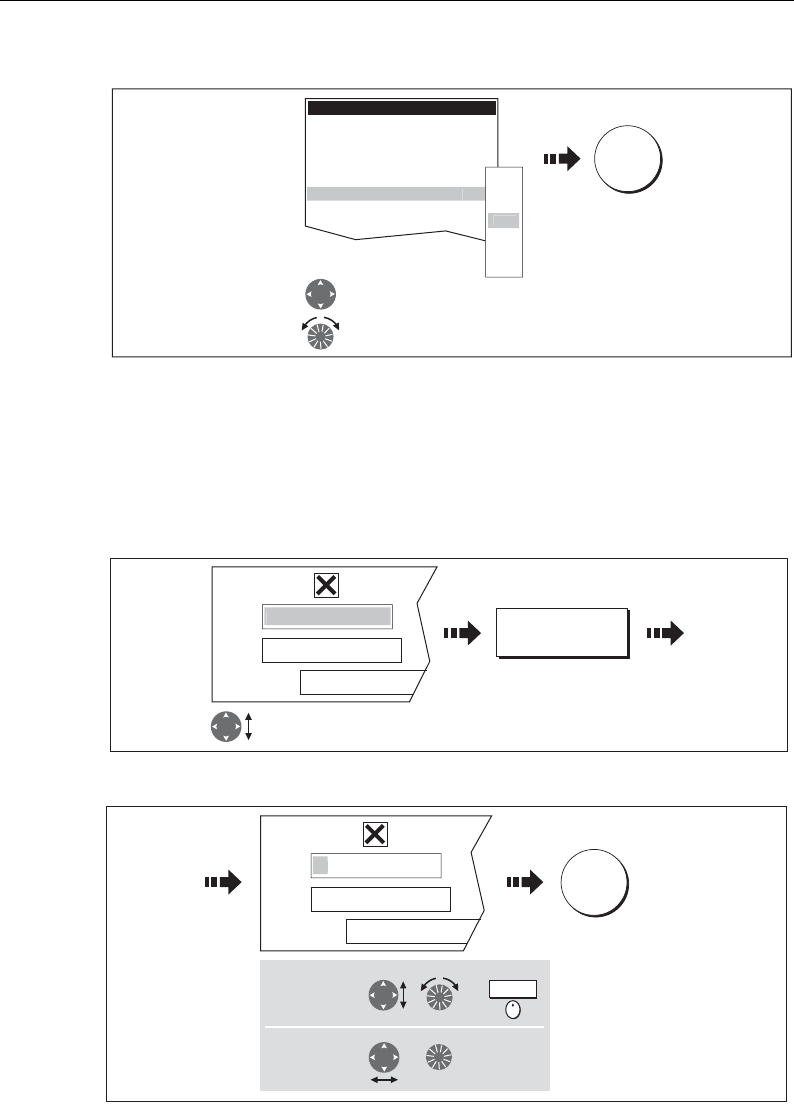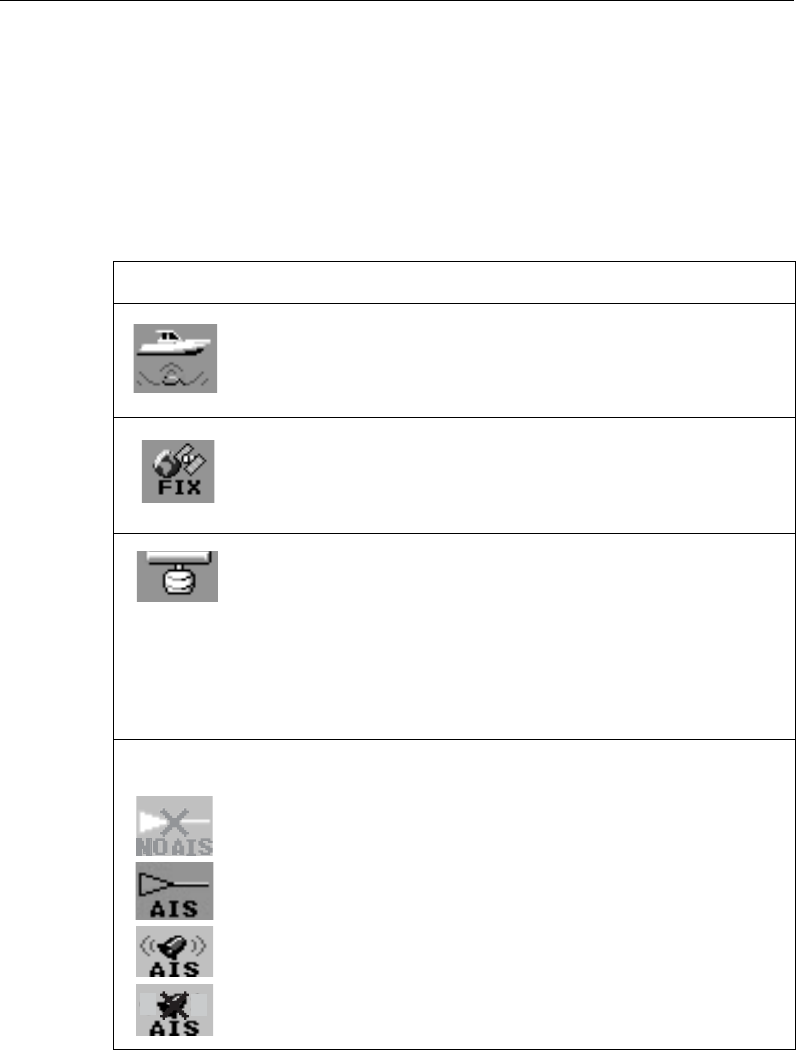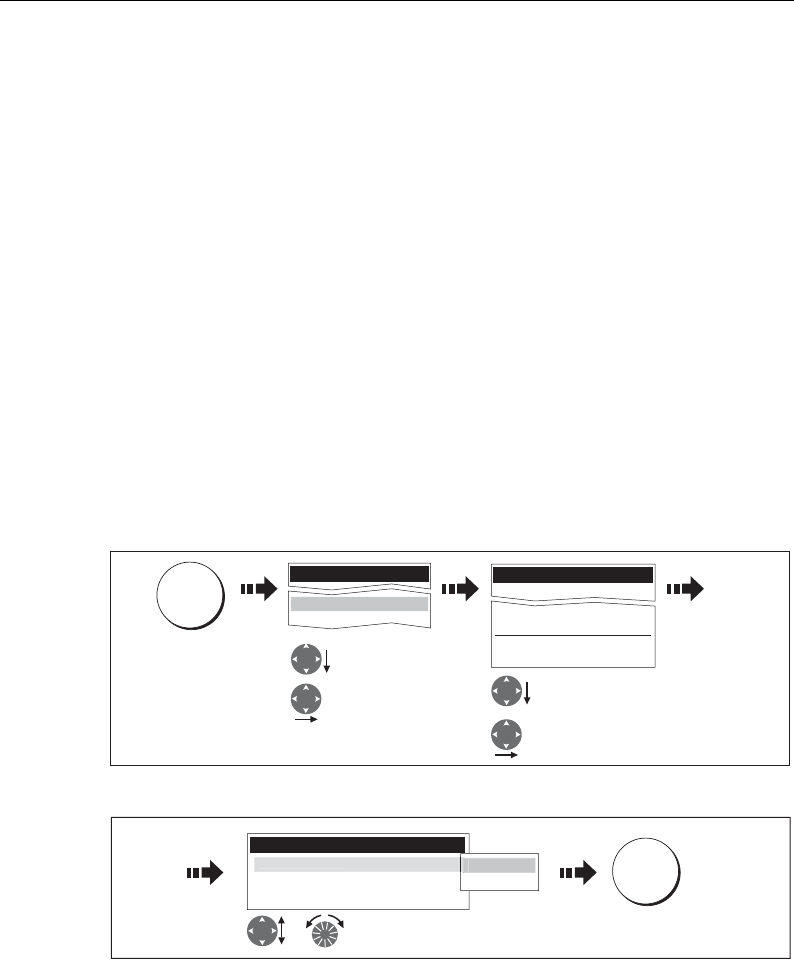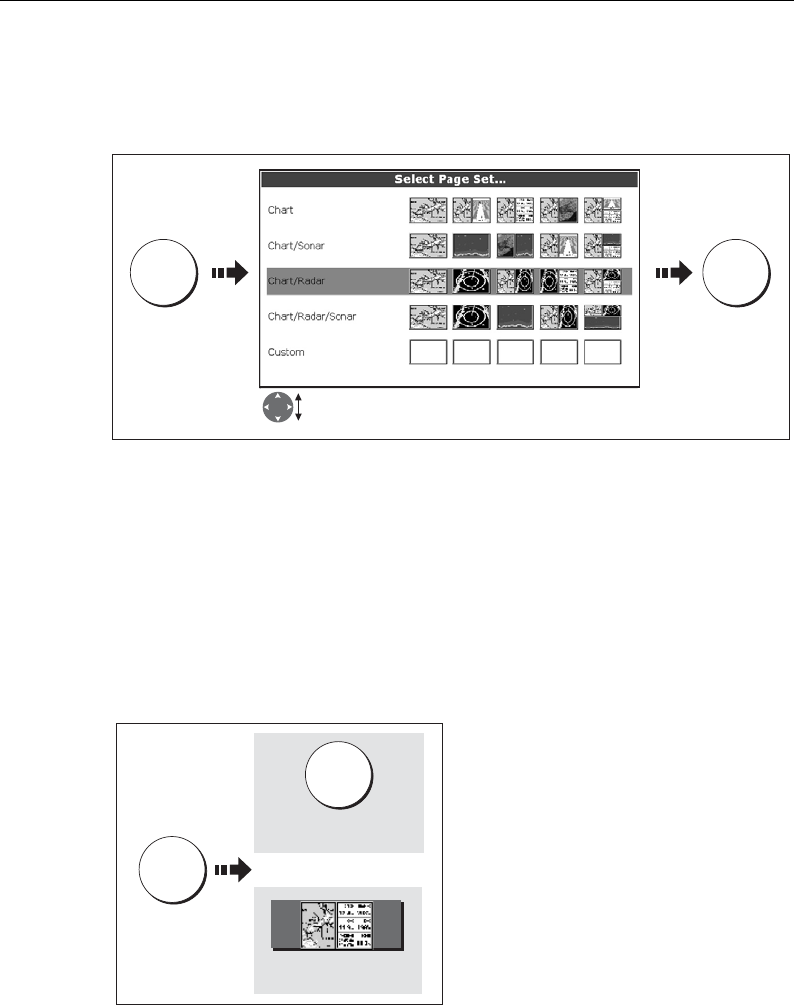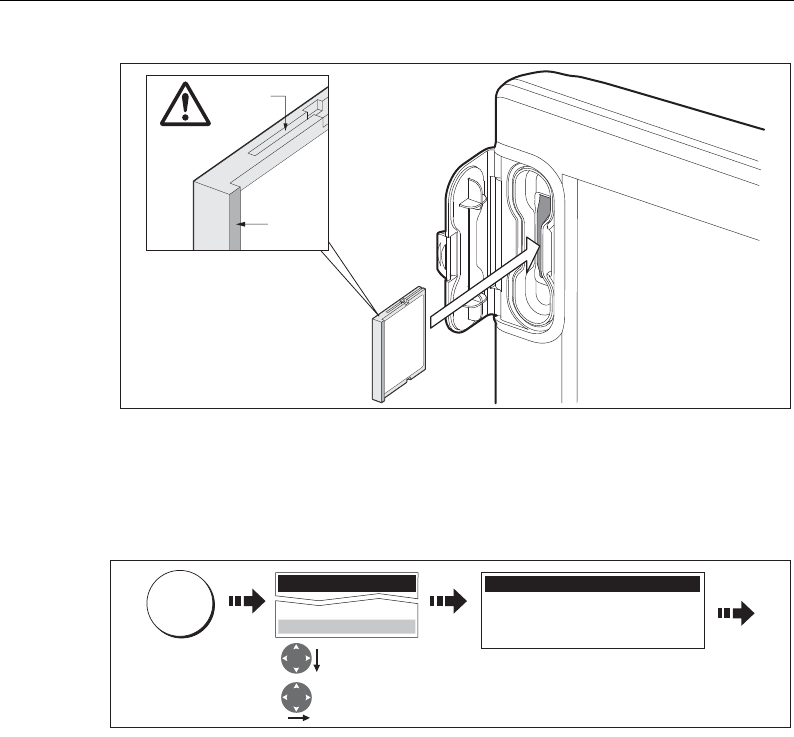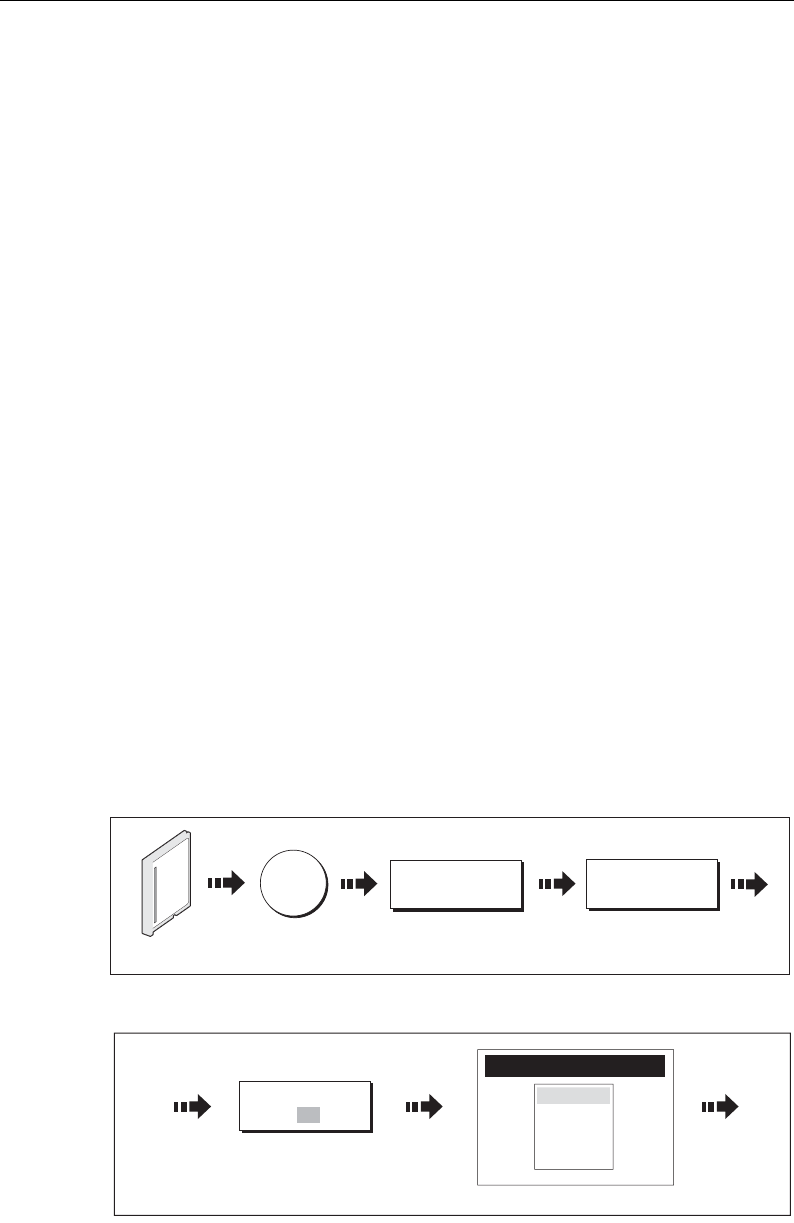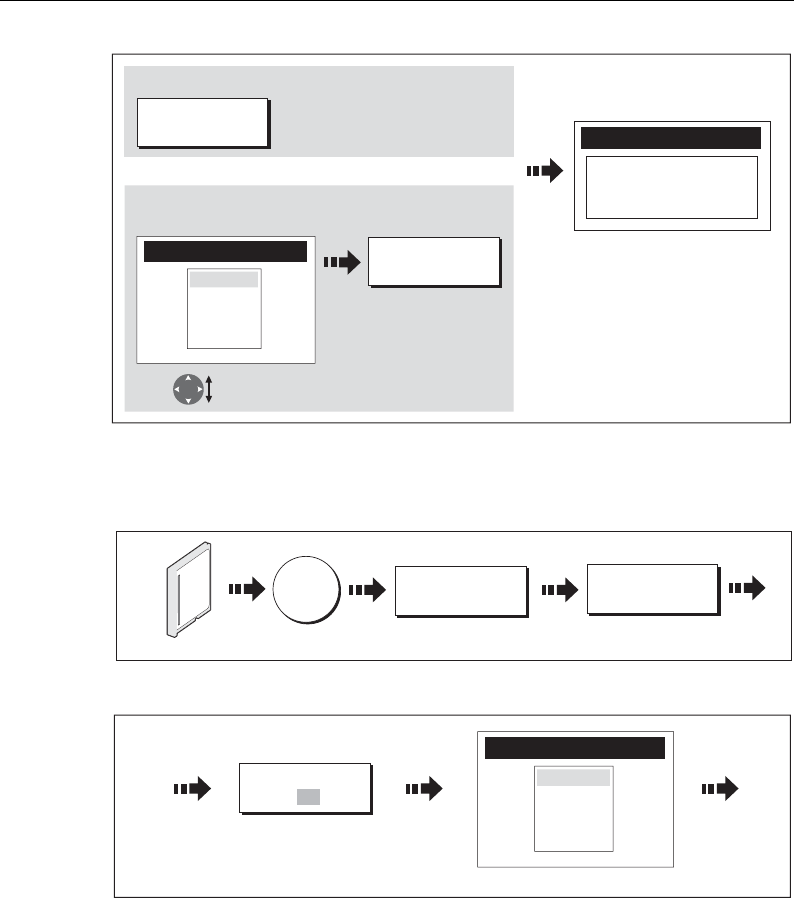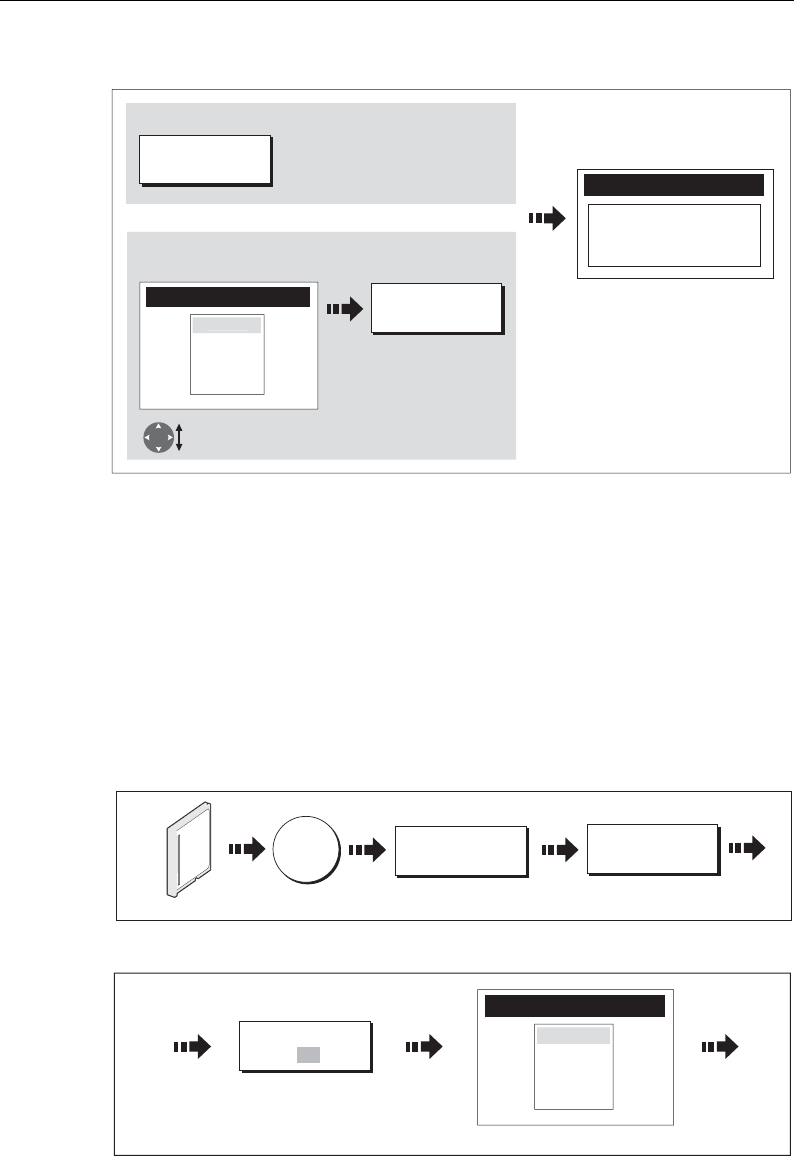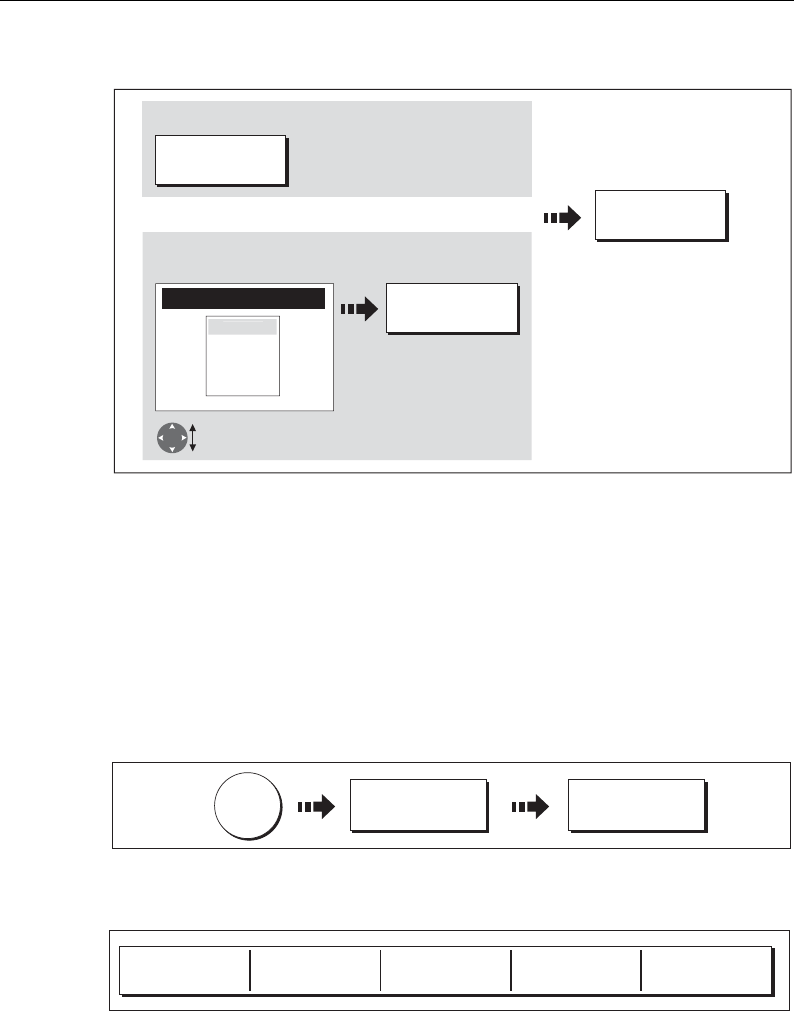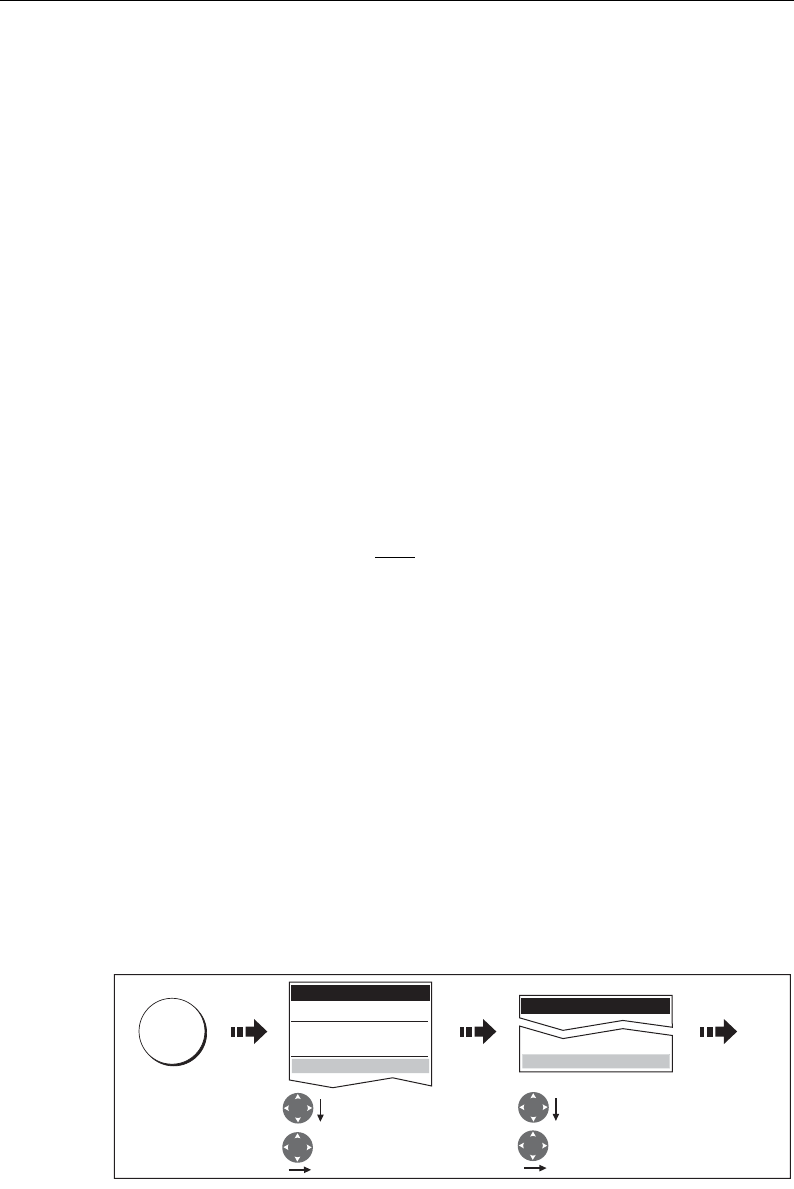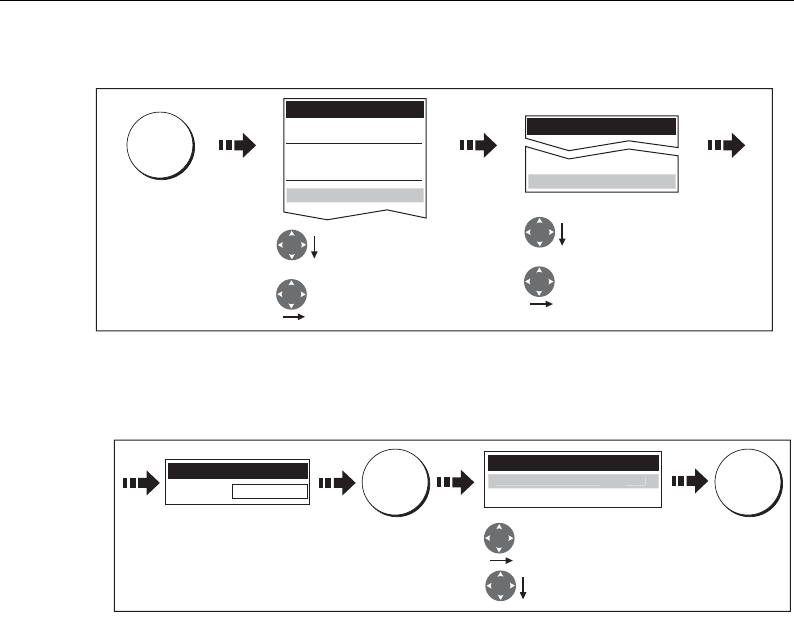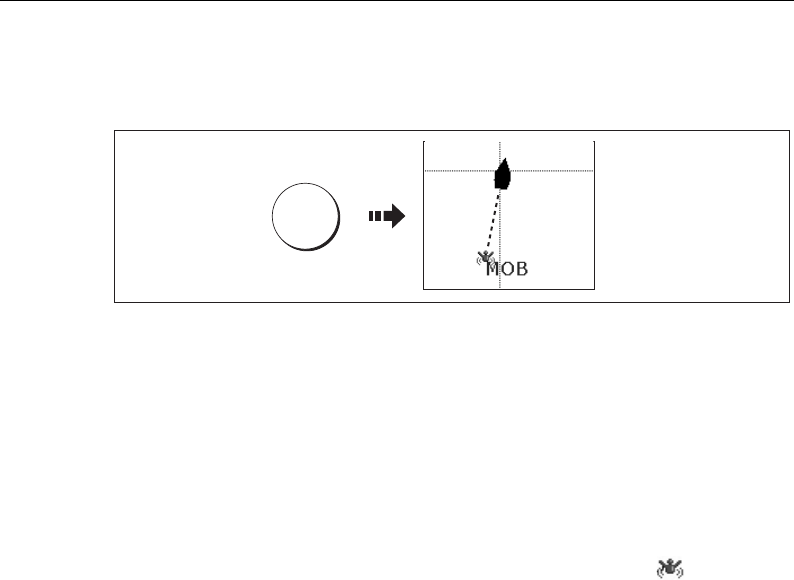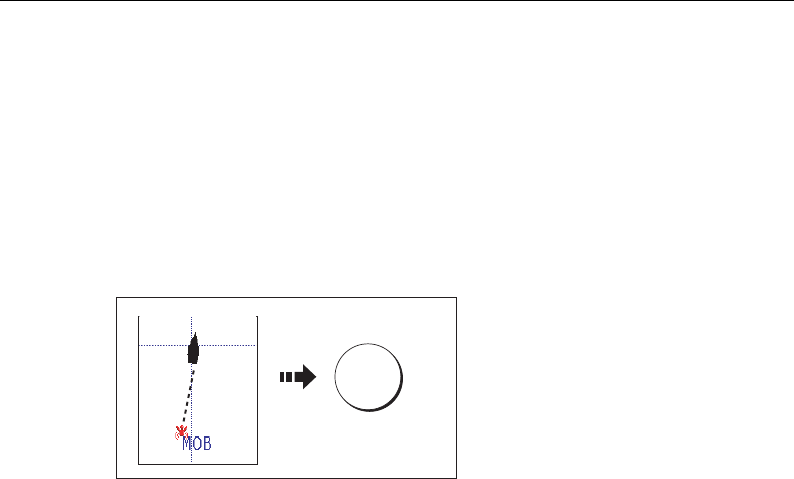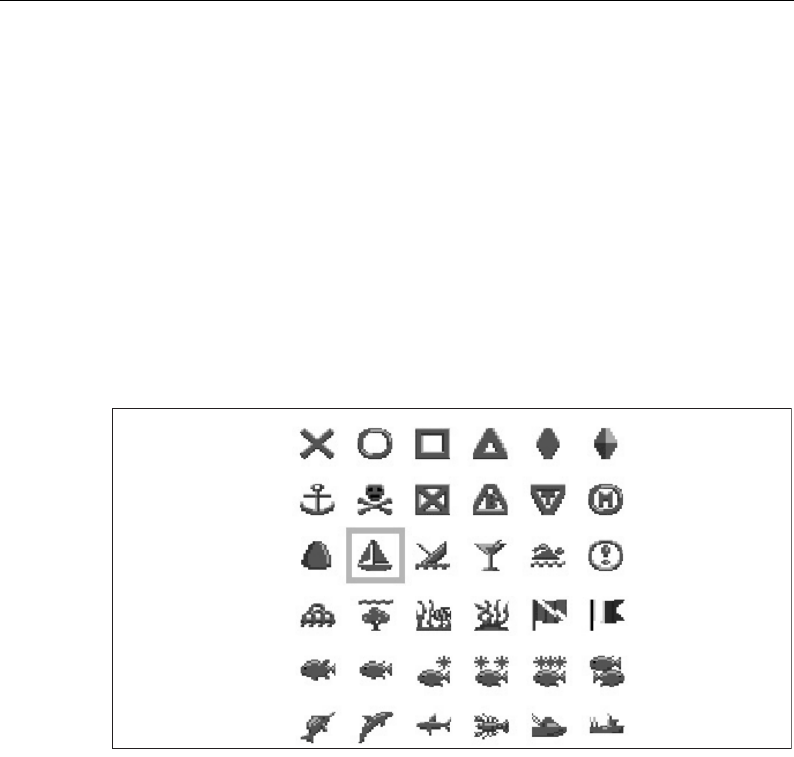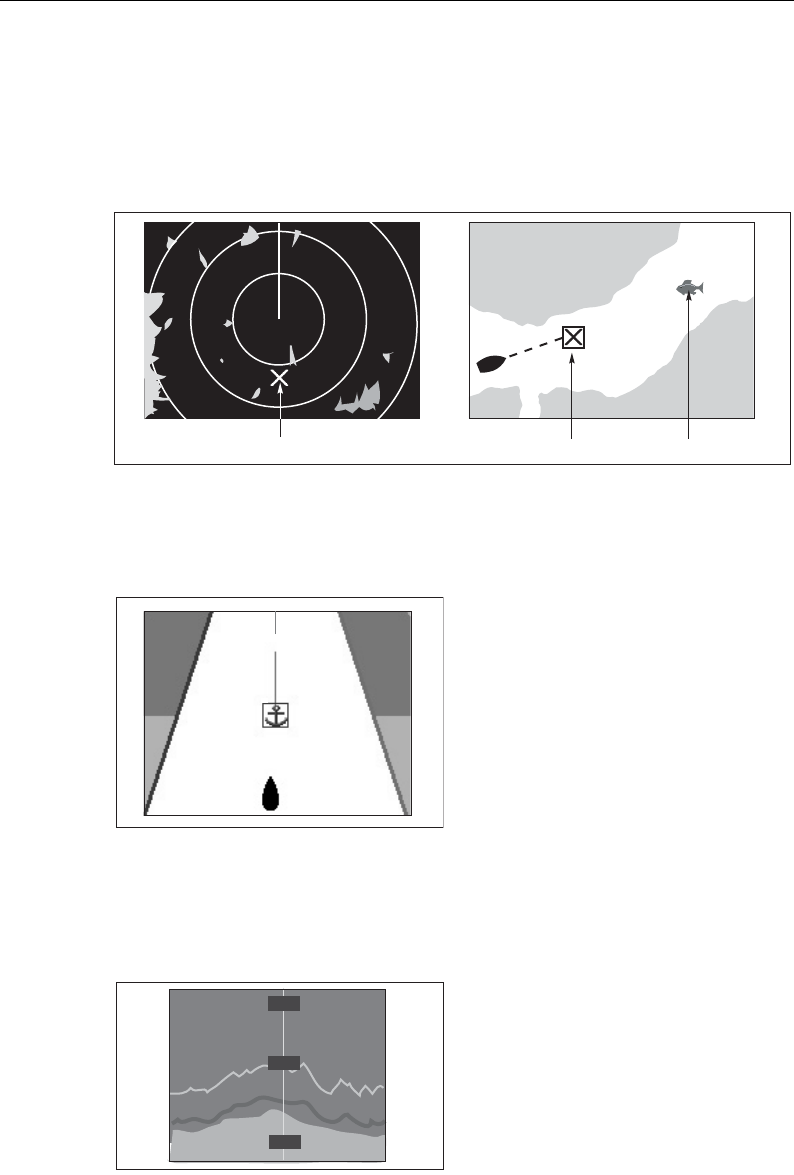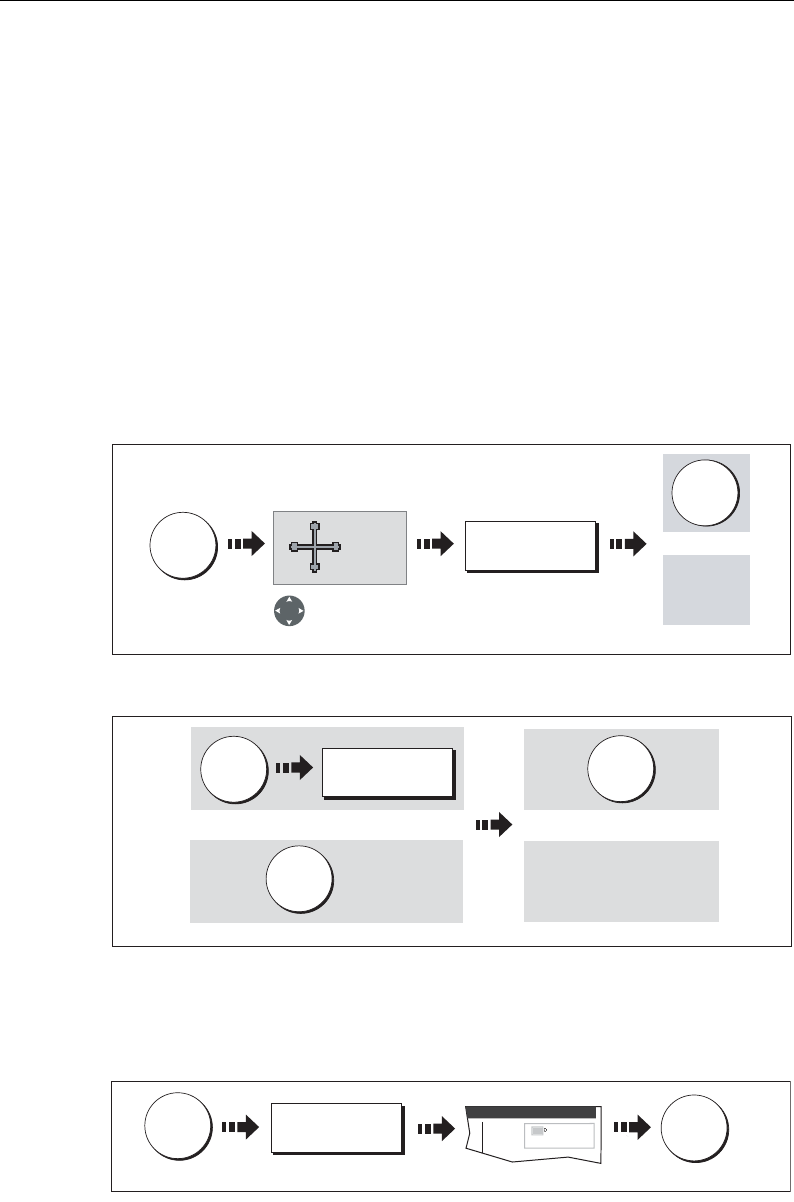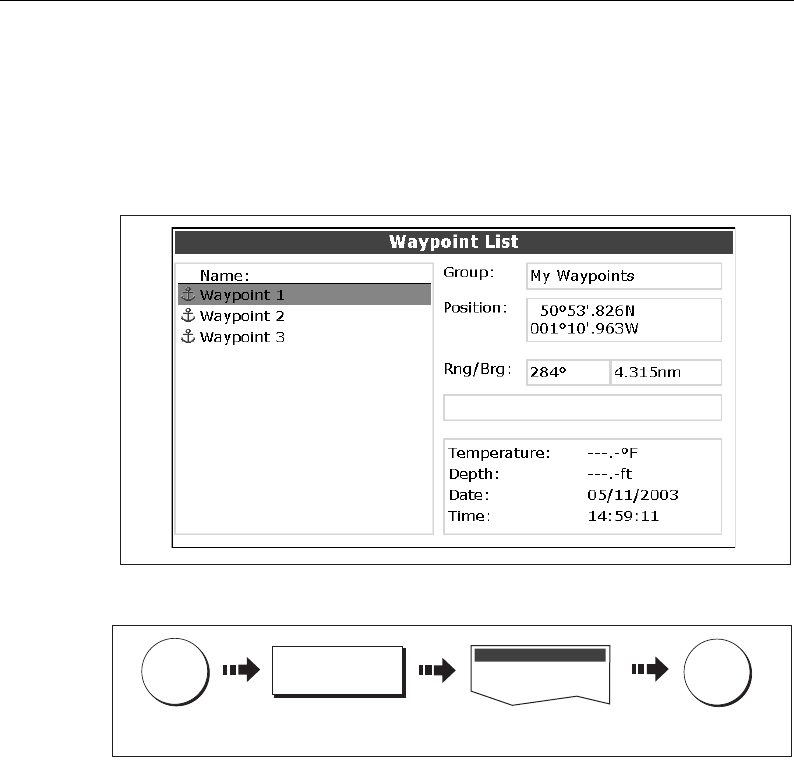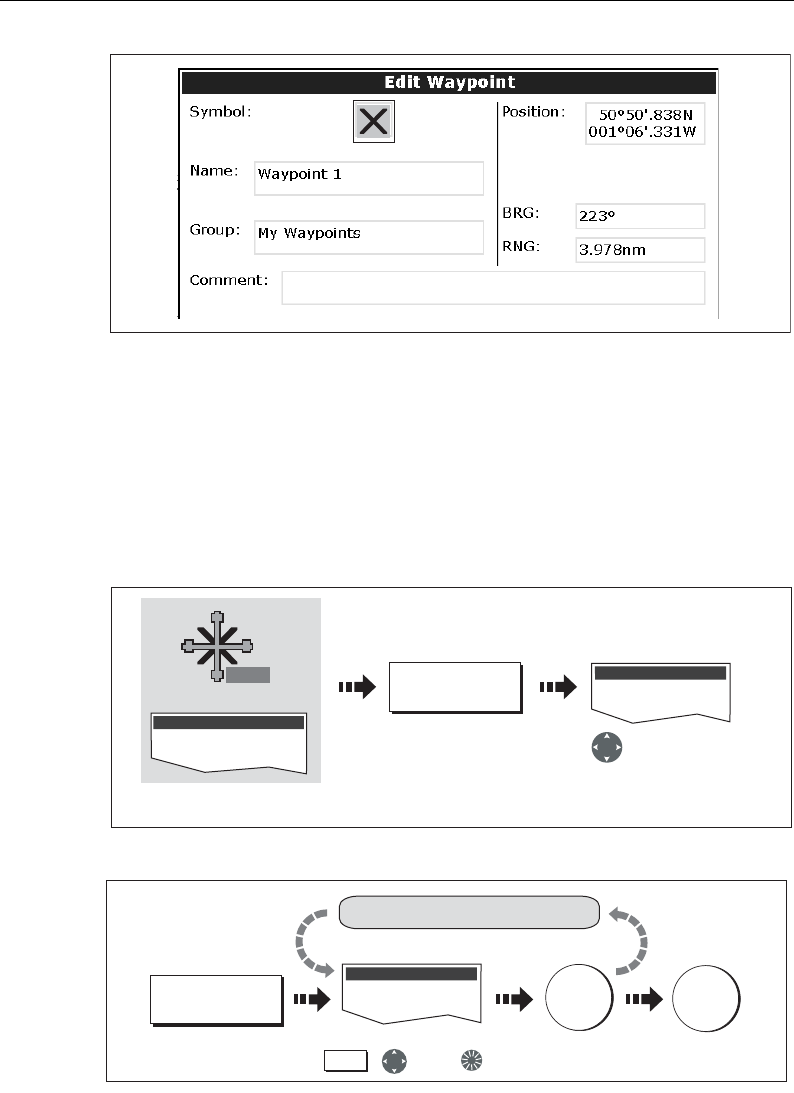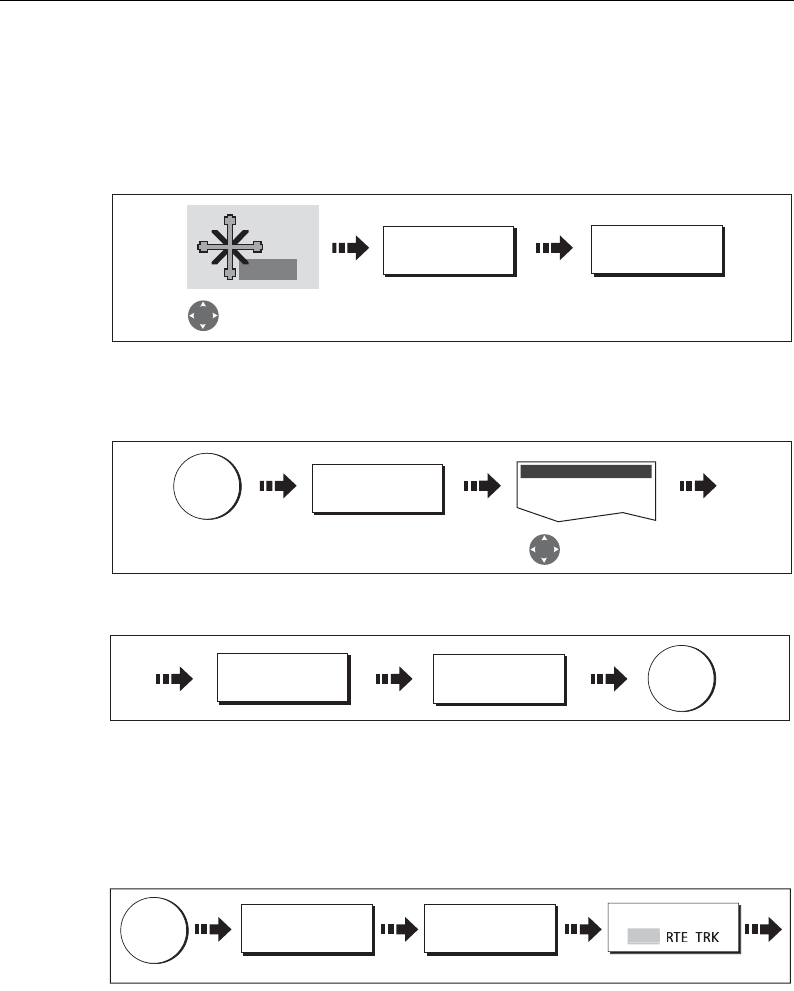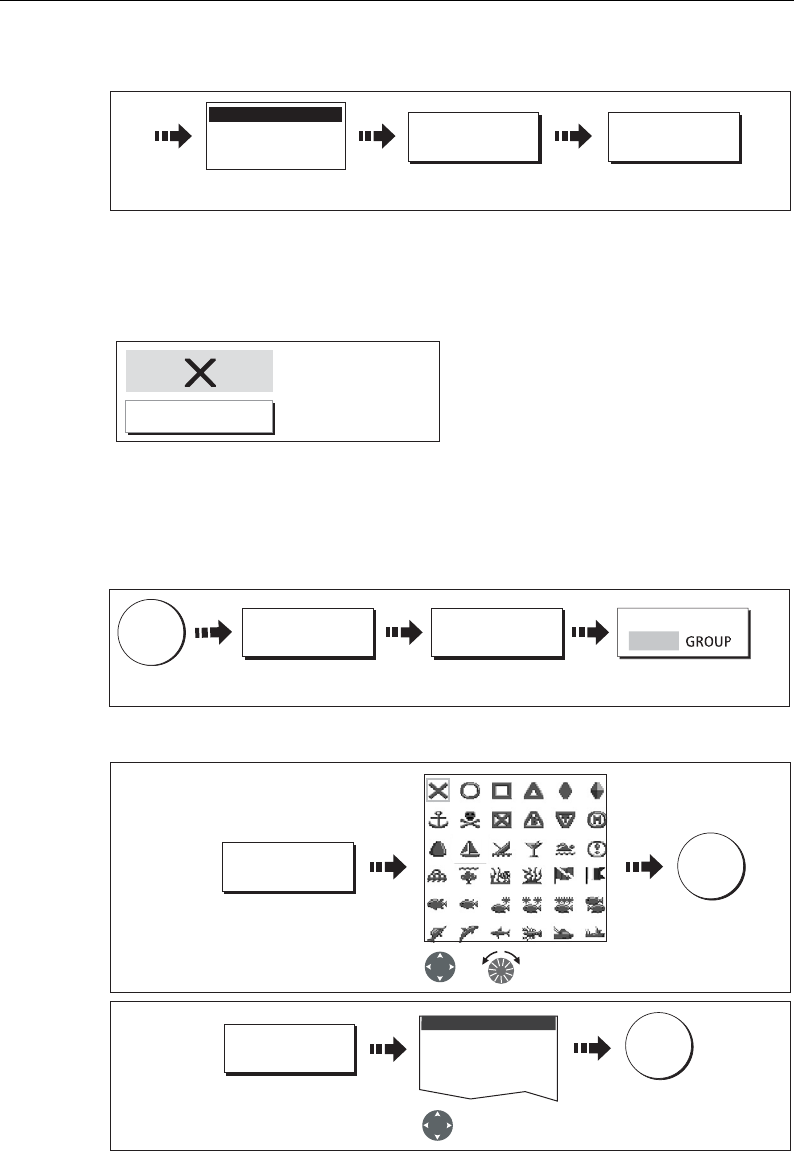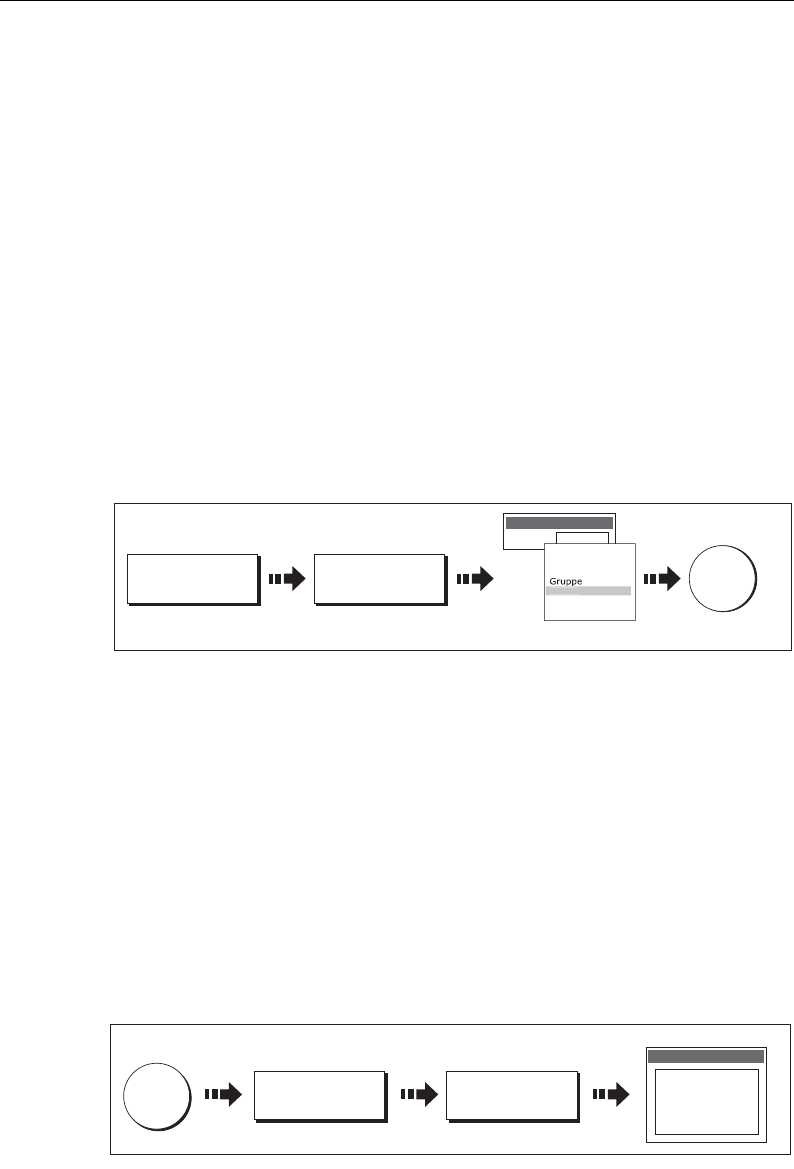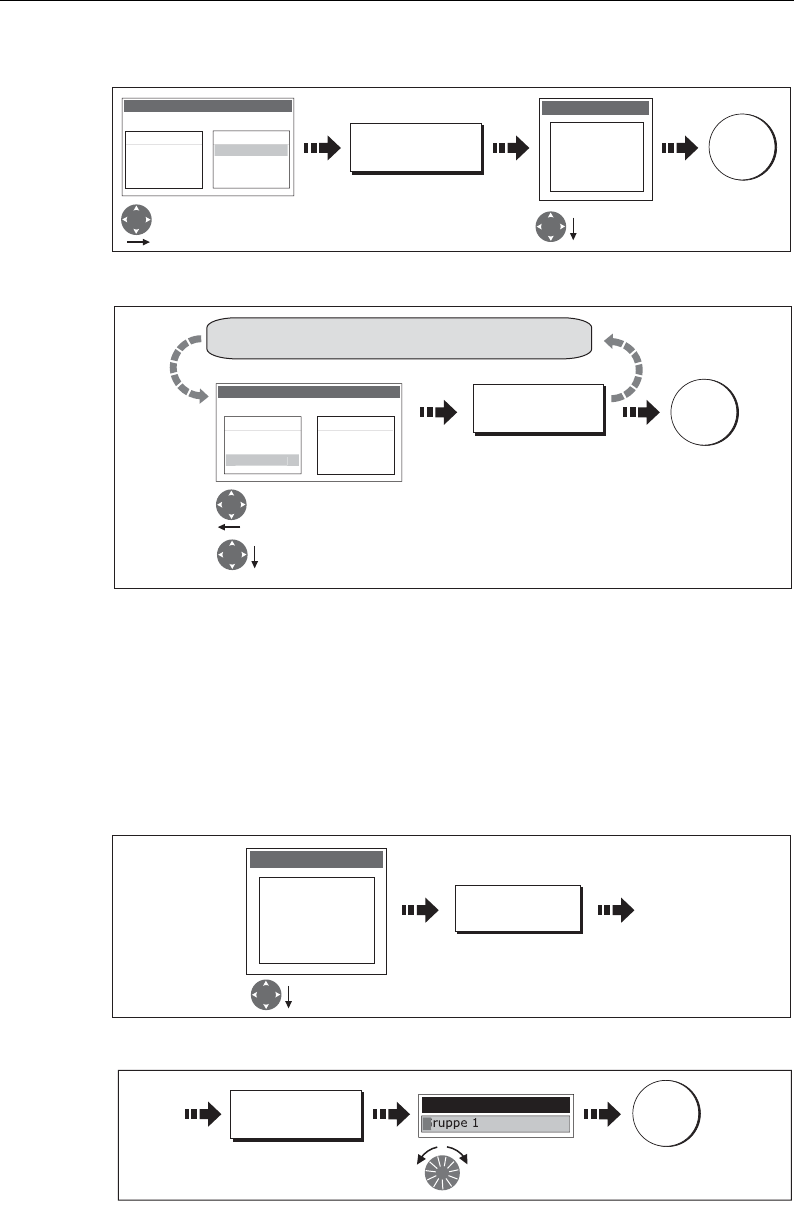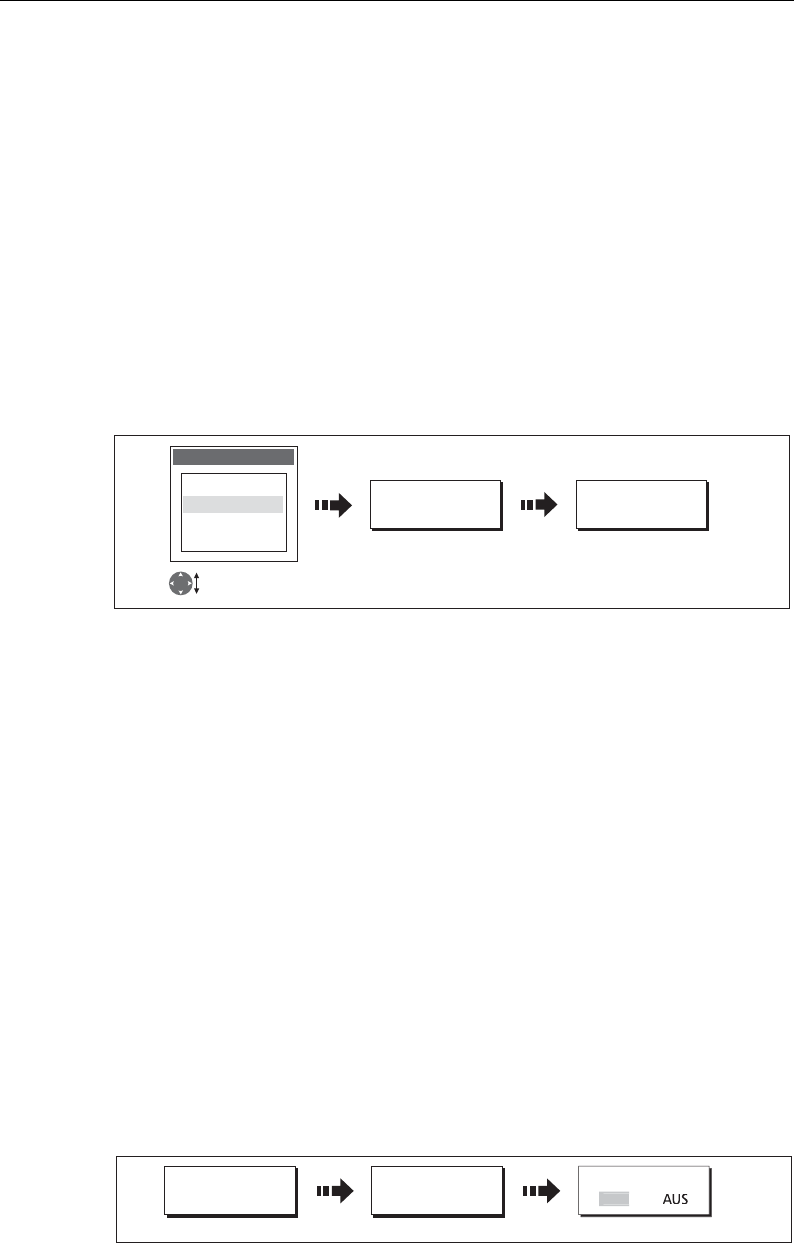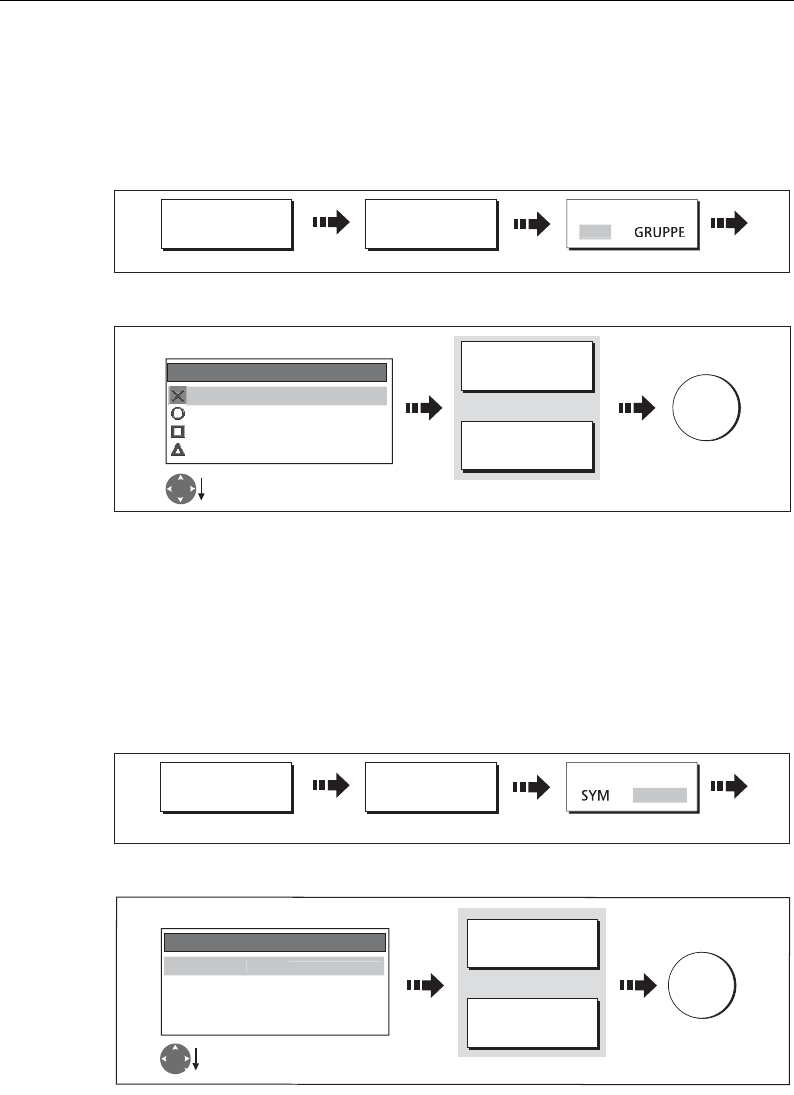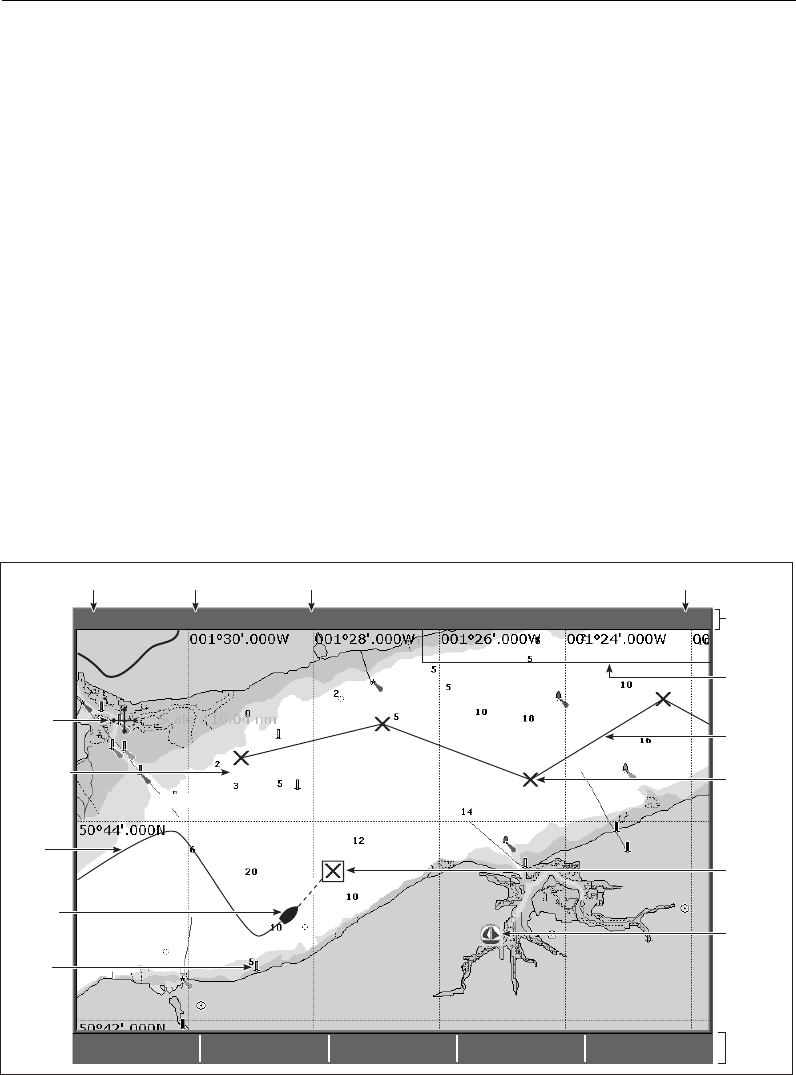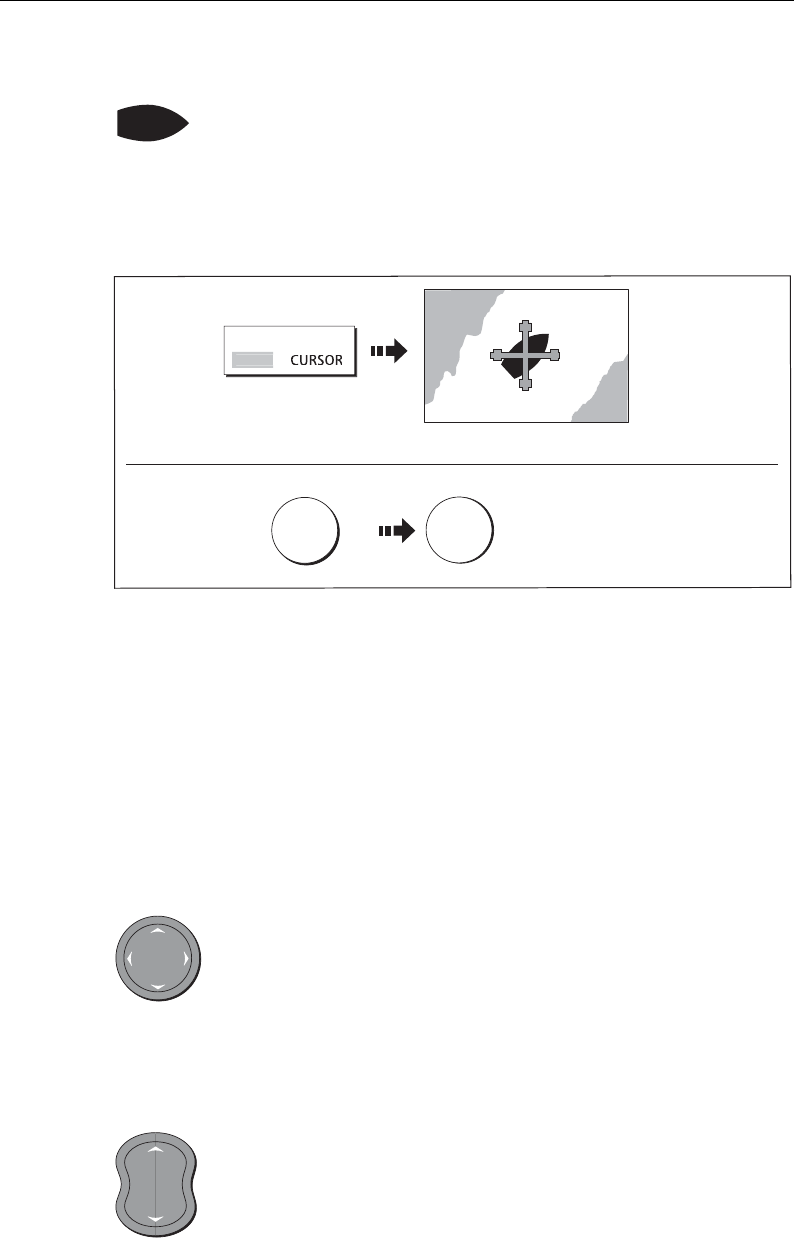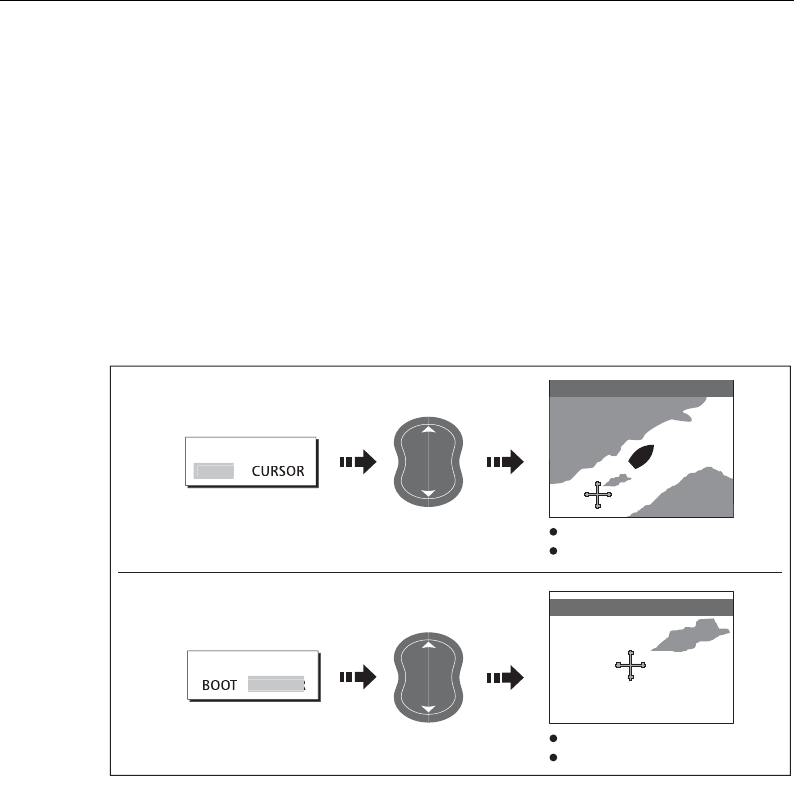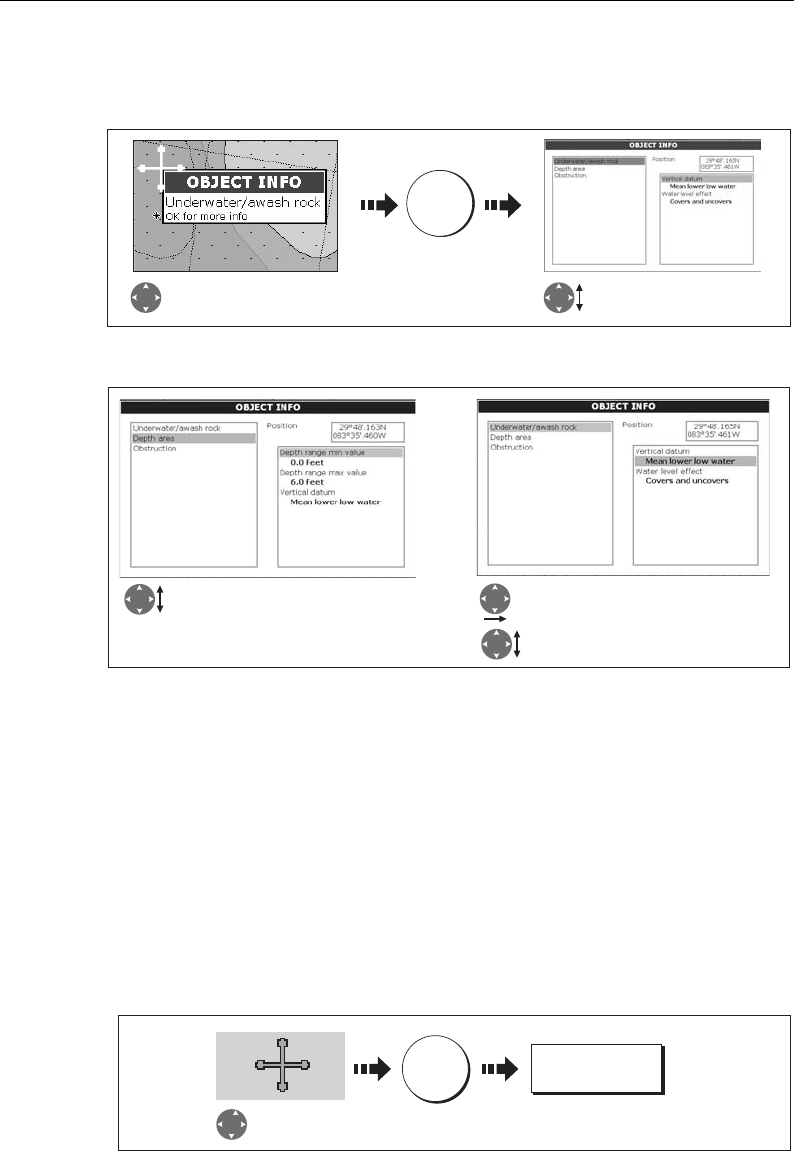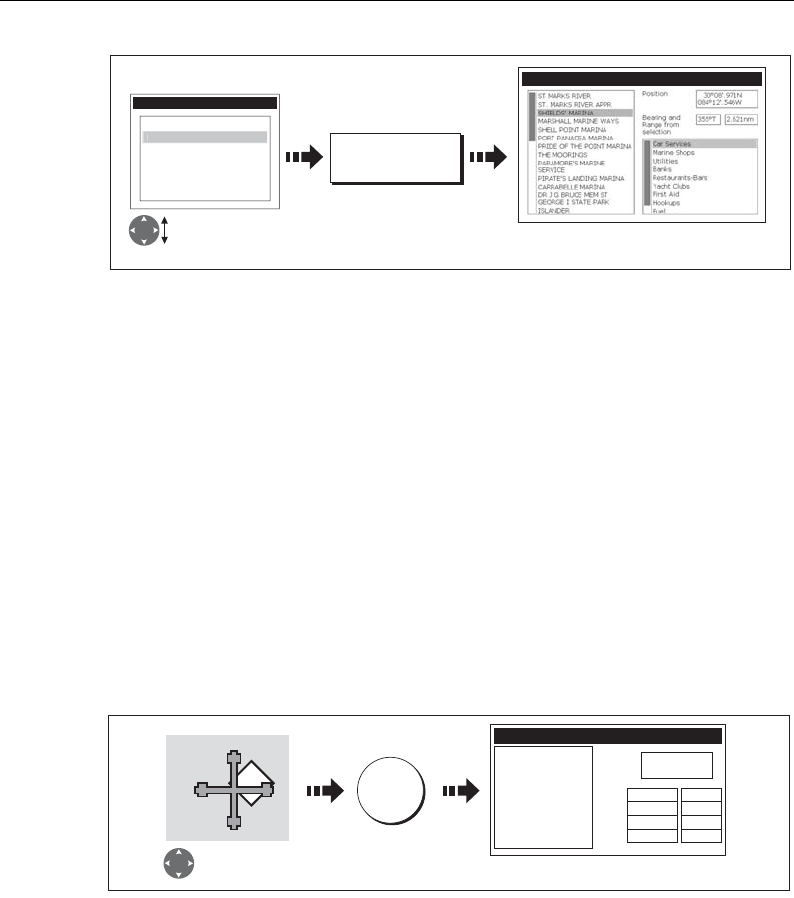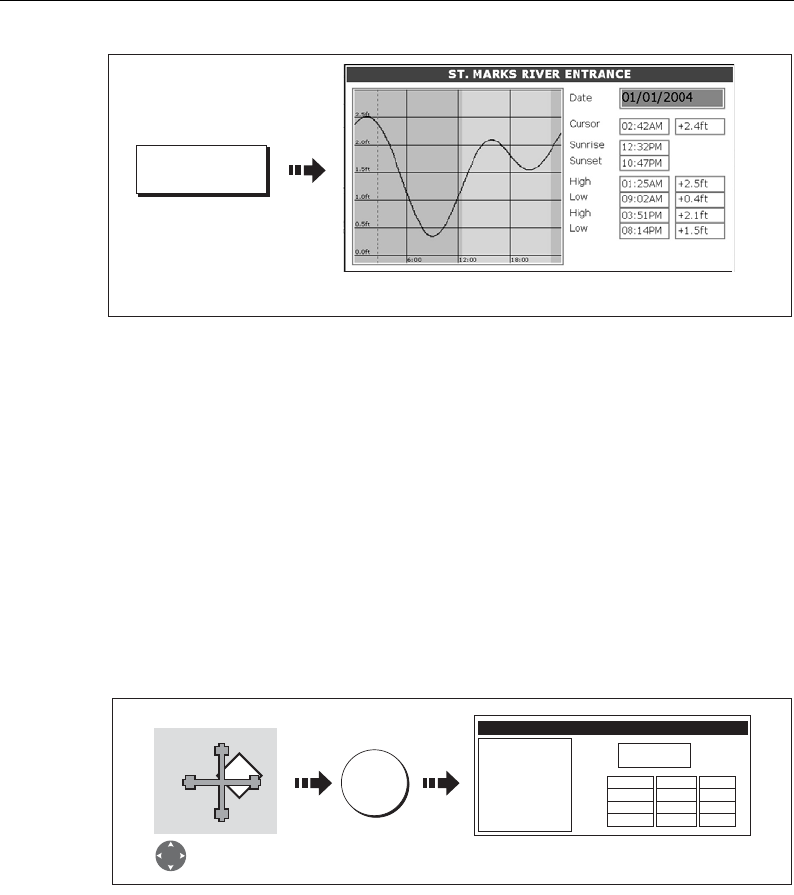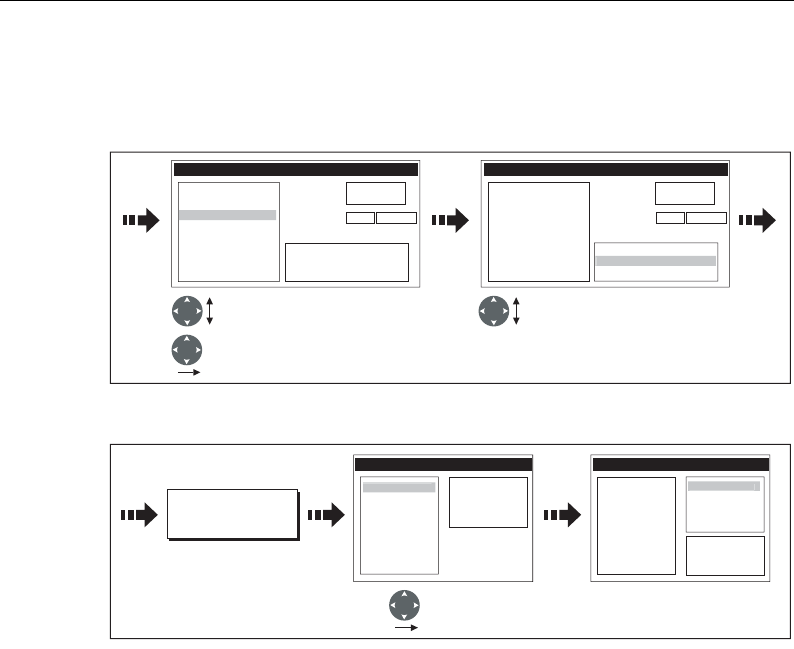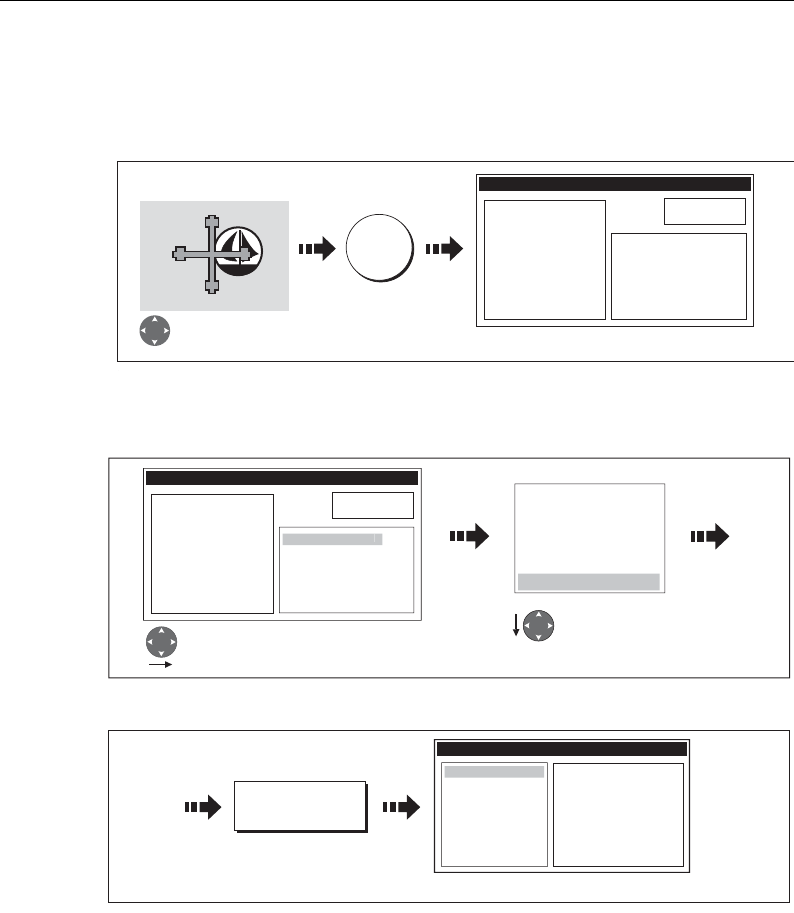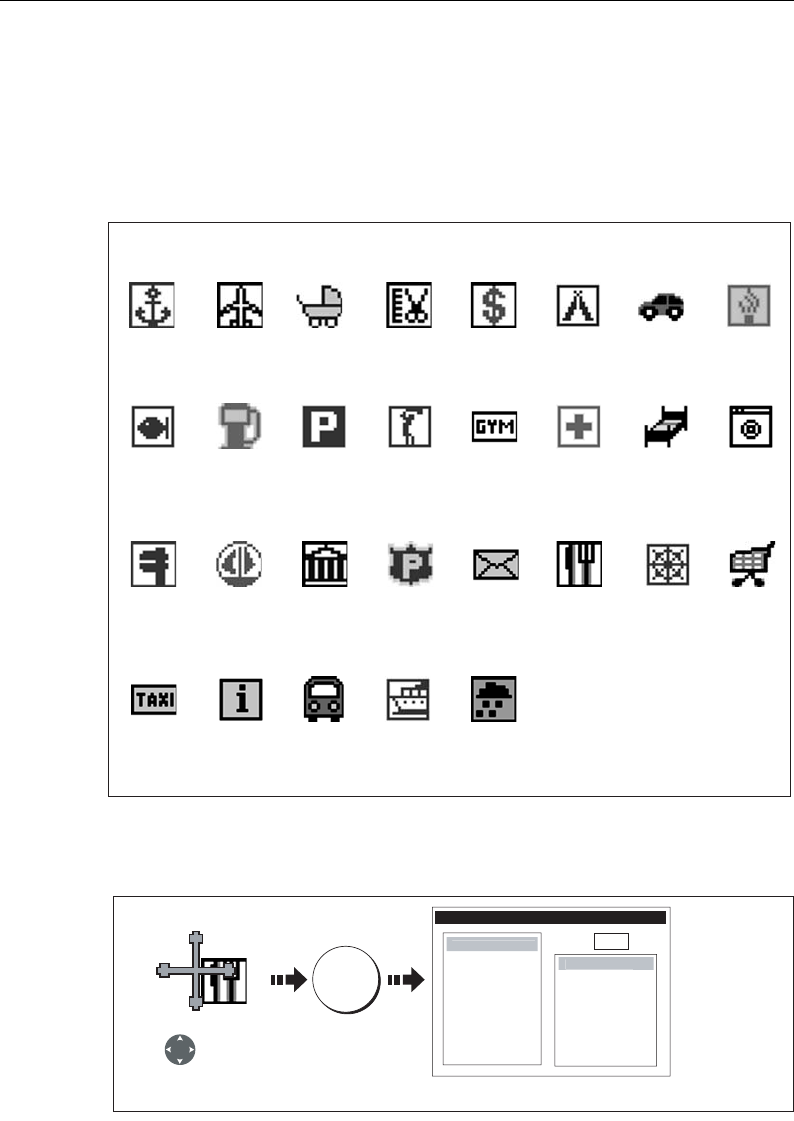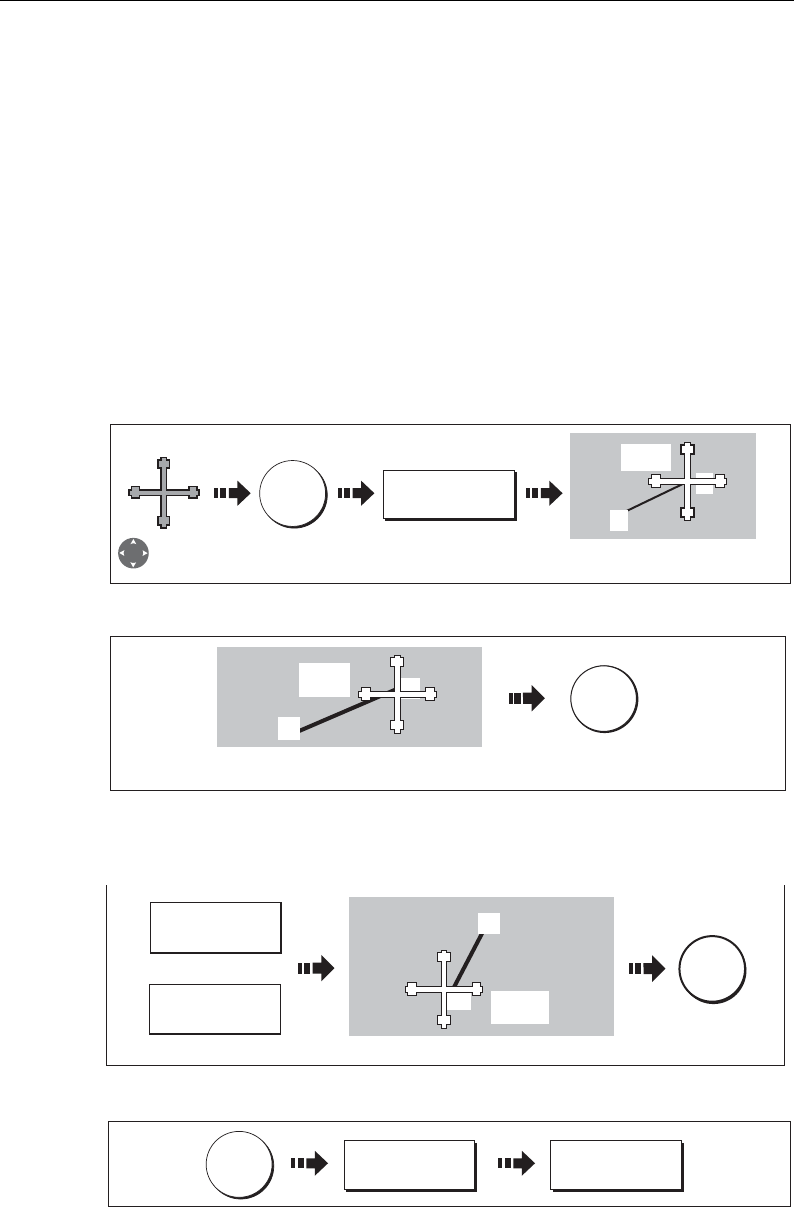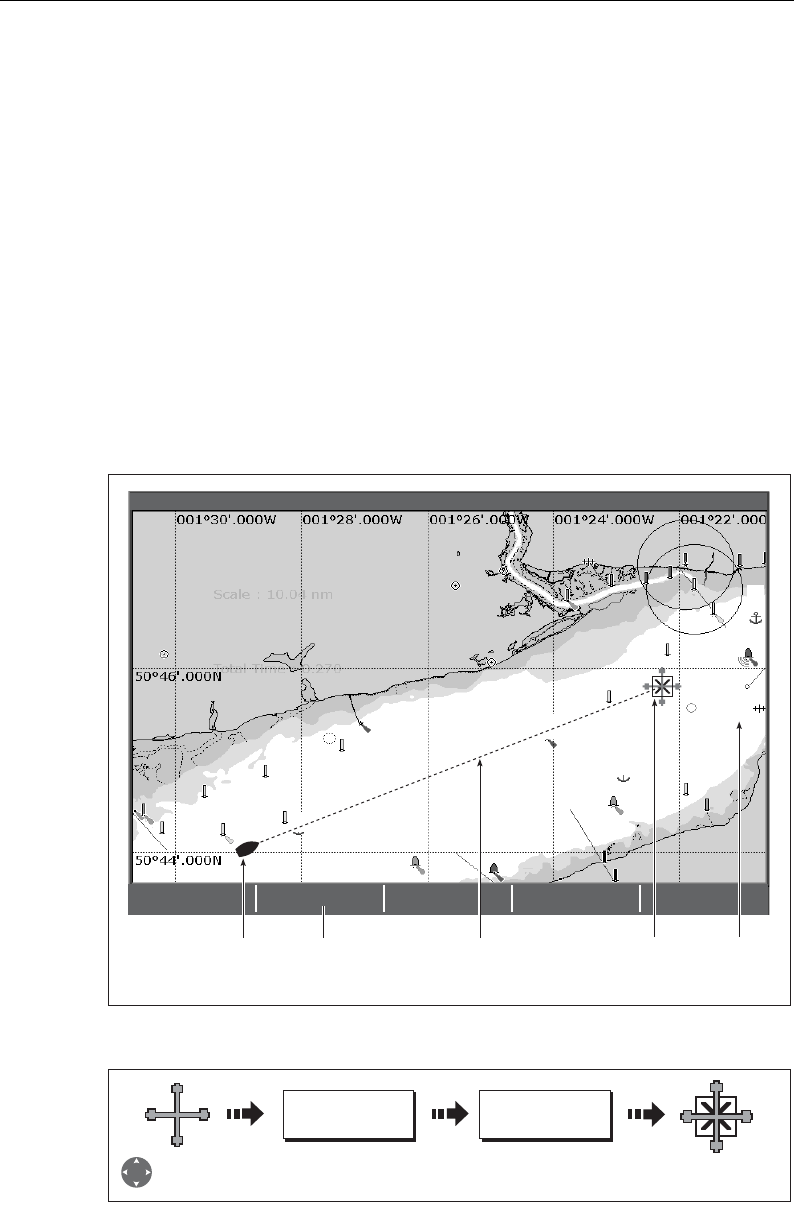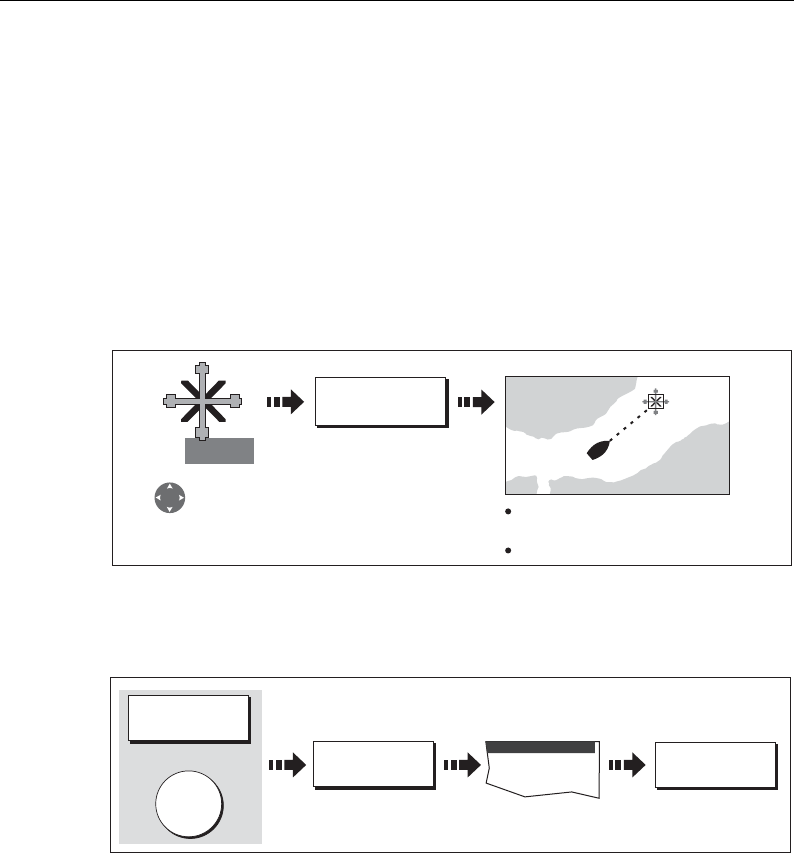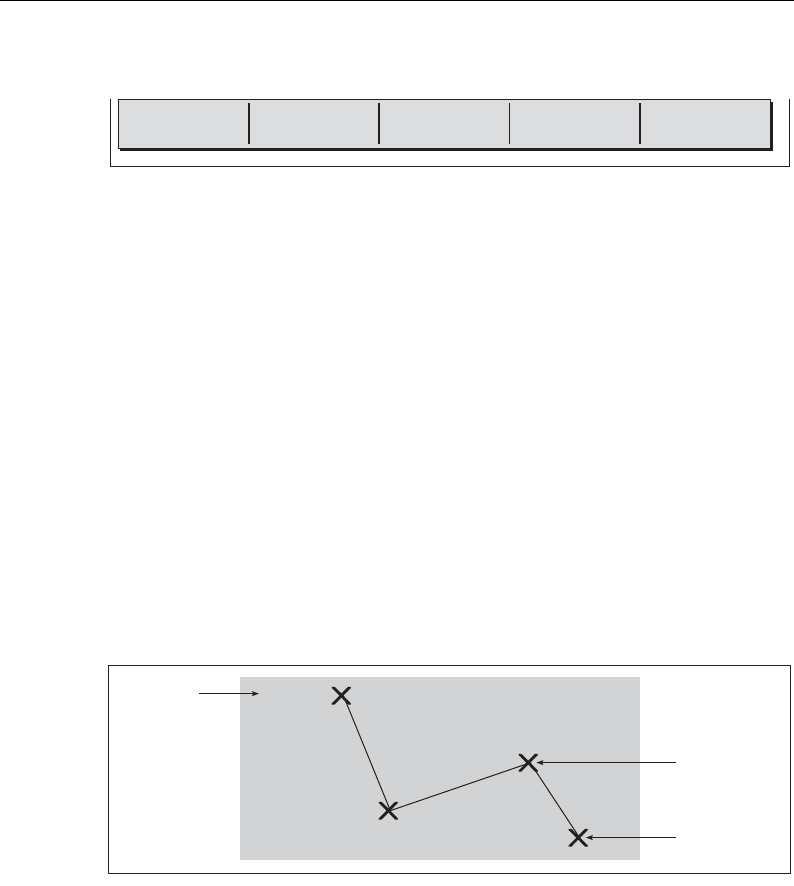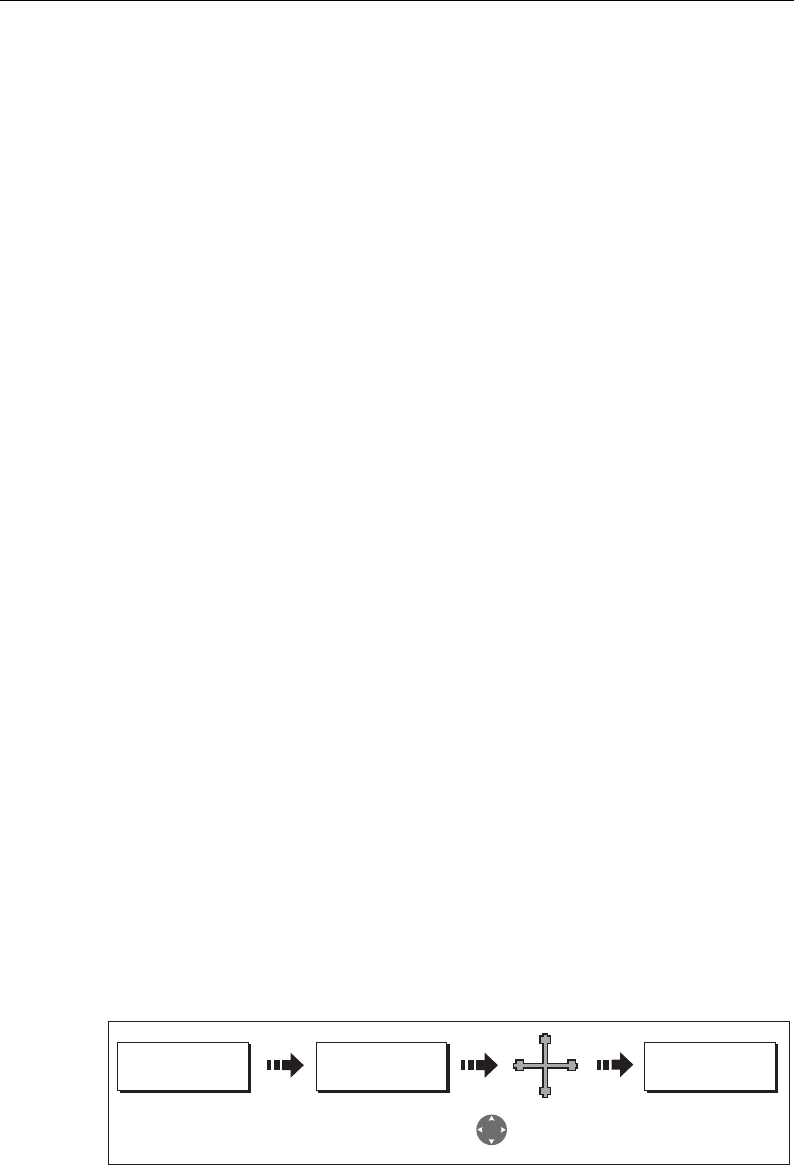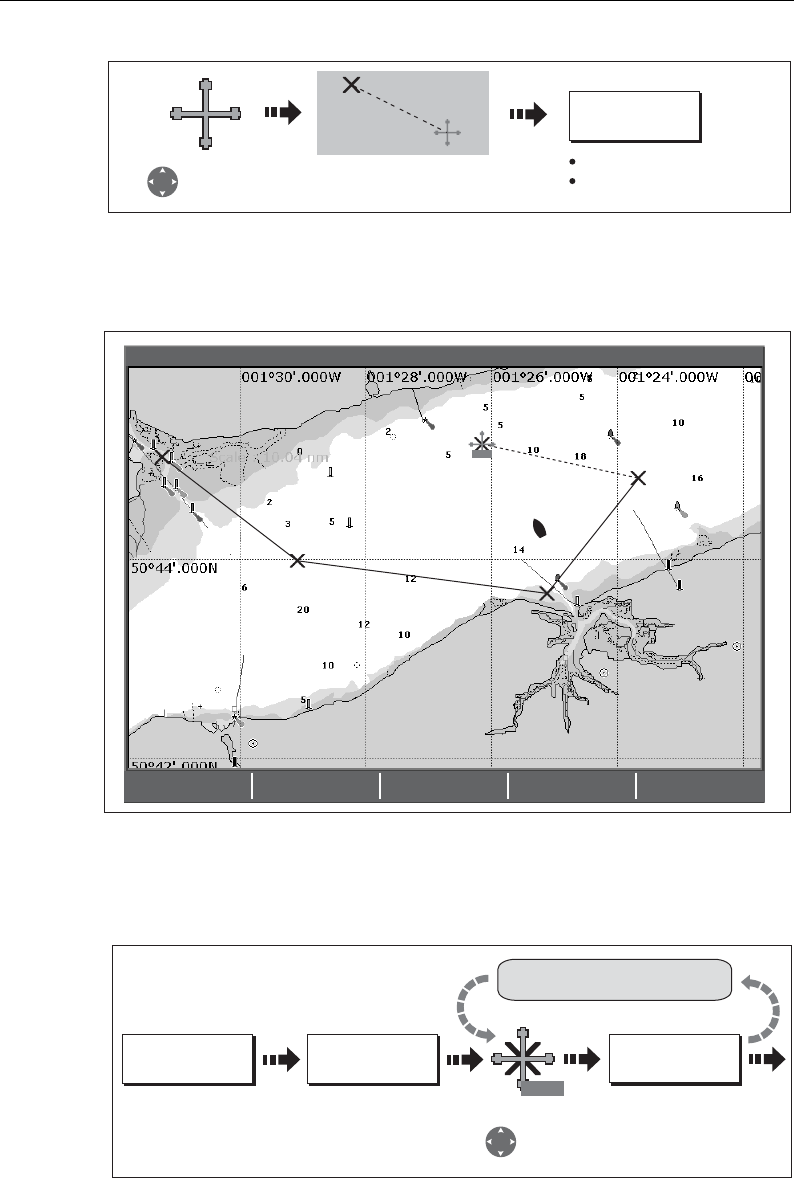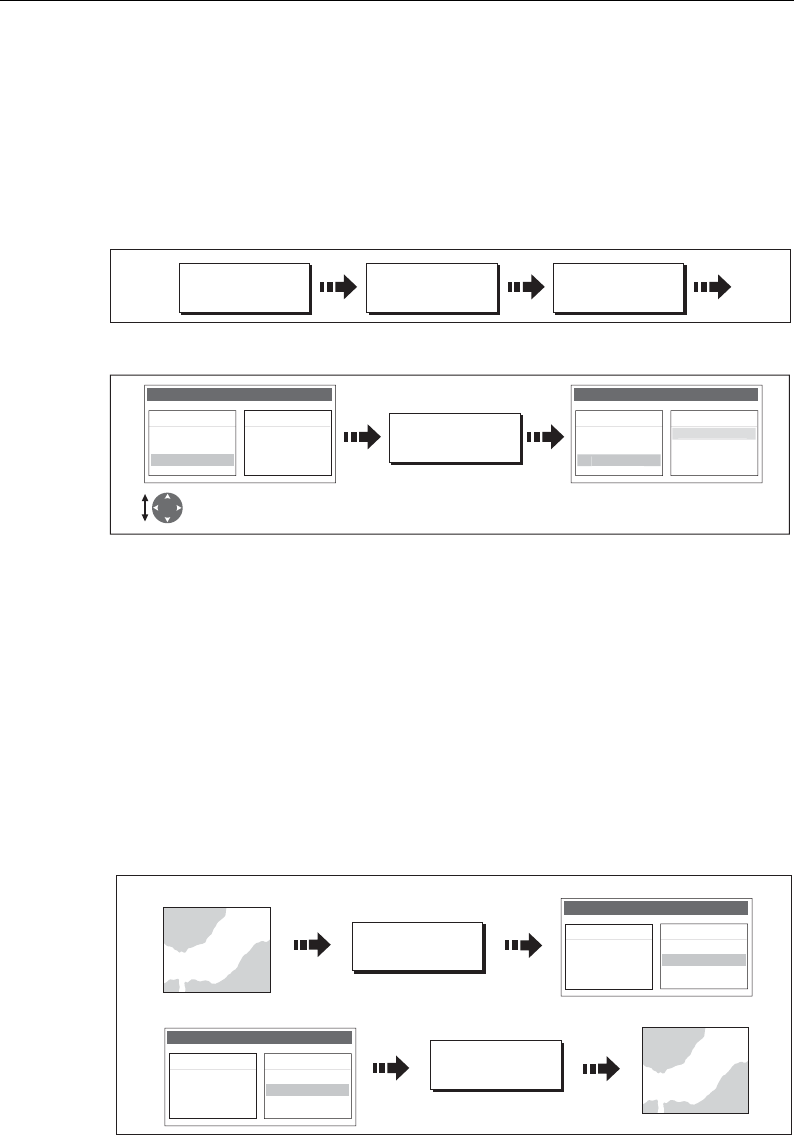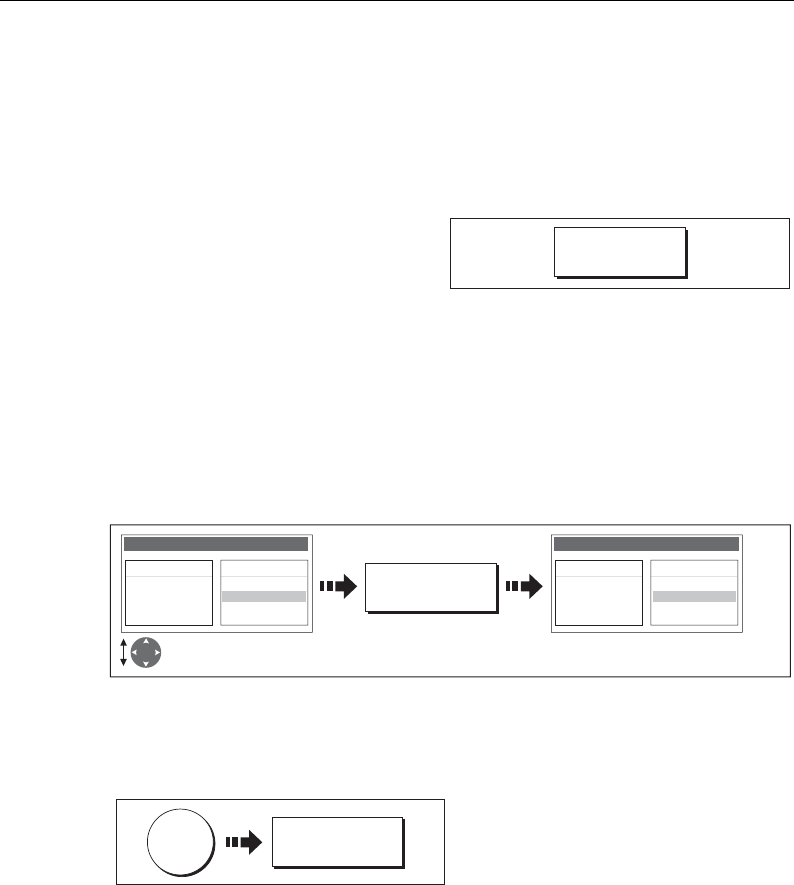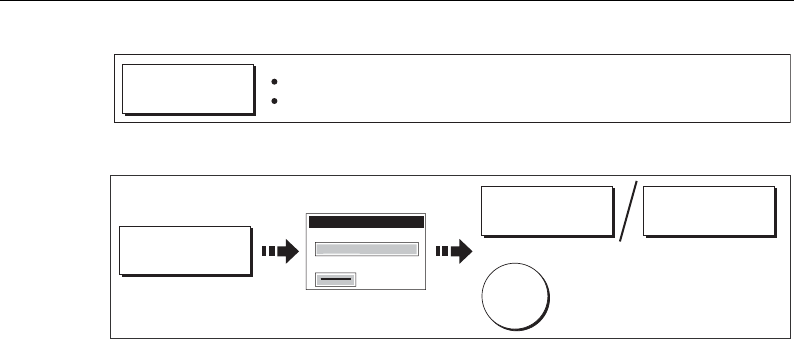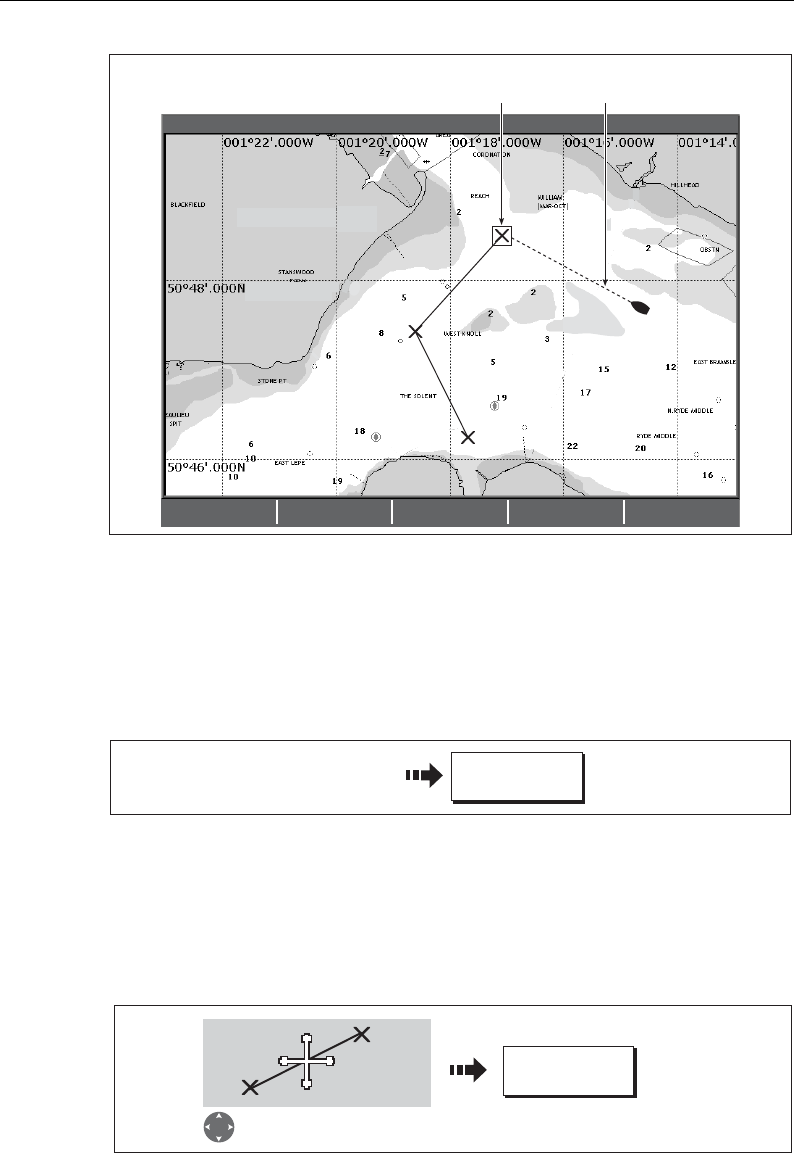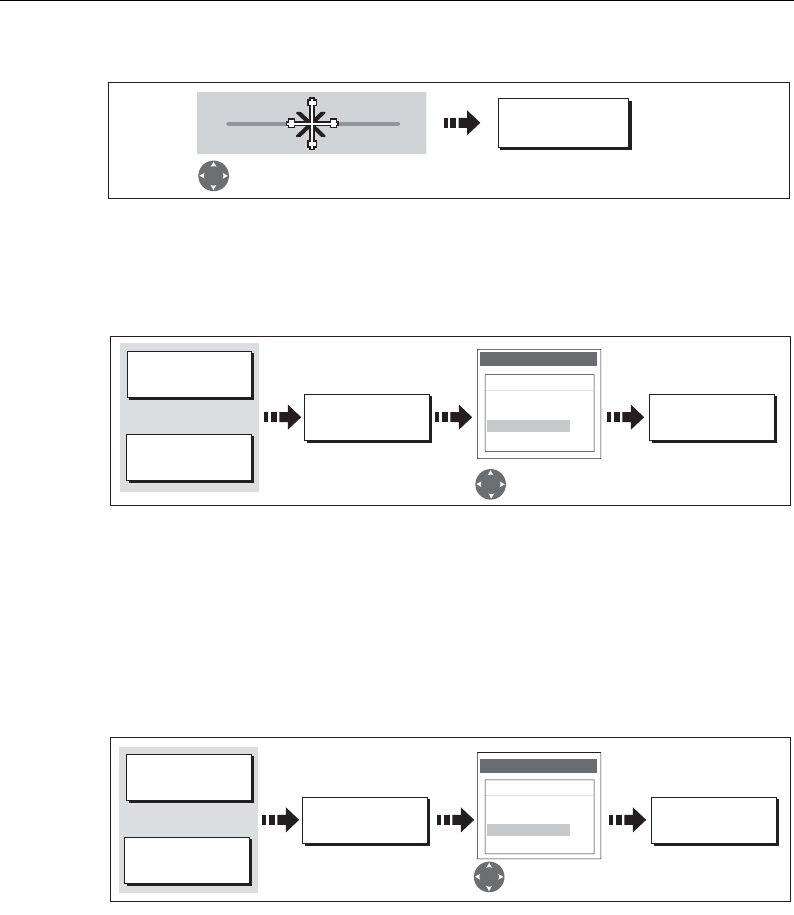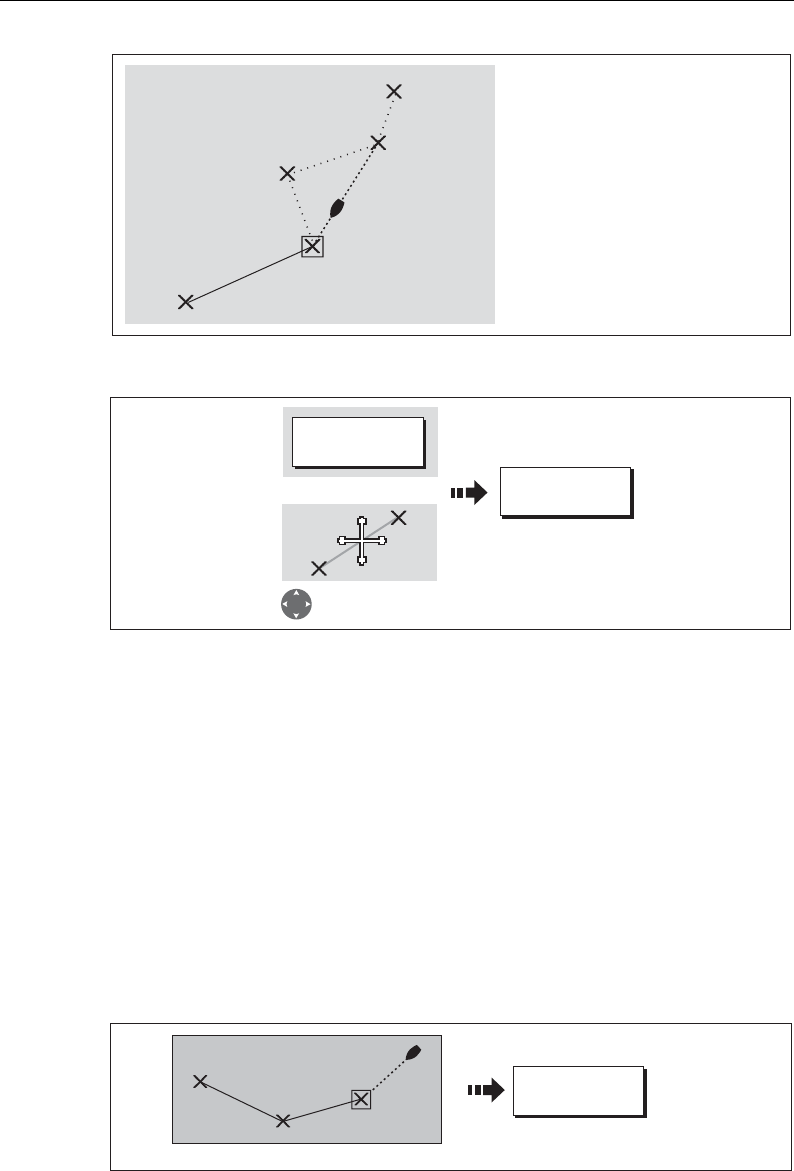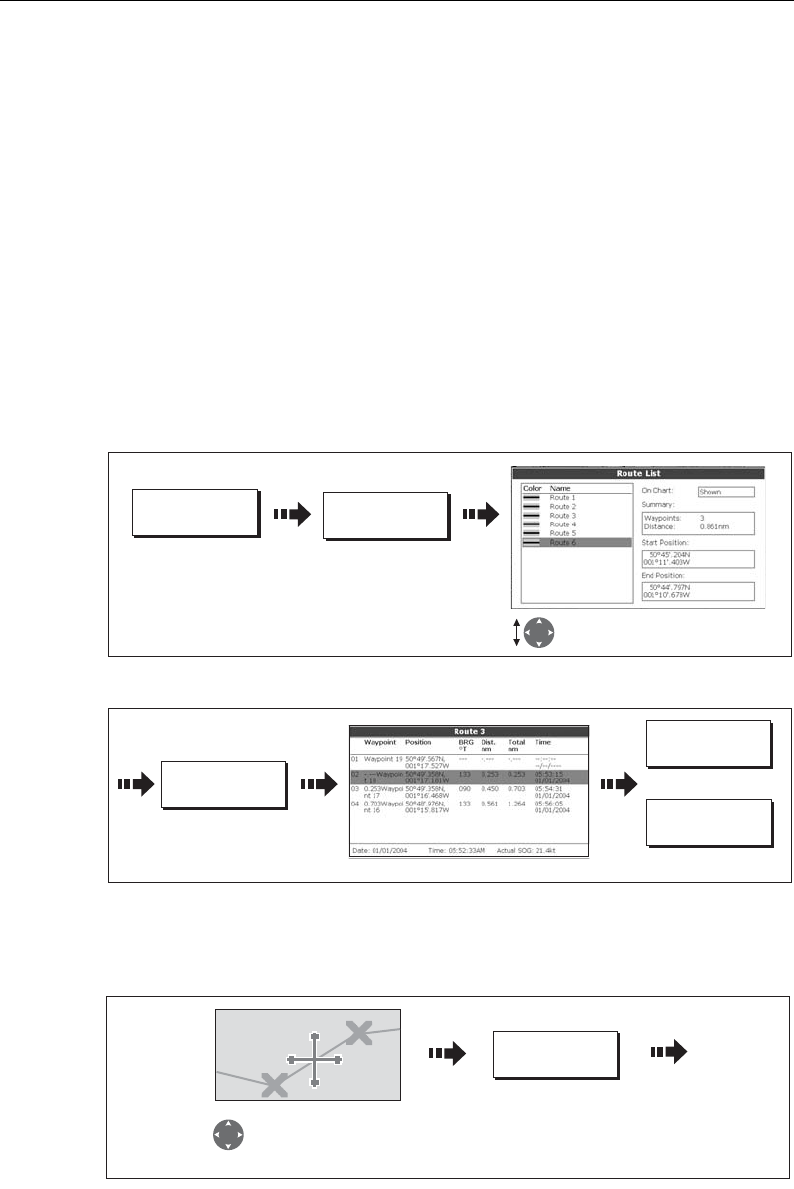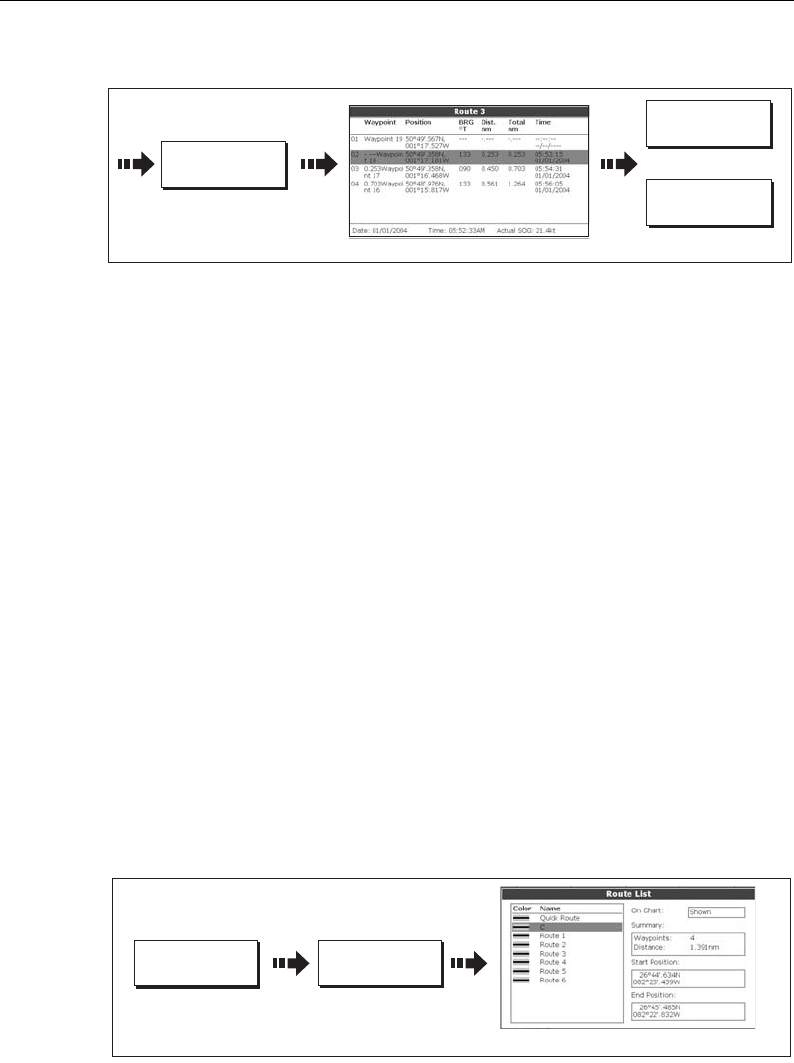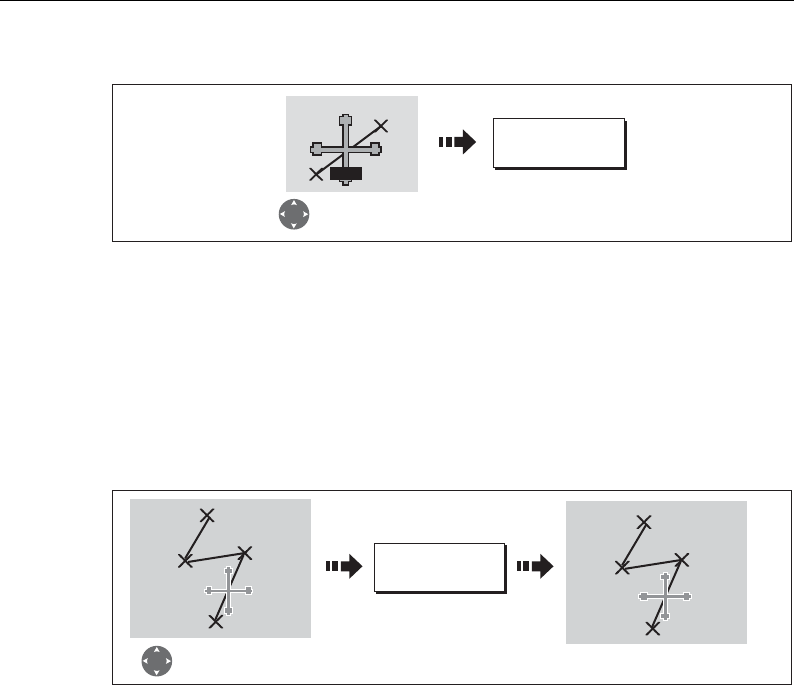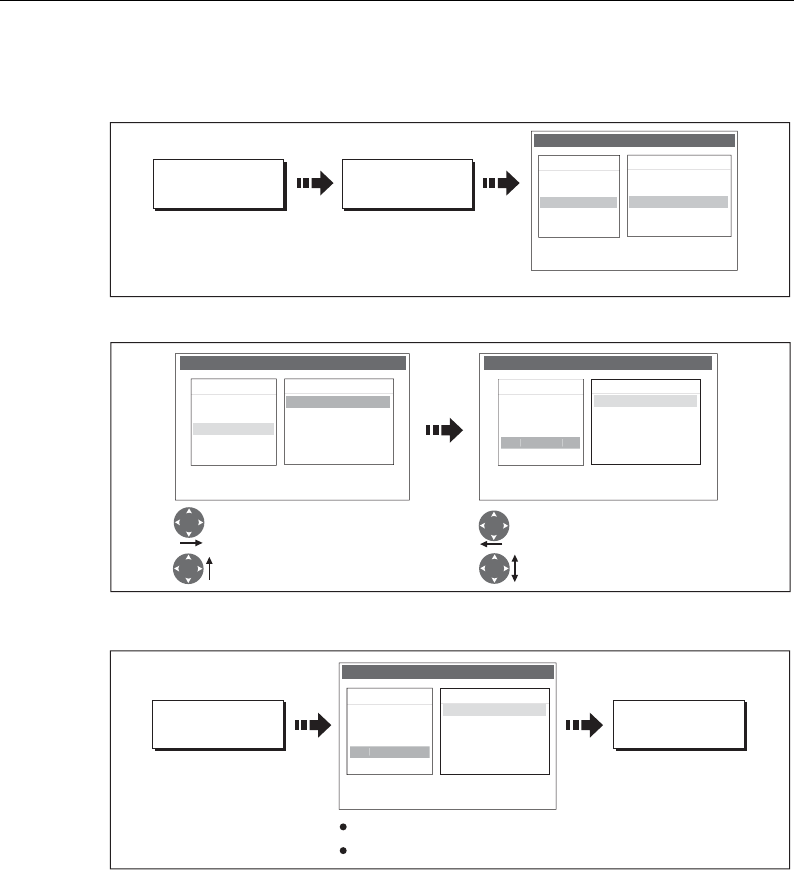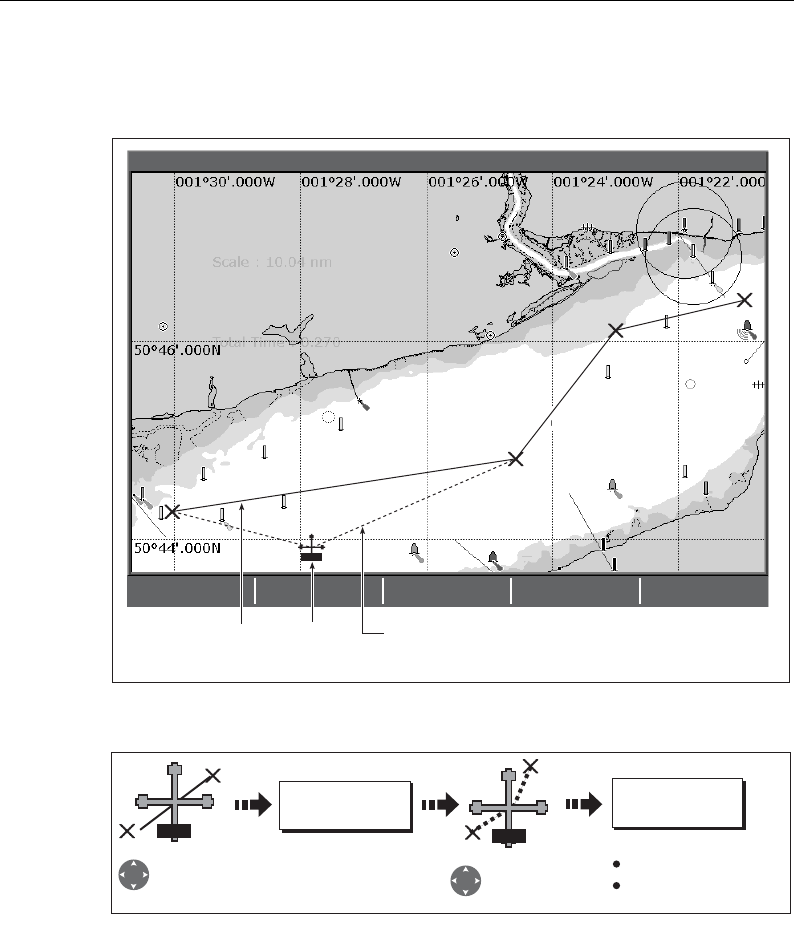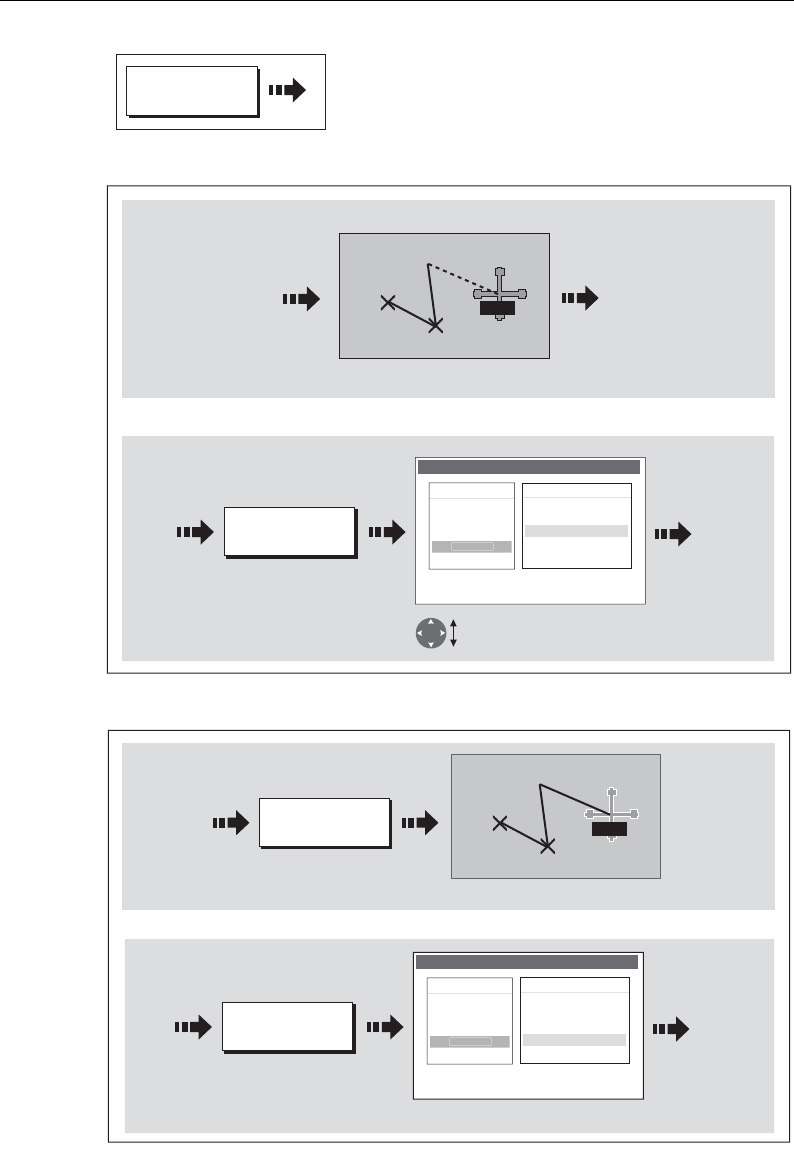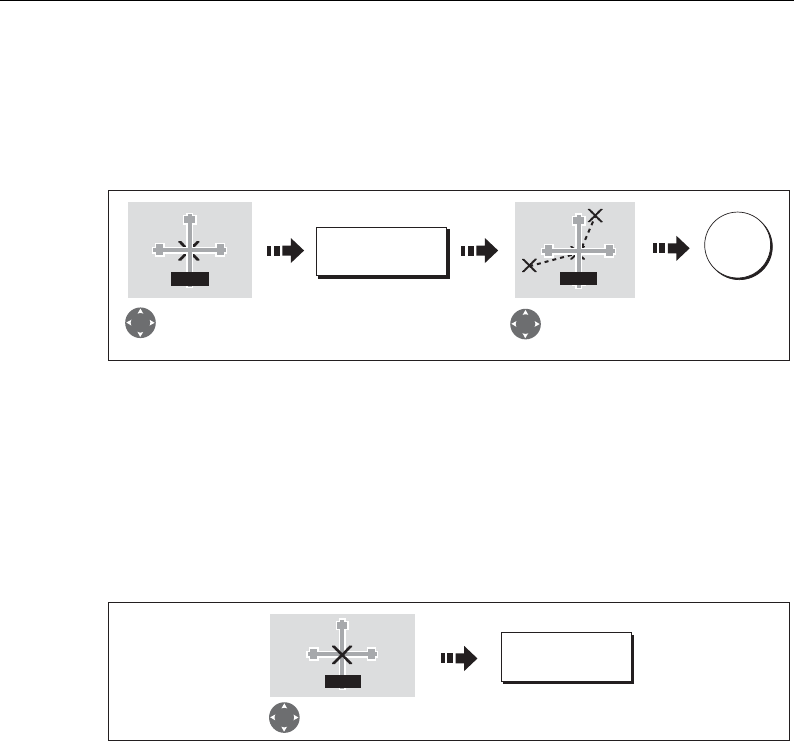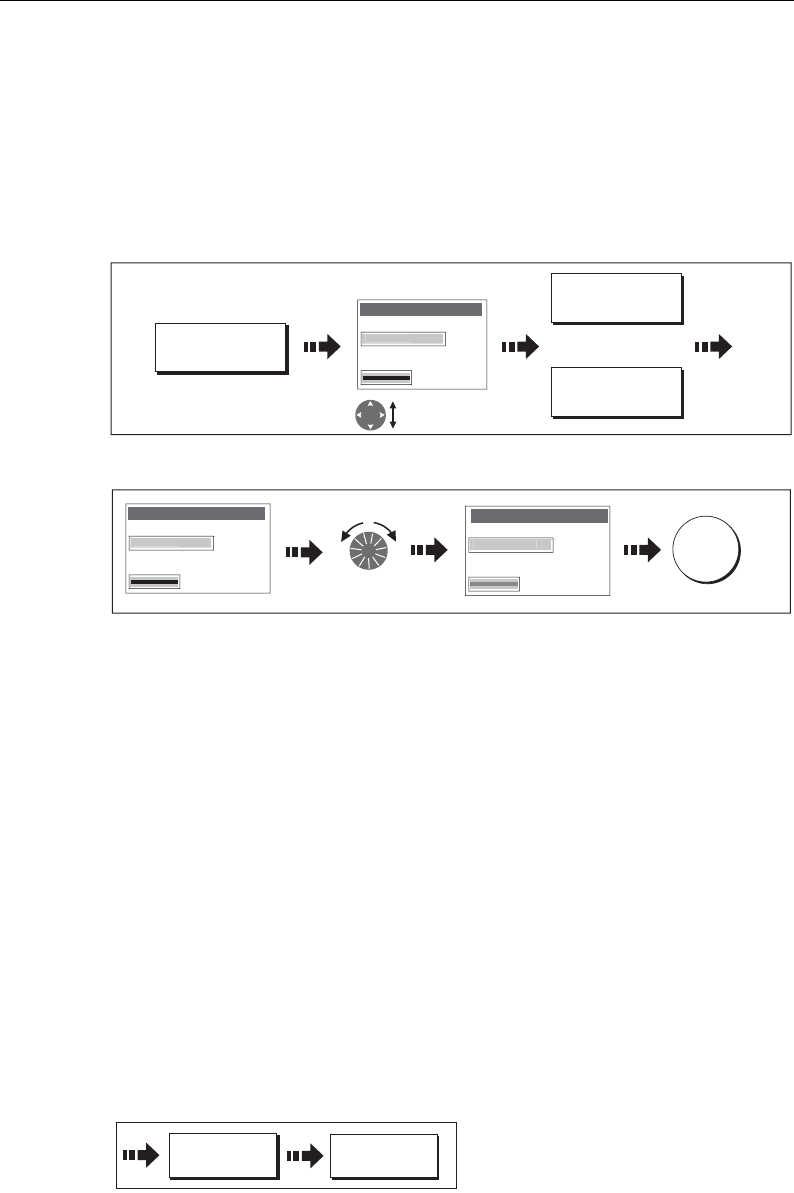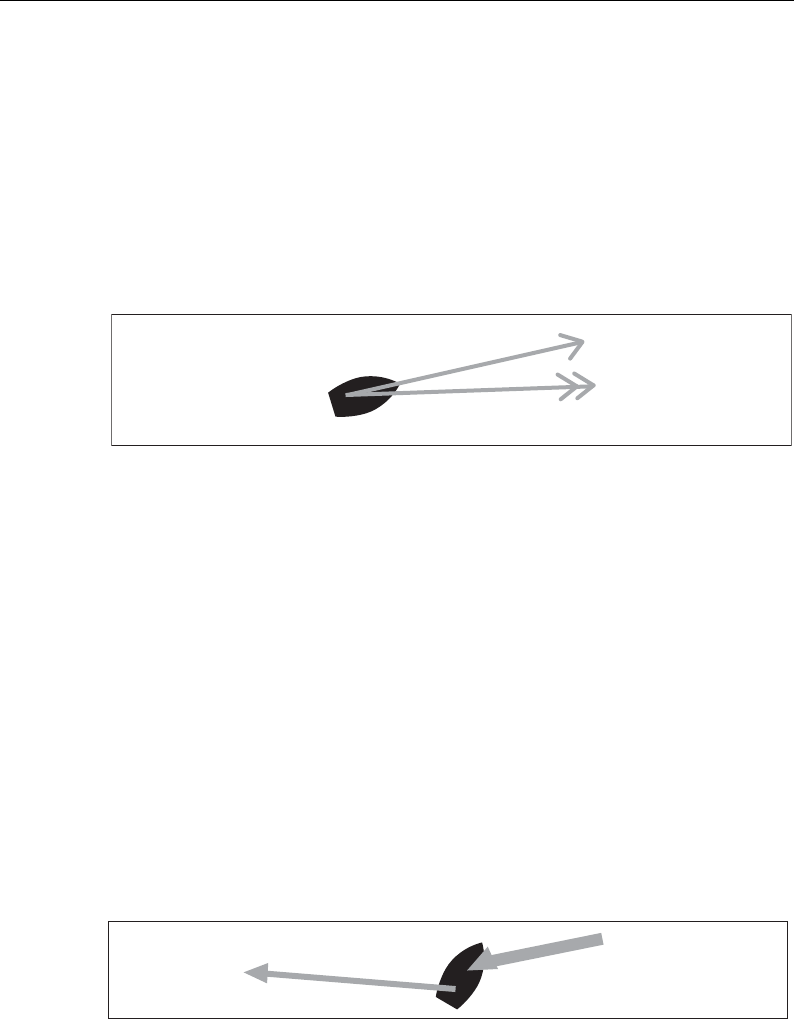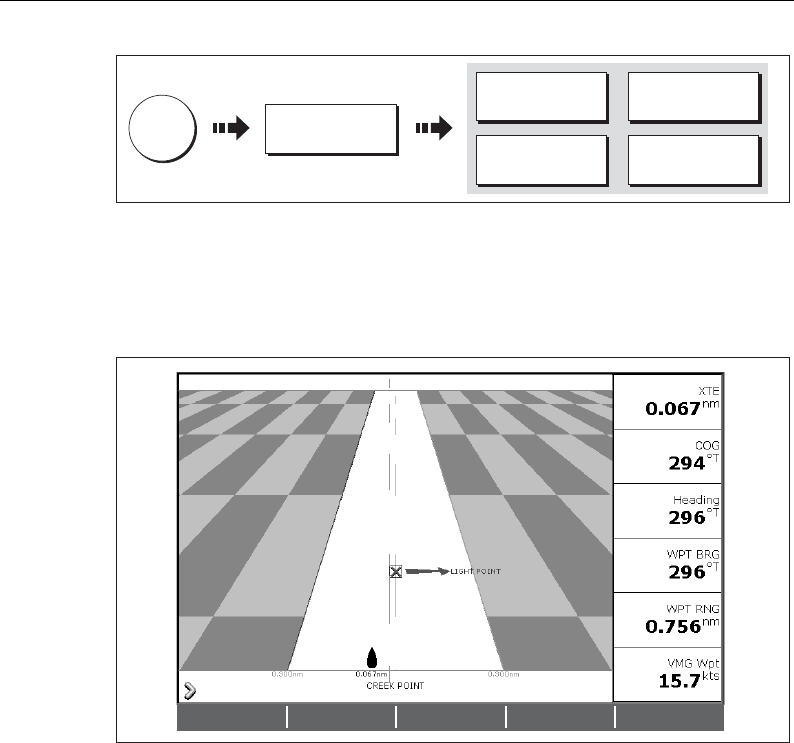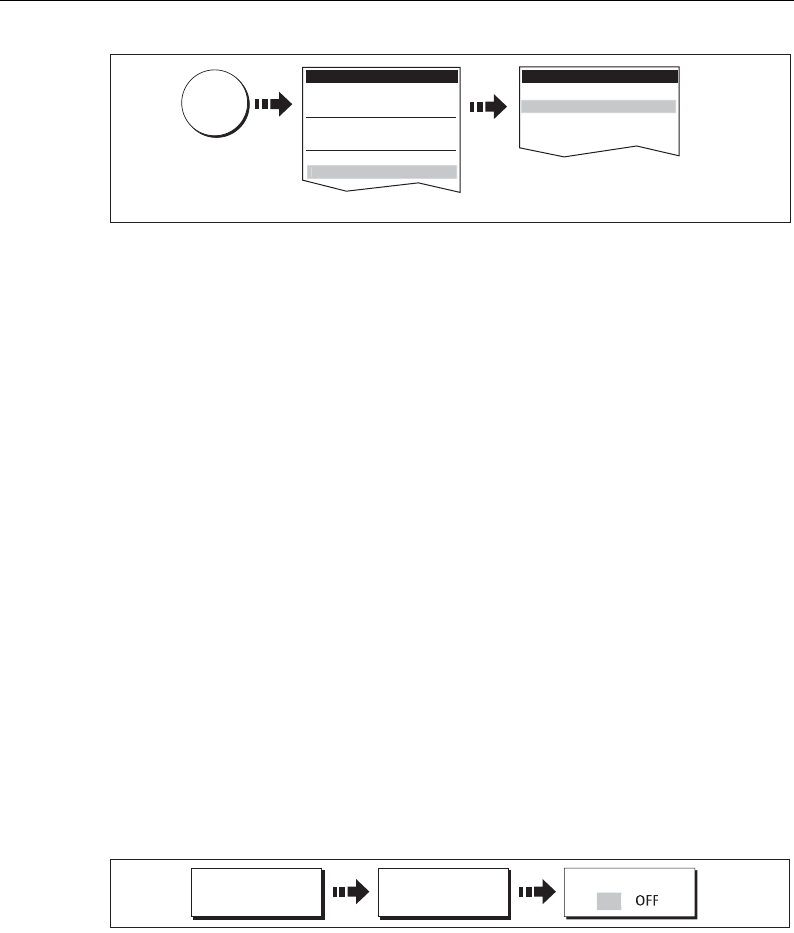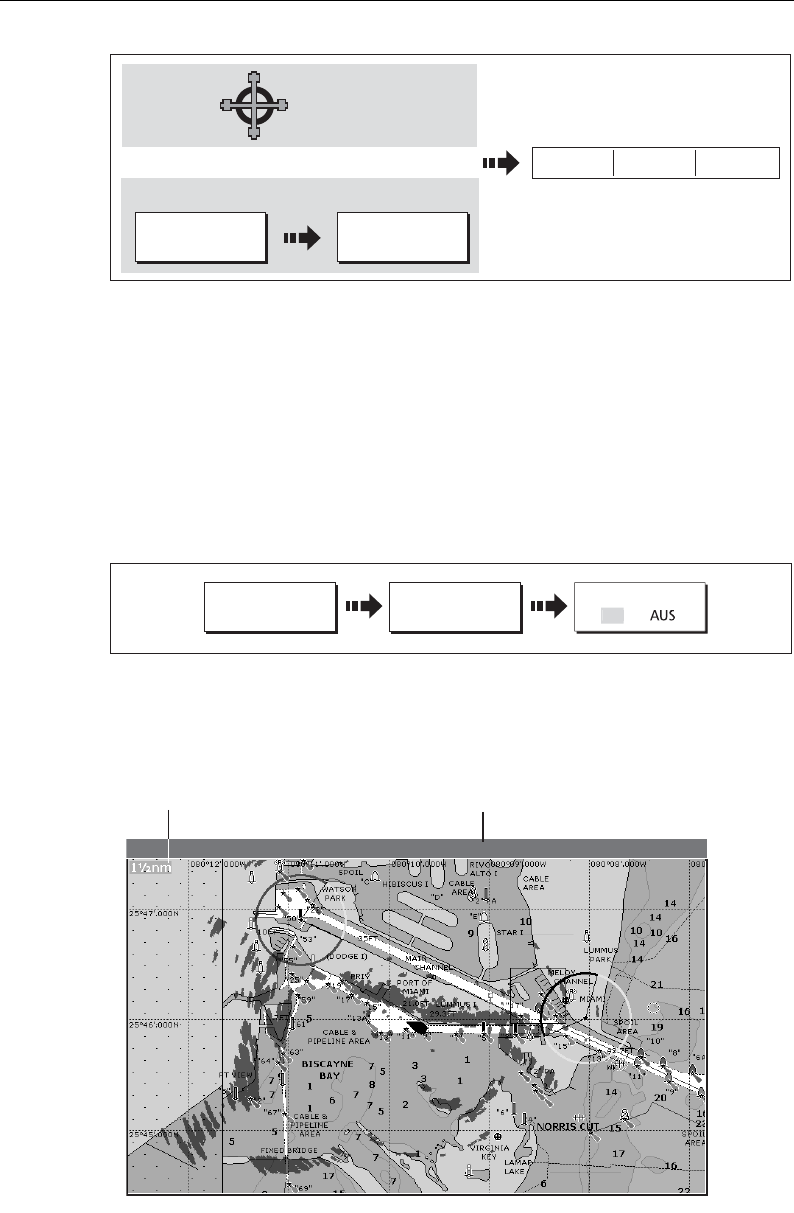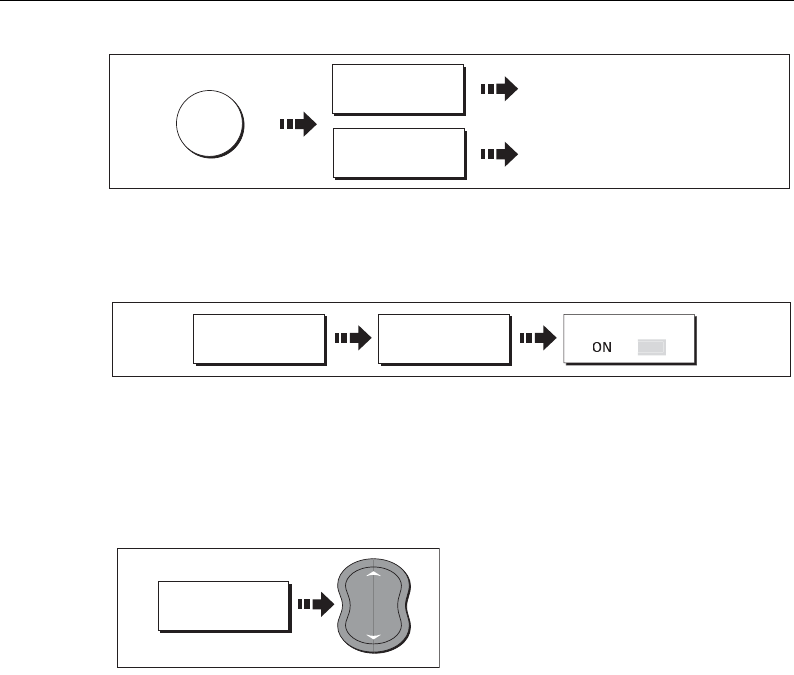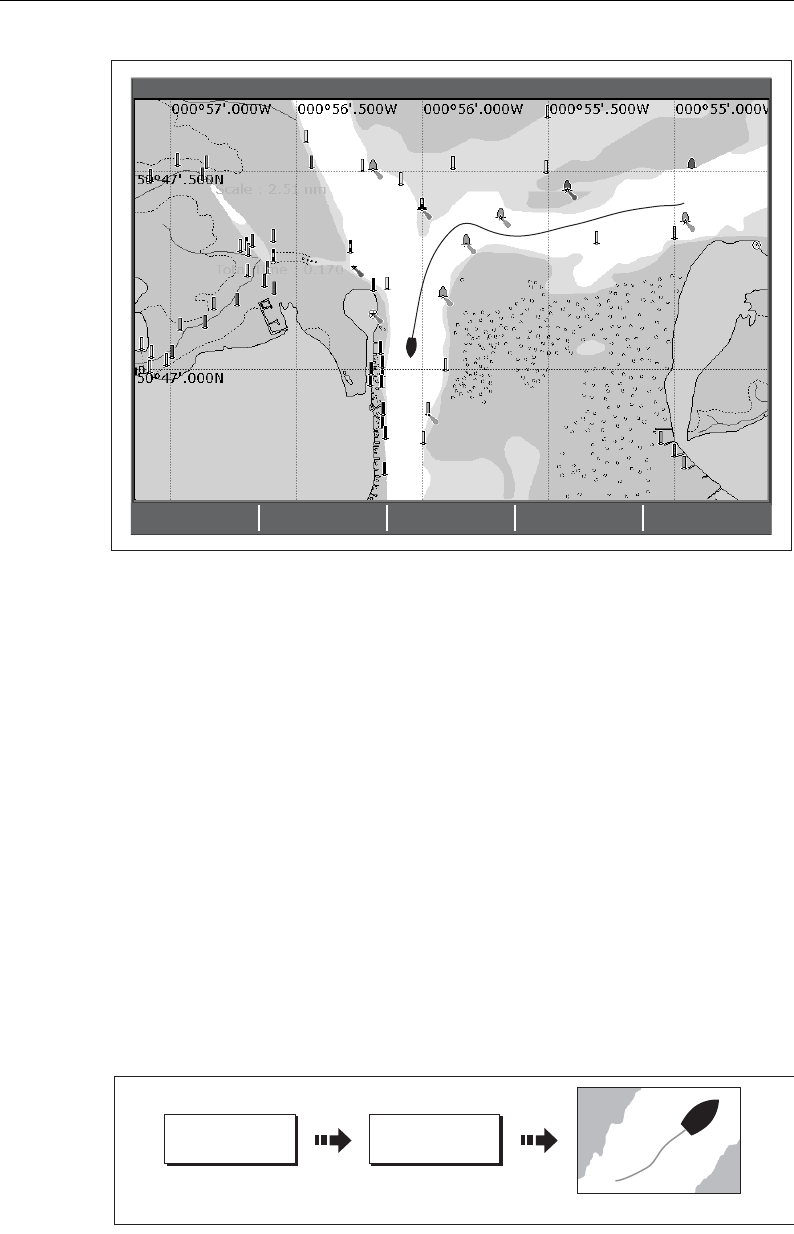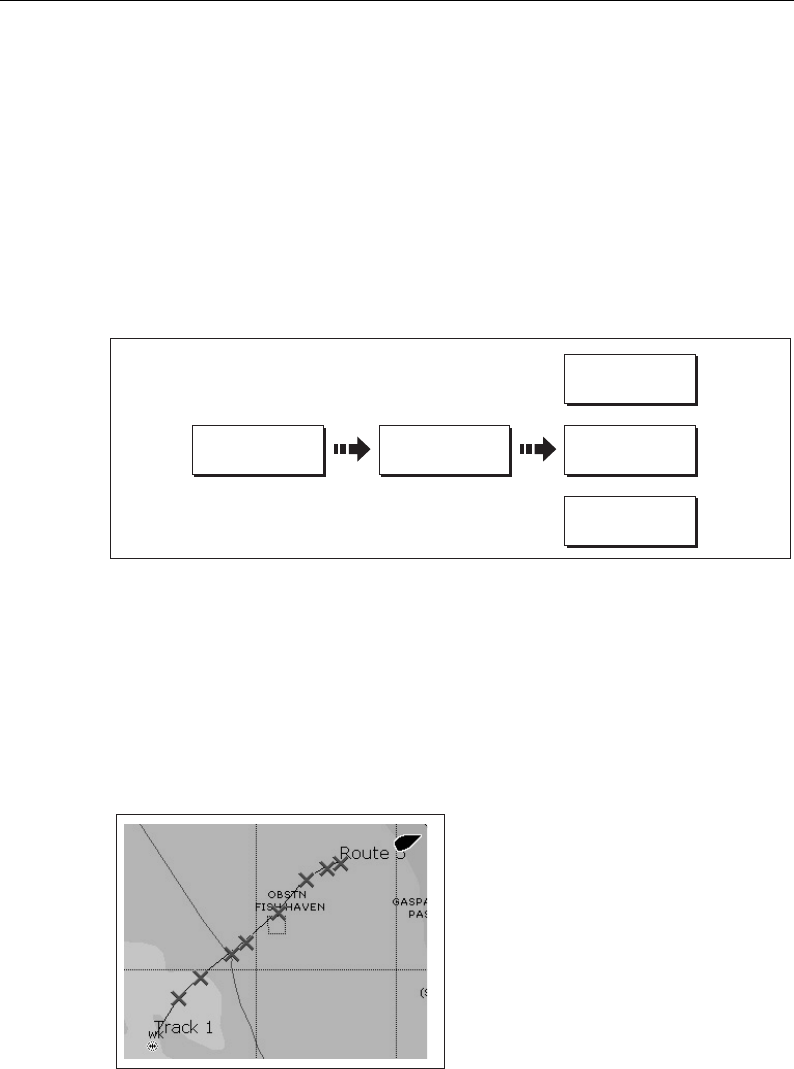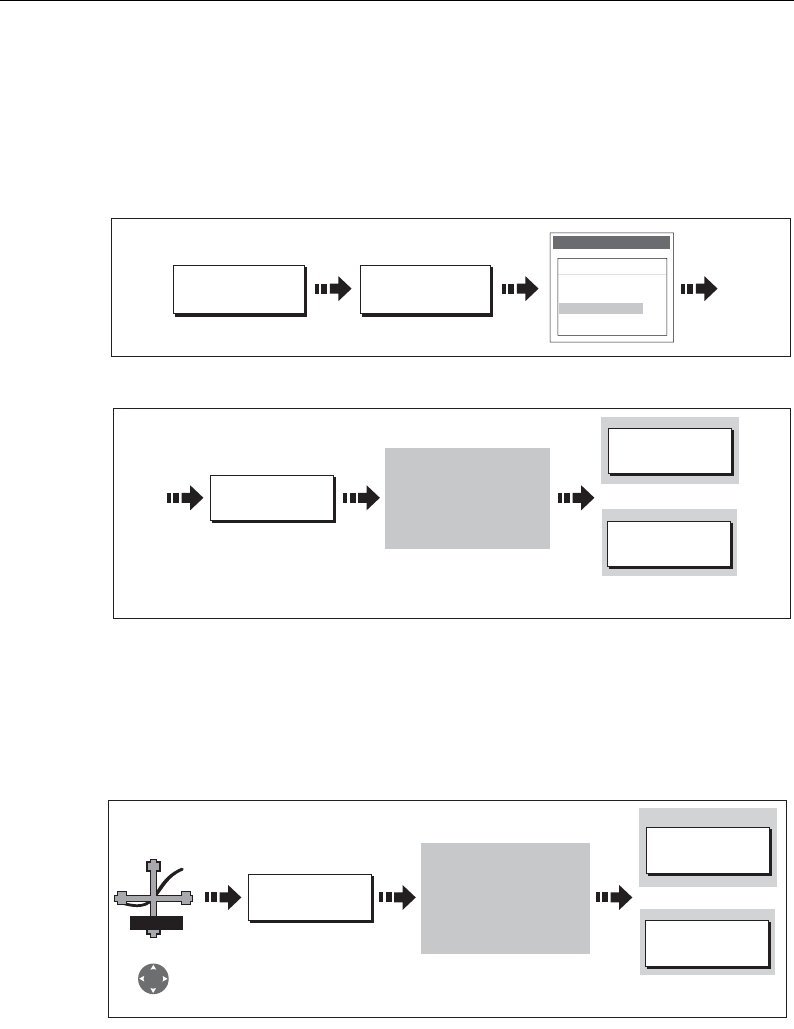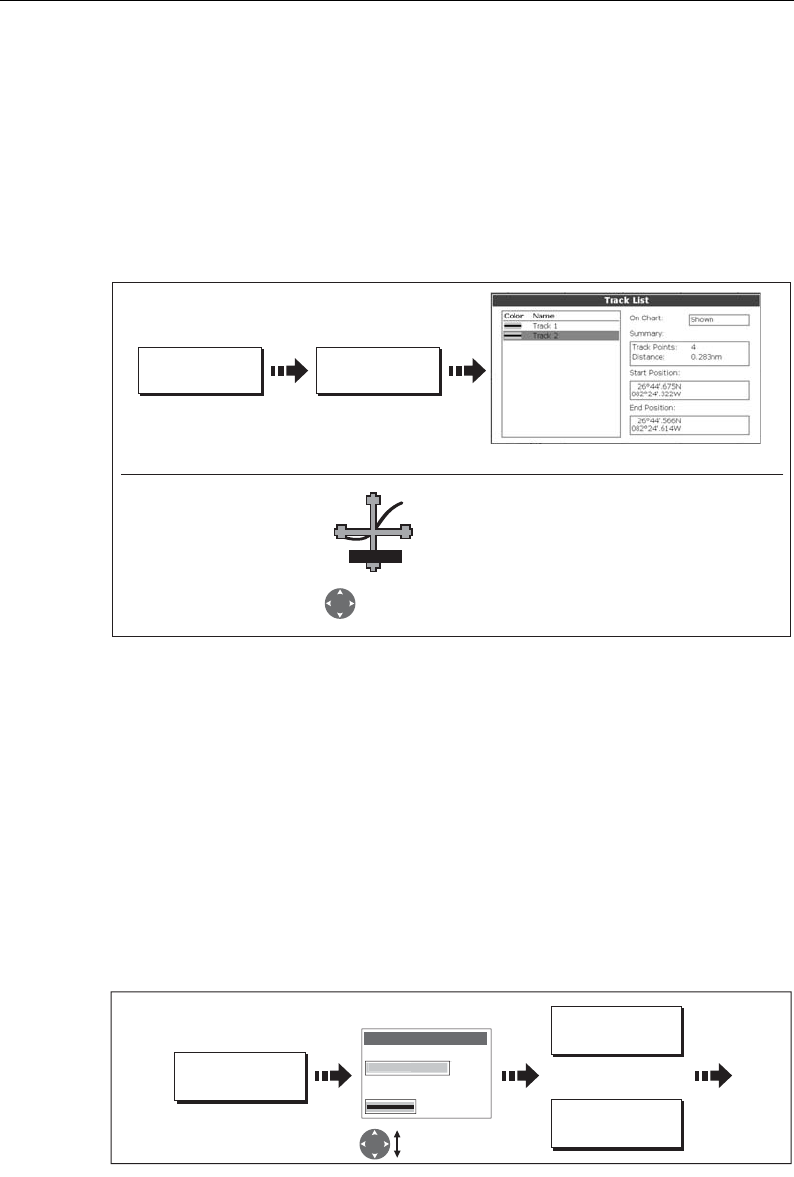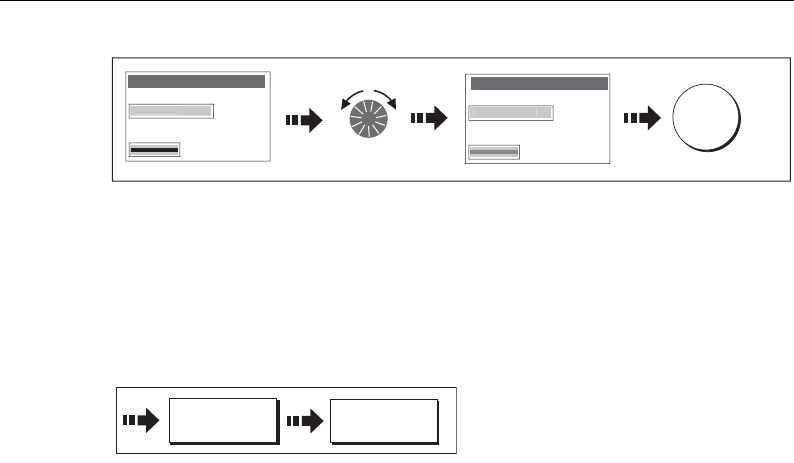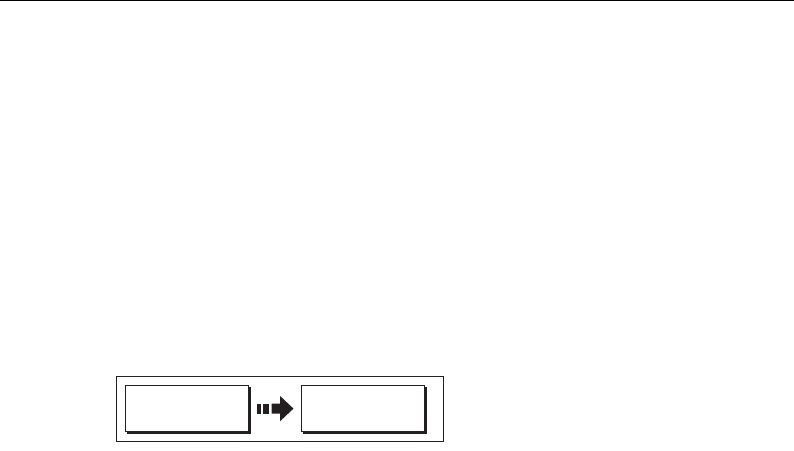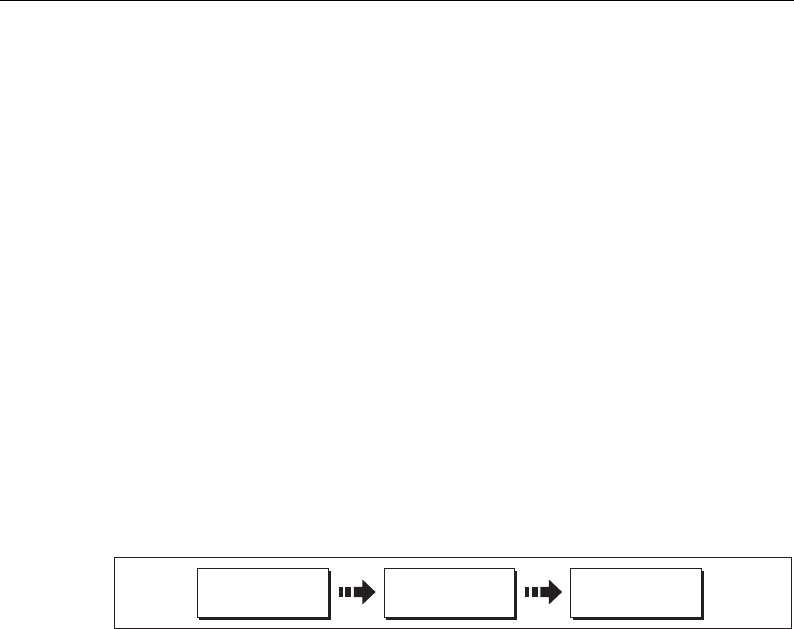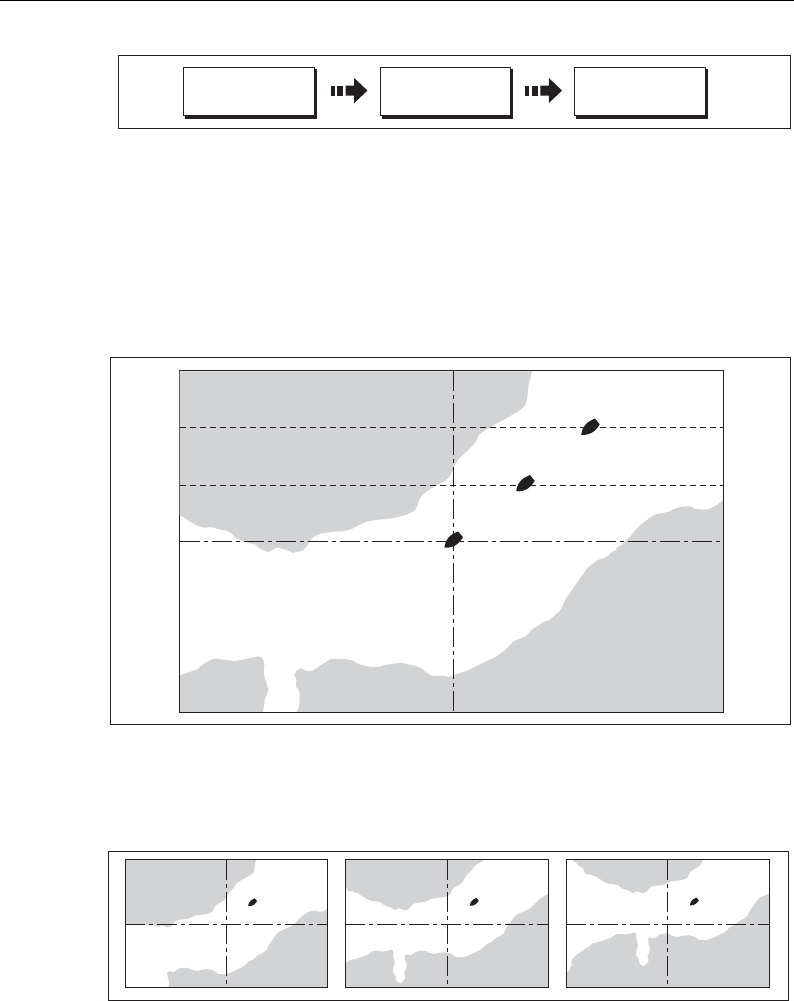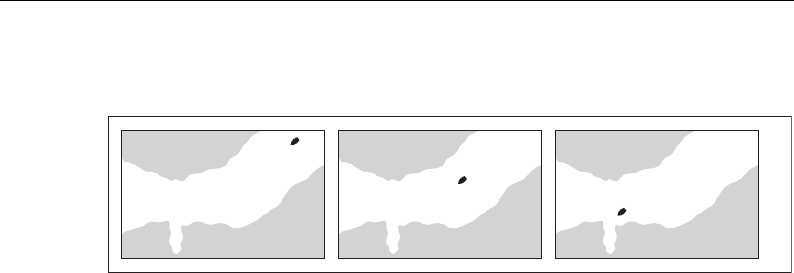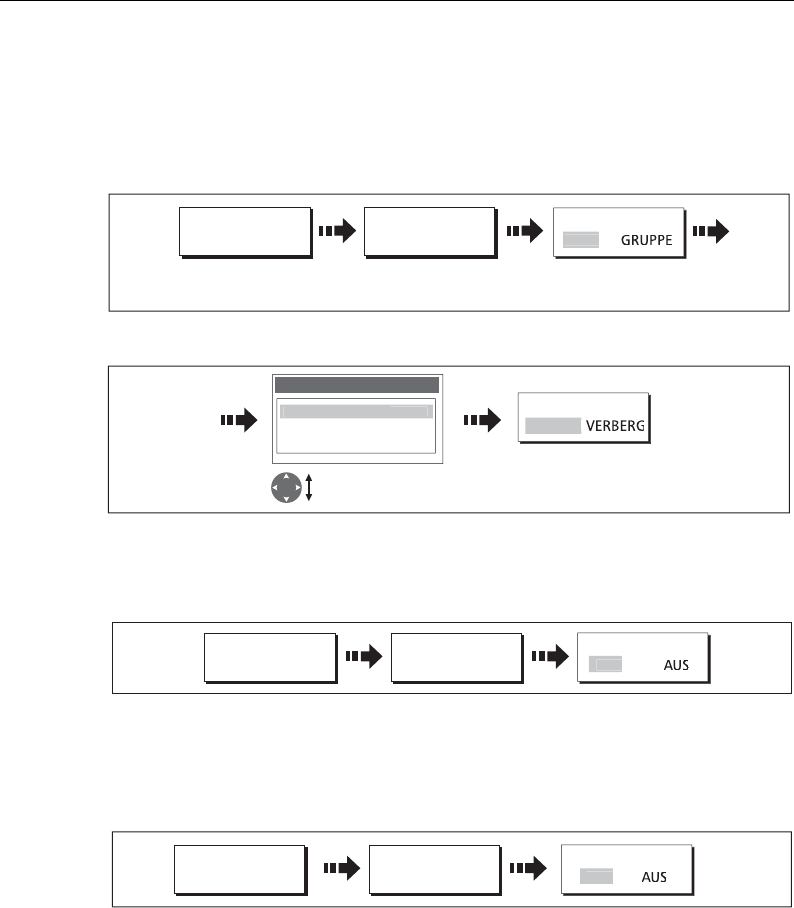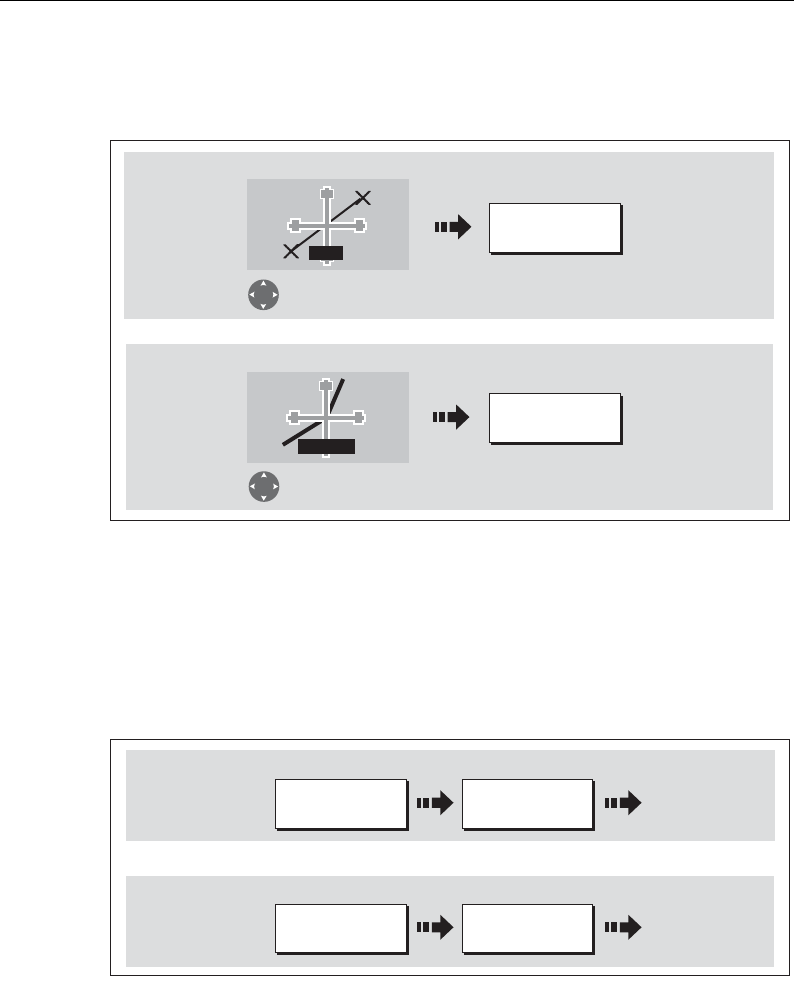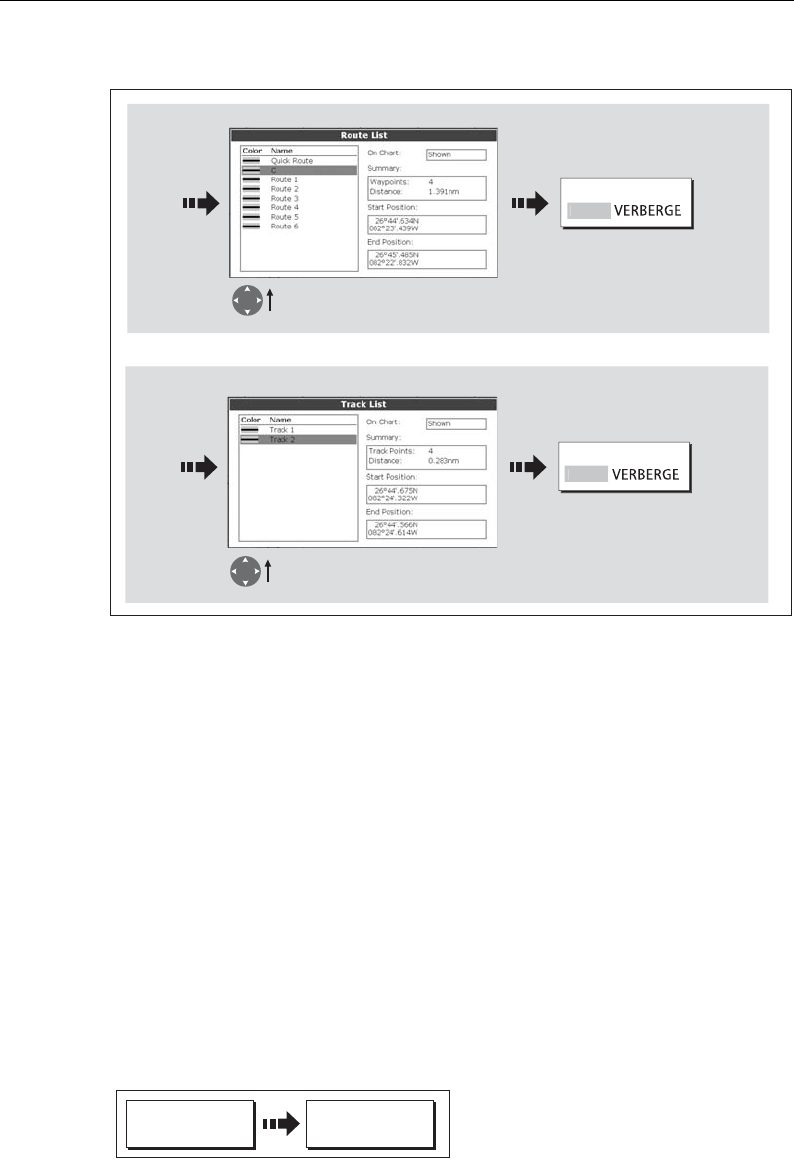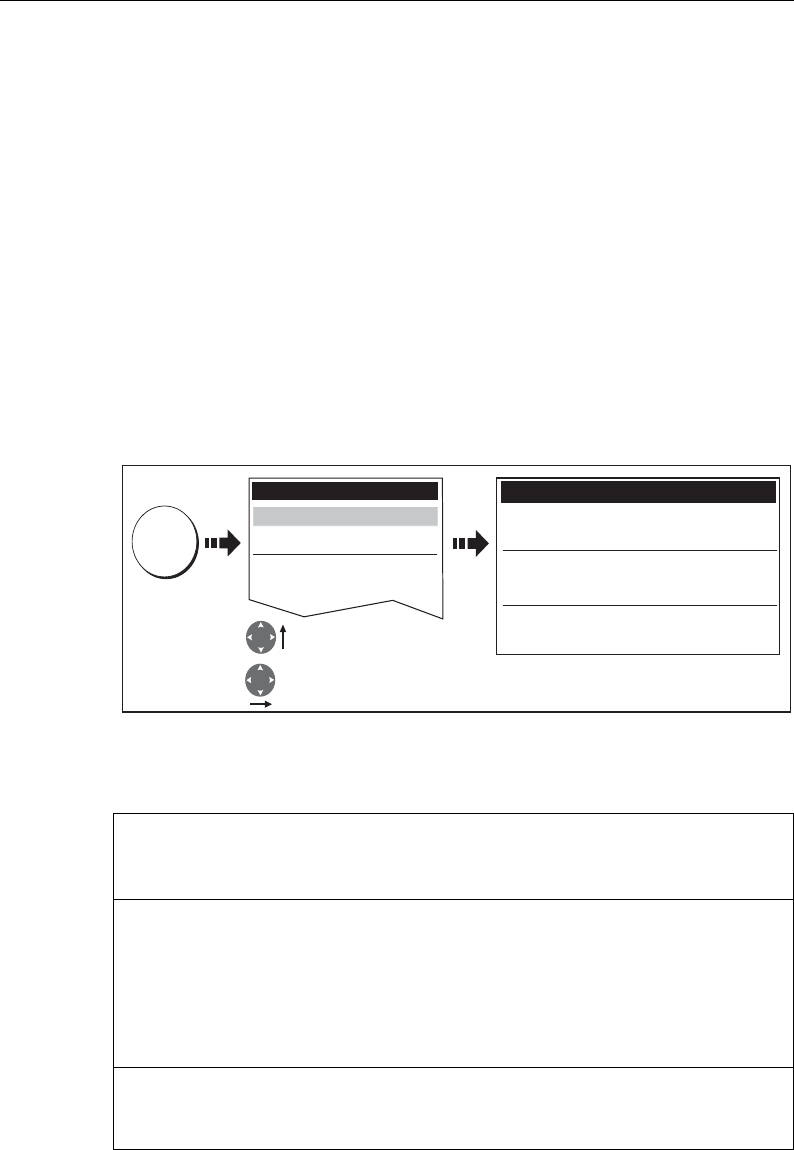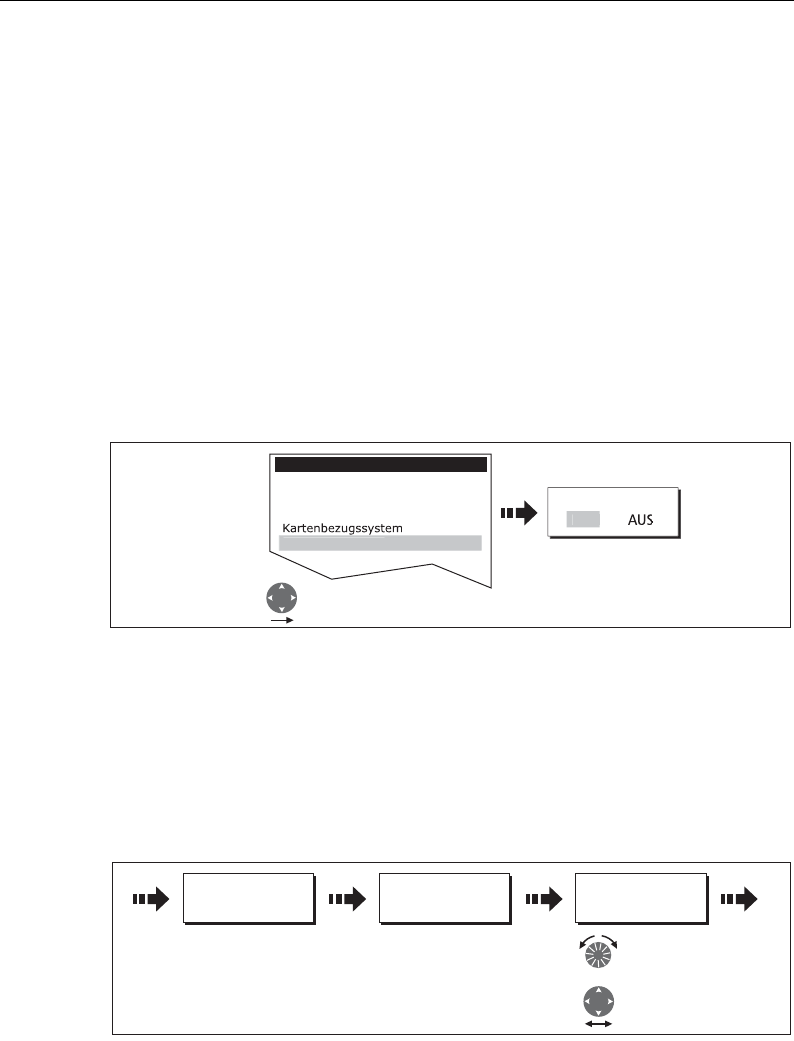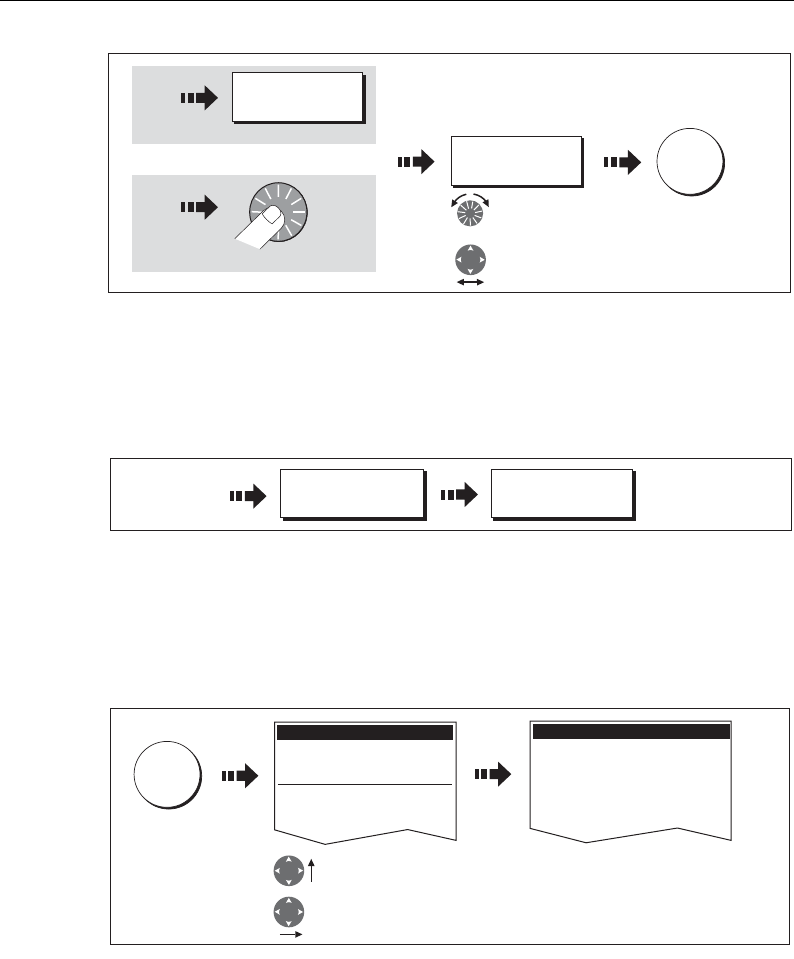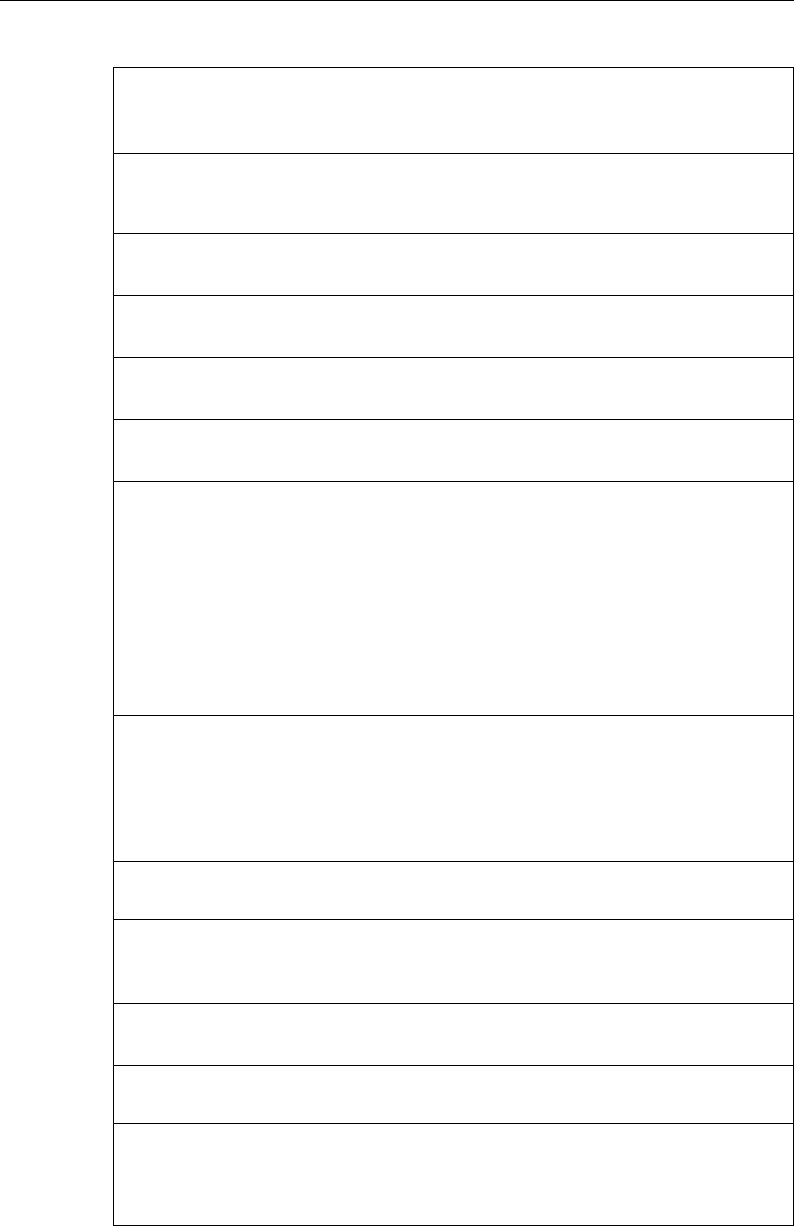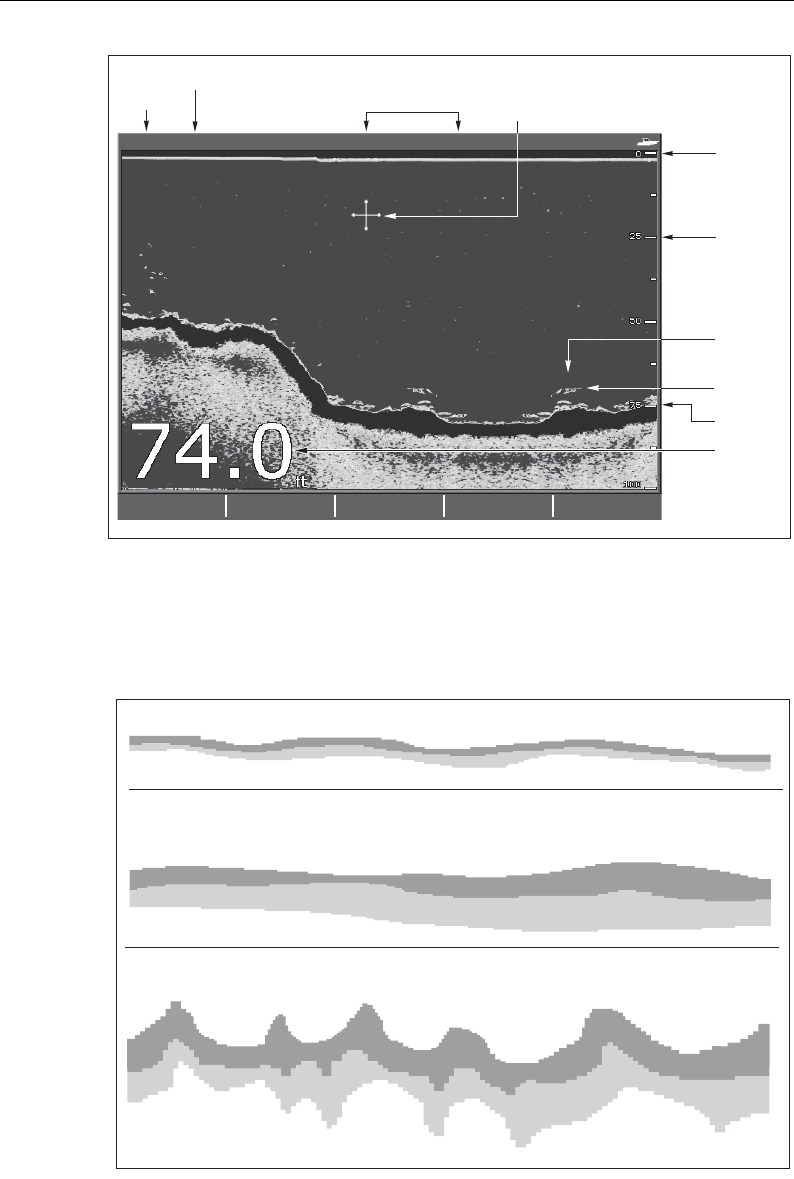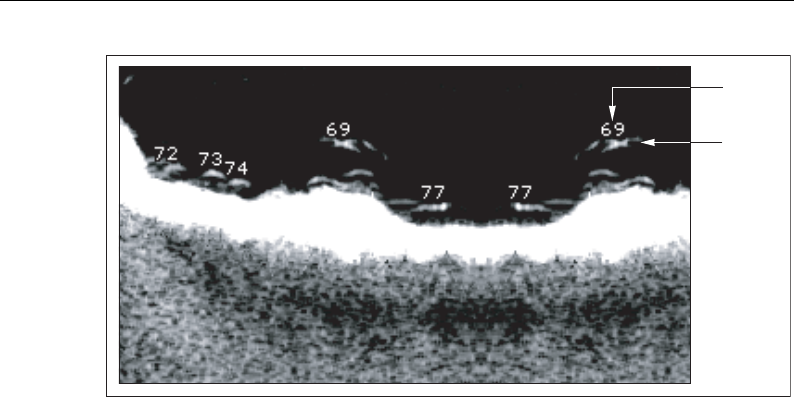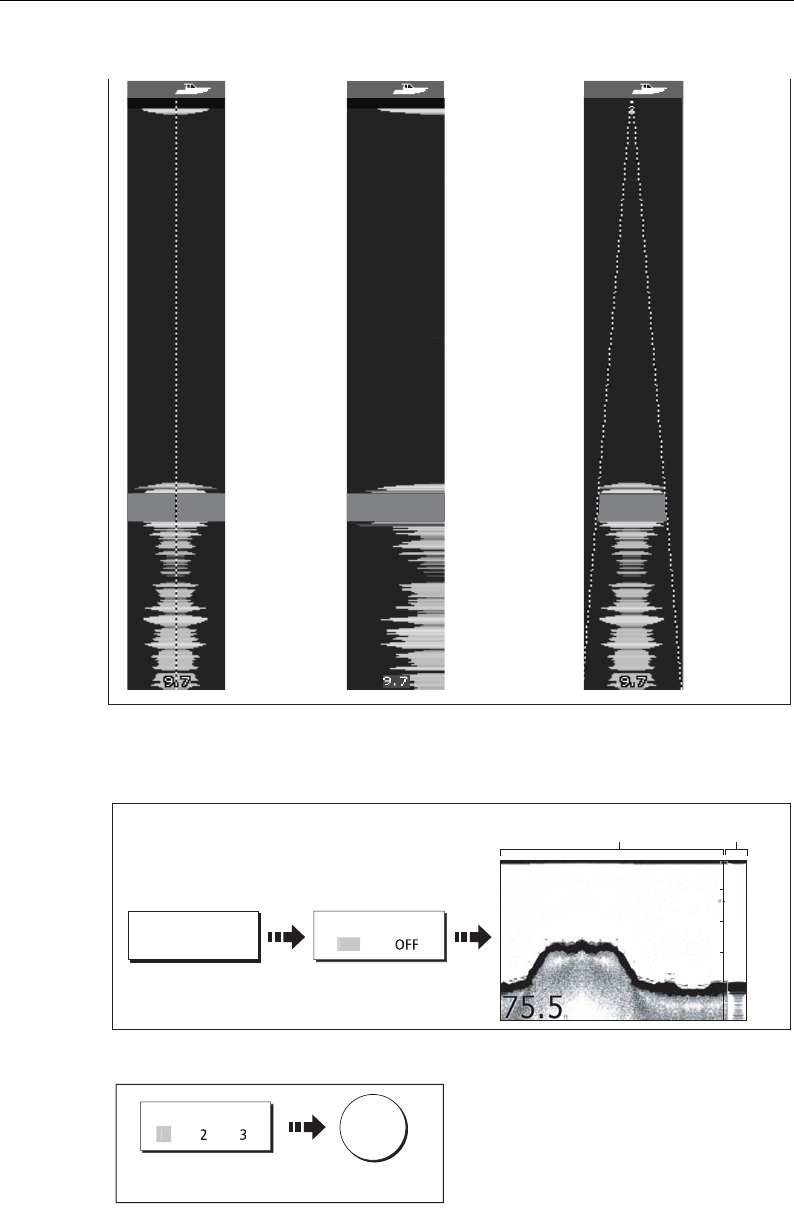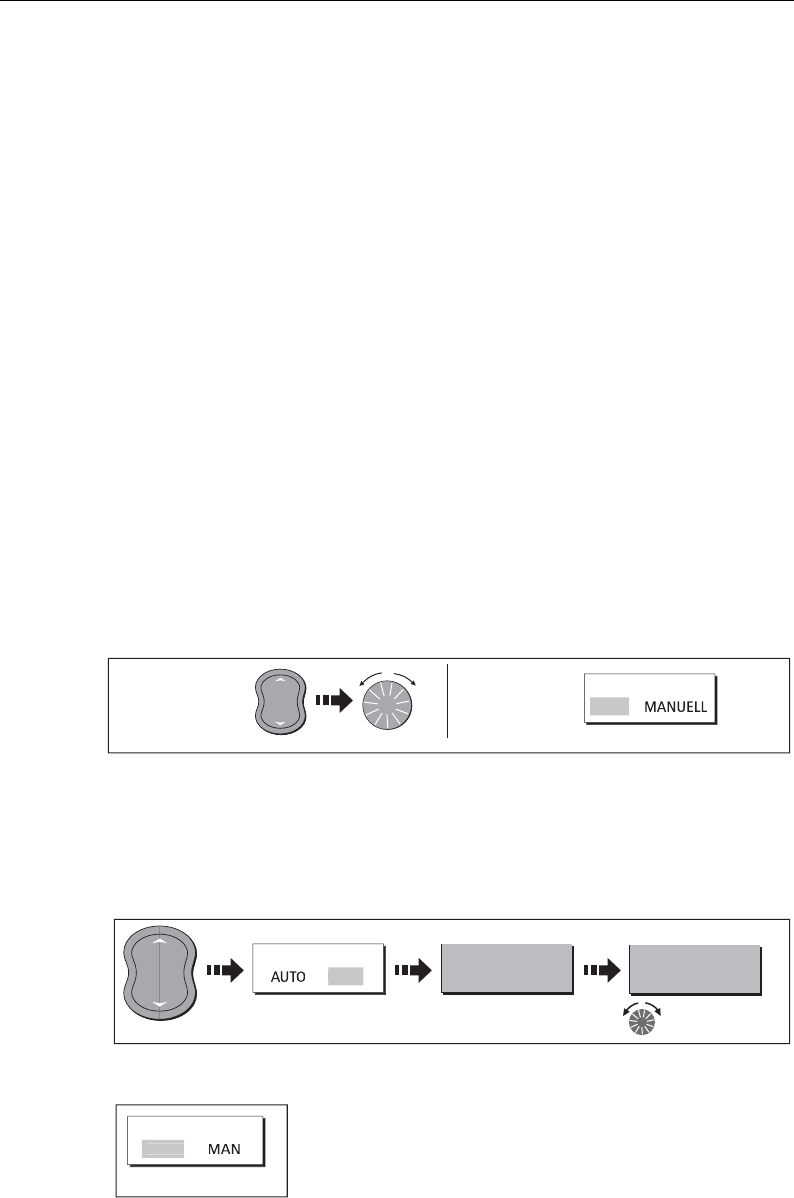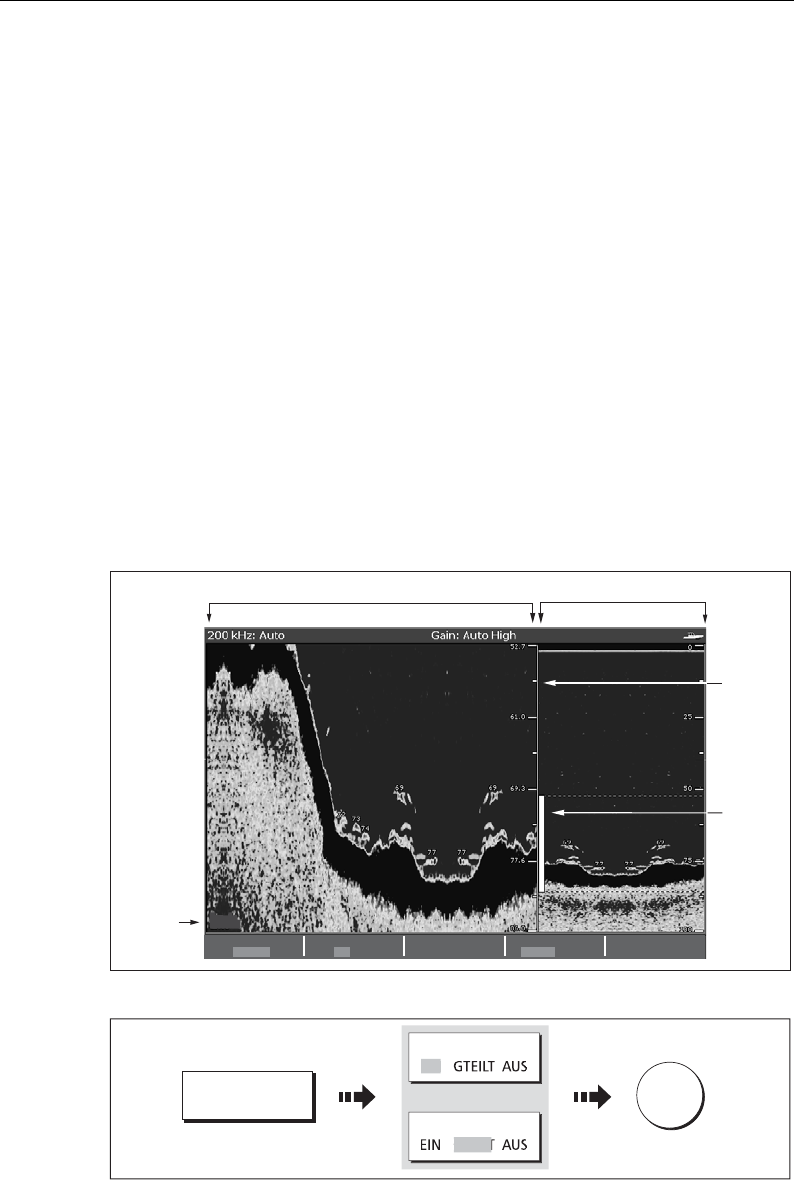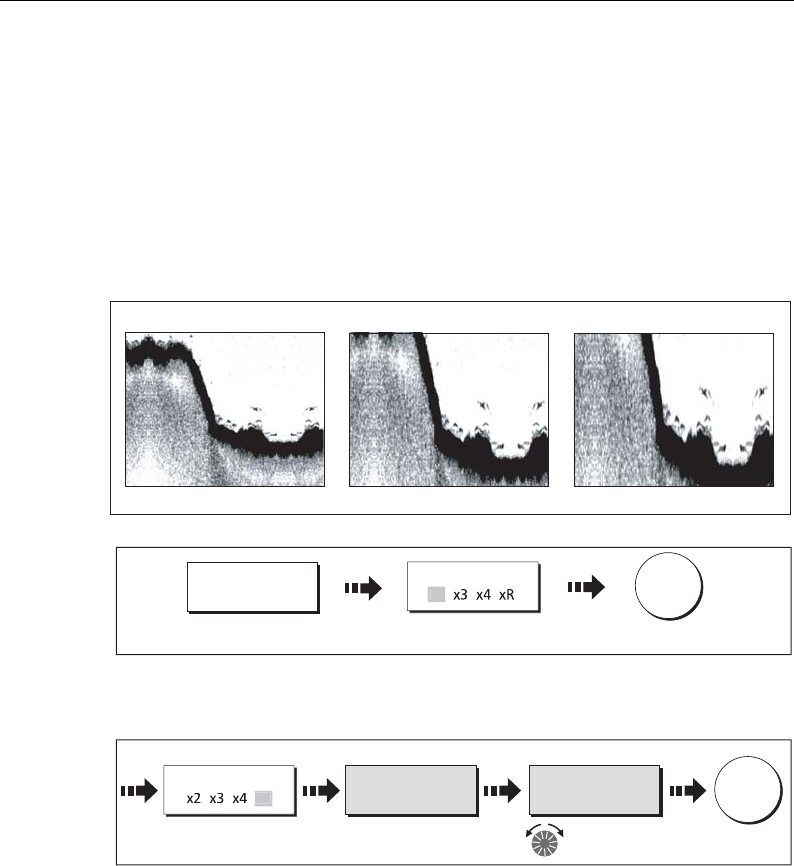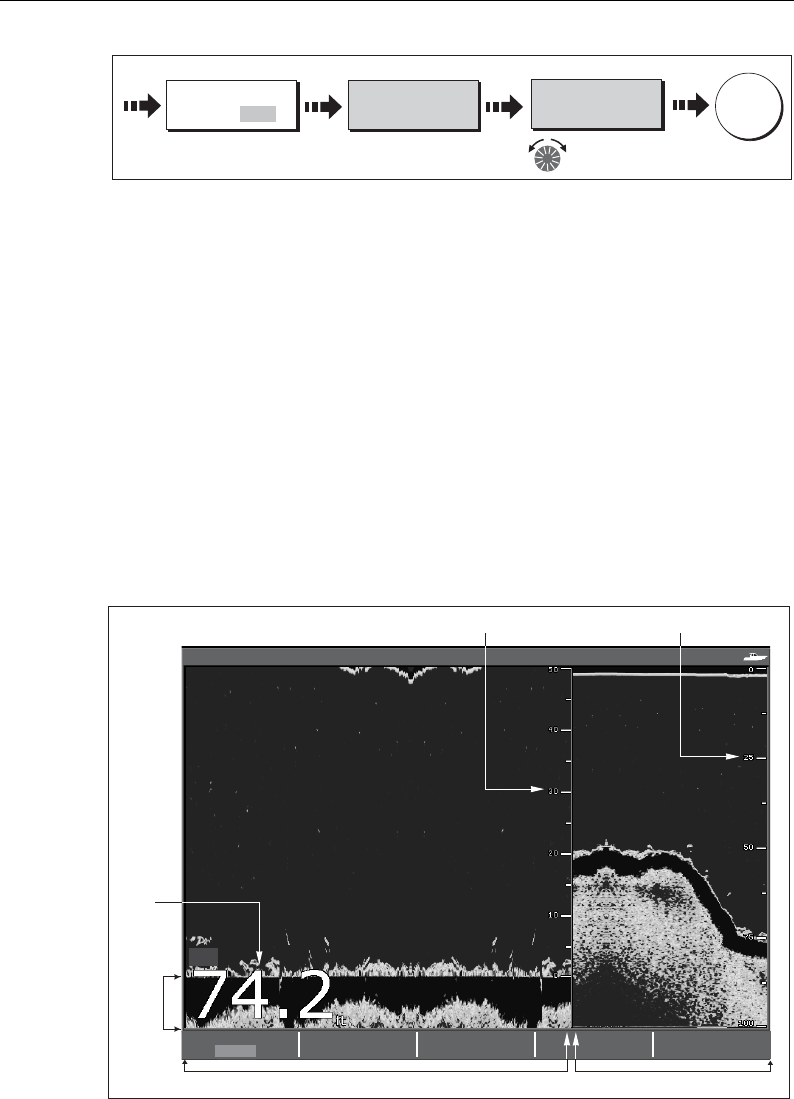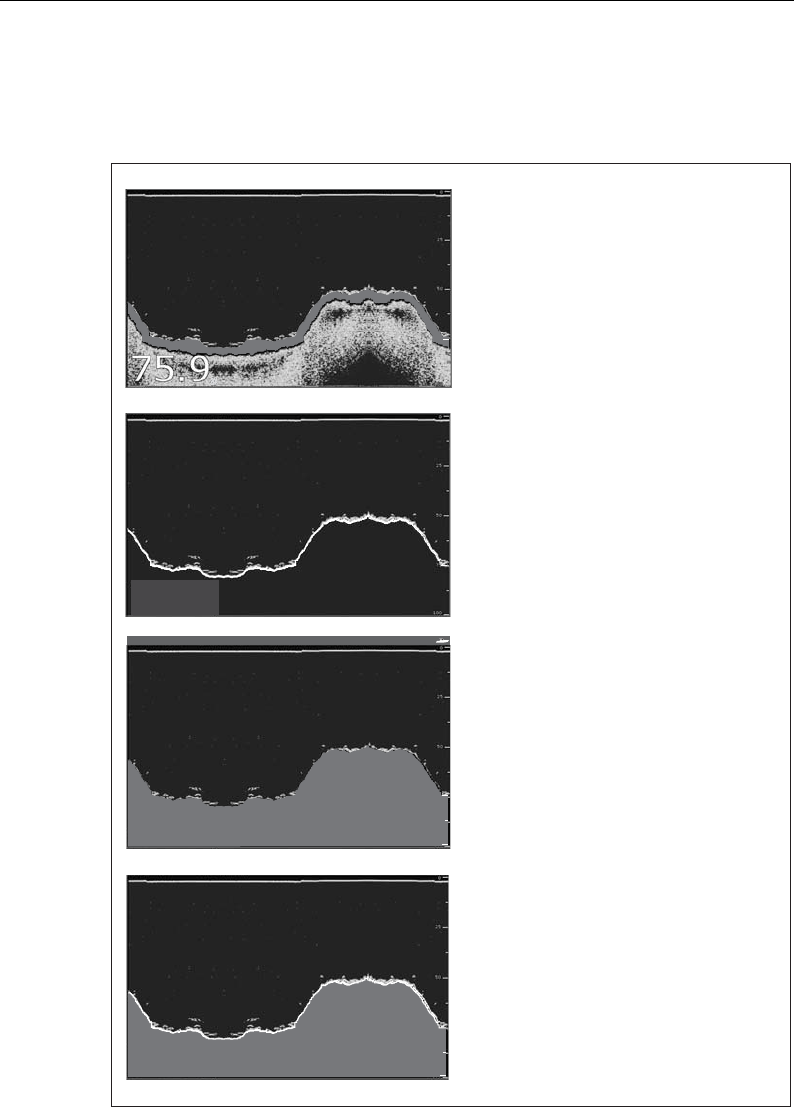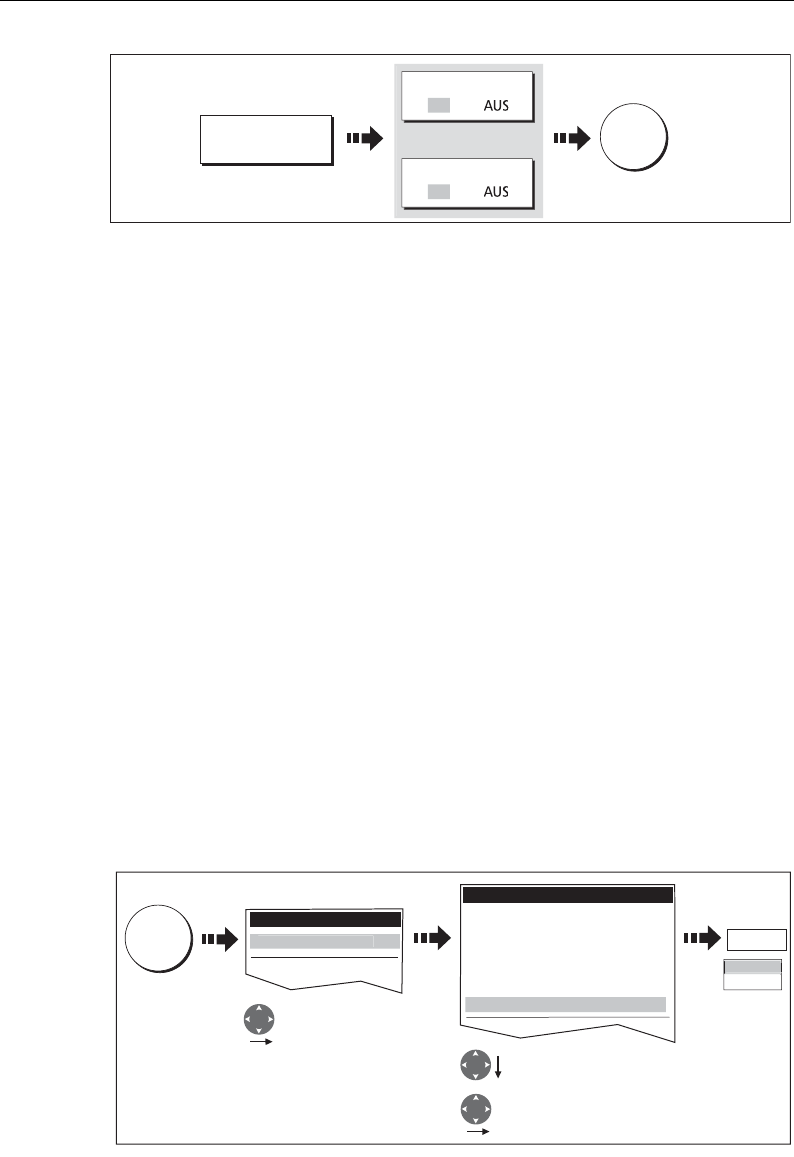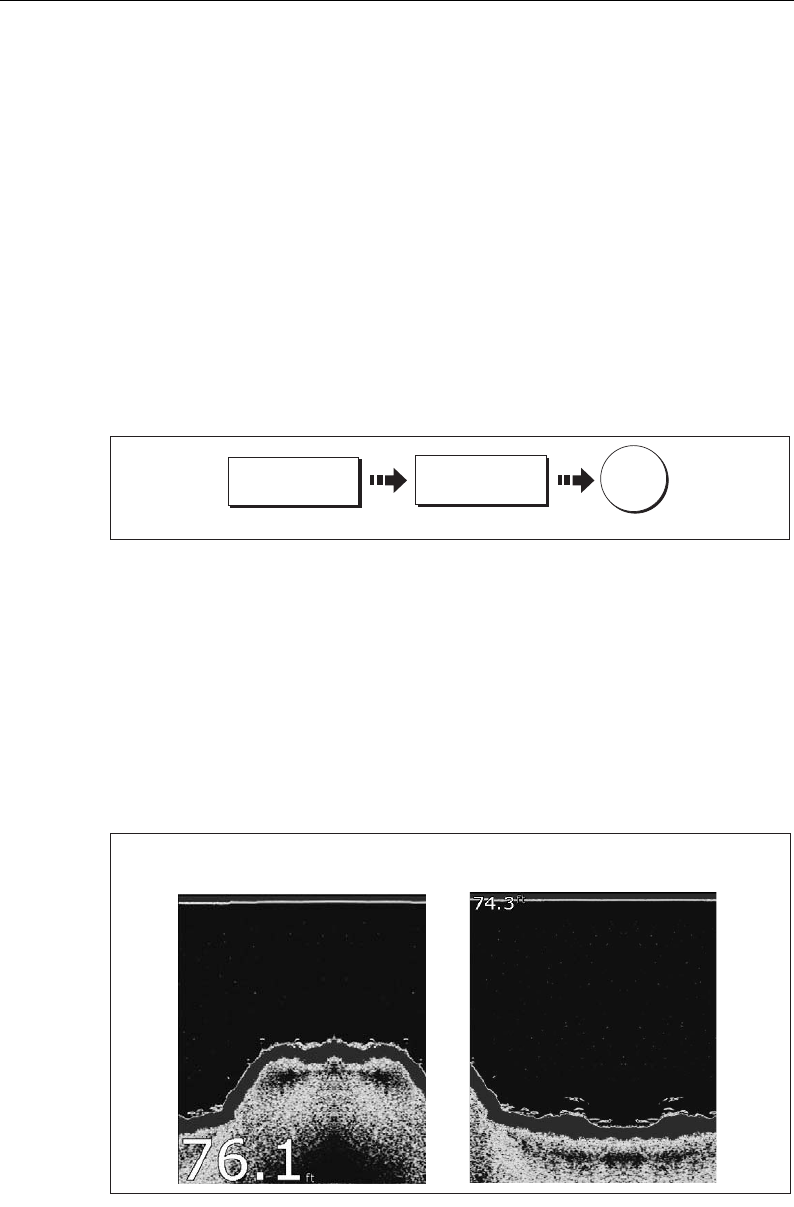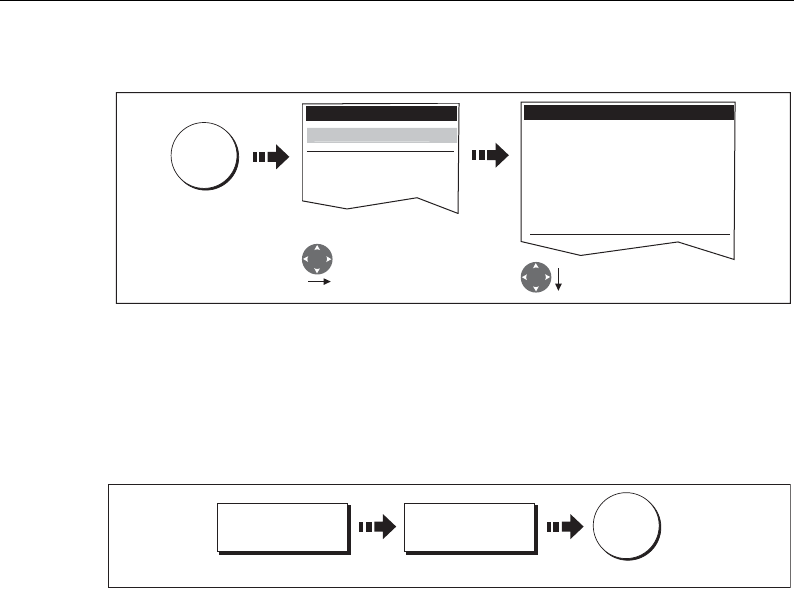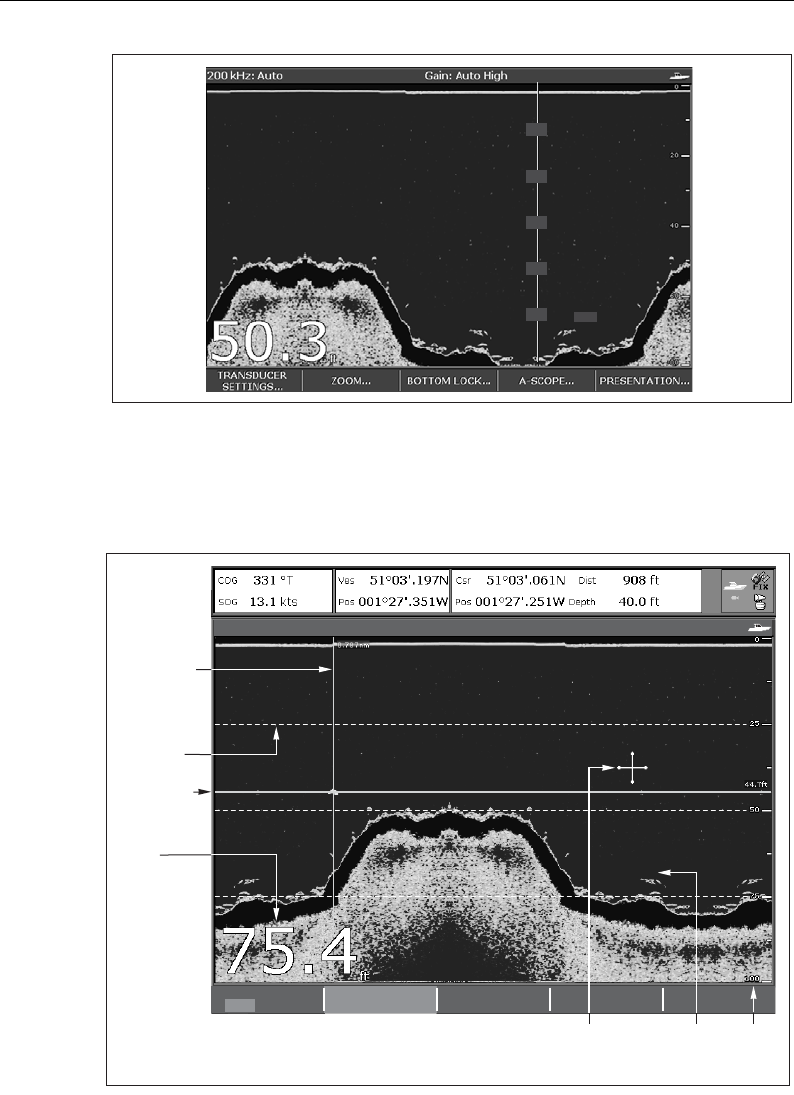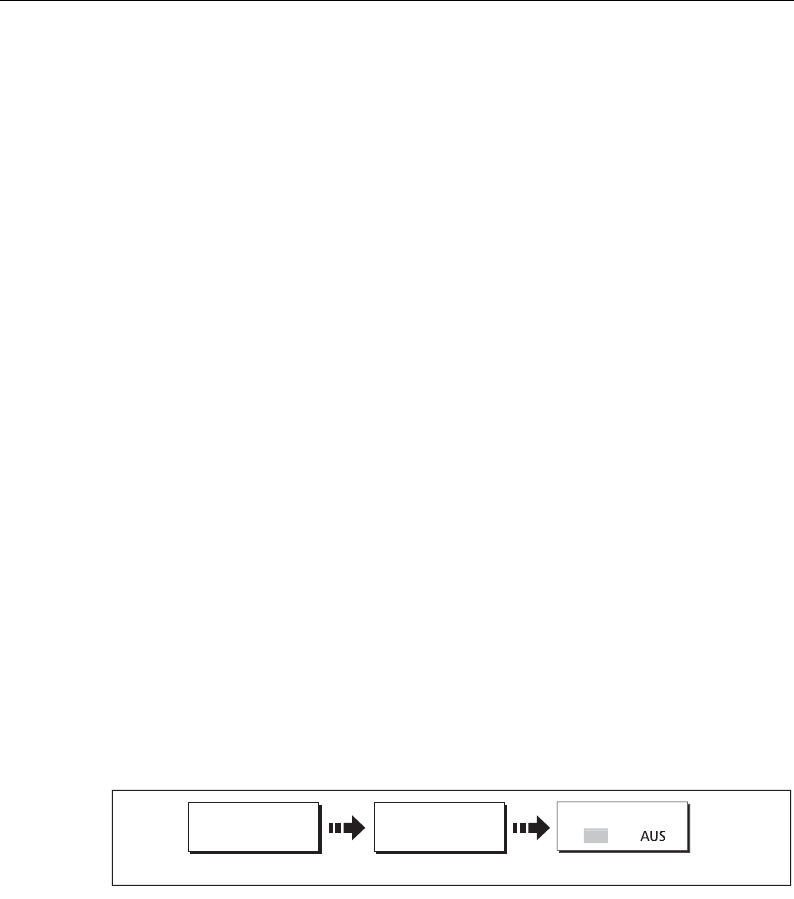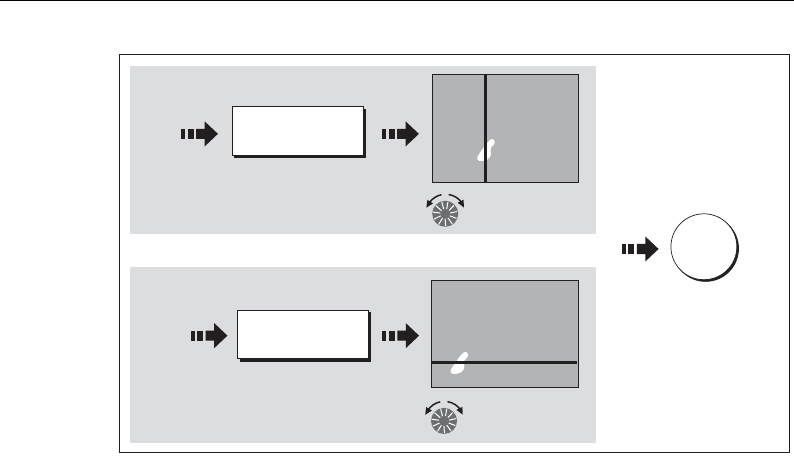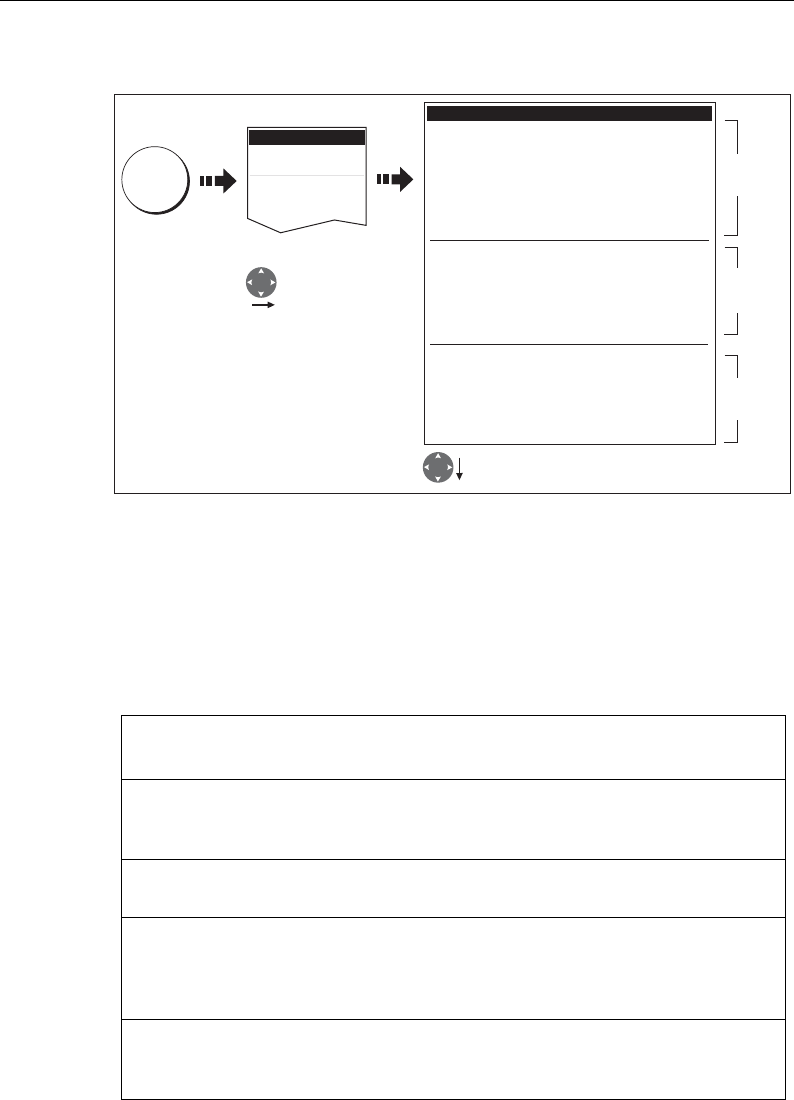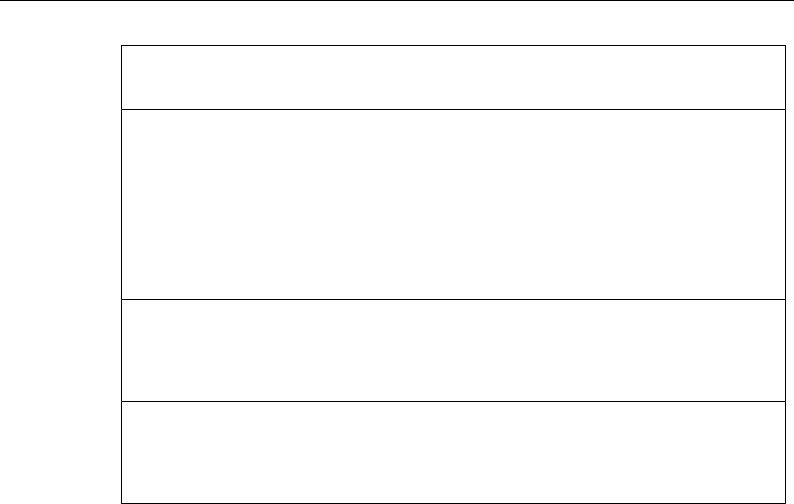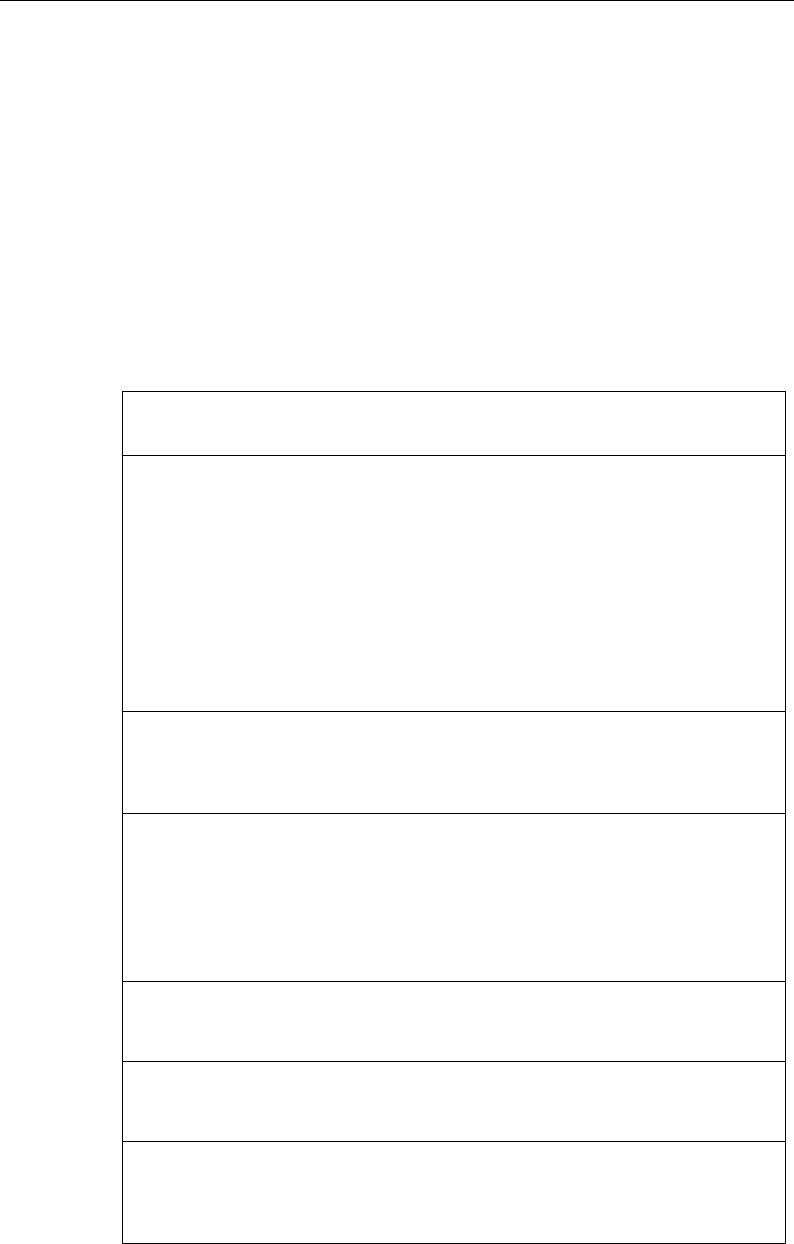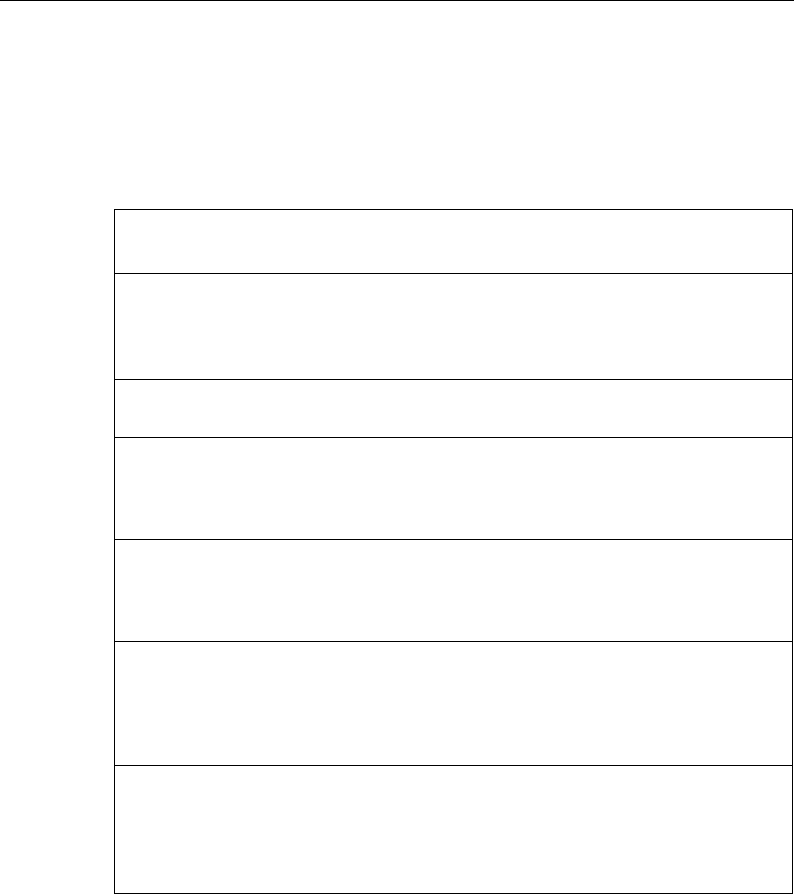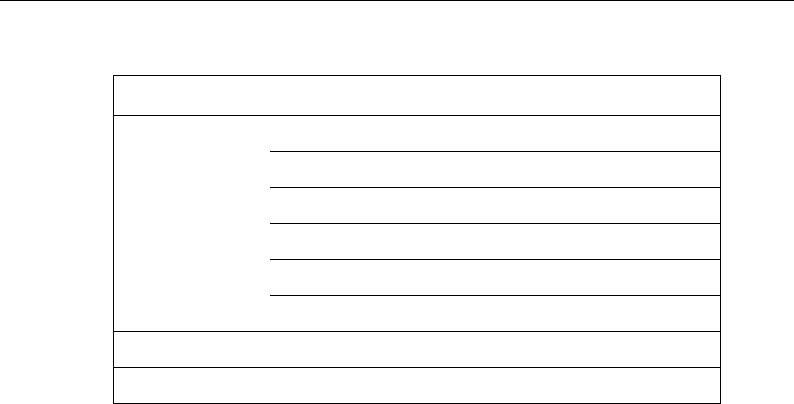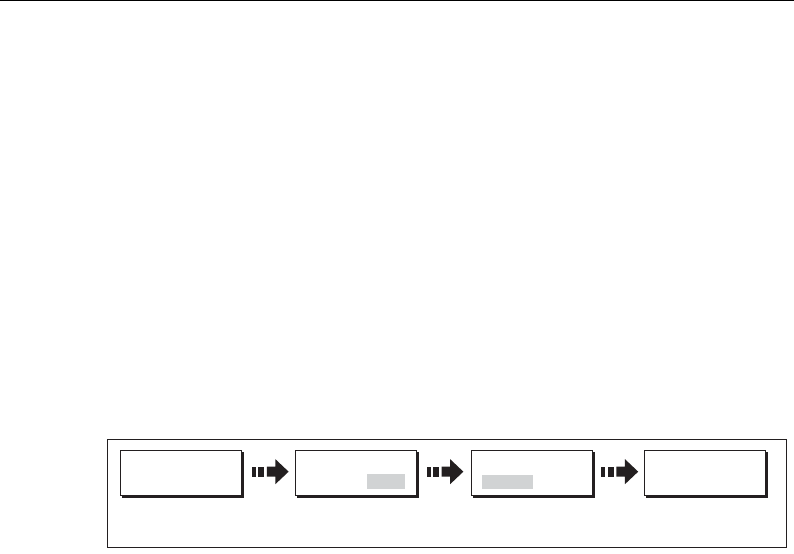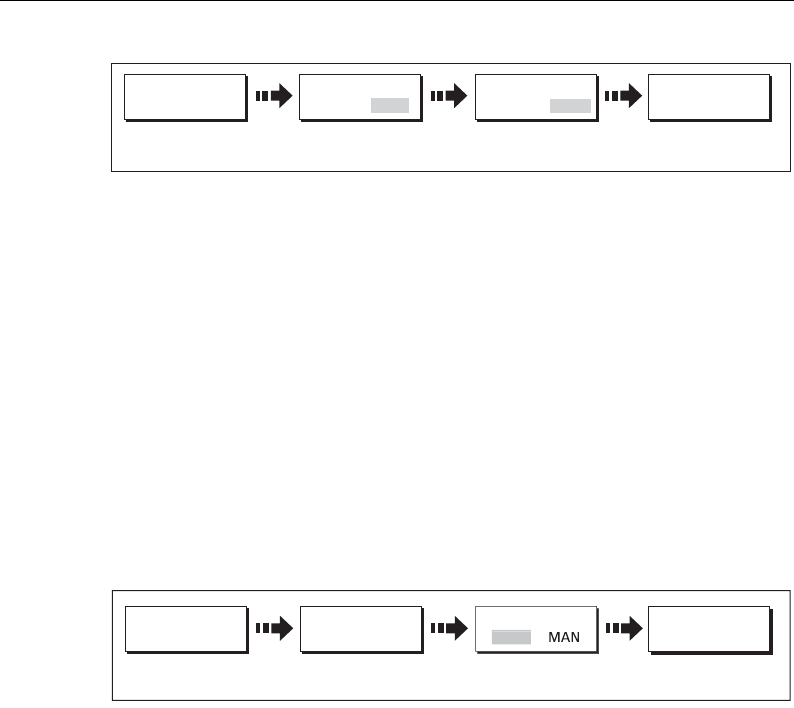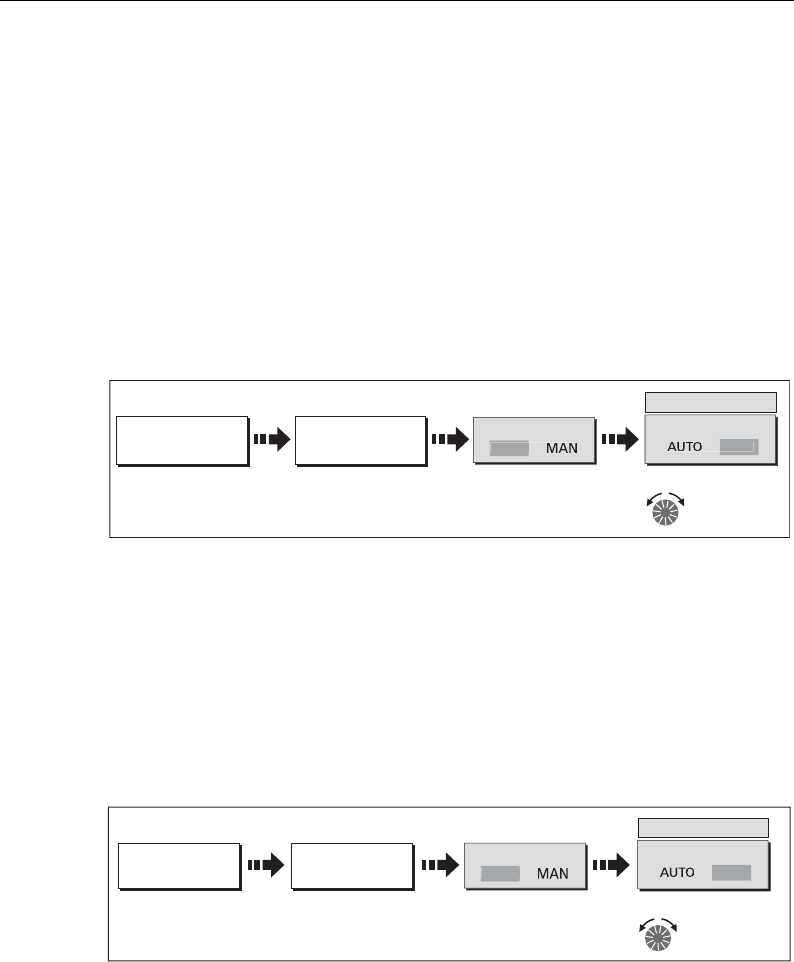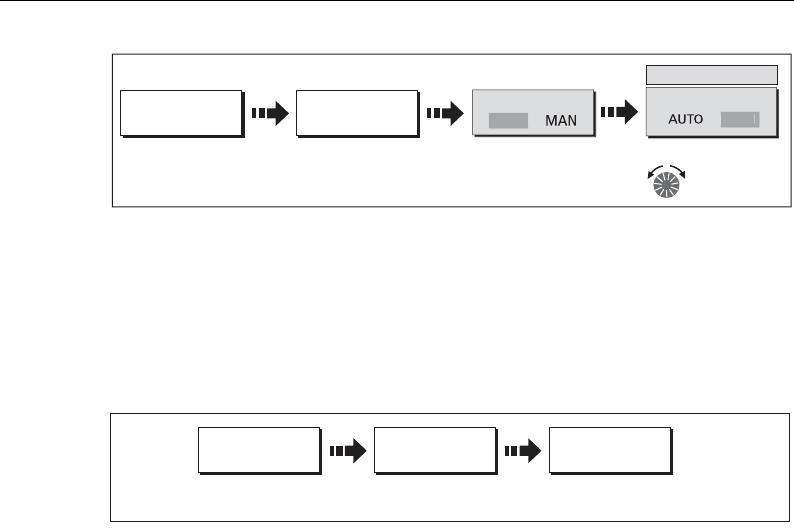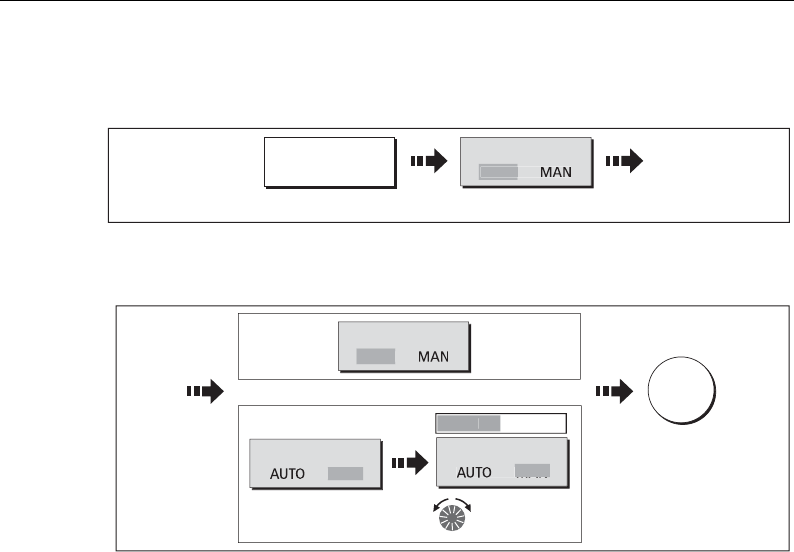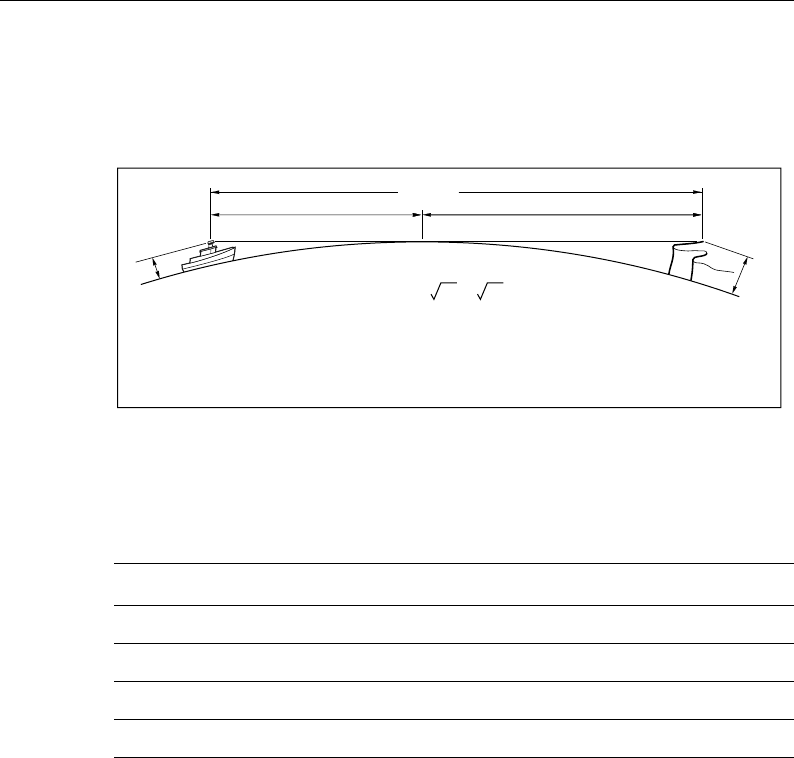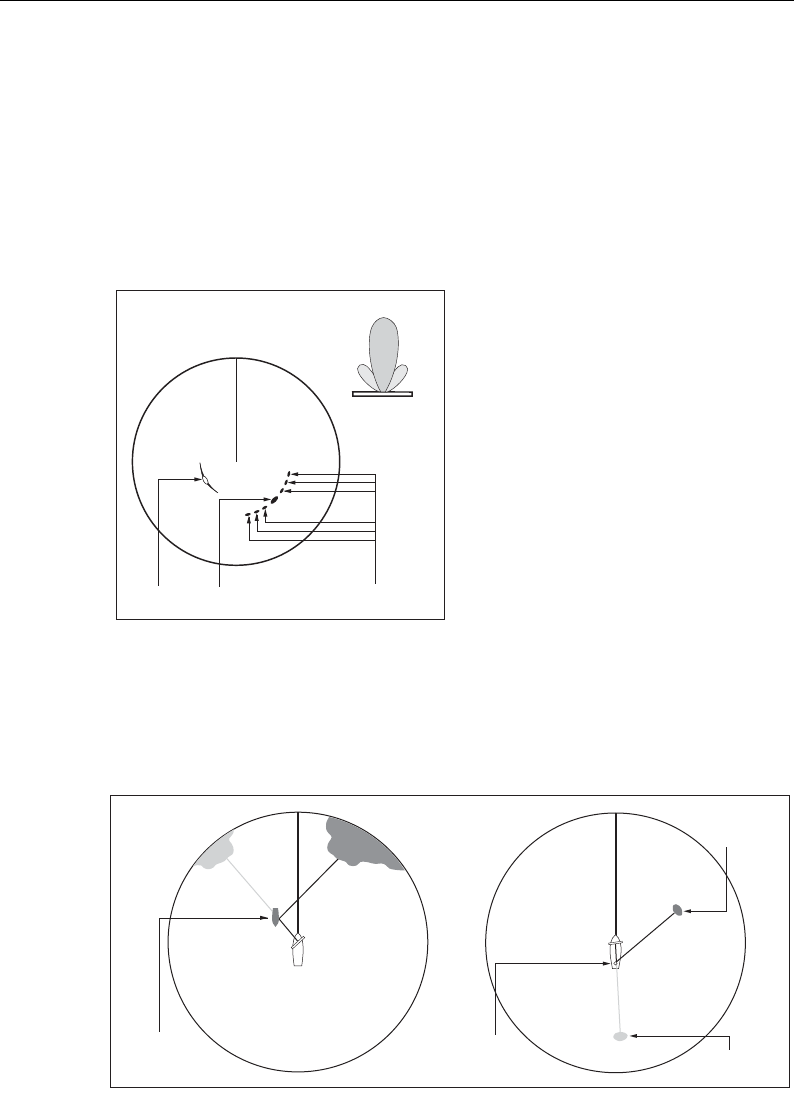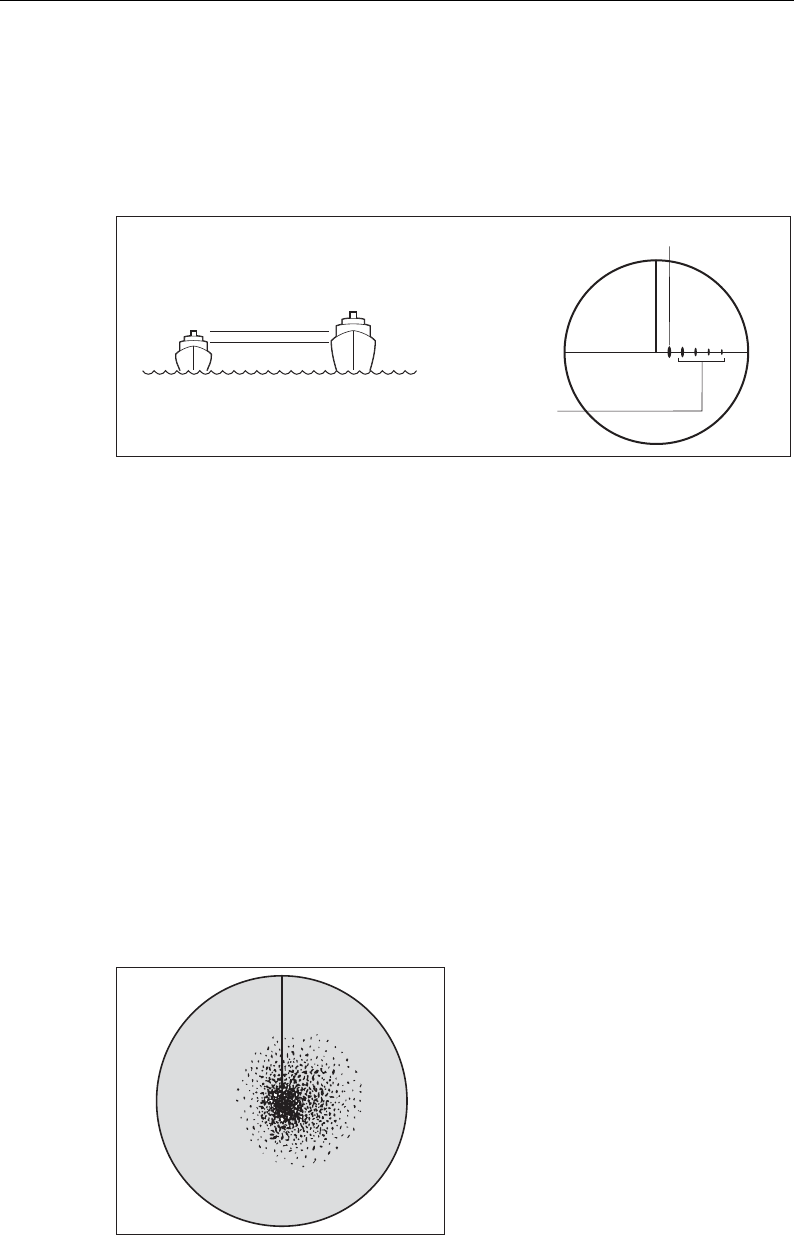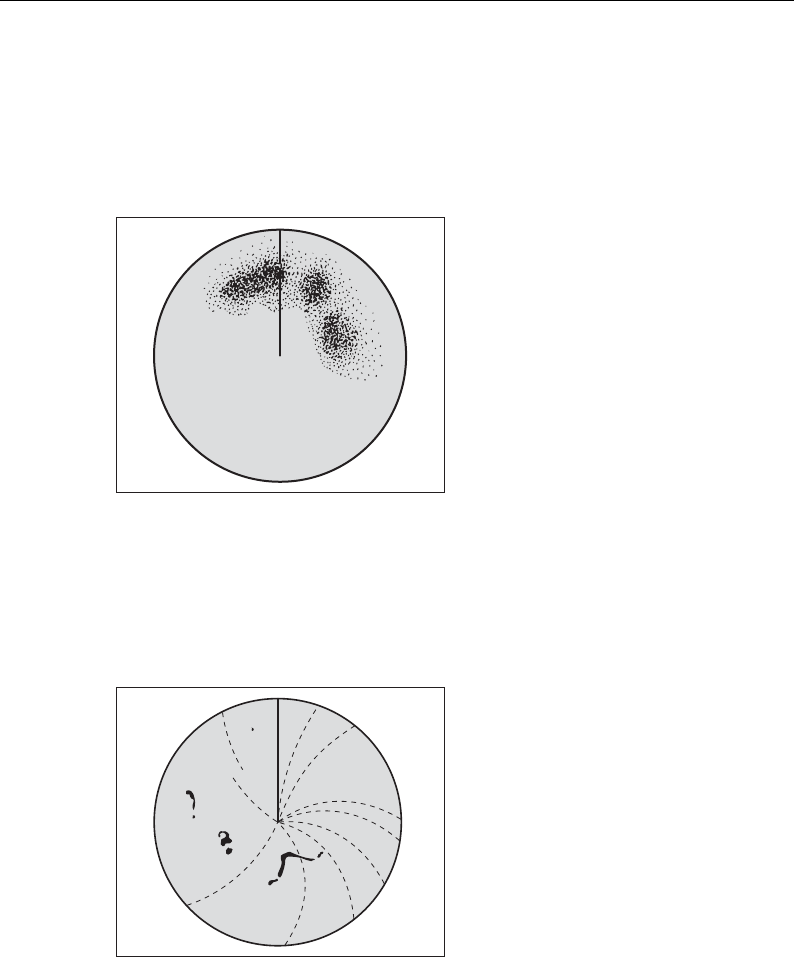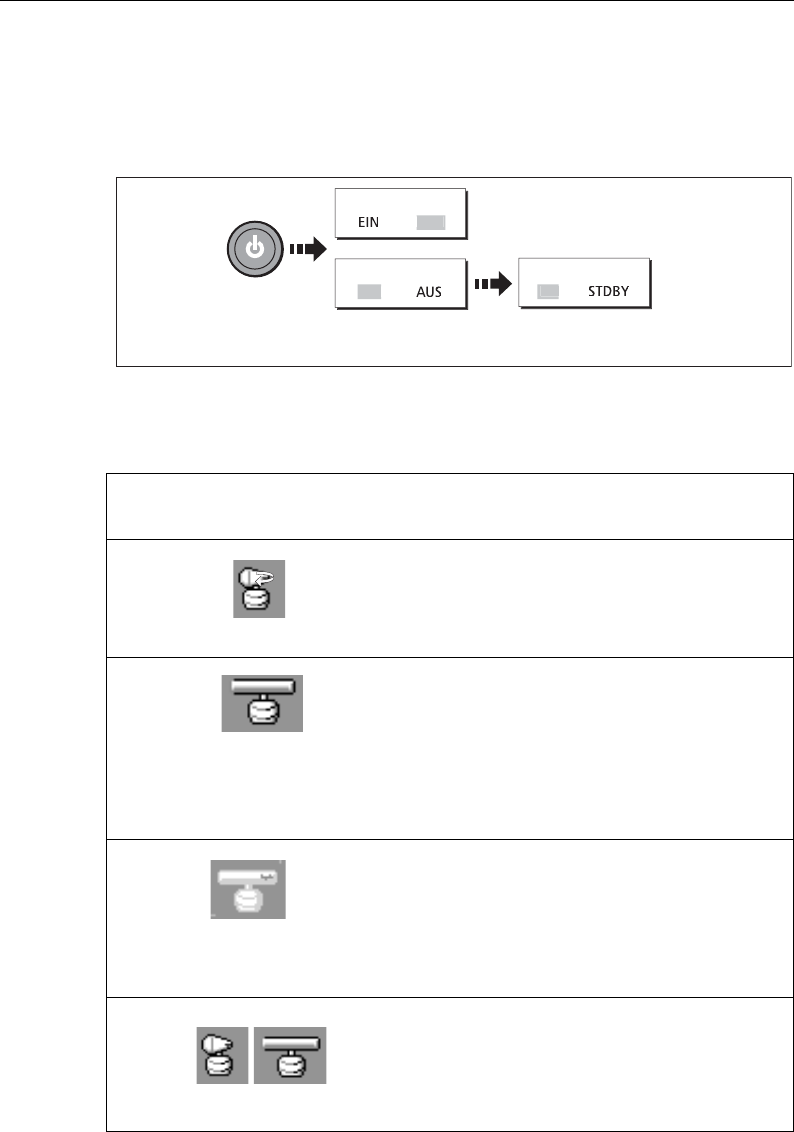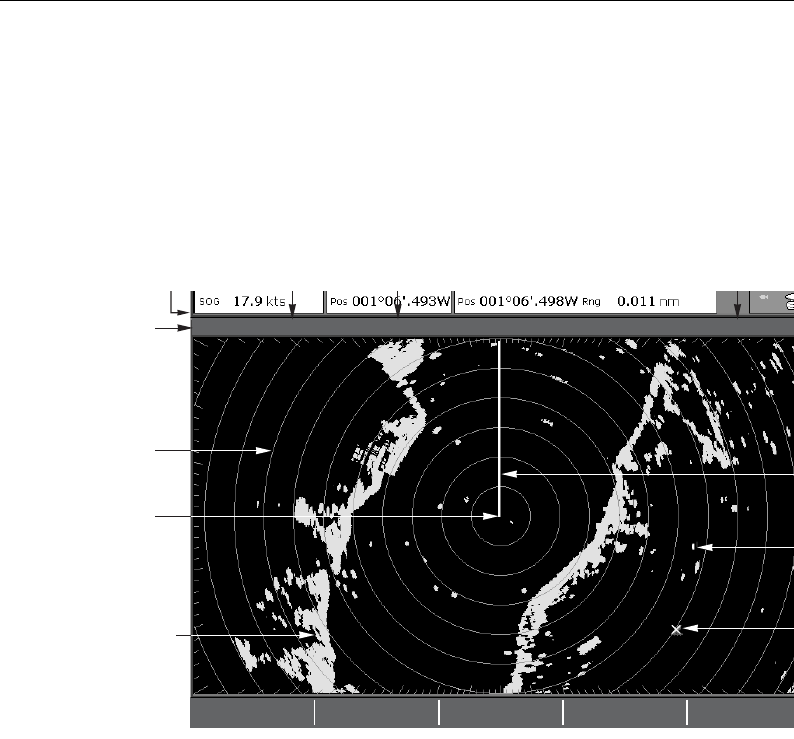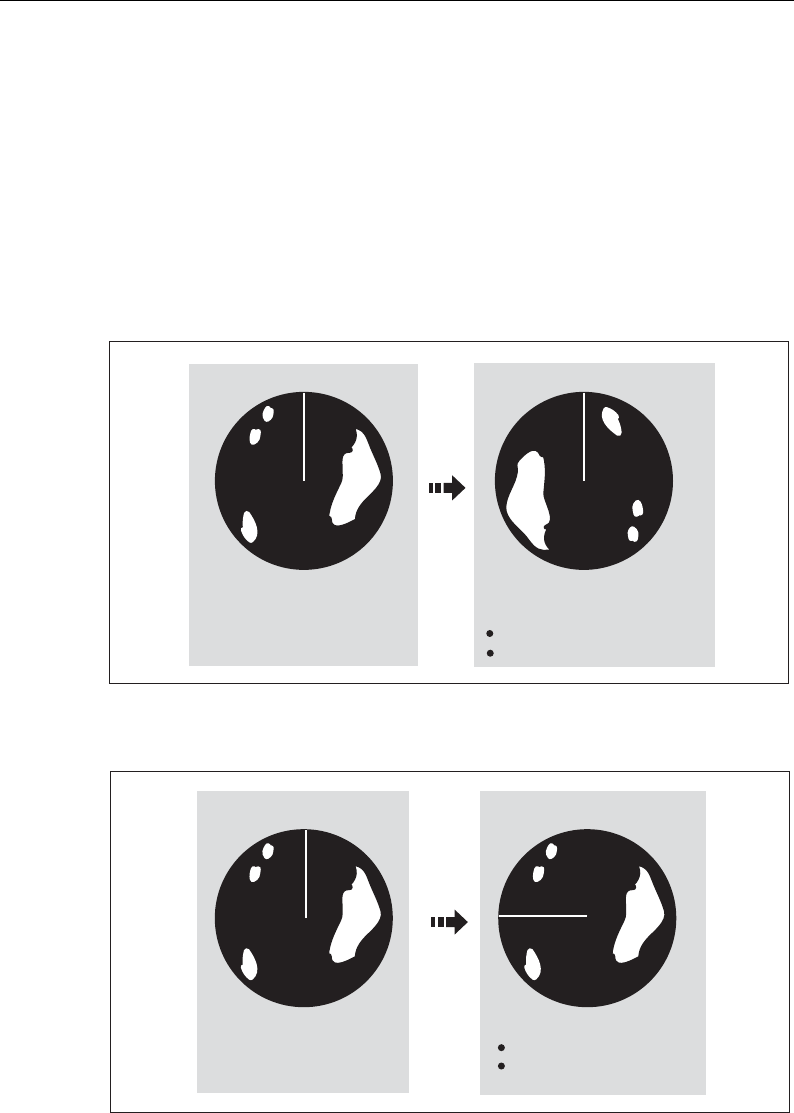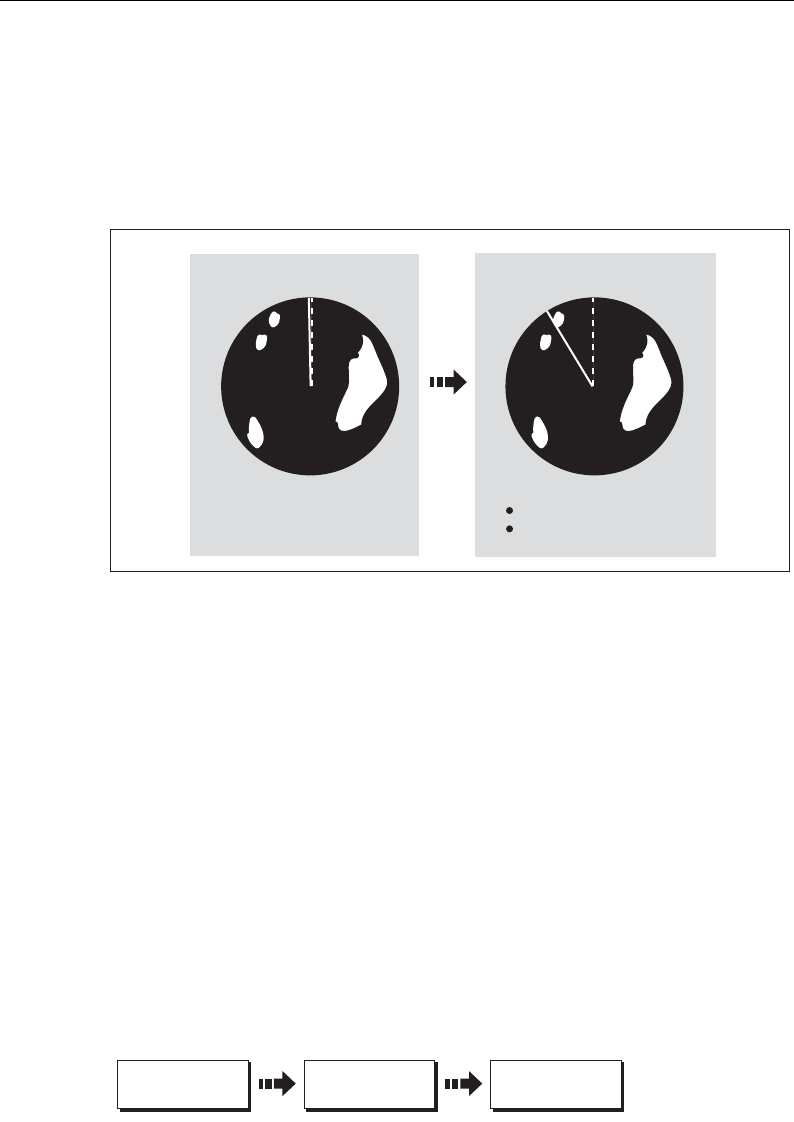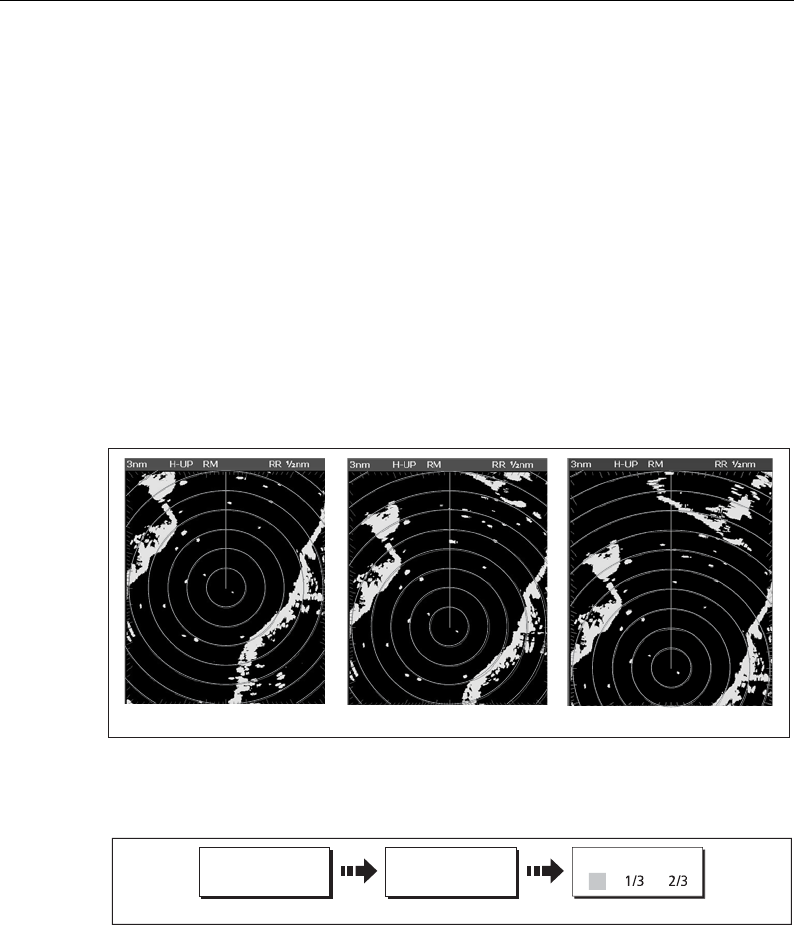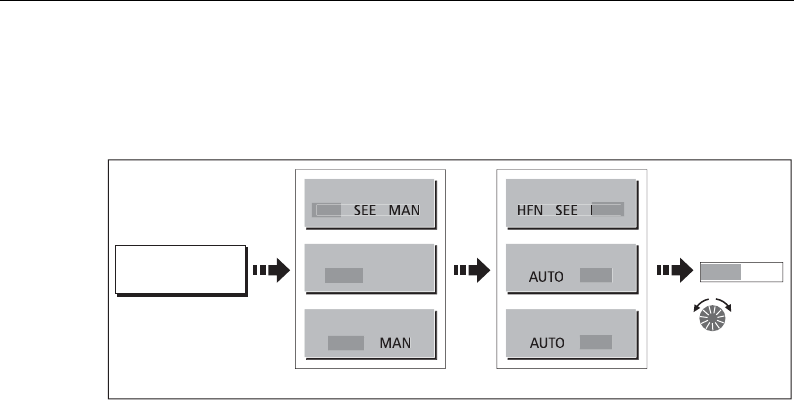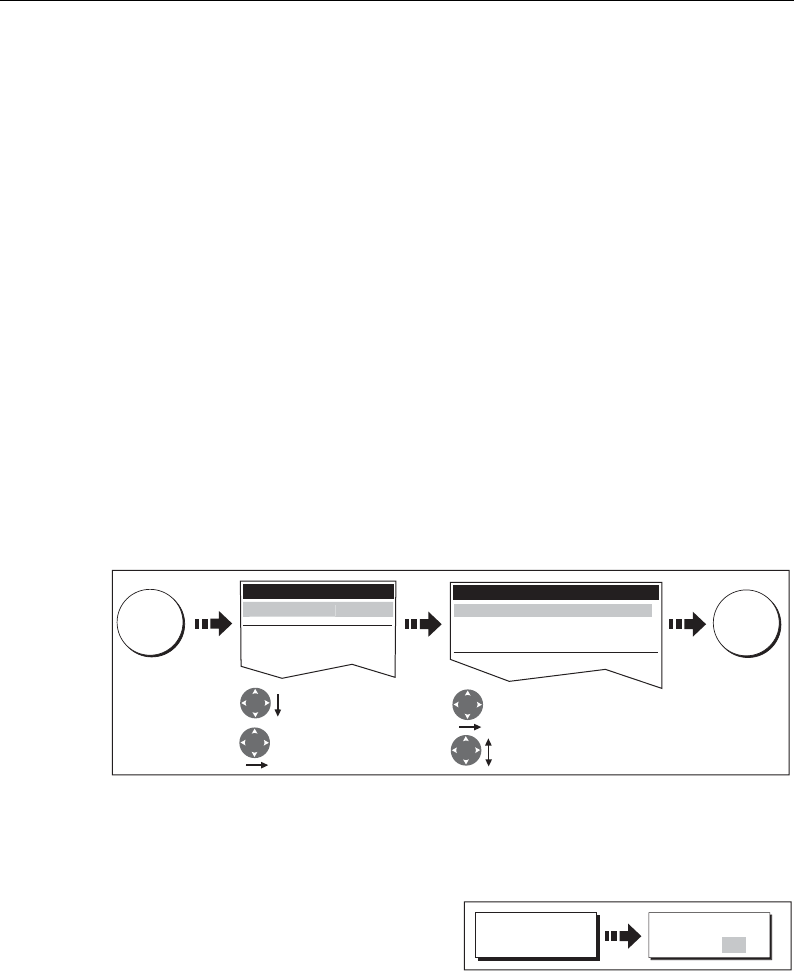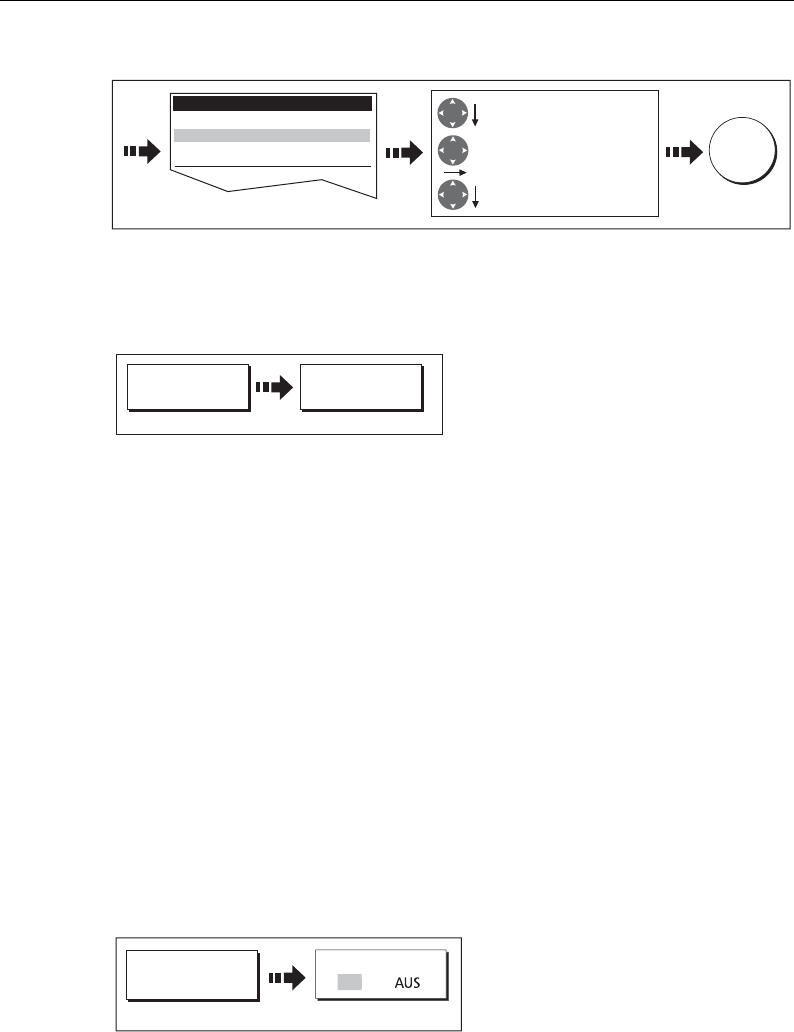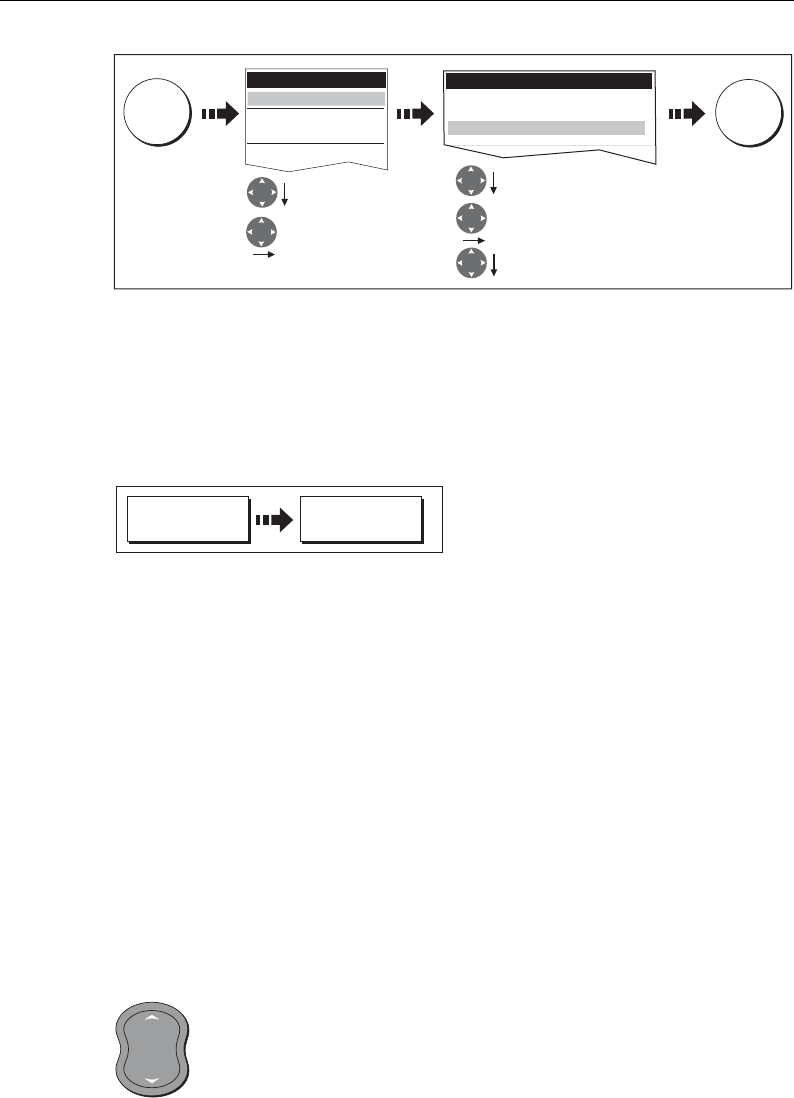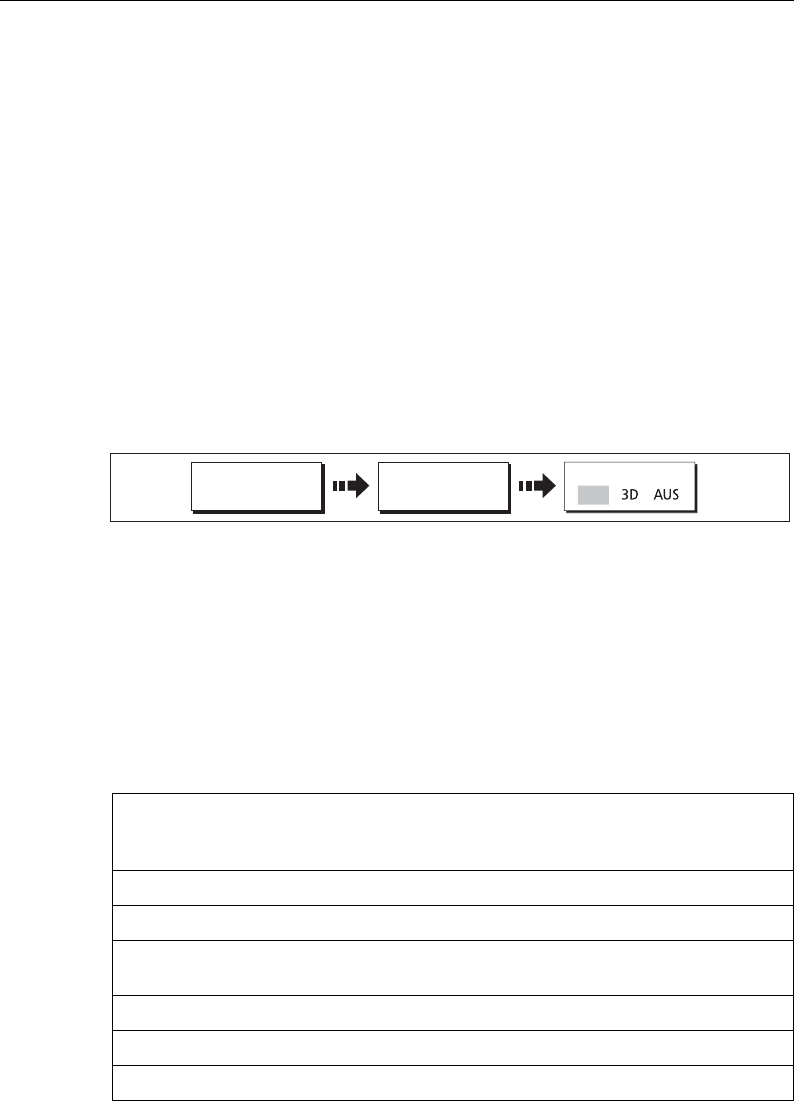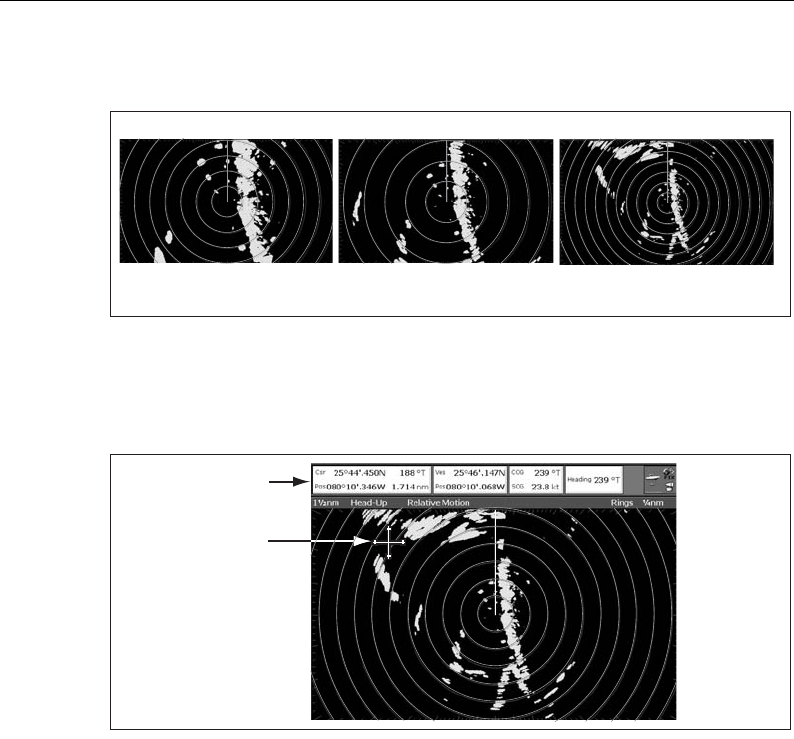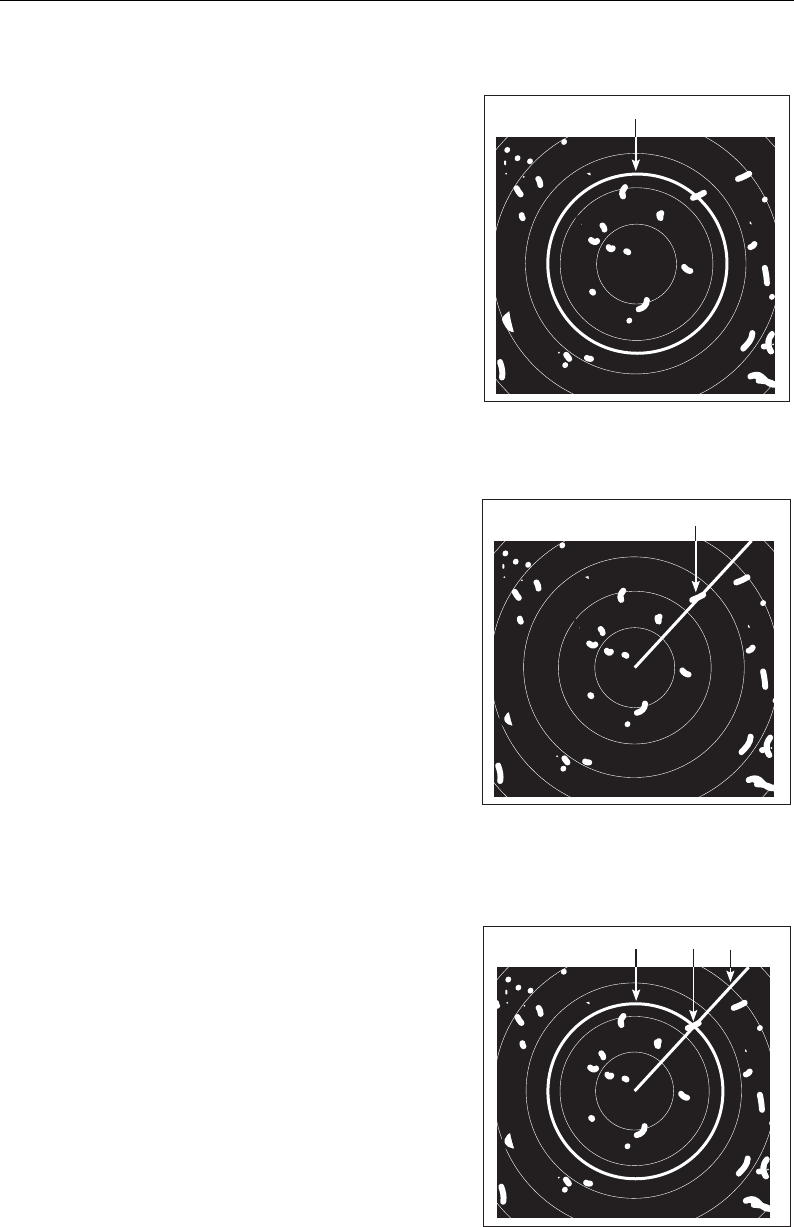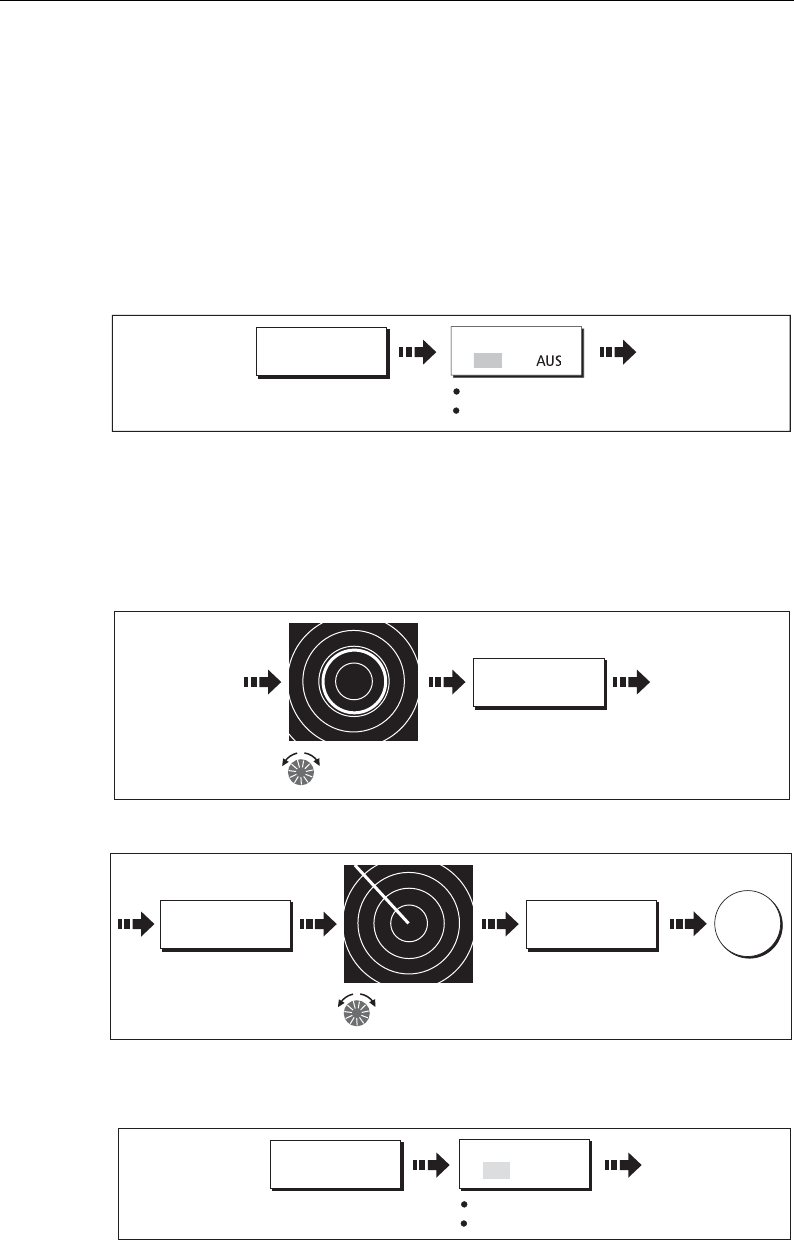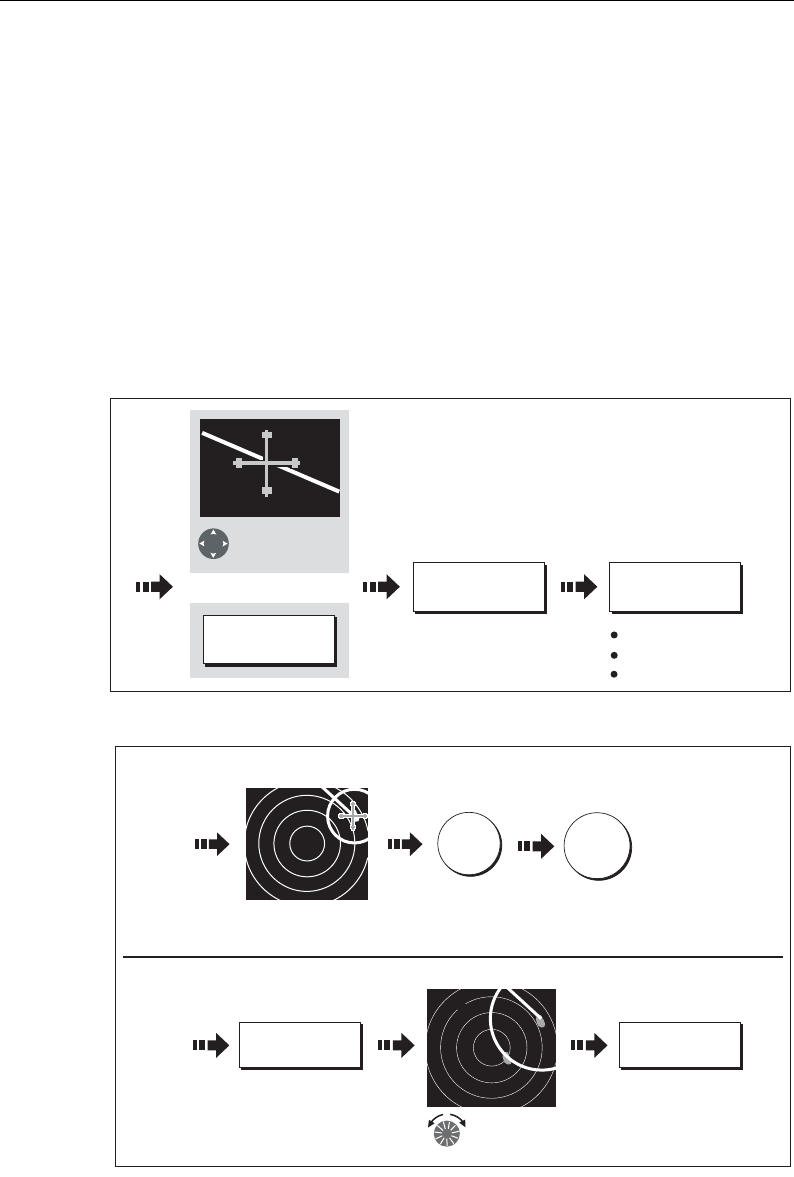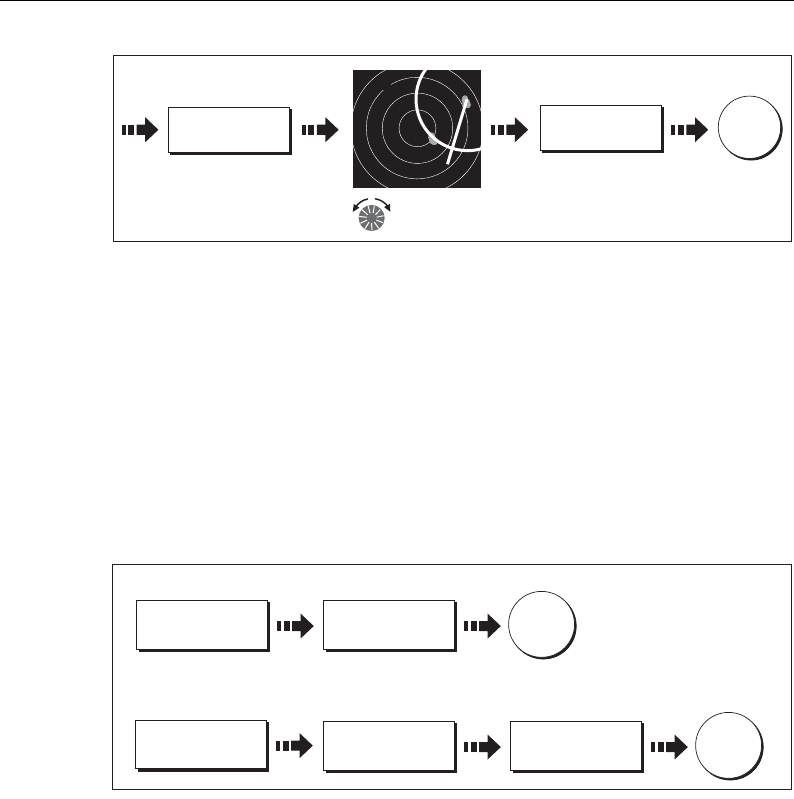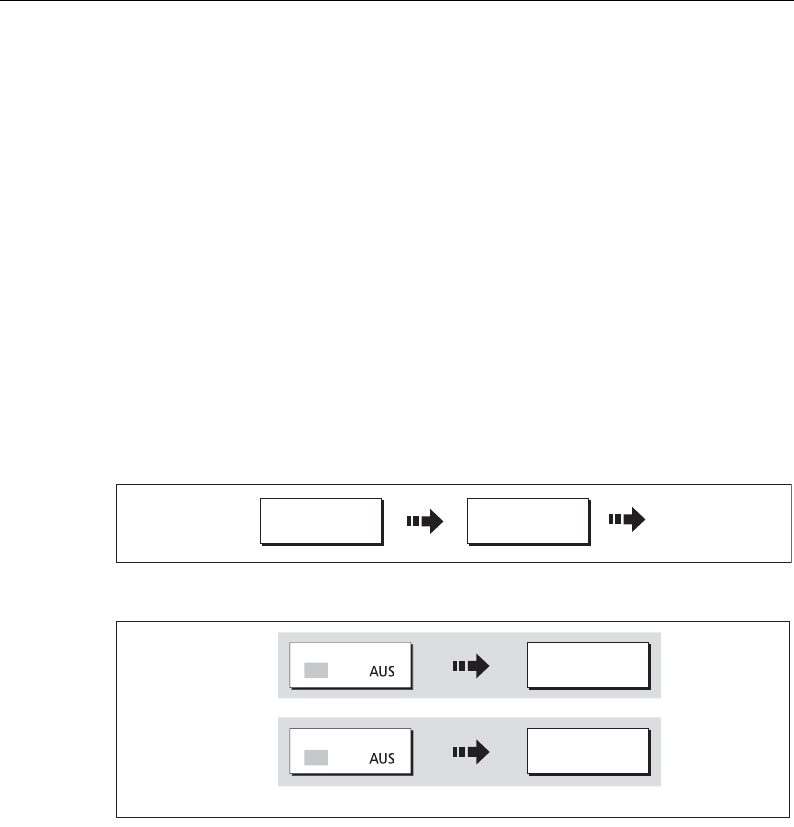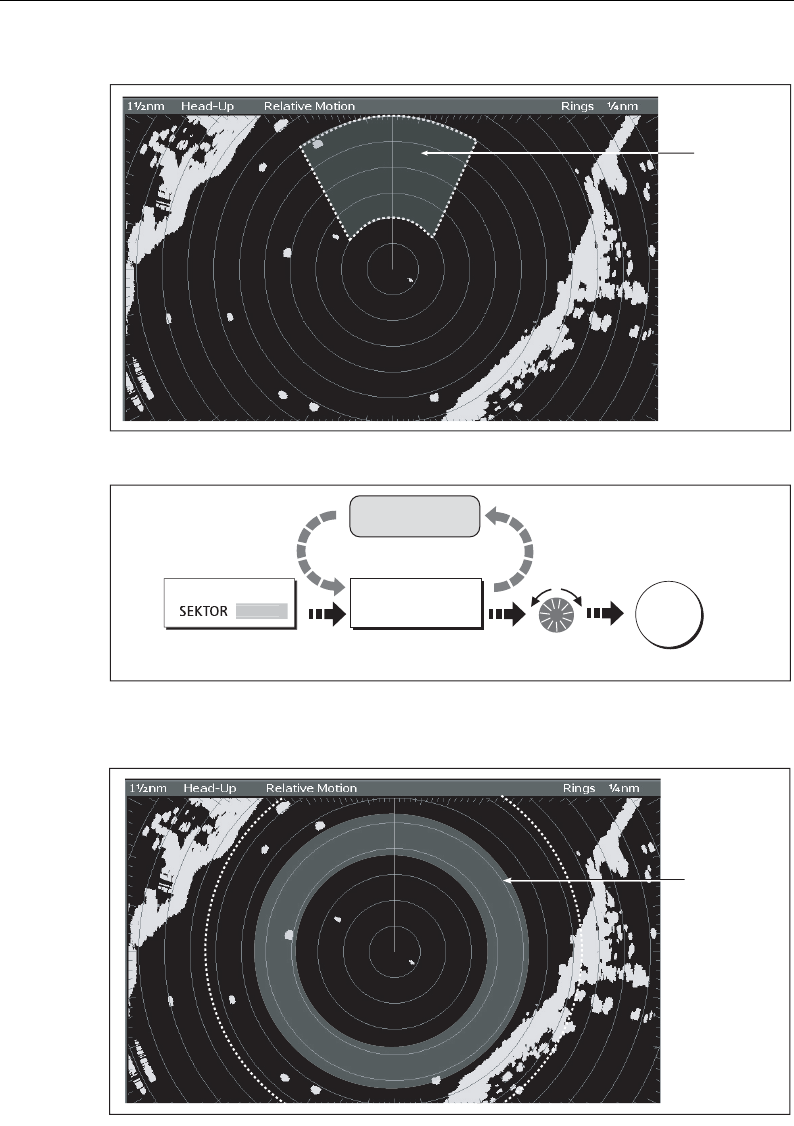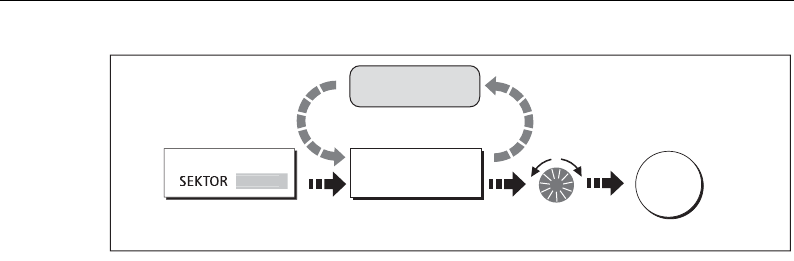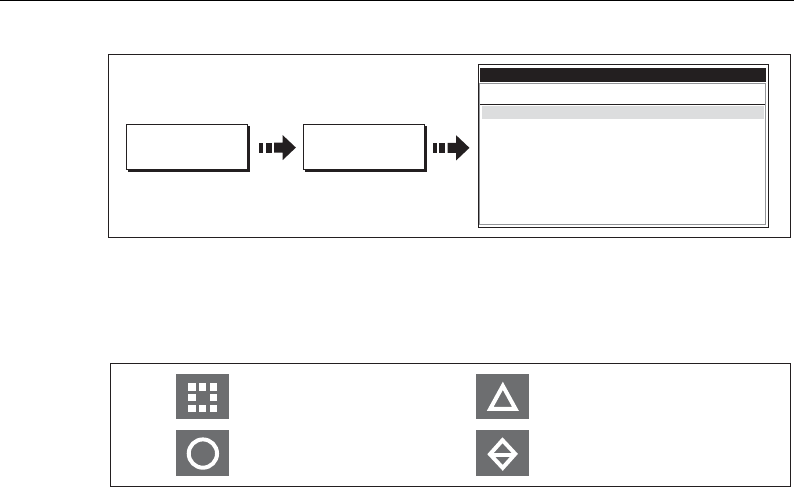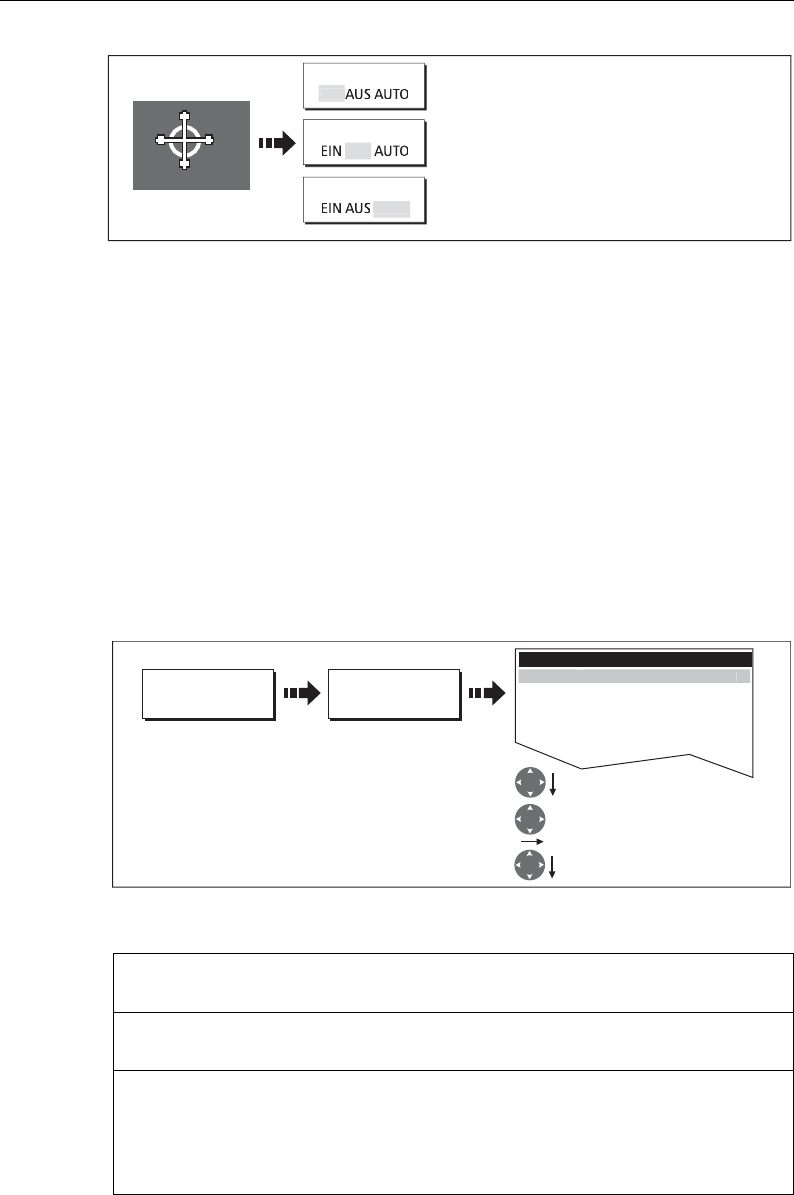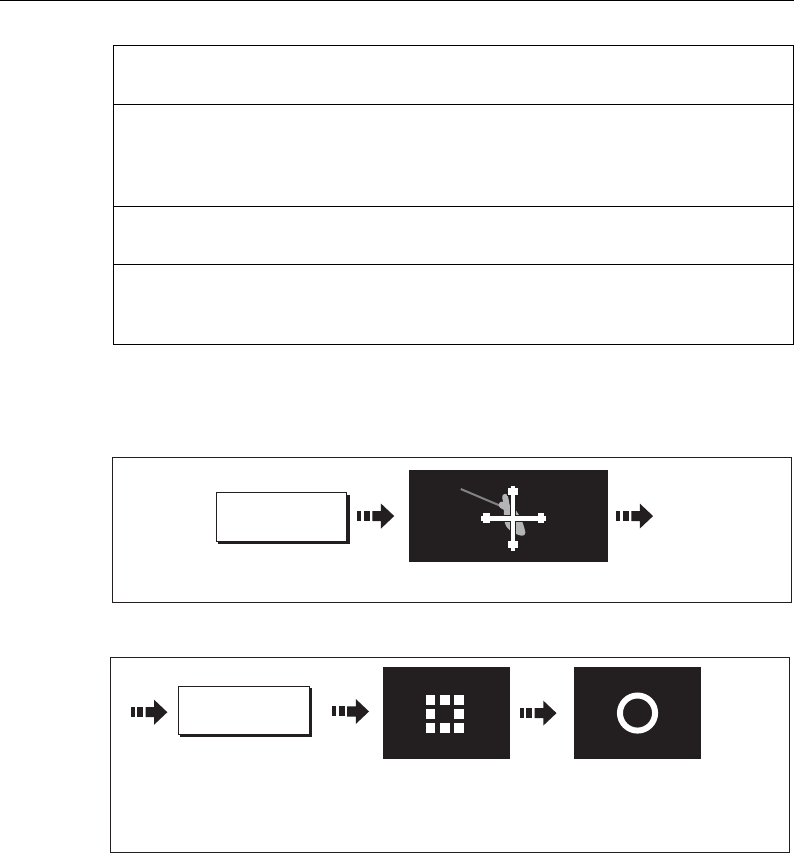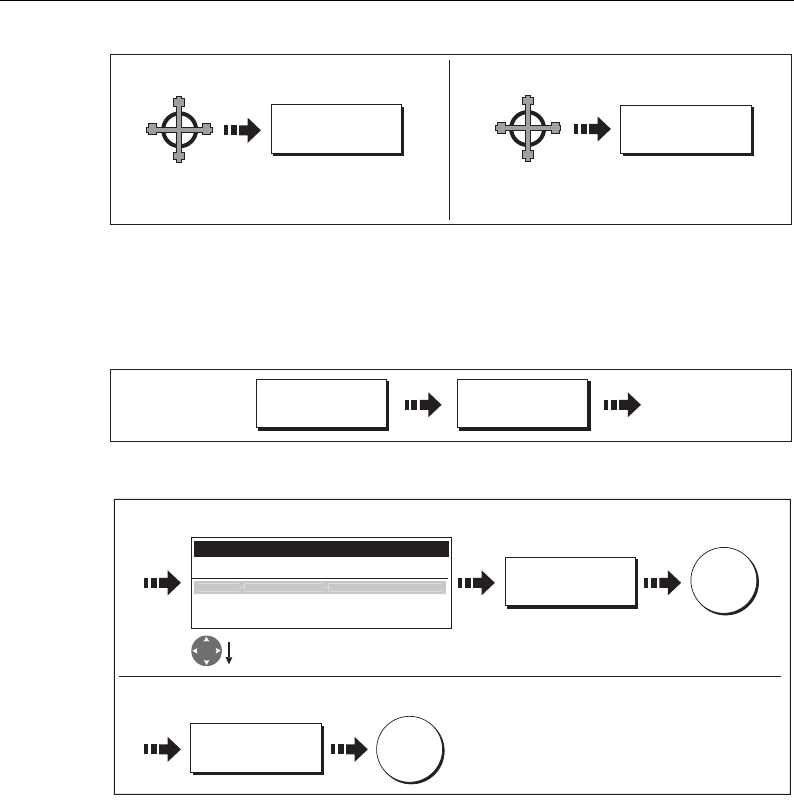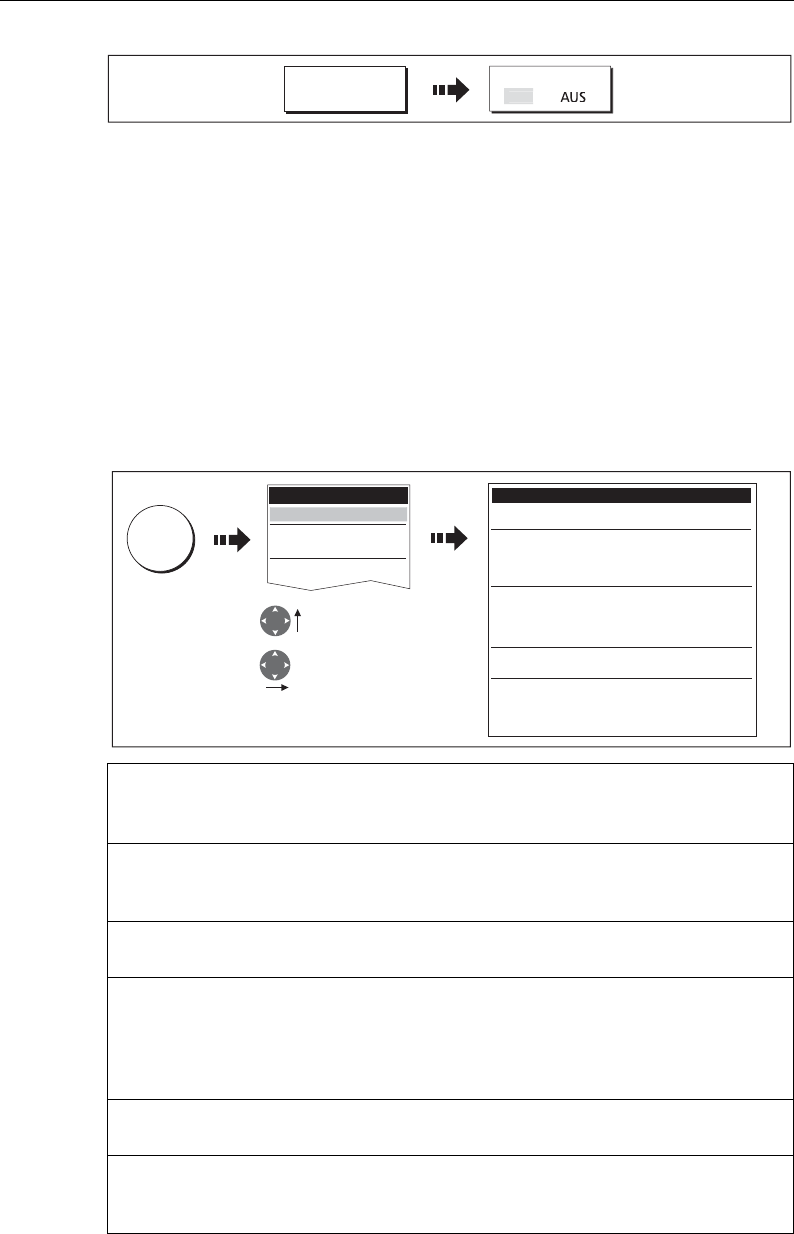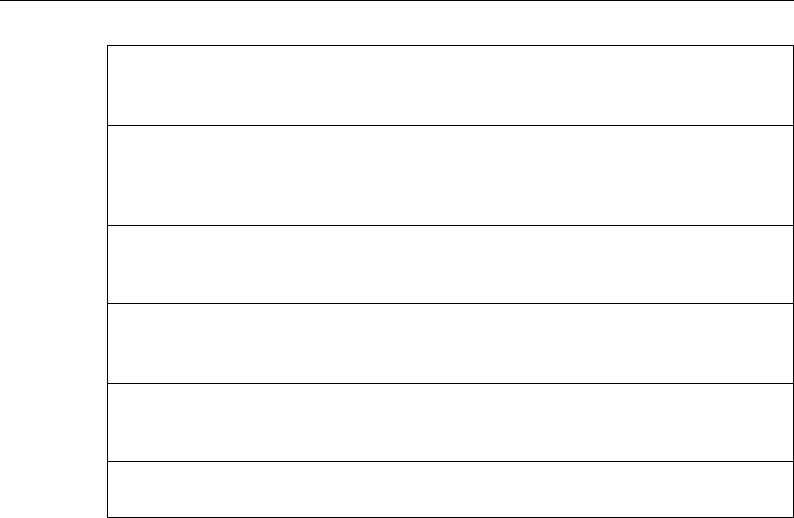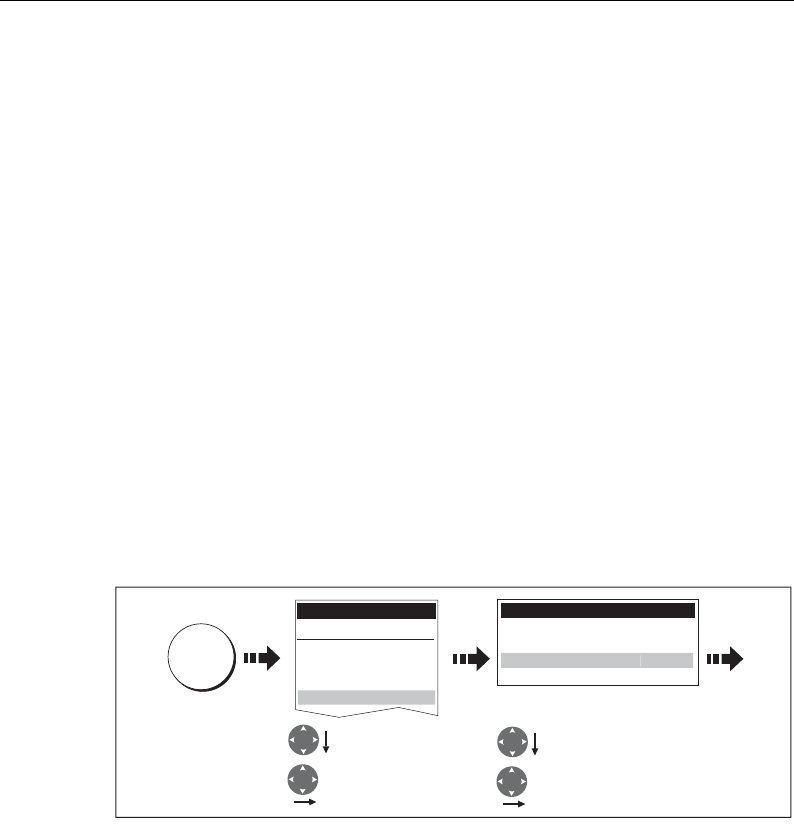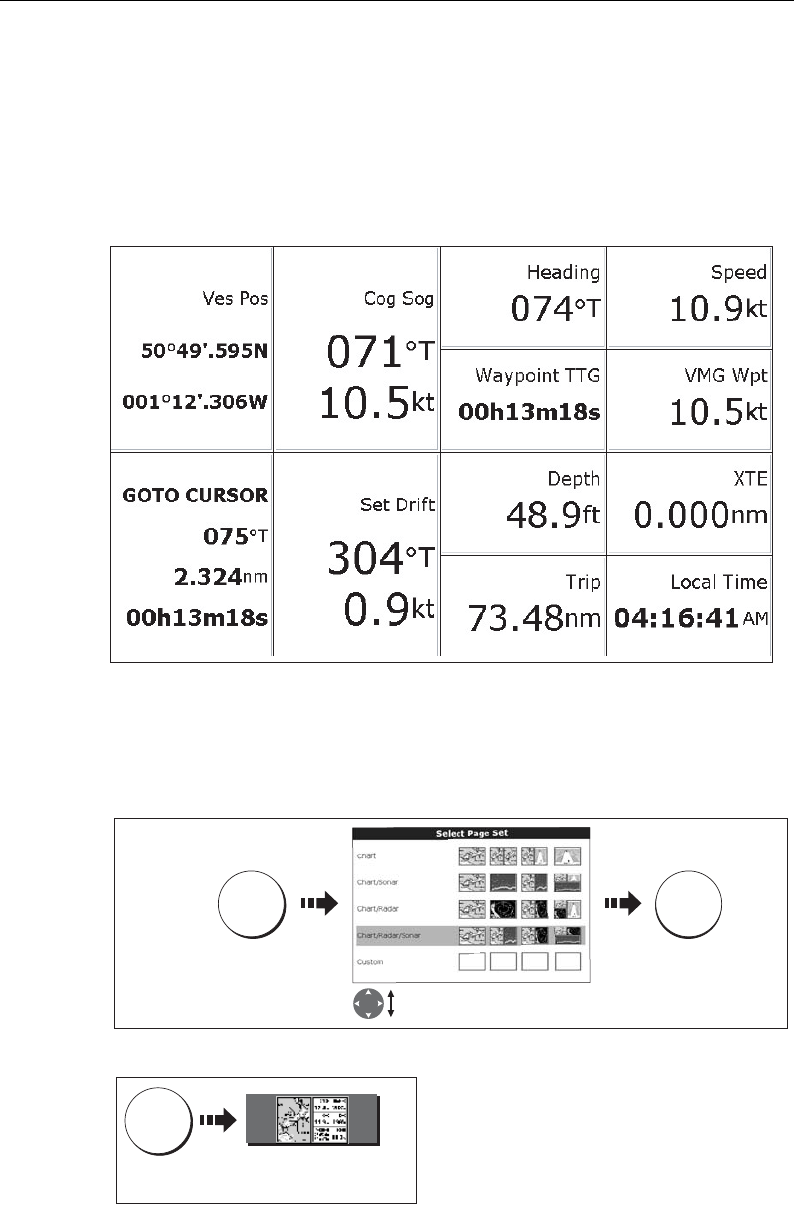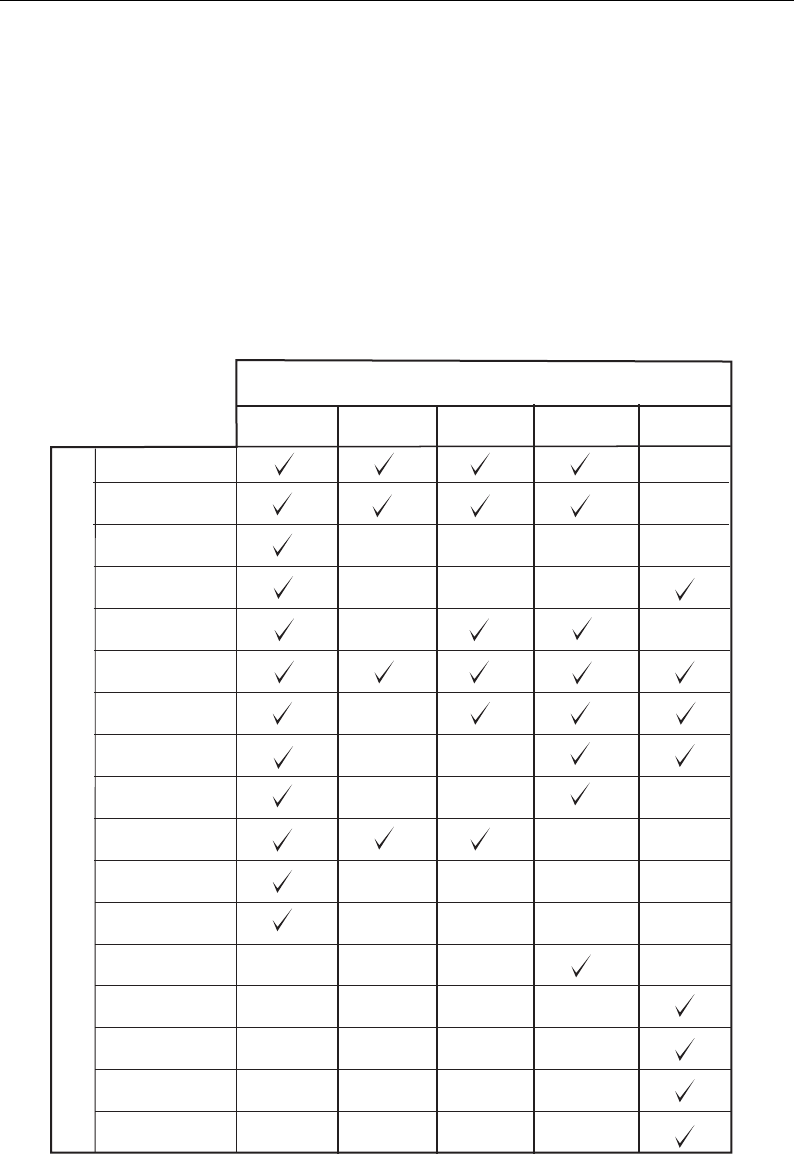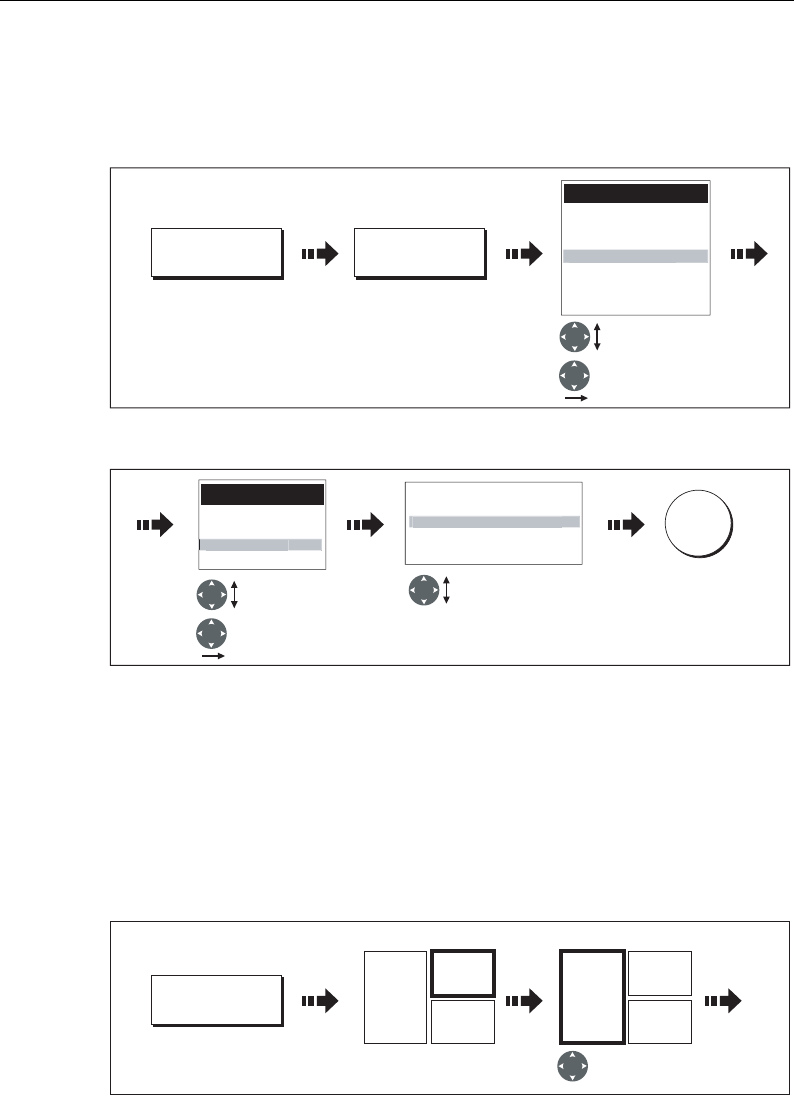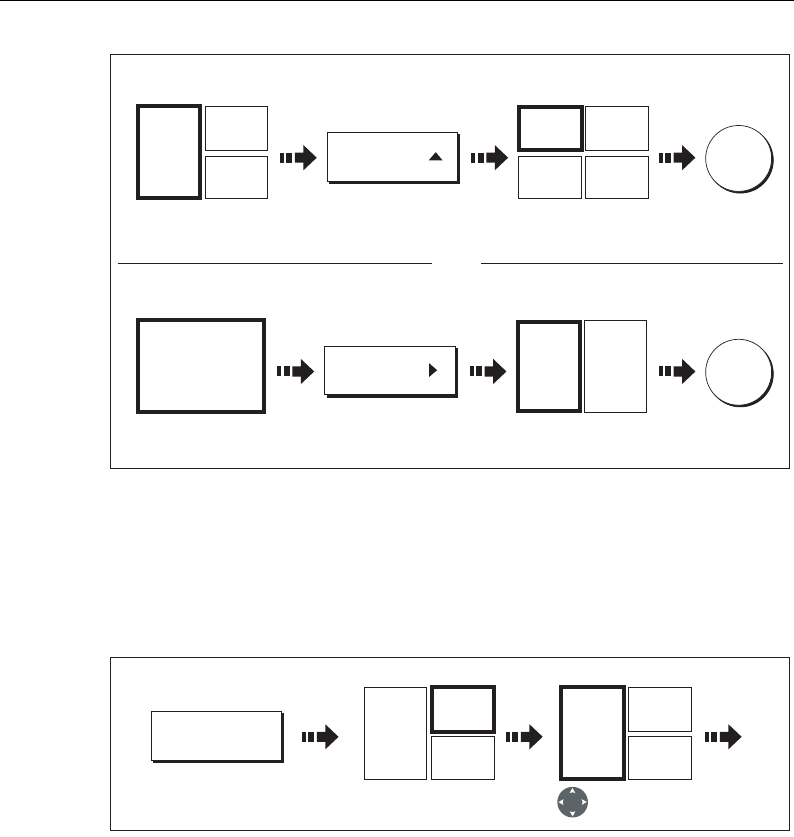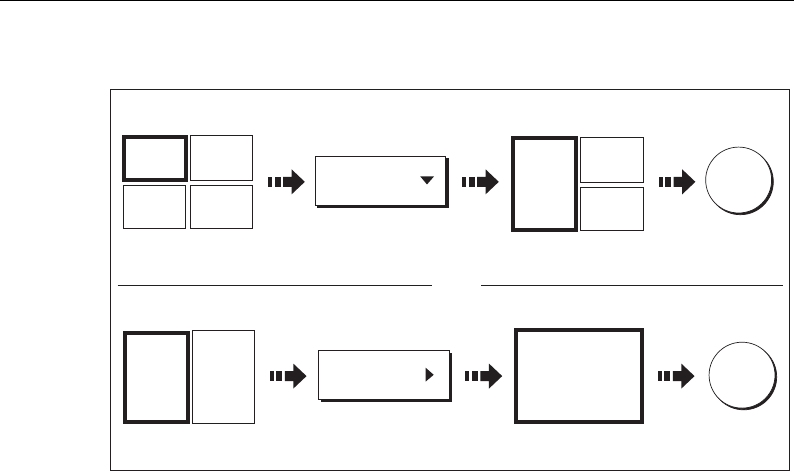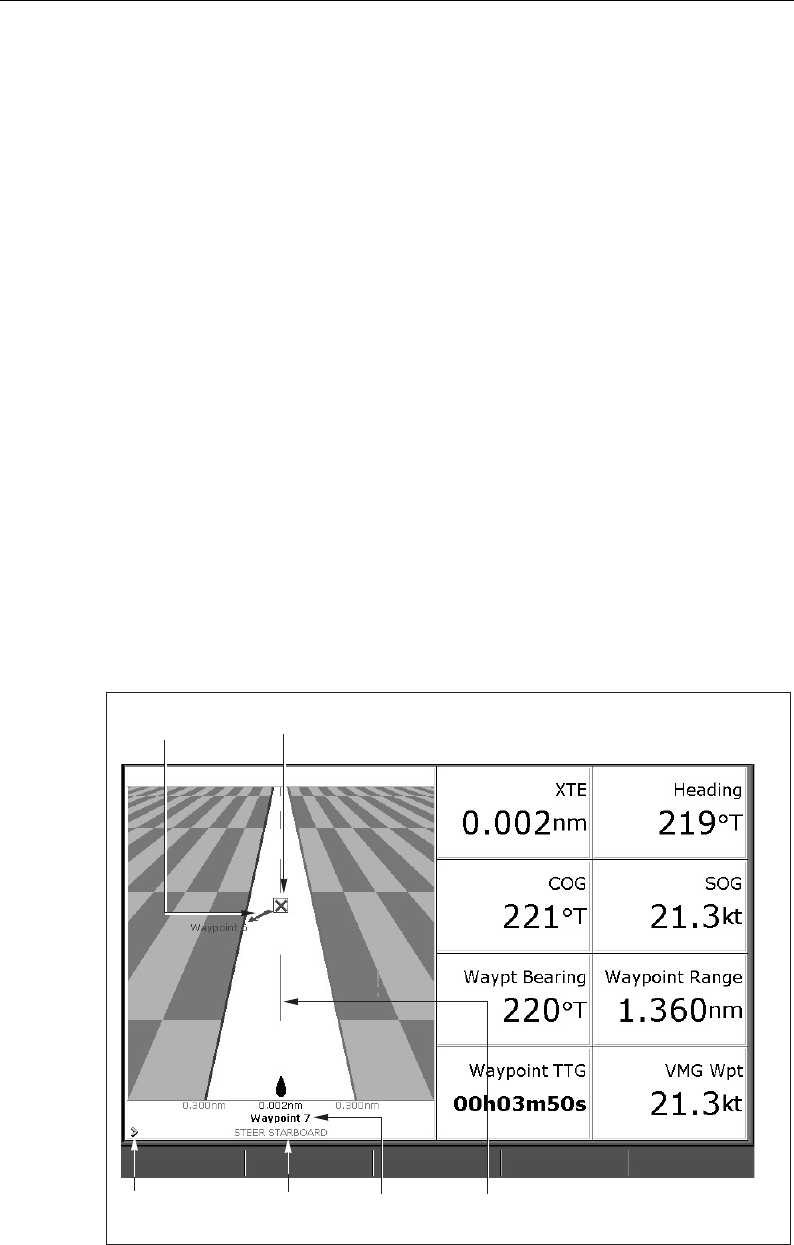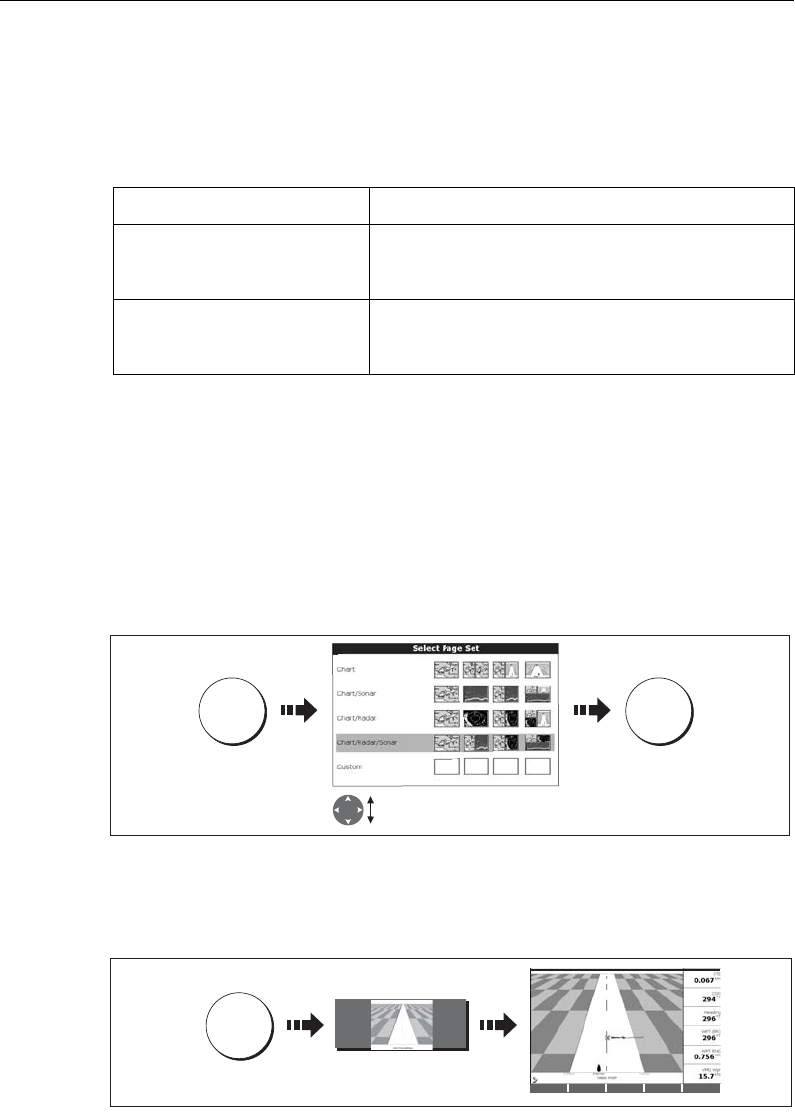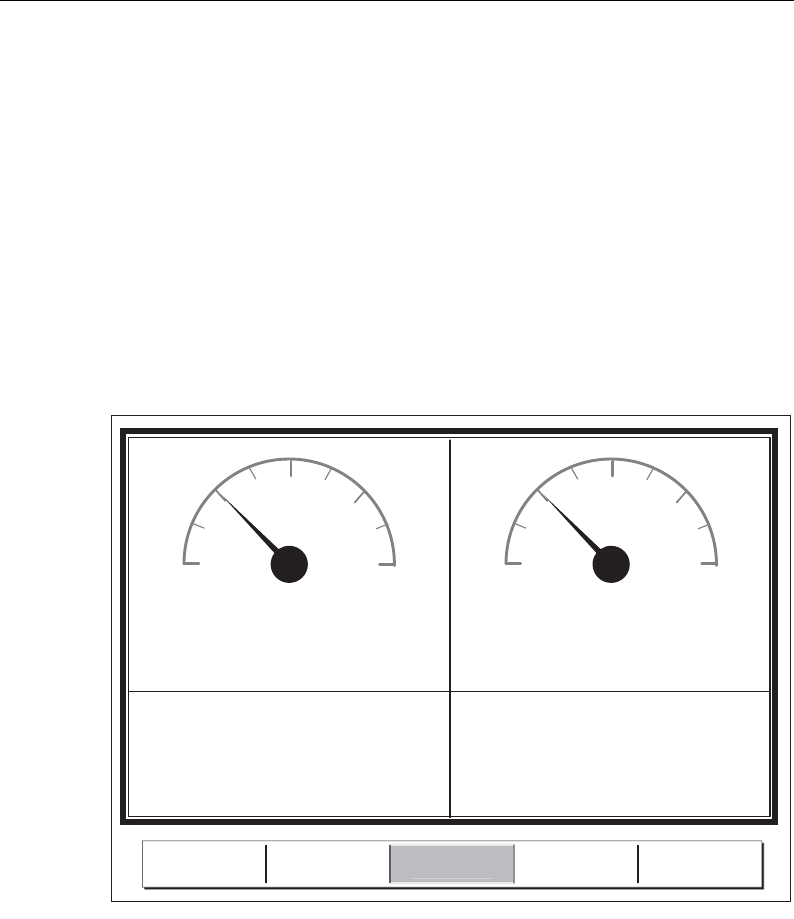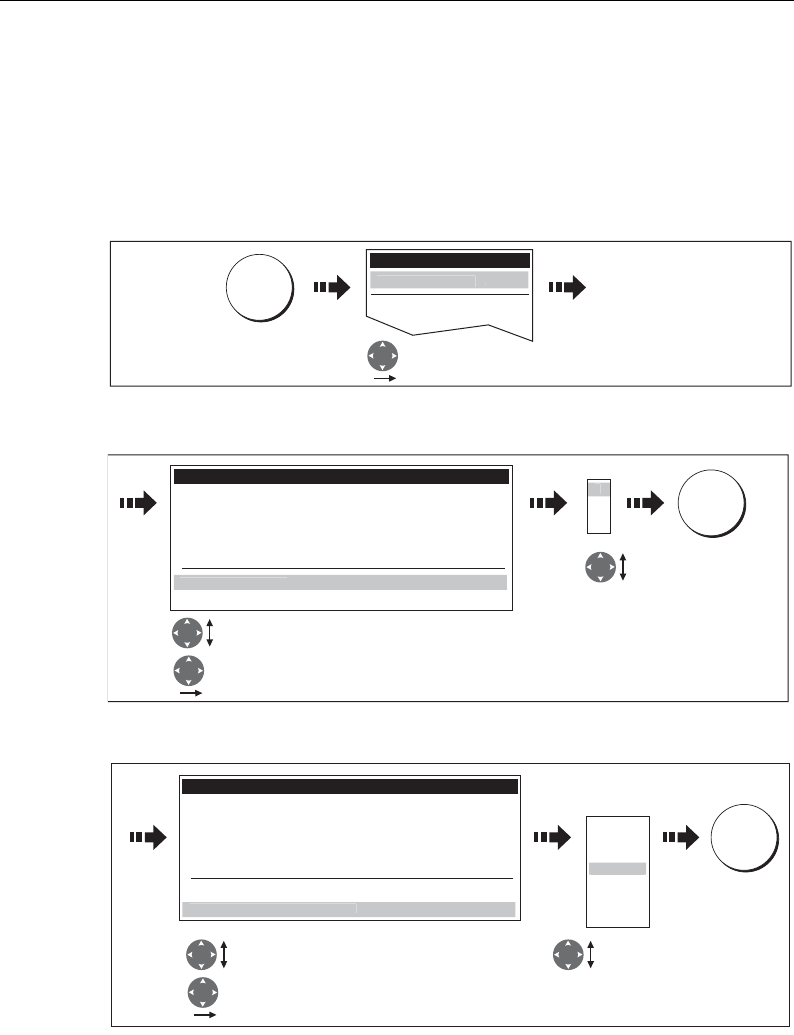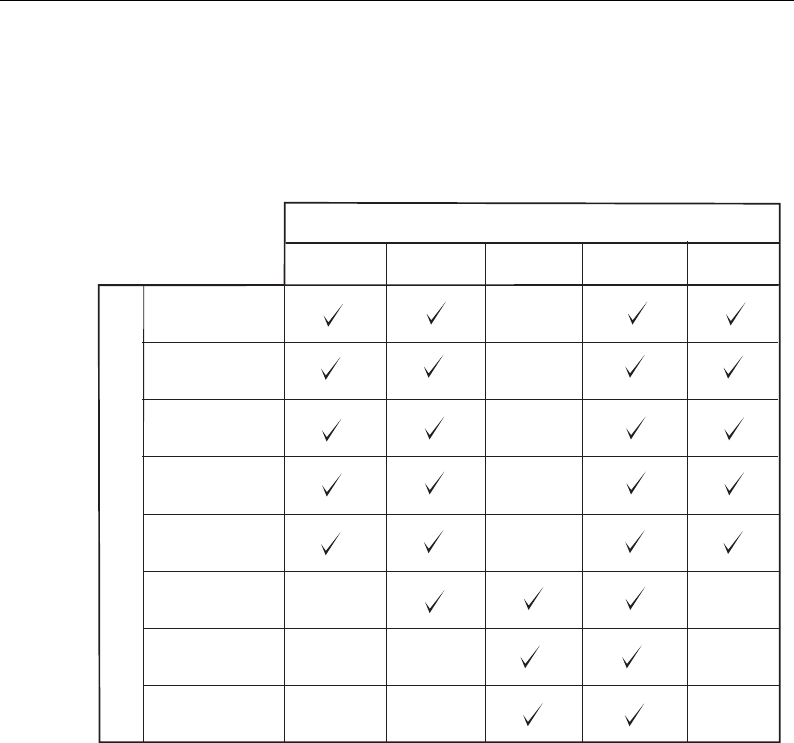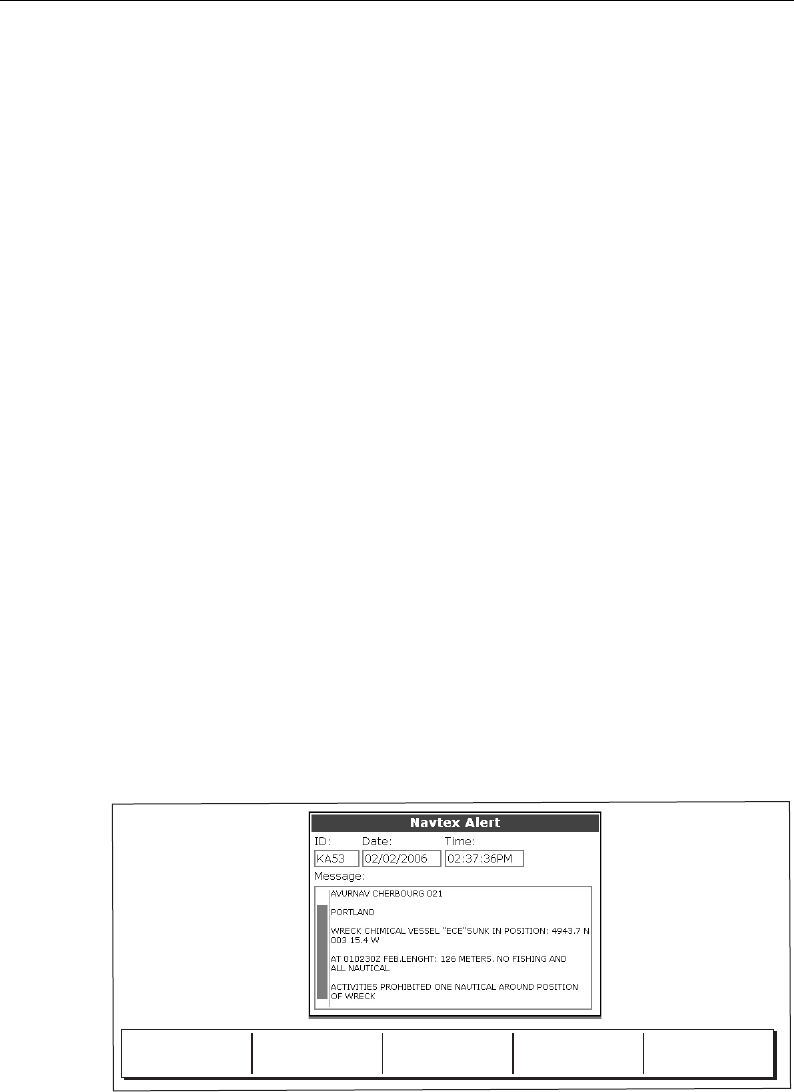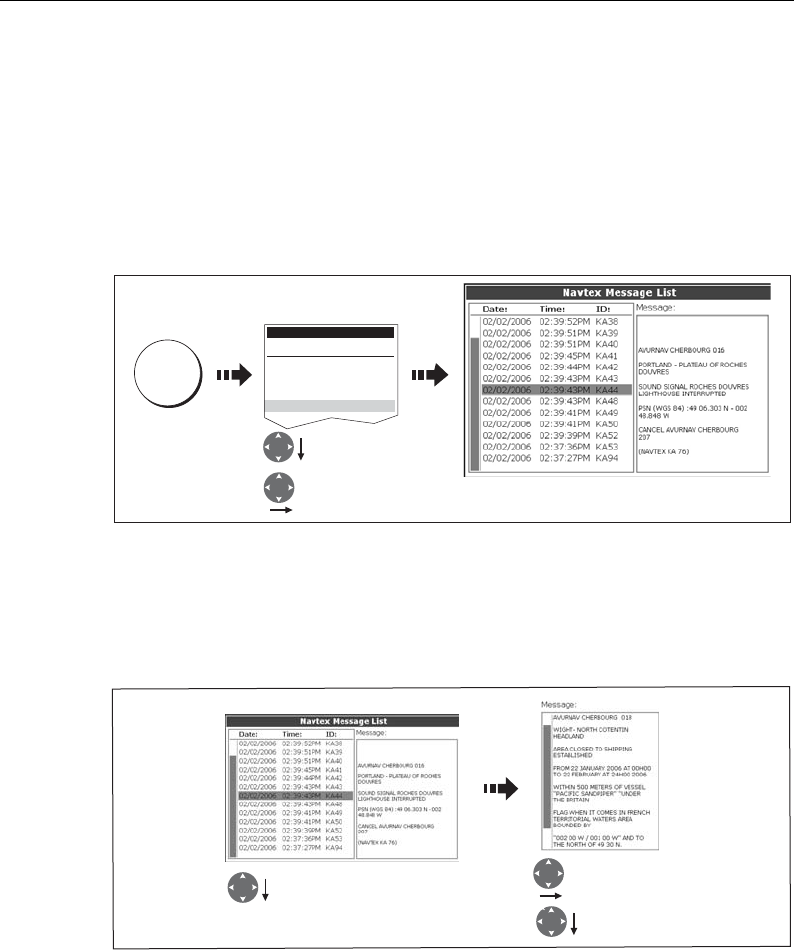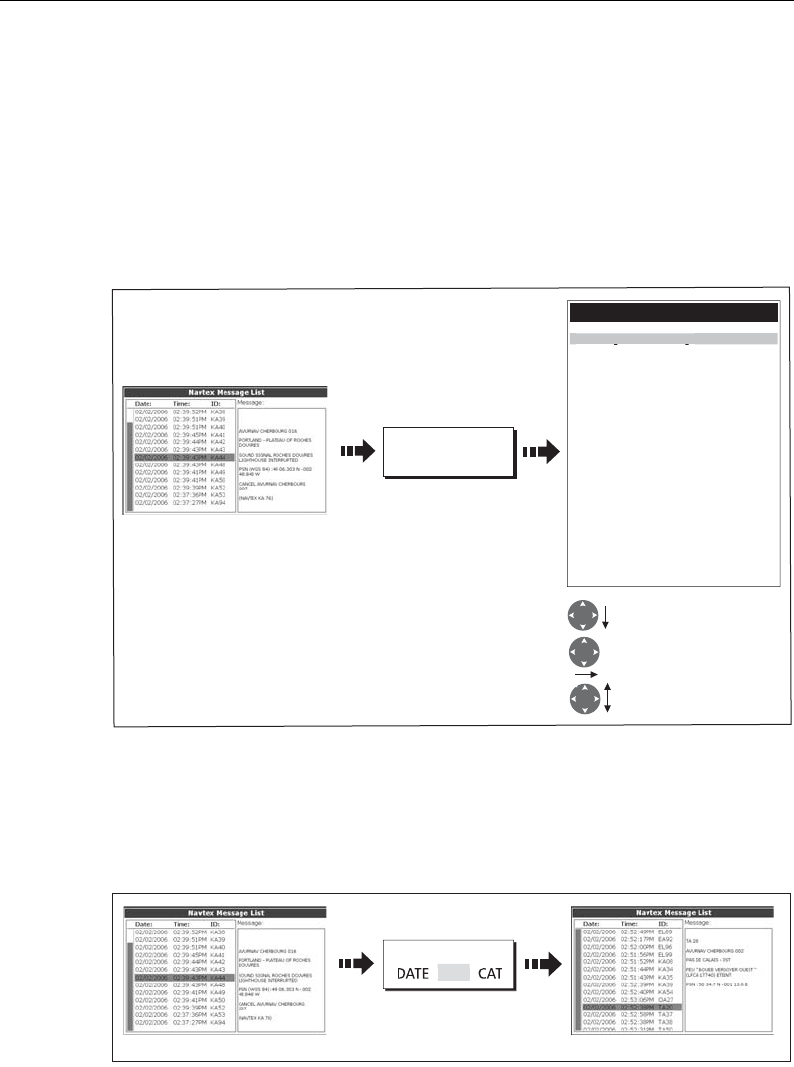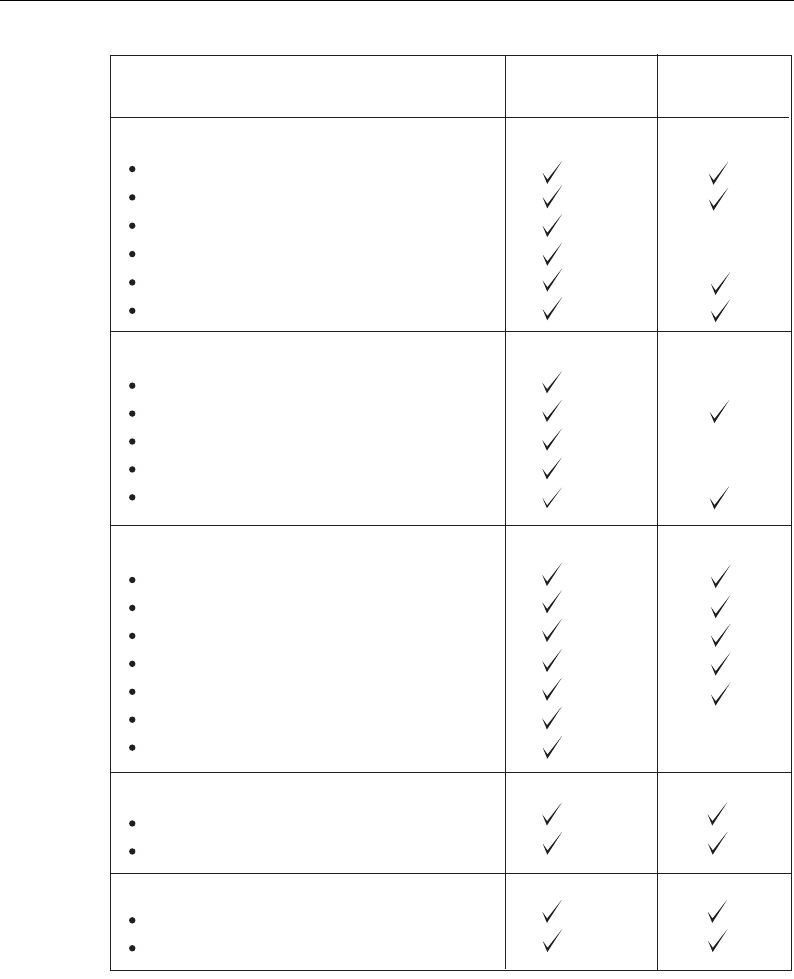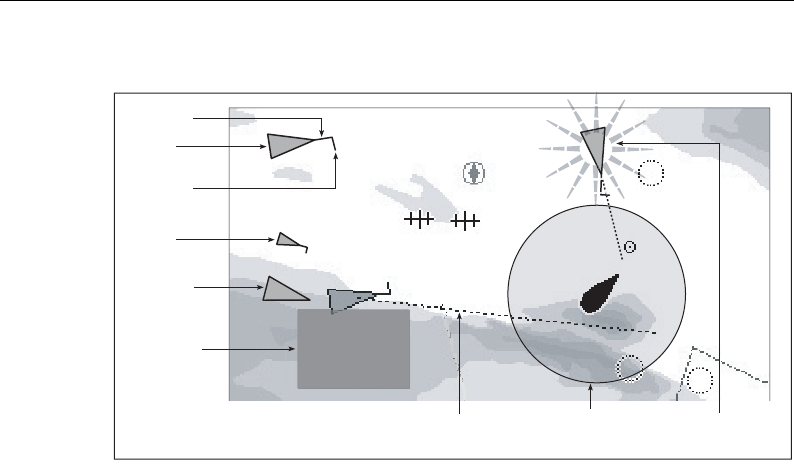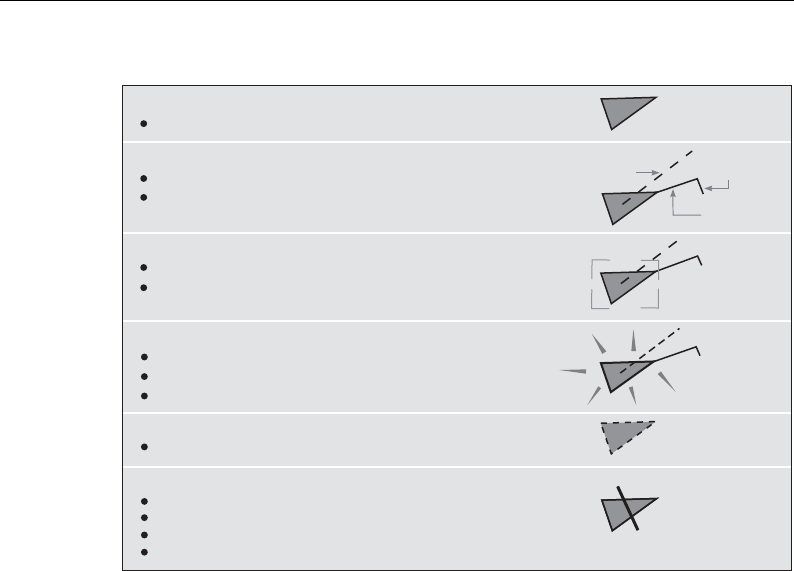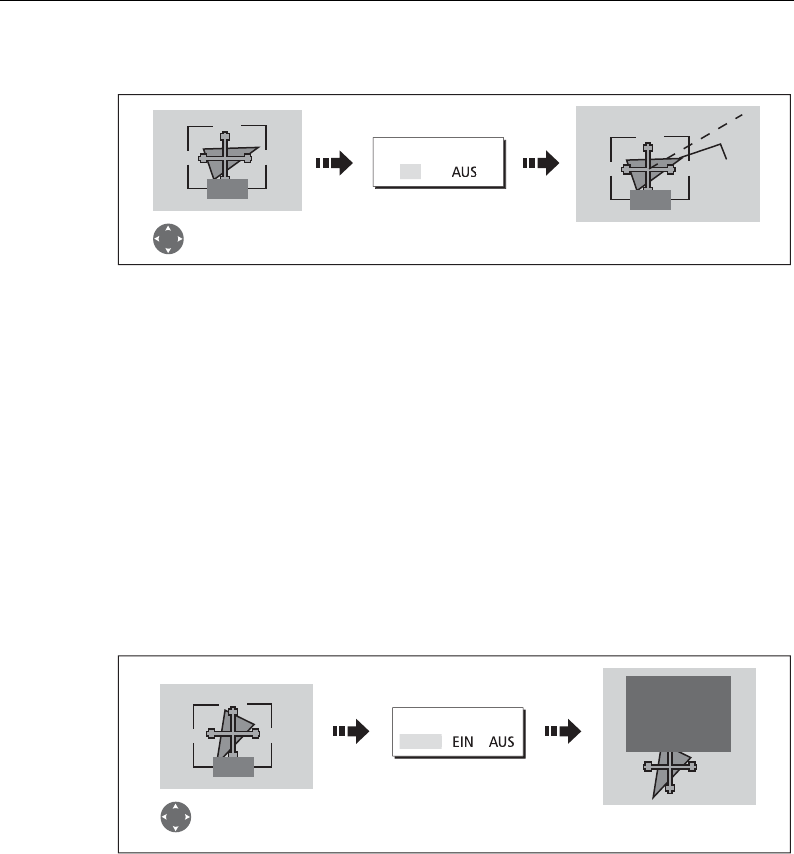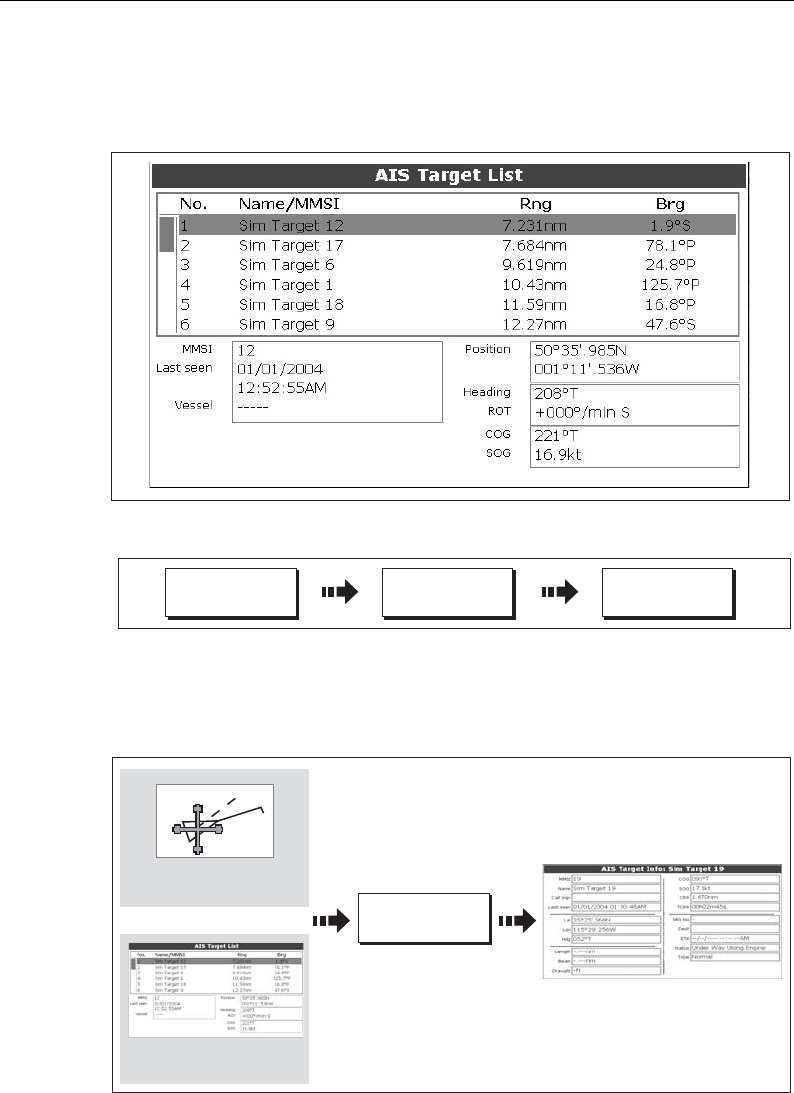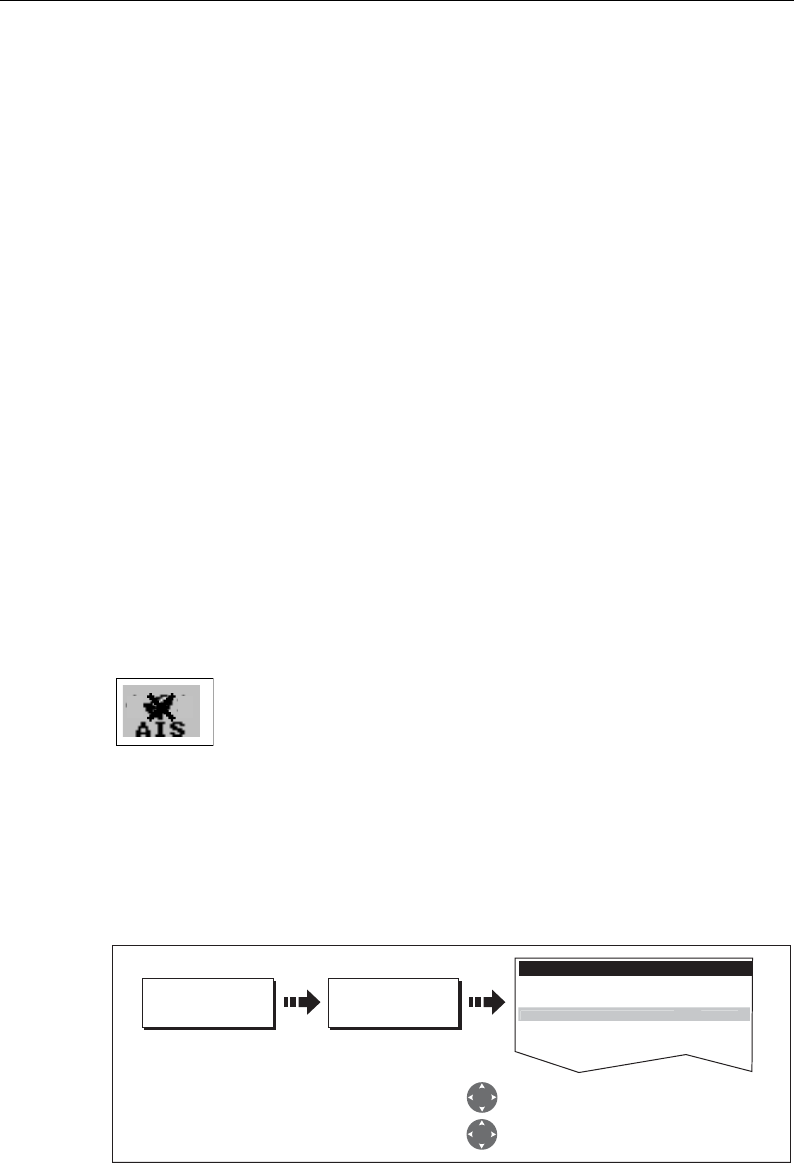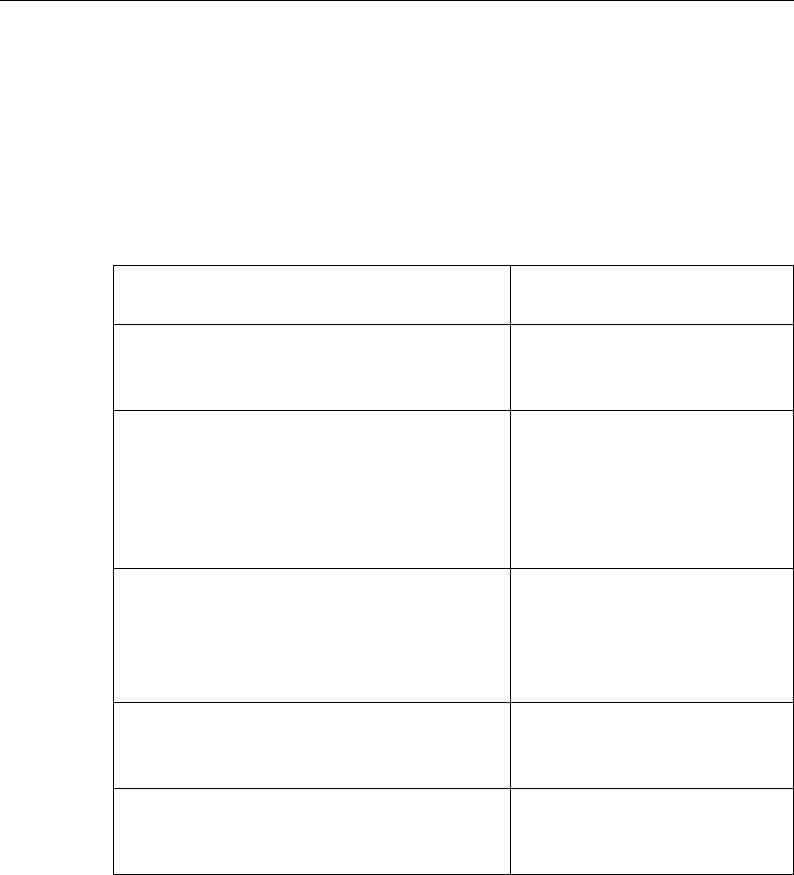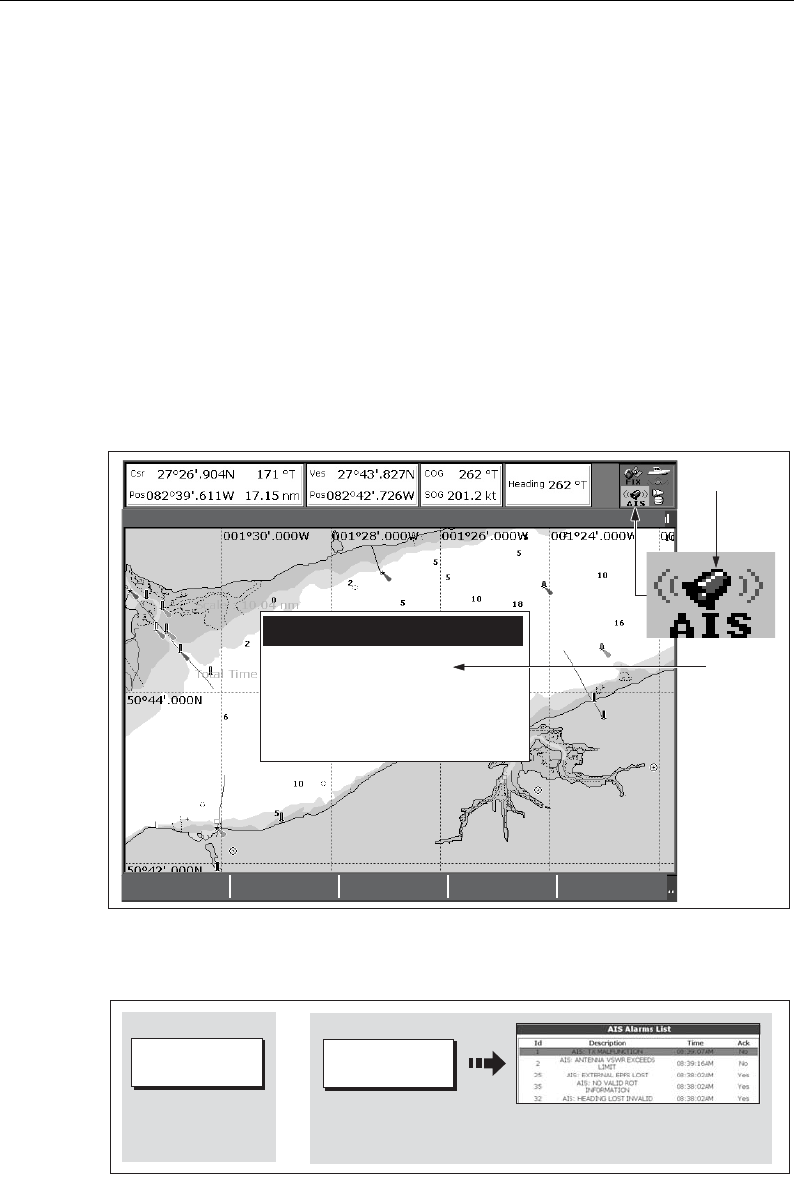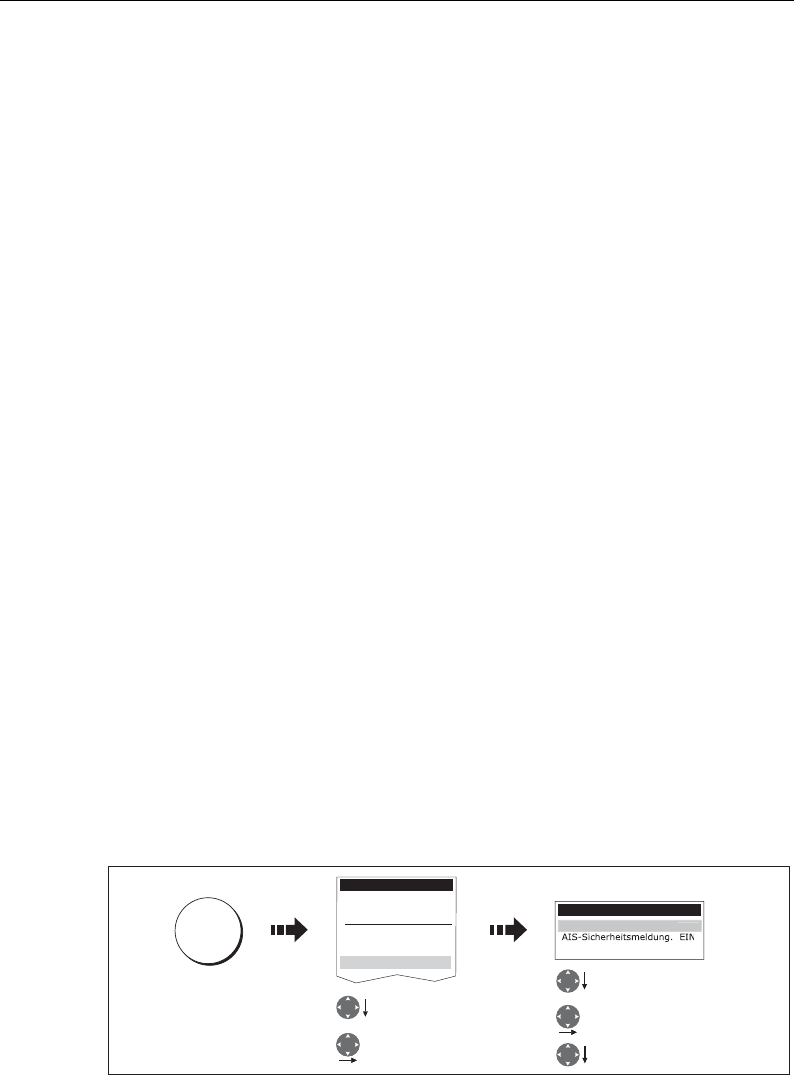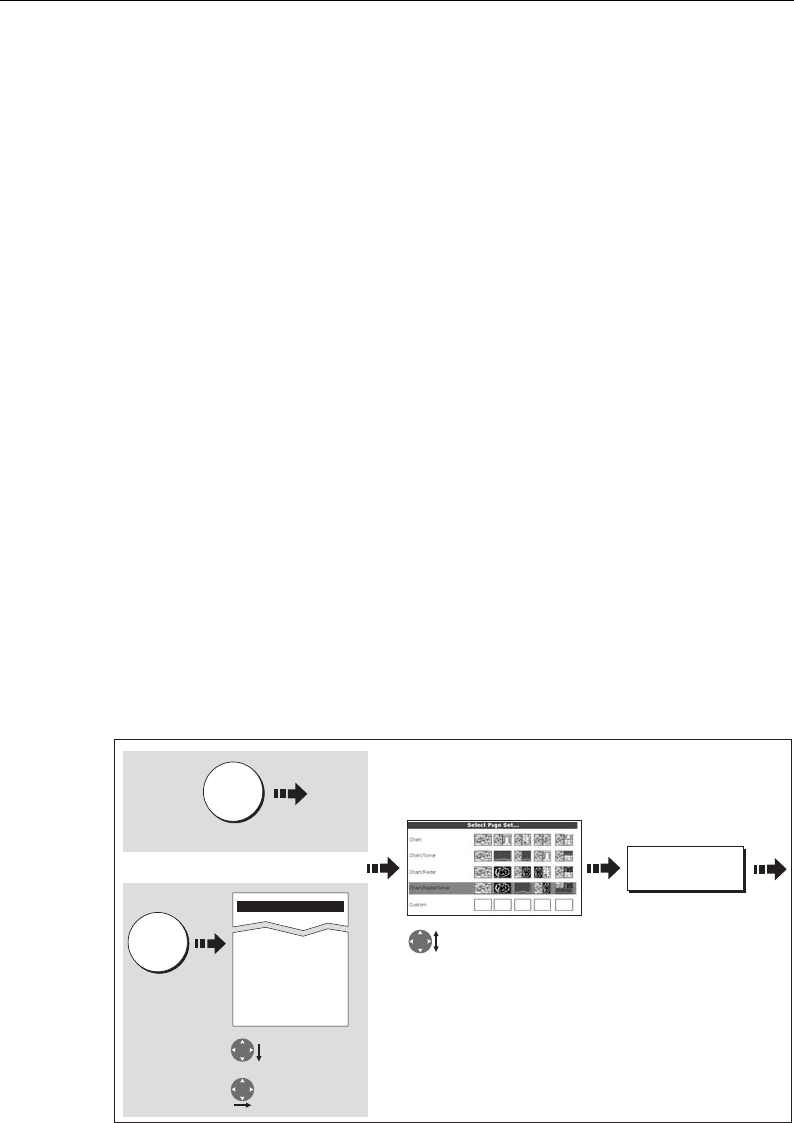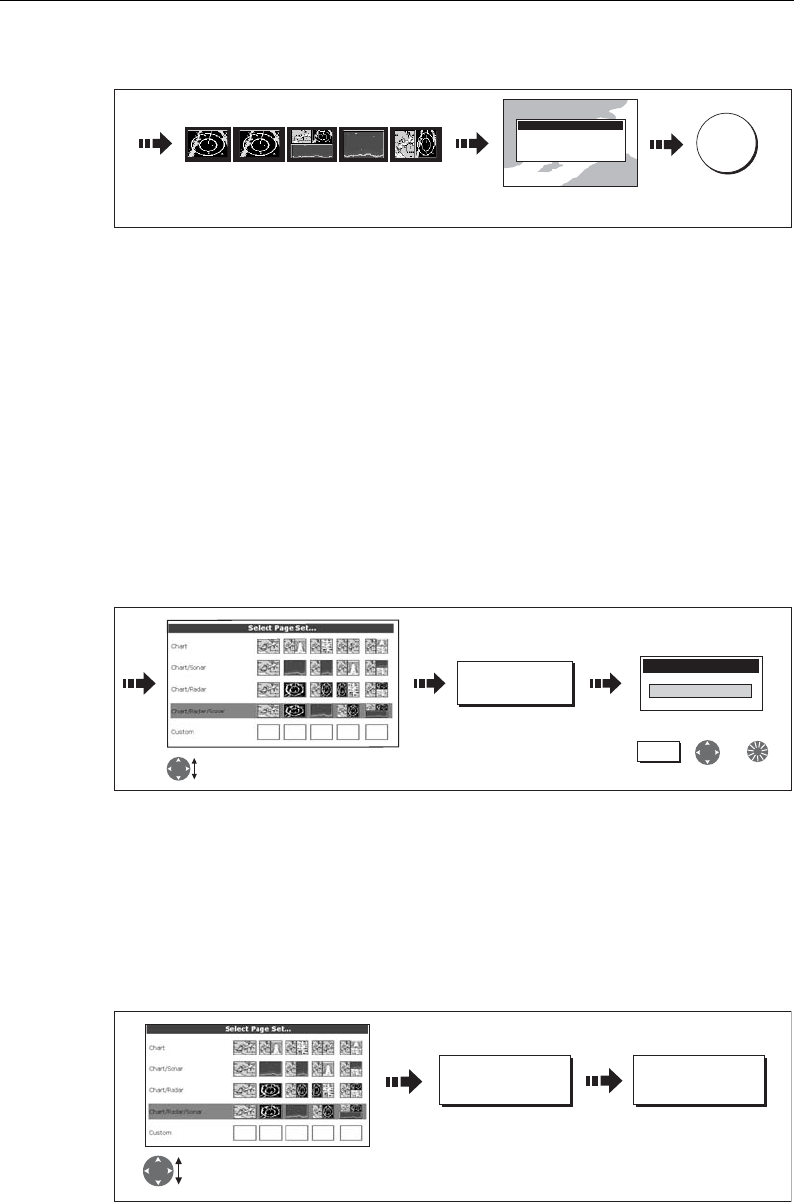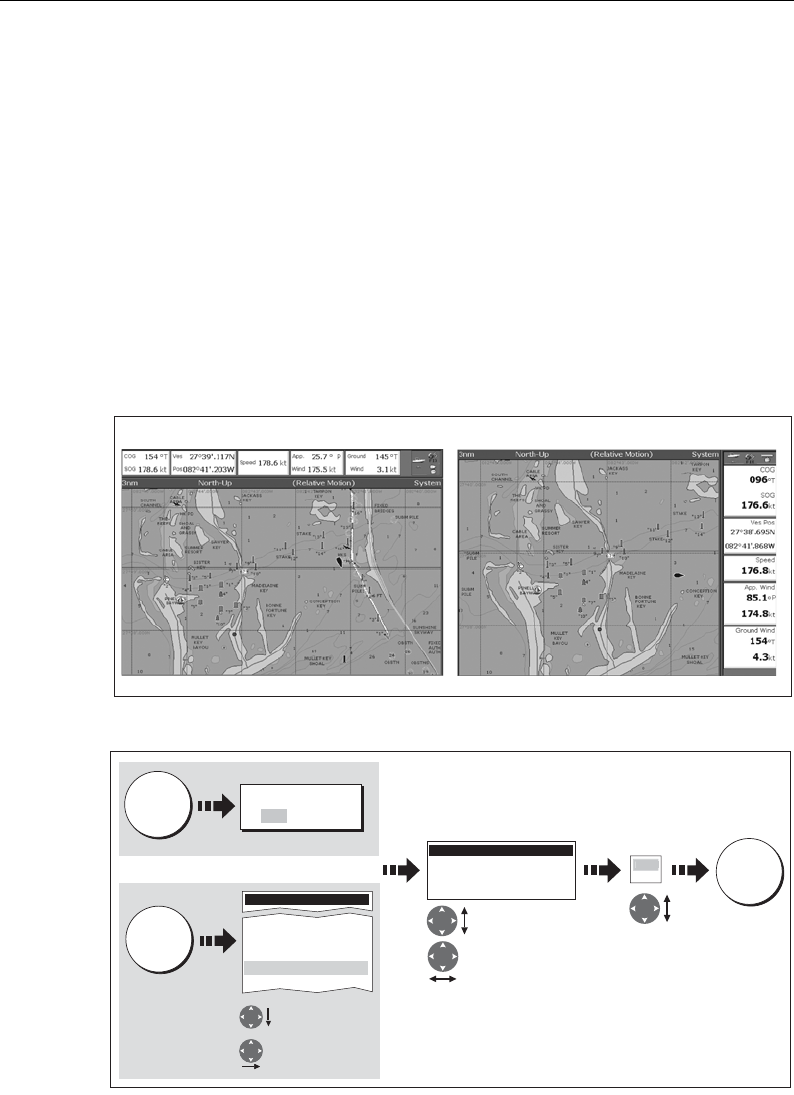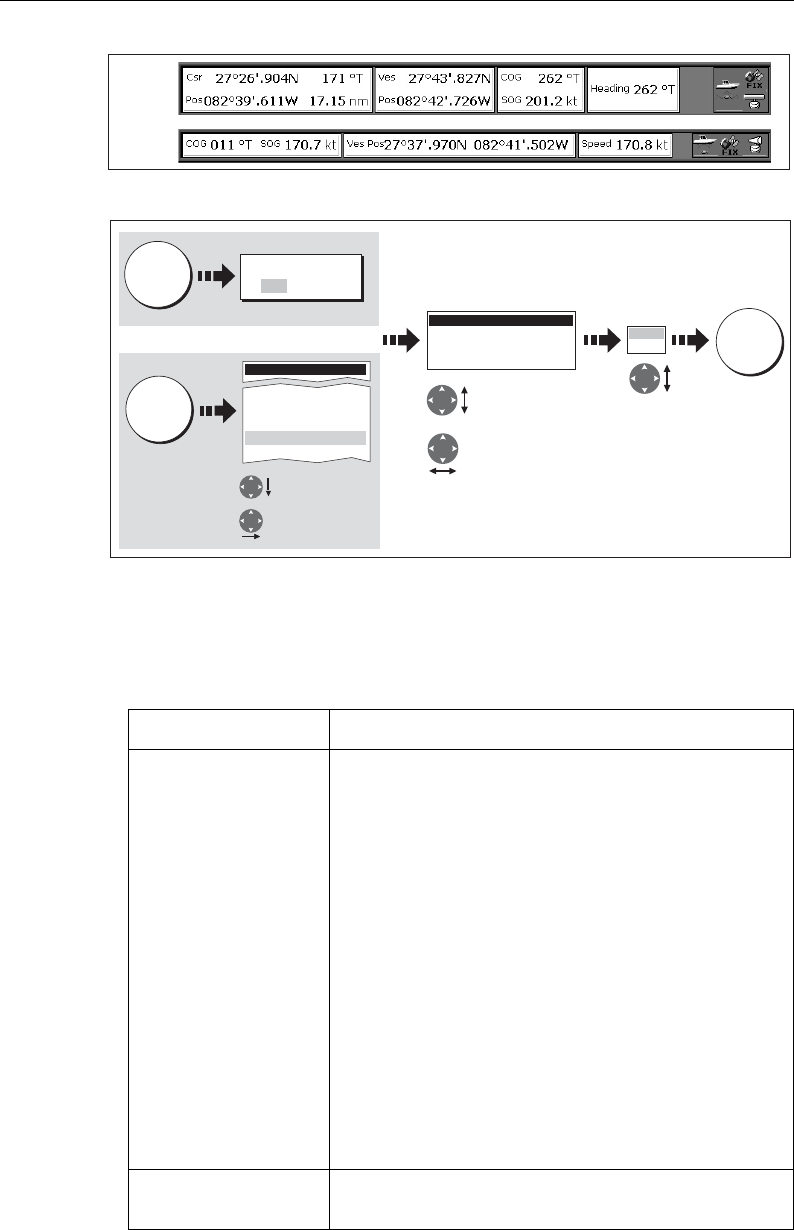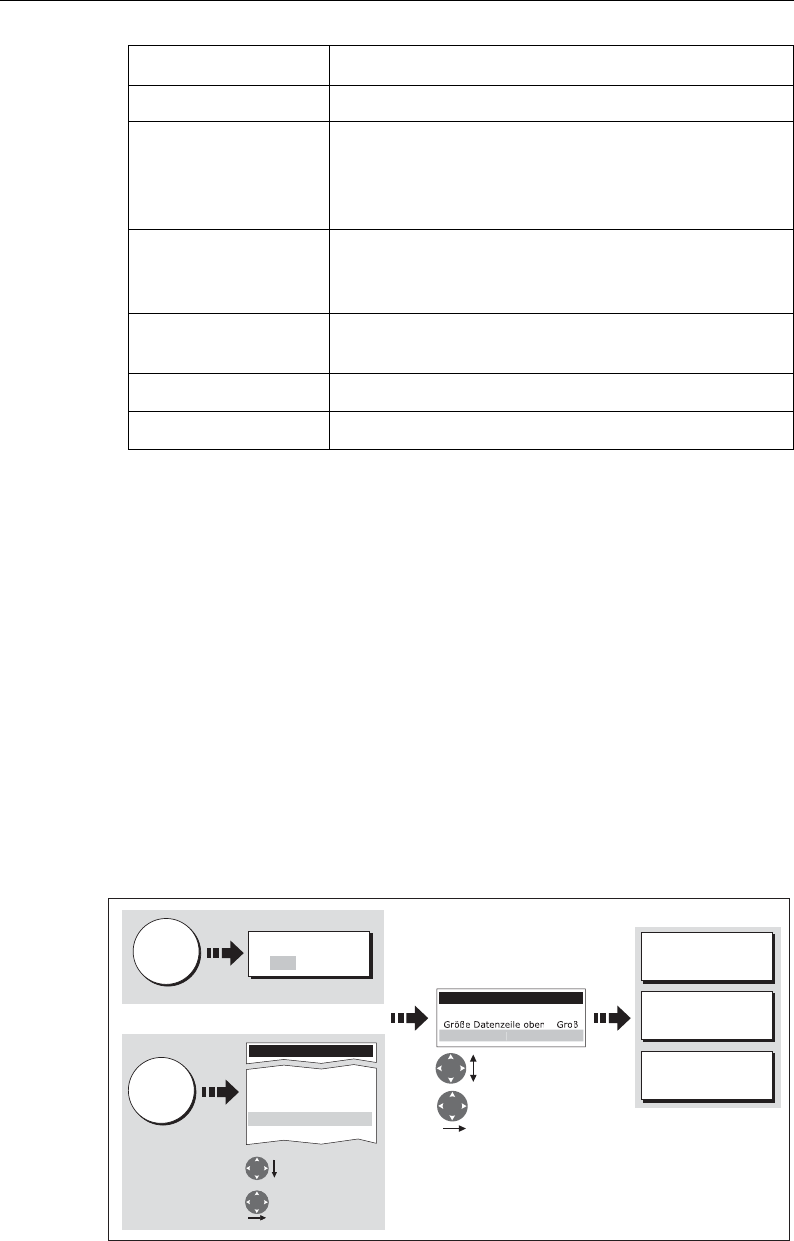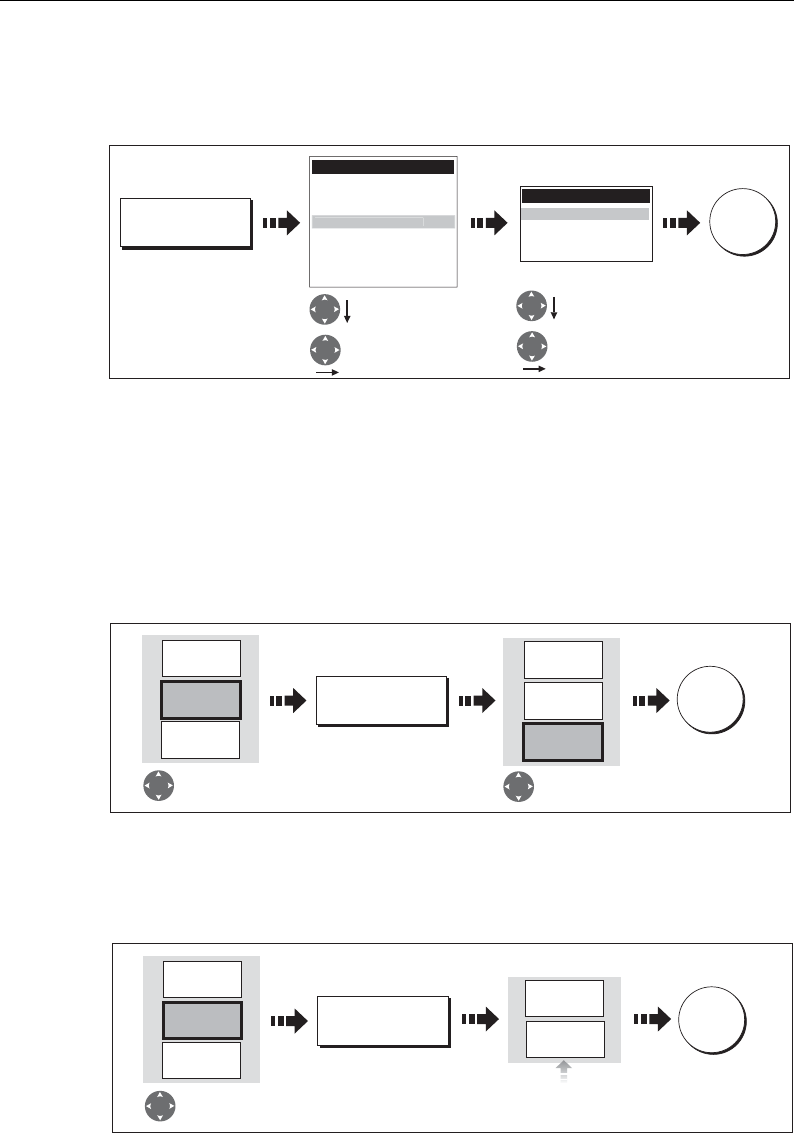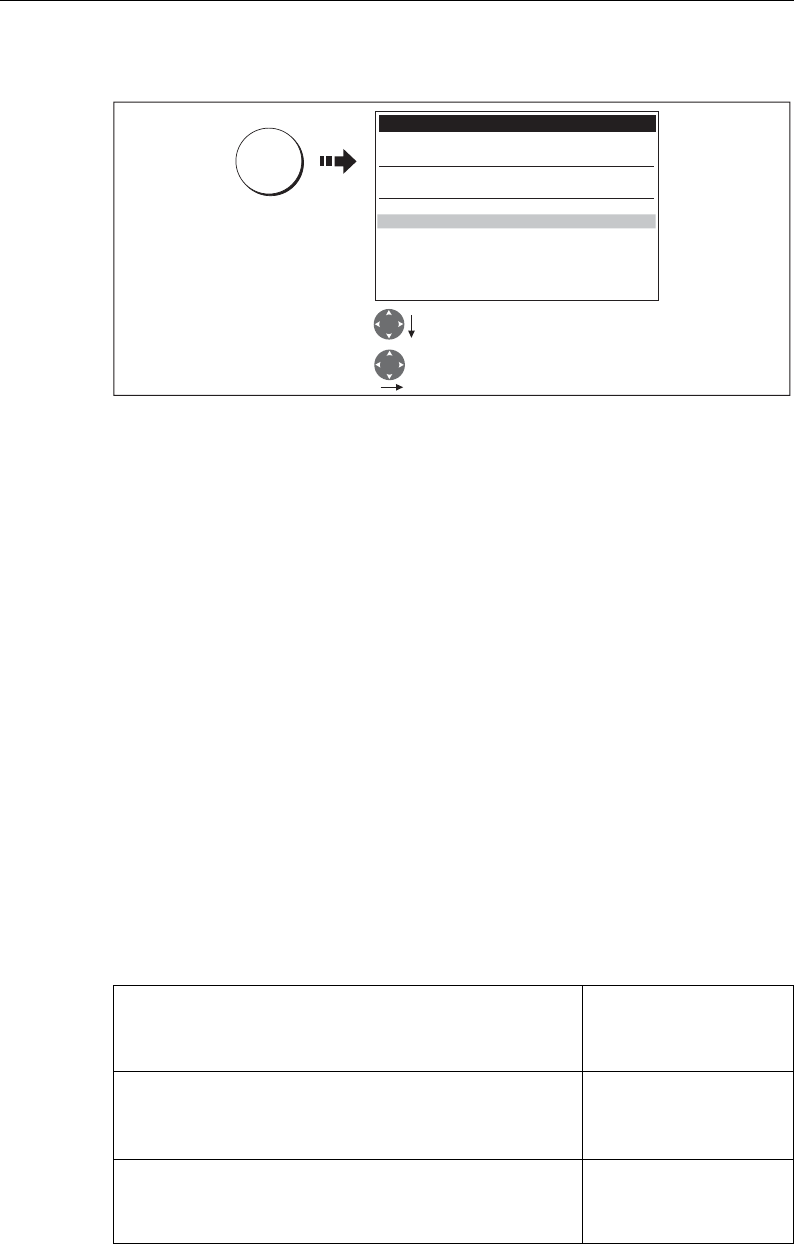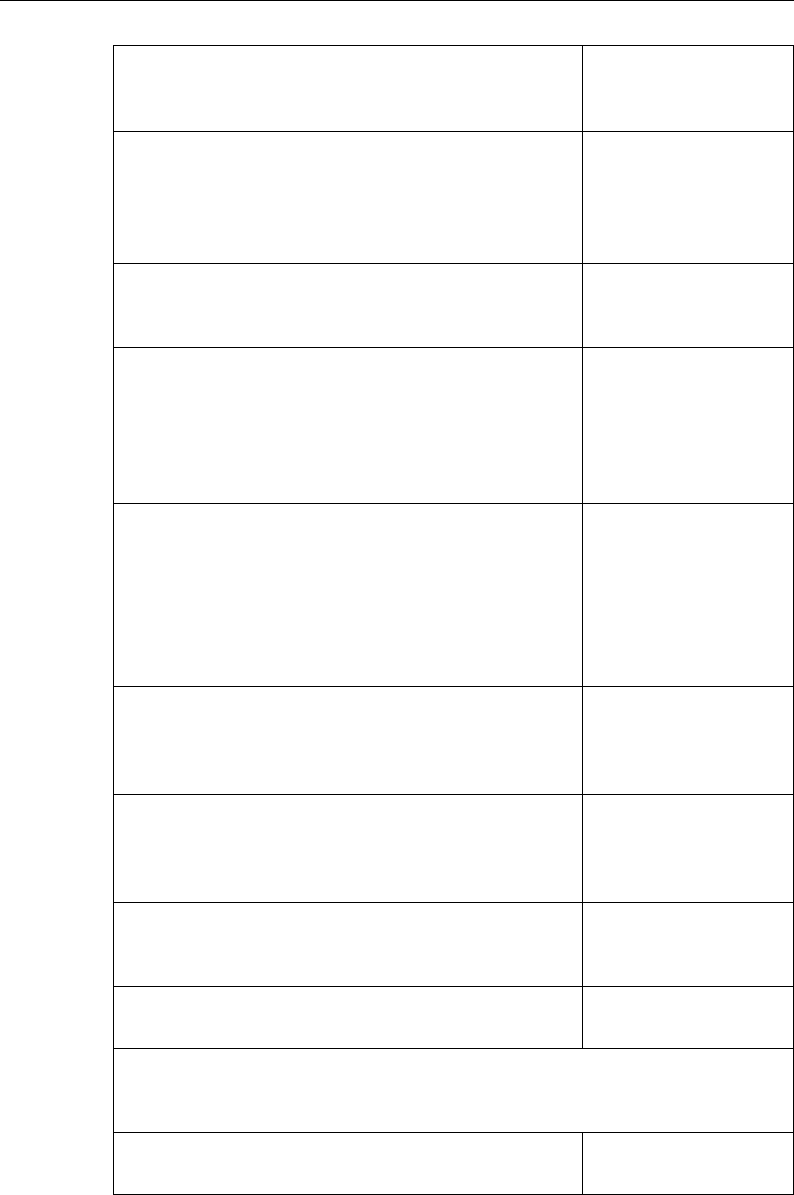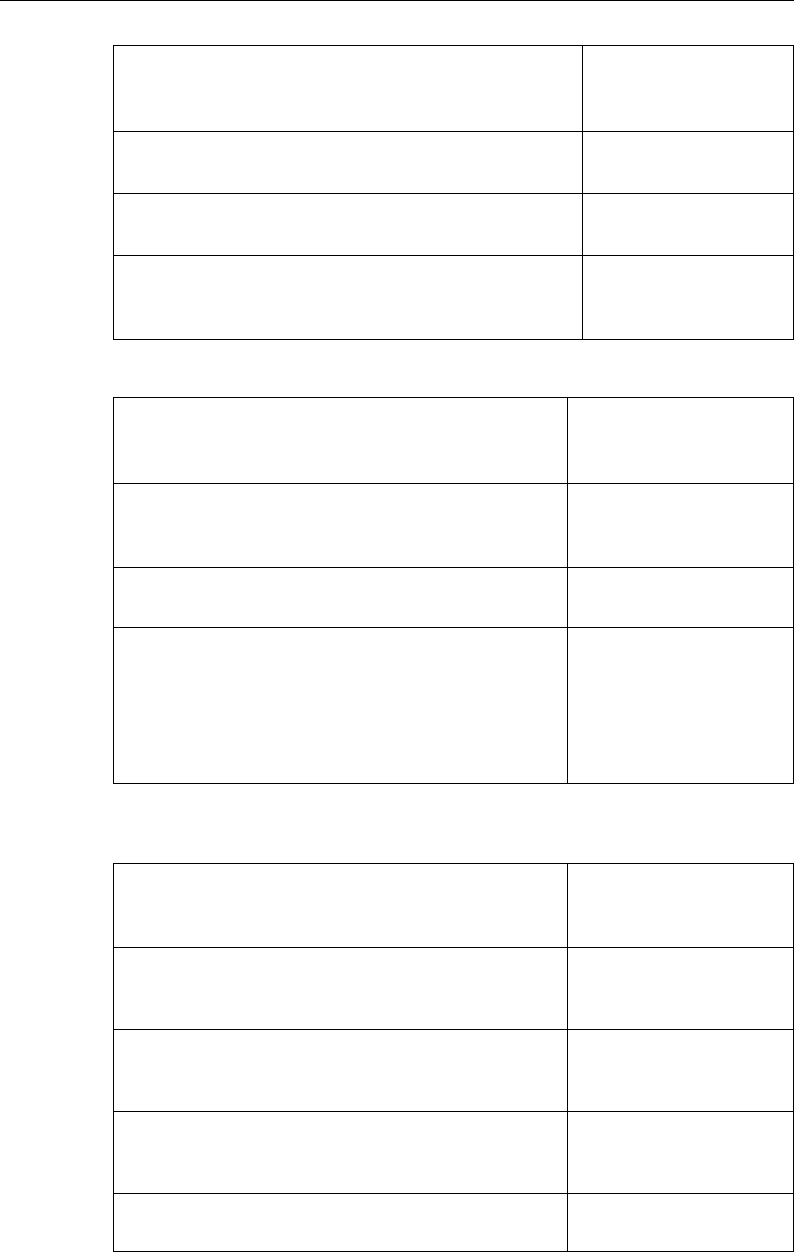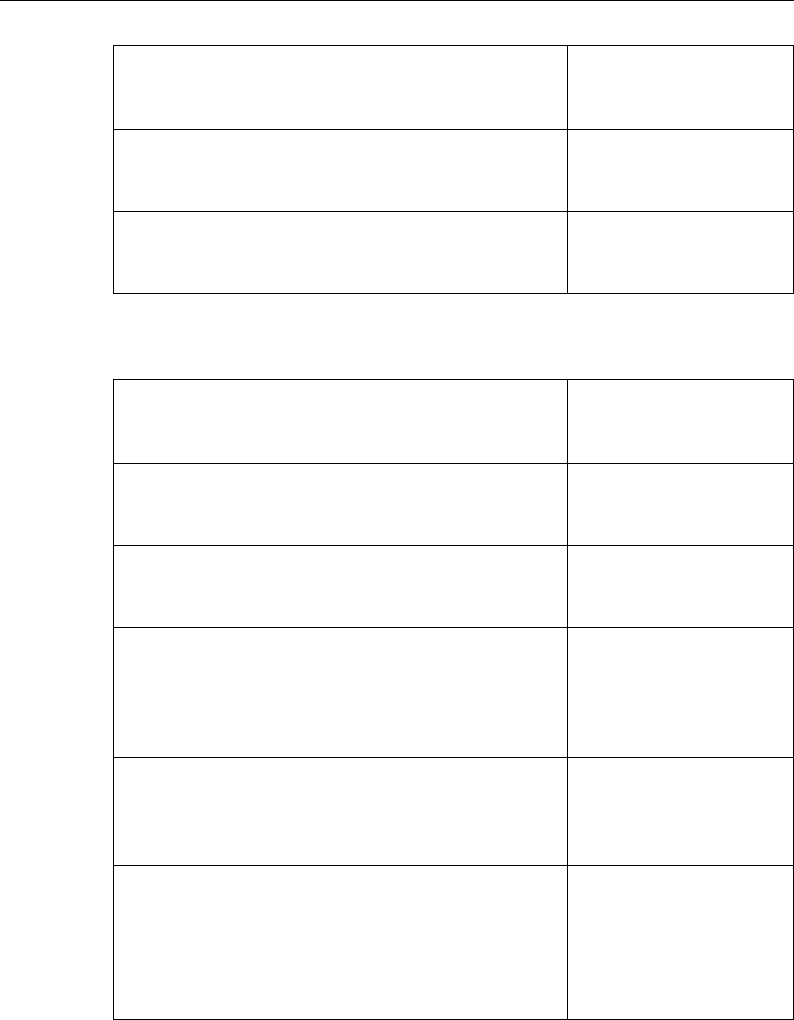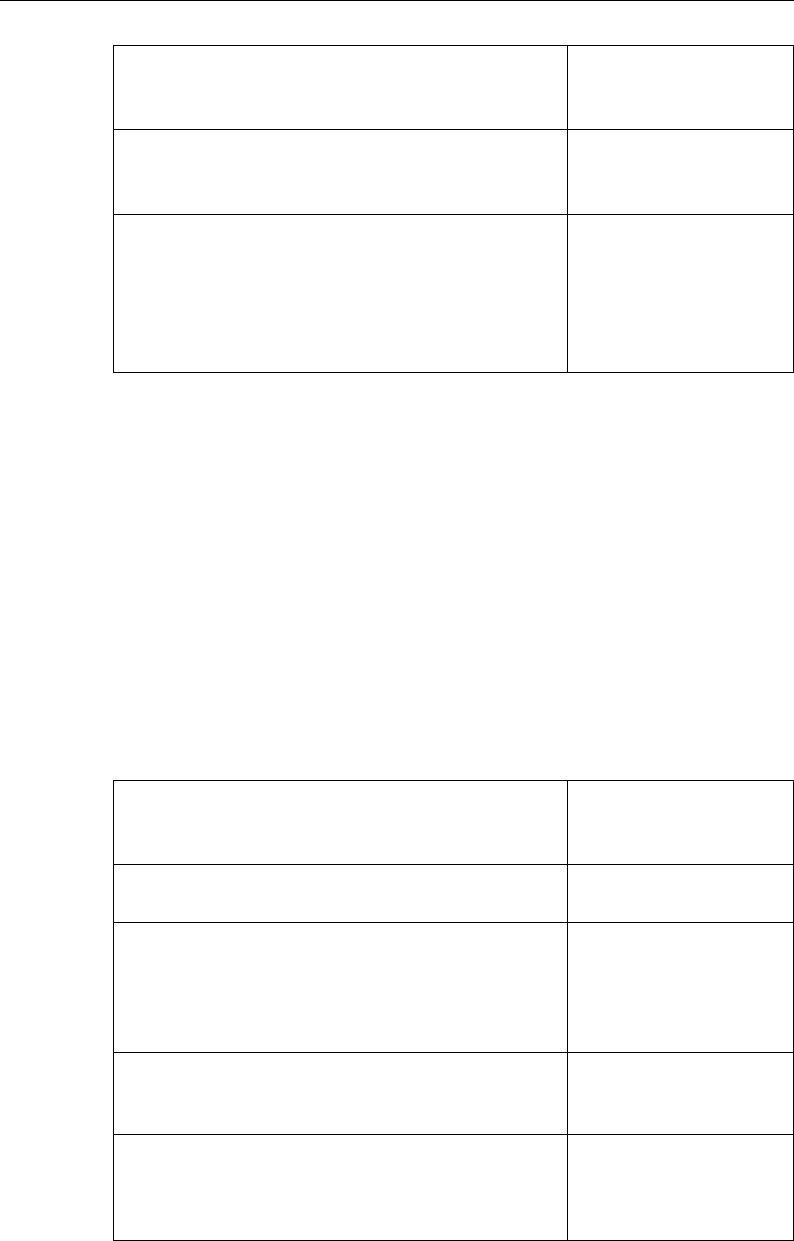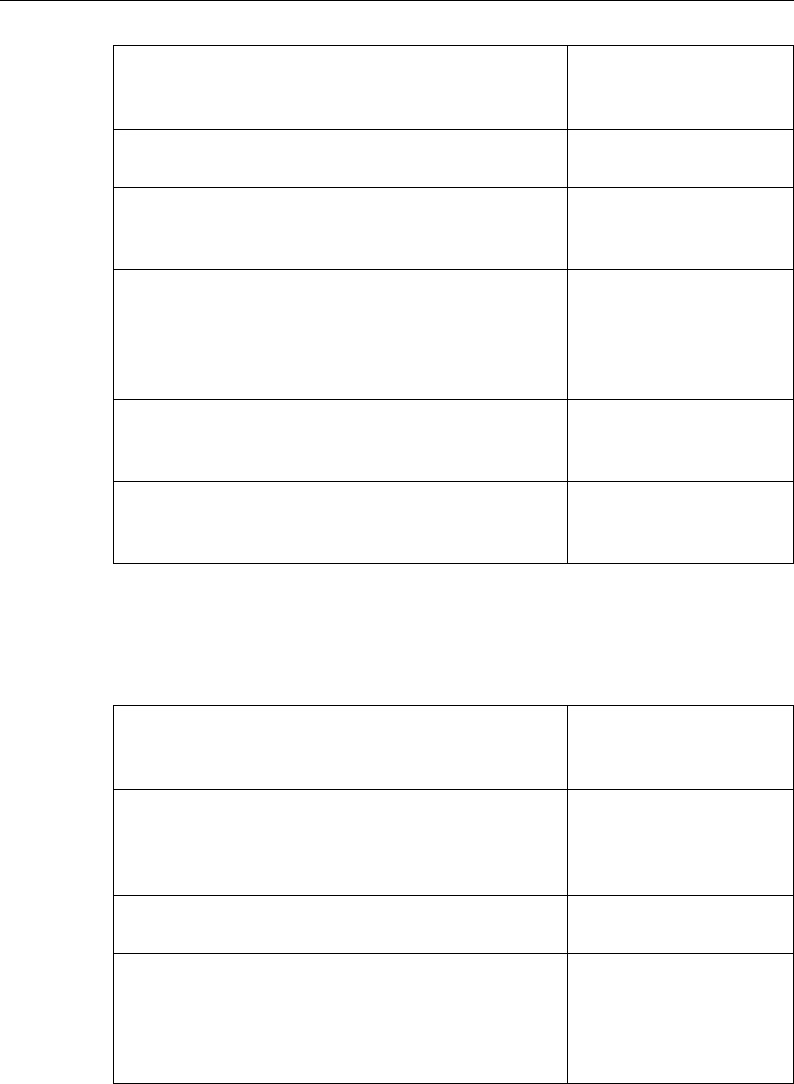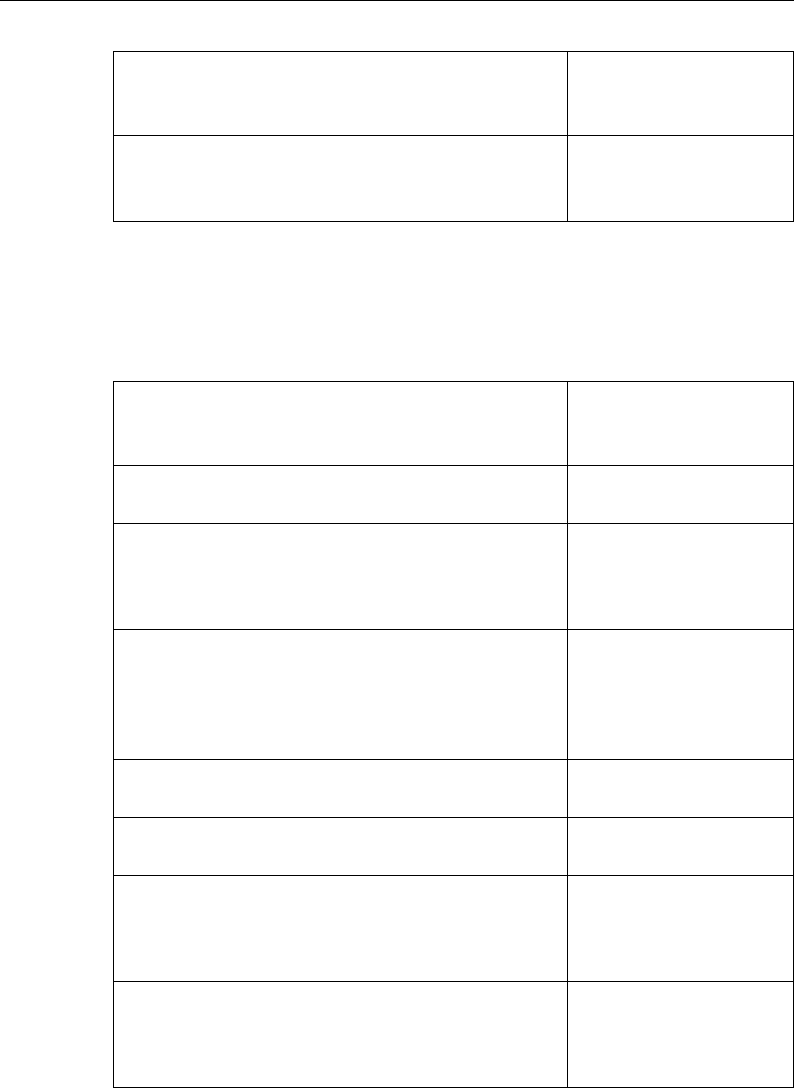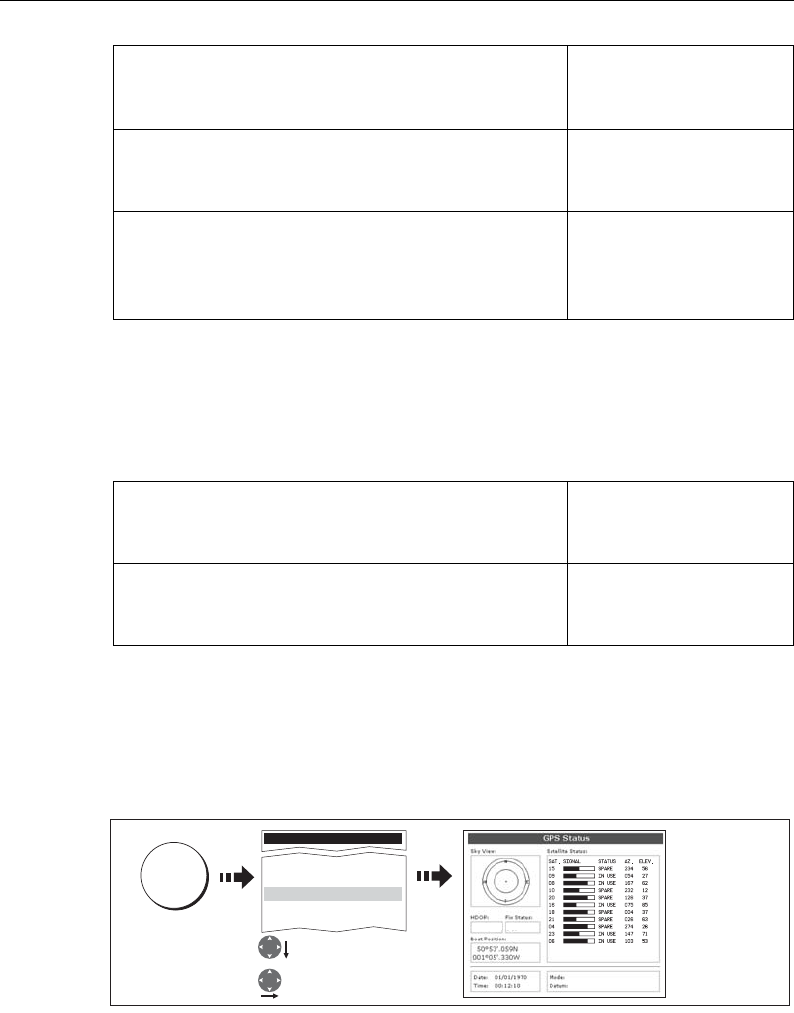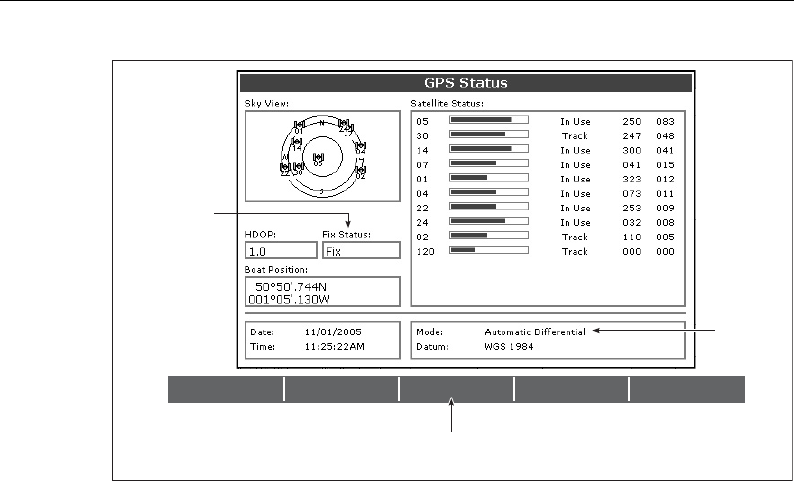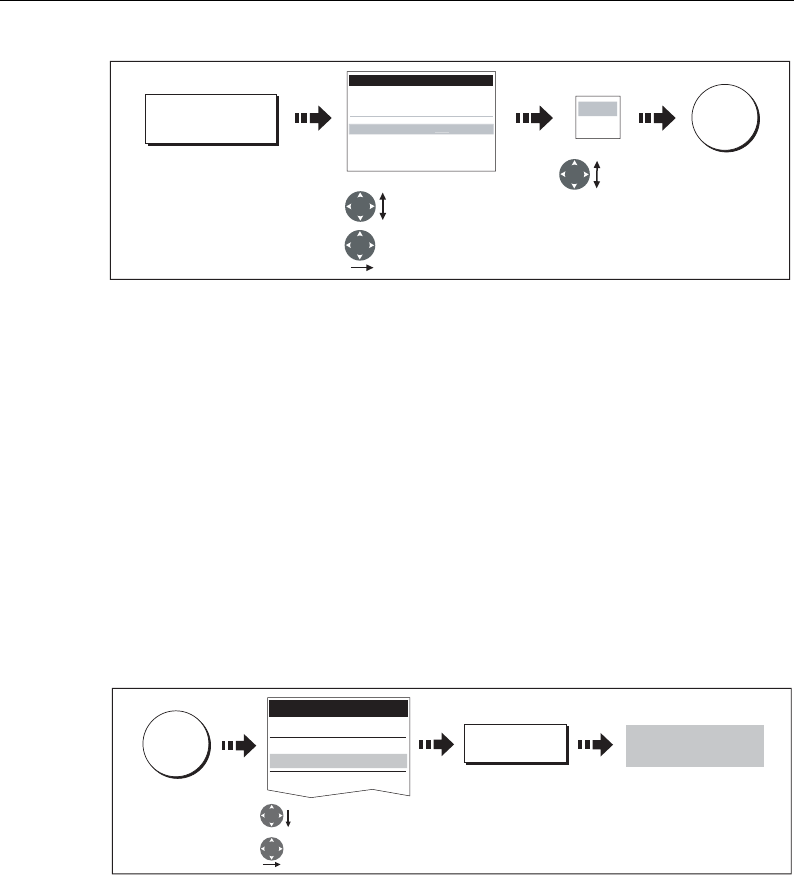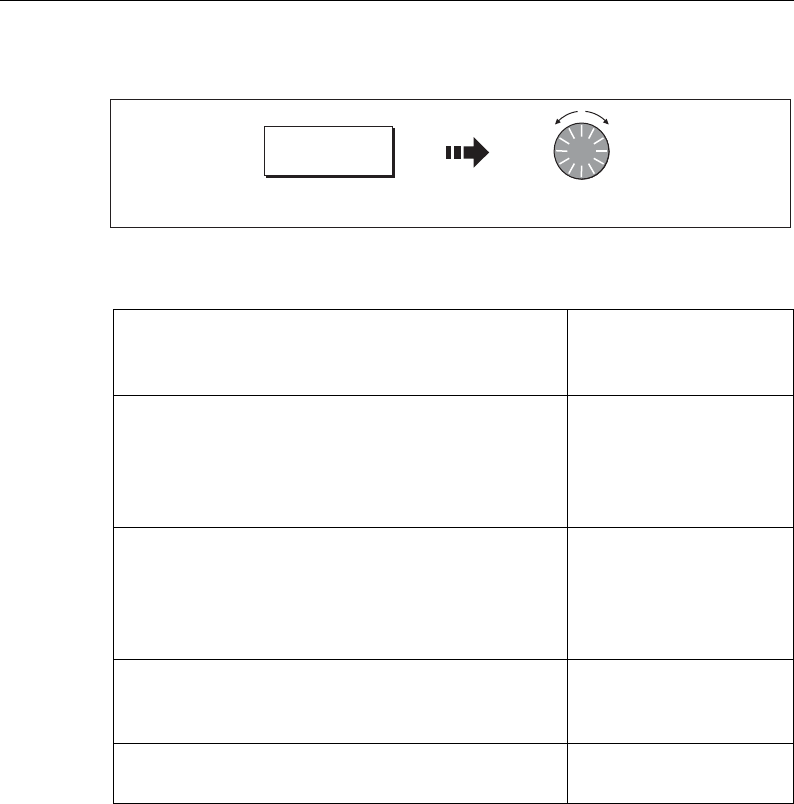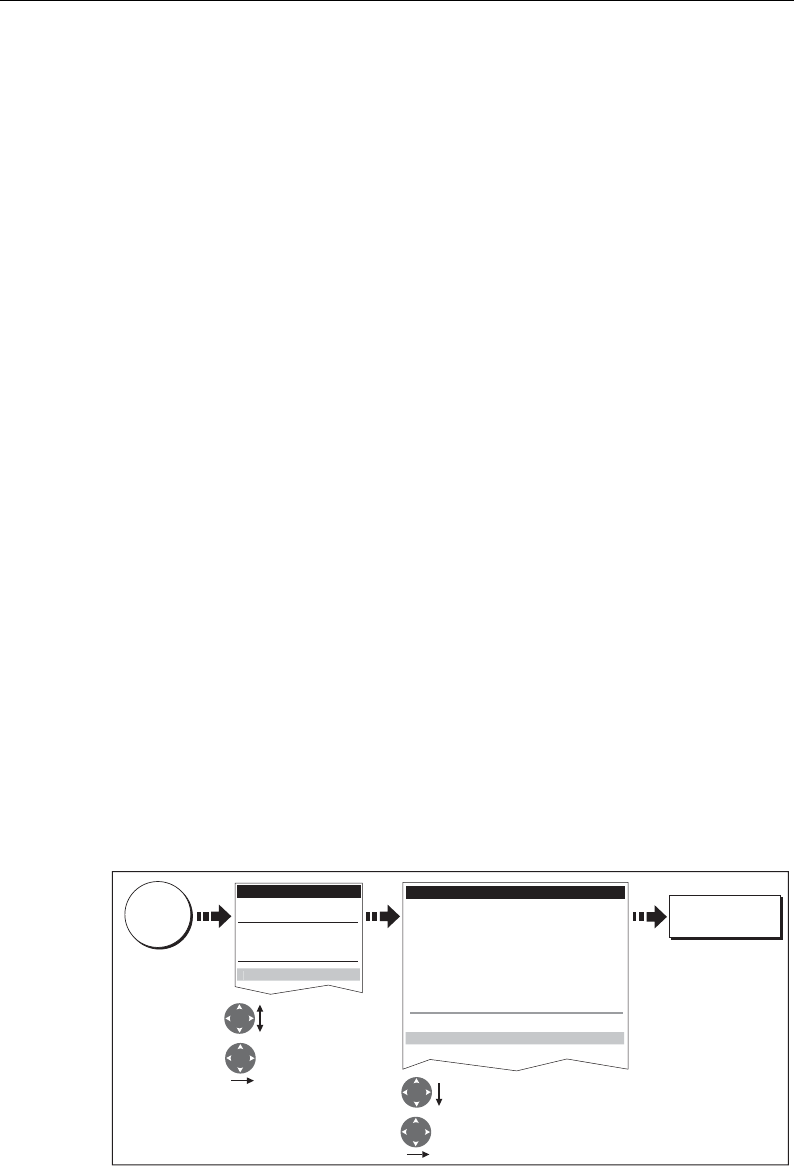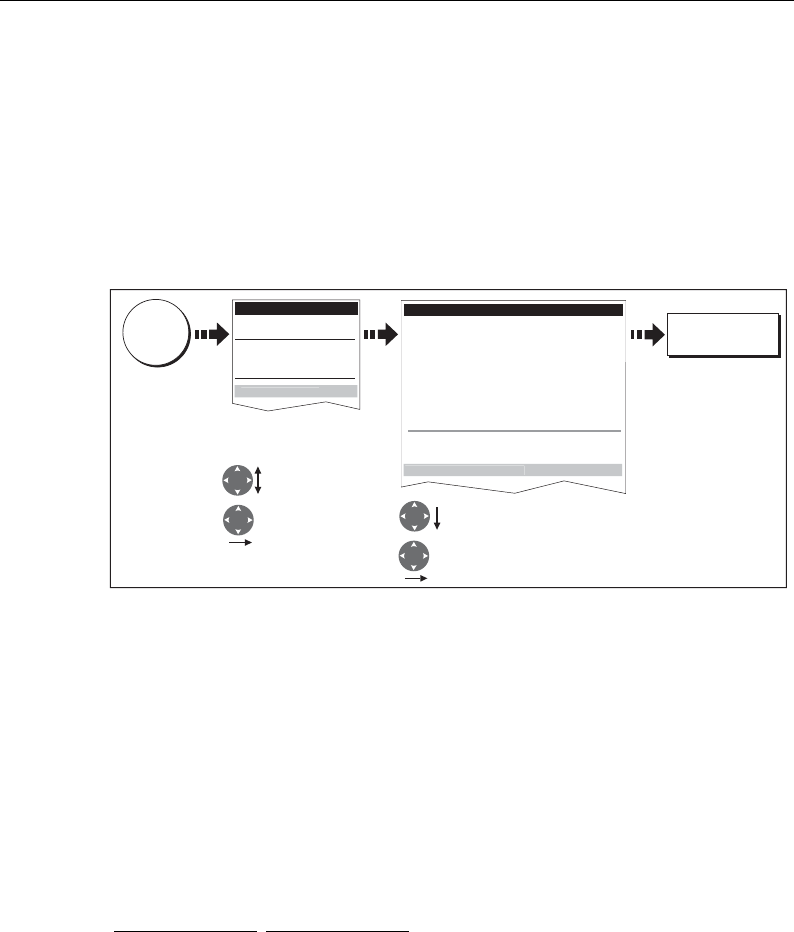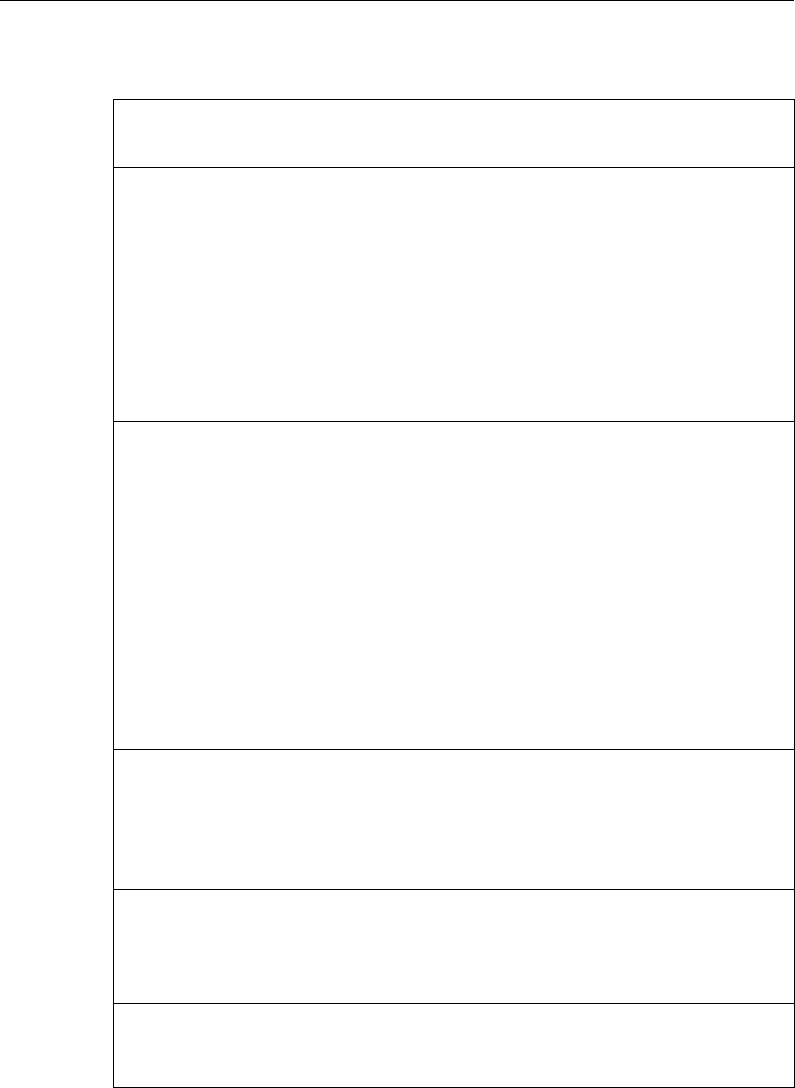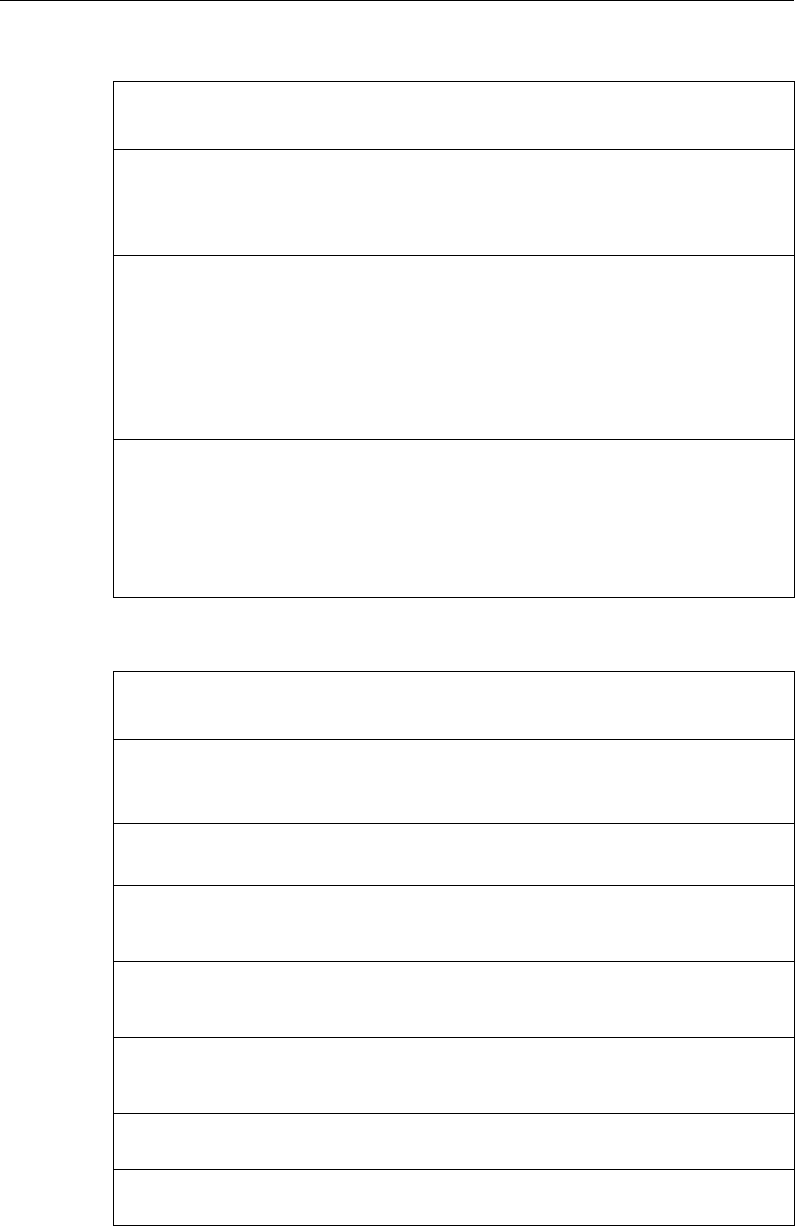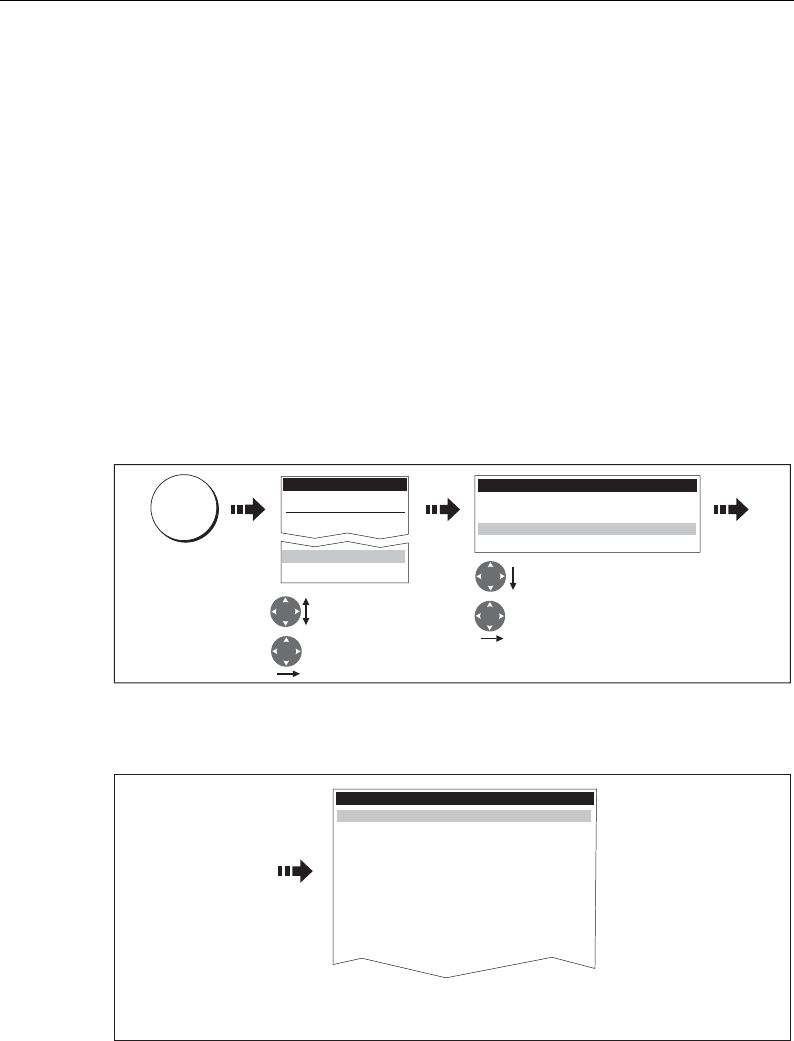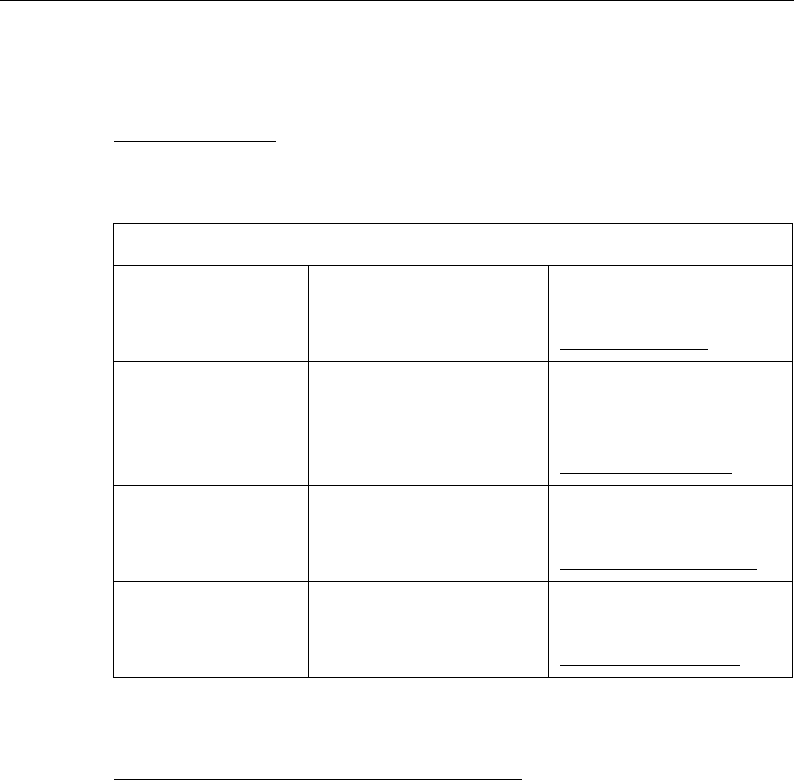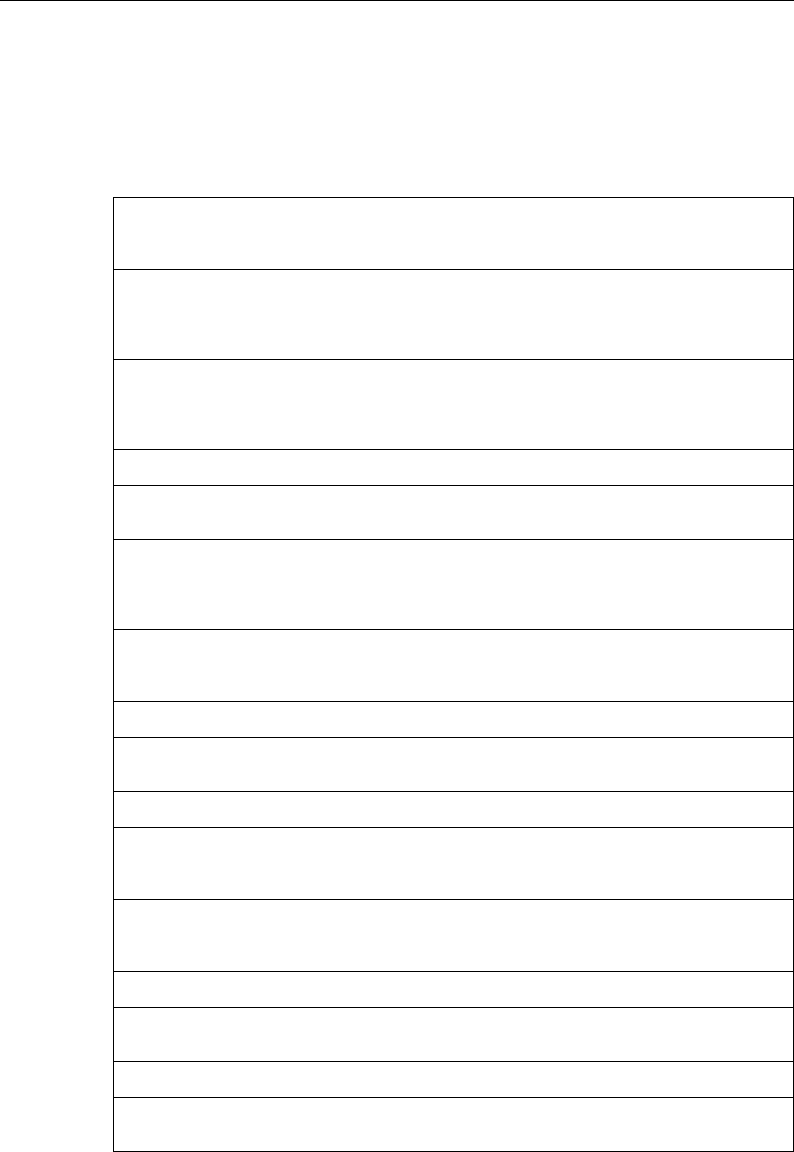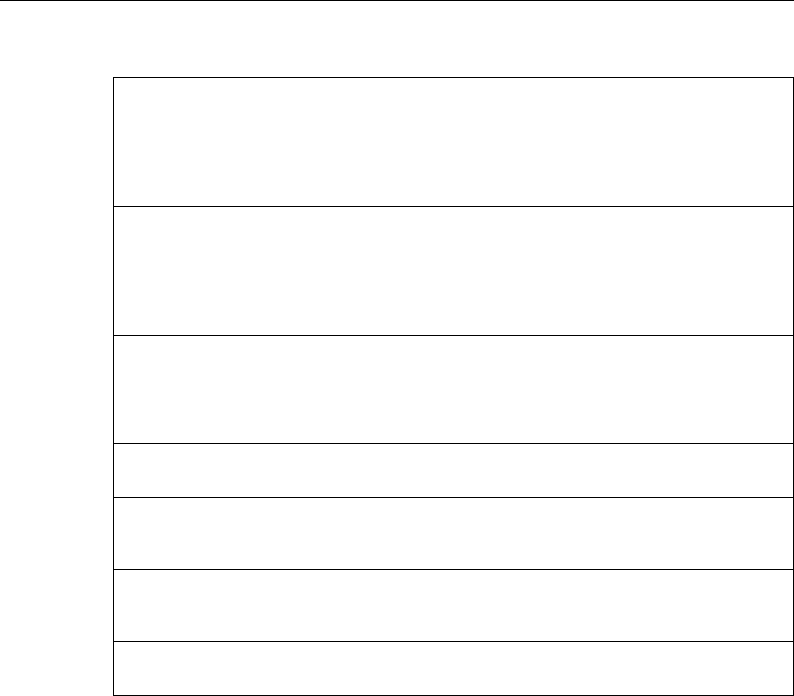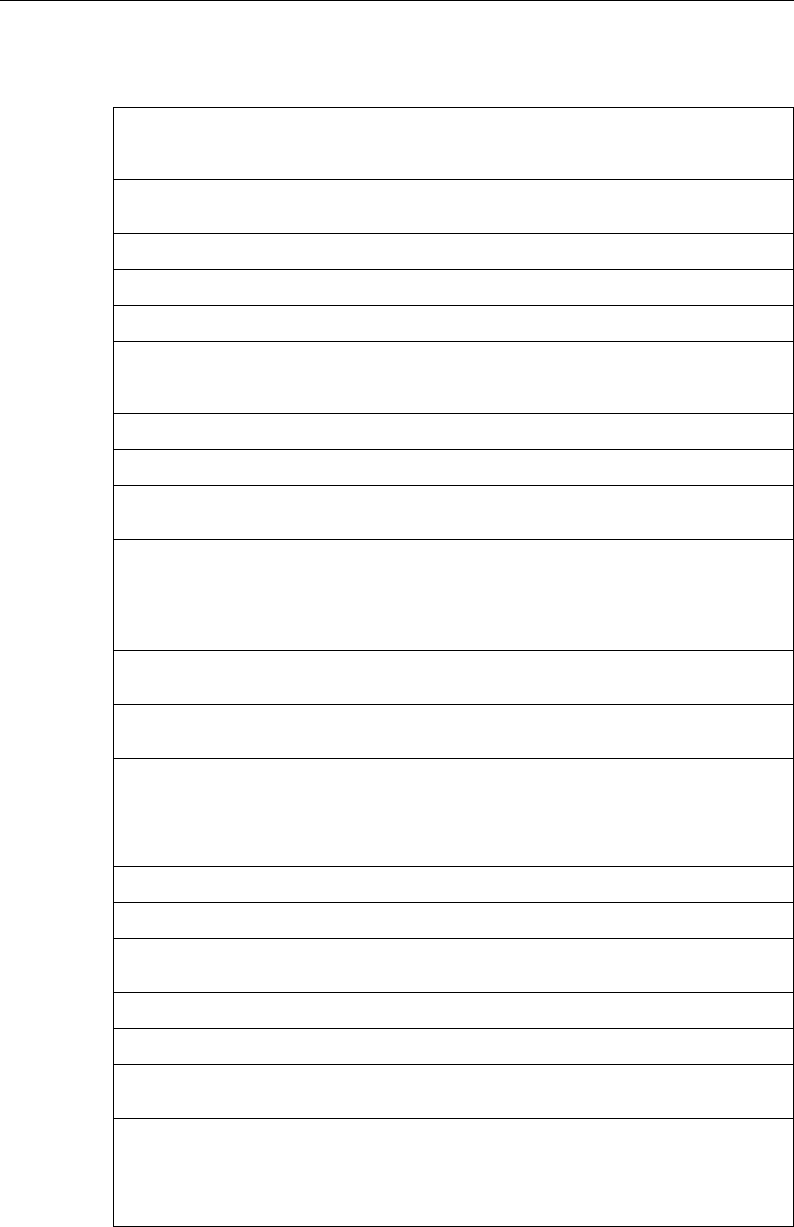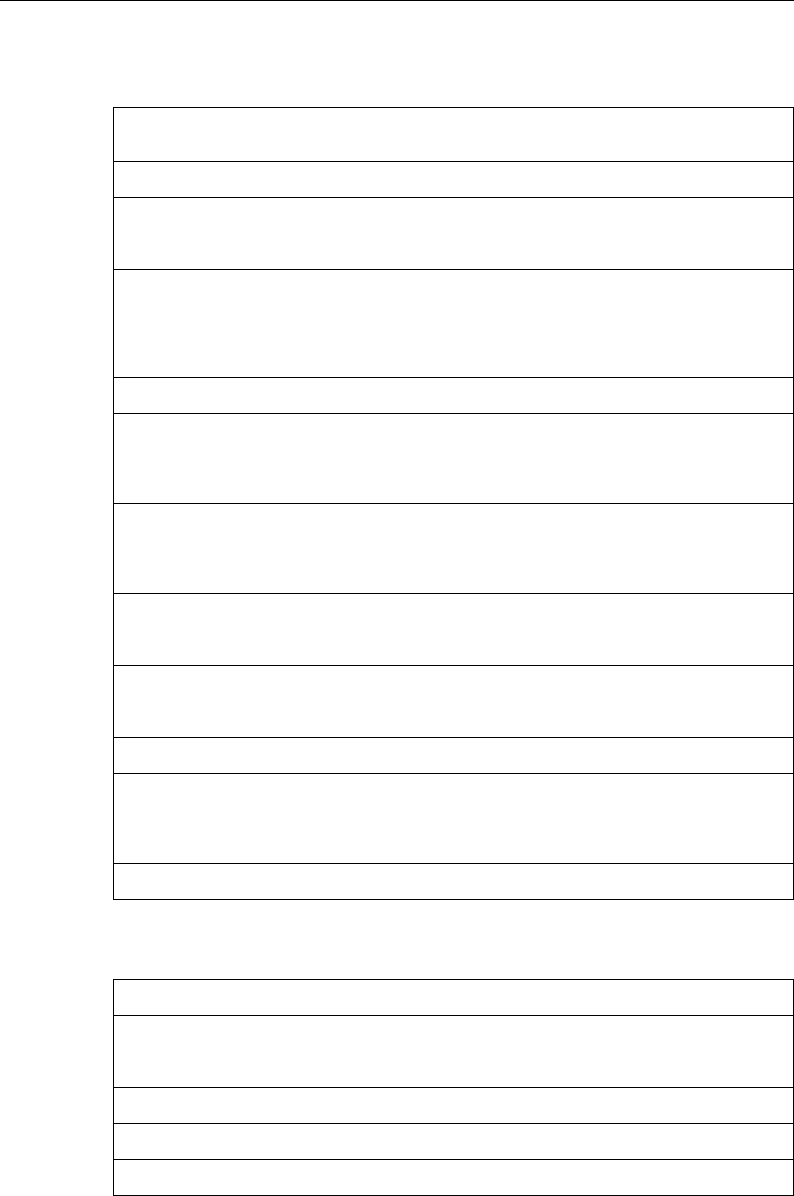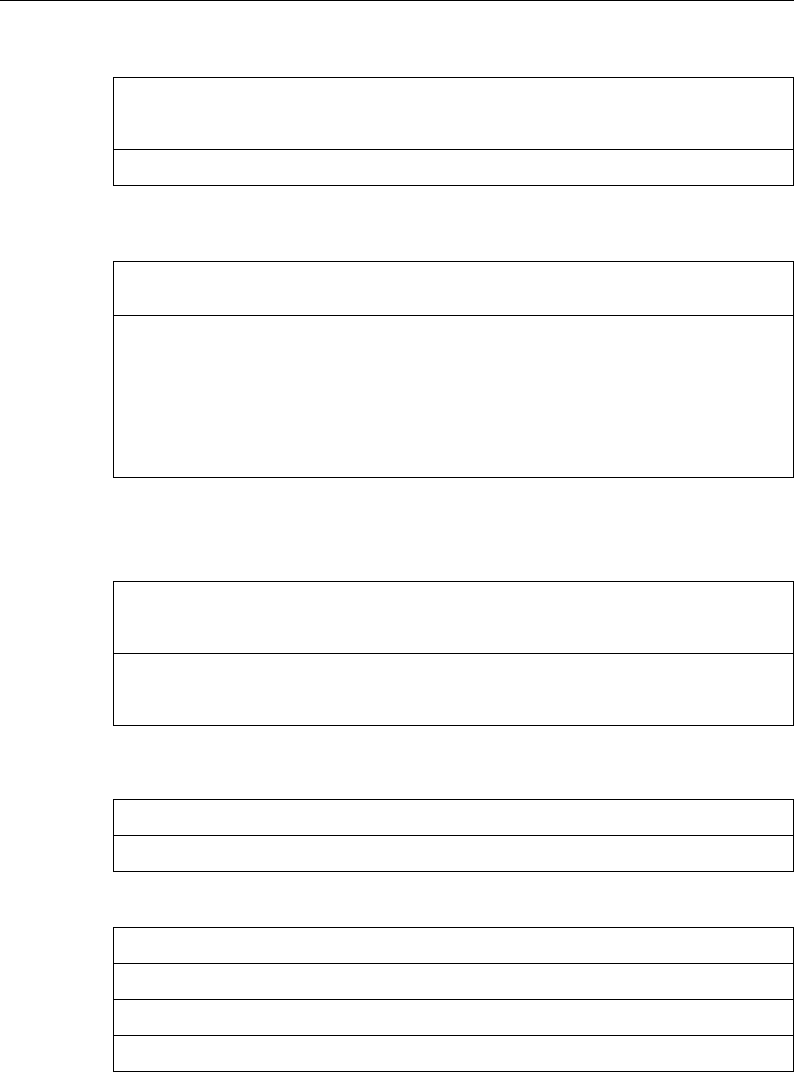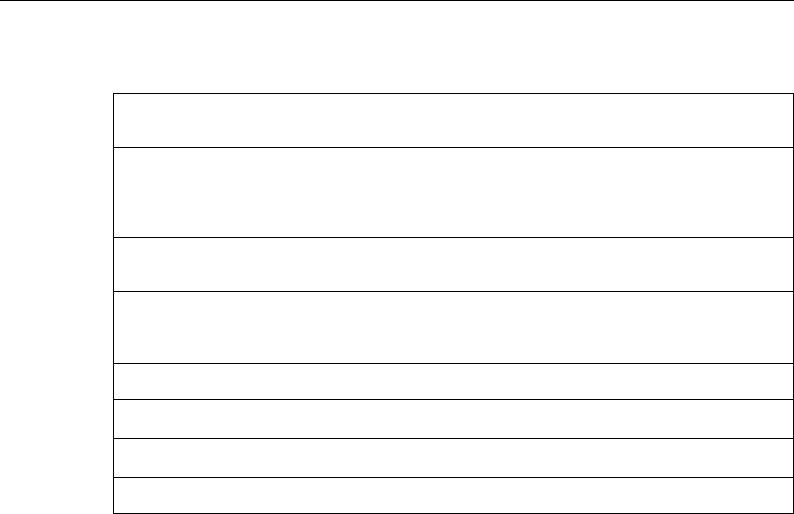an Raymarine oder an die Generalvertretung Ihres Landes (Liste am Ende des Katalogs oder im
englischen Original-Handbuch) oder an Ihren örtlichen Raymarine-Fachhändler.
3.2 Für die Fälle, in denen kein zertifizierter Raymarine-Händler die Geräte in Betrieb genommen
hat (hier greift nur die Produkt-Garantie), muss das Gerät an den nächsten autorisierten Ser-
vice-Händler oder direkt an Raymarine eingeschickt werden. Bitte reichen Sie folgende Unterla-
gen mit ein:
3.2.1 Kaufbeleg mit Kaufdatum und Name des Lieferanten UND
3.2.2 die Serien-Nr. des betreffenden Gerätes ODER
3.2.3 eine Garantiekarte, die vom Lieferanten vollständig ausgefüllt wurde (diese
muss die Daten aus 3.2.1 und 3.2.2 enthalten).
Im Rahmen der u.g. Beschränkungen wird das Gerät repariert oder ersetzt (nach dem Ermessen
von Raymarine oder seines Servicehändlers). Es entstehen für den Kunden keine weiteren Kosten,
und das Gerät wird unverzüglich zurückgeschickt.
3.3 In den Fällen, in denen der Kunde reklamiert und das Gerät von einem autorisierten Rayma-
rine Servicehändler installiert und in Betrieb genommen wurde (z.B. Bootswerft, Bootsimporteur,
Bootshändler), greift die Bord-Garantie. Nehmen Sie dann Kontakt mit dem nächstgelegenen
autorisierten Raymarine-Servicehändler auf und fordern Sie einen Bordservice an (zur Höhe der
Kosten Punkt 4.12 beachten). Für den Bordservice muss der Kunde folgende Unterlagen bereit-
halten:
3.3.1 Kaufbeleg mit Kaufdatum und Name des Lieferanten UND
3.3.2 Serien-Nr. des betreffenden Gerätes UND
3.3.3 Installationsnachweis durch einen autorisierten Raymarine-Servicehändler
3.3.4 Garantiekarte, die vom Installationsbetrieb vollständig ausgefüllt und abgestempelt ist
(diese muss auch die Daten aus 3.3.1 bis 3.3.3 enthalten)
3.4 In den Fällen, in denen die Bord-Garantie käuflich erworben wurde (siehe Punkt 2.3), soll der
nächstgelegene Raymarine-Servicehändler kontaktiert und bei diesem ein Bord-Service angefor-
dert werden (Infos gemäß Punkte 3.3.1 und 3.3.2 sind erforderlich!). Der Bordgarantie-Service
wird nur durchgeführt, wenn anhand der Serien-Nr. des Gerätes festgestellt werden kann, dass
die Bord-Garantie vom Kunden auch käuflich erworben worden ist.
4. Garantie-Beschränkungen
4.1 Die Garantiebeschränkungen von Raymarine finden keine Anwendung auf Geräte, die durch
Unfälle, unsachgemäße Bedienung, während des Versandes, durch Änderungen am Gerät selbst,
durch Korrosion, durch falsche Installation und/oder durch nicht-autorisierte Firmen beschädigt
wurden. Auch Geräte, bei denen die Serien-Nr. verändert oder entfernt wurde, unterliegen nicht
mehr der Garantie.
4.2 Bestimmte Produkte erhalten keine Bord-Garantie (siehe Punkt 2 weiter oben), es sei denn,
die Bord-Garantie wurde zusätzlich käuflich miterworben. Diese käuflich zu erwerbende
Bord-Garantie gilt nur für Produkte, die in bestimmten Gebieten erhältlich sind. Weitere Details
finden Sie unter www.raymarine.com. Oder nehmen Sie Kontakt zur Raymarine-Generalver-
tretung Ihres Landes auf.
4.3 Geräte, die nicht in dem Land gekauft wurden, in dem sie installiert wurden, erhalten keine
Bord-Garantie.
4.4 Raymarine übernimmt keine Haftung für Schäden, die während der Installation oder als Folge
unsachgemäßer Installation auftreten.
Garantie.fm Seite 250 Donnerstag, 8. November 2007 12:27 12