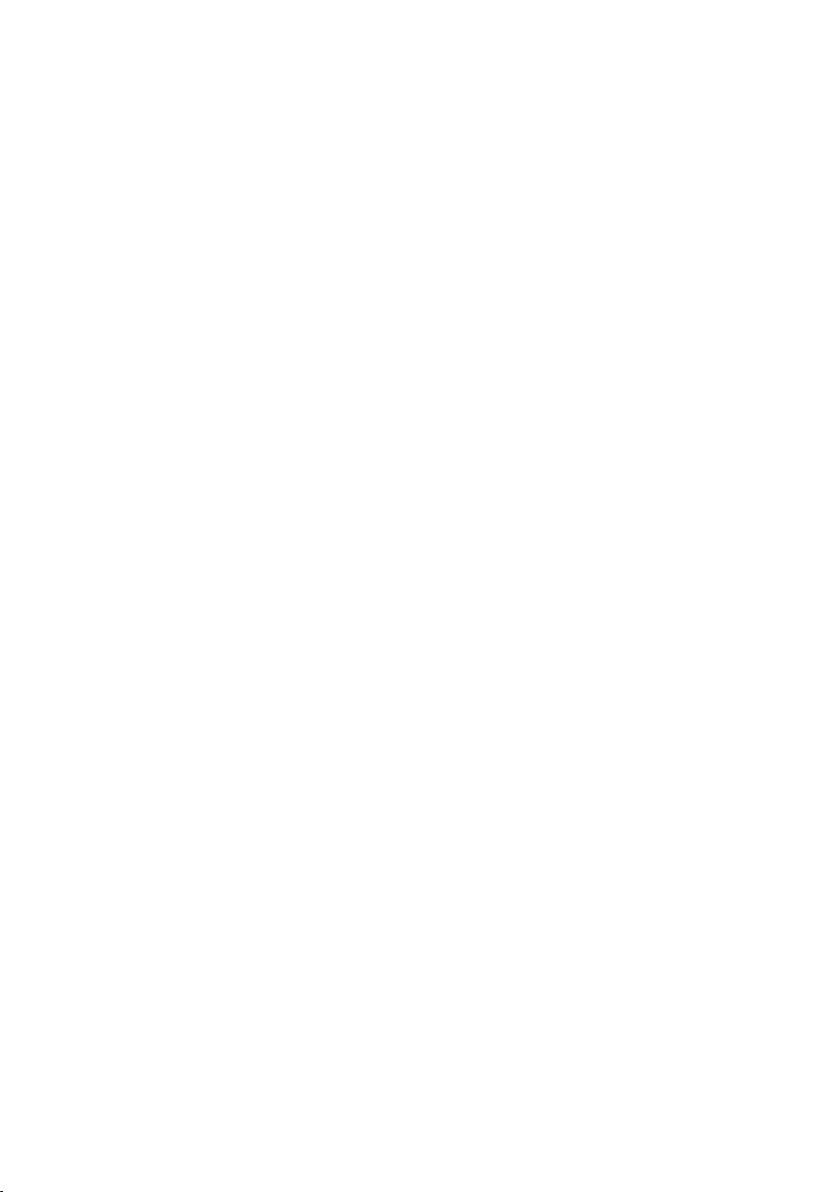Time zone
Select the time zone.
1. Use the [▲ ▼] buttons to navigate in the menu and select the desired time zone.
2. Use the [►] button to go to the next menu item "Network".
3. Use the [◄] key to go to the previous menu item "Country or Region".
Network
In order to be able to access the SMART TV content after the initial installation, it is necessary to
connect the device to the Internet via WLAN or LAN. Select your network and connect the device
to your network. If your W-LAN is secured with a password / network key, this is required to
connect to the network.
Note:
If you want to skip the setting or carry out it at a later time, select "Skip".
Not connected: The device is not connected to any network.
Connected: The device is connected to a network.
1. Use the [▲ ▼ ◄►] buttons to navigate in the menu.
2. Select the type of connection you want (WLAN / LAN).
LAN: The connection to your network is established automatically.
WLAN: Follow the instructions for the WLAN settings.
3. Select your network from the network list.
4. Enter your WiFi password. Click the “Next” button to close the keyboard.
5. Navigate to the "OK" menu item to confirm the password entry.
6. If the password entry worked, the status "Connected" is now displayed under the network.
7. Navigate to the "Confirm" button and press the [OK] button to complete the network entry.
Welcome
Select whether you want to switch to the Smart TV interface or the TV area next.
1. Press the [▲ ▼ ◄►] buttons to navigate in the menu.
2. Use the [OK] key to select the desired menu item.
3. The initial installation is now complete.
Smart TV mode: If you have selected the menu item "Smart TV mode", the device
changes to Smart TV mode and you have access to various Internet content.
TV mode: If you have selected the "TV mode" menu item, the device switches to TV
mode and you have access to various station contents.
1. The device starts with the input source "DVB-T".
2. Press the [INPUT] button to switch to DVB-C or DVB-S.