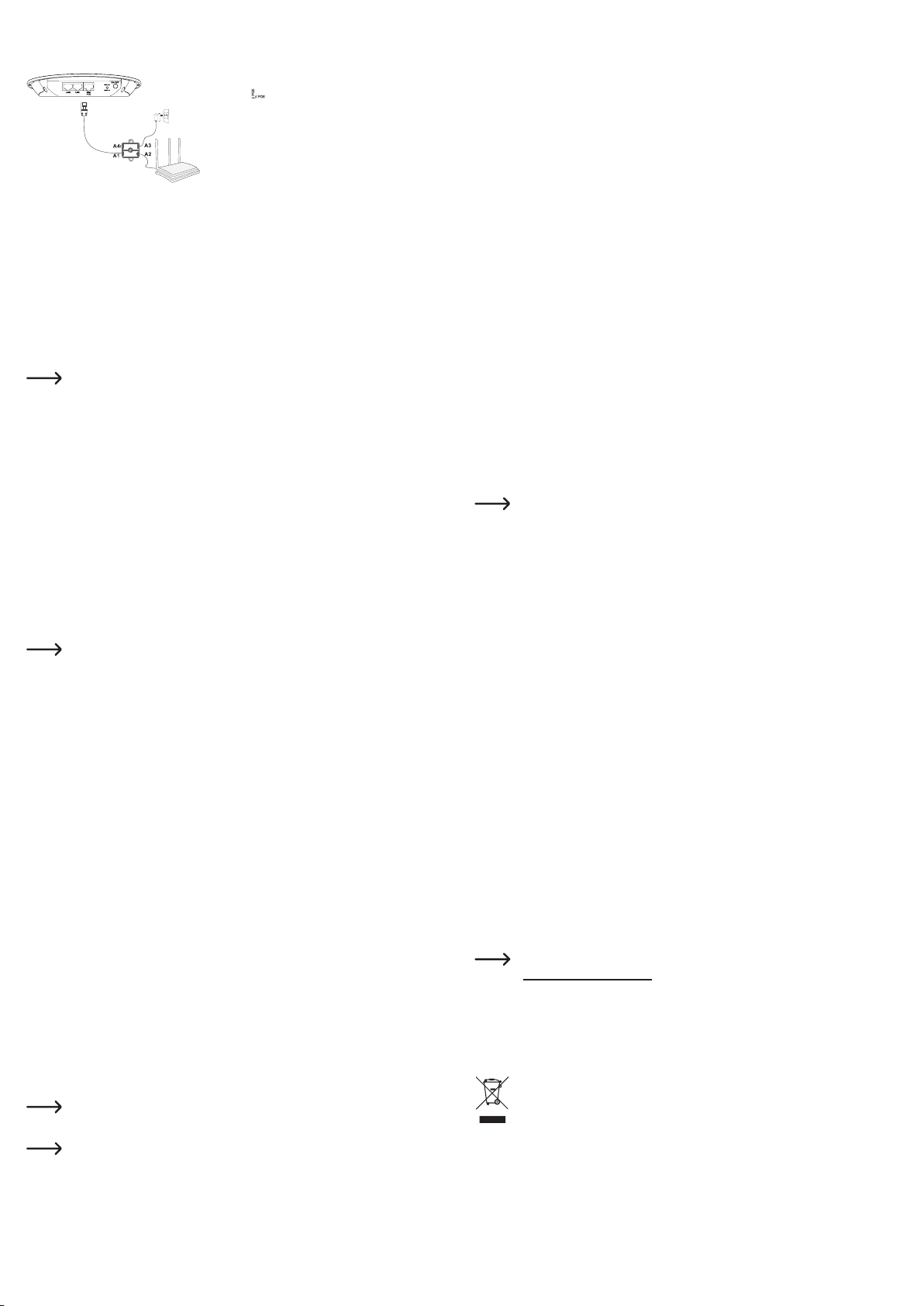Operation
a) Connection
PoE converter
• Connect the PoE IN connection (4) on the device
to the (A1) connection on the PoE converter
with a CA
• Connect the LAN DA (A2) connection on
the PoE converter to the output connection (LAN
port) on your router
• Plug the low-voltage plug of the power adapter
into the low-voltage input DC 24 V (A3) on the
PoE converter and connect the power adapter to
a standard mains socket.
• Press the ON/OFF (A4) button to switch the PoE
converter on.
• Press the ON/OFF button to switch the WLAN
AP on.
• Press the ON/OFF button to switch the PoE con-
verter off.
• Press the ON/OFF button to switch the WLAN
AP off.
Ensure that you are using an approved Ethernet (CA
tors. The CA
b) LED indicators
• When the operating LED (3) lights up purple, the device is starting up.
• When the operating LED ashes red, the internet connection has been interrupted.
• When the operating LED lights up blue, there is a working internet connection.
c) ‘Repeater
• T the Pair Reset WPS button (5) on the
device for 2 seconds. Then, release the button. The operating LED (3)
• Press the WPS button on your WLAN router within 2 minutes.
start -
structions for your router
• T
The password for the WLAN is the same as the WLAN of your router
• Additional devices can be connected to the LAN1 (2) and LAN2 (1) network connections.
If
as that of your output router
d) Logging in to the device’
Conguration address http//:ap.setup
IP address (default) 192.168.10.1
Login
Password
WLAN SSIDs WLAN SSID ‘renkforce-2.4G’, ‘renkforce-5G’
e) Accessing the web interface and basic conguration (all operating modes)
Connect your computer to the device. 2 options are available:
With cable
Wirelessly via WLAN
1. Connect a suitable network cable (not included) to an available network connection
(LAN1 (2) or LAN2 (1)) to connect the computer to the device’s network via cable. Y
connect up to 2 devices.
• Connect your computer to the device’s network via WiFi. T
connection on the device to be connected. Log in to the network with the SSID.
• Open the conguration address (http//:ap.setup) or use the internal/private network IP
address 192.168.10.1 in a web browser
• Select the desired language from the drop-down menu.
• Log in to the web interface. The login and password are the same:
Login
Password admin
• Set the basic conguration in ‘System Setup’. Set your and time zone
assign your own password.
Observe the general guidelines for creating a secure password (10 digits long).
• Conrm your settings with ‘Next’ and conrm the overall settings at the end of the process.
Use your new password when logging in again later
Conguring operating modes
Y
conguration wizard.
a) ‘LAN bridge (AP mode)’
The device connects to an existing router with internet access via an Ethernet cable and provi-
des internet access to your network devices.
• Connect the device to a router with an internet connection using a network cable (CA
T
nection.
b) ‘WiFi extender (repeater mode)’
In this operating mode, the device connects to an existing router and provides internet access
to your network devices. In this operating mode, the device connects to the output router via
WiFi and creates a connected network (different SSID).
• Select the WLAN to which you wish to connect the repeater or amplify from the list.
refresh the list of existing WLANs.
adopted by your router
if you wish.
• Enter the password of the WLAN network that you previously selected. Conrm your chan -
ges. These are applied.
c) ‘Router
In this operating mode, the device connects to the your ISP’s internet access and provides
internet access to your network devices. Connect a computer or mobile device to the WLAN or
the LAN port of your WLAN
• After completing the basic conguration, start ‘Setup’.
• Select the type of internet access you would like. For example, if you have a DSL connec-
tion and access data, select PPPoE here.
• Enter the full username and password for your DSL connection in the appropriate elds.
Check the information provided by your ISP for details of your connection settings,
e.g. static or dynamic IP address assignment, etc.
• Then, if desired, change the two names of the WLAN networks (2.4 and 5 GHz).
• Now select an encryption type for the WLAN. We recommend that you select the standard
WP
support WP
• Enter a password for the WLAN. Ideally
numbers as well as upper and lower case letters.
• Finally
d) Restoring factory settings
Follow the steps below to restore the factory settings:
• Connect the device to the power supply
• Wait until the startup process completes.
• TPair Reset WPS button (5)
for 6 seconds. Then release the button.
• The product will restart and the factory settings will be restored.
Care and cleaning
• Disconnect the product from the power supply before cleaning.
• Never use aggressive detergents, rubbing alcohol or other chemical solutions, as these may
damage the enclosure or cause the product to malfunction.
• Use a dry
Declaration of Conformity (DOC)
Conrad Electronic SE, Klaus-Conrad-Straße 1, D-92240 Hirschau, hereby declares that this
product conforms to Directive 2014/53/EU.
Click on the following link to read the full text of the EU Declaration of Conformity:
www
Select clicking on the corresponding ag symbol,
the product order number in the search box. The EU Declaration of Conformity is
available for download in PDF format.
Disposal
Electronic devices are recyclable waste and must not be placed in household waste.
At the end of its service life, dispose of the product in accordance with applicable
regulatory guidelines.
Y