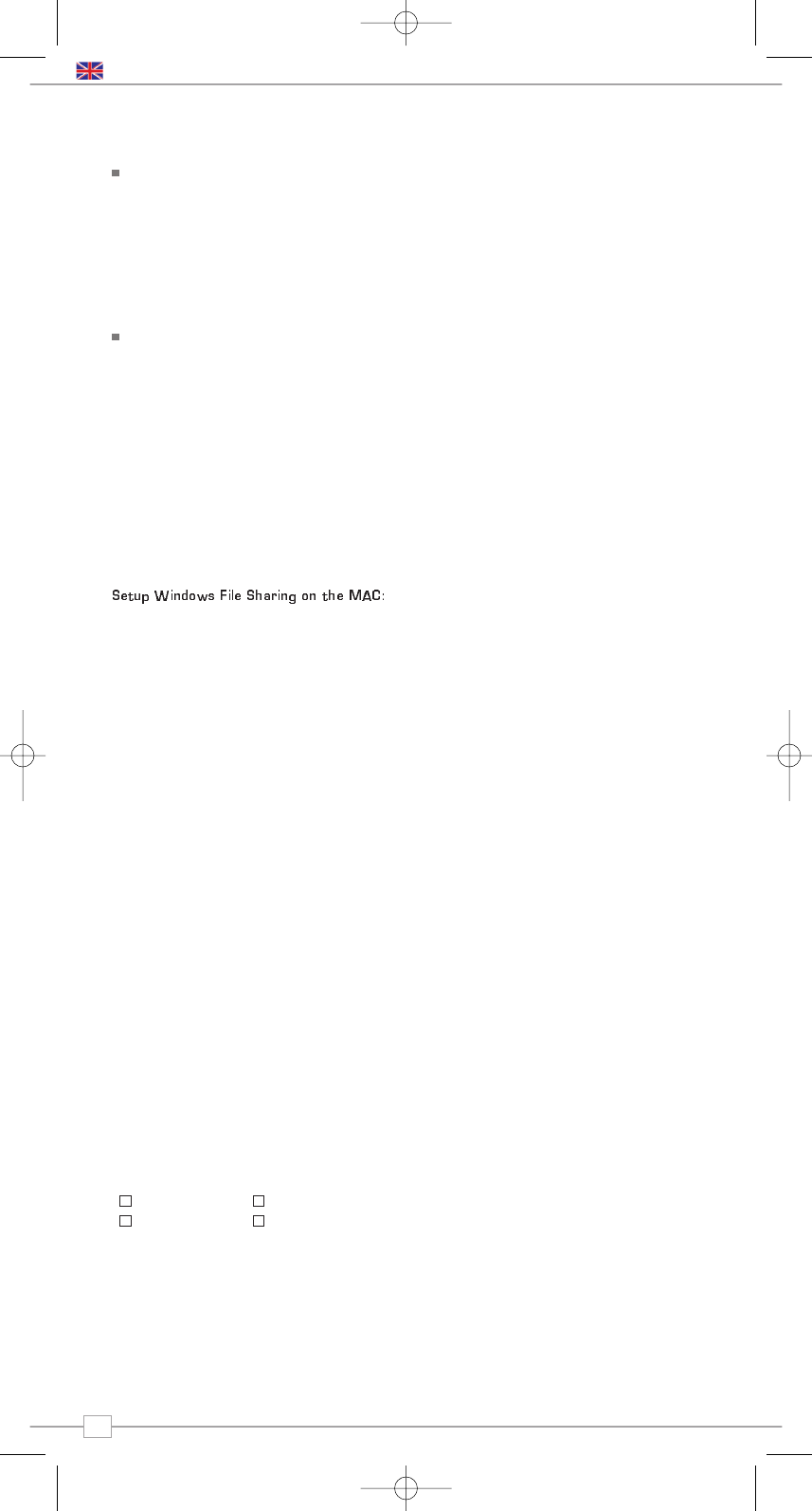10
English
Mondo Wi-Fi’s media player functionality
allows you to play audio files (AAC, AIFF, AU,
MP3, RM, WAV and WMA) and playlists
(M3U) stored on a networked PC or Apple
Mac. The media player functions have been
tested and certified to operate with
Windows 2000, Windows XP, Windows
Vista and Mac OSX 10.2 or a later version.
Windows PC Set-Up
Ensure that your PC is available on the
network, then using Windows Explorer,
locate the folder where your audio files are
stored...then
Right click on the folder.
Select ‘Properties’
Click on ‘Sharing’
Select “Share this folder on the network’
and ‘Allow network users to change my
files’. Please note, do not try to make your
‘My Documents’ or any of its sub-folders
(e.g. ‘My Music’) shareable.
Apple Mac Set-Up
From the ‘Dock’, click ‘System Preferences’.
From the ‘System Preferences’ window
(under the ‘Internet & Network’ section)
click ‘Sharing’.
From the ‘Sharing’ window, do the following:
Under the ‘Services’ section, enable
‘Personal File Sharing’ and ‘Windows
Sharing’. Also, click ‘Start’ for each of these
services.
Under the ‘Firewall’ section, keep firewall off.
Under the ‘Internet’ section, keep ‘Internet
Sharing’ off.
Setup an Account:
From the ‘System Preferences’ window,
under the ‘System’ section, click ‘Accounts’.
Select an account and remember its ‘Short
Name’ and password. This information will
be used by Mondo Wi-Fi when connecting to
your Mac.
Directory Setup:
From the ‘Dock’, click ‘Finder’. From the
‘Finder’ window, click ‘Applications >
Utilities’. Holding Ctrl click on ‘Directory
Access’ then select ‘Get Info’ and ensure
that read / write enabled. Next double click
on ‘Directory Access’ and enable the
following:
AppleTalk LDAPv3
SLP SMB/CIFS
Also, for the ‘SMB/CIFS’ item, click
‘Configure’ and select an appropriate
workgroup.
Copy and paste the audio files to
‘Documents’ in the ‘Finder’ window. Ensure
that your Mac is successfully connected to
the wireless network. Note, you may need
to wait for few minutes for the changes to
take effect.
You should now be able to access the audio
files on your Mac by selecting ‘Media Player
> Windows Shares’ on Mondo Wi-Fi, then
selecting your Mac from the list of devices.
On selecting your Mac, if no shared folders
are found, press the
SELECT button and
select user - at this point you can enter in
the ‘Short Name’ and password for your
Mac account.
Accessing ‘Shared’ Music
When Mondo has connected to your
wireless network, press the BACK button
until ‘Stations’ is displayed. Use the <>
keys to find the ‘Media Player’ menu on-
screen, then press the SELECT button.
Using the <>keys, find and select
“Windows Shares’, then ‘Scan for PCs’.
Mondo will now display ‘Finding PCs’. When
the scan is complete, use the
<>keys to
find your PC and select, Mondo will now
search for shared folders. Using the
<>
keys to highlight the correct folder and
press SELECT.
Mondo will display ‘File Scan...’ as it scans
through all the files on your Mac or PC.
PLEASE NOTE If you have a large number
of files, this operation could take several
minutes.
When Mondo has finished scanning, it will
display ‘By Album’. You can now browse
through the scanned media files, which will
be organised ‘By Album’, ‘By Artist’, and
‘Playlist’ - if available.
IMPORTANT The first time Mondo Wi-Fi
completes a file scan, a file called
“reciva_media_cache” is written to the folder
where the audio files are stored. This will
speed-up subsequent file scans.
Listening To A Single Track
Scroll until ‘By Artist’ is on-screen then
press SELECT. Now use the <>keys to
scroll until your artist choice is displayed,
then press
SELECT. Now scroll until your
desired album is displayed, and select it.
The prompt ‘Add To Queue’ will appear at
this point. Scroll until your chosen track
name is on-screen and press
SELECT. Your
choice will now start to play.
Listening To A Complete Album
Using the <>keys, locate and select
‘By Artist’, then select your choice of artist.
Now use the
<>keys to scroll until your
album choice is displayed, then press
SELECT. The prompt ‘Add To Queue’ will
appear at this point, press SELECT and
your chosen album will start to play.
Queuing Tracks For Playback
Highlight your chosen track then press
SELECT. ‘Track Added To Queue’ will now
be displayed.
Queuing Albums For Playback
Highlight your chosen album then press
SELECT. Scroll to ’Add To Queue’ then
SELECT. ‘Tracks Added To Queue’ will now
be displayed.
Media Player Operation
✓
✓✓
✓