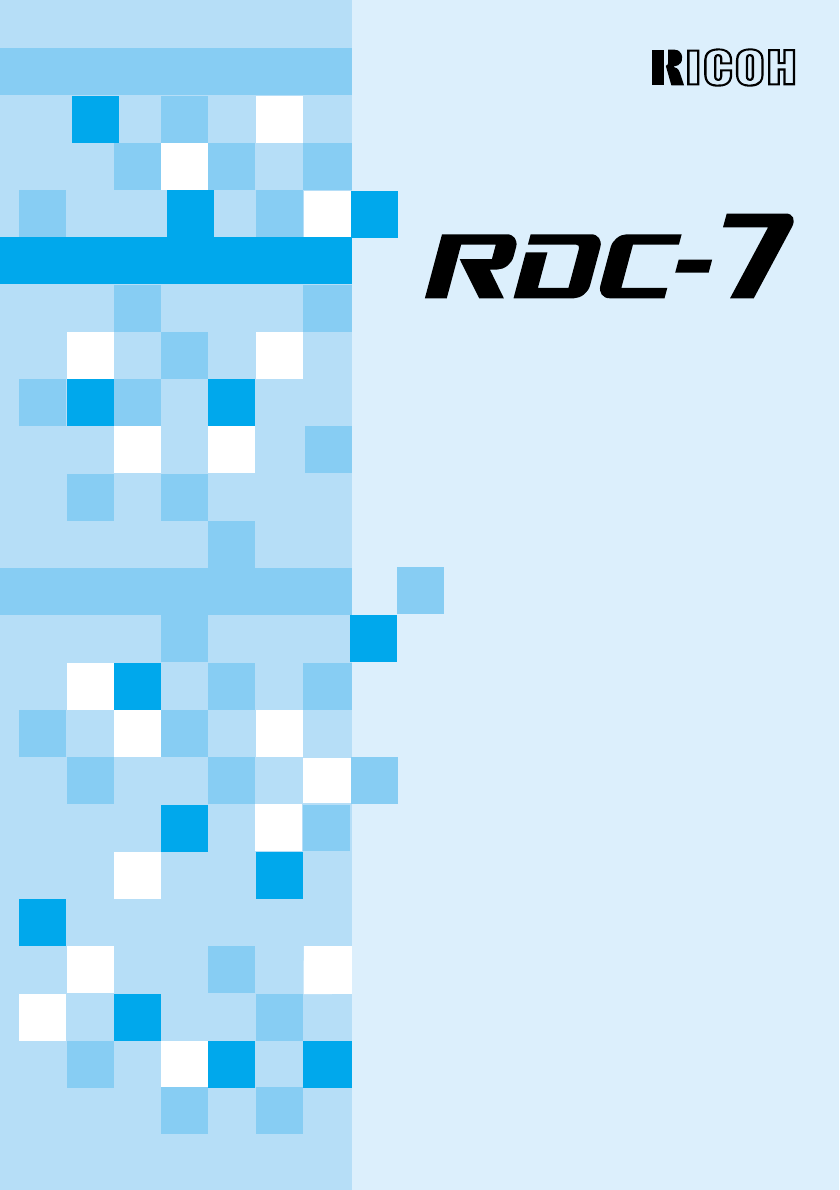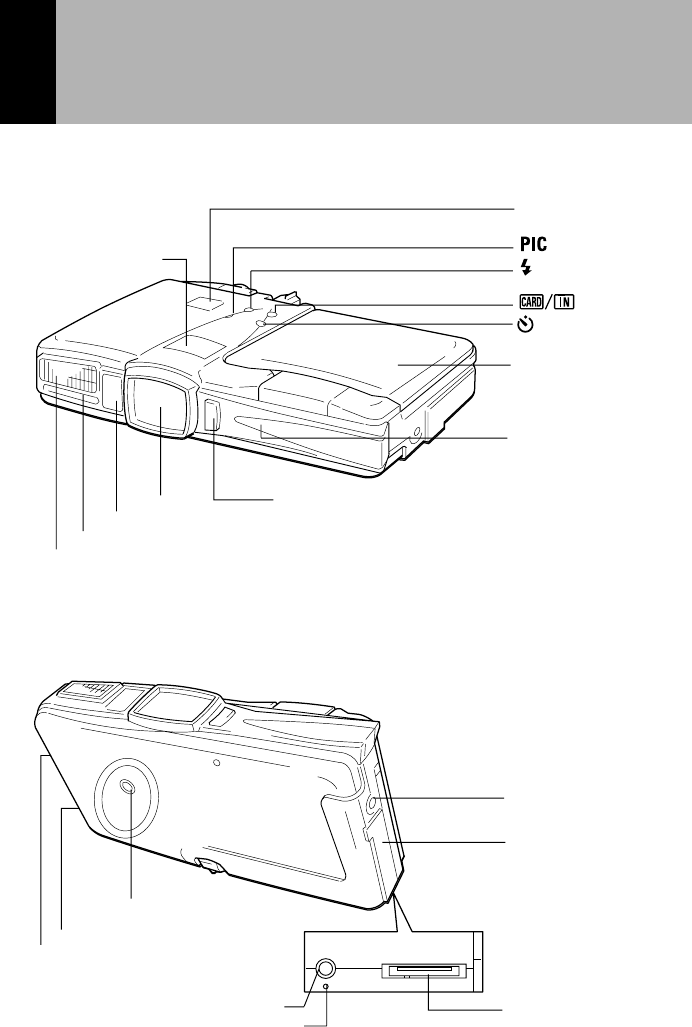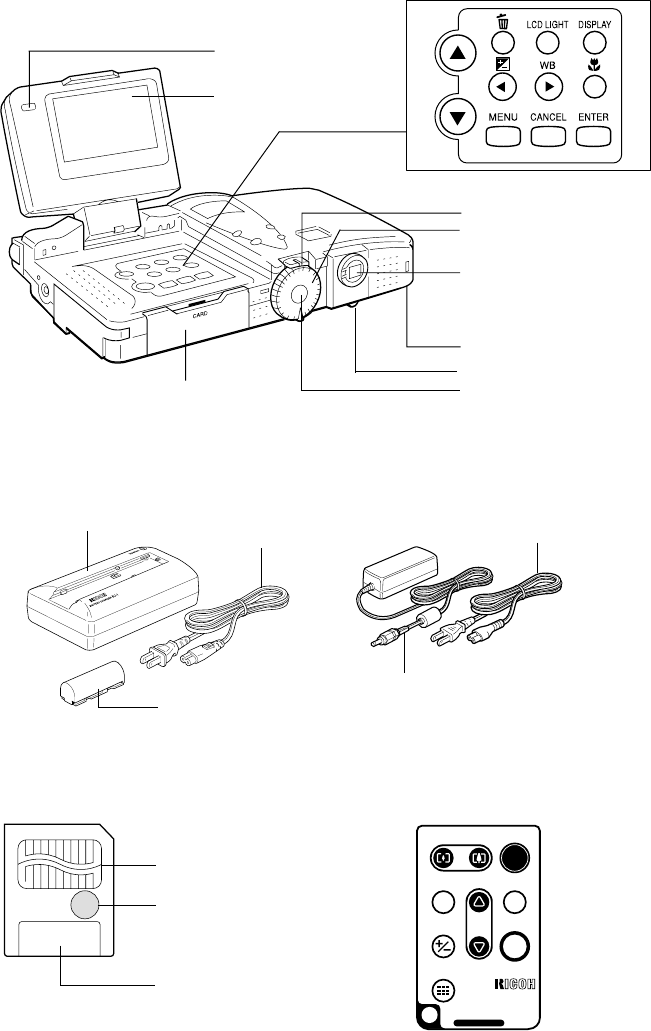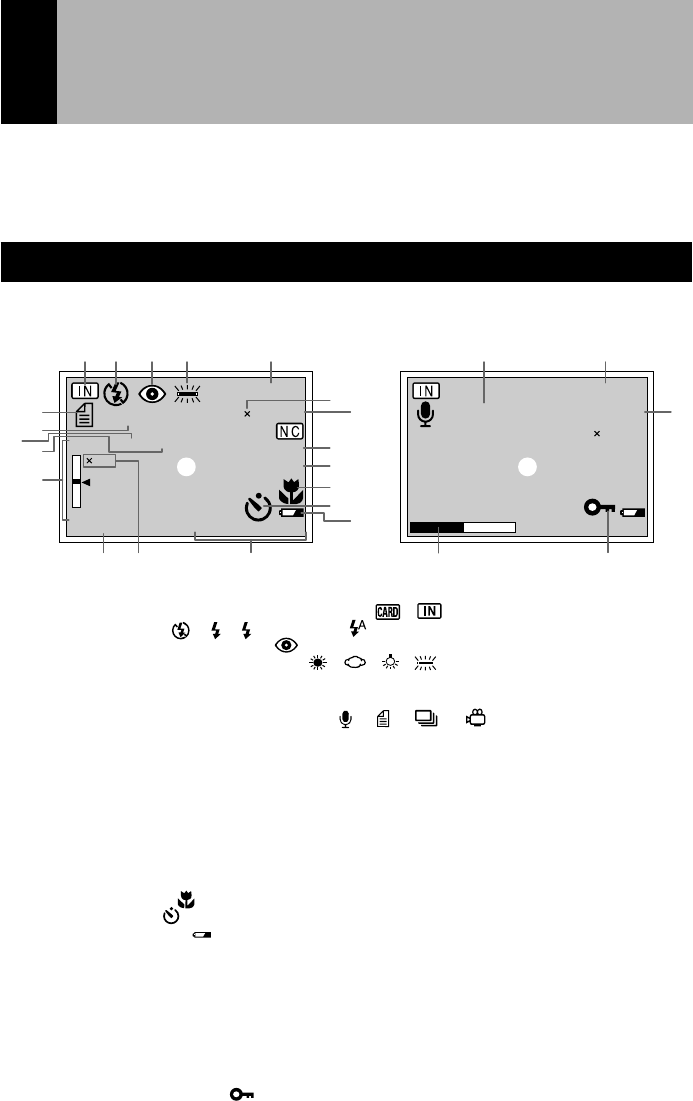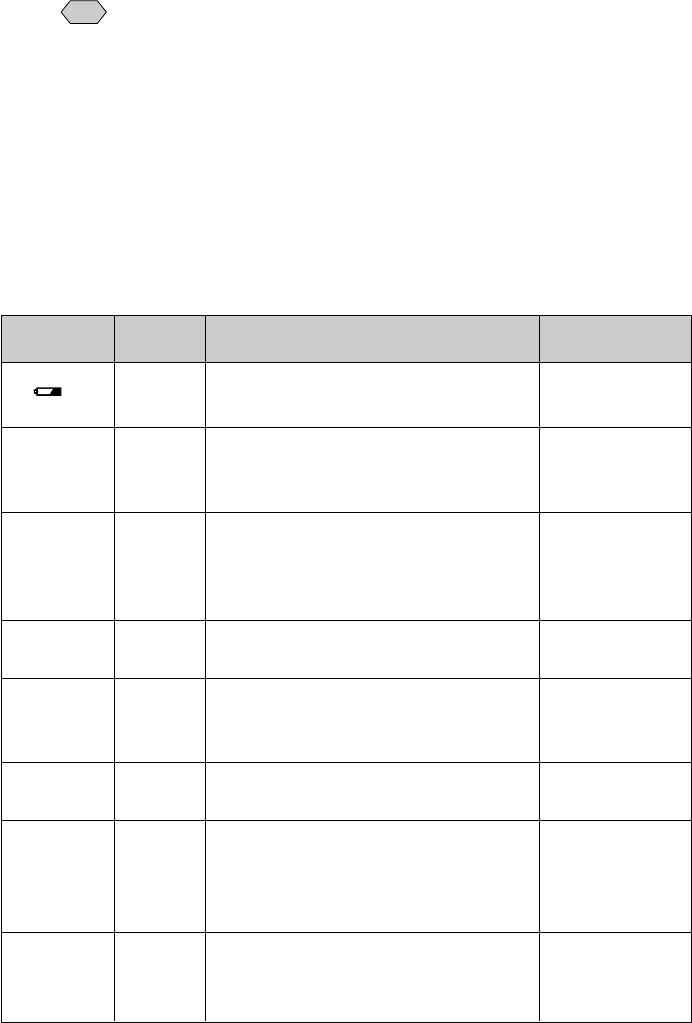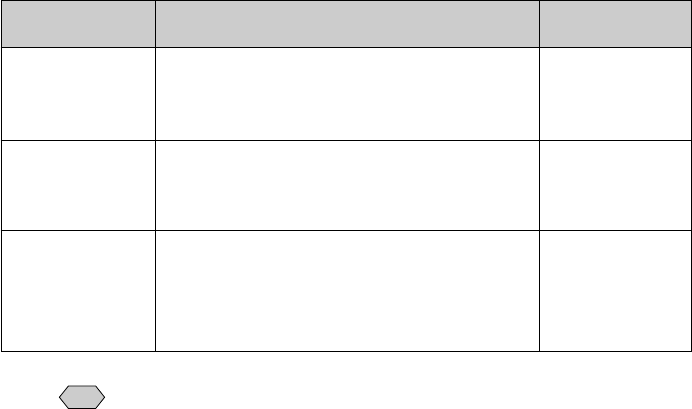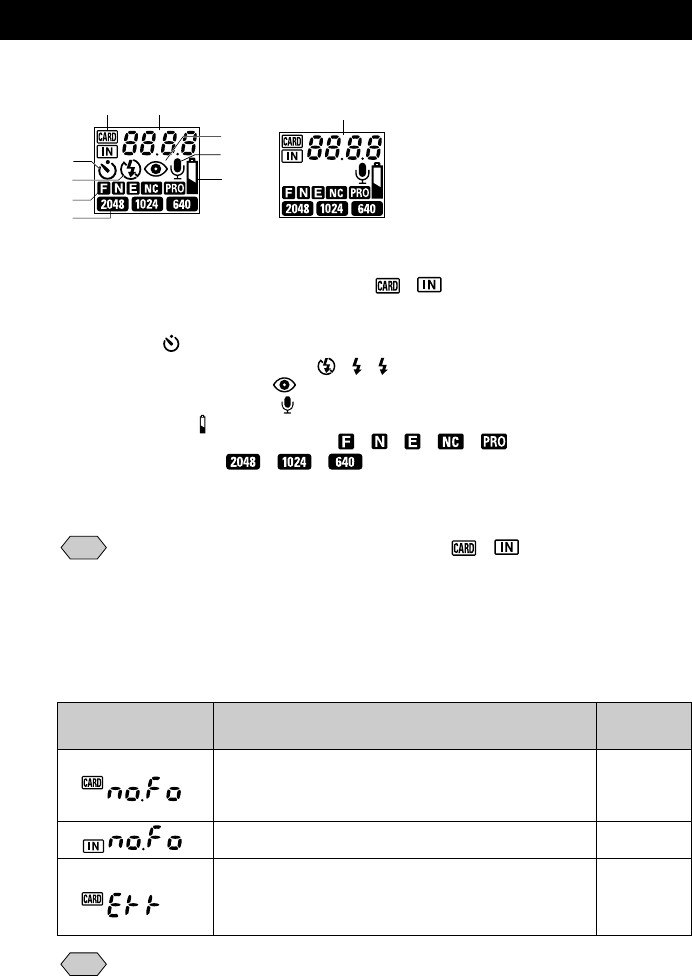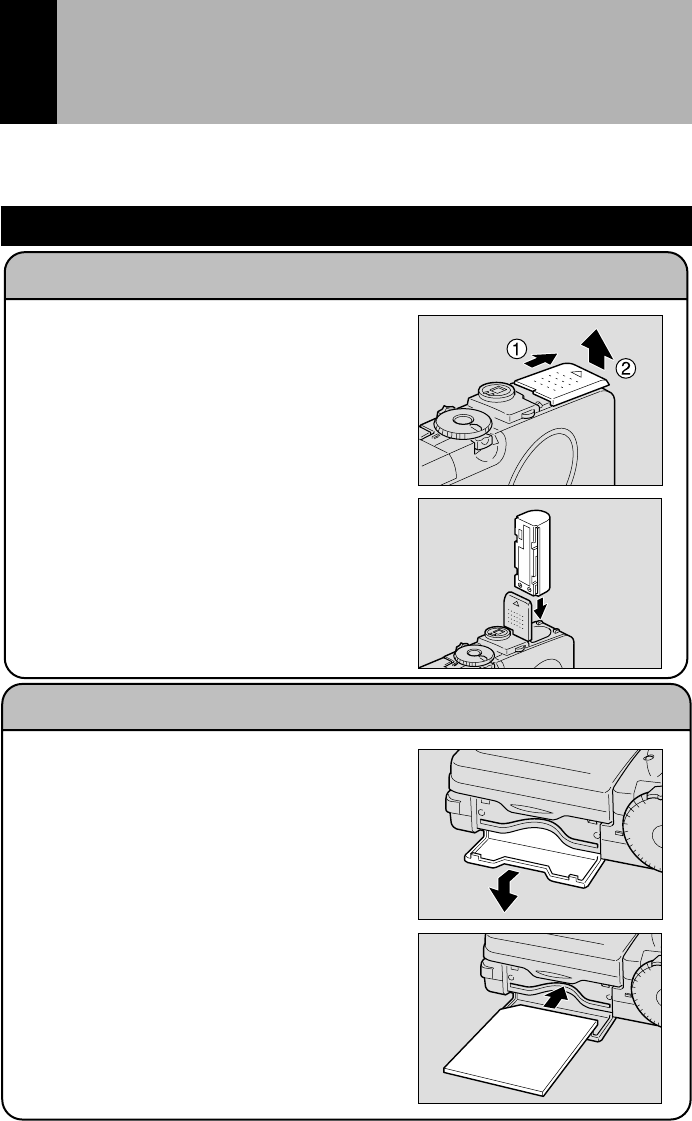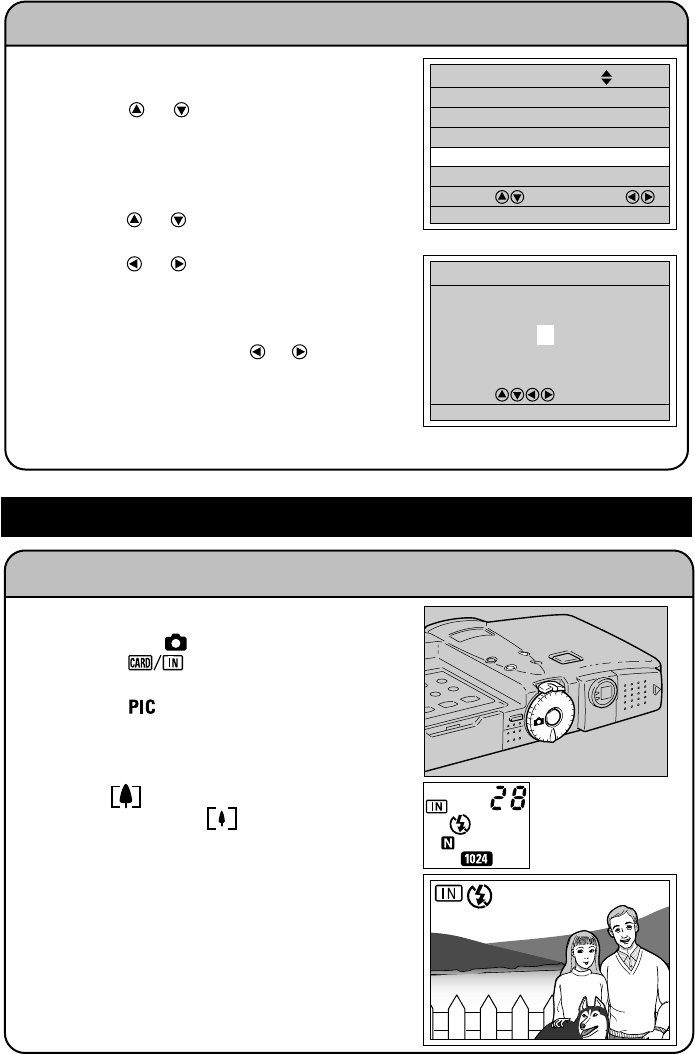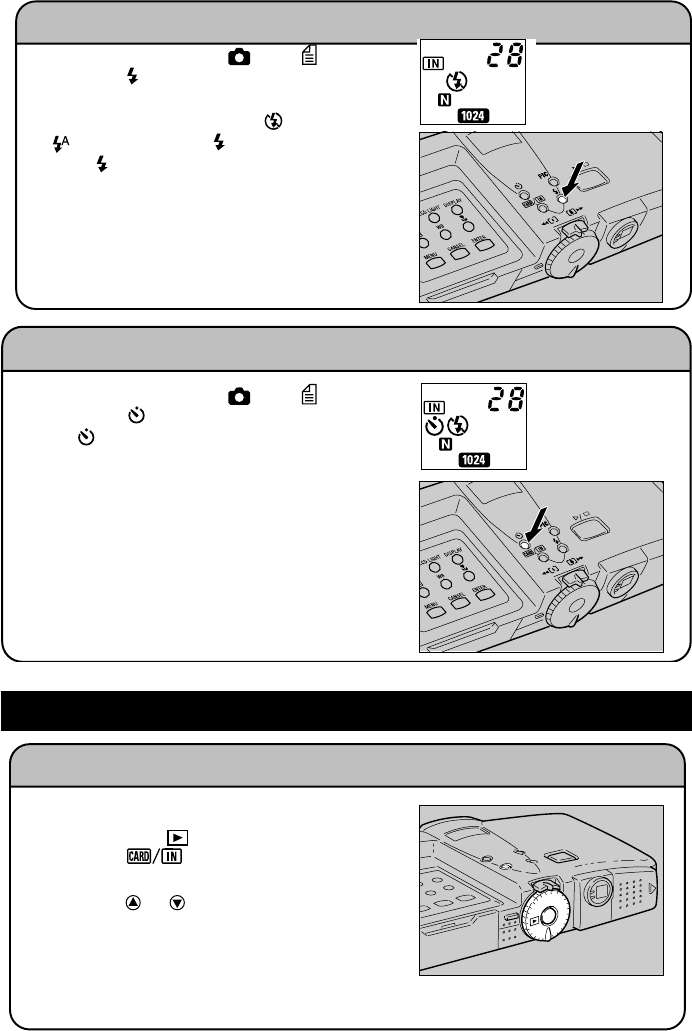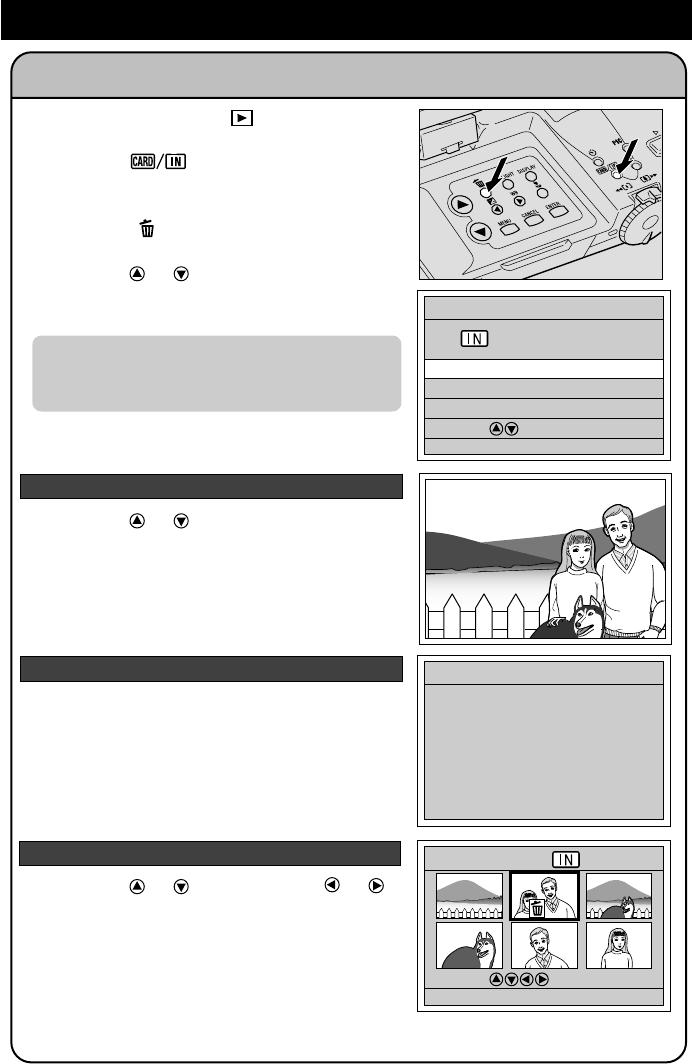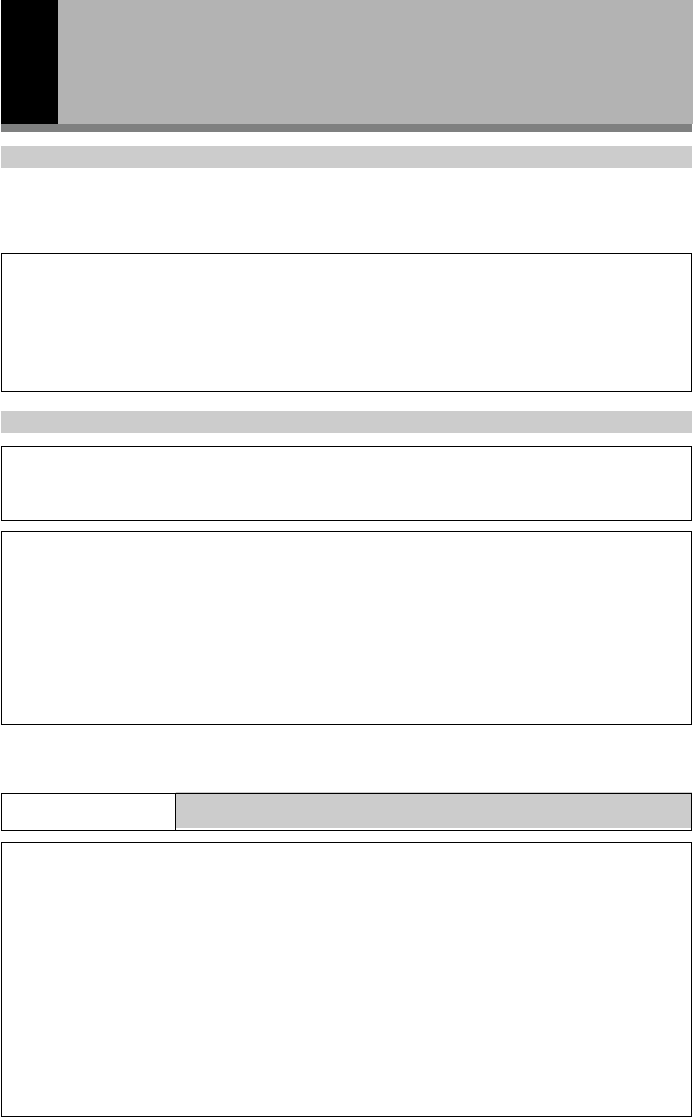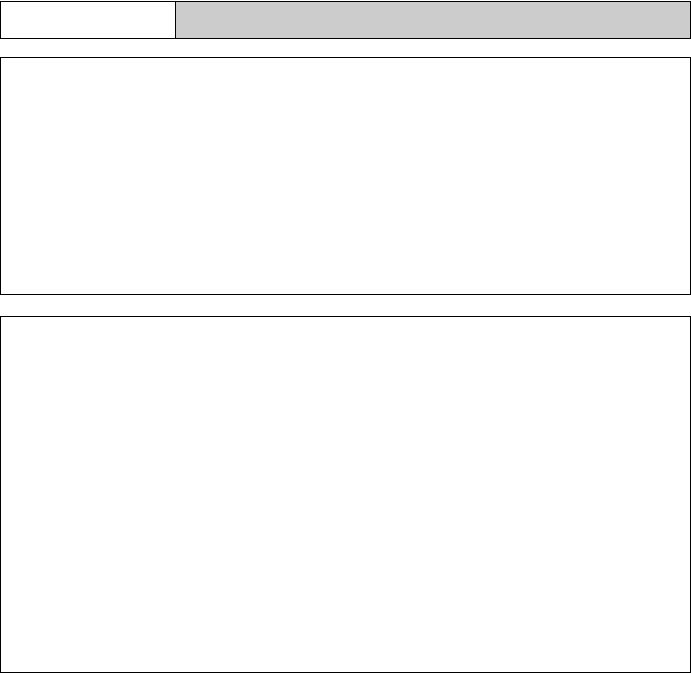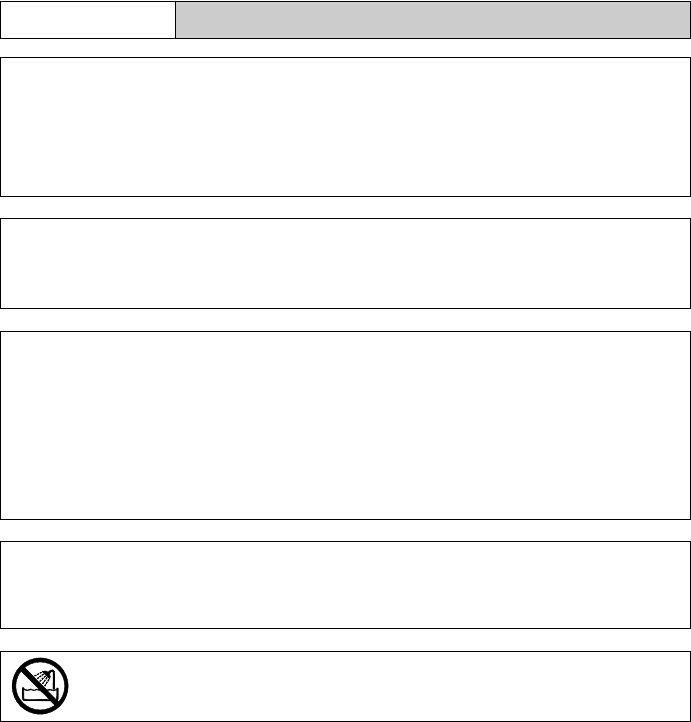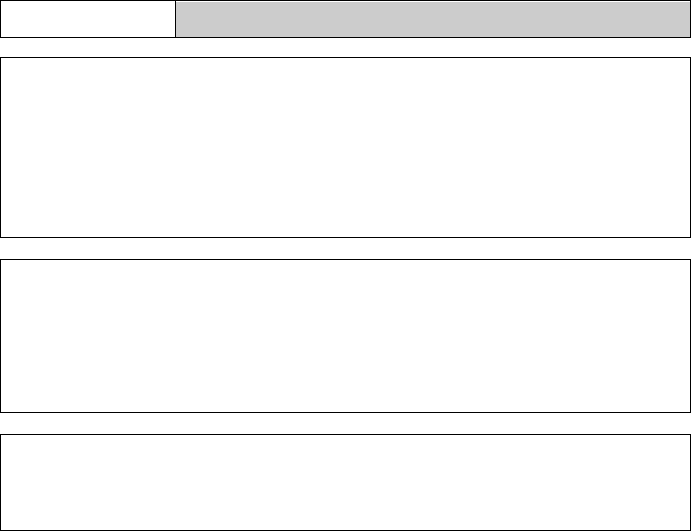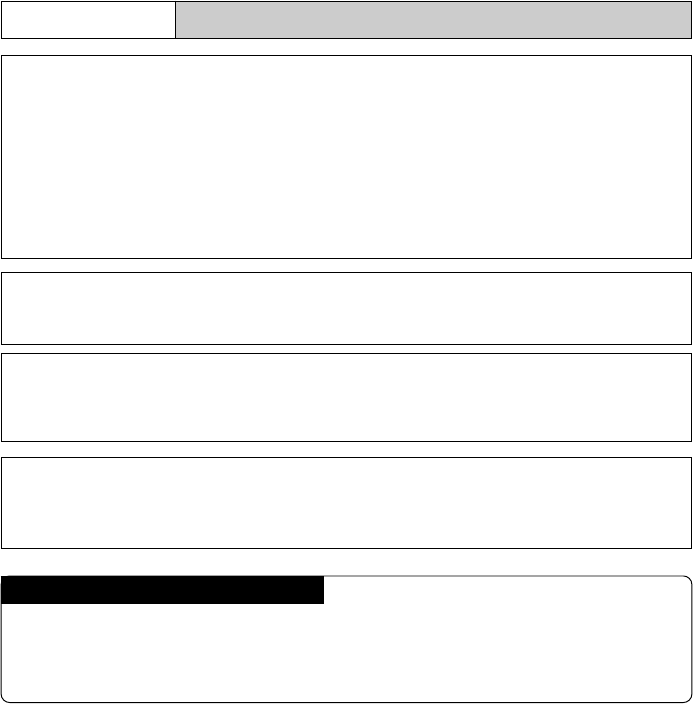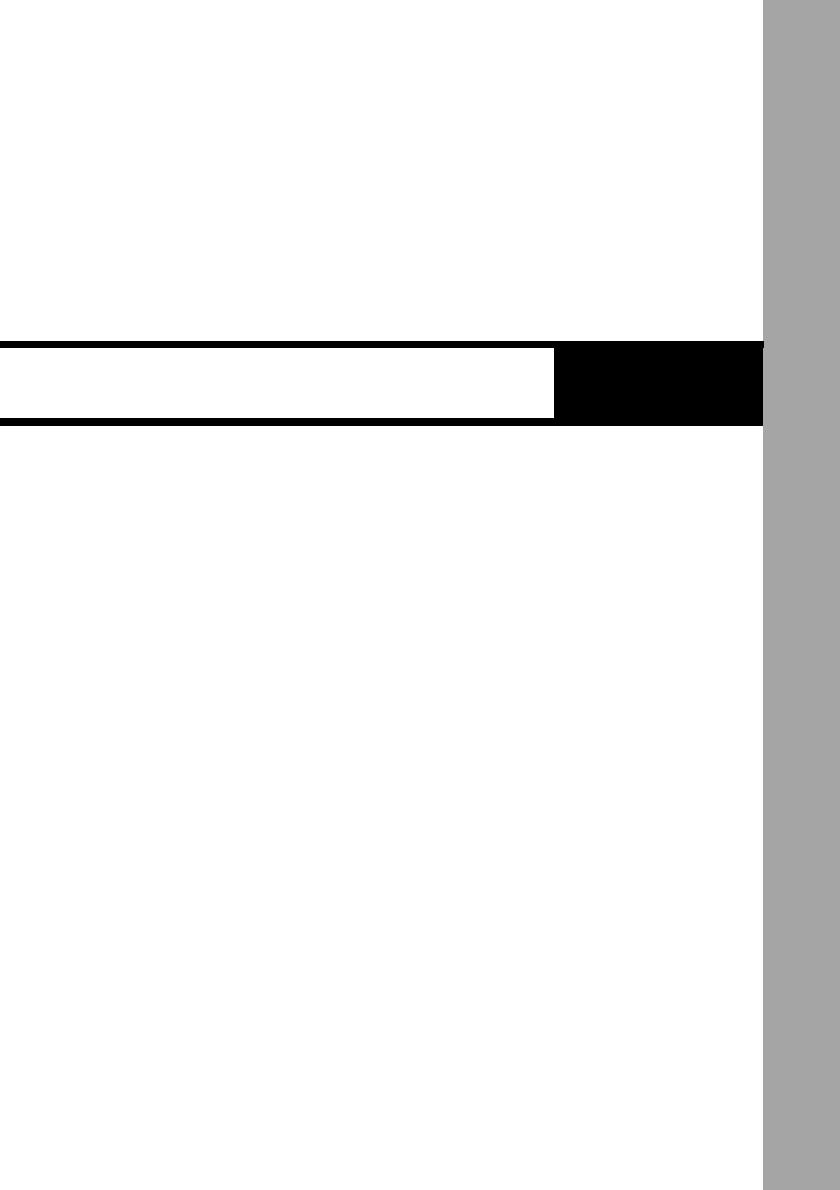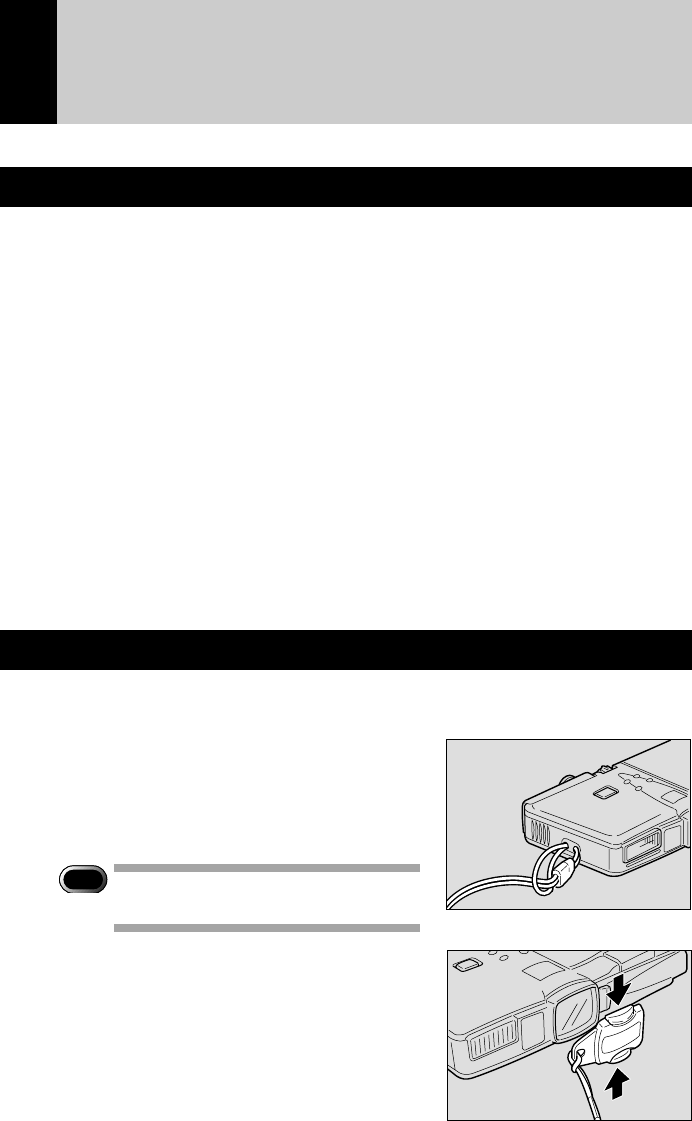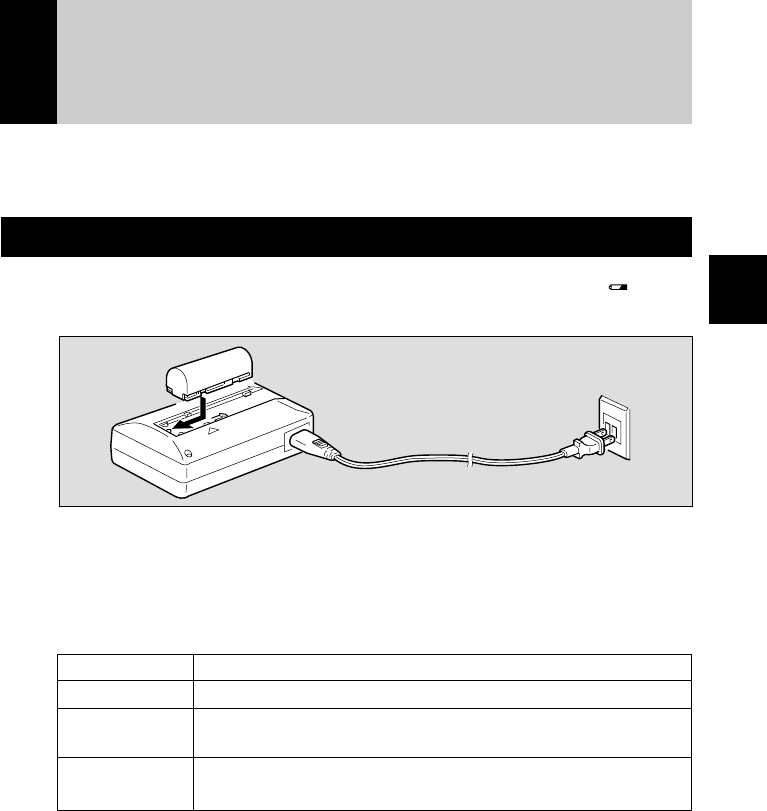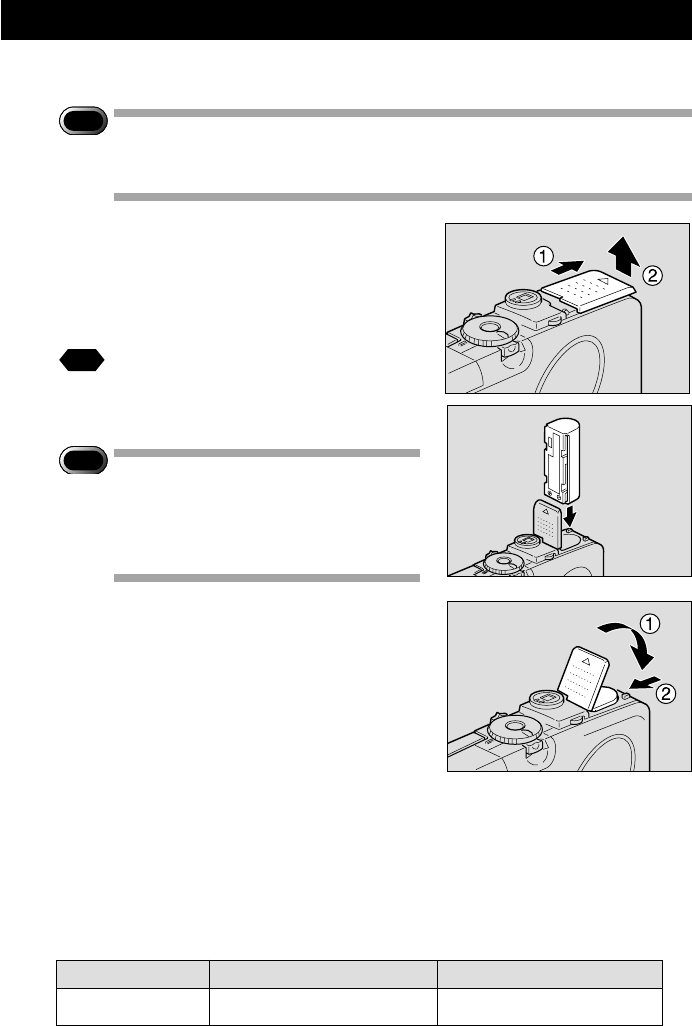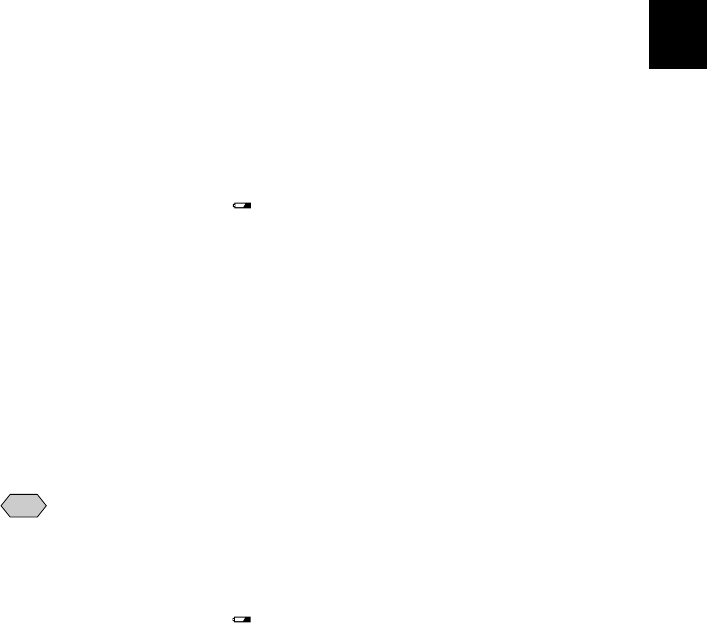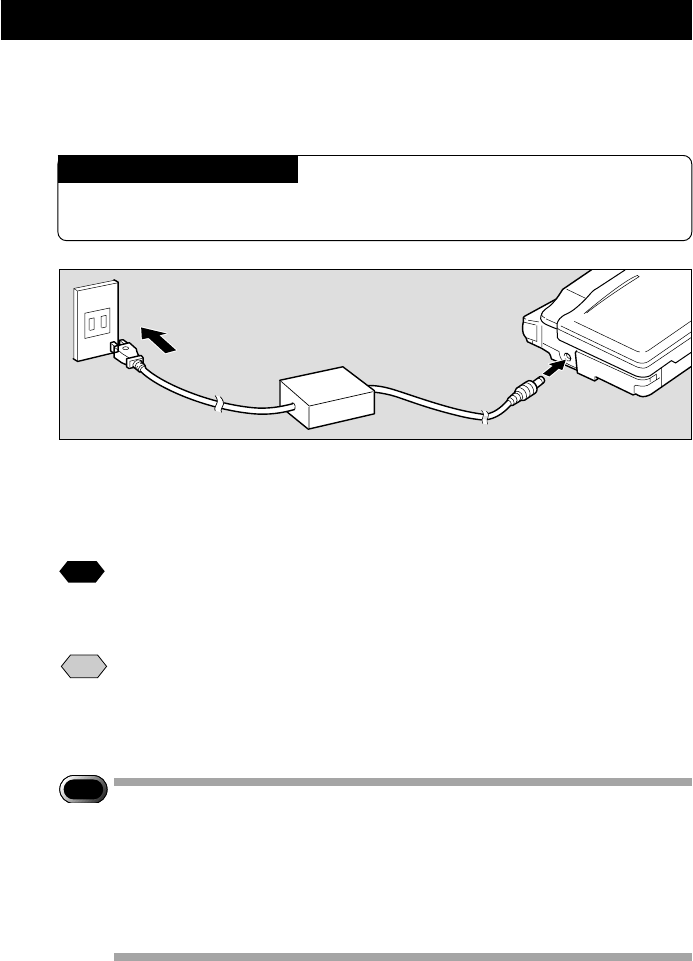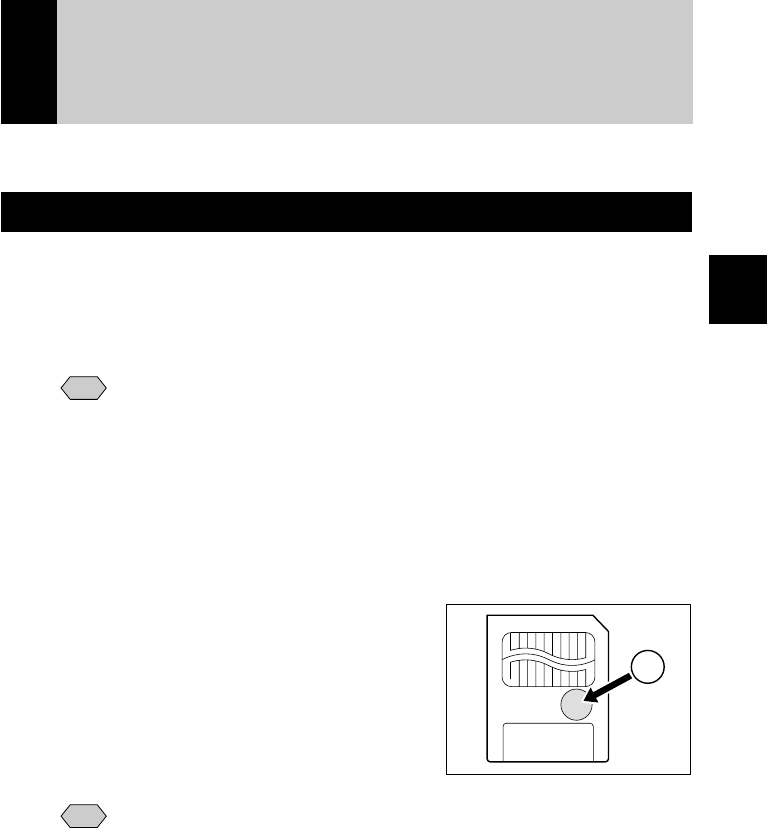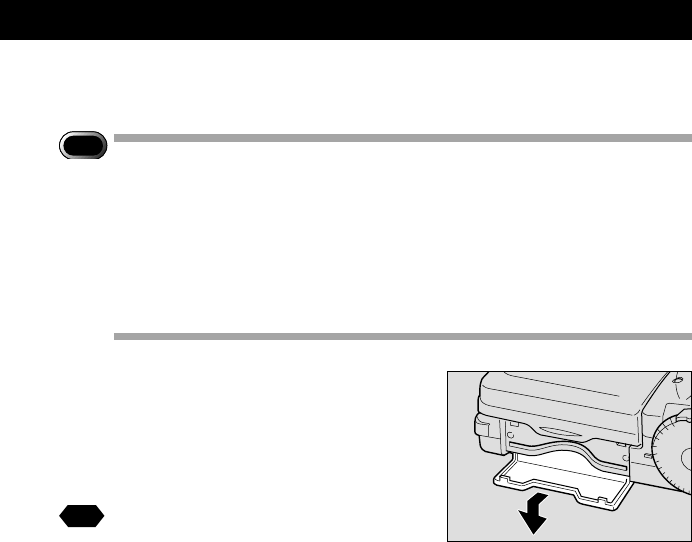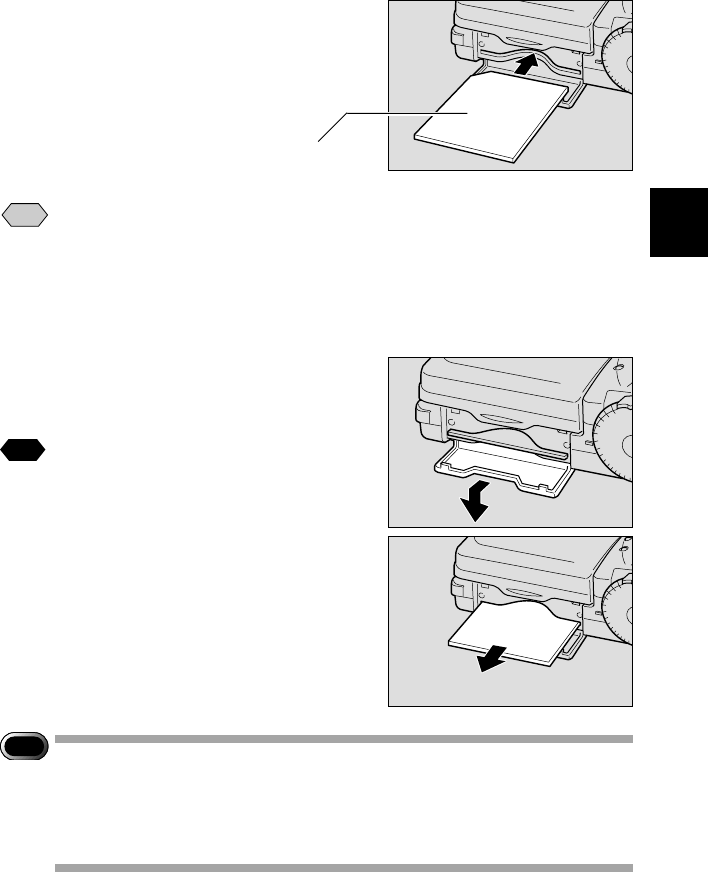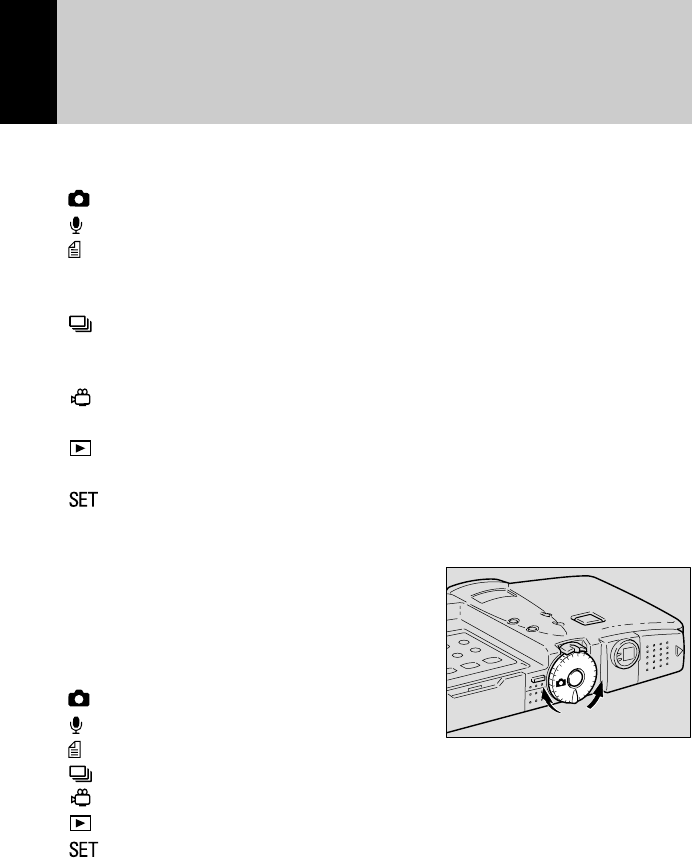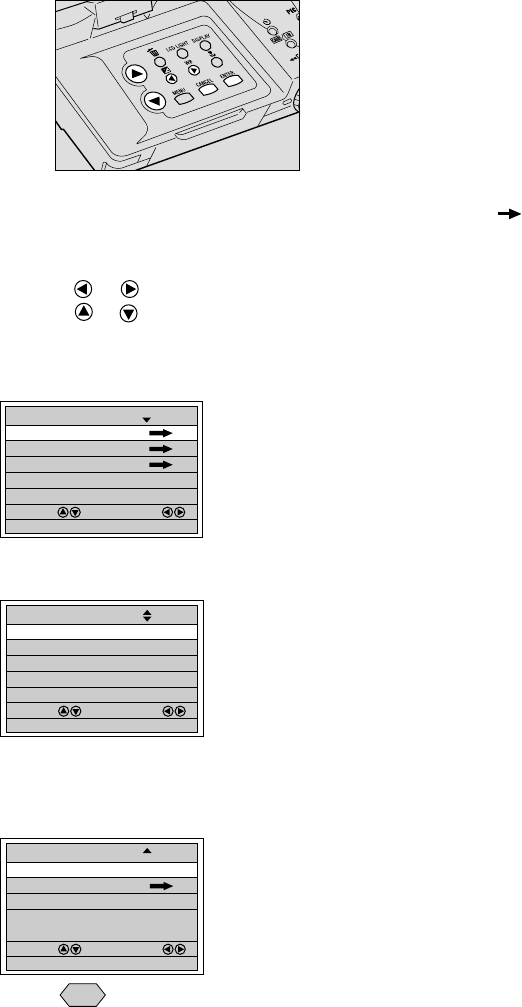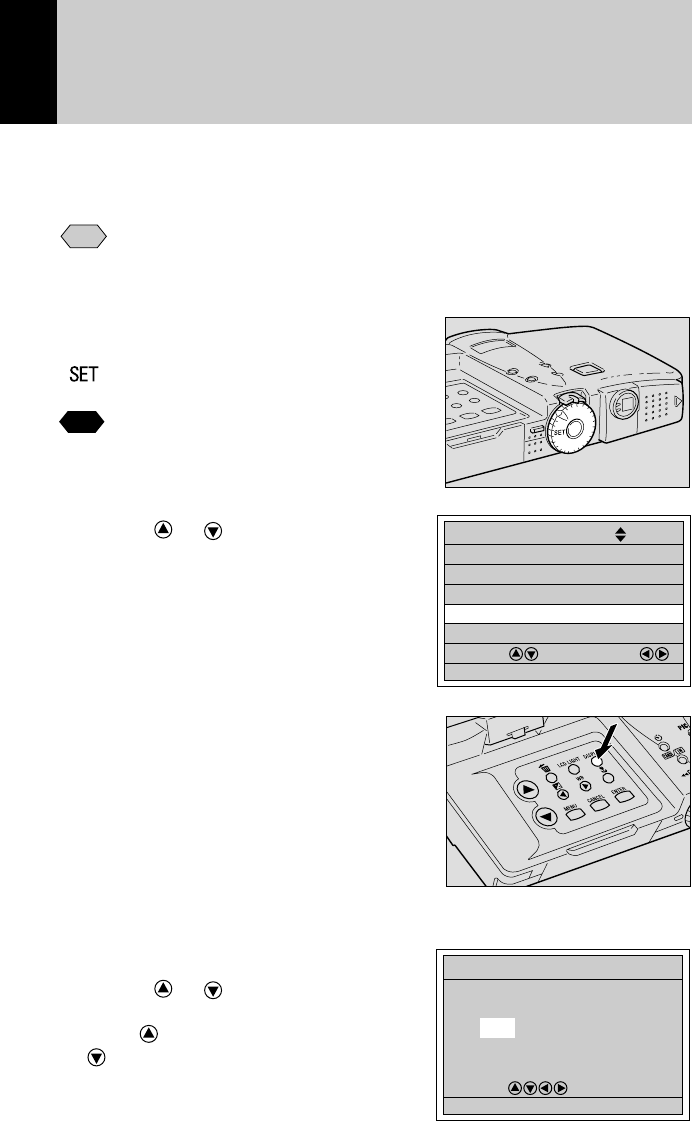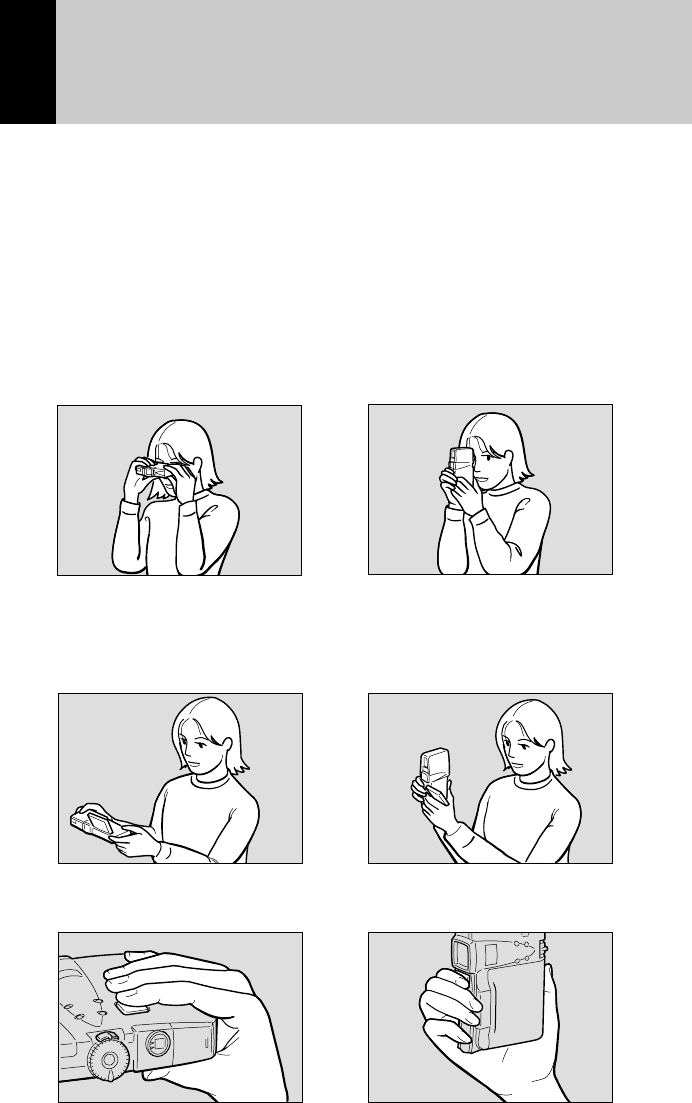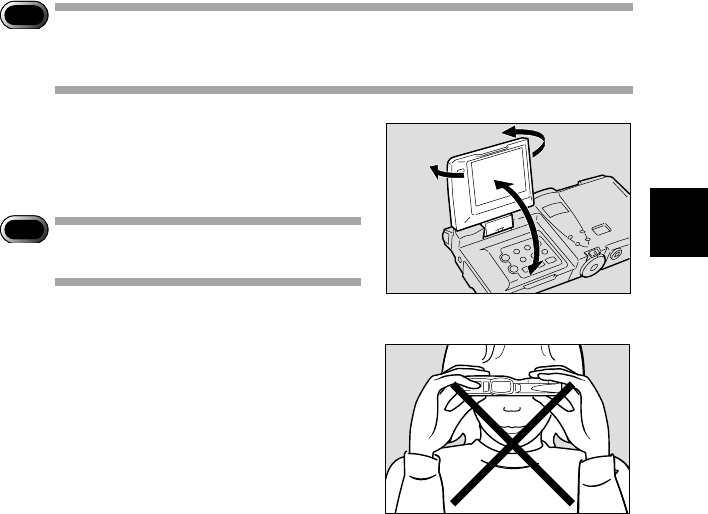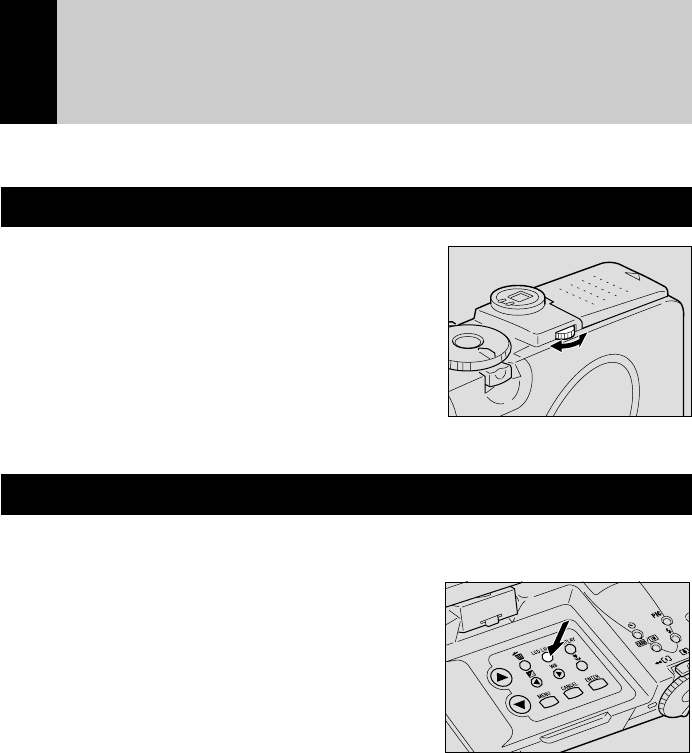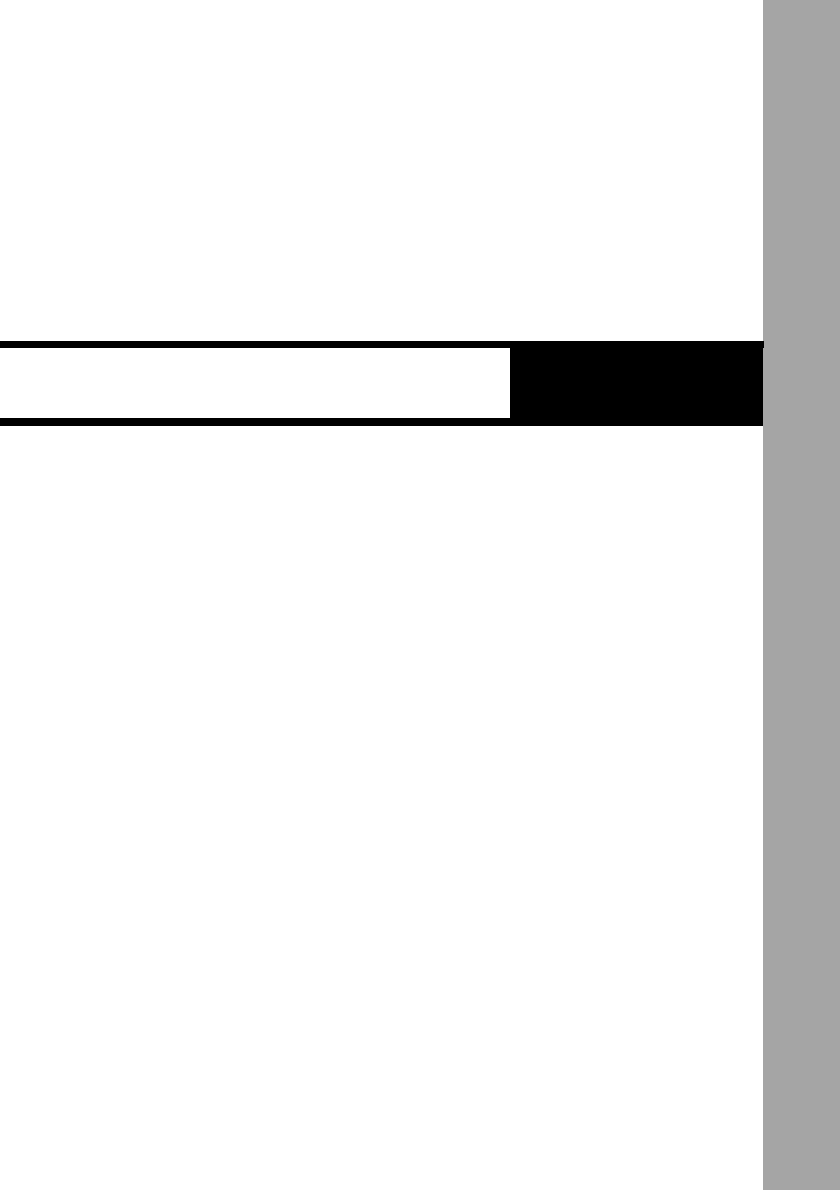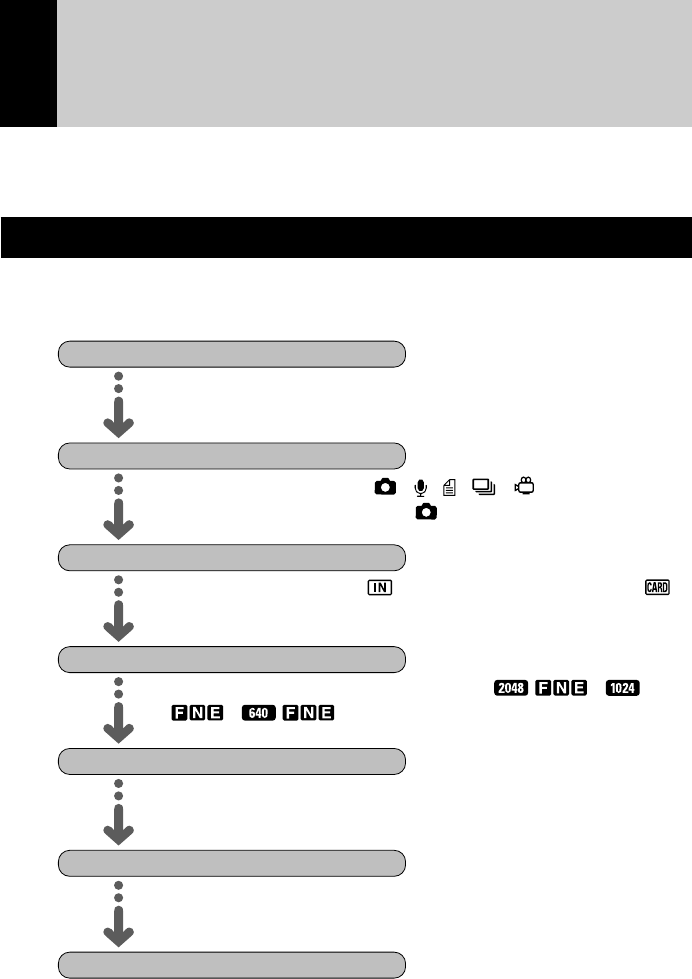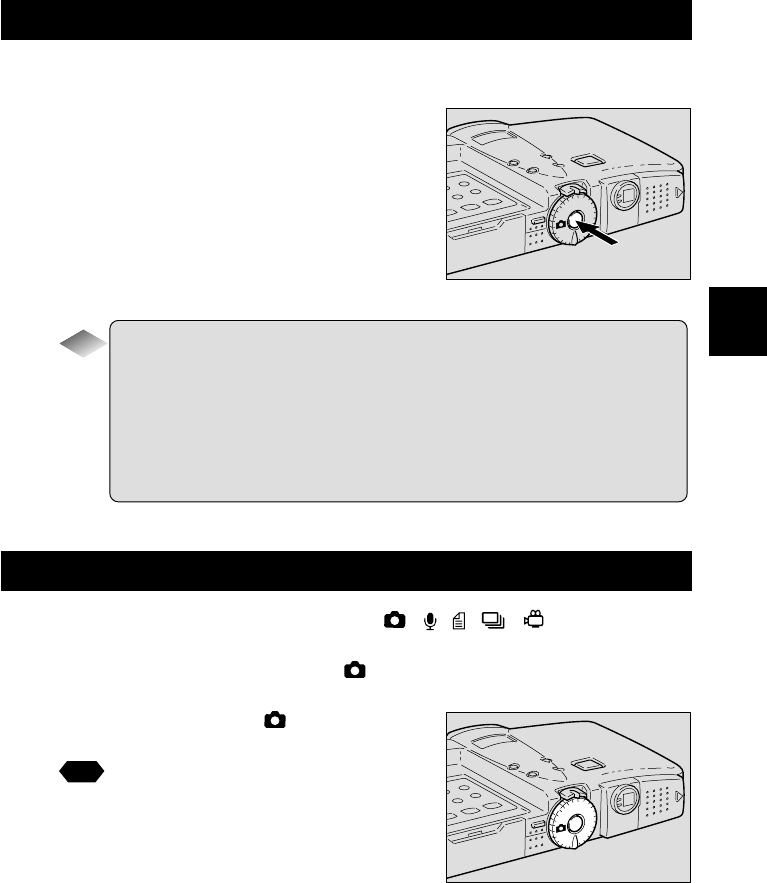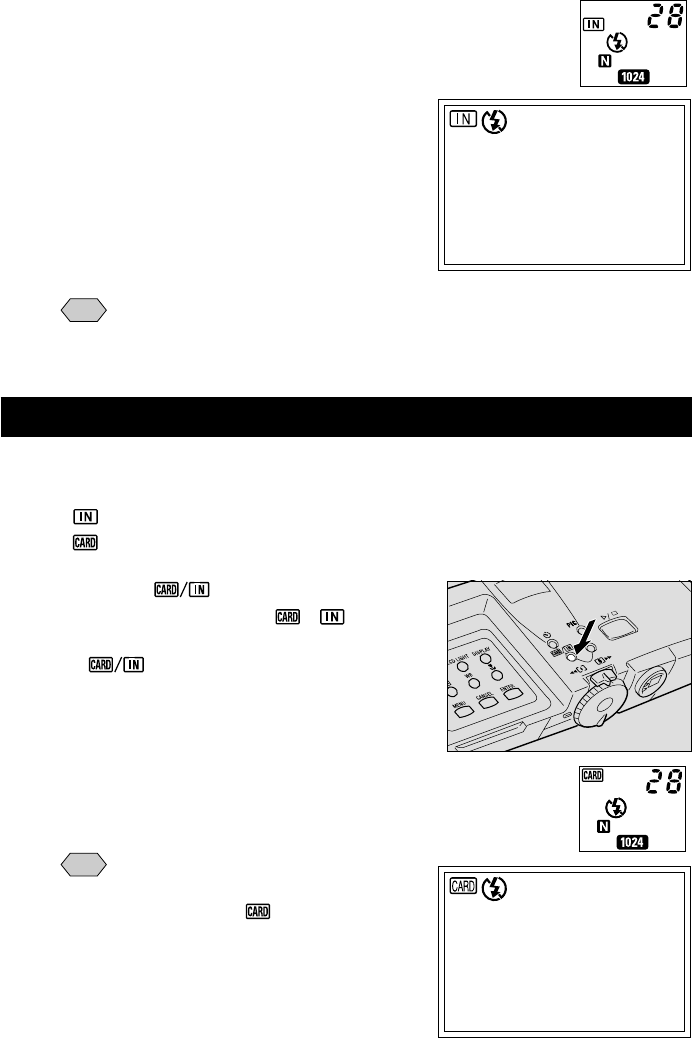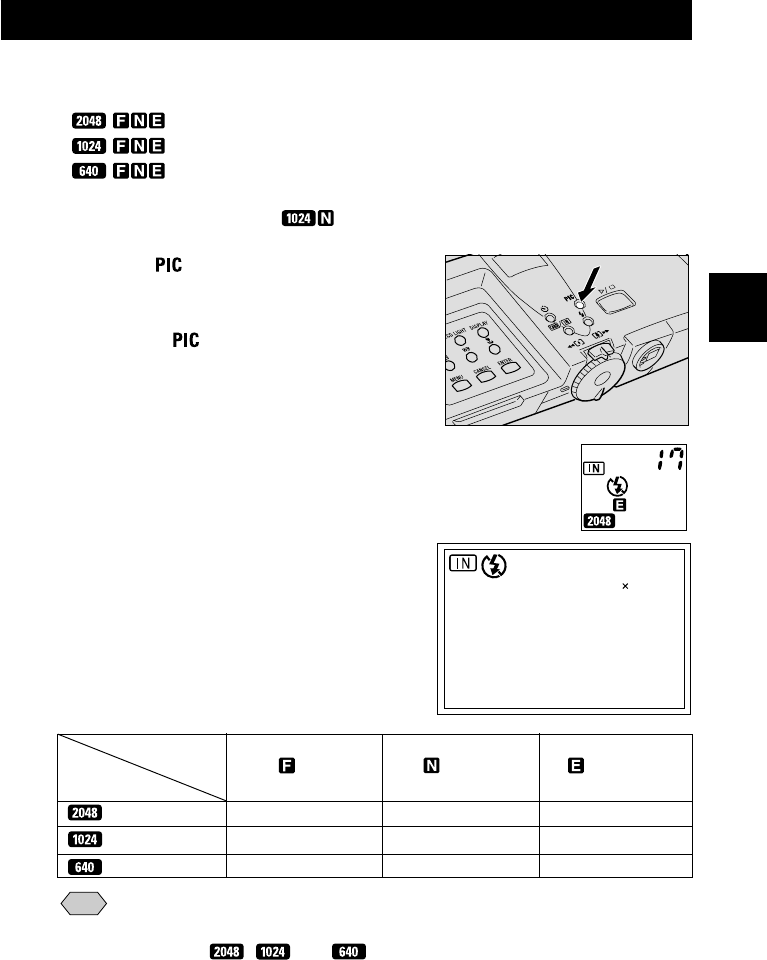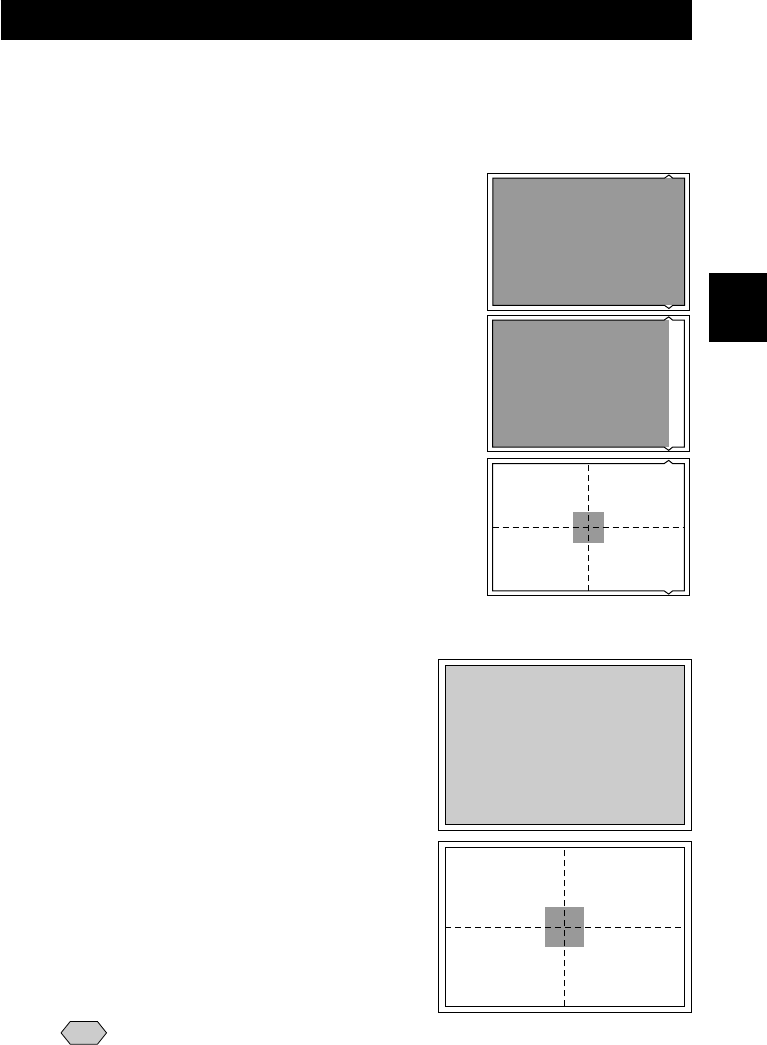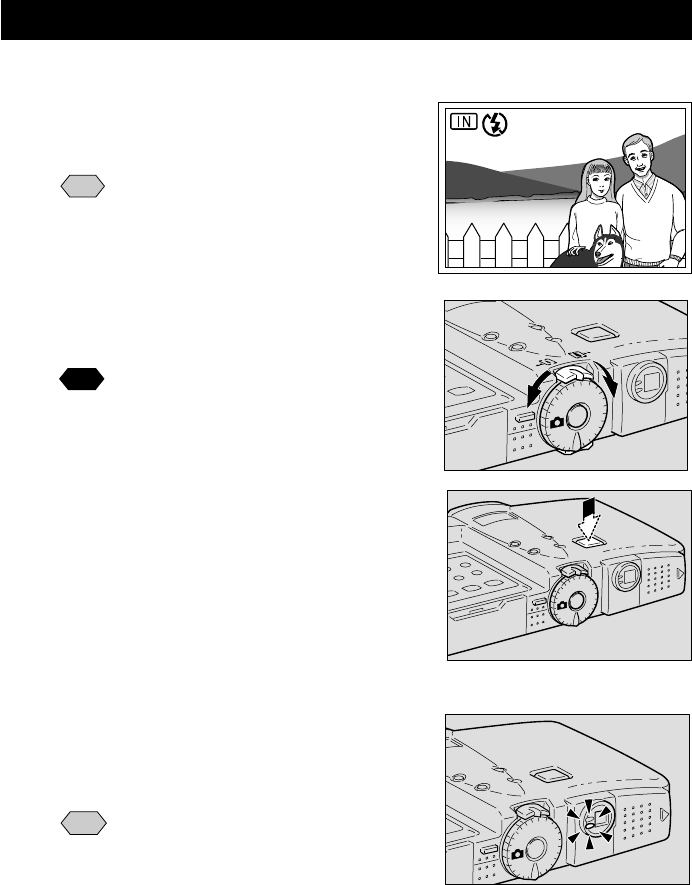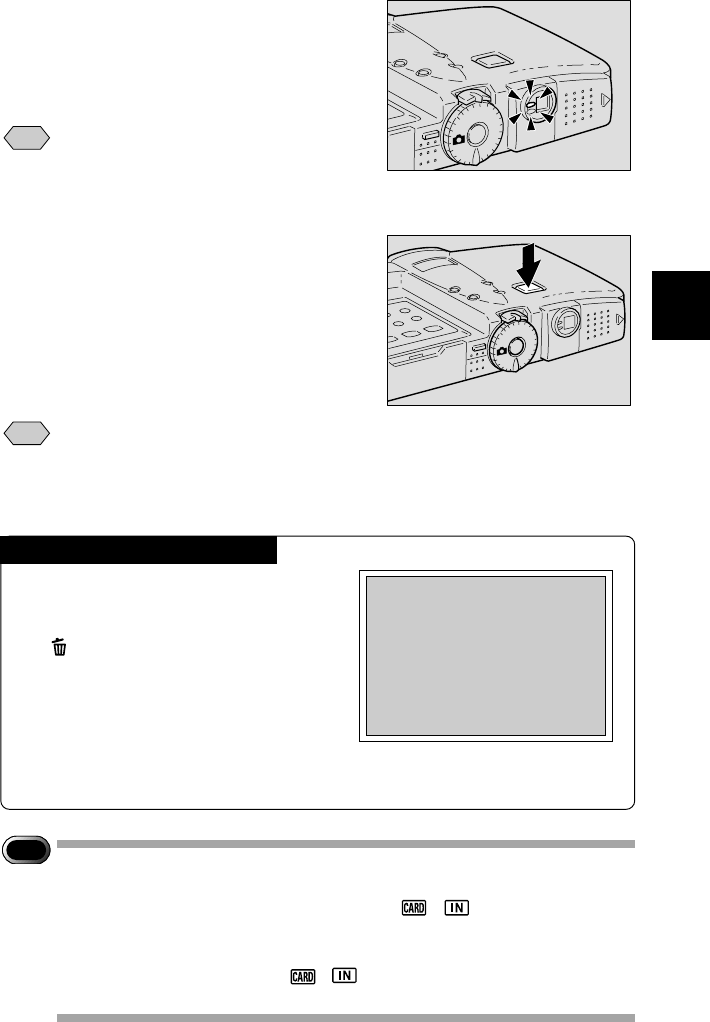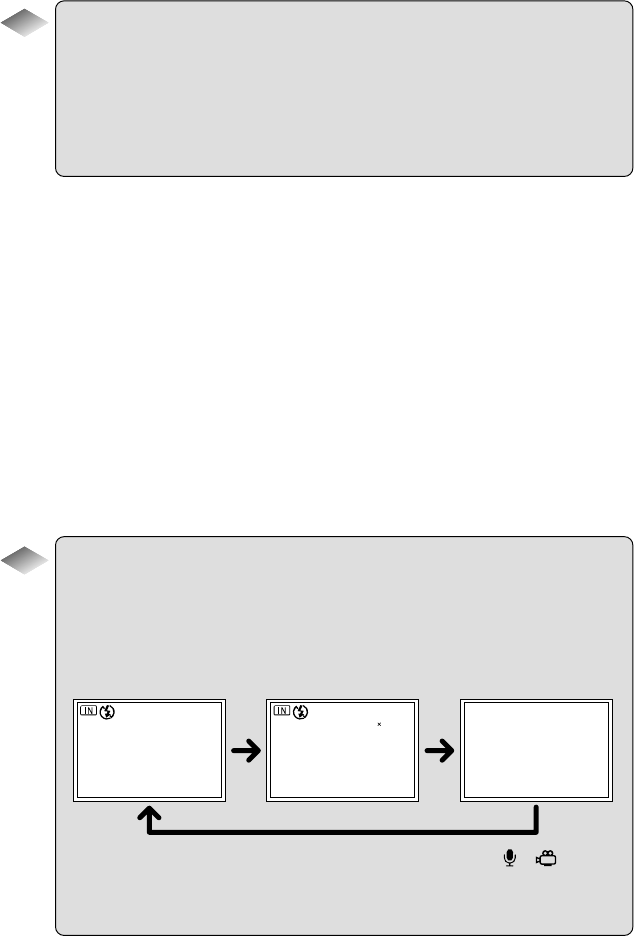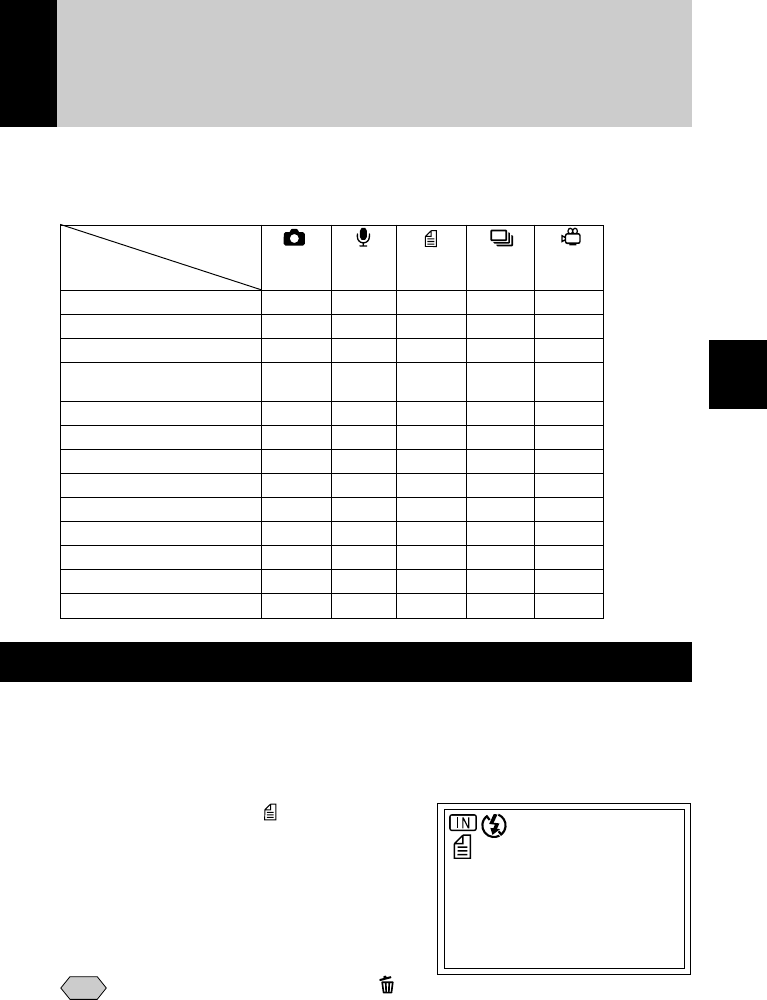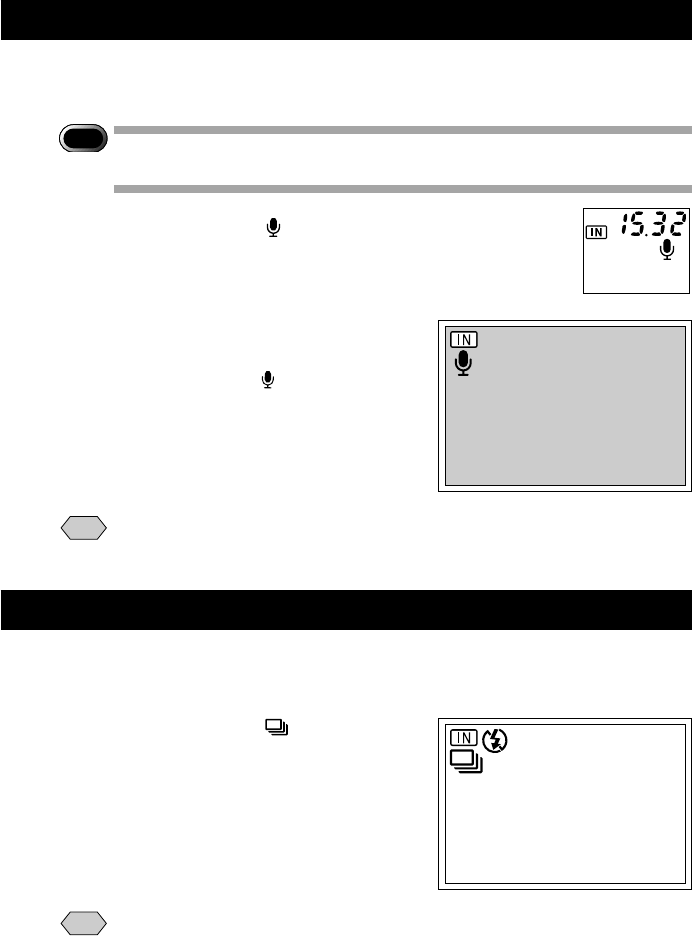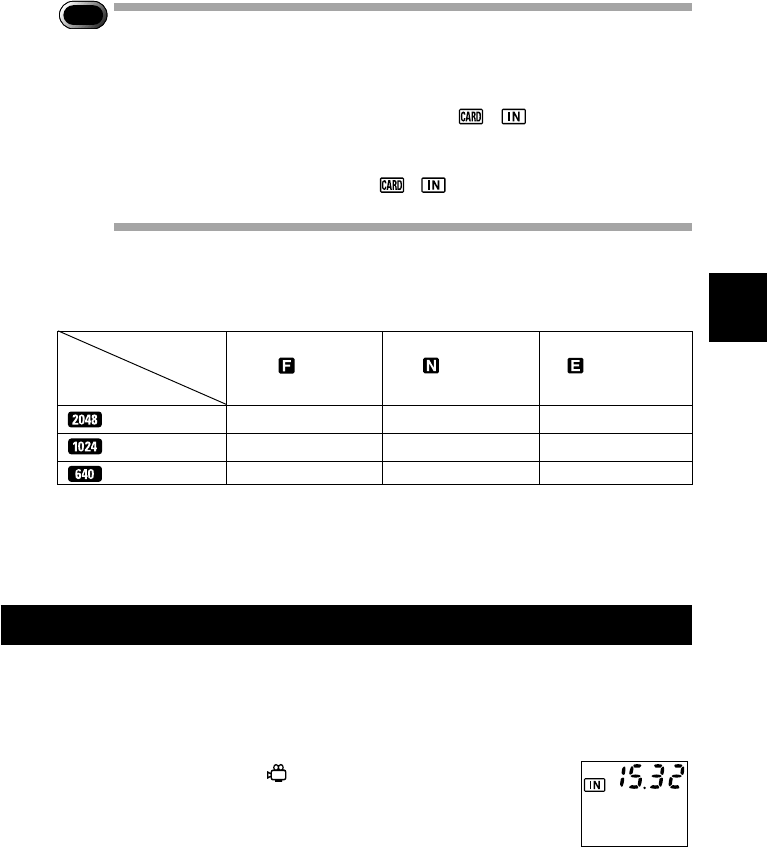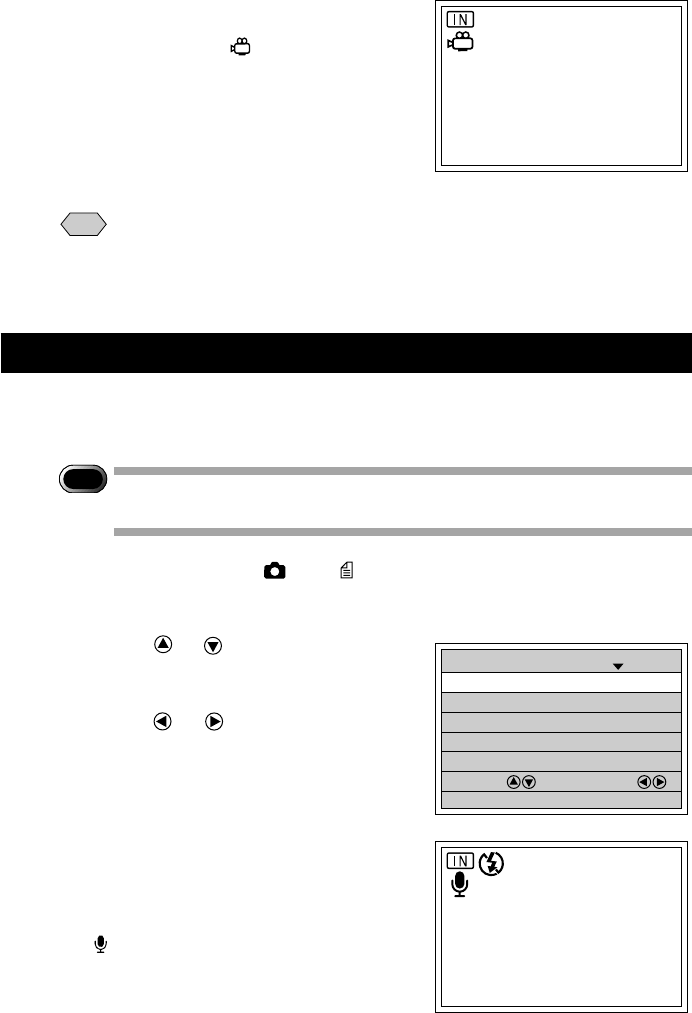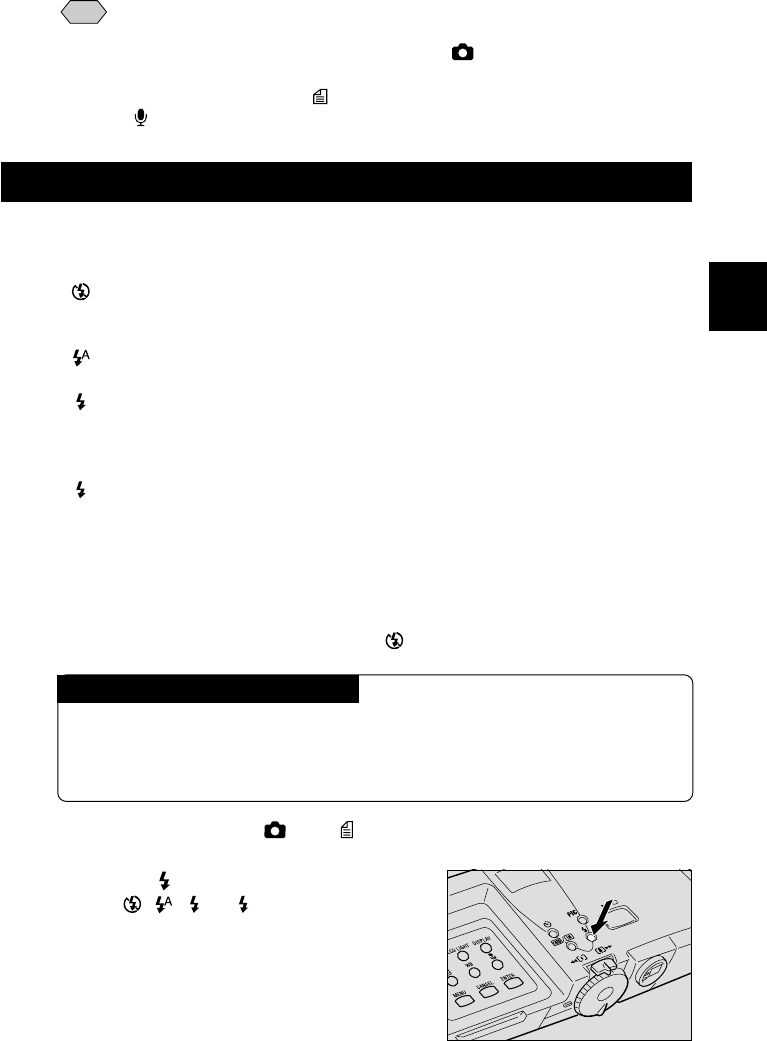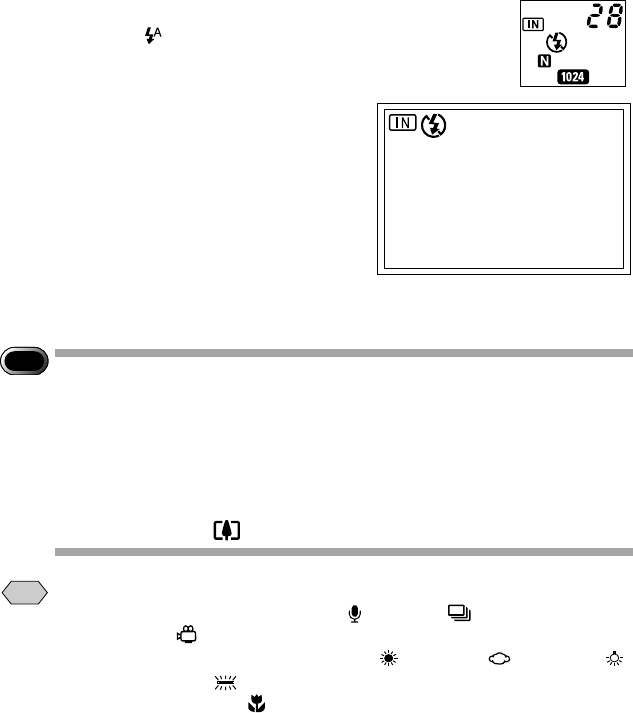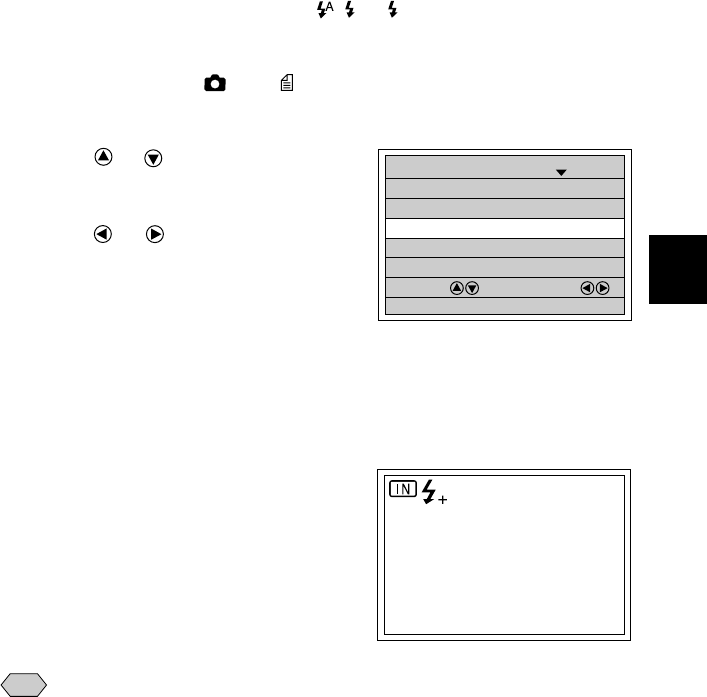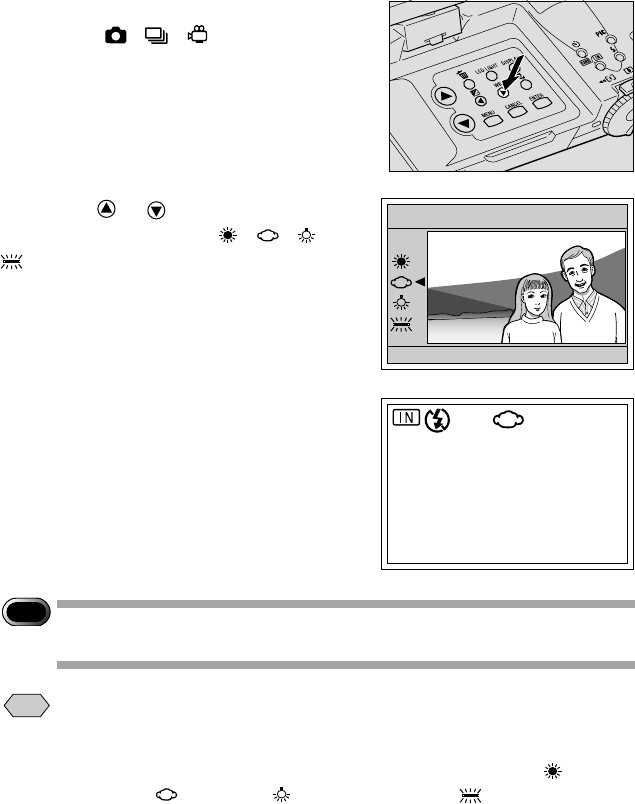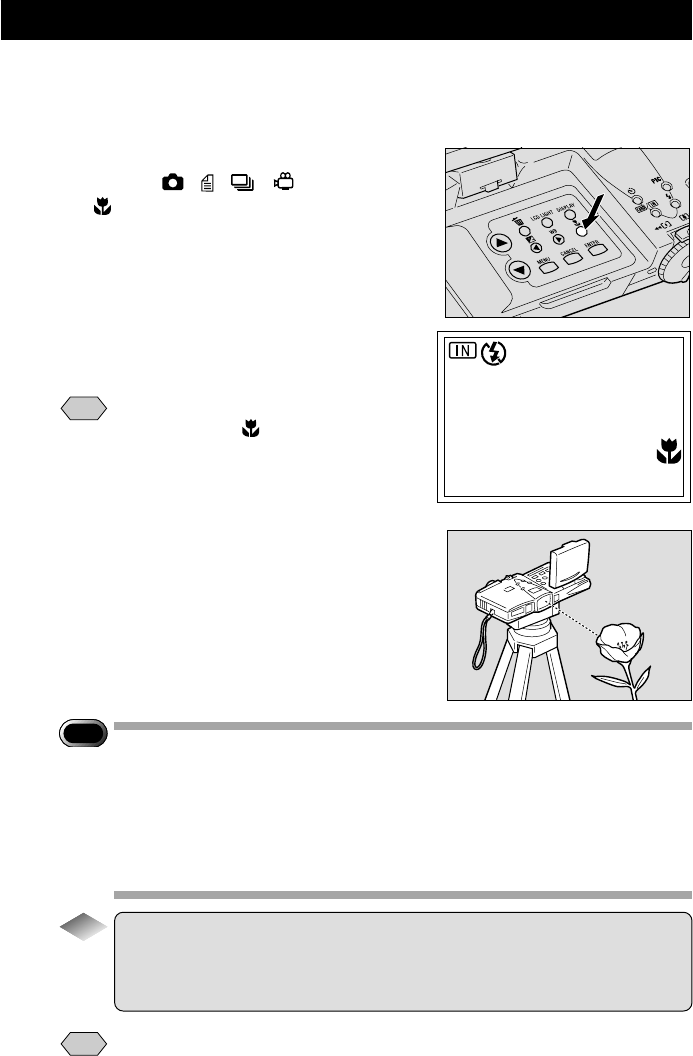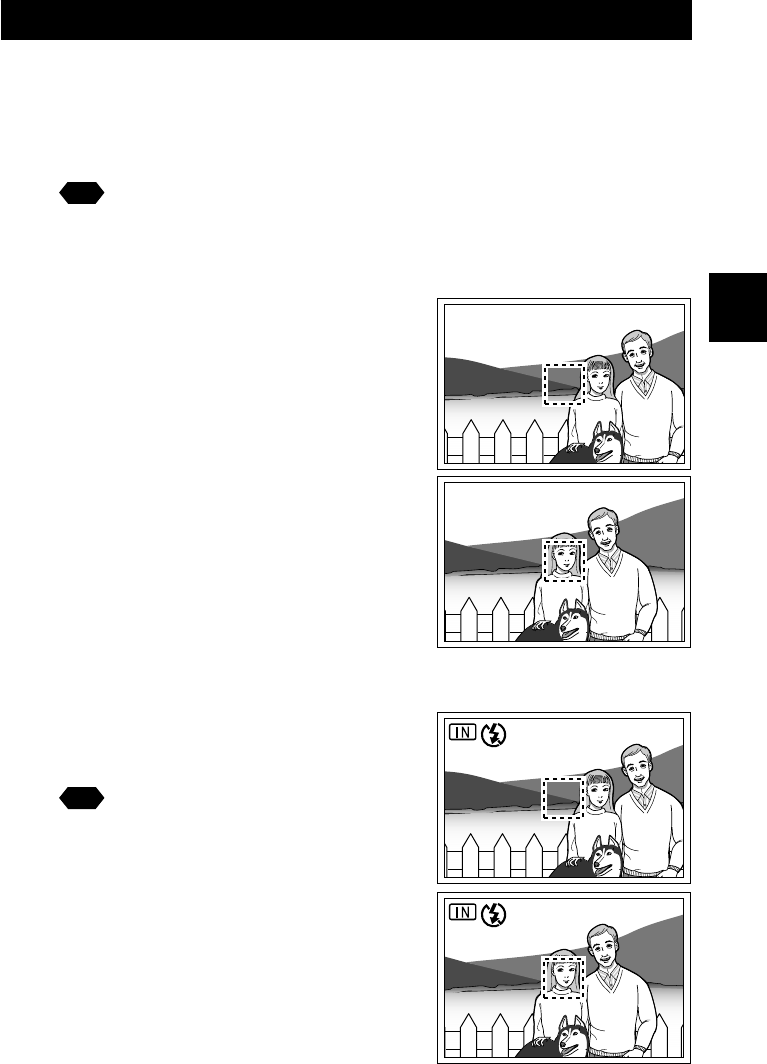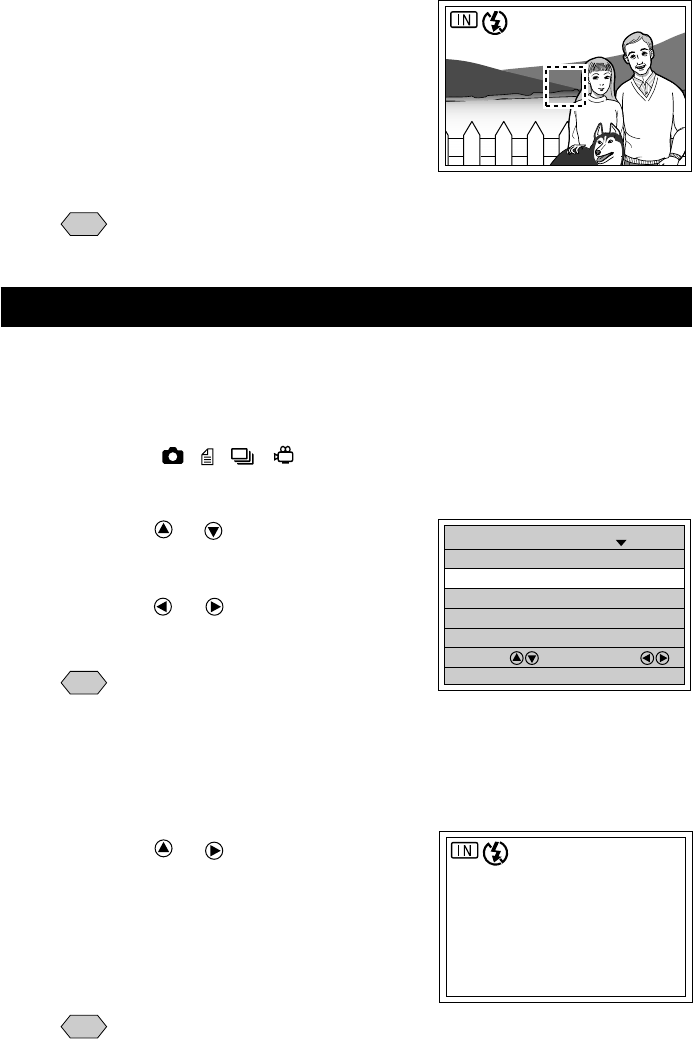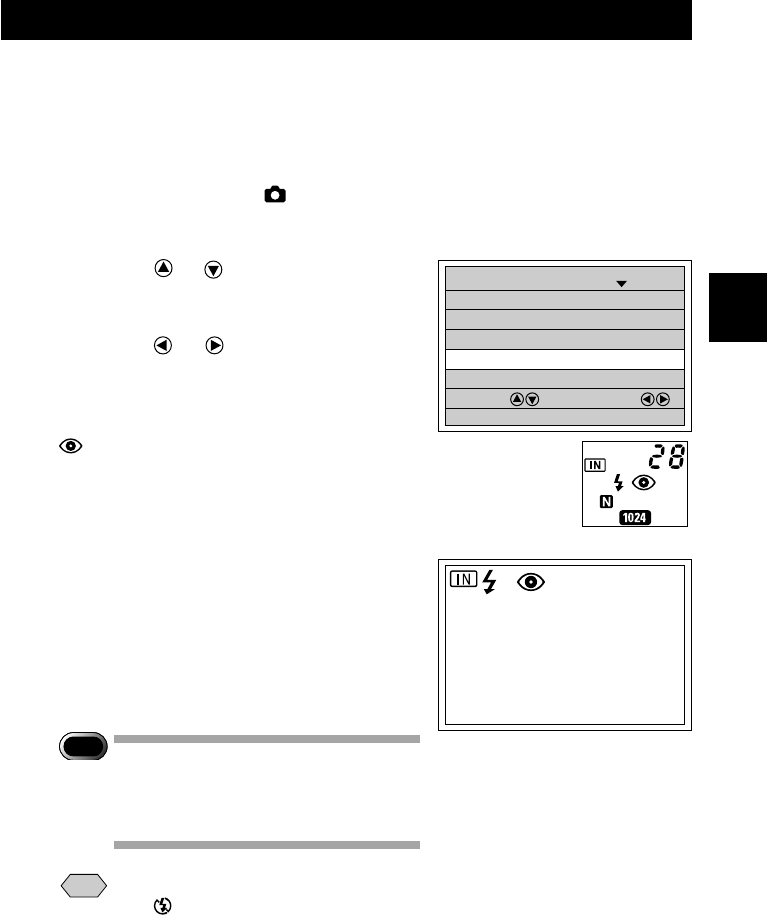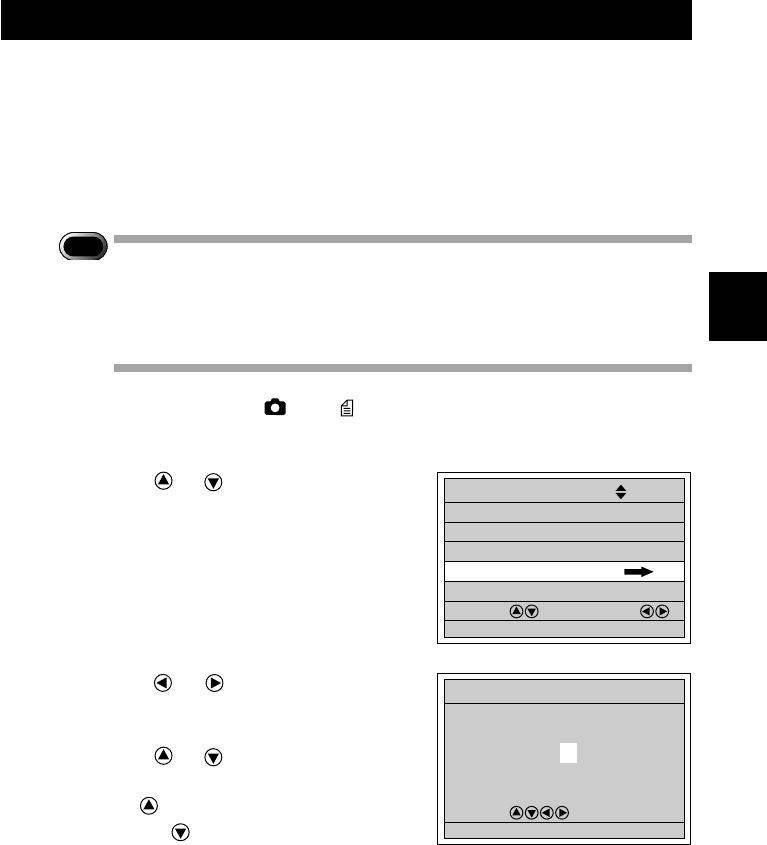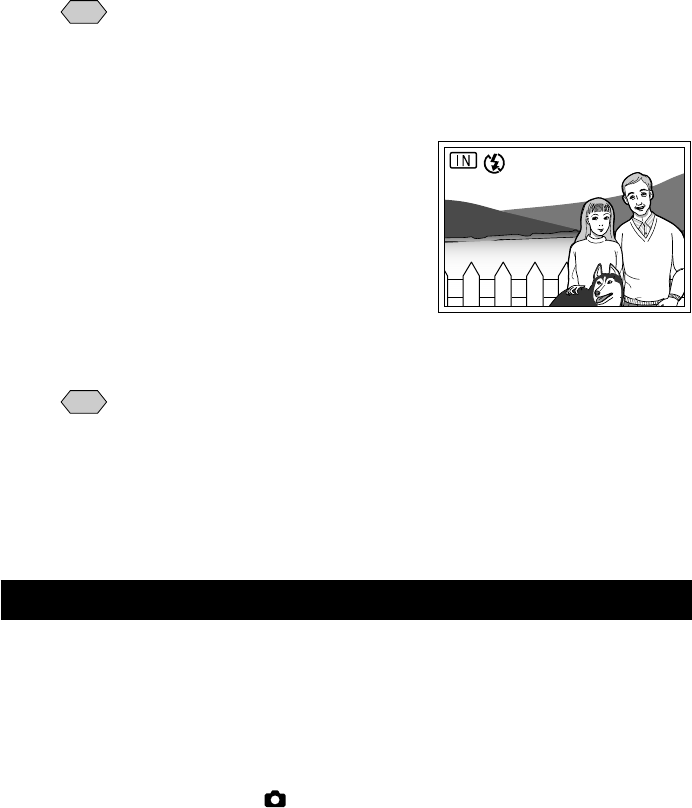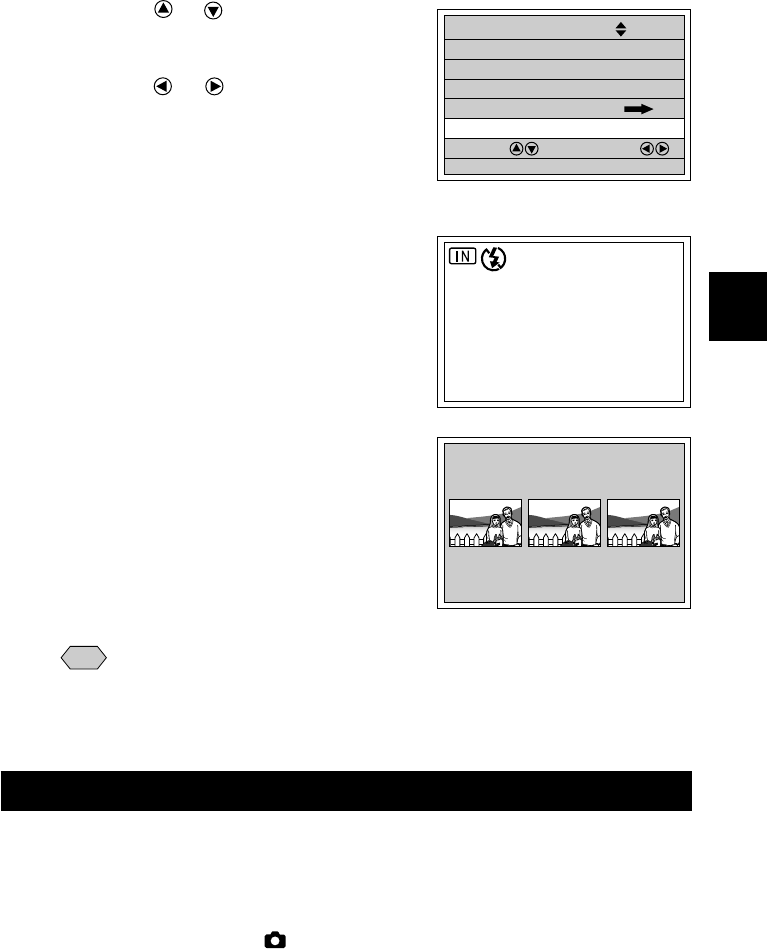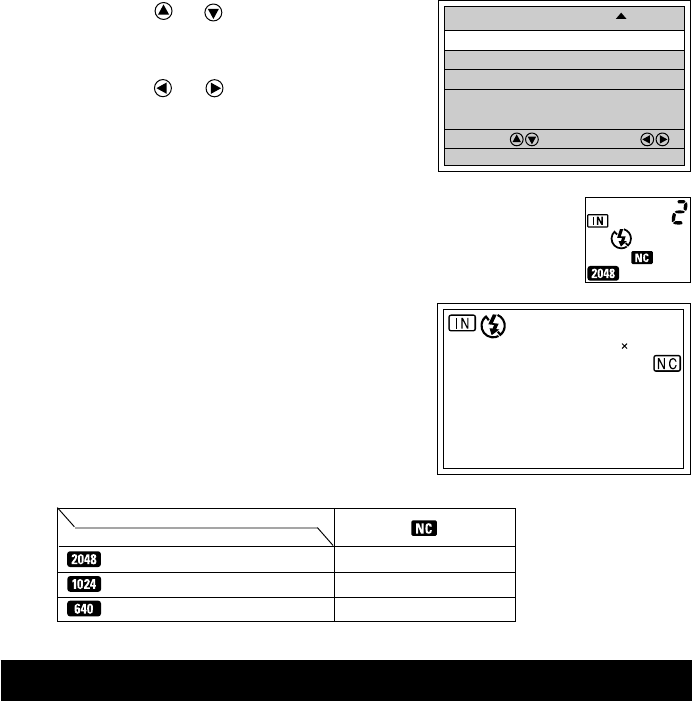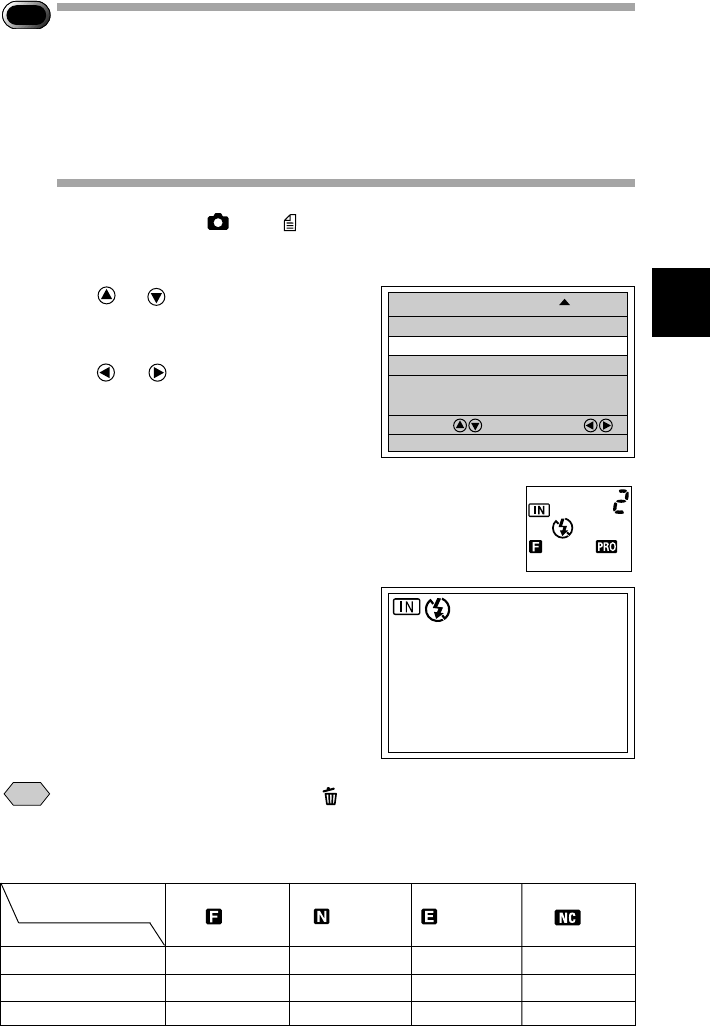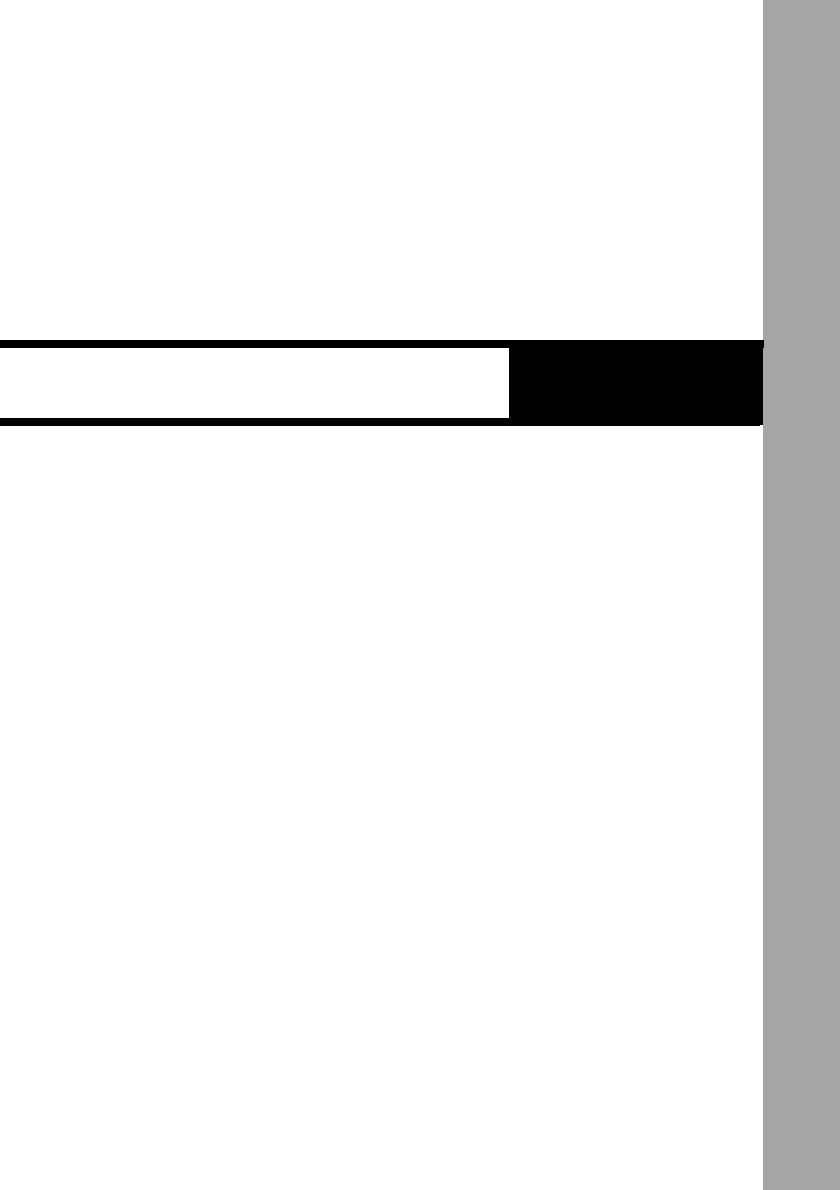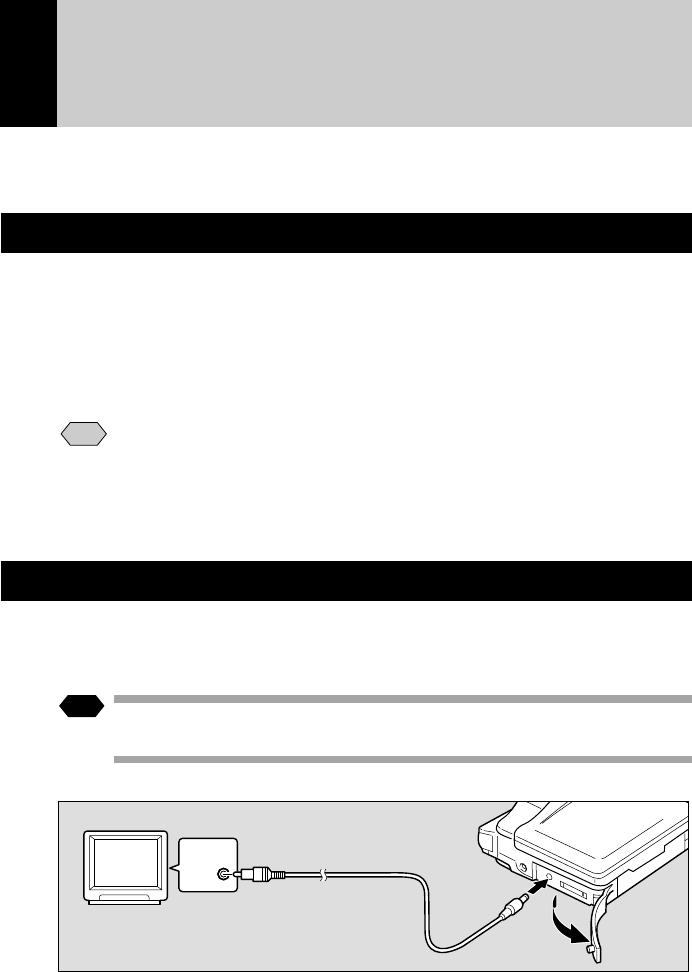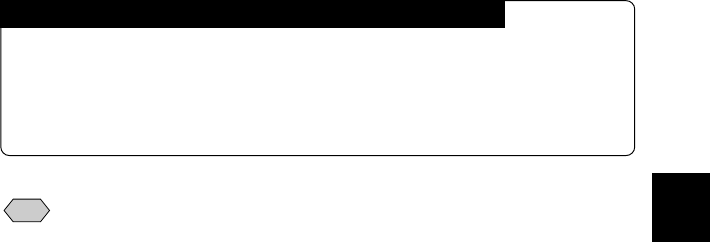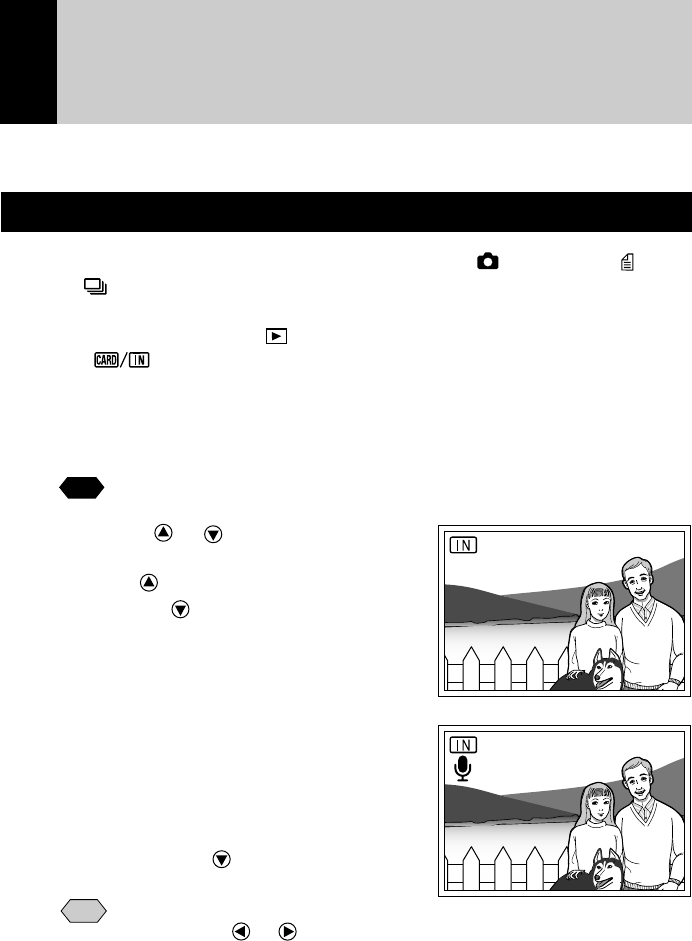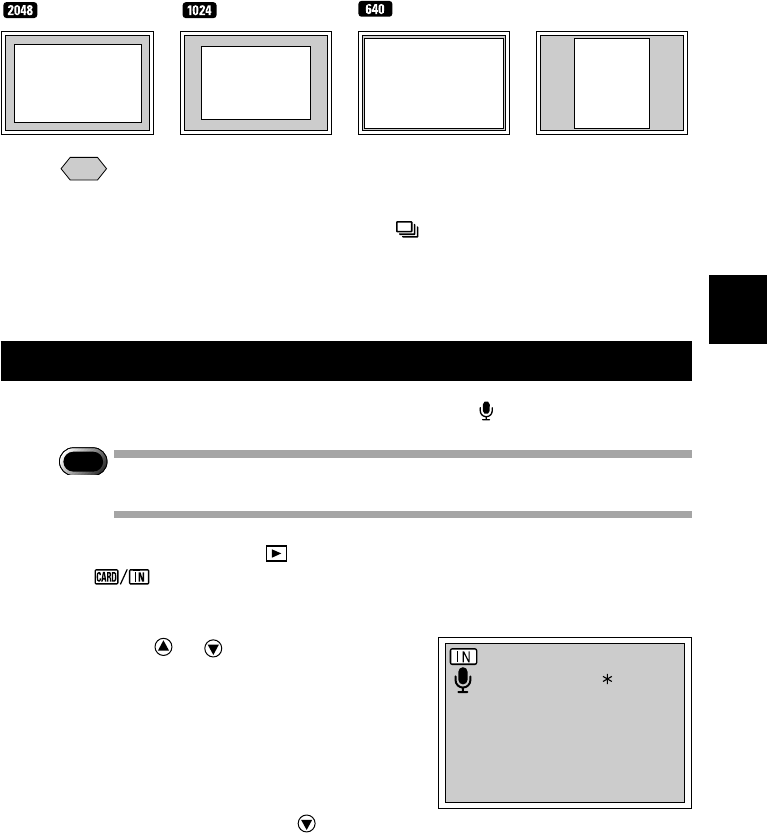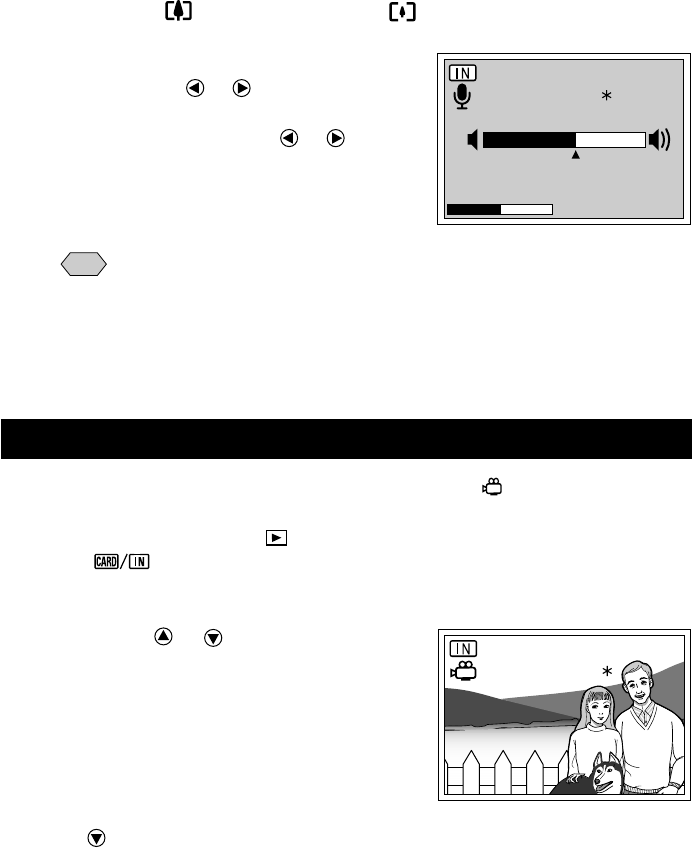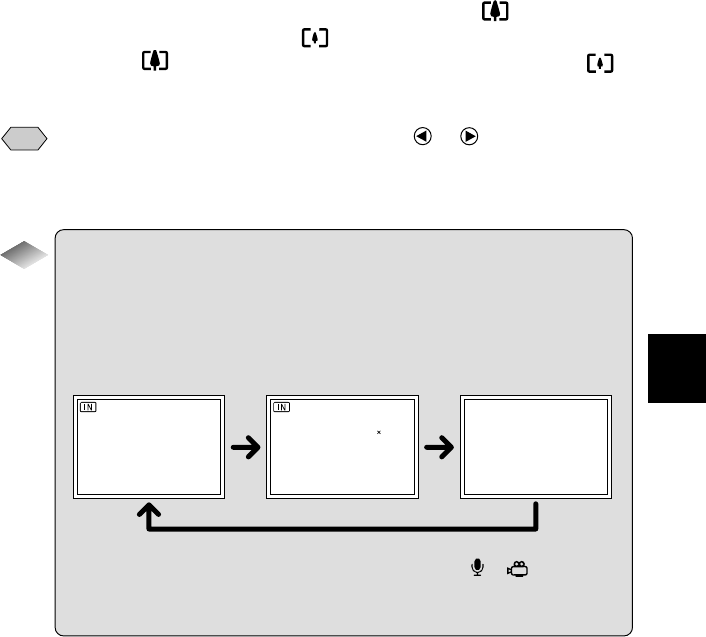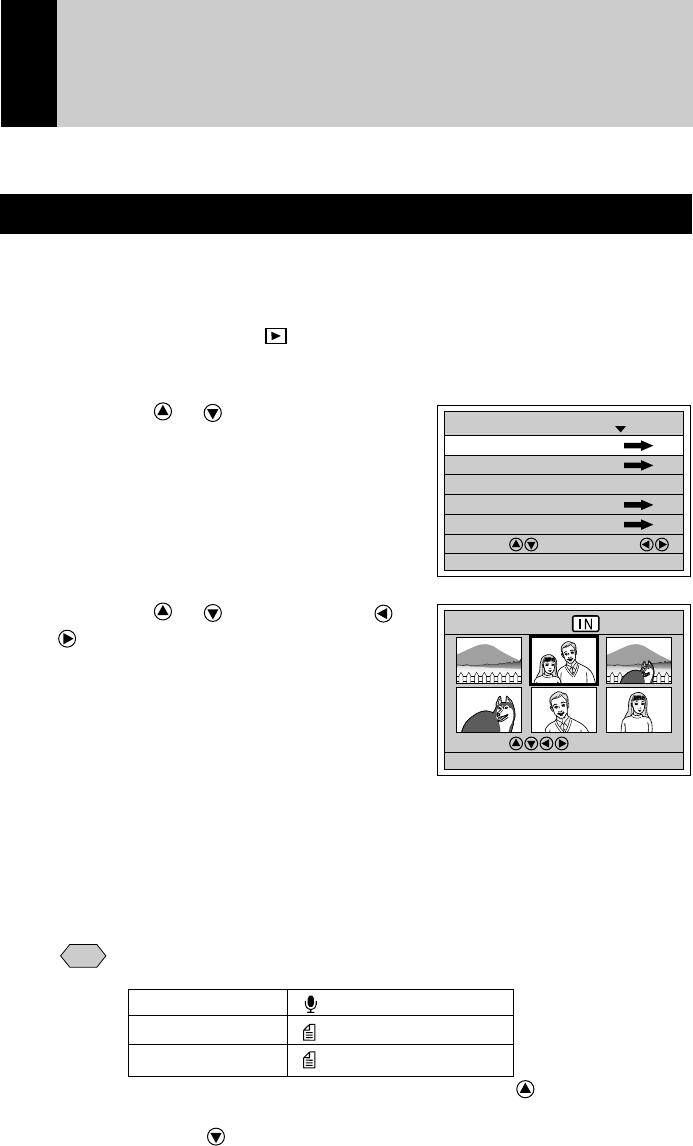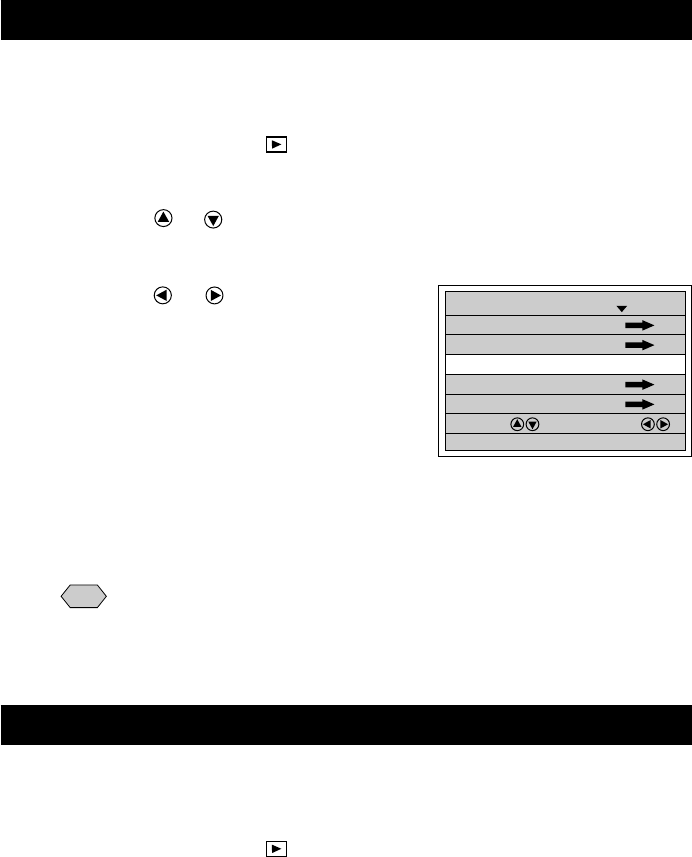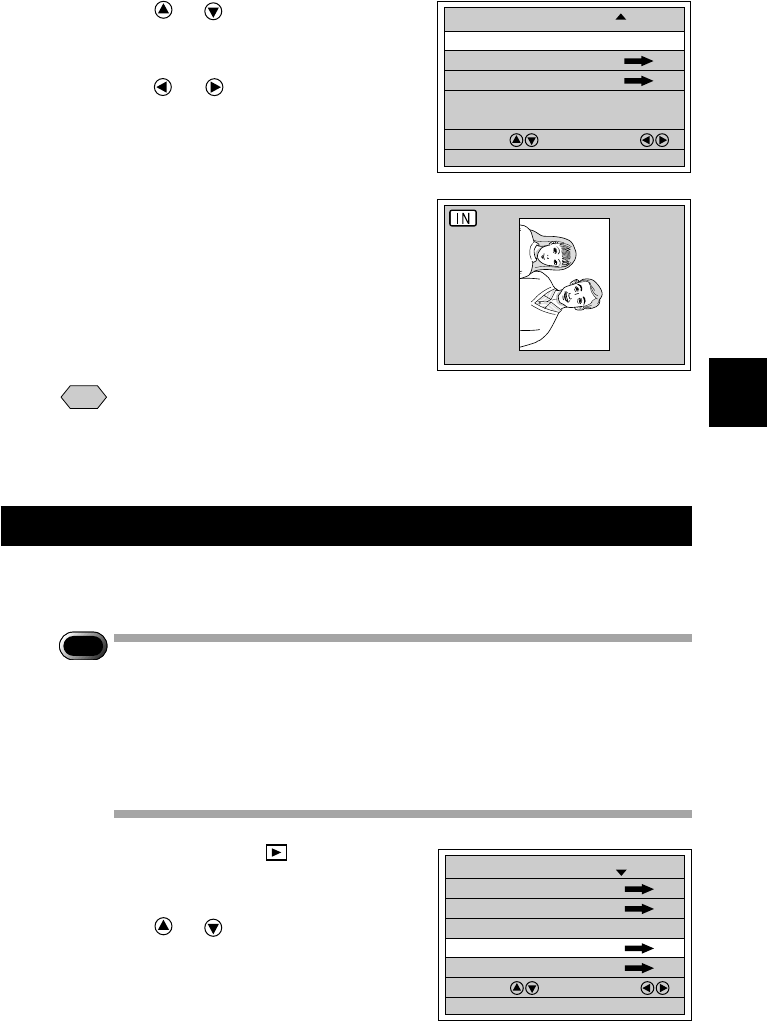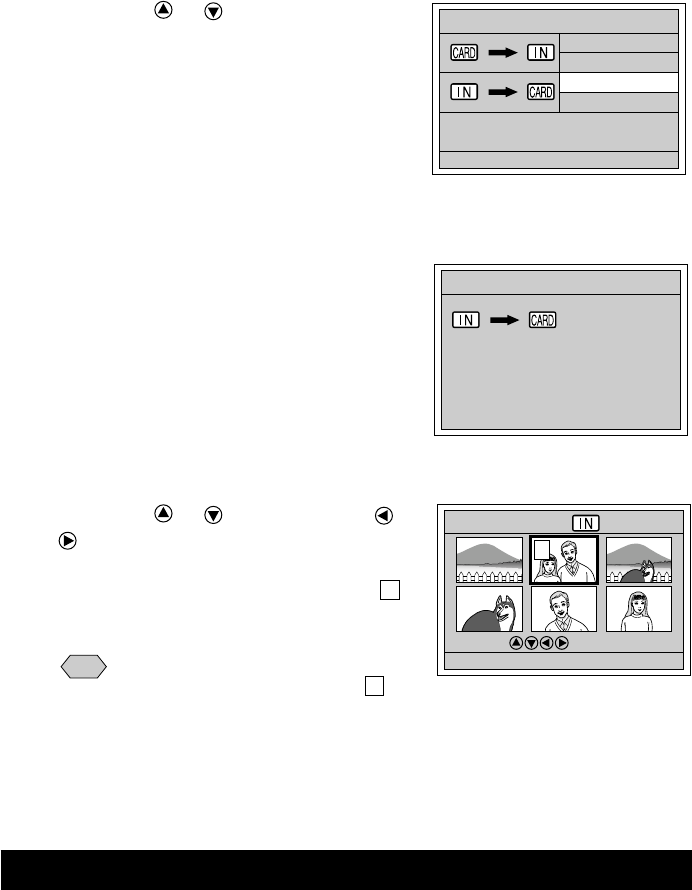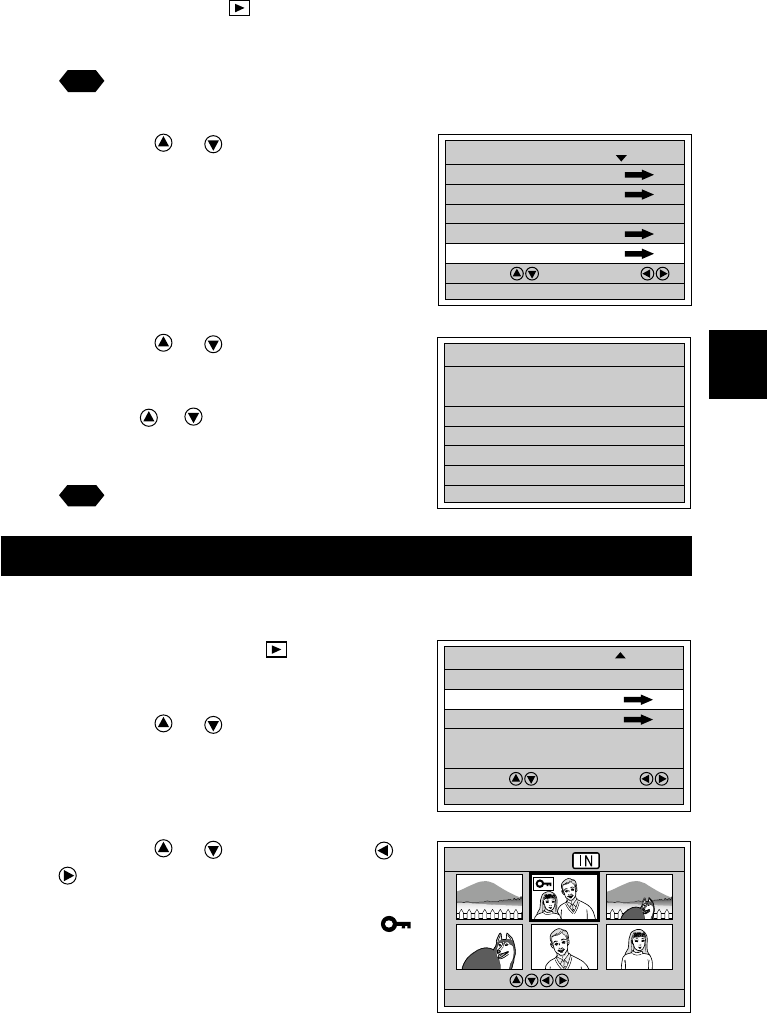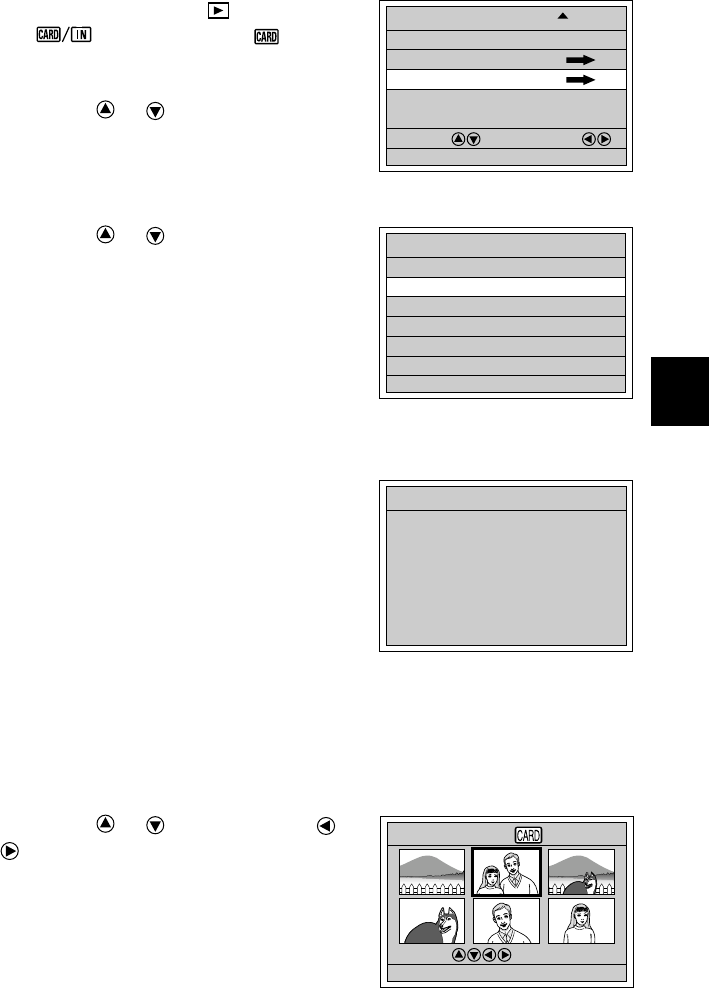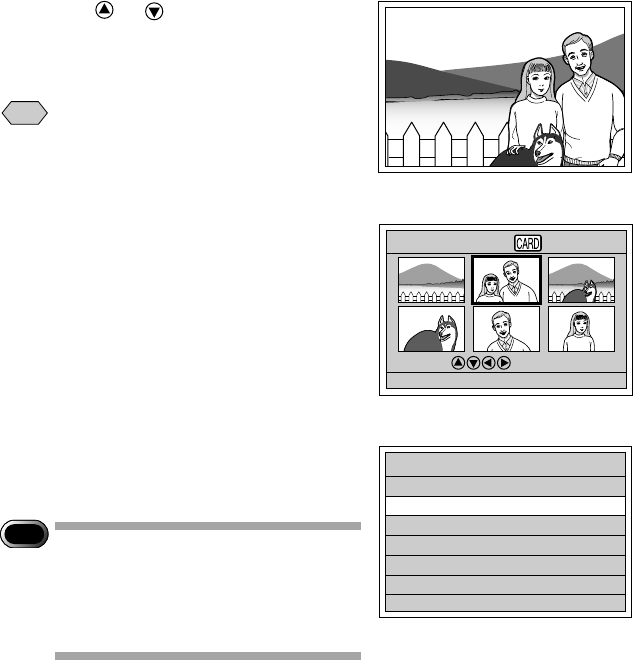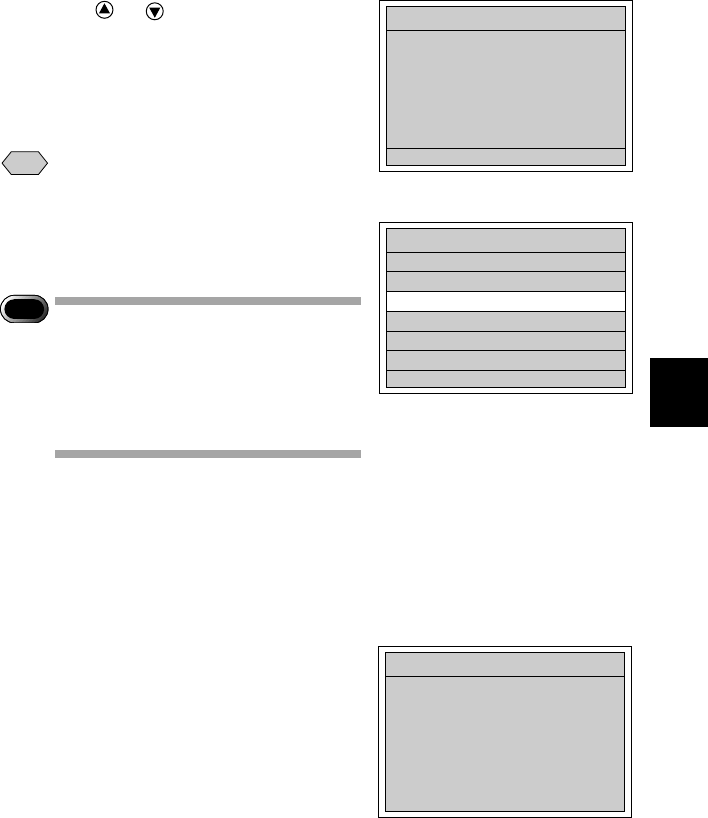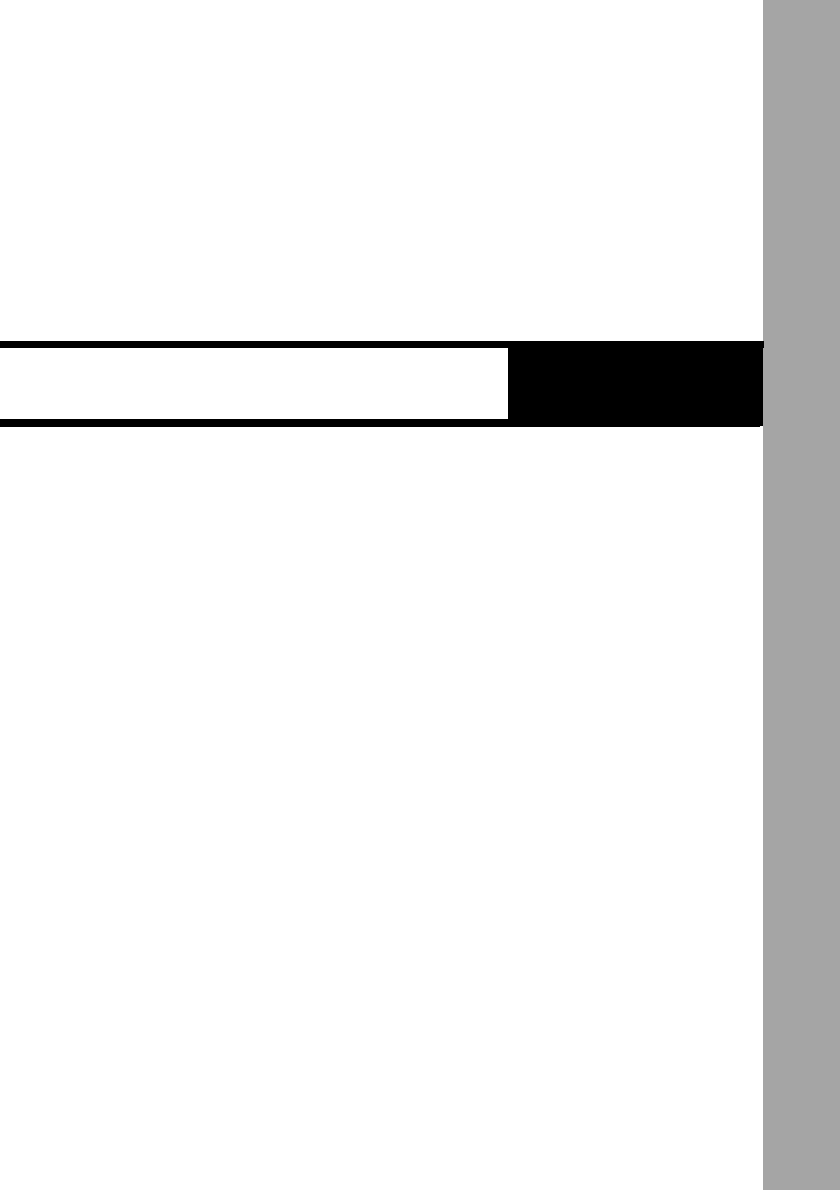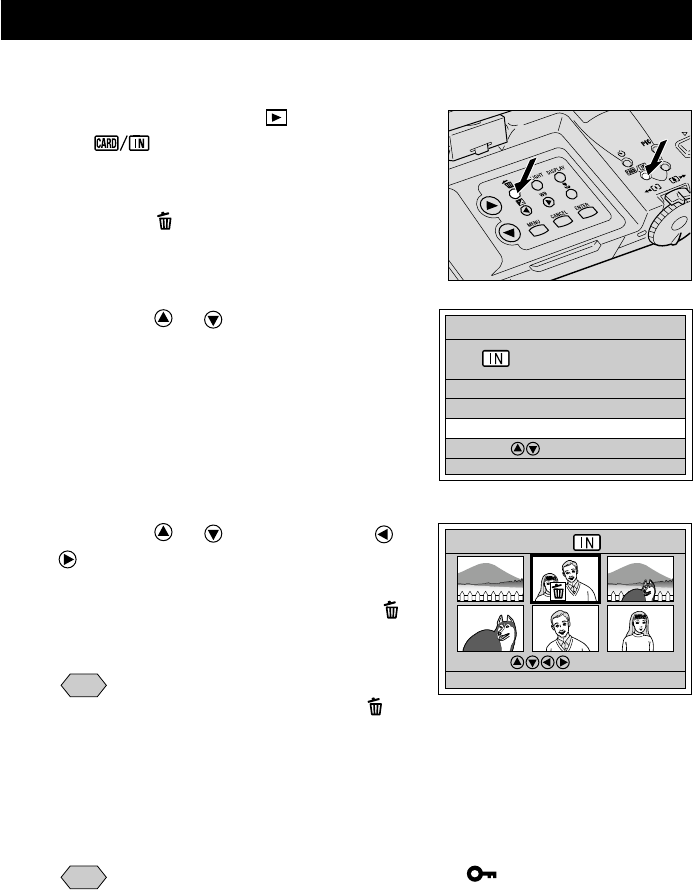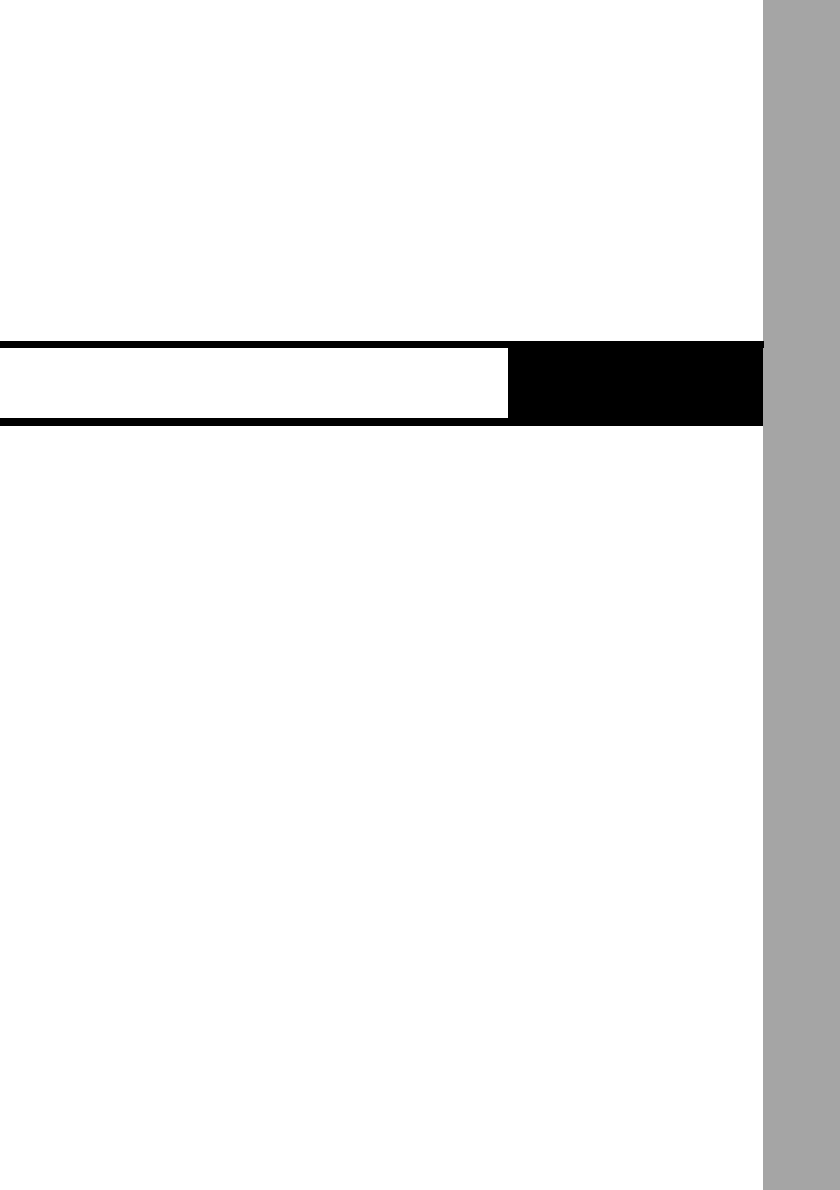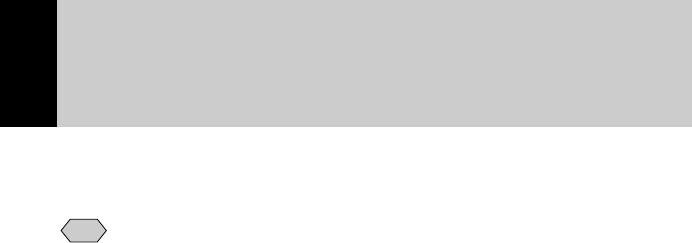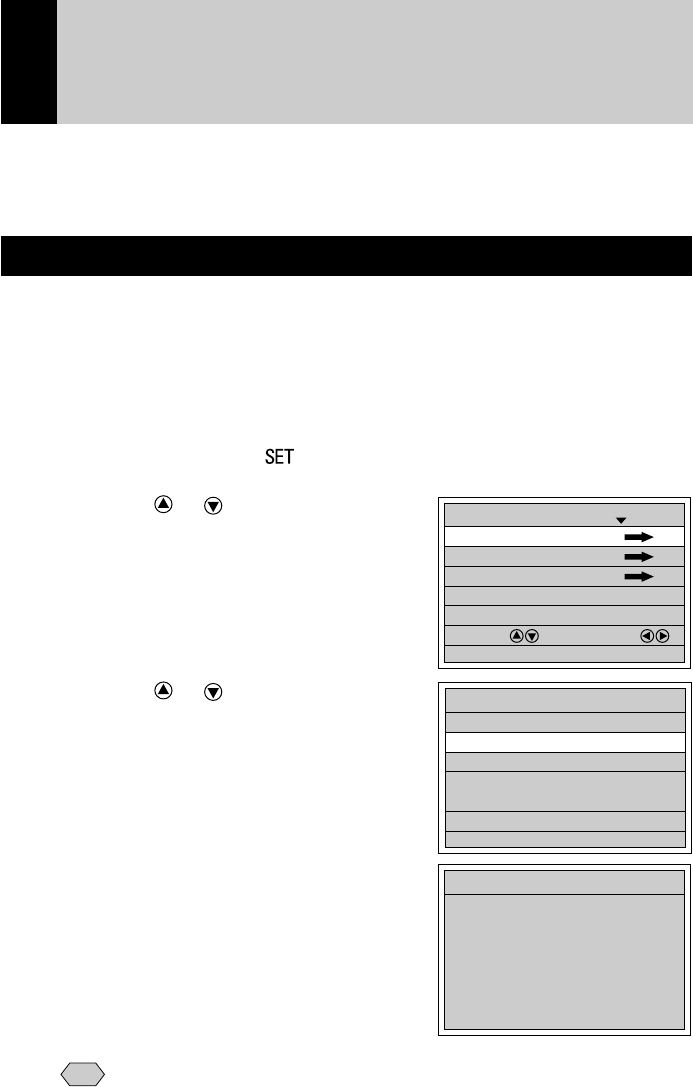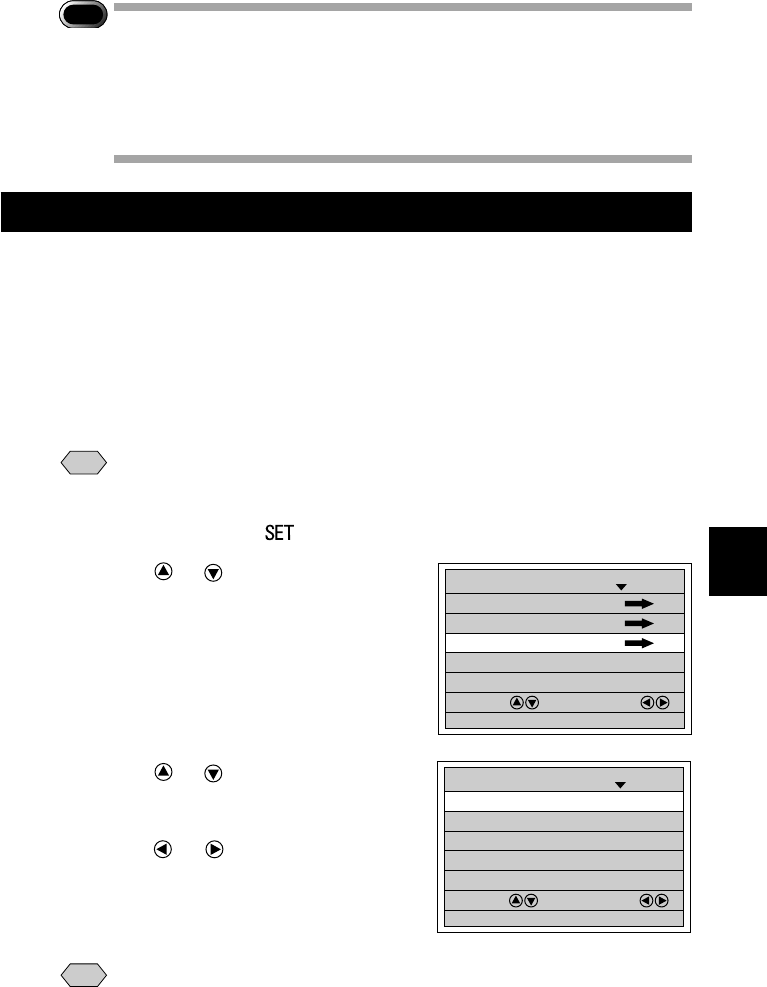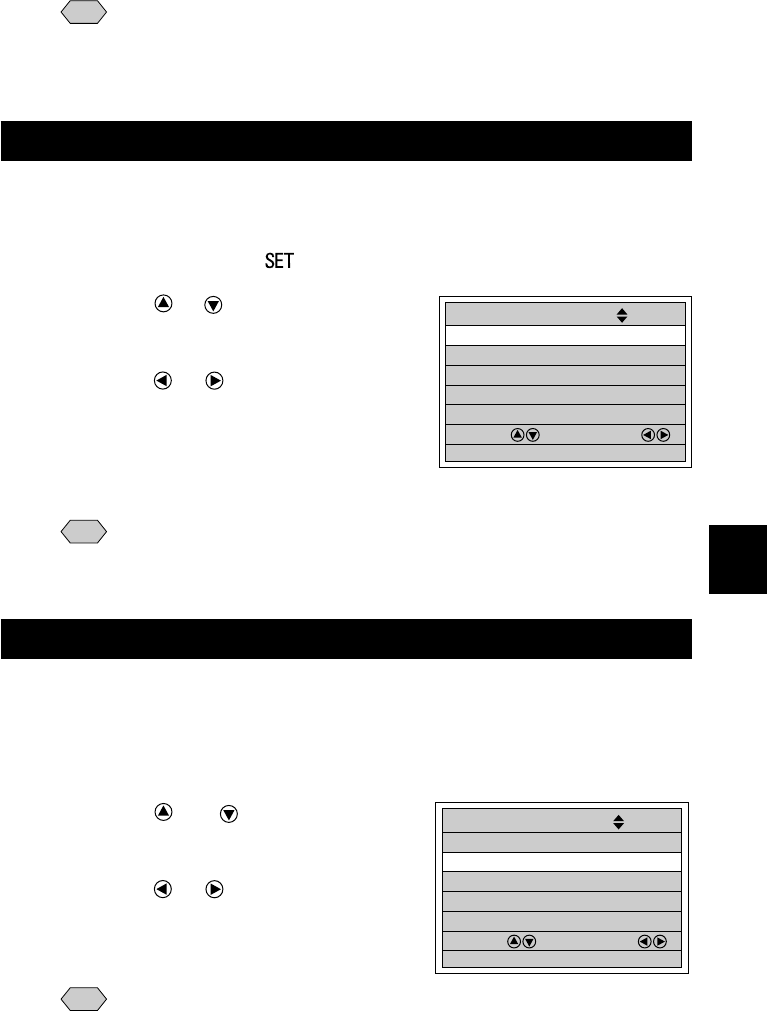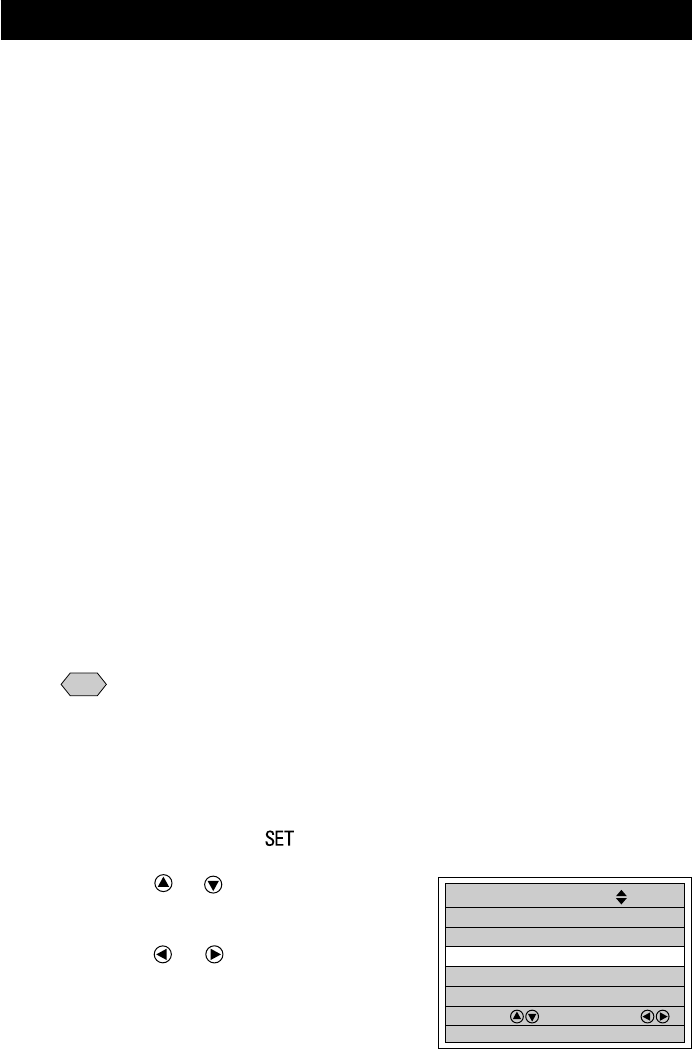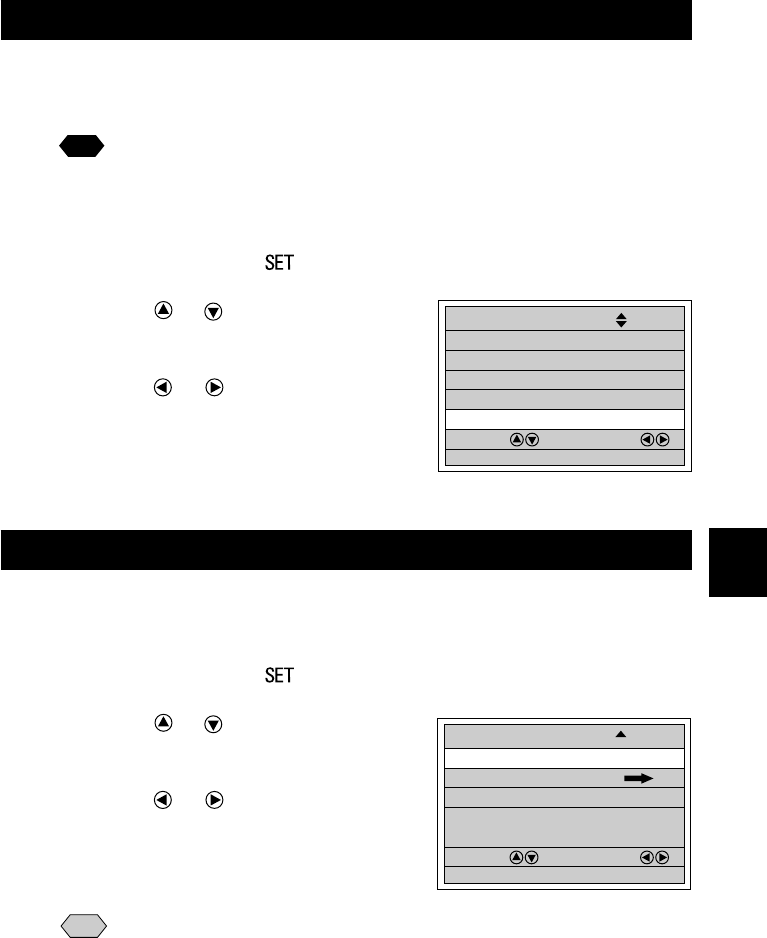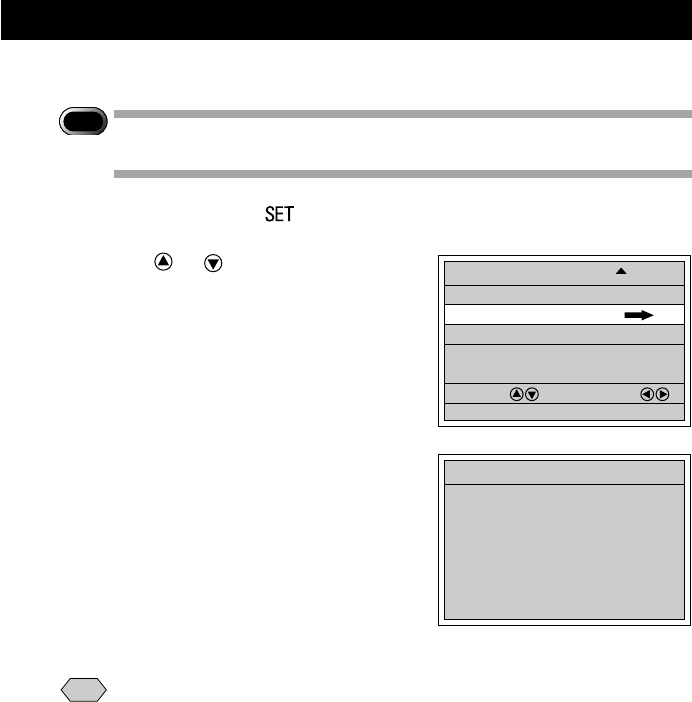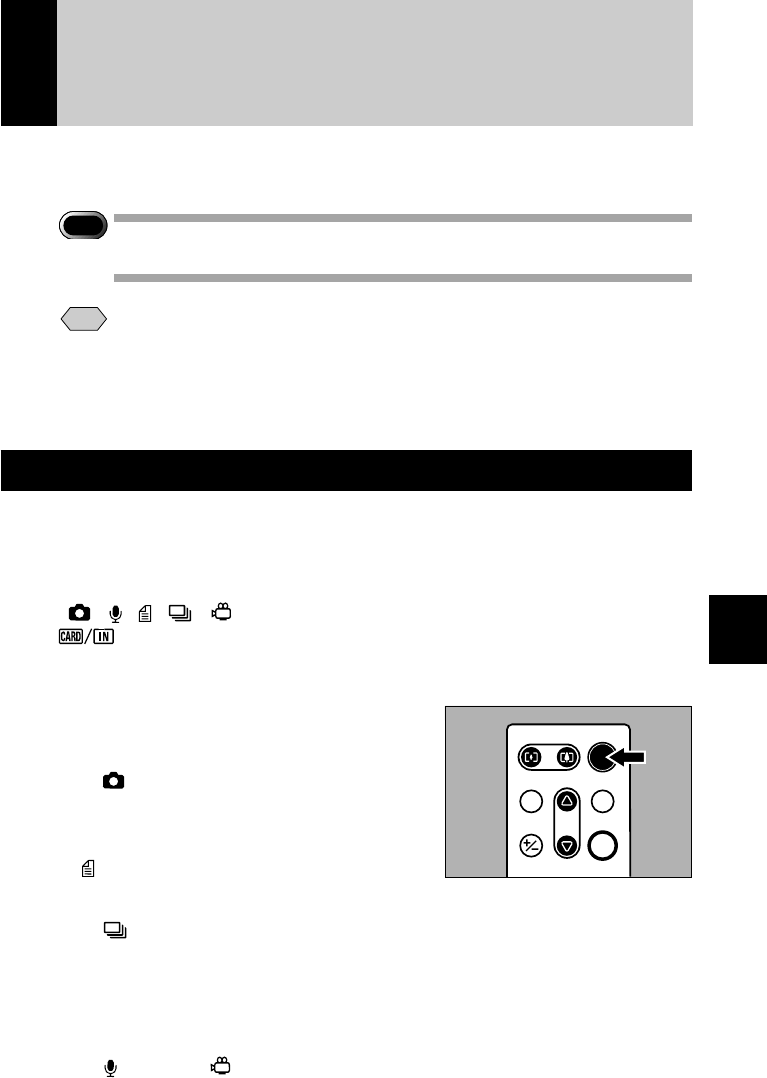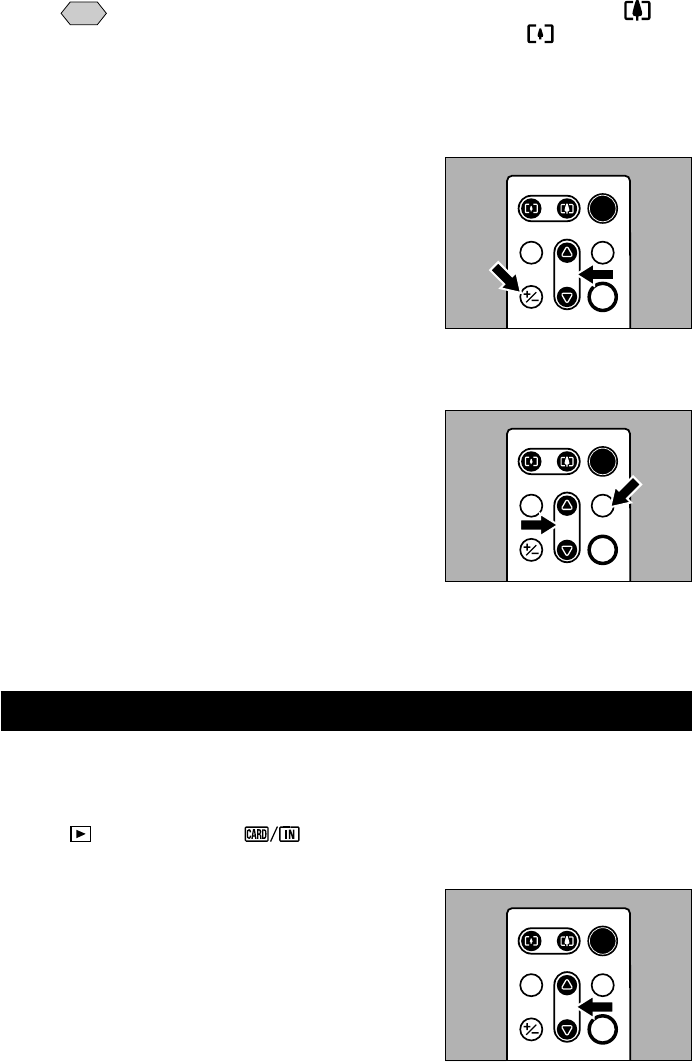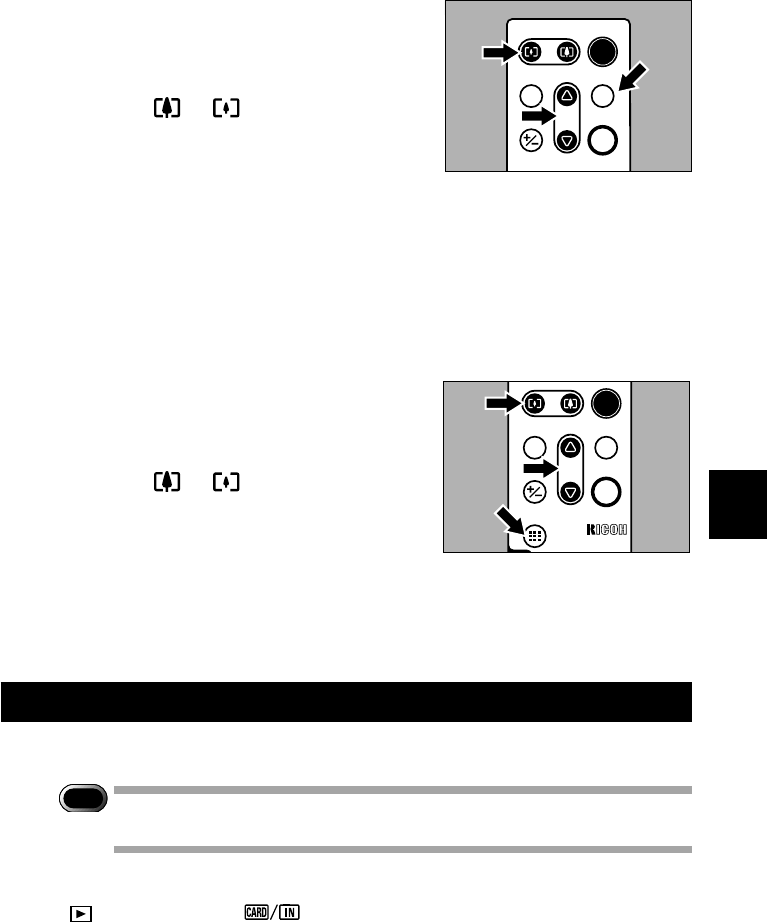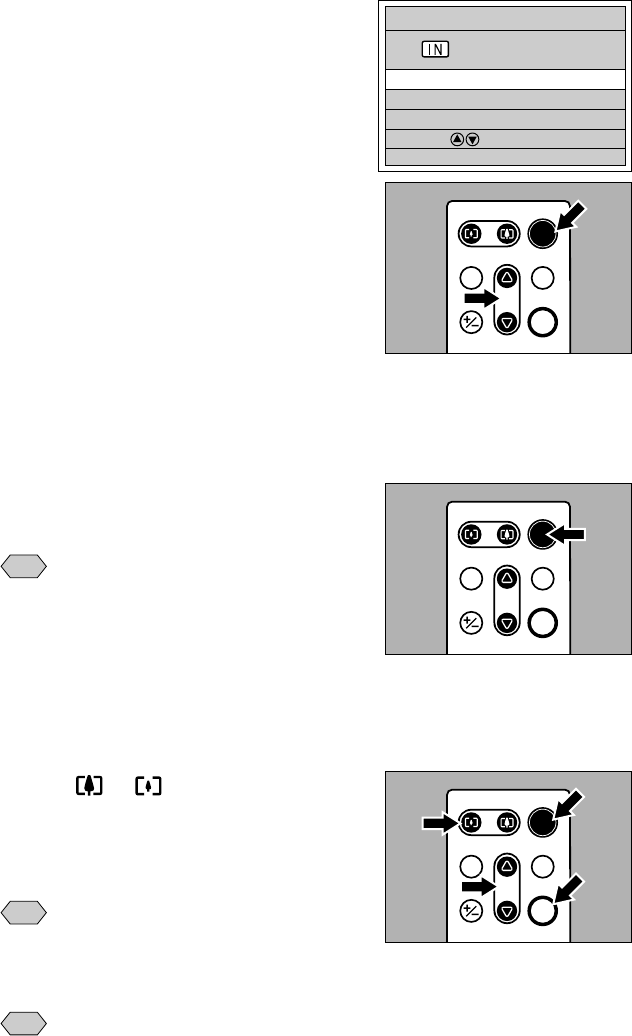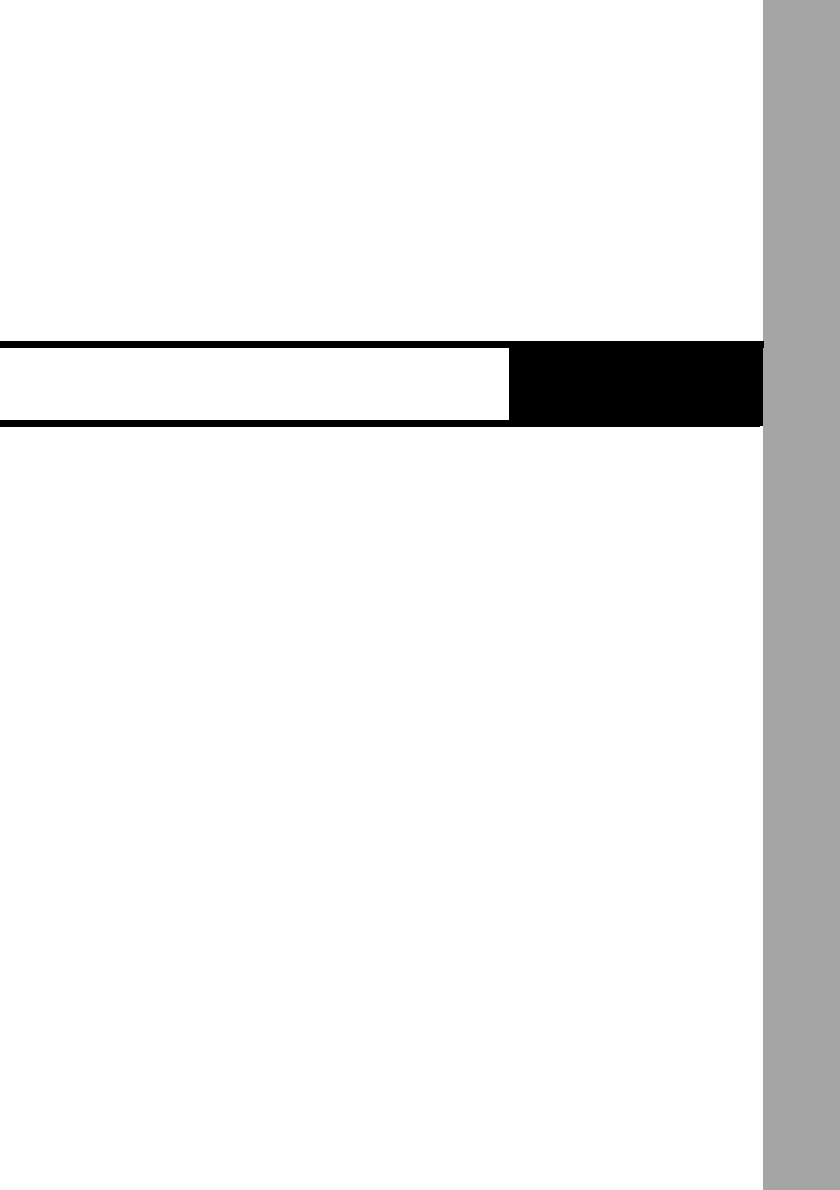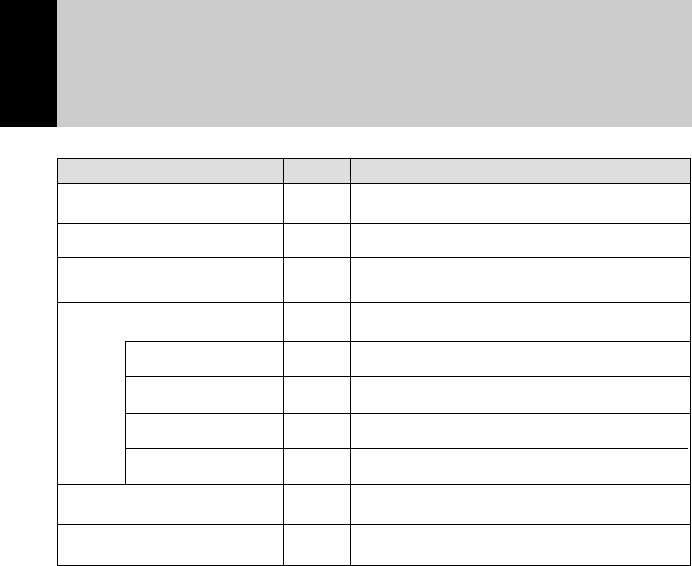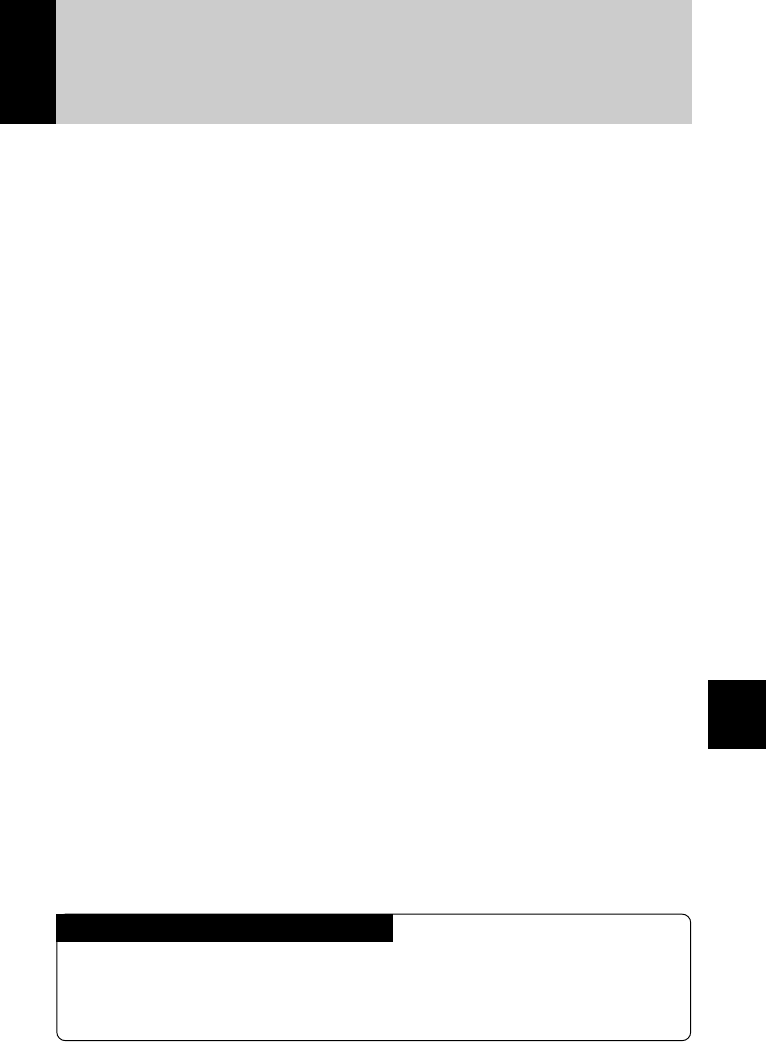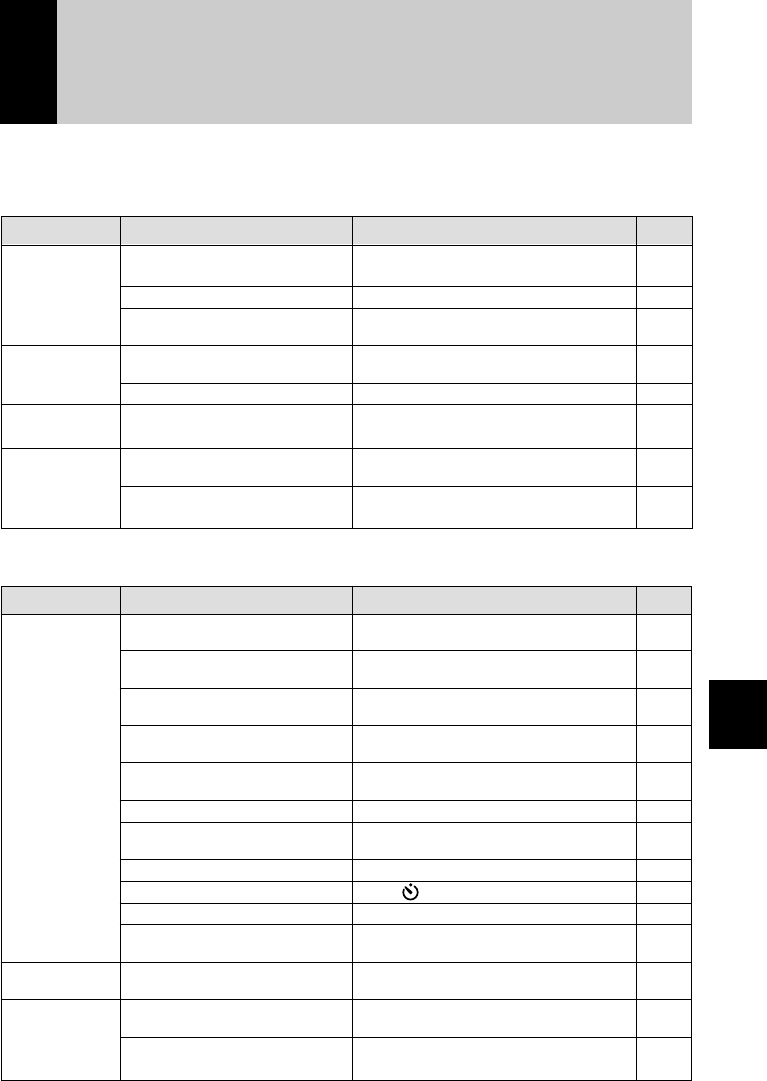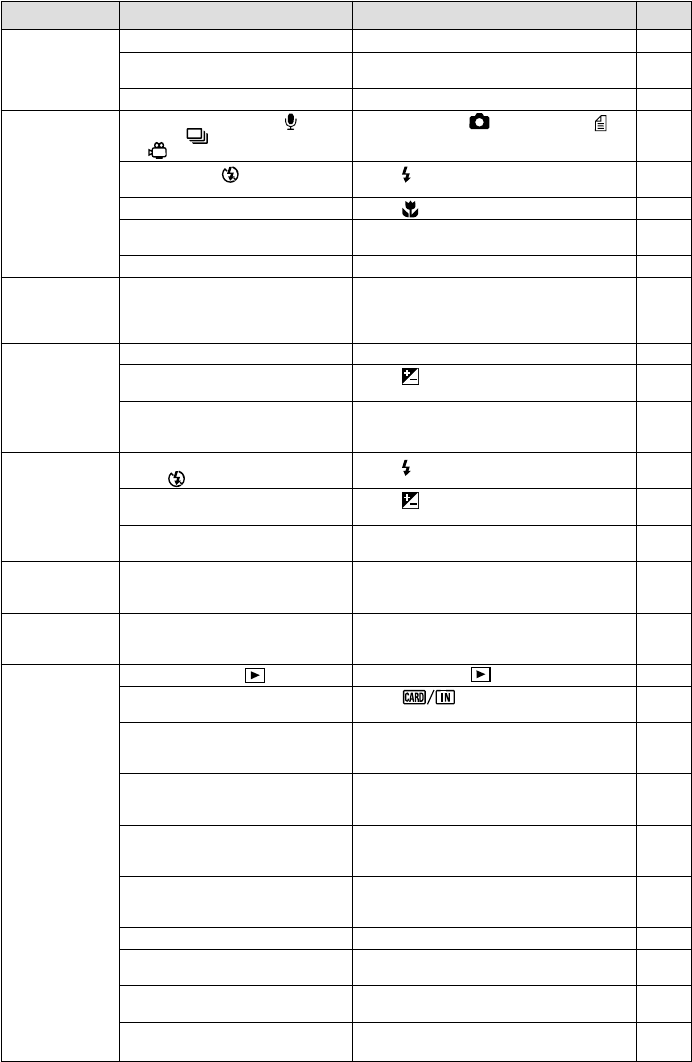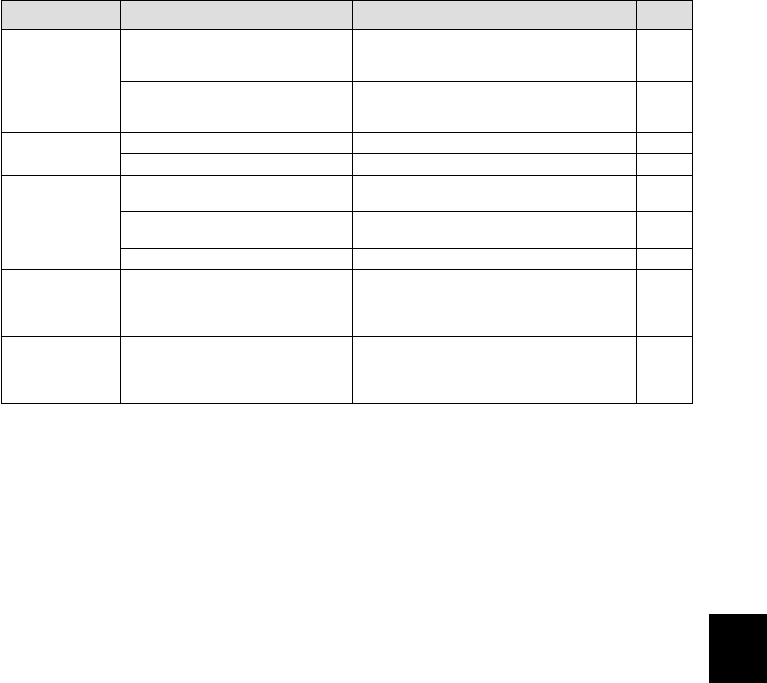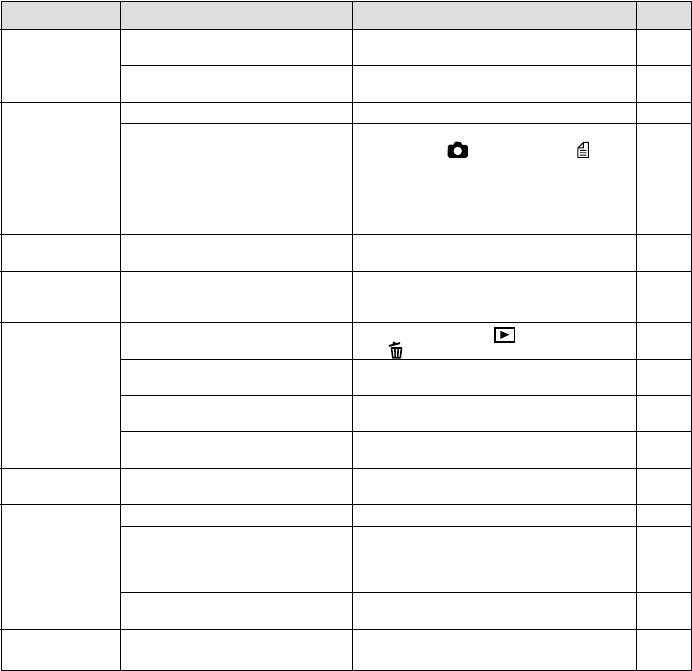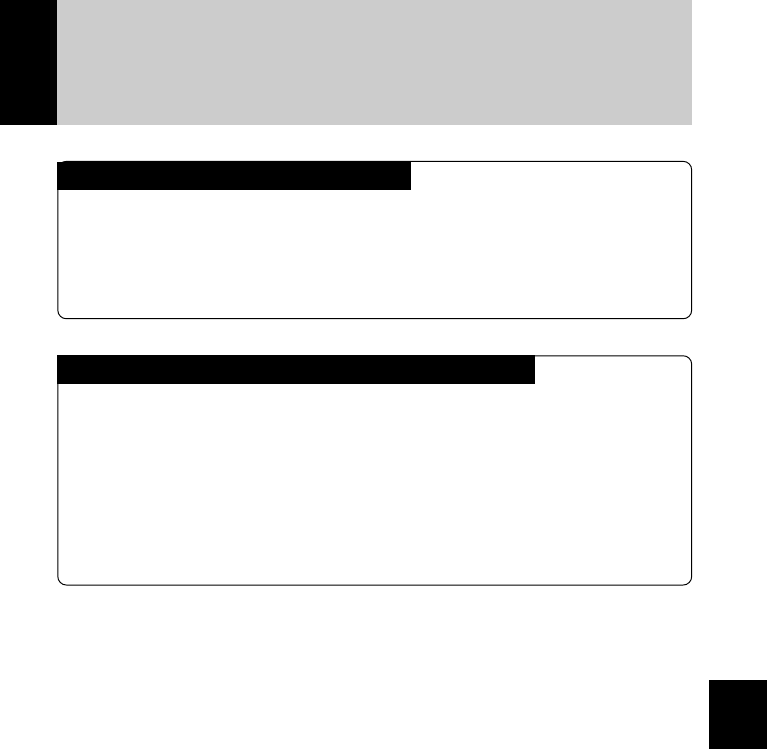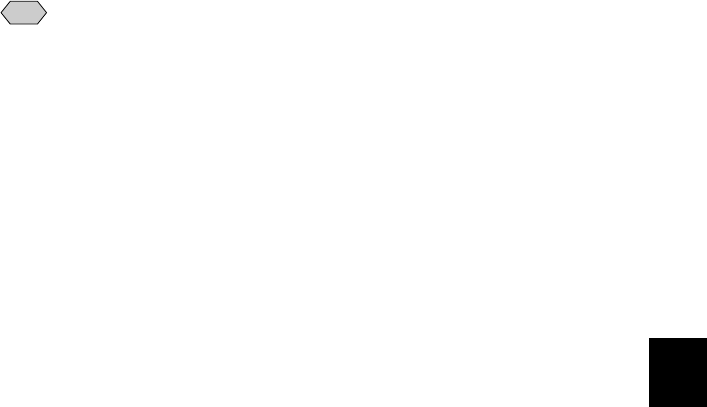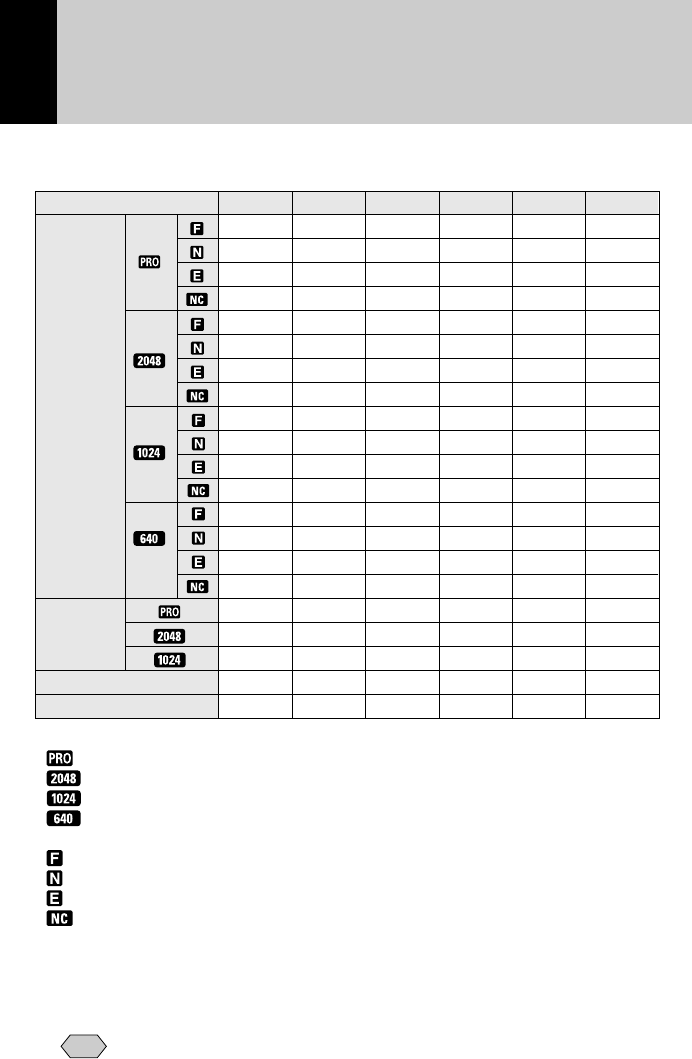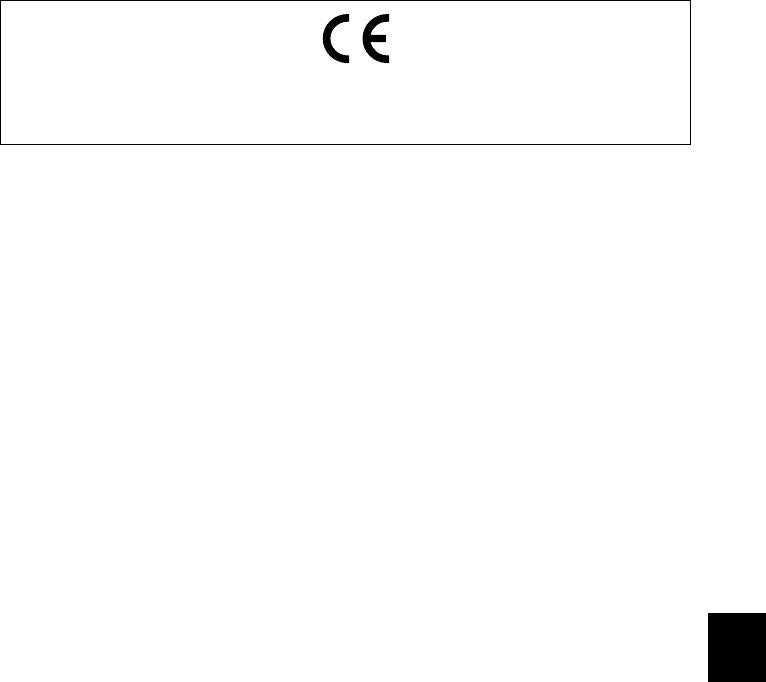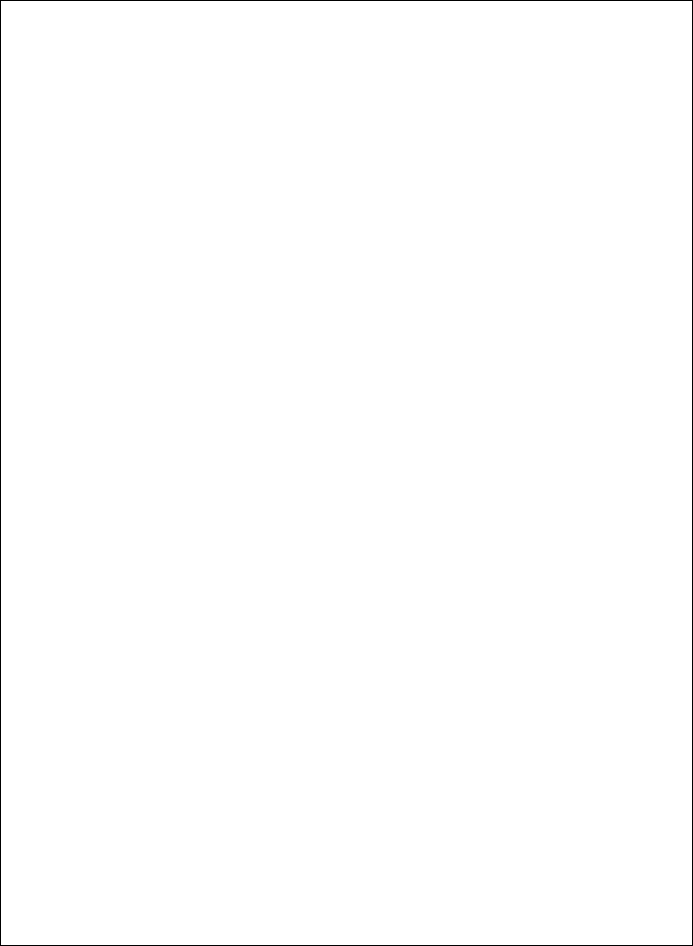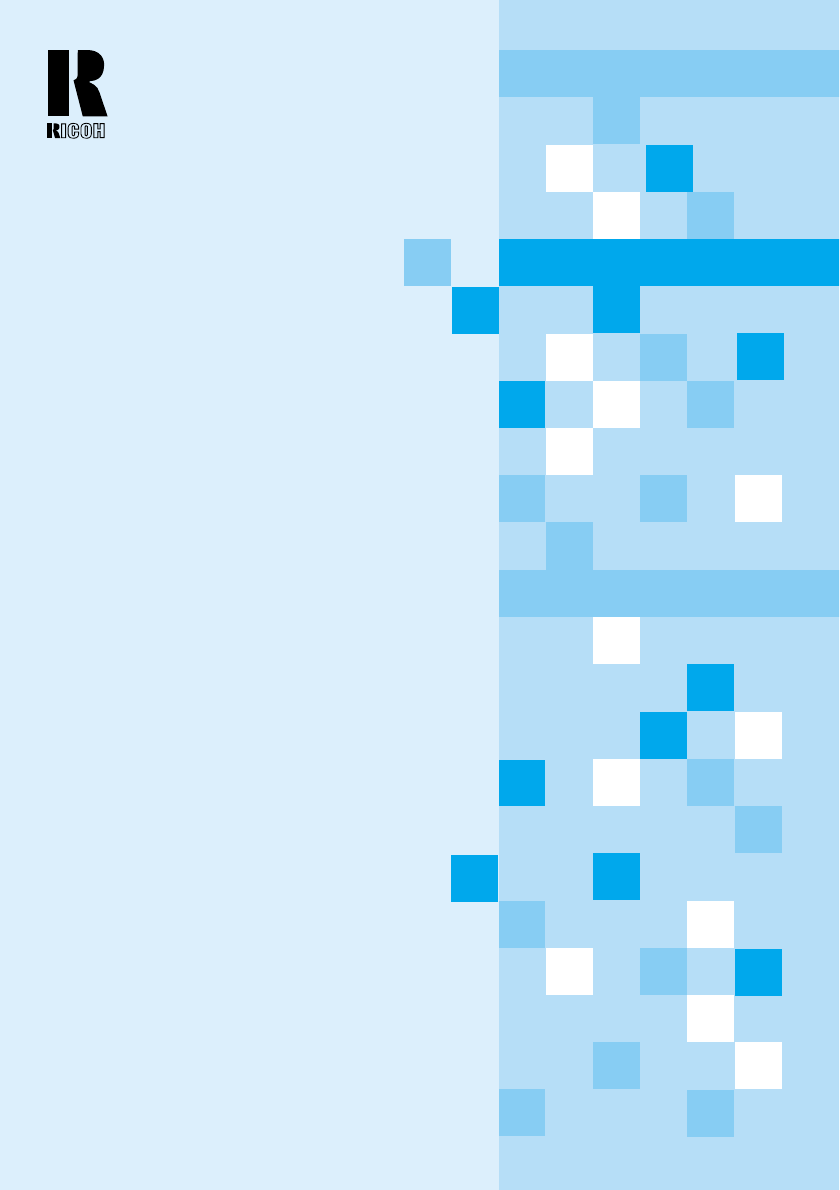2
Special Shooting Functions ................................................................ 49
Text Shooting (Text Mode) .................................................................. 49
Sound Recording (Sound Mode) ......................................................... 50
Continuous Shooting (Continuous Shooting Mode) ............................ 50
Motion Picture Shooting (Motion Picture Mode).................................. 51
Still Picture/Text Shooting with Sound ................................................ 52
Changing Flash Modes ........................................................................ 53
Setting the Exposure Compensation ................................................... 56
Changing the White Balance ............................................................... 57
Using the Self-Timer ............................................................................ 59
Close-up Shooting (Macro Mode) ........................................................ 60
Focus Lock Shooting............................................................................ 61
Manual Focus Shooting ....................................................................... 62
Red-Eye Reduction Mode .................................................................... 63
Changing the ISO Setting .................................................................... 64
Date Imprinting ..................................................................................... 64
Soft Mode ............................................................................................. 65
Monochrome Mode .............................................................................. 66
Interval Shooting .................................................................................. 67
Auto Bracket Shooting ......................................................................... 68
Switching to Non-Compressed Mode .................................................. 69
Switching to PRO Mode ....................................................................... 70
Setting the Time Exposure Mode ........................................................ 72
Chapter 3 PLAYBACK
Before Starting to Playback Recorded Images .................................. 74
Files That Can Be Played on the Camera ........................................... 74
Connecting to a TV .............................................................................. 74
Playing Back a File ............................................................................. 76
Playing Back a Still Picture/Text/Continuous File ............................... 76
Playing a Sound File ............................................................................ 77
Playing a Motion Picture File ............................................................... 78
Special Playback Functions ................................................................ 80
Multi Image Playback ........................................................................... 80
Zoom Playback..................................................................................... 81
Auto Playback ...................................................................................... 82
Rotating a Displayed File ..................................................................... 82
Copying Image Files ............................................................................ 83
Playing a File Shot with a Non-Ricoh Camera .................................... 84
Protecting a File ................................................................................... 85
Setting DPOF (Digital Print Order Format) .......................................... 86
Setting Printing Services ...................................................................... 86
Chapter 4 ERASING
Erasing Files ....................................................................................... 92
Erase Single Image .............................................................................. 92
Erase All Images .................................................................................. 93
Erase Selected Images ........................................................................ 94