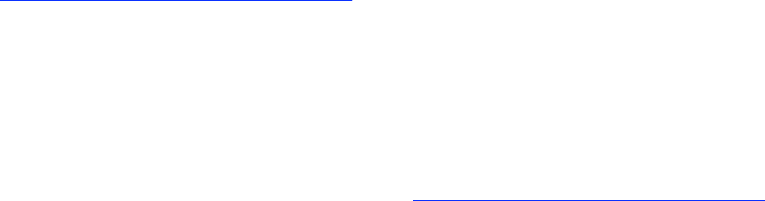. After the download is complete, install and run the SlimServer
application on your computer.
2. Connect SoundBridge to powered speakers or to your home stereo system’s receiver or amplifier.
3. Connect SoundBridge to your computer via Ethernet or Wi-Fi network.
4. Play music: Using your remote control, find a song you want to play, press “Play” to play it immediately or “Add”
to add it to SlimServer’s play queue.
Downloading and installing SlimServer software
1. Download the latest version of SlimServer for your operating platform (Windows, Mac OS, Linux, etc.) A link to the
latest compatible SlimServer download can be found at
. Please note
that the latest version of the SlimServer that is compatible with SoundBridge is 5.2.1.
2. Download and decompress the installer file to a convenient location on your computer (such as your desktop).
3. Run the installation program and follow directions on the screen.
4. You will be asked to specify the location of your audio files; please select the directory in which your audio files are
stored. Also, when asked, please specify the directory in which SlimServer should store your playlists. Your playlists
may easily be stored in the same directory as your audio files.
5. After the program is installed, please run the software by clicking on the “SlimServer” icon located in the directory in
which you installed the program or on your desktop.
6. Turn on your SoundBridge and browse to your installed SlimServer using the remote. The server should automatically
appear as “Play SlimServer (Your Computer’s Name).”Select the server using the “Select” button on your remote.
Hint: You can run the SlimServer and iTunes on the same machine at the same time. Your iTunes library will be listed
as “Play (Name)’s Library” in the SoundBridge list of Music Libraries.
Choosing Music to Play
To begin navigating to your music on your SoundBridge, start on your “Home” menu, which should look something like
this:
ROKU HOME
NOW PLAYING ‡
Hint: If you ever want to get back to the Home Menu, press the left arrow (3) until you see the menu above displayed.
The first line is your location (Roku Home). The second line displays one of several choices you have for playback:
Now Playing
Browse Genres
Browse Artists
Browse Albums
Browse Music Folder
Search Music
Saved Playlists
Settings
You should use the up/down arrow buttons (56) to navigate between these options from the Home Menu.
Let’s say you’d like to play a song by a particular artist. Press “Down” (6) until you see the “Browse Artists” option
displayed like this:
ROKU HOME
BROWSE ARTISTS ‡
Pressing right arrow will take you to a listing of Artists found in your music directory. The screen will look like this:
ARTISTS (1 of 6)
LED ZEPPELIN ‡