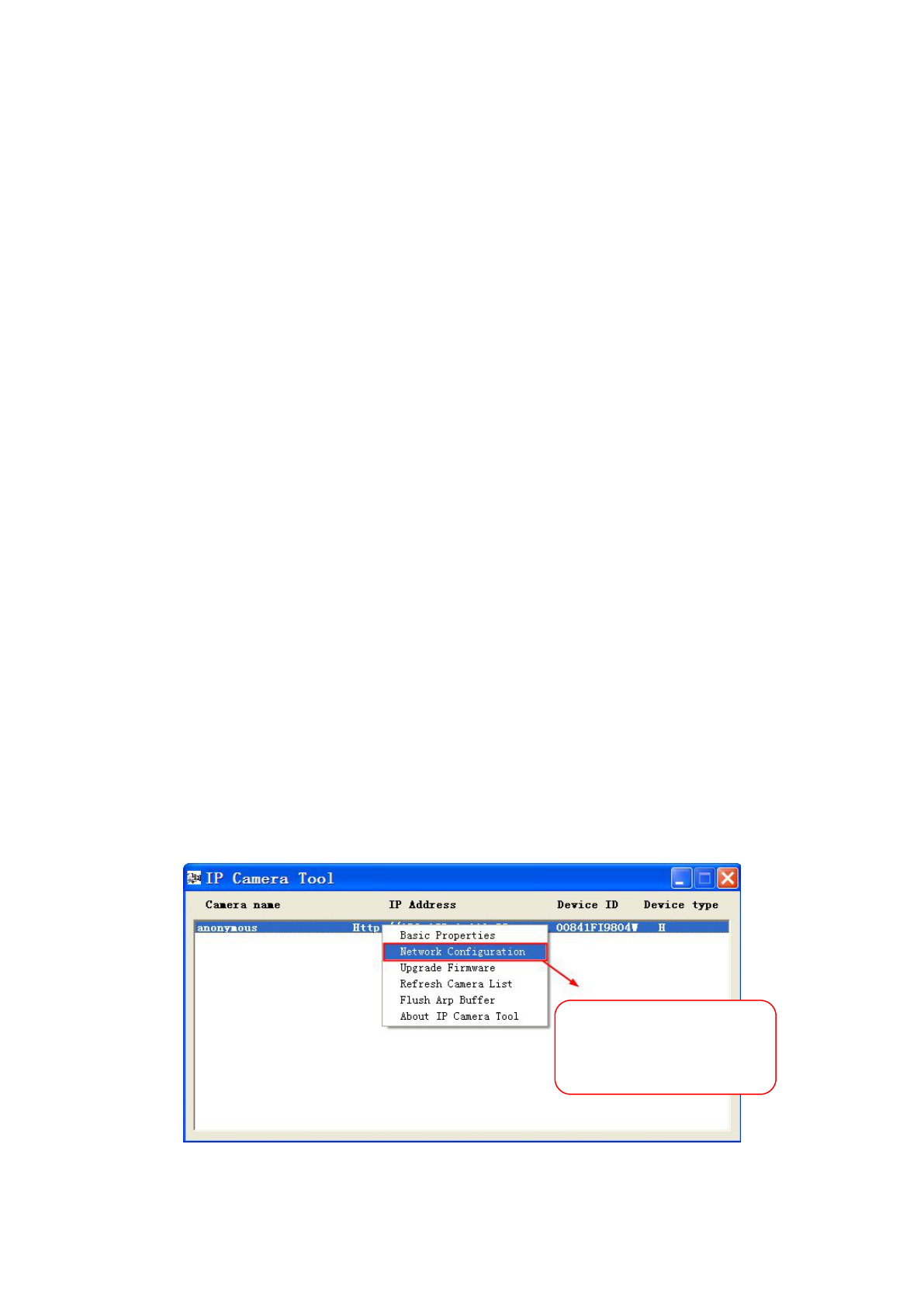NOTE:
If you plug the camera into a router, it will have a dynamic IP address and you need to set DDNS service
settings to view it remotely.
Step 1: Enter the username and password of the Administrator (default username is admin with a blank
password), and click “OK” to apply changes.
Step 2: Wait around 10 seconds, you’ll see that the camera’s LAN IP address has changed. In our example it
was changed to 2000, so we see http://192.168.8.102:2000 in IP Camera Tool. Also, the LAN IP address is
now fixed at a static IP address of http://192.168.8.102:2000. This IP address will not change even if the
camera is powered off and back on, the camera will remain on this LAN IP address. This is very important that
a static LAN IP address is set, or you may have problems later with remote access and seeing the camera
remotely if the camera loses power and reconnects on a different LAN IP address. Make sure you set a static
LAN IP address!
2.2.2 Dynamic IP Addresses
DDNS is a service that allows your IP Camera, especially when assigned with a dynamic IP address, to have a
fixed host and domain name. This means that even though your WAN IP address is constantly changing, you
will have a fixed hostname you can use to access your cameras at all times. You can access the camera
directly from the Internet using the hostname and port number.
What is the HTTP Port no.?
1) Default HTTP Port is 88
All cameras have the default HTTP port of 88. For example, if the LAN IP link of the camera is
http://192.168.8.102:88, this means that the camera’s HTTP port is 88. You can change port 88 to another port
if you’d like such as 2000 or 8090, which will not be conflict with other existing ports like 25, 21,10000.Here you
can set the port no. between 1 and 65535.
2) Change the default http no.88 to another one.
How to assign a different HTTP Port No. and fixed the LAN IP of the camera by the IP Camera Tool?
Step 1: Open the IP Camera Tool, select the camera you would like to change the port of, right click on the IP
address, and click on ”Network Configuration”, this brings up the network configuration box as shown in Figure
2.4 and 2.5.
Figure 2.4