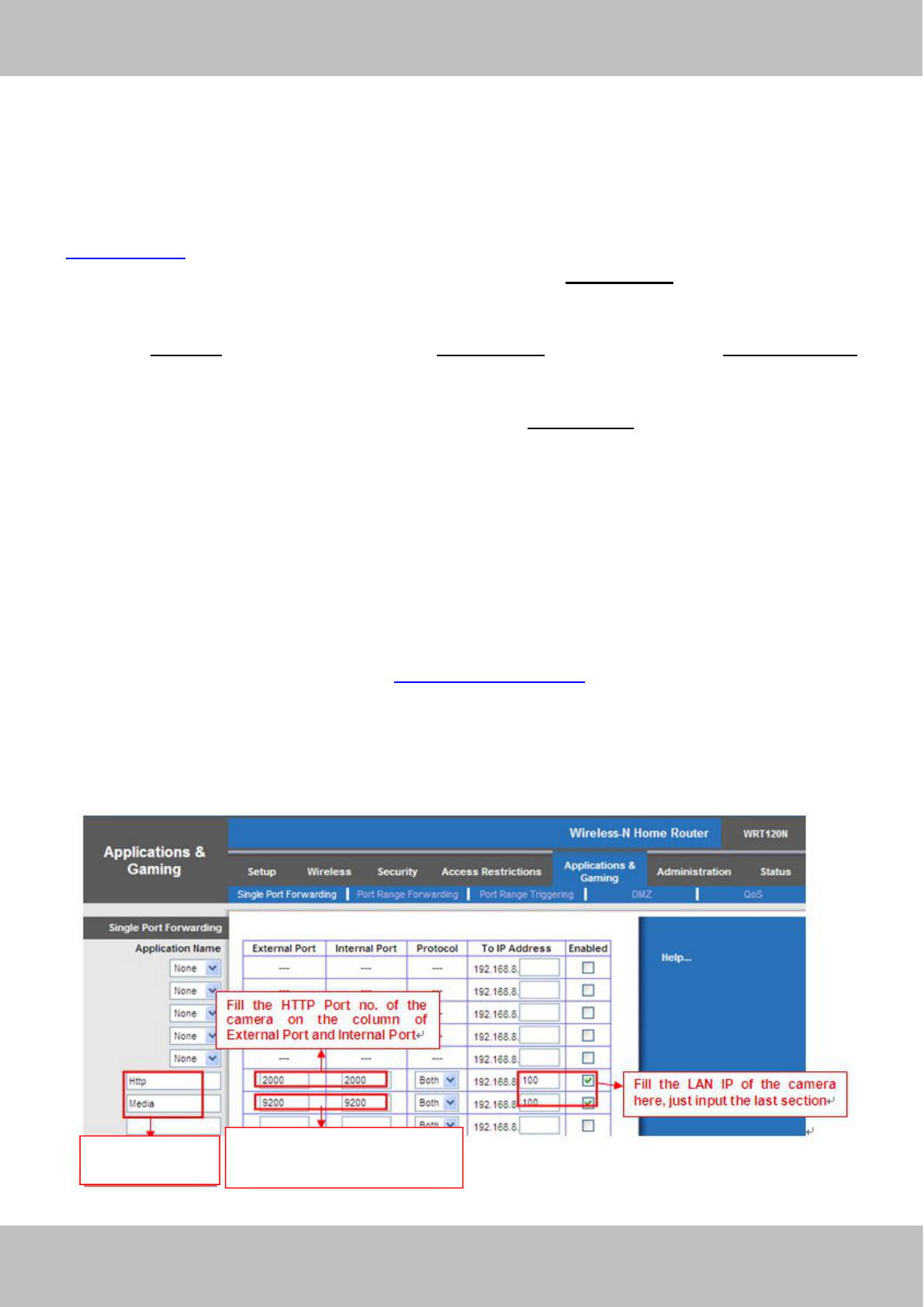Please create the domain name step by step according to instructions on www.no-ip.com
Step 2, DO DDNS Service Settings within the Camera
Please set DDNS Settings within the camera by hostname, a user name and password you’ve got from
www.no-ip.com
Take hostname ycxgwp.no-ip.info, user name ipcamera, password ipcamera2012 for example.
Firstly, goes to option of DDNS Settings on the administrator panel.
Secondly, select No-Ip as a server..
Thirdly, fill ipcamera as DDNS user, fill password ipcamera2012 as DDNS password, fill ycxgwp.no-ip.info
as DDNS domain and server URL, Then click save to make effect. The camera will restart and to take the
DDNS settings effective.
Fourthly, after the restart, login the camera, and go to option of Device Status on the administrator panel, and
check if the DDNS status is successful.
If failed, please double check if you have input the correct hostname, user name, and password, and
try to redo the settings.
NOTE:
If you have set Third Party DDNS successfully ,the Domain Name will be invalid. The Third Party DDNS and
the Domain Name cannot work at the same time, the last time you configured will take effect.
② Do port forwarding within the router
Example: The camera’s LAN IP address is http://192.168.8.100:2000 , Media port no. is 9200.
Firstly, login the router, goes to the menu of Port Forwarding or Port Trigger (or named Virtue
Server on some brands of router). Take Linksys brand router as an example, Login the router, and goes
to Applications & Gaming->Single Port Forwarding.
Secondly, Create a new column by LAN IP address & HTTP Port No. of the camera within the router showed
as below.