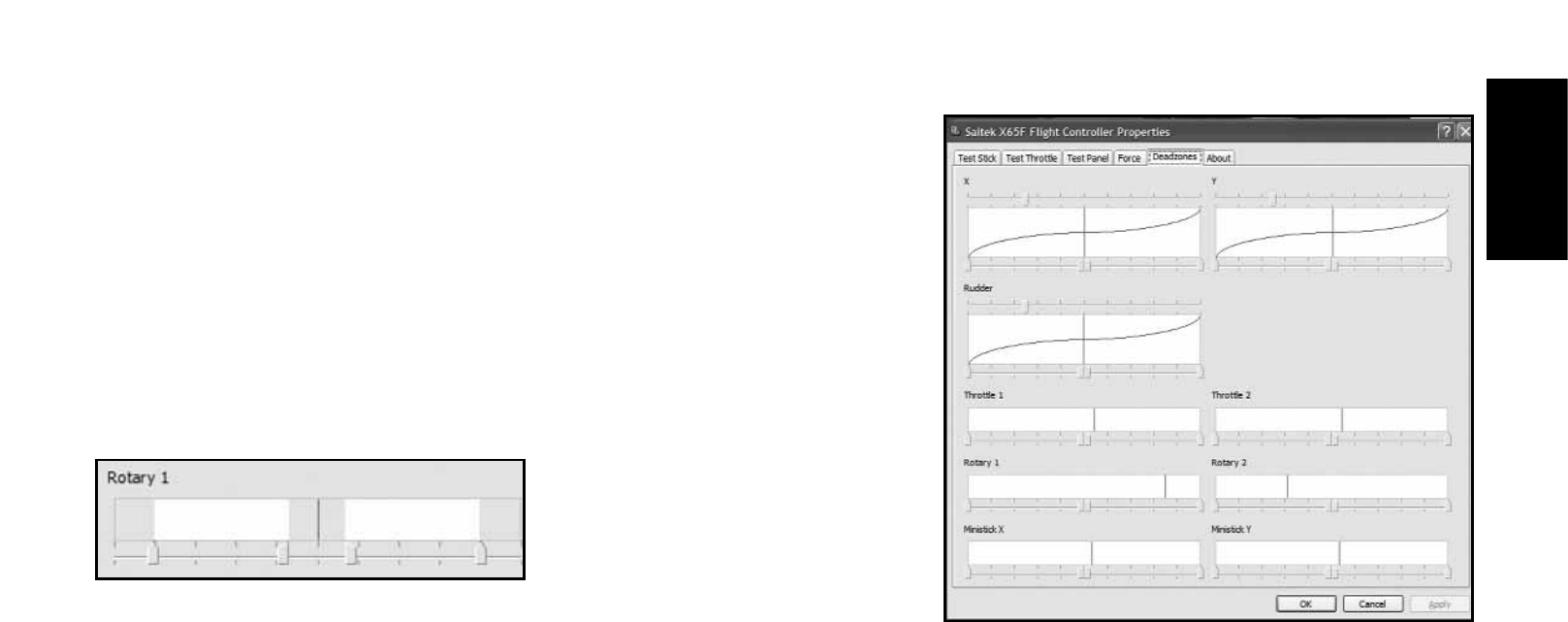10
ENGLISH
ENGLISHENGLISH
ENGLISH
ENGLISH
5. Deadzones
This screen is split into 2 main areas, while you can set the deadzone settings on
all 7 axes and 2 mouse axes, you can also adjust the axis envelope on the X, Y
and Rudder axes. We will explain both of these features, starting with deadzones.
What is a deadzone?
A deadzone is a part of the range in which an axis moves that is not detected by the
drivers; it has no effect on the game in progress. It may be around the center point of
the axis range, or at either end of the axis range.
You can create deadzones for each of the 7 axes, X, Y, Rudder, Throttle 1, Throttle 2,
Rotary 1, Rotary 2, and for your mouse mini stick which has separate bands for left,
right, up and down. For example, you may want to move your stick in the X axis only,
but find it difficult to avoid moving it in the Y axis as you do so. You can set up a
deadzone in the Y axis so that these
minor movements are not detected
by the drivers.
To maintain your deadzones.
Each axis is represented by a white
box that contains a red line
displaying where the axis is currently sitting. Moving the corresponding axis moves the
red line. Use this line to determine exactly where your deadzone must begin and end.
Beneath each box is a sliding scale. You can use this to help specify the size of each
deadzone.
For each axis (white box) there are 4 arrows that sit directly under the box on a slider (the slider controls on the top of the X, Y and Rudder axes will
be explained later), 2 in the middle and 1 at each end. The 2 in the middle are for the center point of the axis and the ones at either end are for the top
and bottom of the axis.
Whilst left-clicking and holding the mouse button down, move the arrow along the slider; you will notice that there are 2 arrows moving along the slider;
moving 2 arrows at once will help you to maintain the deadzones correctly. You can drag the arrows to any point you wish. The grey area that appears
when you are moving the arrows is known as the deadzone. The image (above, left) shows an example of a rotary that has had the deadzone
increased around the center point and at the 2 end points.
If required, you can change the sliders to act independently rather than in pairs, this may be useful if you need a deadzone at the top of an axis but not
at the bottom. To do this, right-click anywhere in the white box and select Link Deadzones from the pop-up list displayed. Repeat this to link the pairs
of sliders again.
You can clear existing deadzones for an axis by right-clicking anywhere in the white box and selecting Clear Deadzone.