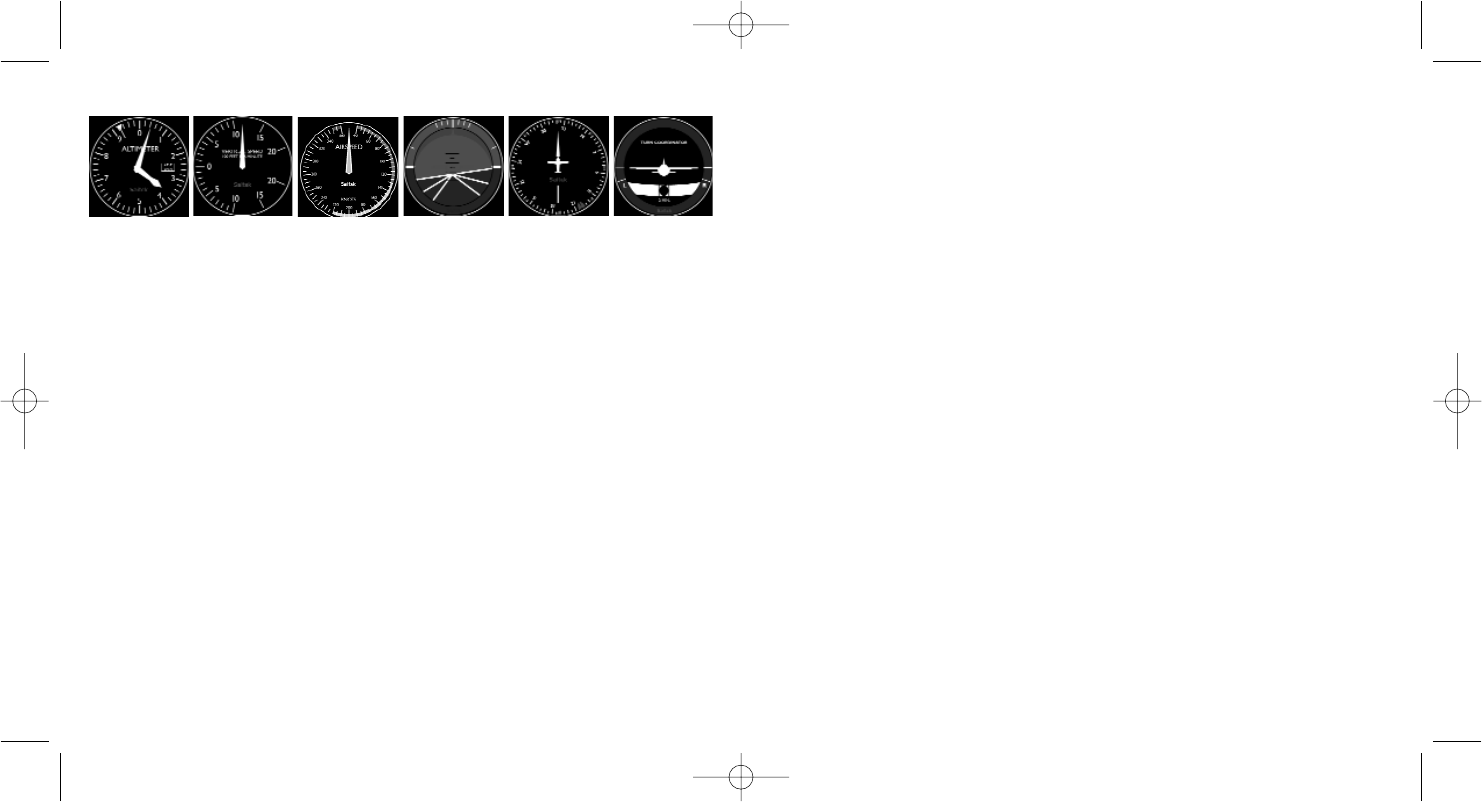Windows. La instrucción dirá "Aviso de seguridad del Simulador de Vuelo Microsoft:
ocurrirá una vez después de la instalación" ("Microsoft Flight Simulator security
warning: will happen once after install"). Haga clic en Ejecturar (Run) y cuando le
pregunte "¿le gustaría designar este modulo?" ("would you like to designate this
module?"), haga clic en sí (yes) y el FS X continuará cargando.
El Panel de Instrumentos Pro Flight no se registrará automáticamente si ha instalado
el Panel Conmutador Pro Flight antes de instalar el FS X. Para registrar el Panel
Conmutador Pro Flight con FS X, haga clic en el icono "Iniciar manualmente el
accesorio Flightsim X" ("Launch the Flightsim X plugin manually") para volver a
ejecutar el programa.
Puede seleccionar una de las seis pantallas anteriores para que aparezca en el Panel
de Instrumentos de Vuelo. Presione los botones arriba o abajo del cursor en el centro
inferior del panel para desplazarse por las ventanas de la pantalla.
Botones adicionales
Los seis botones a la izquierda del panel de instrumentos abren pantallas o ventanas
de cabina de piloto adicionales al volar en el FSX. Cada botón está etiquetado con la
pantalla correspondiente a su derecha. Los botones GPS, Mapa, Panel Principal y
Radios y abrirán esas pantallas o paneles de cabina al volar en la mayoría de los
aviones. Los botones del panel 4 y 5 abrirán diferentes pantallas o paneles
dependiendo del avión con que se esté volando. Presione el botón una vez para abrir
el panel o pantalla y otra vez para cerrarlo (excepto mapa donde debe hacer clic en
OK o presionar volver (return) para cerrar la pantalla de mapa.
Nota: Presionando cualquiera de los seis botones cuando el FSX no esté
cargado apagará y encenderá la pantalla del panel.
Puede conectar múltiples paneles de instrumentos a su PC para mostrar diferentes
pantallas de cabina de piloto simultáneamente. Cada panel utiliza recursos del
sistema - consulte opciones Avanzadas (Advanced options) a continuación para
conectar múltiples paneles con un rendimiento máximo del sistema.
35
Nota 2: Si ha perdido o dañado su CD, puede utilizar Windows Update para restaurar
o cargar controladores de software.
Nota 3: Si instala un X52 Pro Saitek después de instalar el Panel de Instrumentos de
Vuelo, el archivo de Salida Directa del panel de instrumentos se sobreescribirá. Si
pasa esto, por favor reinstale el software de panel de instrumentos.
Resolución de problemas
Cómo asignar las pantallas de instrumentos del Simulador de Vuelo X al Panel
de Instrumentos Pro Flight
Una vez que haya instalado el panel de instrumentos y enchufado el cable USB del
panel conmutador en uno de los puertos USB libres de su PC (o concentrador de
puertos USB Pro flight yoke Saitek), en la pantalla aparecerá una presentación de
desplazamiento por defecto de productos Pro Flight Saitek.
Los botones del panel de instrumentos y la pantalla están ahora automáticamente
configurados para interactuar con el software FS X. Cuando abra Microsoft FSX
recibirá la pregunta "¿Confía en este controlador de Saitek?" Haga clic en Sí (Yes). A
continuación recibirá la pregunta "¿Siempre quiere cargar este accesorio al lanzar
Flight Sim X?" De nuevo, haga clic en Sí (Yes). La pantalla del Panel de Instrumentos
cambiará para mostrar el instrumento Altímetro del avión. Si su software FS X no
reconoce el panel conmutador, desenchufe el cable USB y vuelva a enchufarlo.
Si parece que el FS X no se carga, es porque está esperando una instrucción. Para
ver la ventana con la instrucción, selecciónela presionando la tecla Alt + tabulador
(Alta + tab) o haciendo clic en la instrucción (prompt) en la barra de tareas de
34
Las pantallas de instrumentos
Altimeter
Airspeed
Attitude Compass Turn and Slip
Vertical Speed