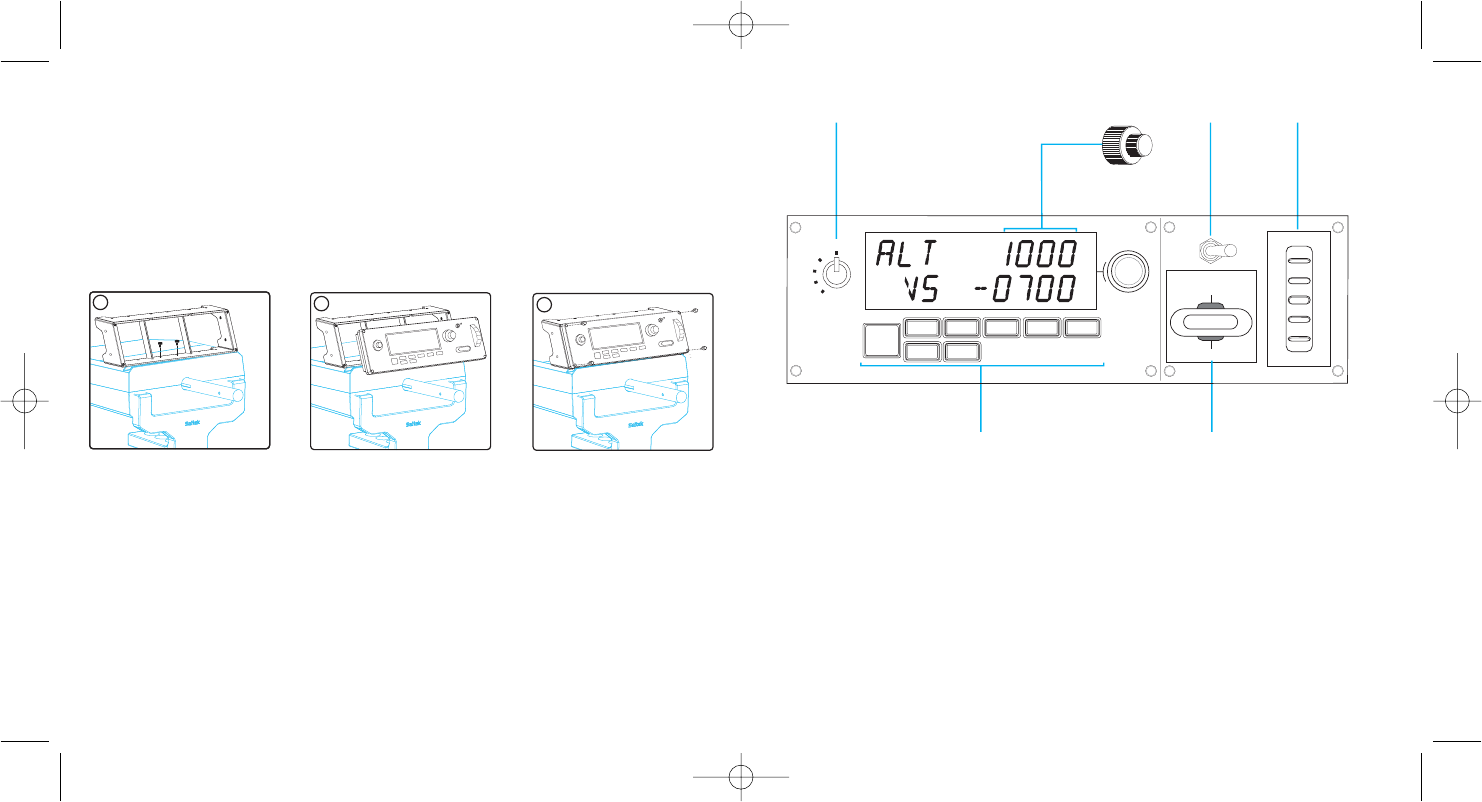2
SAITEK PRO FLIGHT MULTI PANEL
Congratulations on buying the Saitek Pro Flight Multi Panel. The multi panel interacts
with Microsoft Flight Simulator X to control a range of functions, including auto pilot
settings, flaps and trim controls.
Installing the Pro Flight Multi Panel
Fix the multi panel to the supplied mounting bracket. Insert the screws through the
holes at the corners of the panel into the bracket behind and tighten. If you already
own a Saitek Pro Flight Yoke System, you can mount the panel and bracket on top of
the yoke unit using the screws provided.
Installation for users of Windows® XP, XP64 and Vista
1. With your computer switched on, close down any programs that are currently
running and plug the USB cable of your panel into one of your PC’s free USB ports.
A dialogue window will open on your windows task bar saying your PC is installing
drivers. Please note that the LED screen will not light up until the panel software is
installed.
2. Insert the Installation CD into your CD or DVD drive. If the CD does not run
automatically, select Start from the Windows® Taskbar, then Run and type
D:\Setup.exe and click OK - where D:\ is letter of your disc drive. For Vista users, if
you receive the “User Account Control” prompt, click continue.
3. For XP users, when the setup wizard screen appears, click “Next” to continue. For
Vista users, when prompted “Do you want to run this program from Saitek?” and
“Do you always want to run this program from Saitek?”, click “Yes”. After reading
Autopilot settings selector
Autopilot function buttons
Settings adjustment
wheel
Auto throttle arm
Pitch trim
rotary control
Flaps retract (up) or
extend (down)
the Disclaimer, select the “I accept the terms of the Disclaimer” option and click
“Next” to continue.
4. The following screen will say “Driver setup is installing Direct Output”.
5. Once the driver installation has finished, click “Finish” to exit the installation
process.
6. You can now run a test application by going to Windows Start/Programs/Saitek/Pro
Flight Multi Panel/ or open Microsoft FS X. When you open the test application or
FS X the display of your panel will light up.
Note: If you install a Saitek X52 Pro after having installed a Pro flight panel, the
panel’s Direct Output file will be overwritten. If this happens, please reinstall the panel
software.