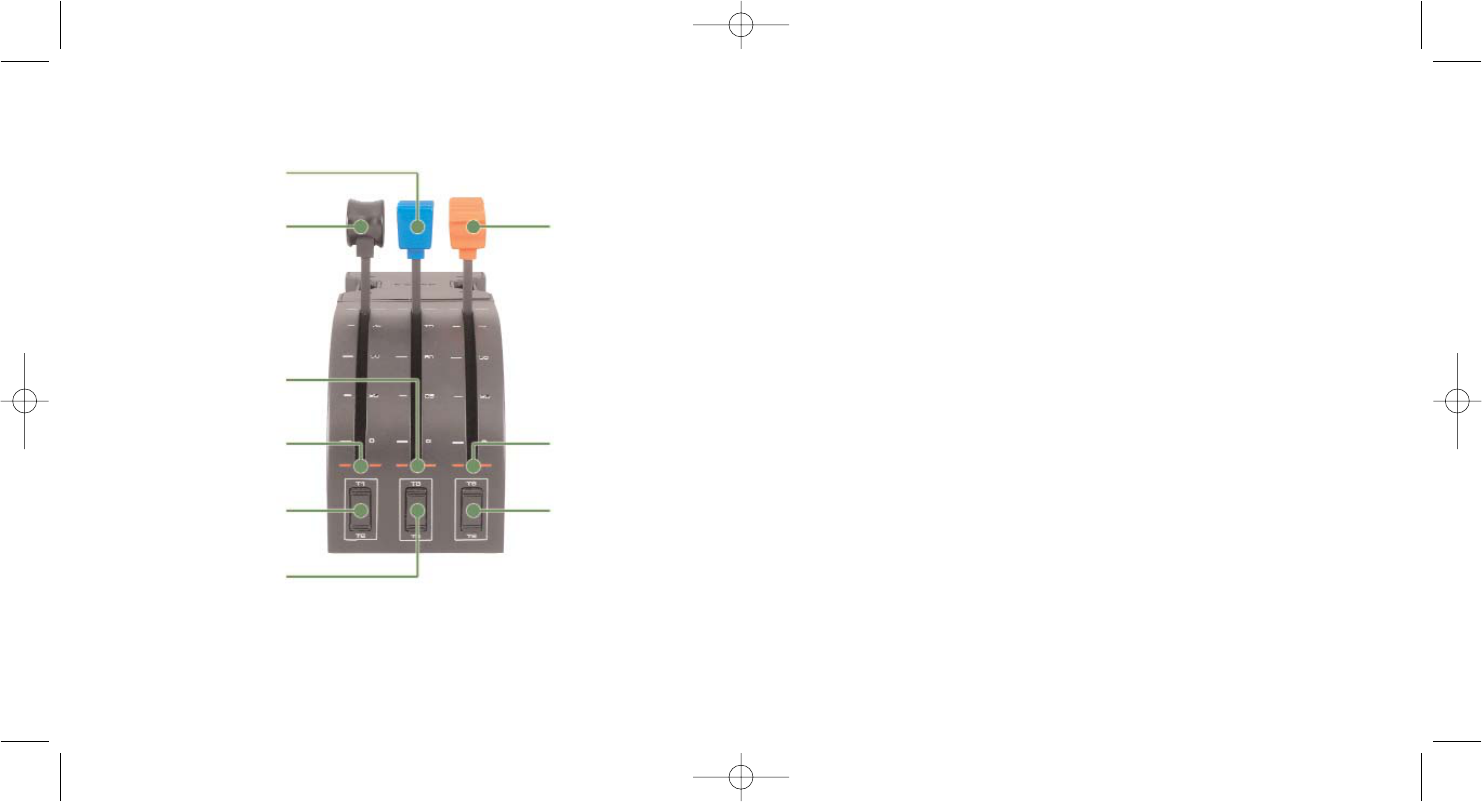Cadrant de contrôles et fonction correspondante dans Microsoft Flight
Simulator
Fonction
Axes du cadrant Axe Z Manette des gaz
Axe Rx Volets
Axe Ry Spoiler
Boutons d'axes Bouton Z Assignable dans le jeu
Bouton Rx Assignable dans le jeu
Bouton Rz Assignable dans le jeu
Toggle Switch T1 (bouton 15) Assignable dans le jeu
T2 (bouton 16) Assignable dans le jeu
T3 (bouton 17) Assignable dans le jeu
T4 (bouton 18) Assignable dans le jeu
T5 (bouton 19) Assignable dans le jeu
T6 (bouton 20) Assignable dans le jeu
Comment assigner les contrôles du Pro Flight Yoke aux fonctions de
Flight Simulator
Si vous voulez changer les contrôles ou p aramétrer les boutons additionnels qui n'ont
pas été assignés automatiquement par Flight Simulator, vous devez utiliser l'écran
Assignation (Flight Simulator 2004) ou l'écran Contrôles (Flight Simulator X) dans le
jeu. Vous pouvez y accéder à partir du menu Réglages dans le jeu.
Quand vous accédez à l'écran Assignations/Contrôles dans Flight Simulator, vérifiez
que le Saitek Pro Flight Yoke est sélectionné dans l'option Type de joystick. Si vous
souhaitez réassigner un bouton de votre contrôleur, vous devez d'abord sélectionner
l'onglet Boutons/Touches en haut de la fenêtre.
Si vous souhaitez réassigner un axe de votre contrôleur , (le volant ou les leviers sur le
Throttle Quadrant) vous devez sélectionner Axes du Joystick (Flight Simulator 2004)
ou Contrôle des Axes (Flight Simulator X) en haut de la fenêtre.
Une fois que vous avez fait cela, trouvez simplement la commande que vous voulez
assigner à votre contrôleur à partir de la liste de commandes. Cliquez dessus puis
3534
Vue d'ensemble des fonctions
Rx Axe
Z Axe
Rx Bouton
Z Bouton
T1 = Bouton 15
T2 = Bouton 16
T3 = Bouton 17
T4 = Bouton 18
T5 = Bouton 19
Ry Bouton
Ry Axe
T6 = Bouton 20