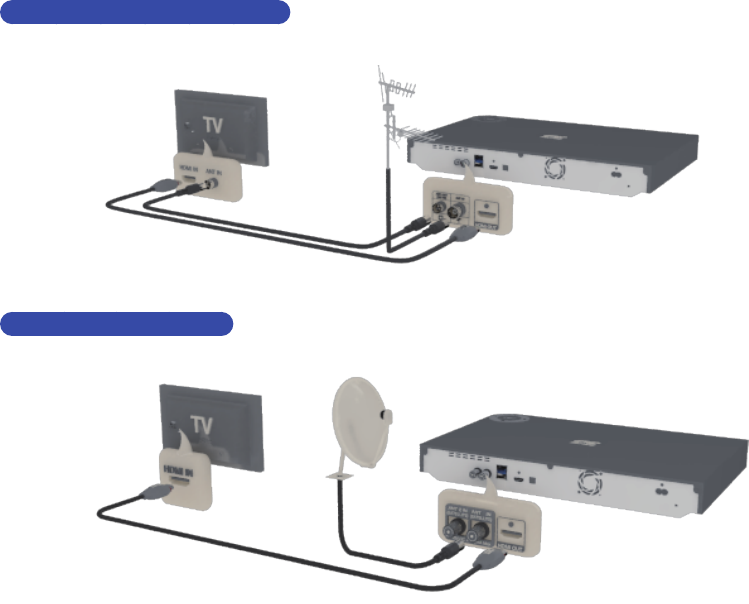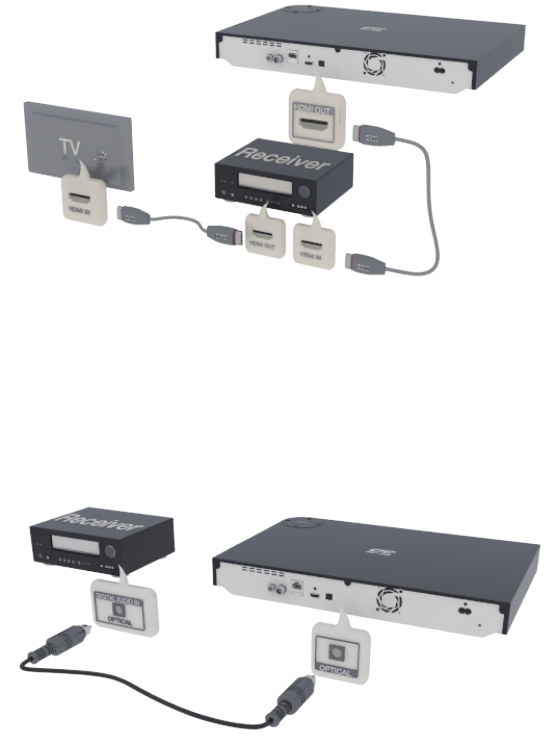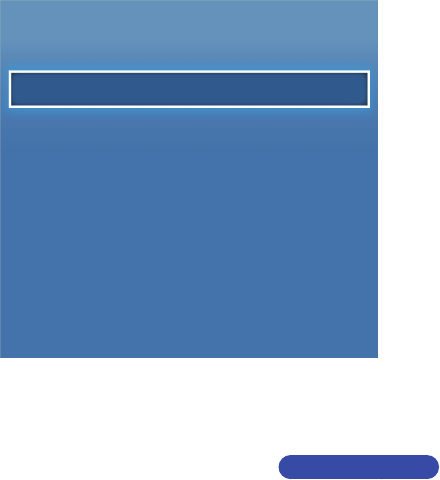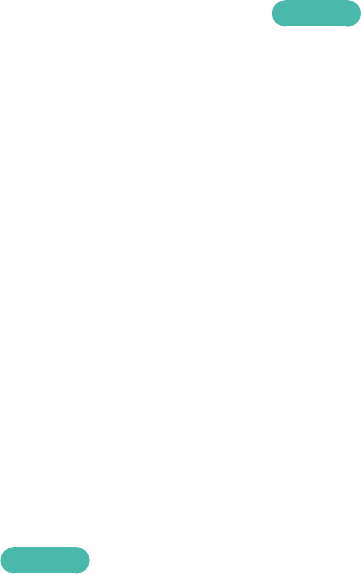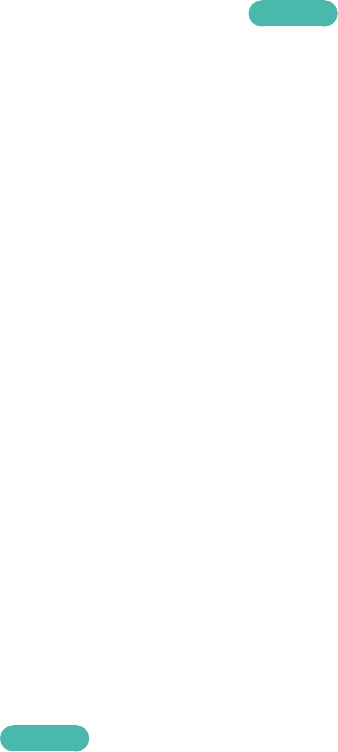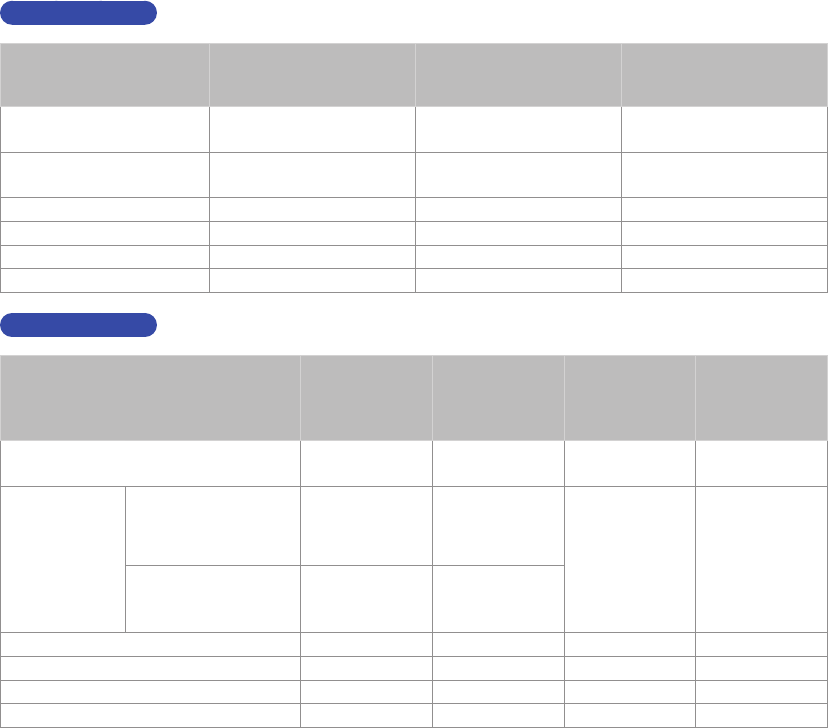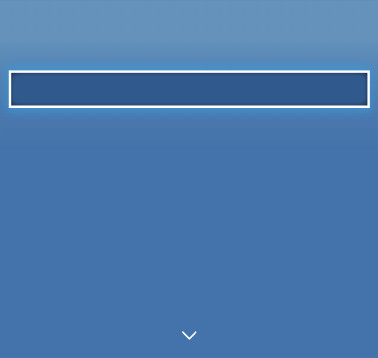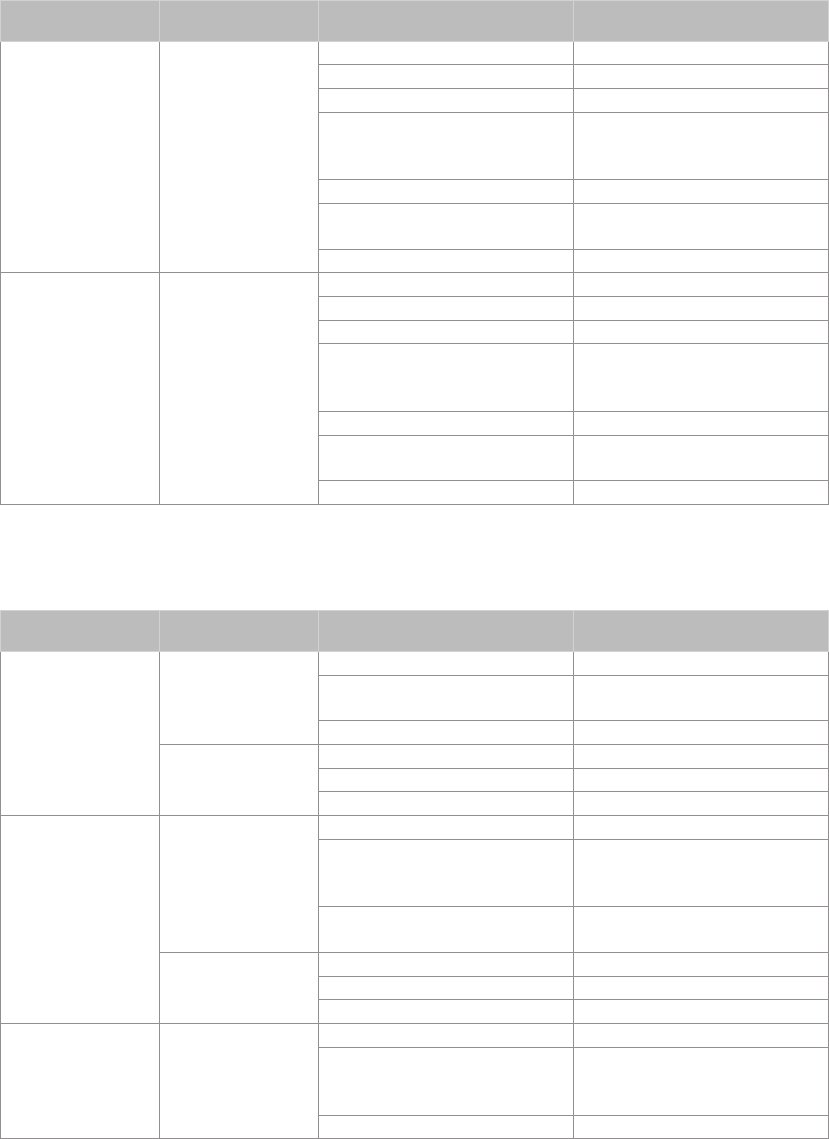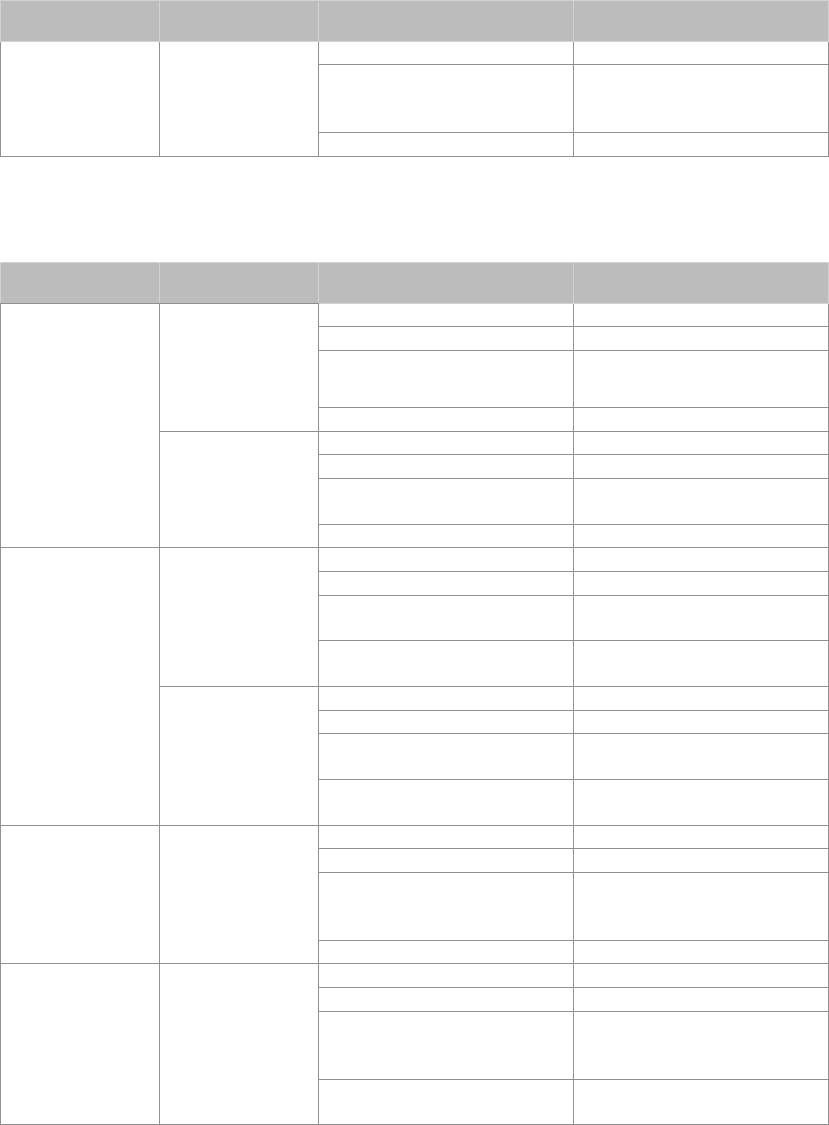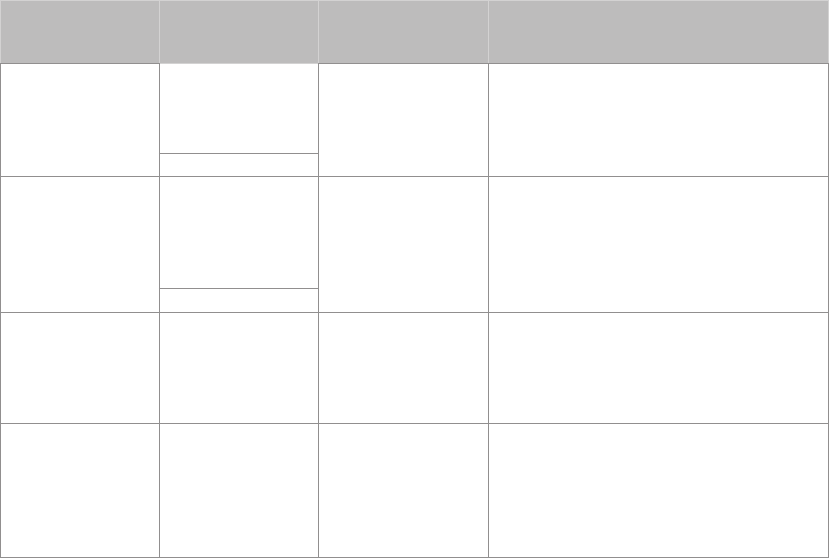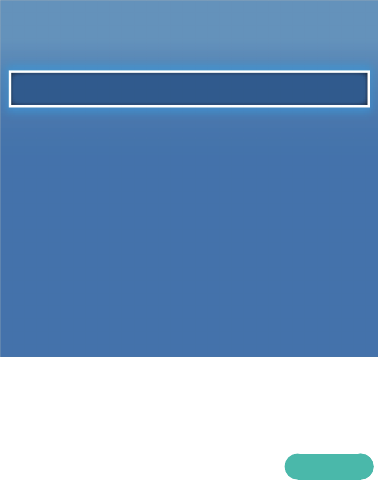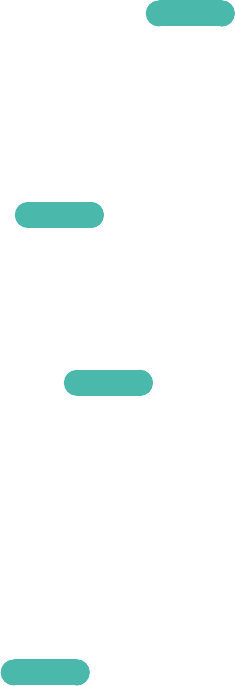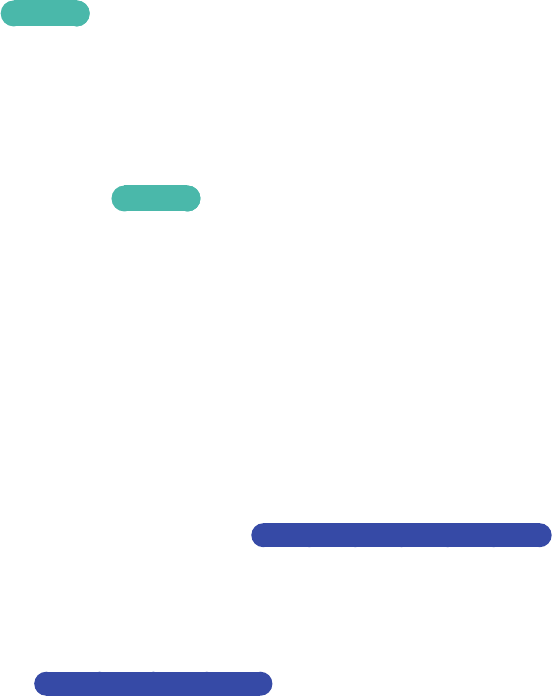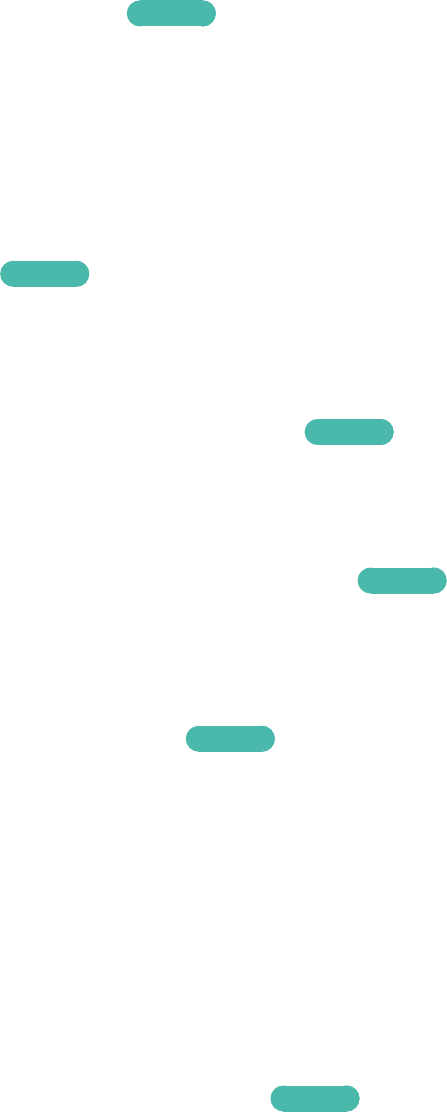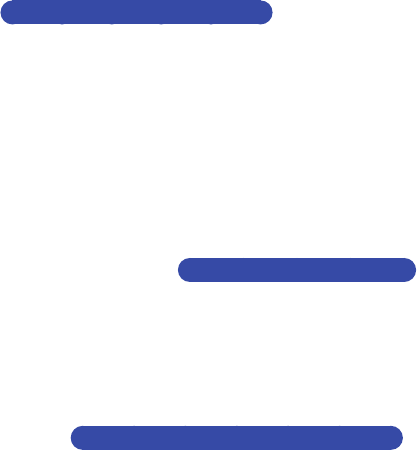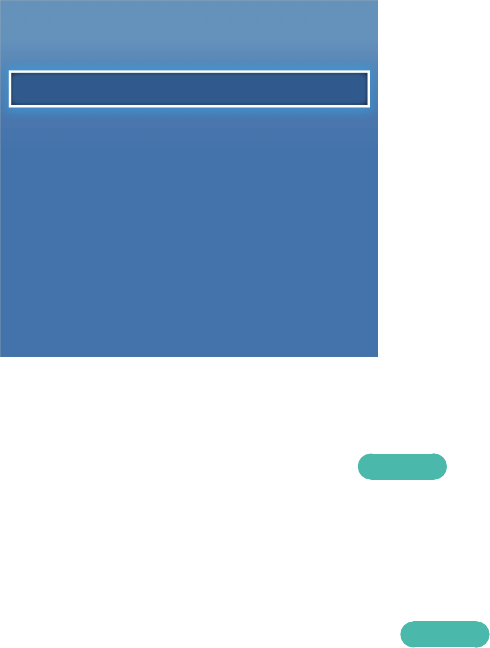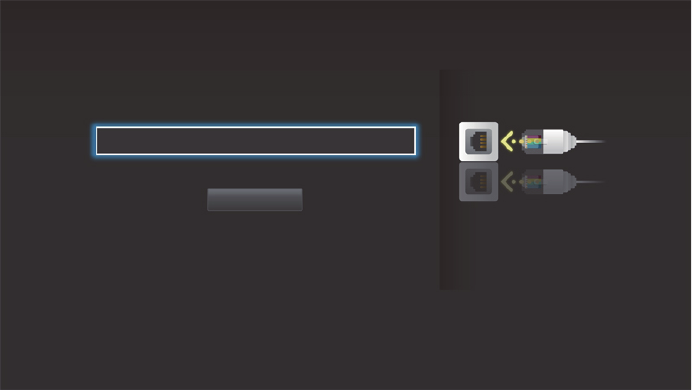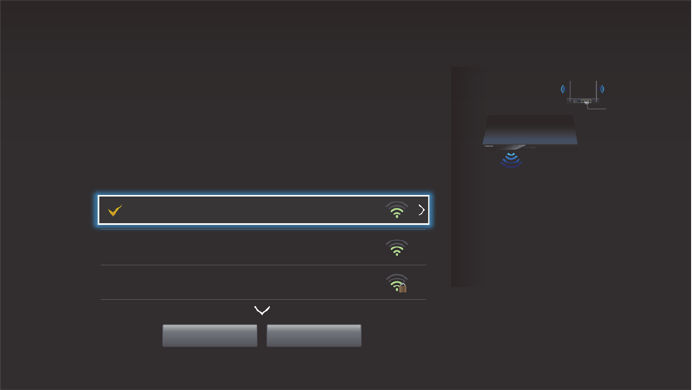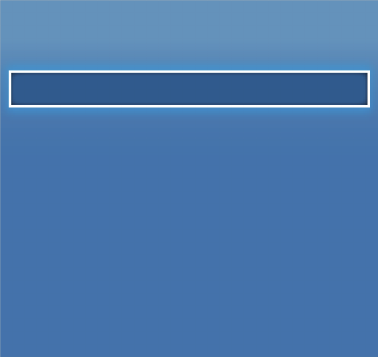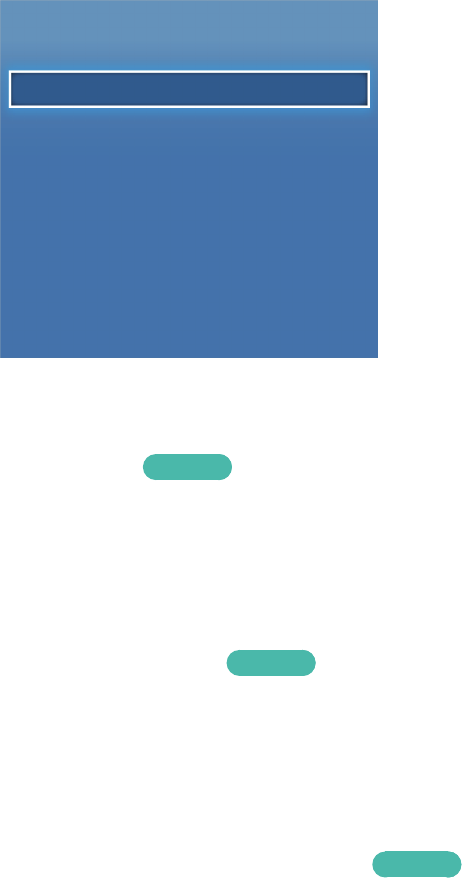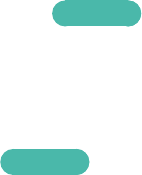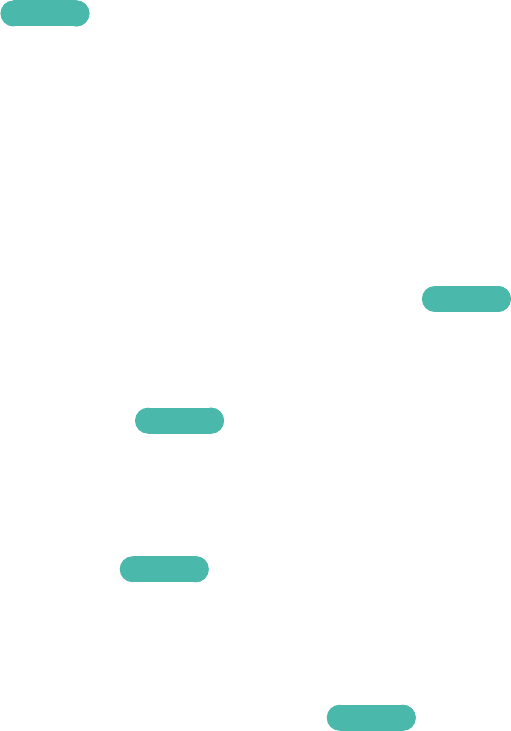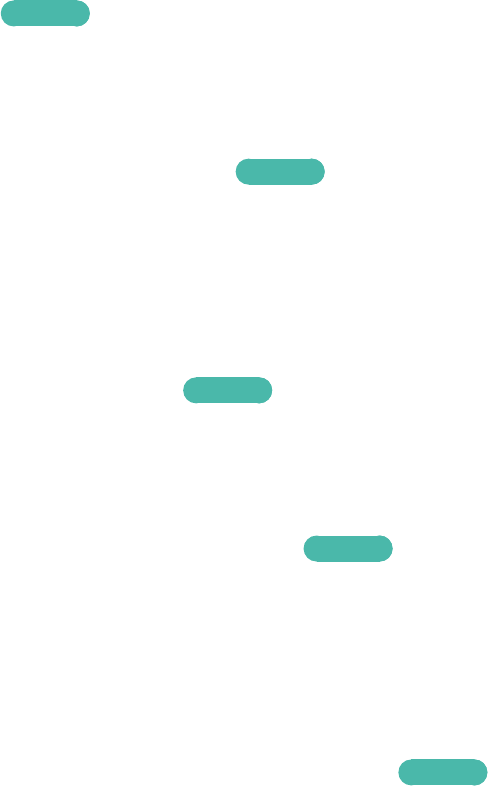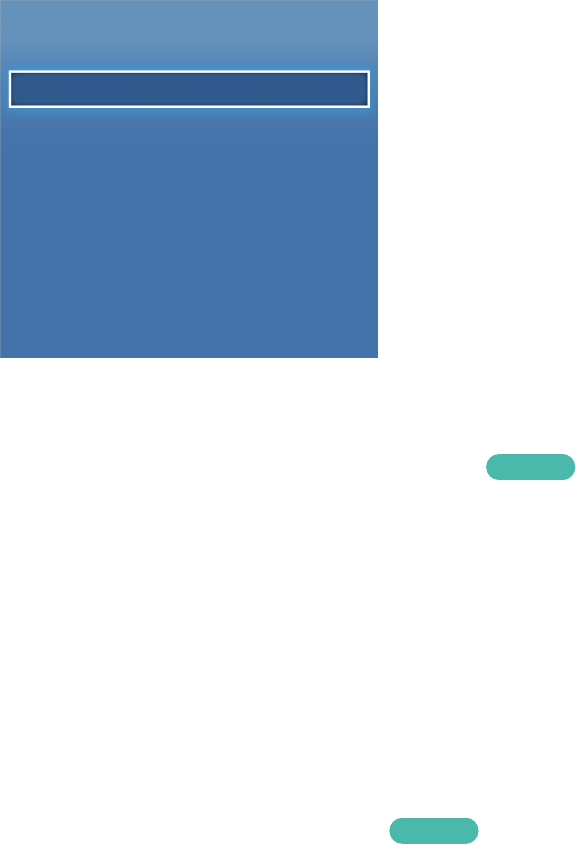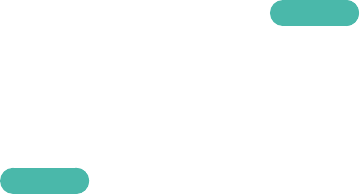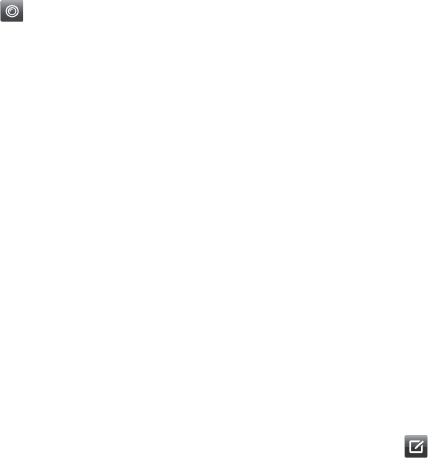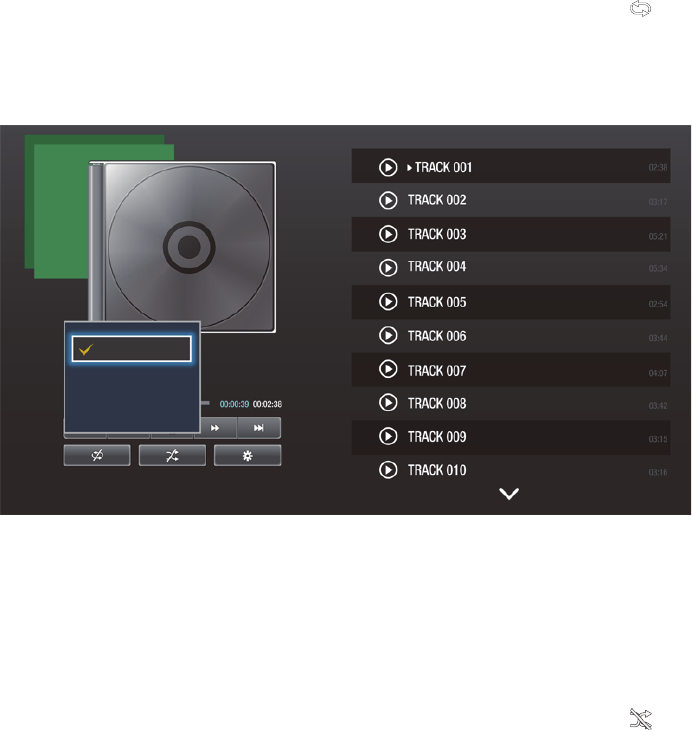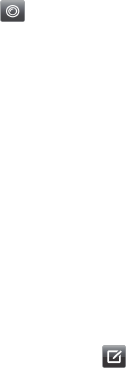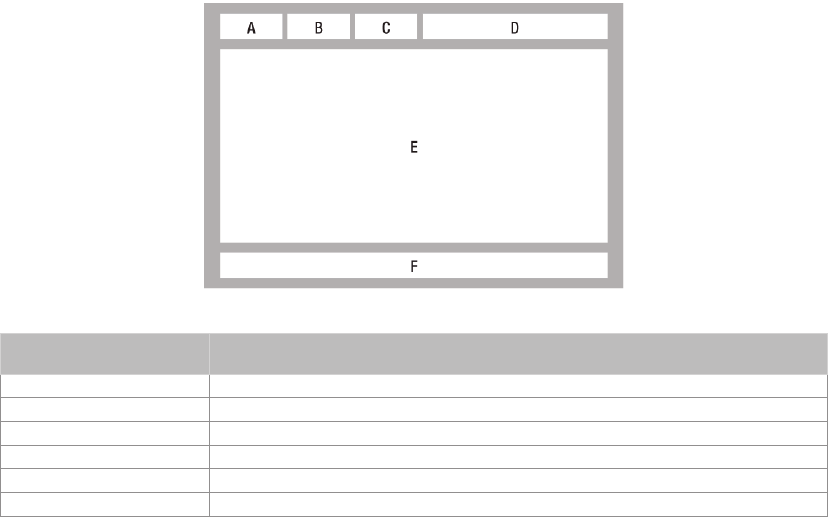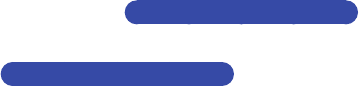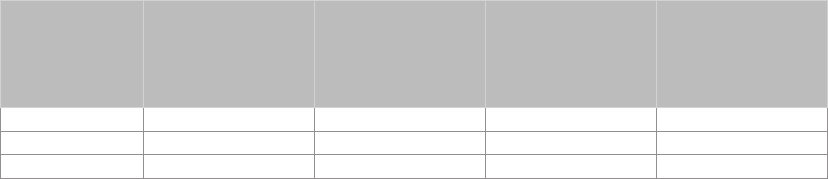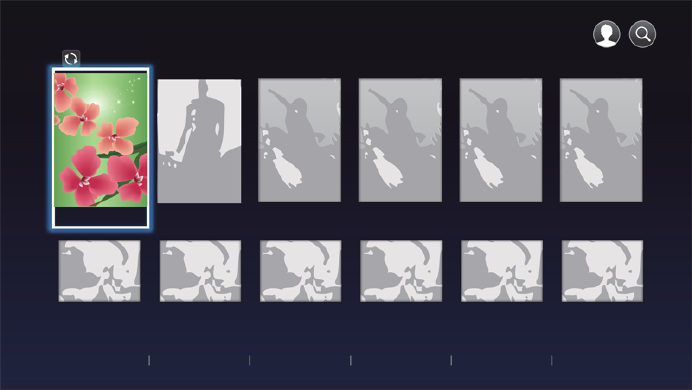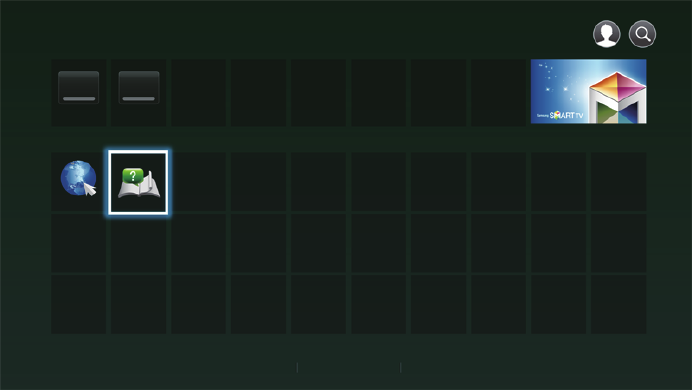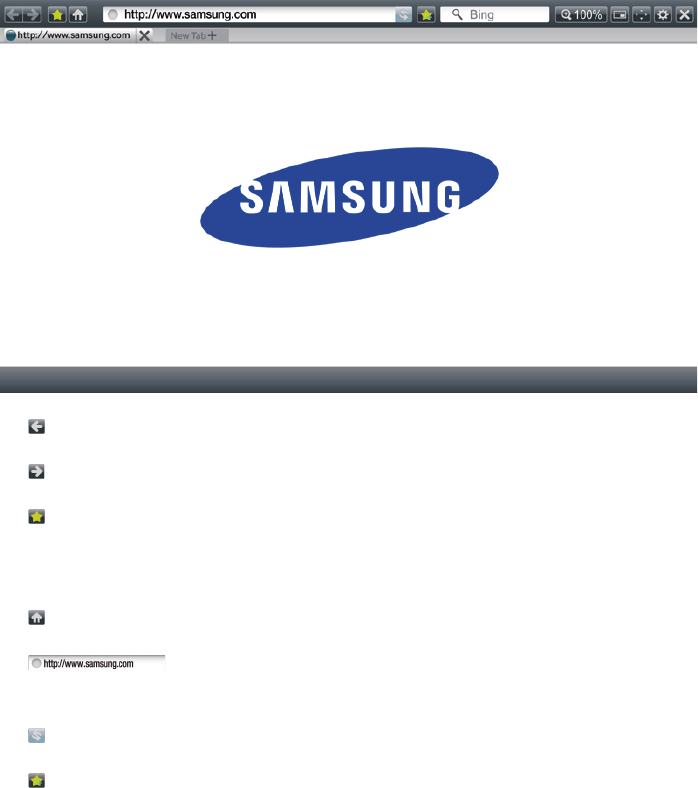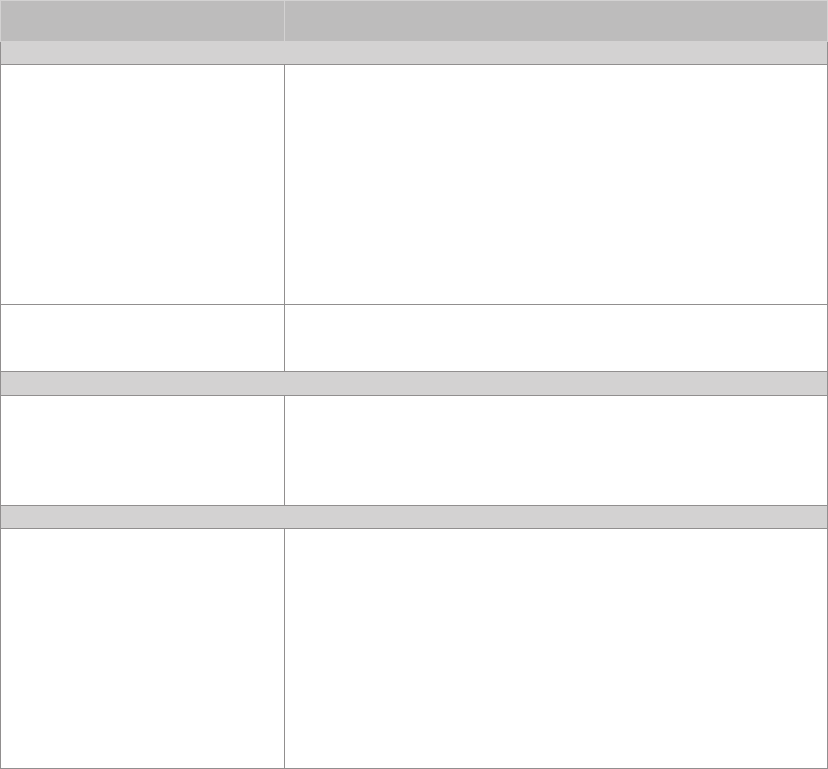96 97
●
Recommended : Displays recommended contents managed by Samsung. You
cannot delete Recommended Apps.
●
My Apps : Displays your personal gallery of applications modifiable on the My
Apps screen.
●
Most Popular, What’s New and Categories : Select to view and download
additional apps.
The first time you open the Samsung Apps screen, the product automatically
downloads a group of free apps. Once these apps have been downloaded, they
appear on the Samsung Apps screen.
To see additional apps, select Most Popular, What’s New, or Categories on the
bottom of the screen, and then press the
E
button.
Most Popular displays the most popular apps, What's new the newest. Categories
displays a series of icons representing categories such as Videos, Games, and
Sports. Select a category icon, and then press the
E
button. The product displays
the apps in that category.
Downloading an App
1.
Select Most Popular, What’s New, or Categories, and then press the
E
button.
2.
If you selected Categories, select a category icon, and then press the
E
button. Otherwise, go to Step 3.
●
On the Most Popular, What’s New, and Categories screens, a green arrow is displayed
on apps you have already downloaded.
3.
Select an app you want to download, and then press the
E
button. The Detail
Information screen for the app appears.
4.
Select the Download button on the screen, and then press the
E
button.
Download changes to Cancel and the app begins to download.
5.
If you want to cancel the download, select Cancel, and then press the
E
button.
6.
When the download is complete, Cancel changes to Play. Select Play, and then
press the
E
button to start the application. Alternately, press the RETURN
button until the Samsung Apps screen reappears. The app you downloaded
will be displayed on the Samsung Apps screen under My Apps.
"
If the App cannot be downloaded due to insufficient remaining internal memory,
connect a USB storage device and try again.