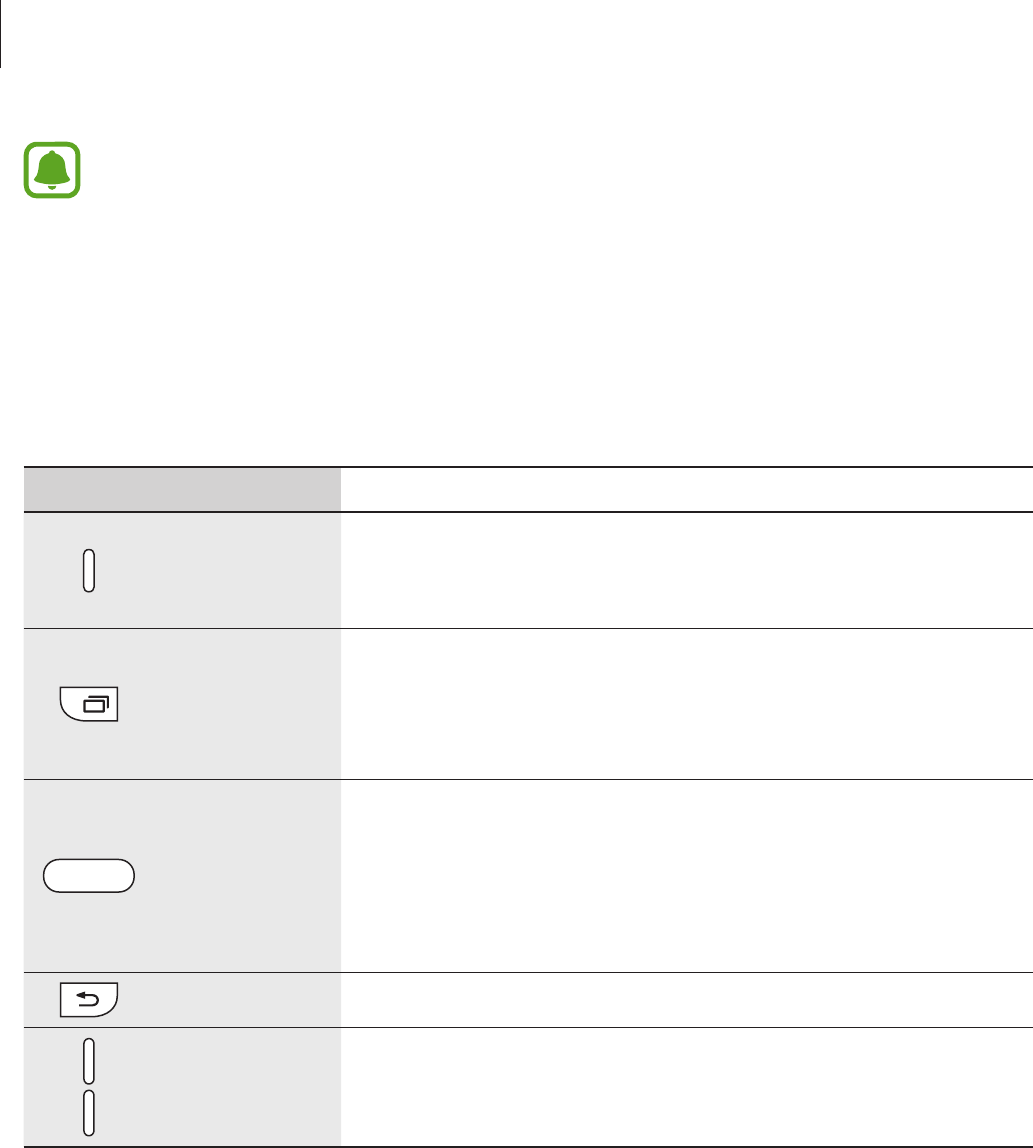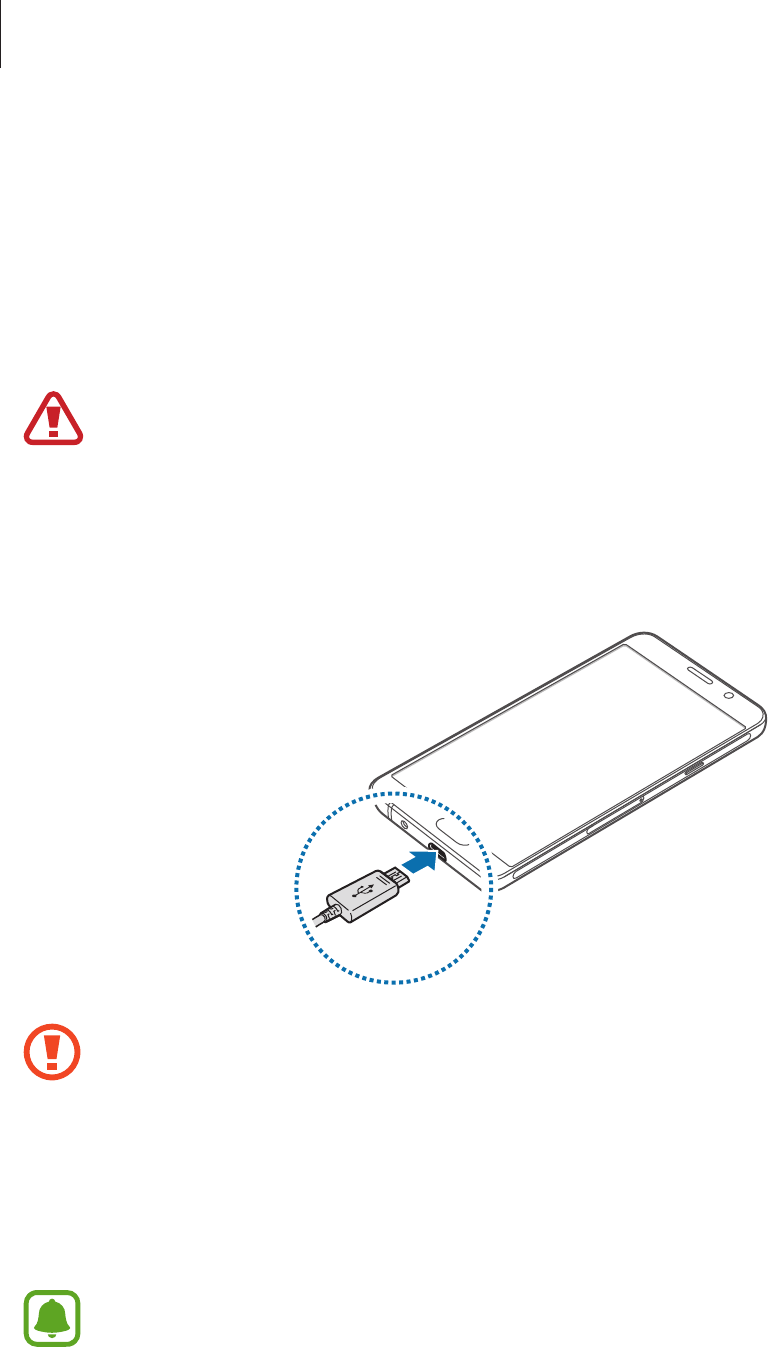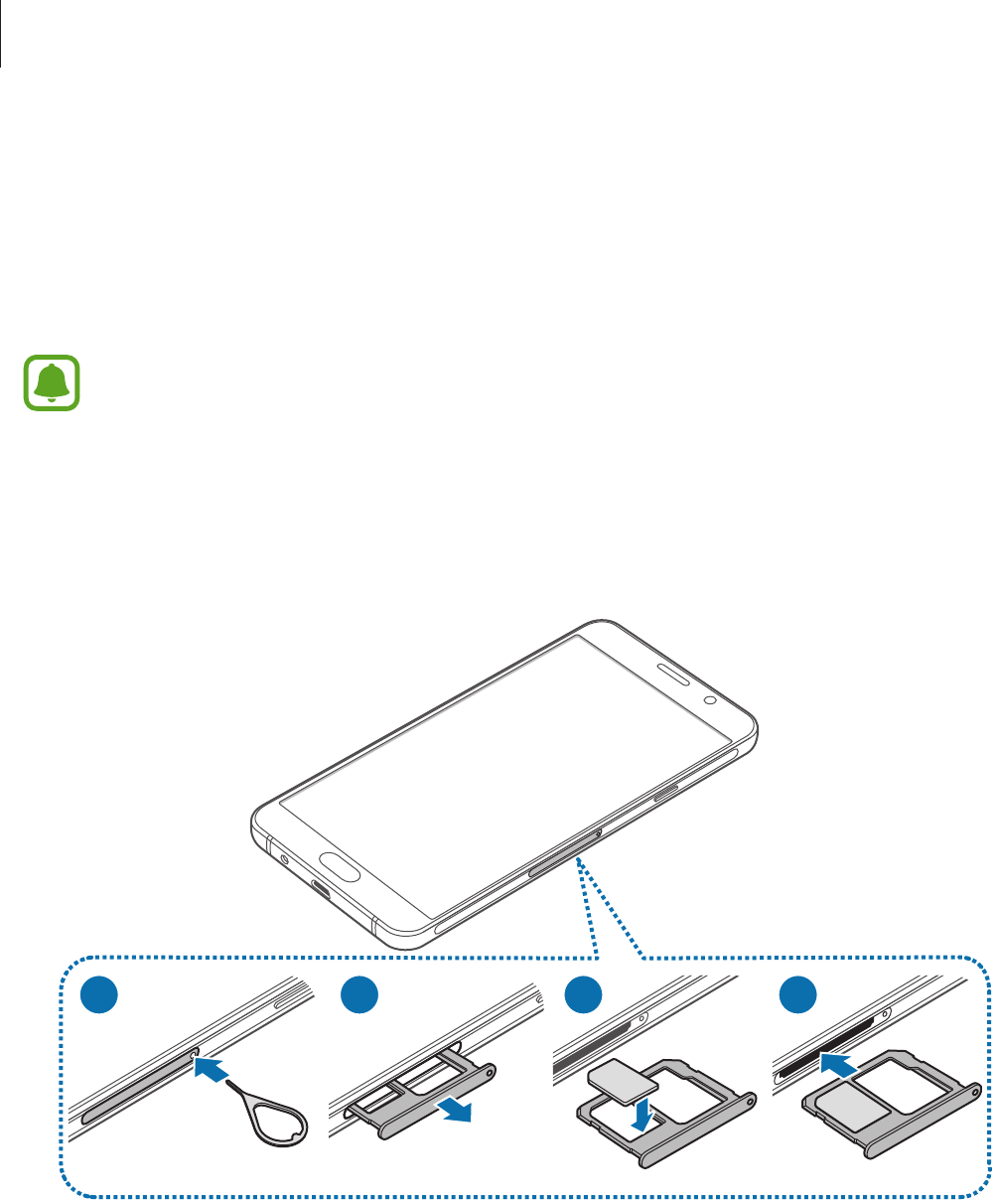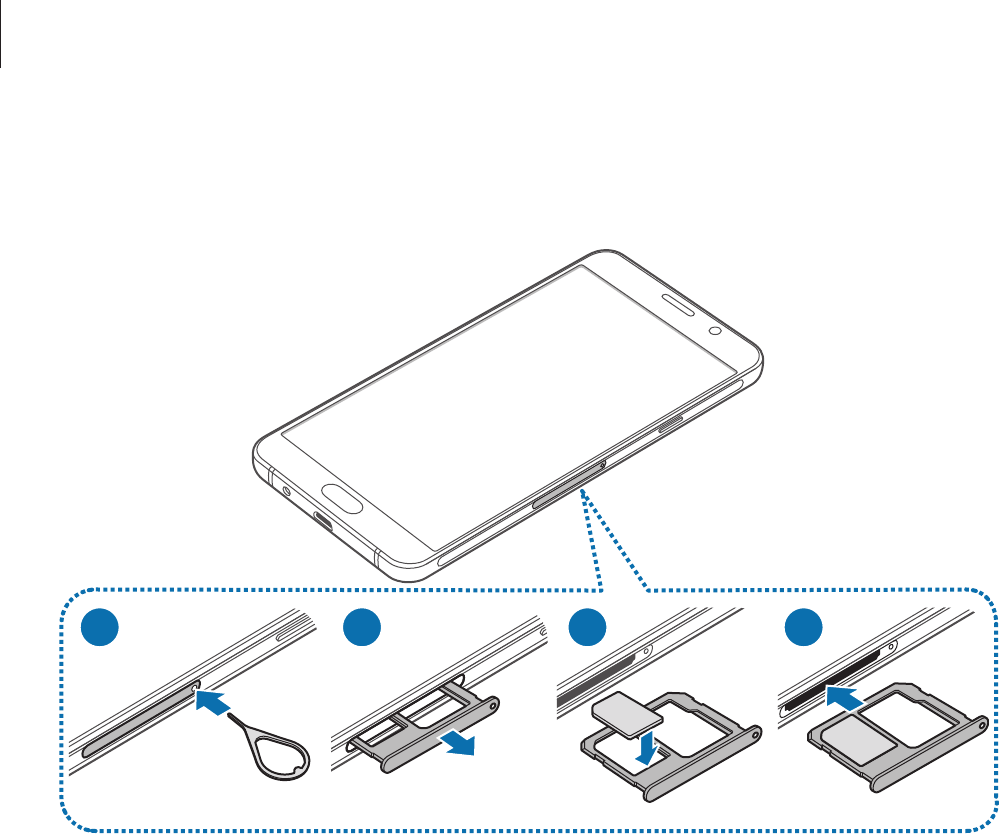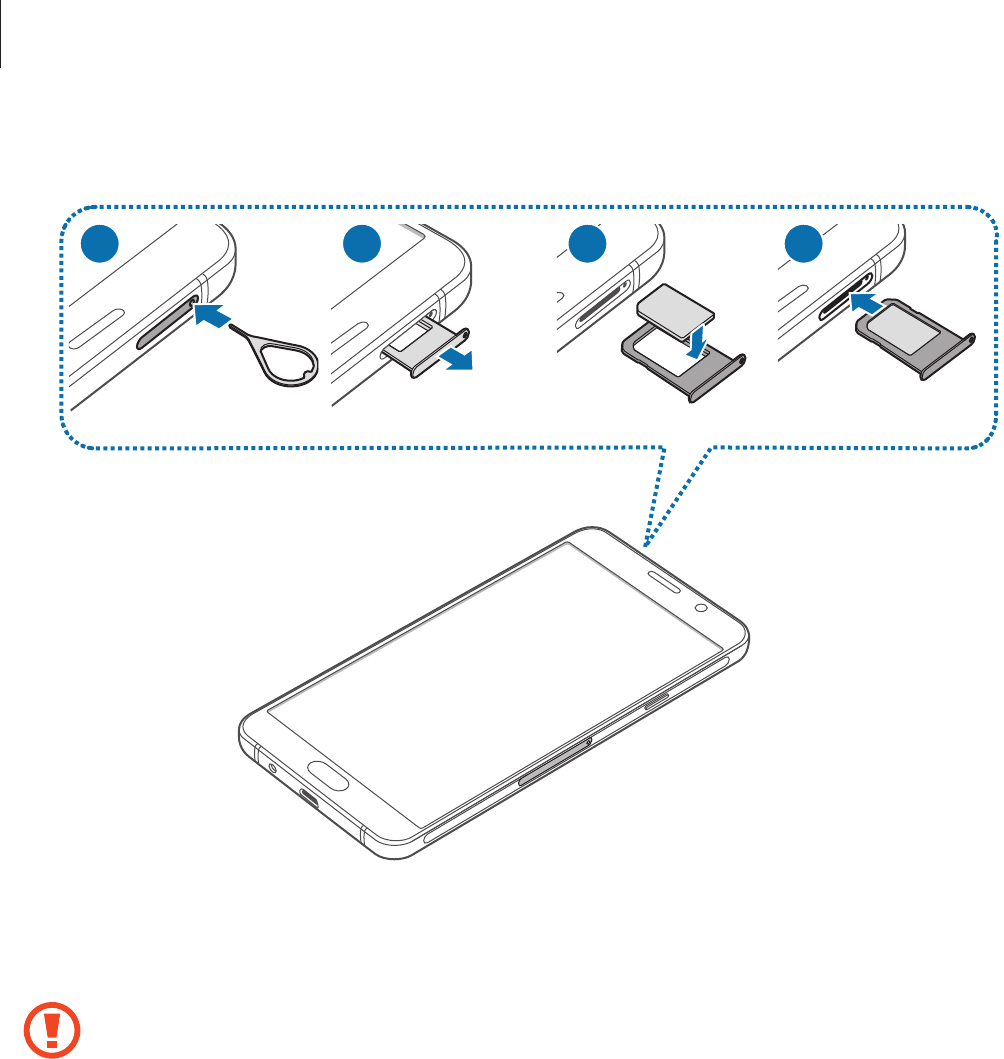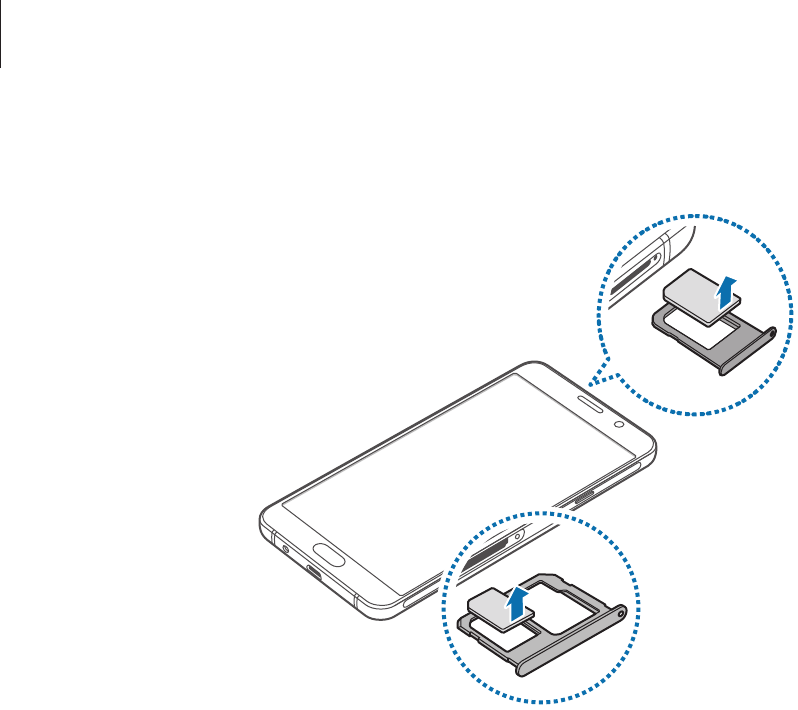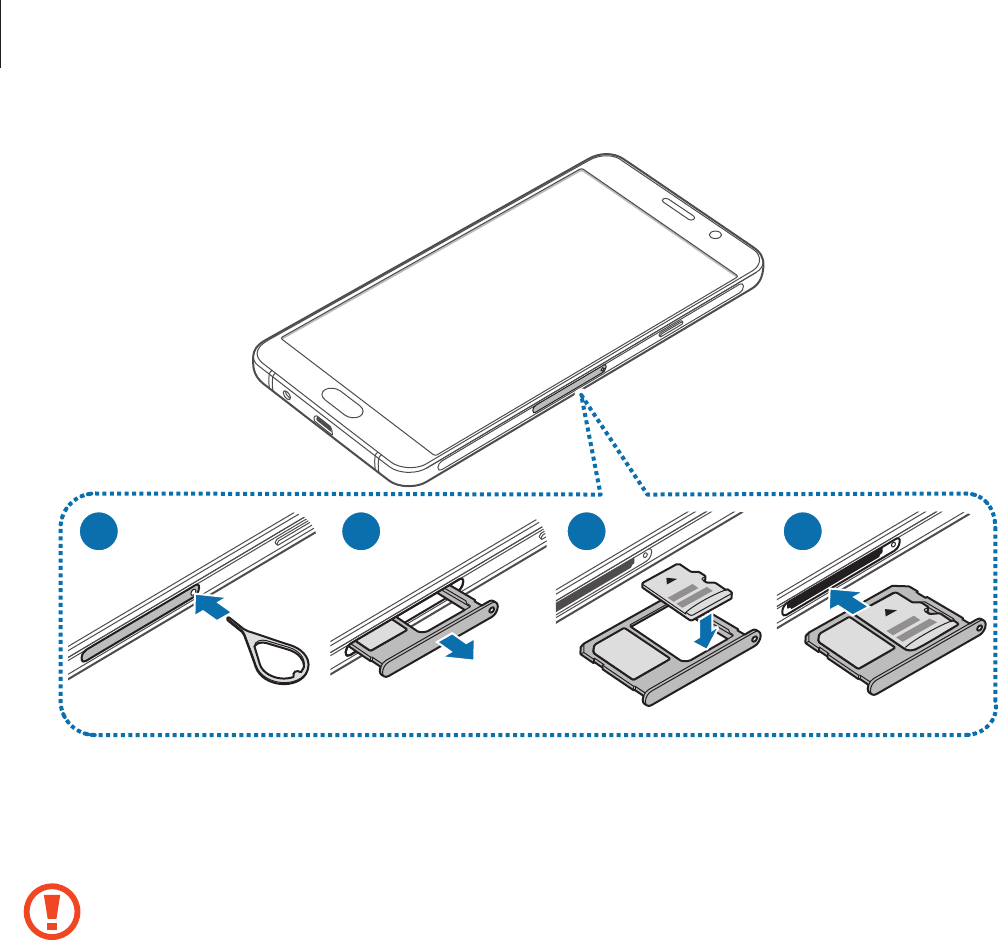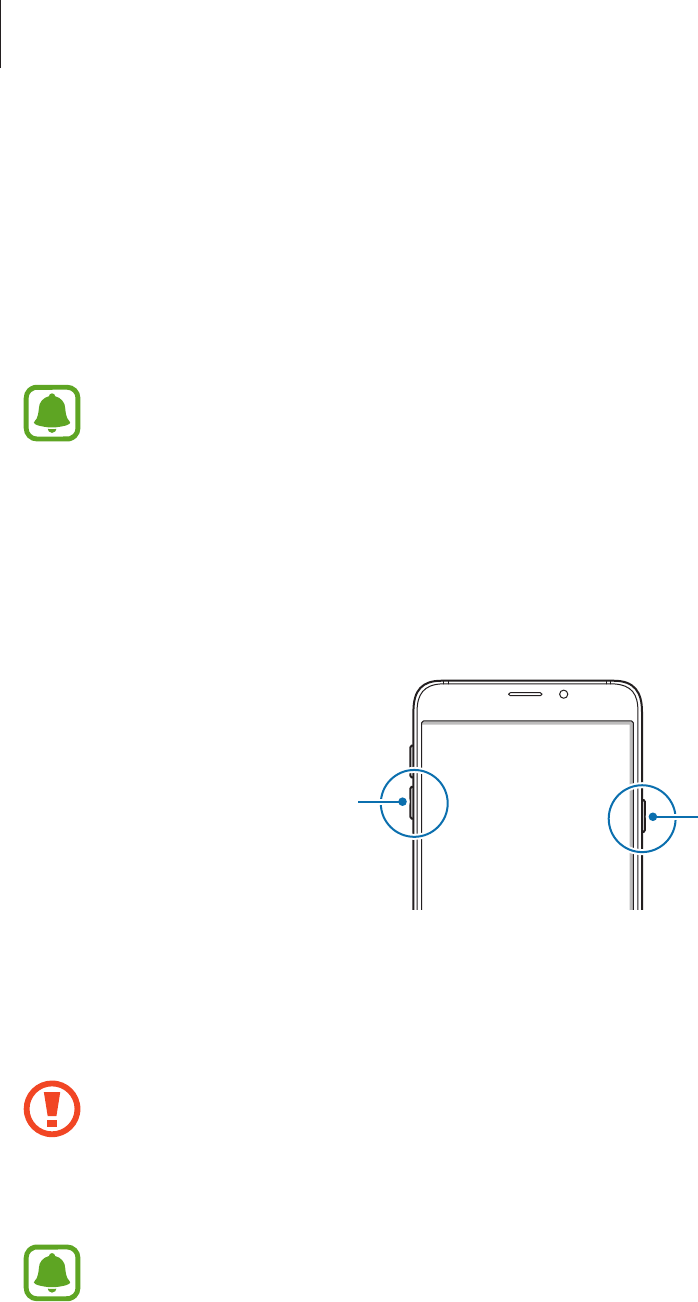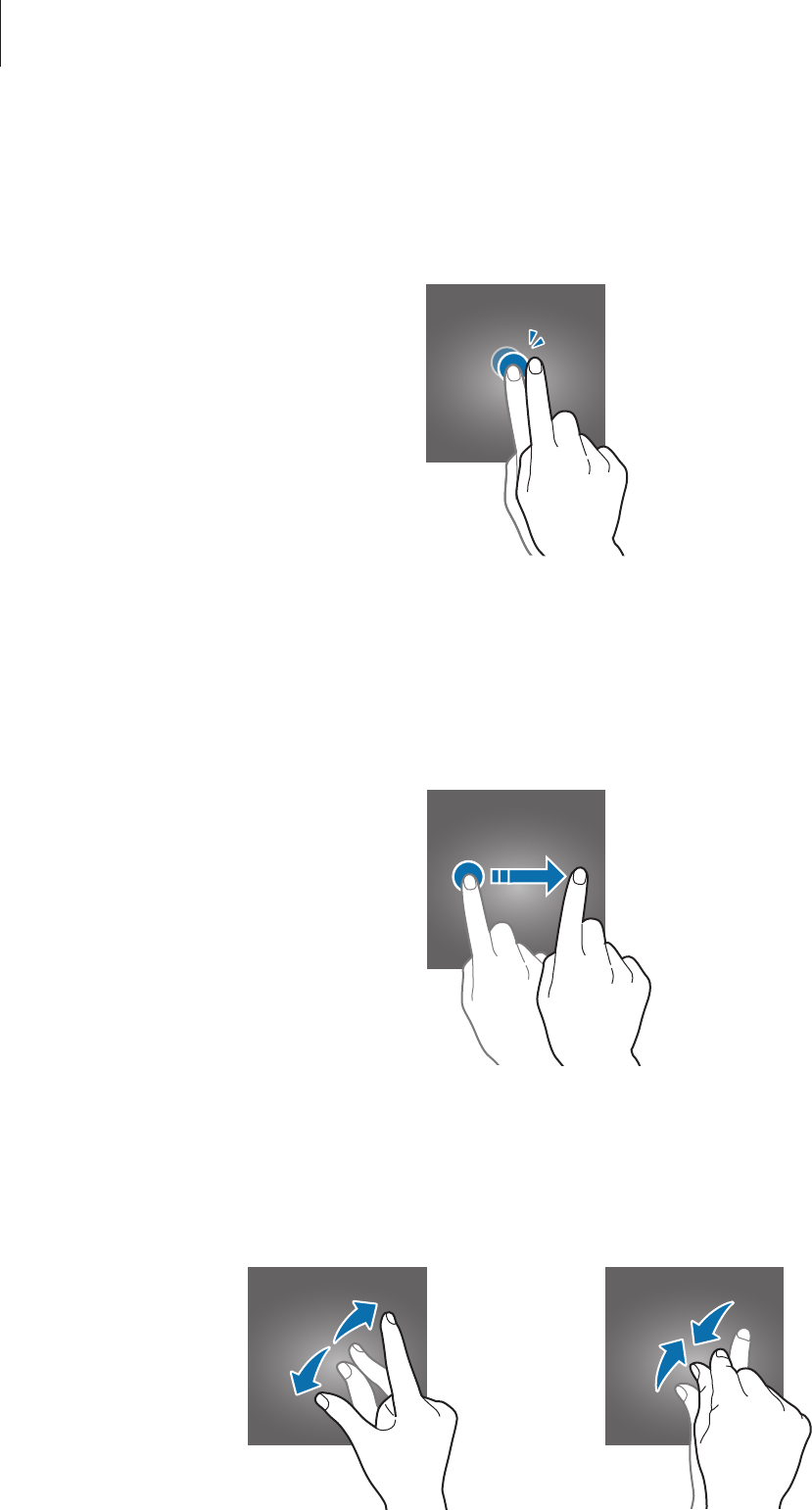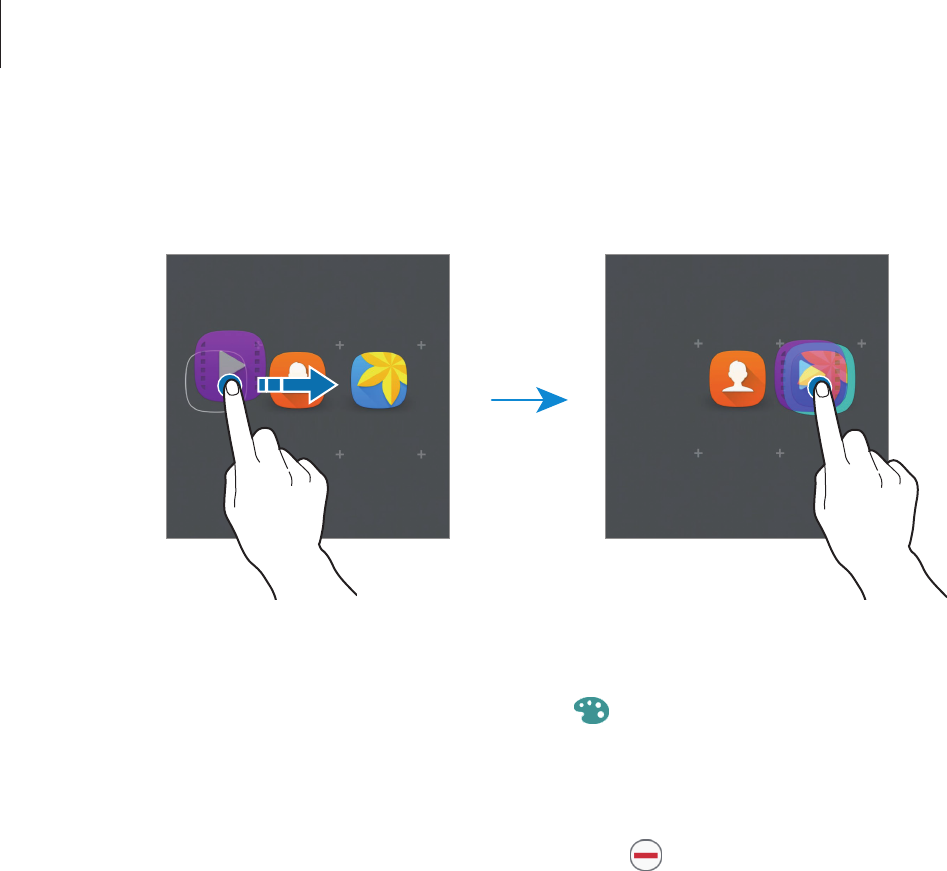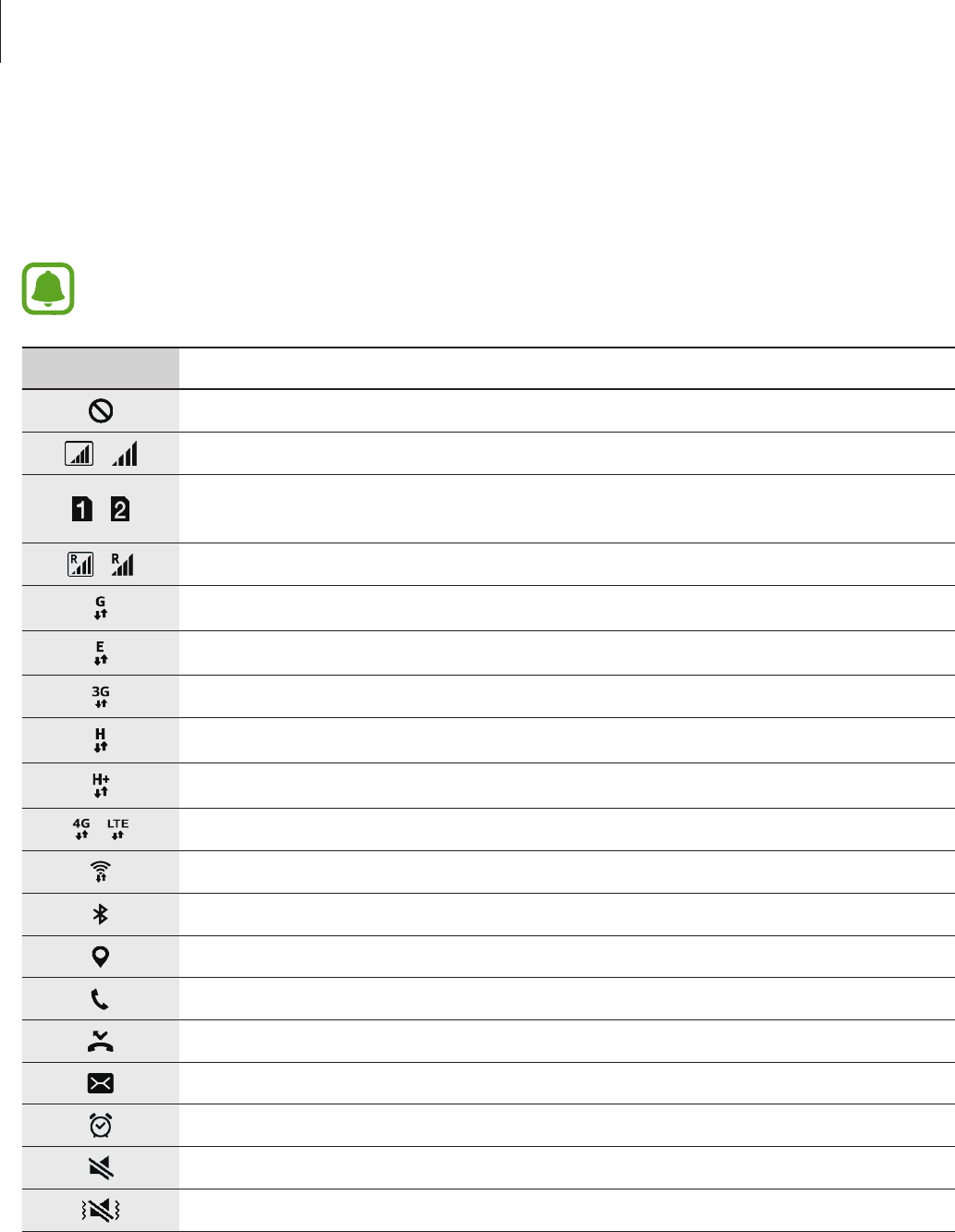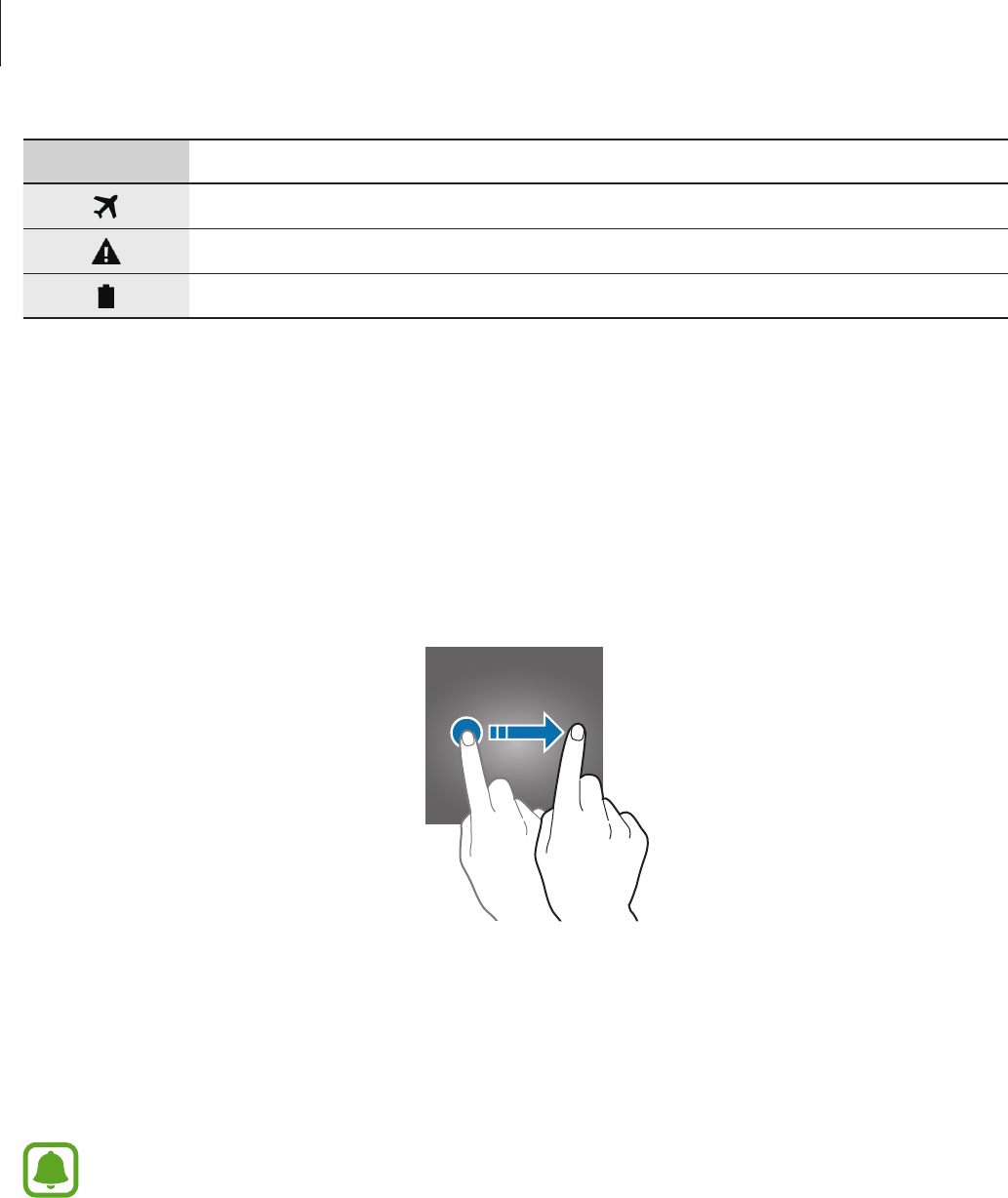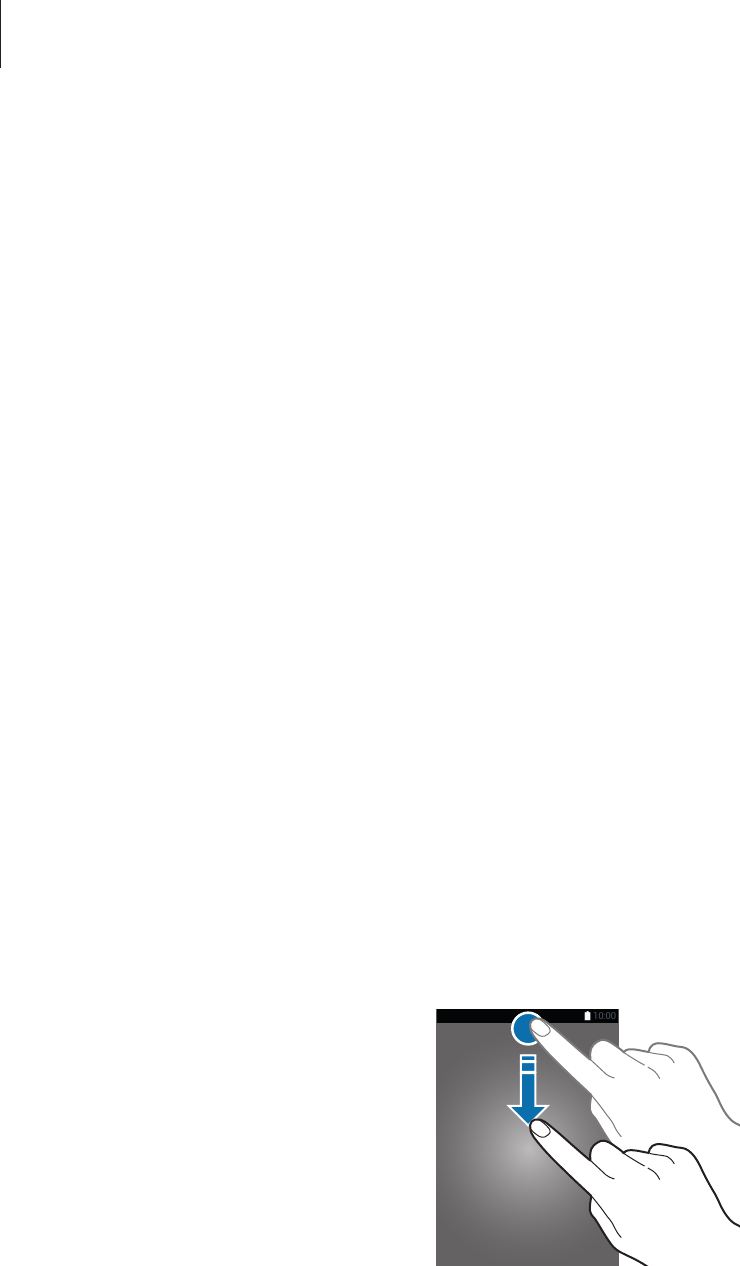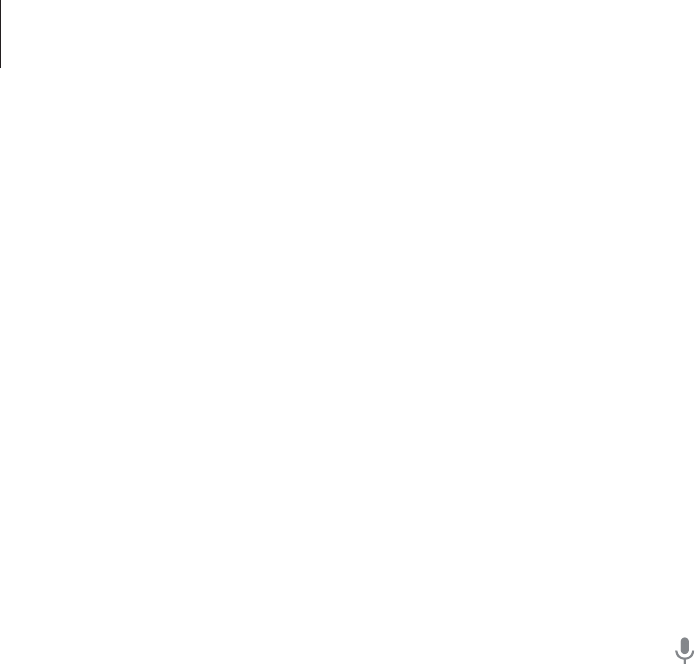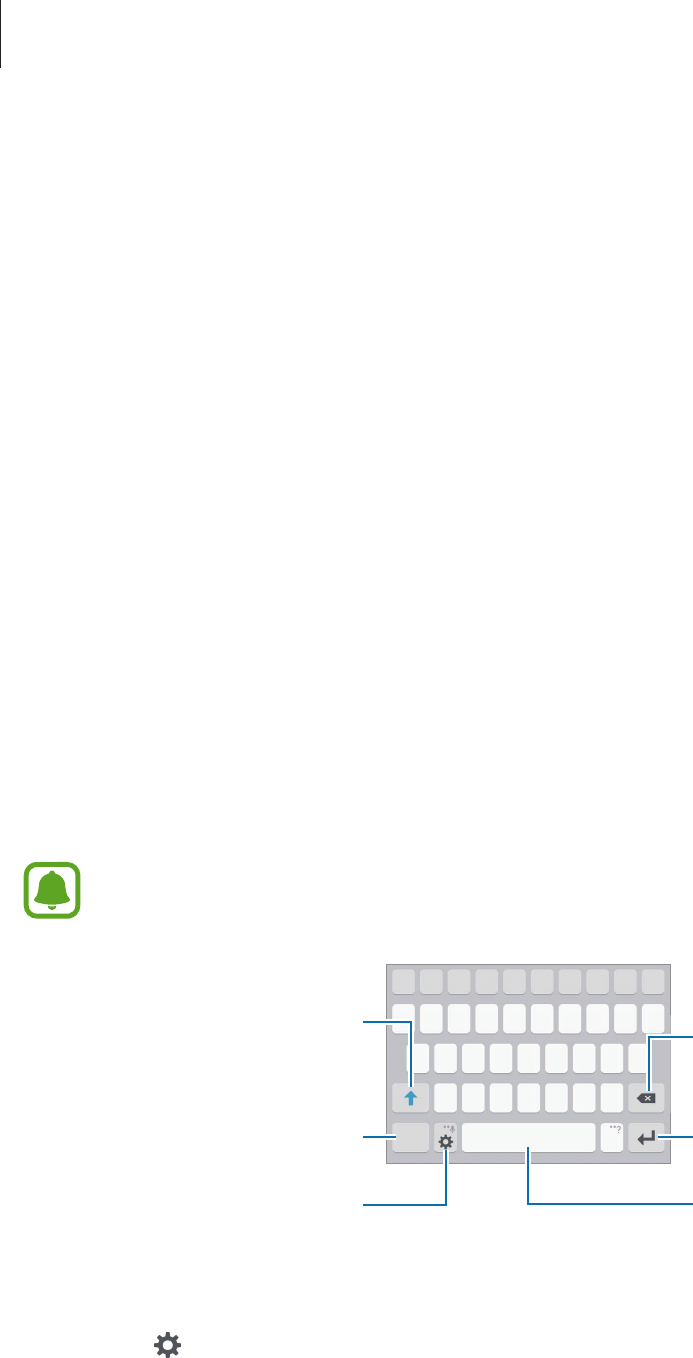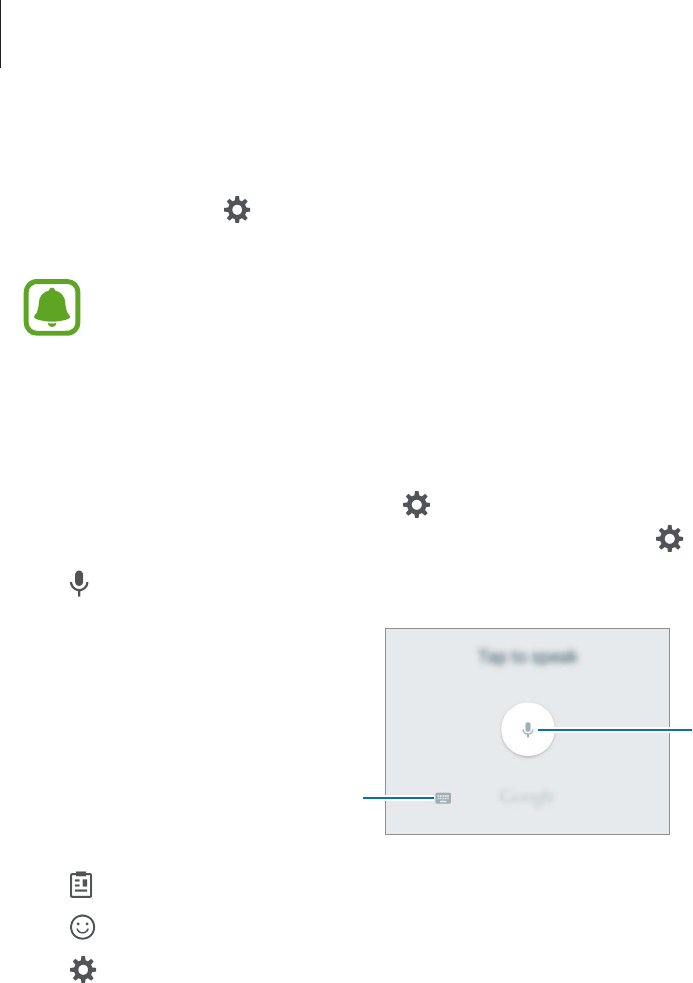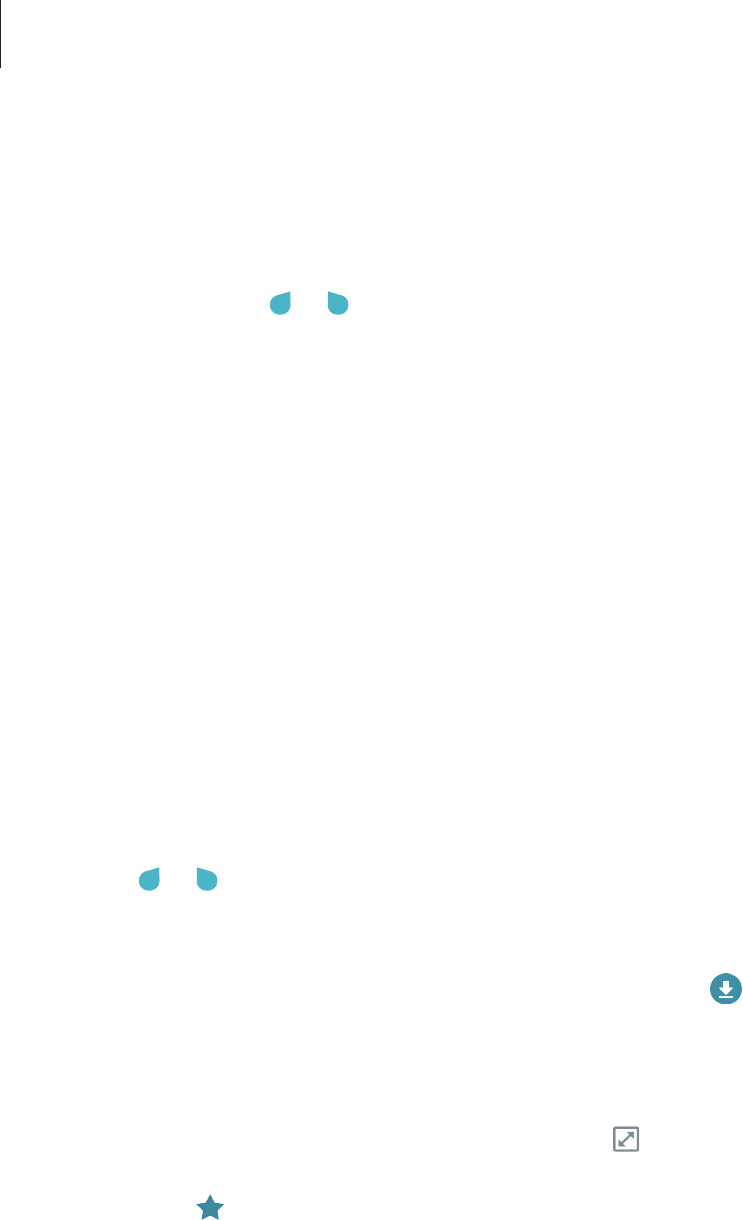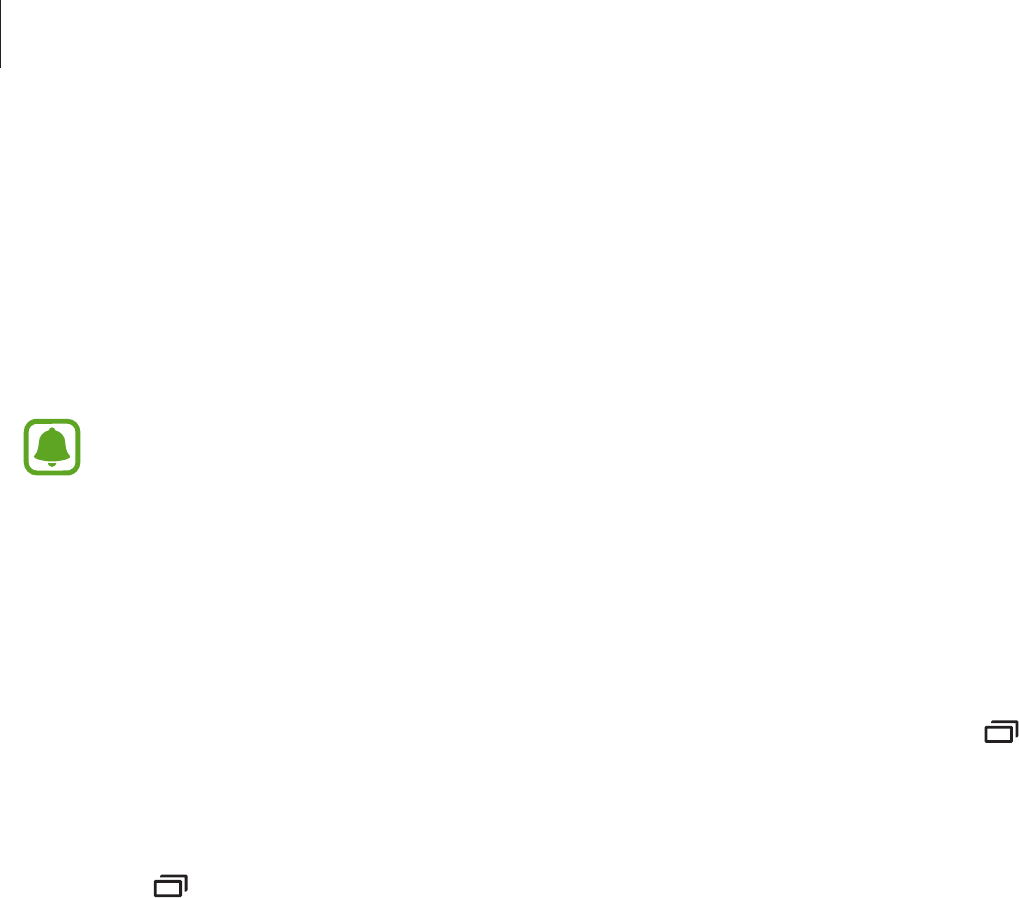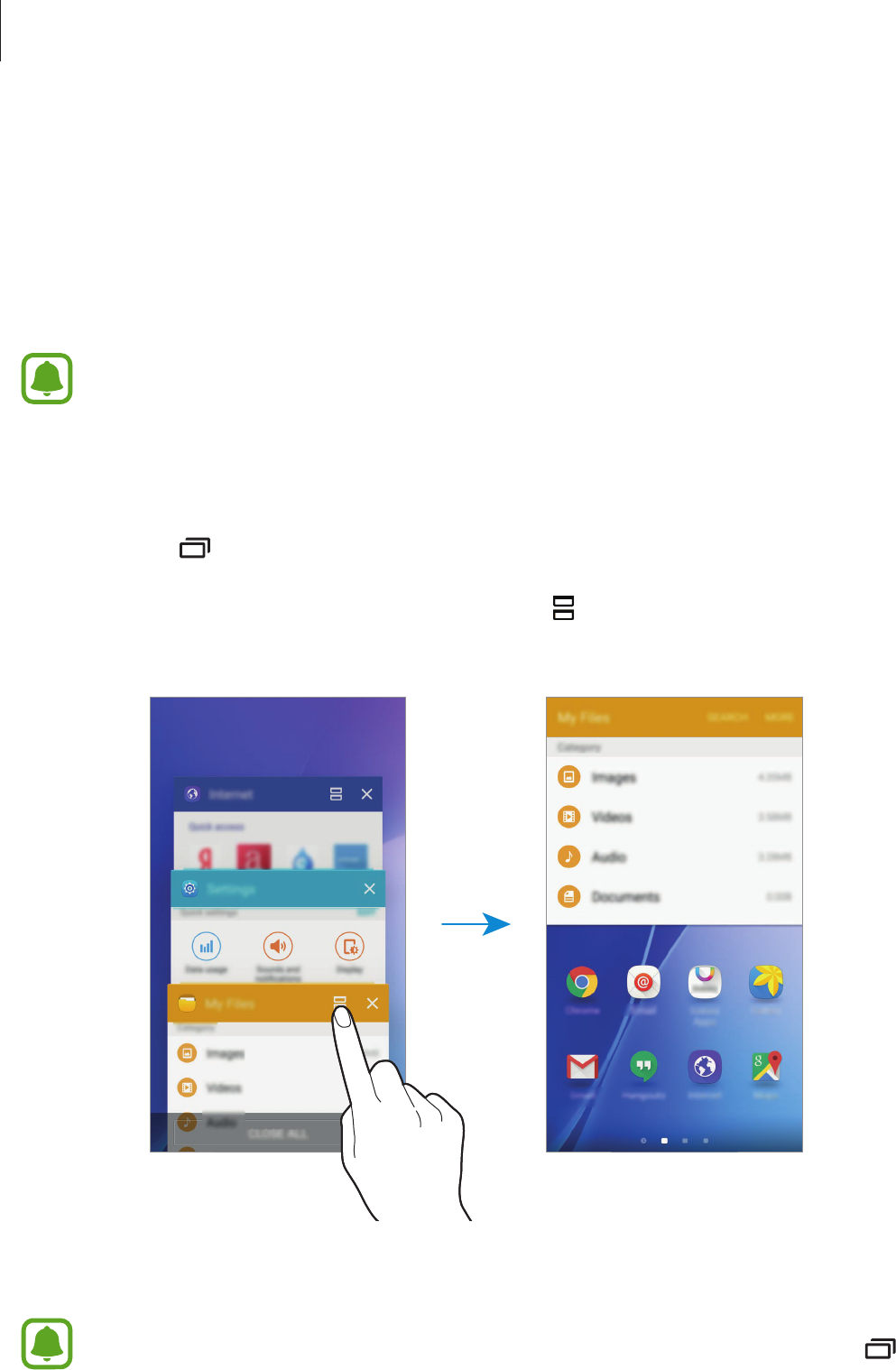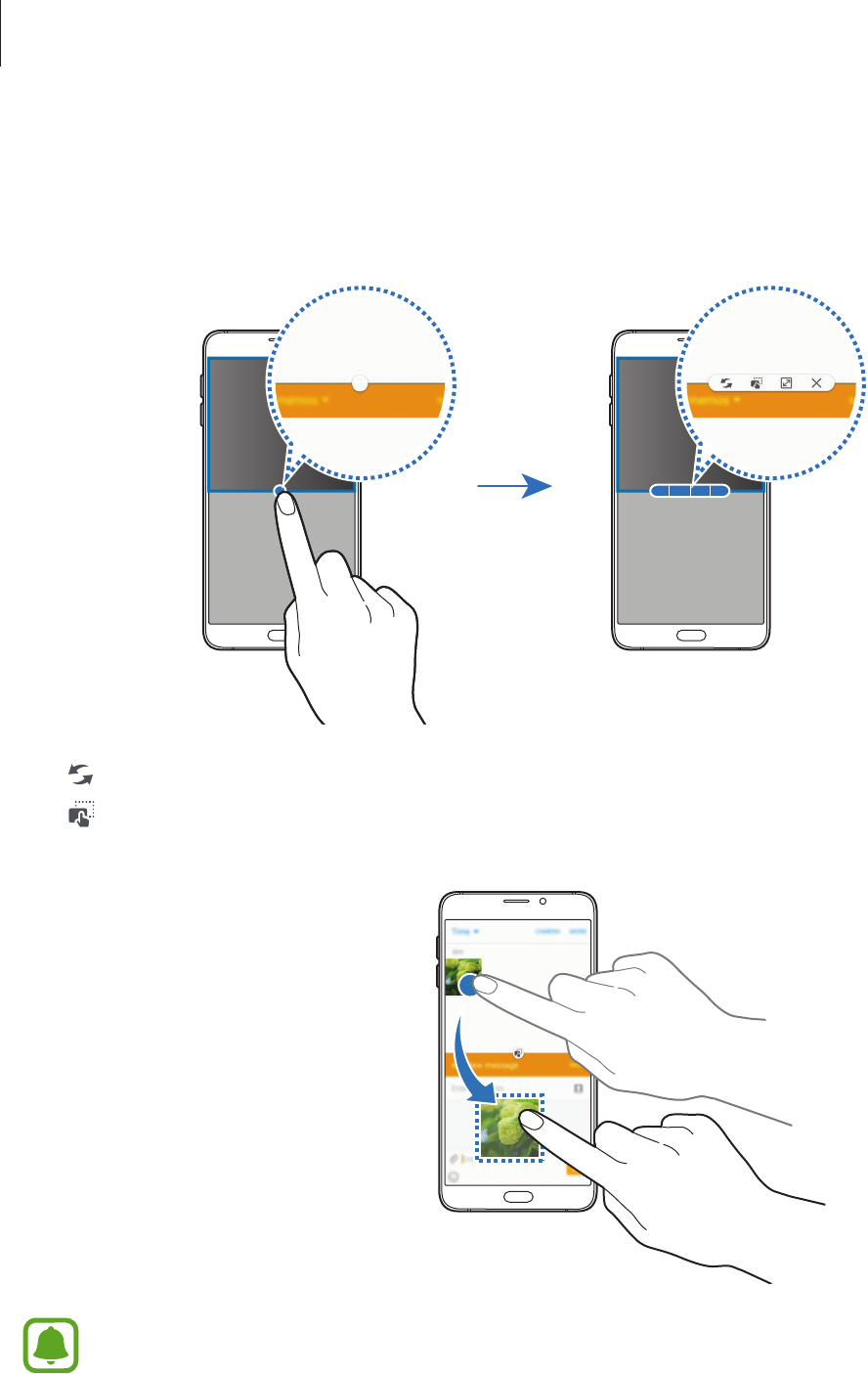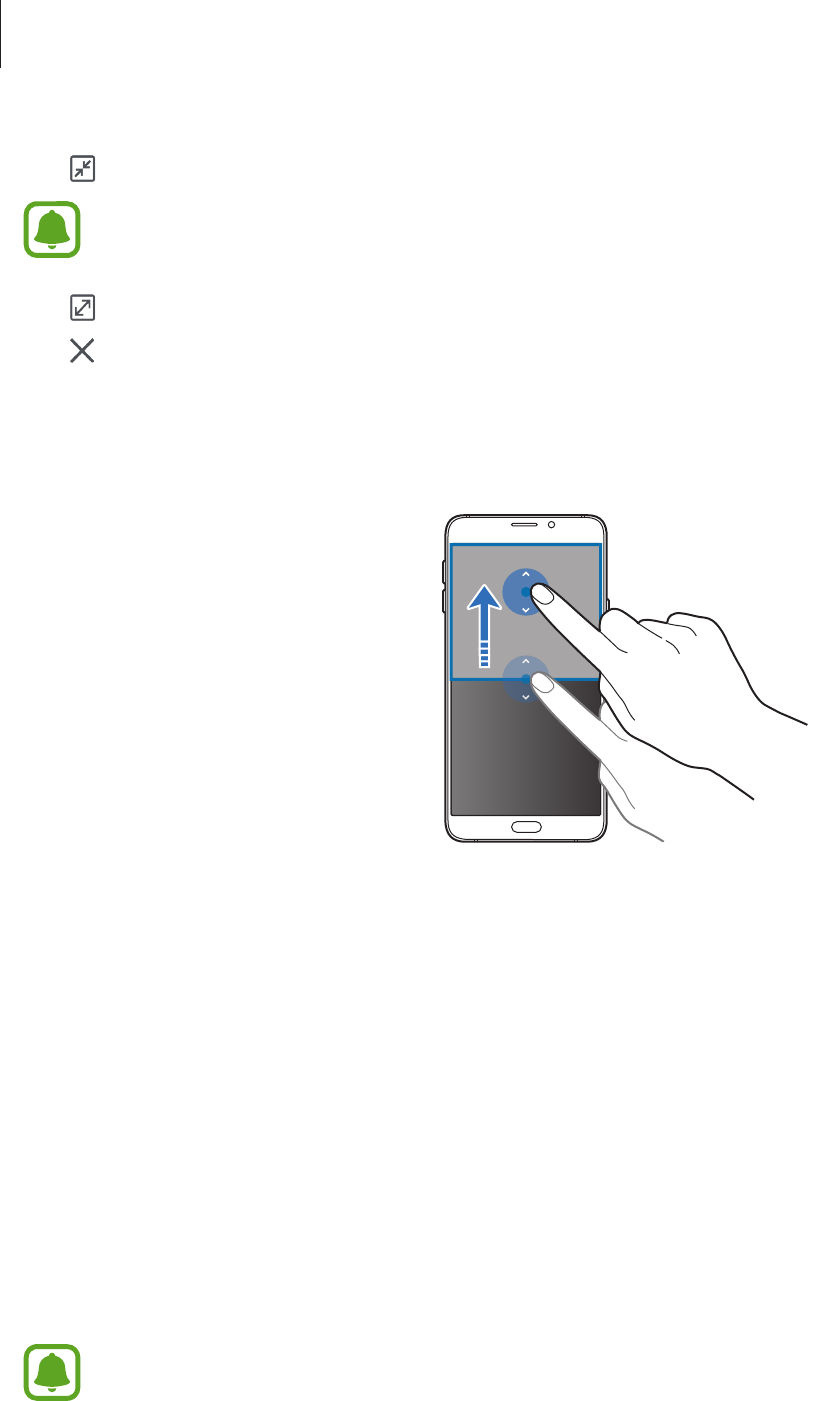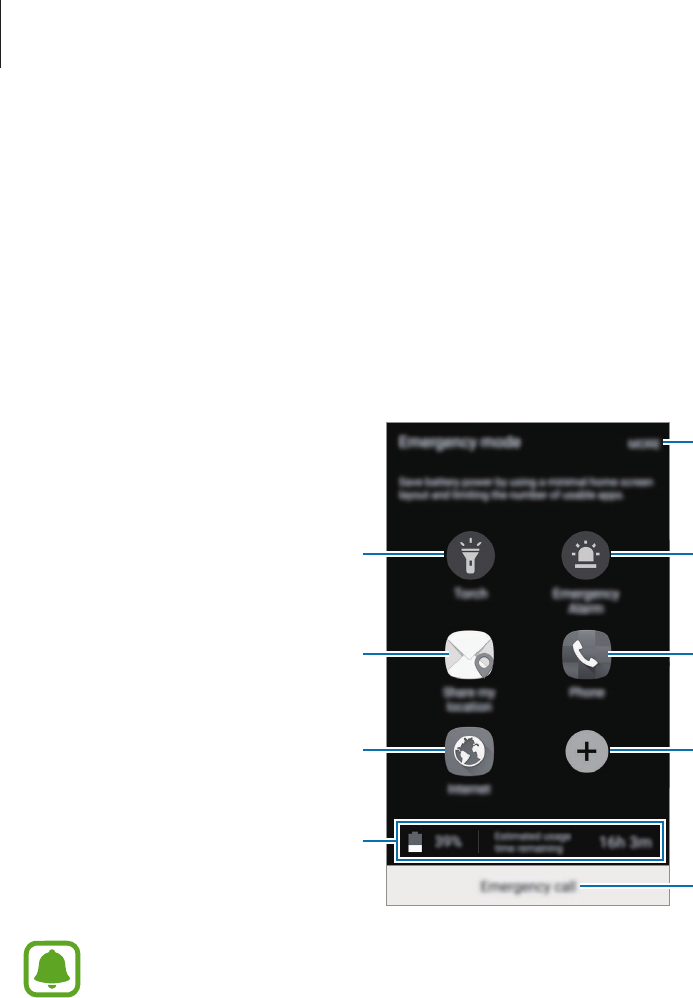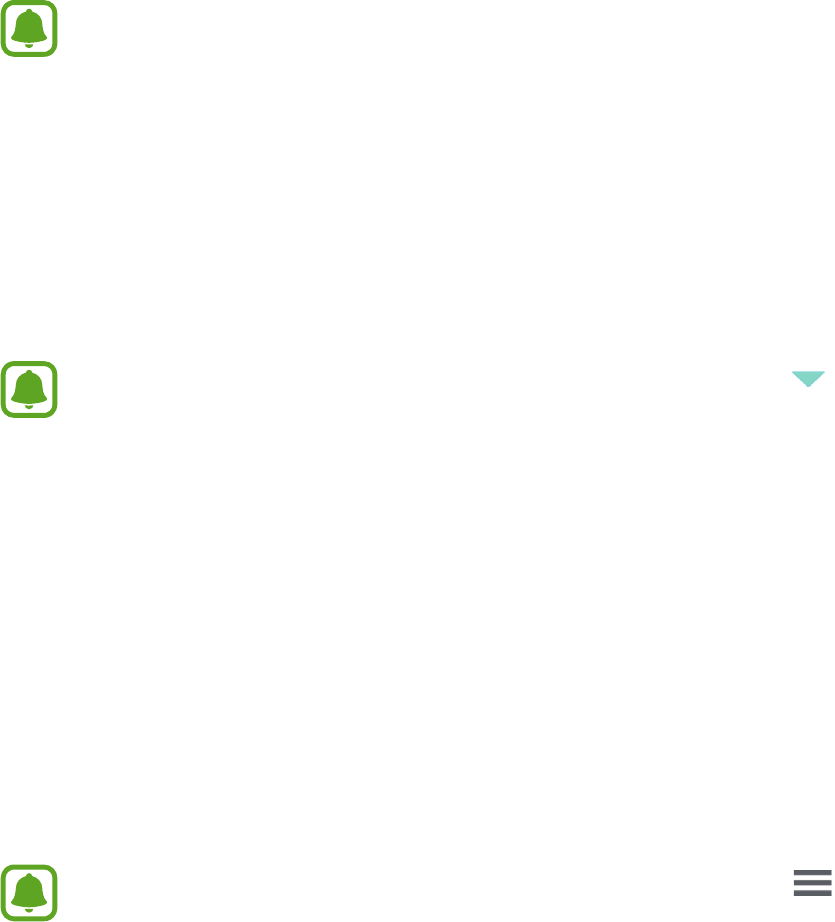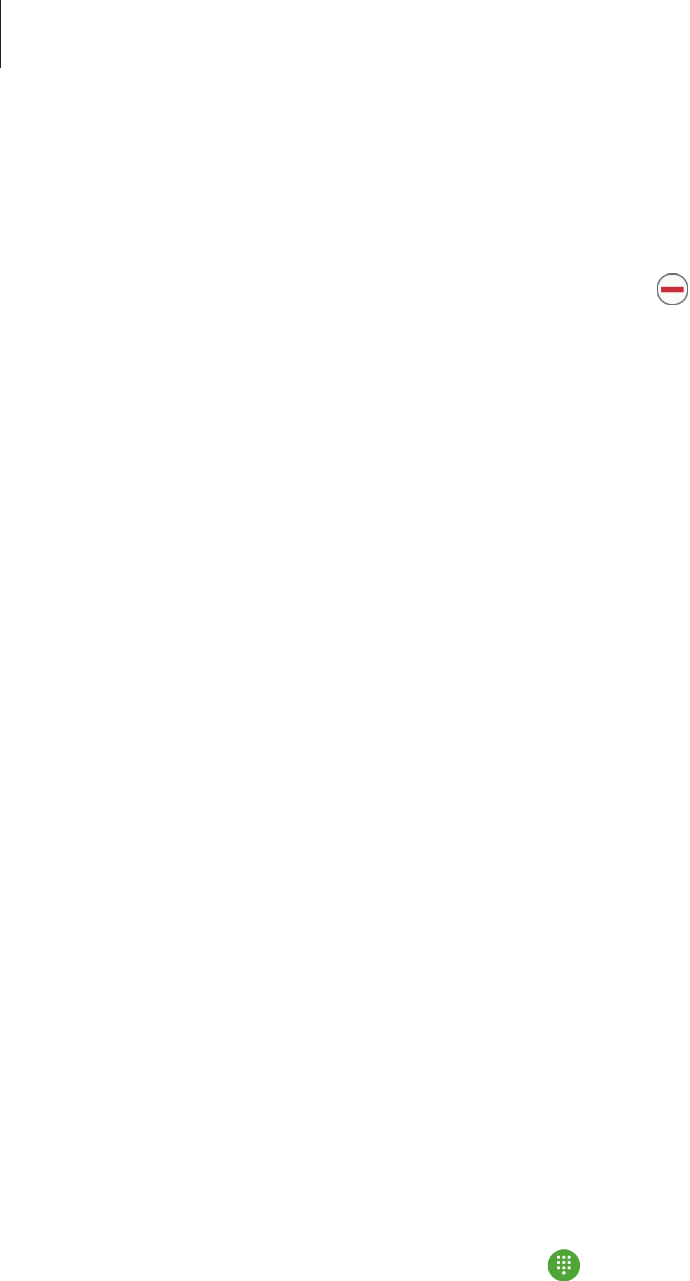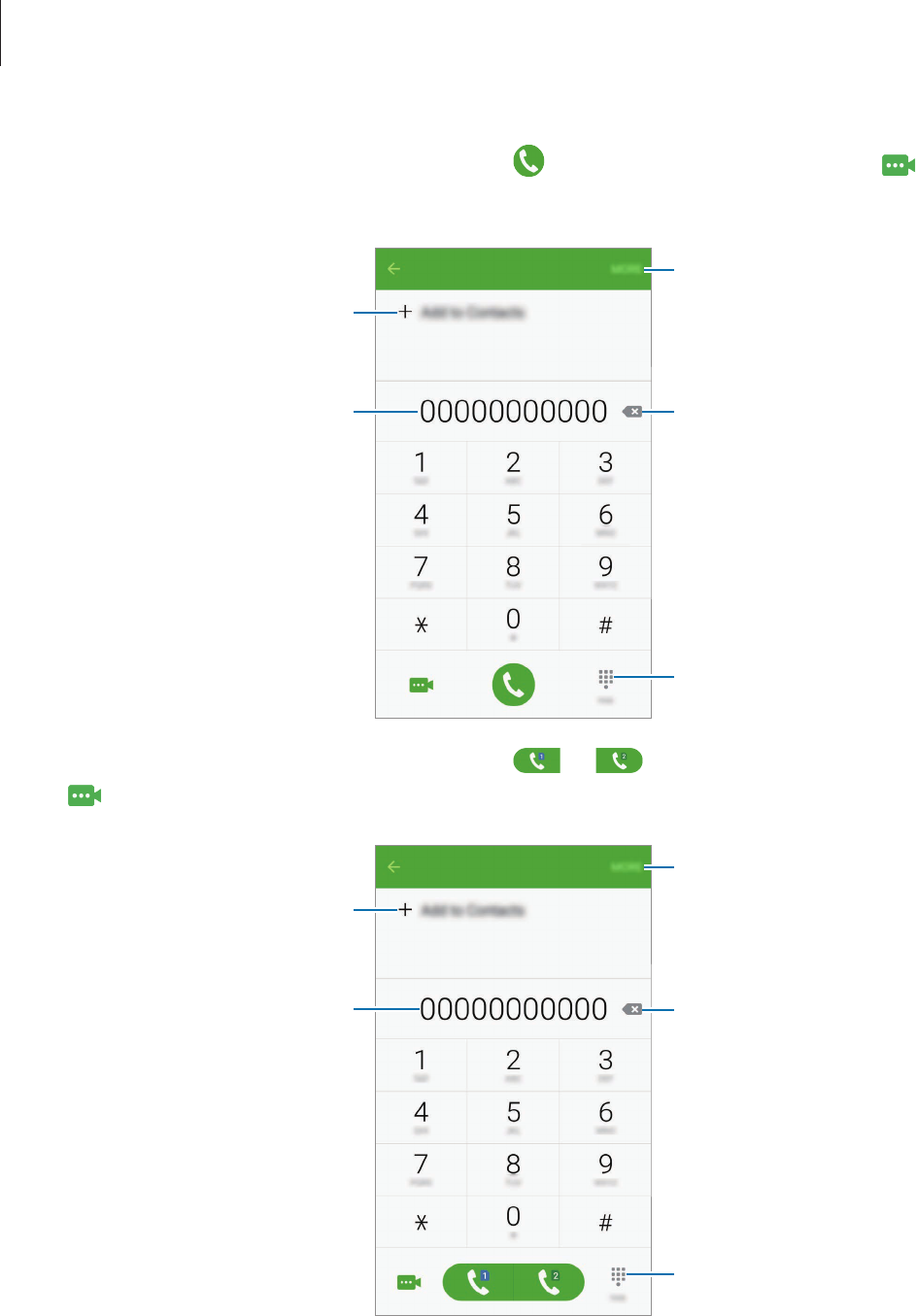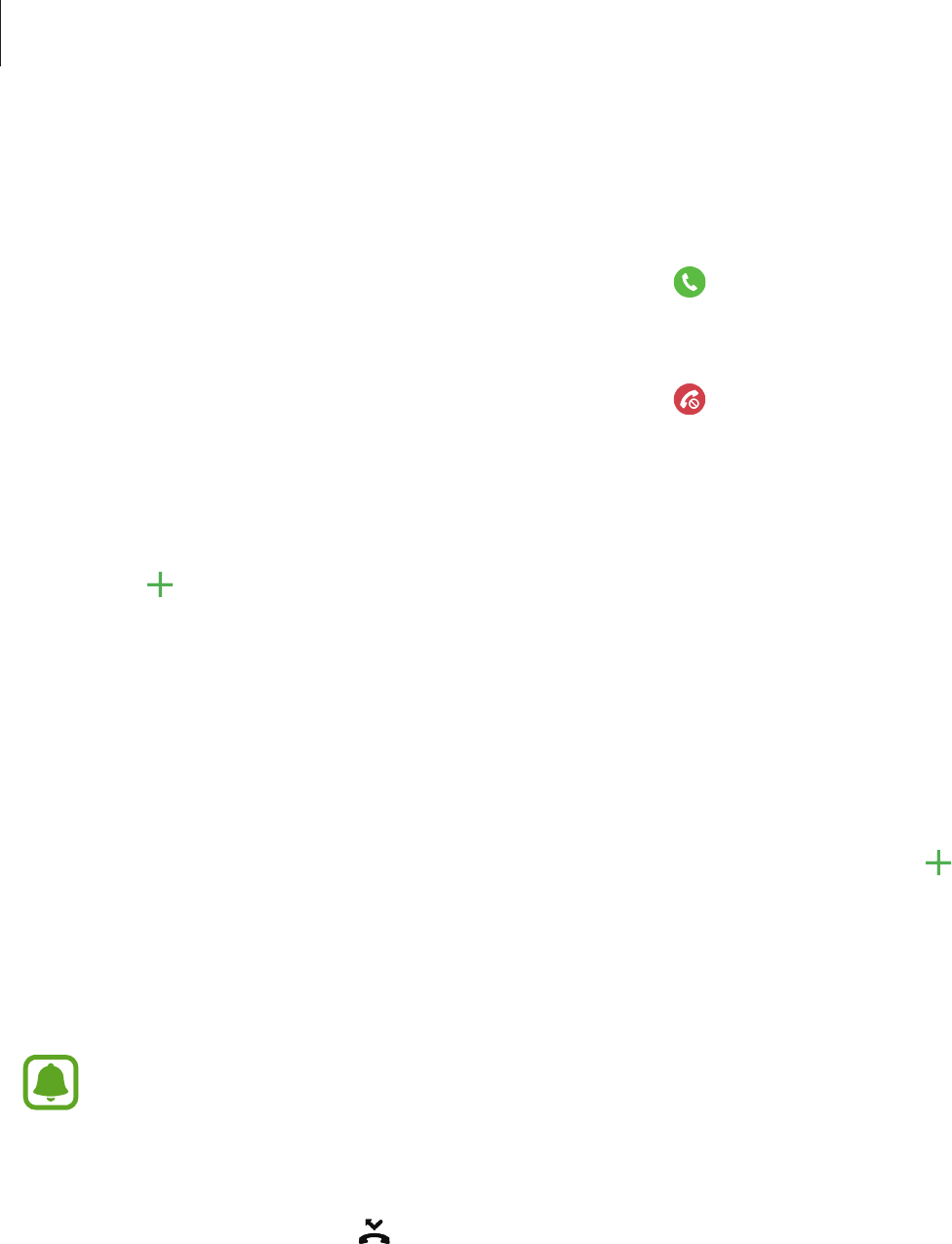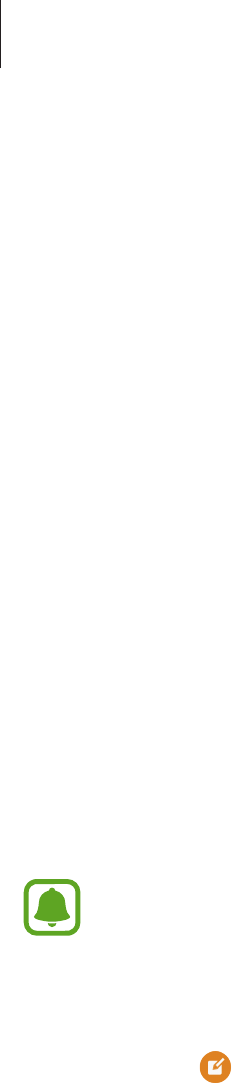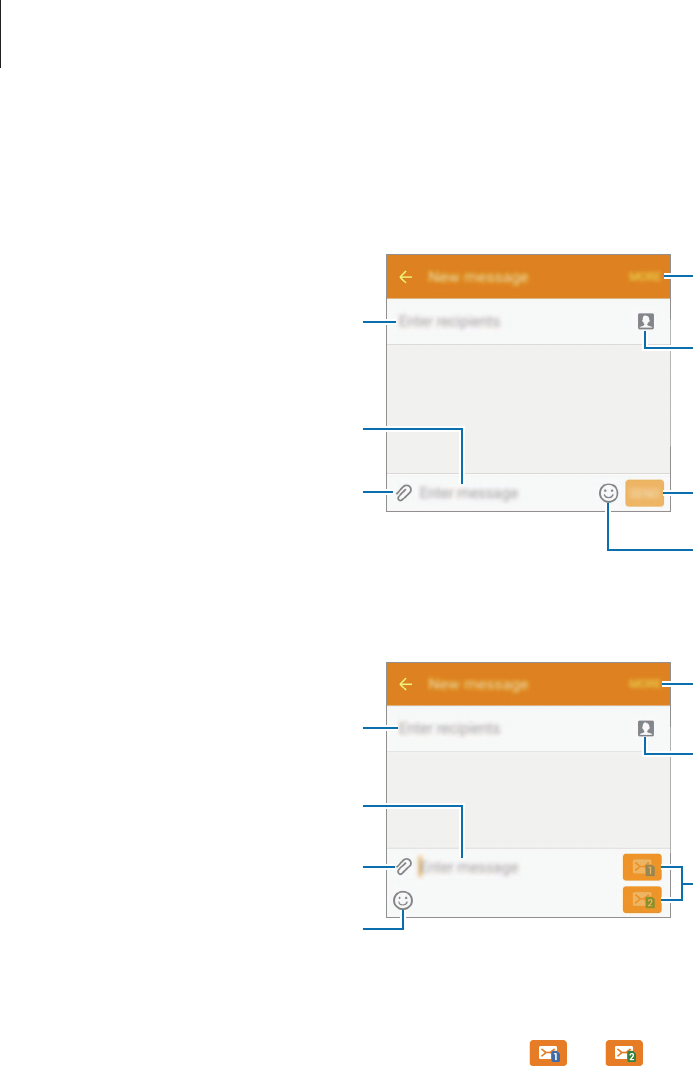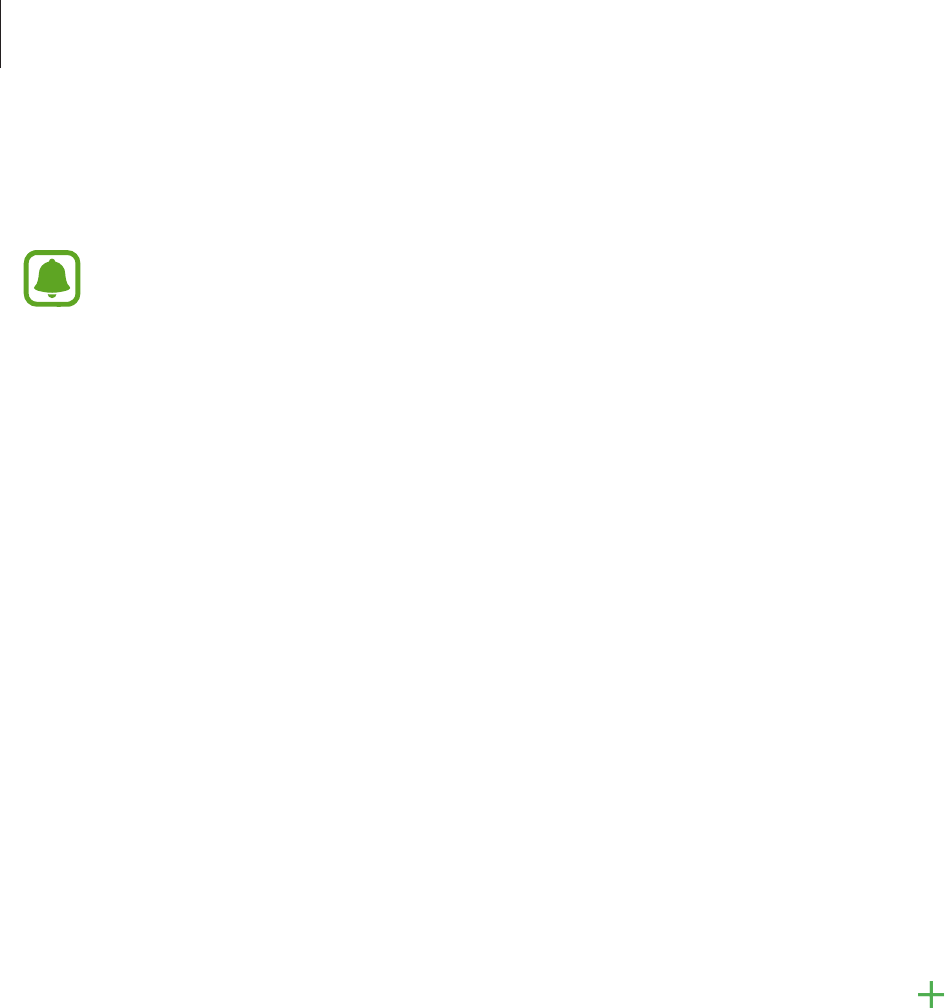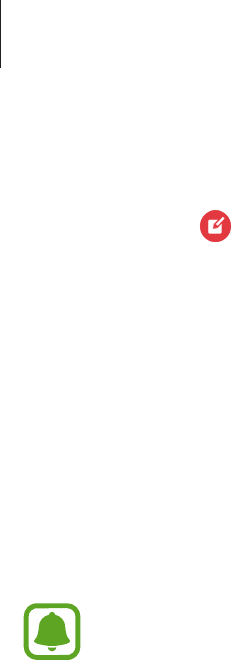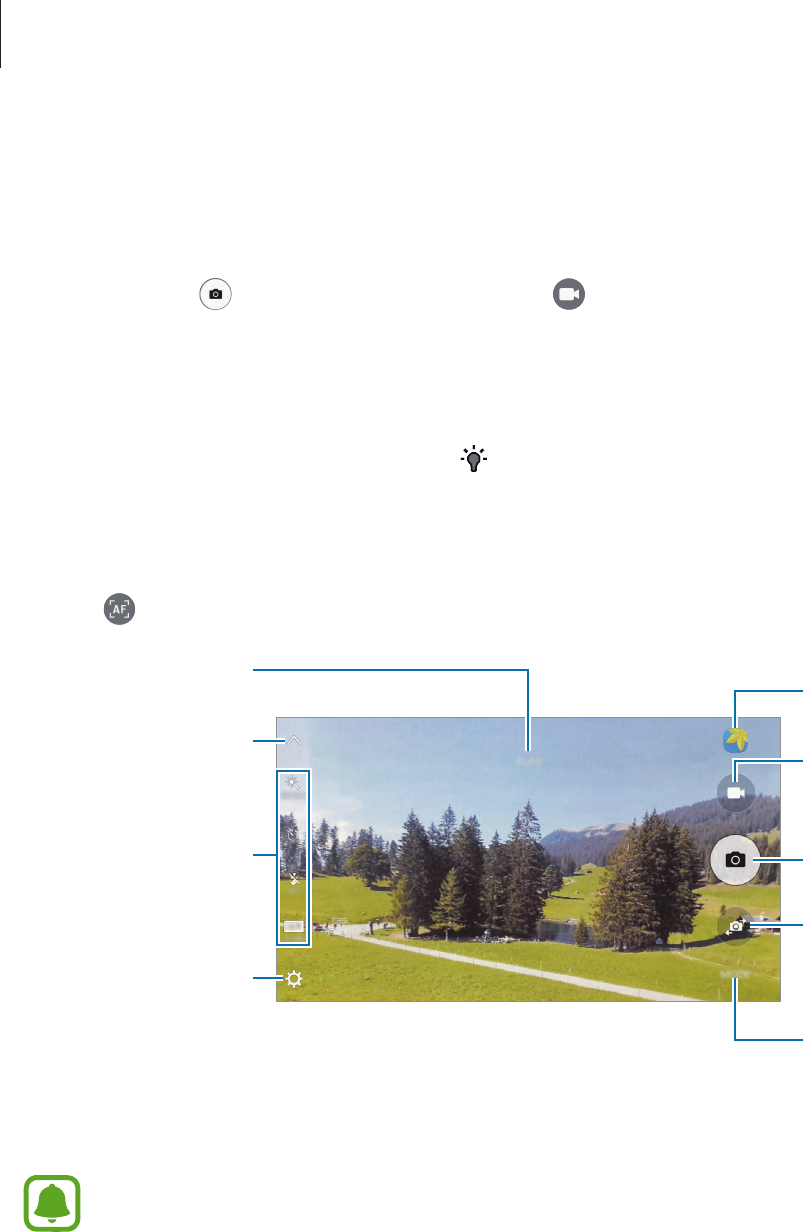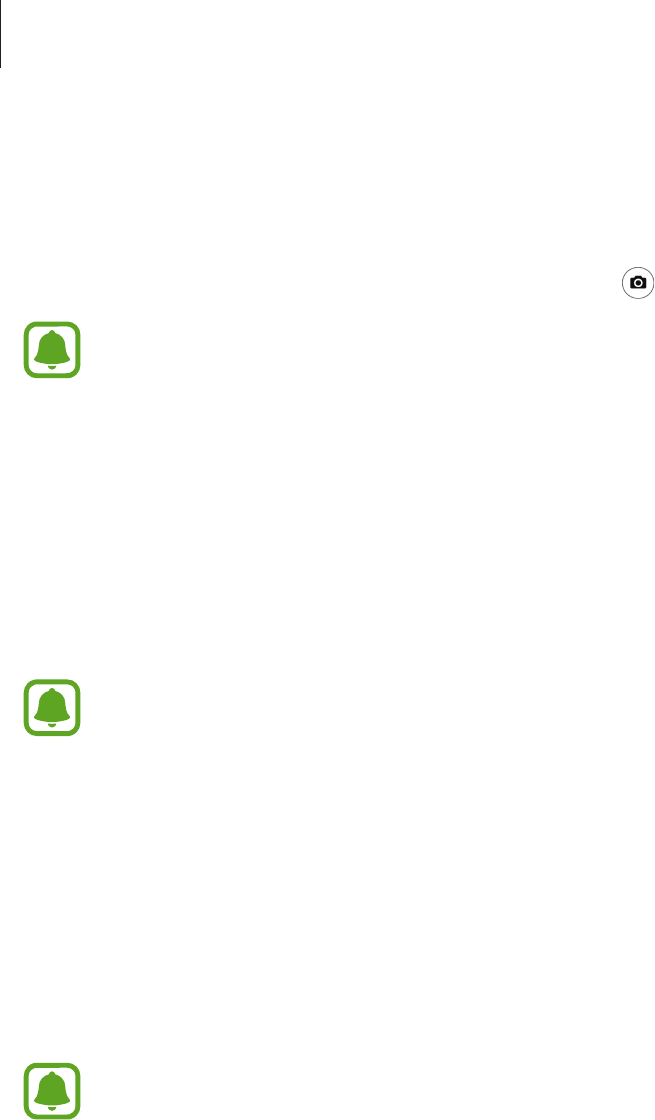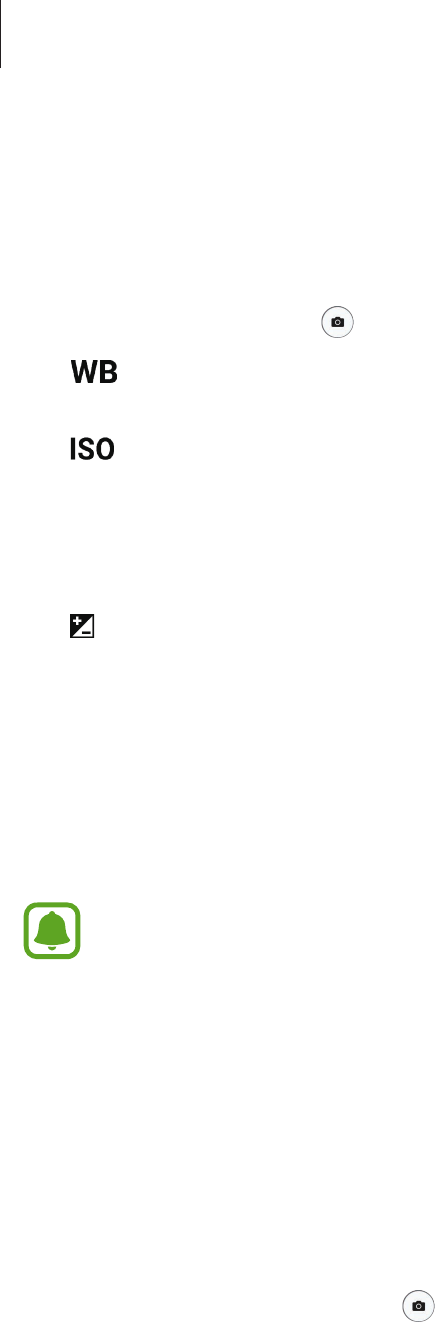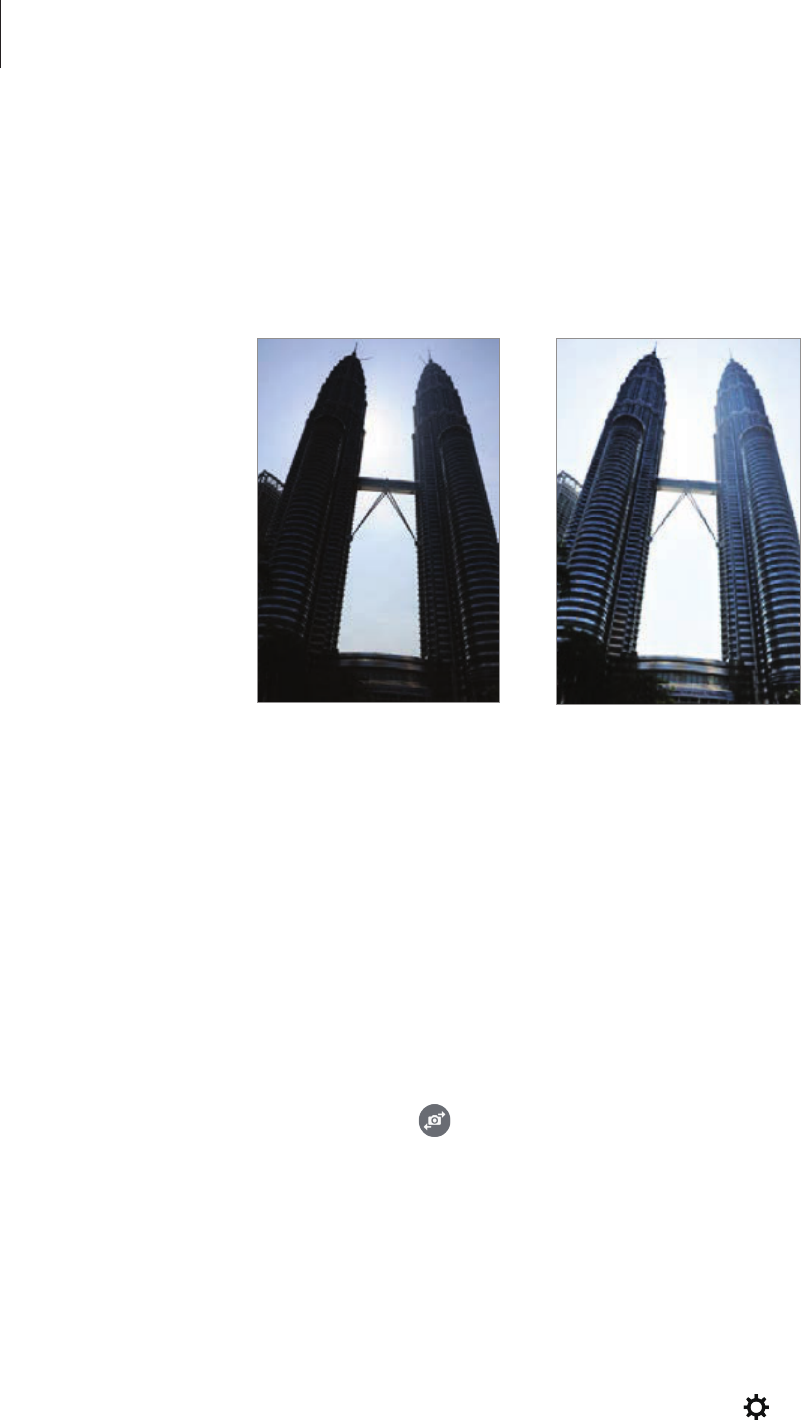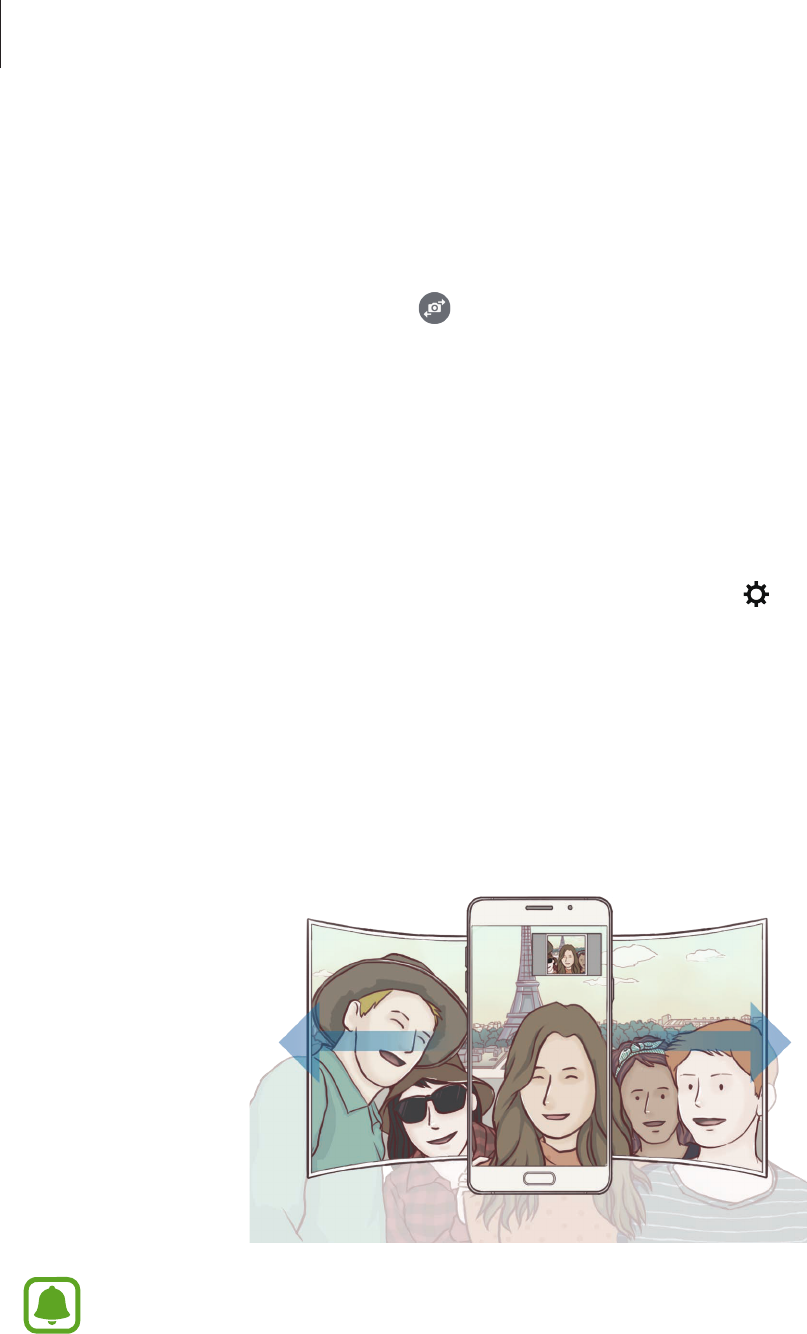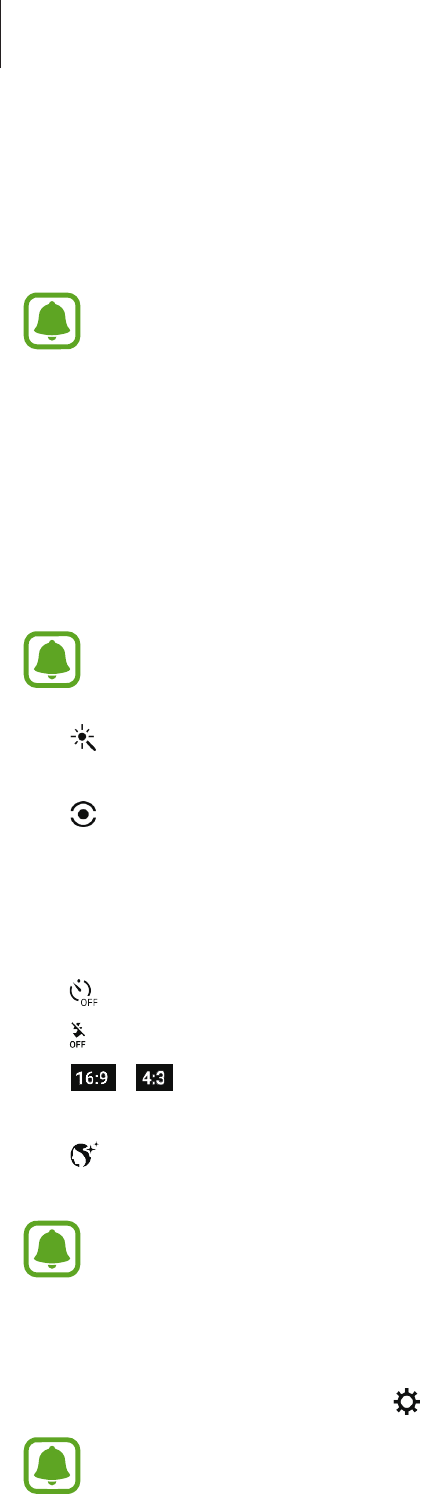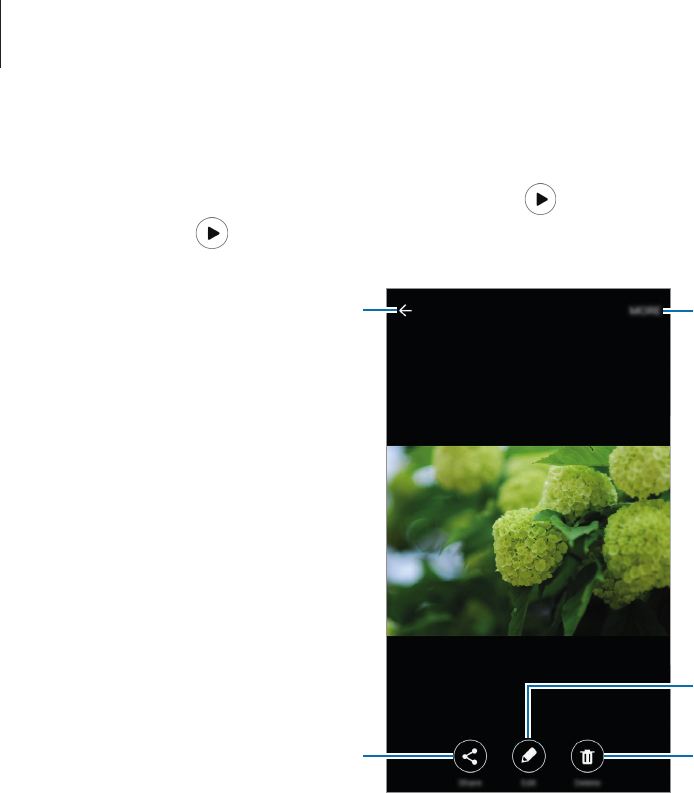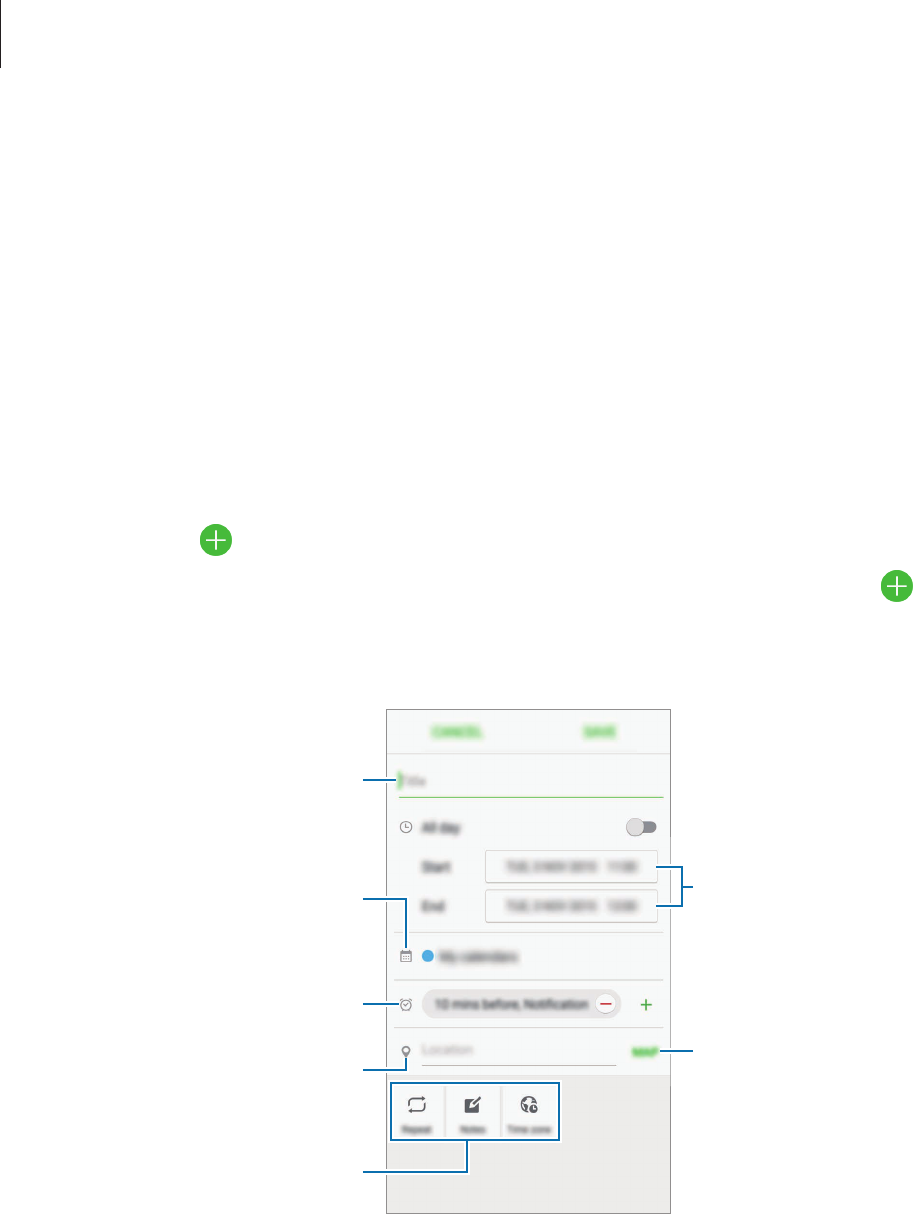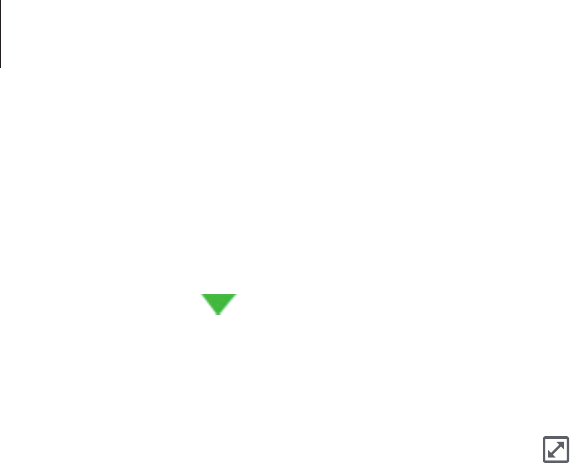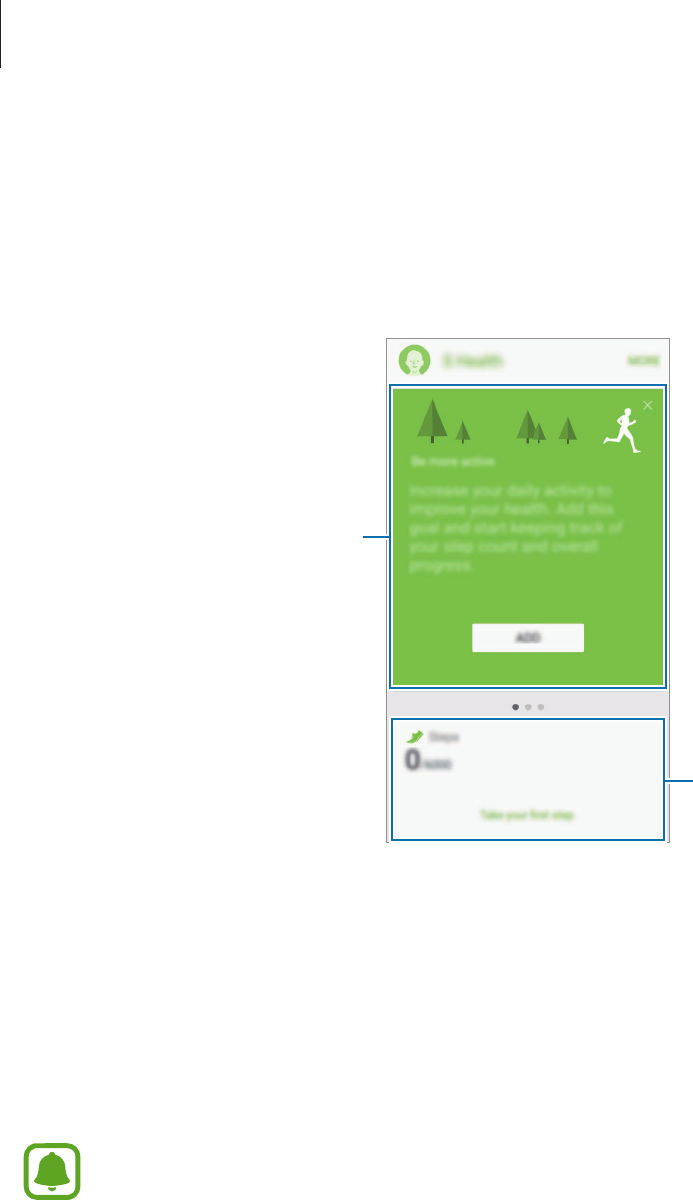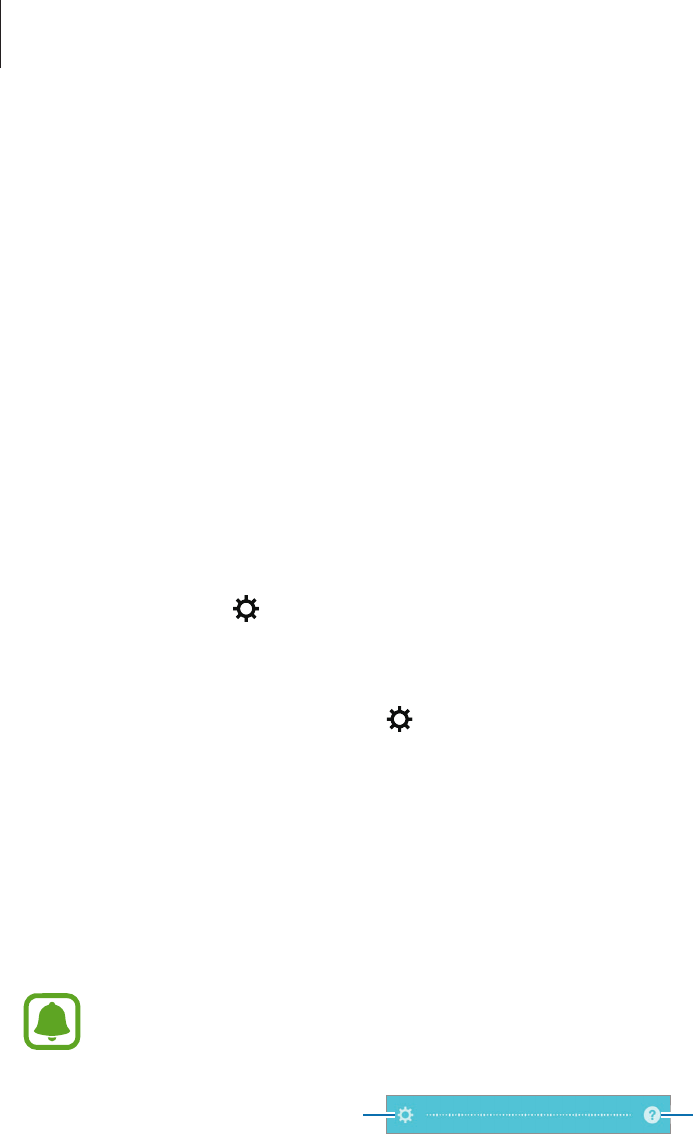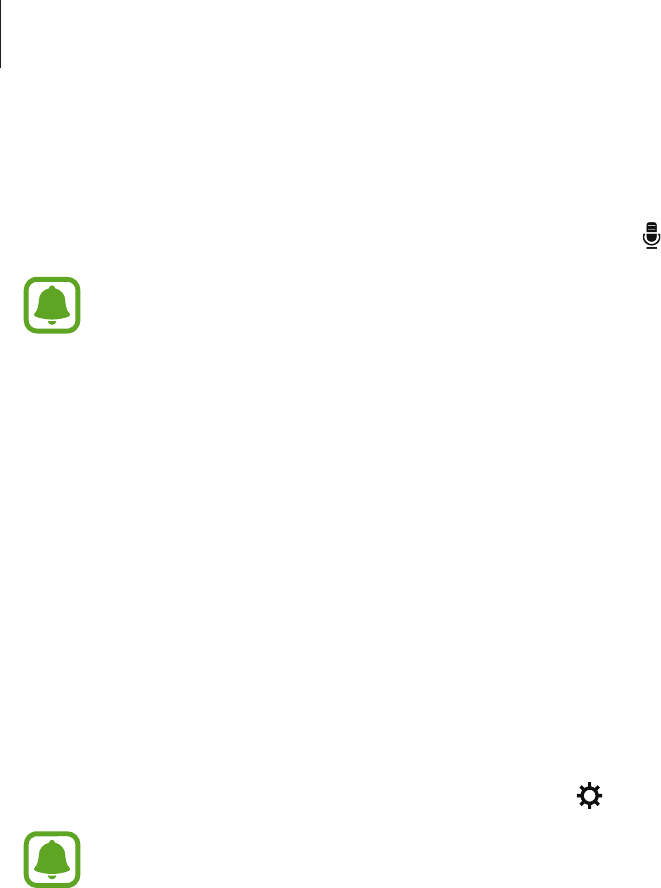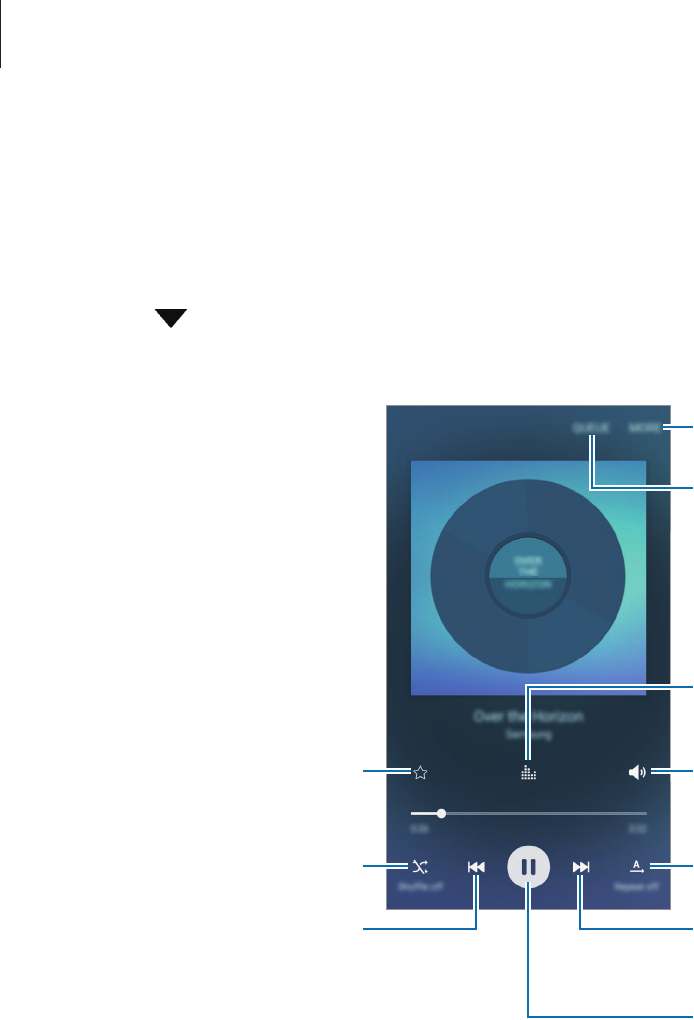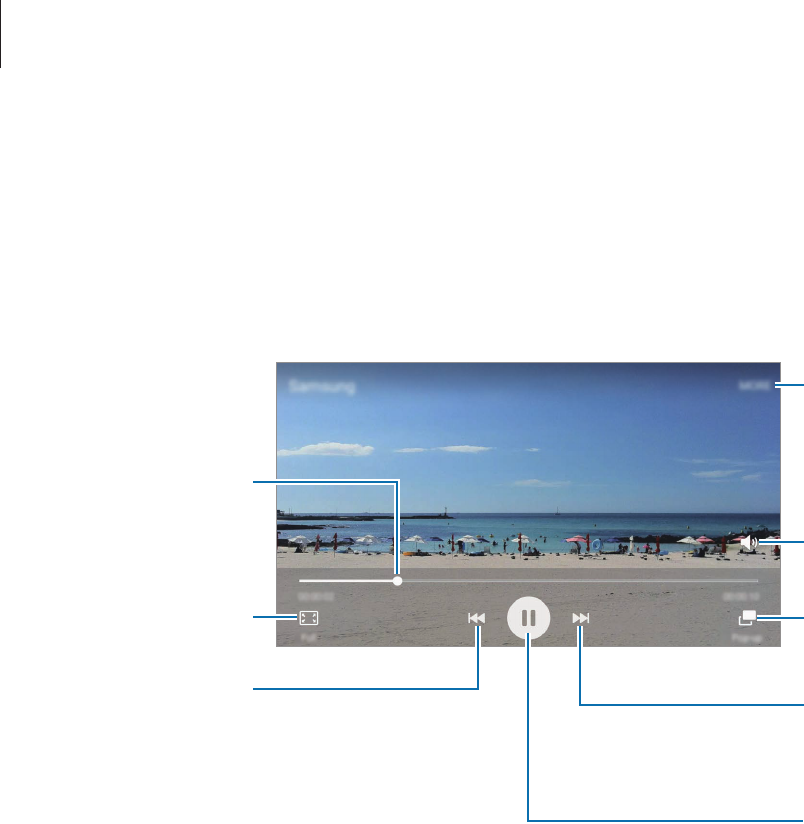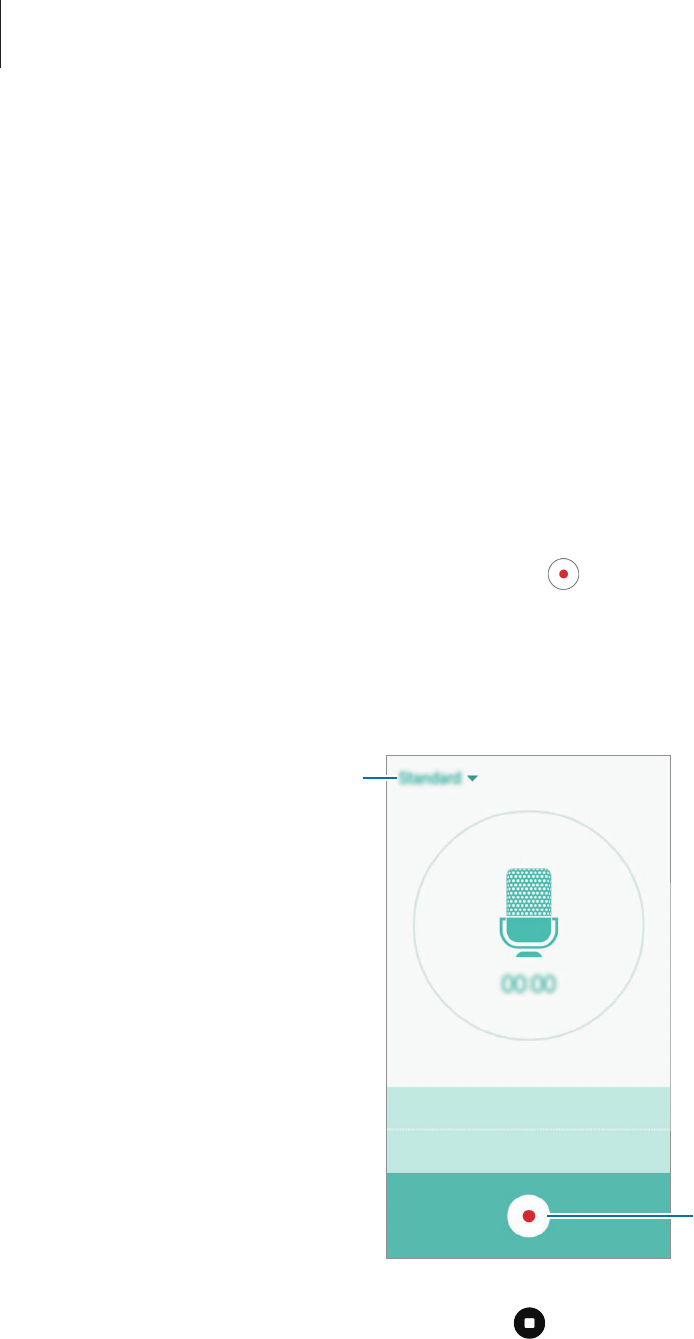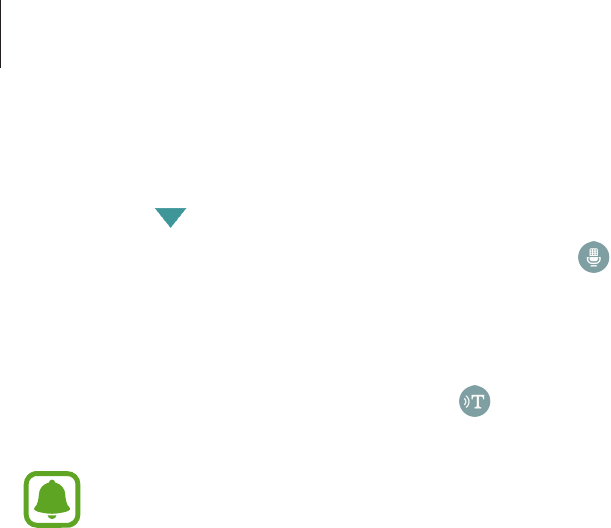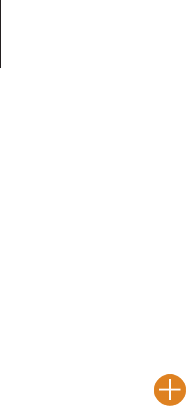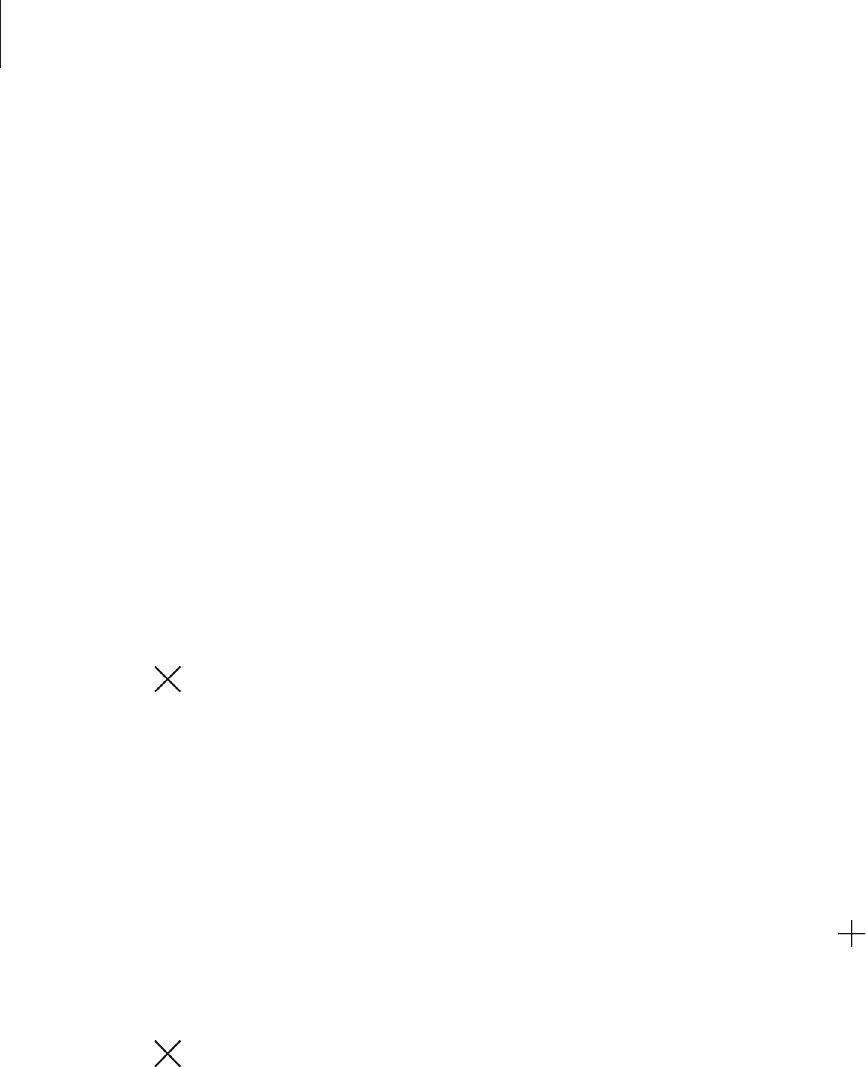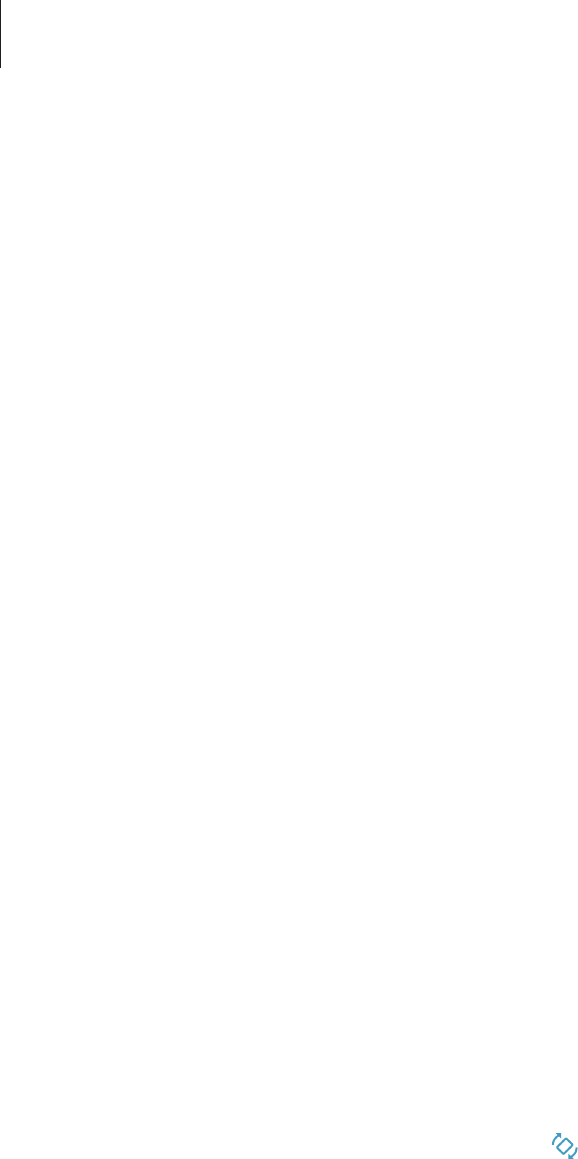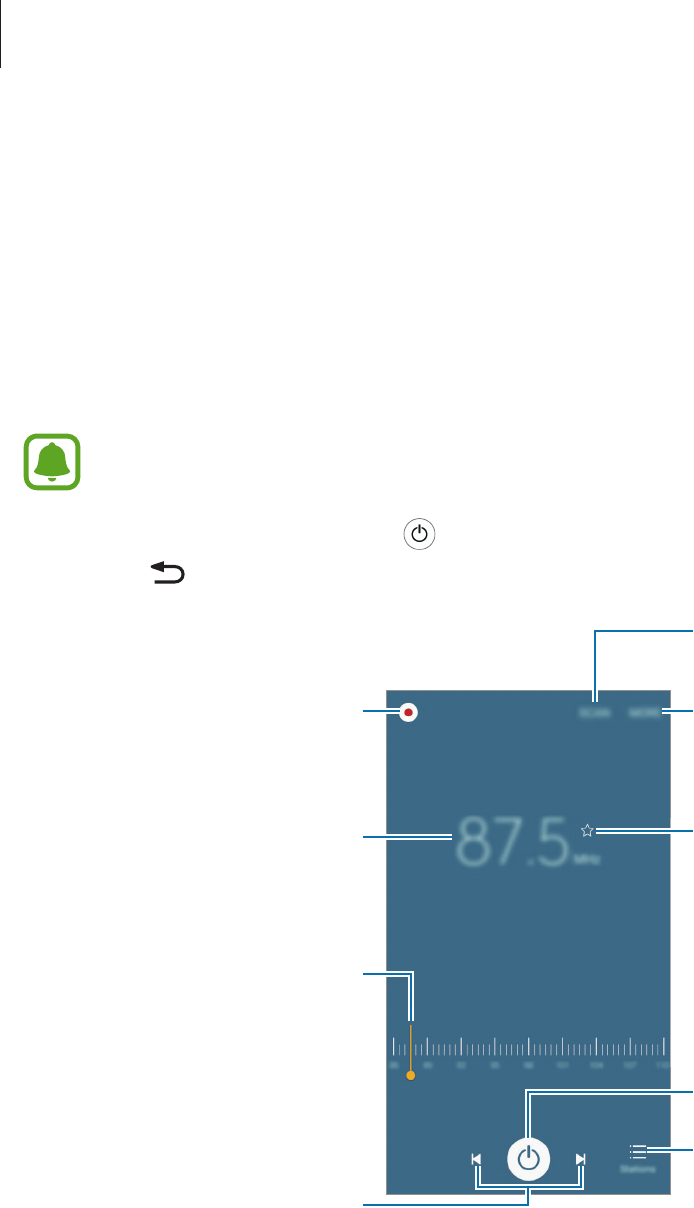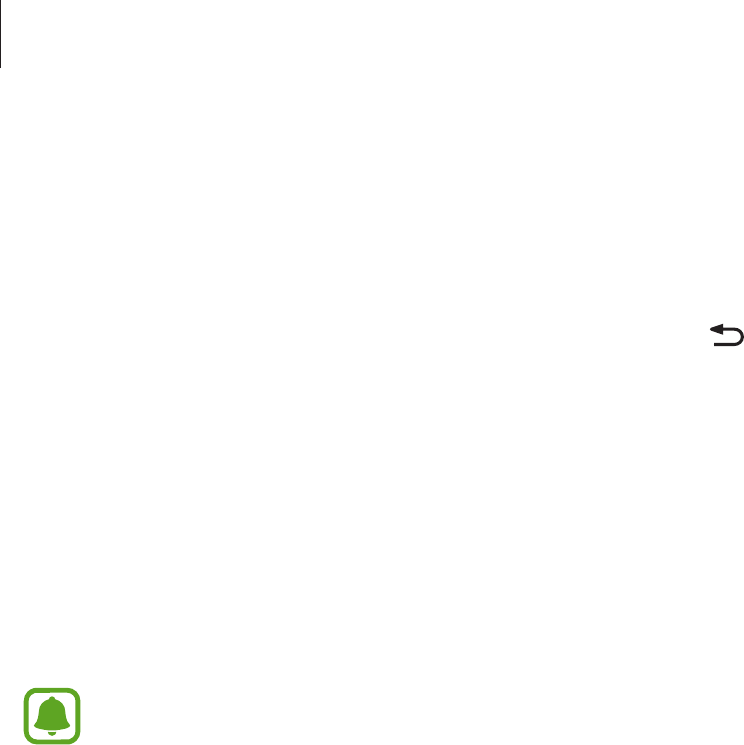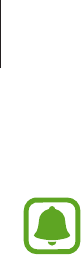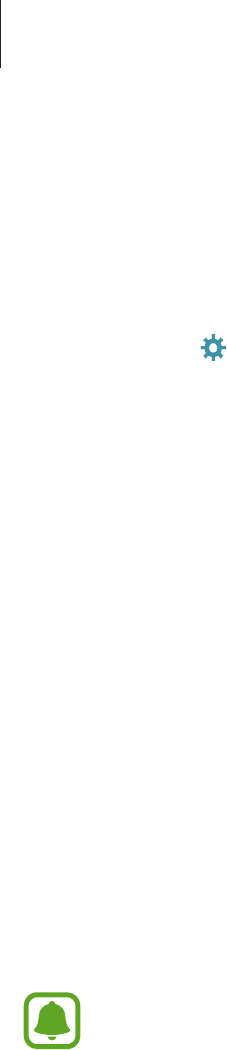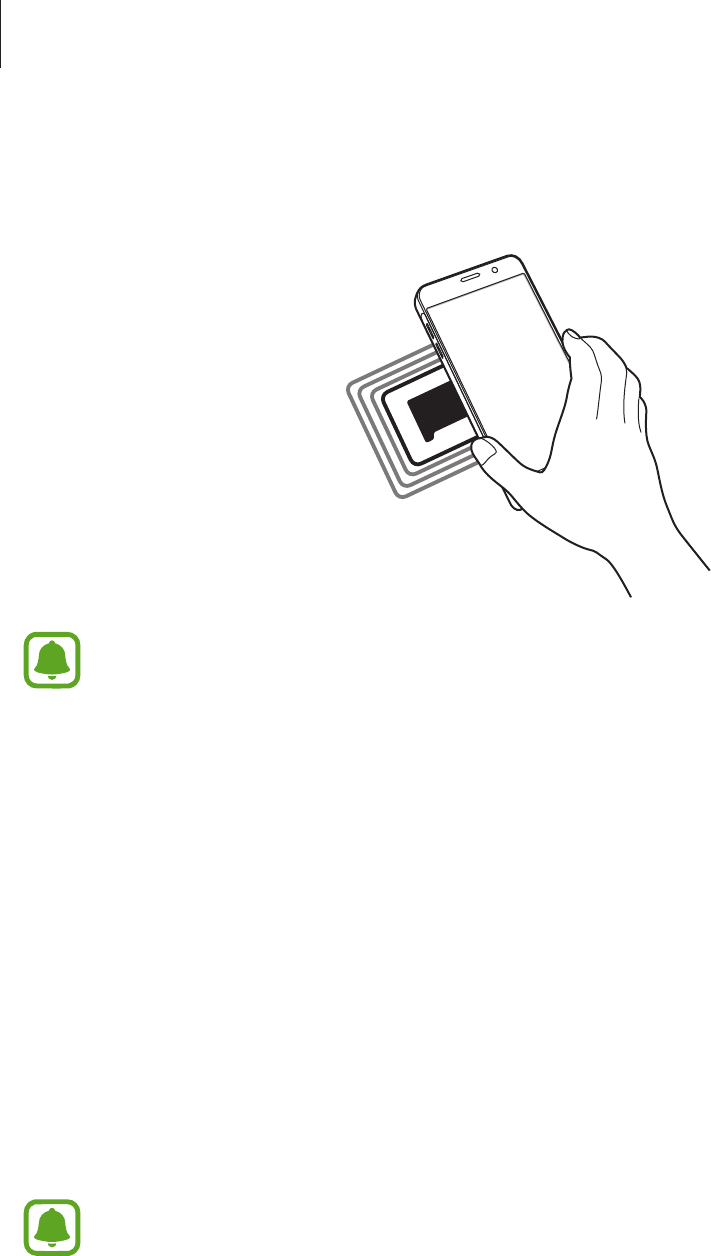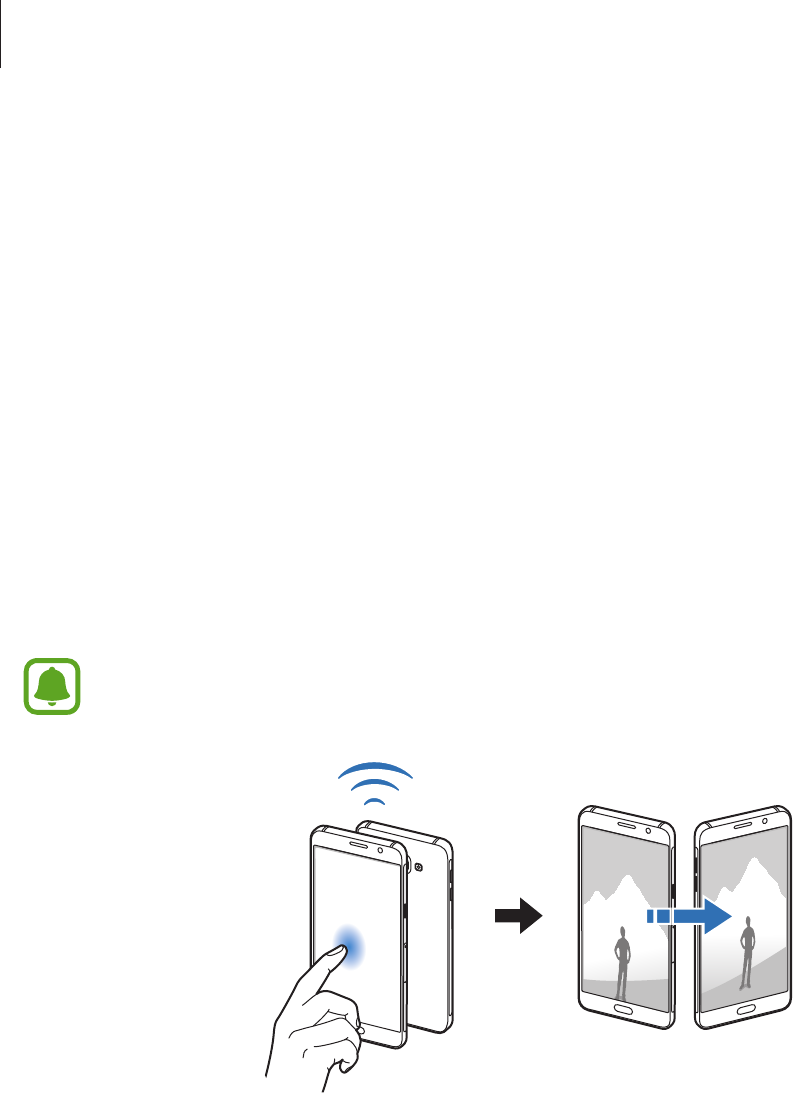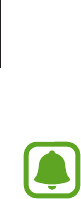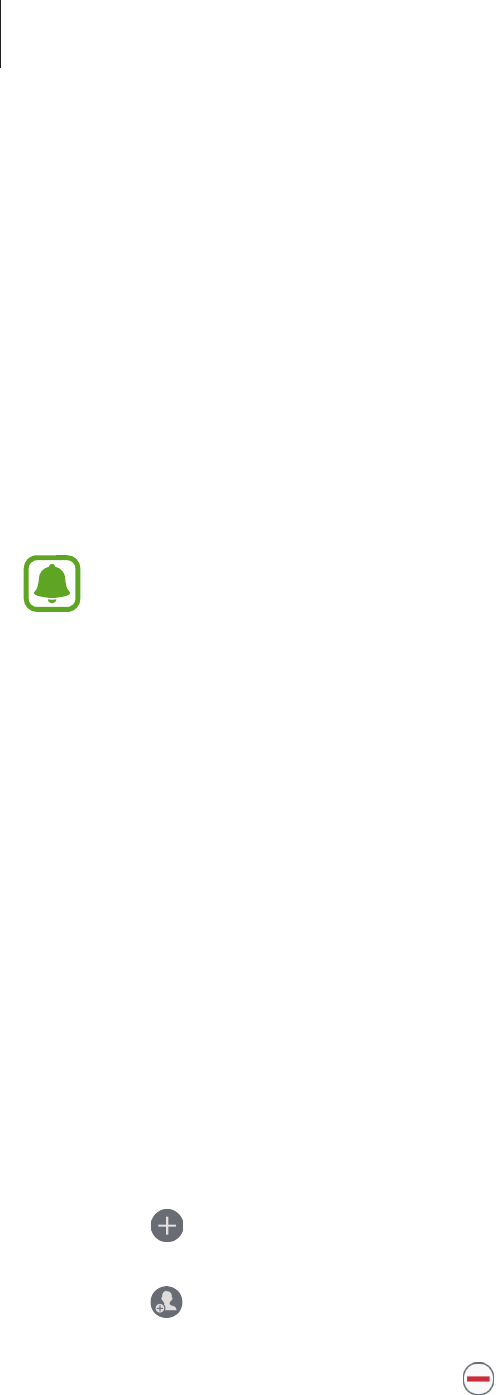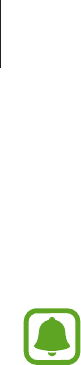4
Fonctions de base
À lire avant utilisation
Veuillez lire attentivement ce mode d’emploi, afin de pouvoir utiliser votre appareil correctement et
en toute sécurité.
•
Les descriptions sont basées sur les paramètres par défaut de votre appareil.
•
En fonction de votre zone géographique, de votre opérateur, des caractéristiques du modèle ou
de la version logicielle, certains contenus peuvent différer par rapport à votre appareil.
•
Les contenus de qualité élevée nécessitant une forte utilisation du processeur et de la
mémoire vive peuvent avoir une incidence sur les performances générales de l’appareil. Les
applications en rapport avec ces contenus peuvent ne pas fonctionner correctement selon les
caractéristiques de l’appareil et les conditions d’utilisation.
•
Samsung ne peut être tenu responsable des problèmes de performance relatifs aux applications
fournies par des prestataires autres que Samsung.
•
Samsung ne peut être tenu responsable des problèmes de performance ou des incompatibilités
découlant de la modification des paramètres de registre par l’utilisateur. Toute tentative de
personnalisation du système d’exploitation peut entraîner des problèmes de fonctionnement de
l’appareil ou de ses applications.
•
Les logiciels, sons, fonds d’écran, images ainsi que les autres contenus multimédia fournis
avec cet appareil sont concédés sous licence et leur usage est soumis à une utilisation limitée.
L’extraction et l’utilisation de ces éléments à des fins commerciales ou autres constituent
une infraction au regard des lois sur les droits d’auteur. Les utilisateurs sont entièrement
responsables de toute utilisation illégale d’un contenu multimédia.
•
Les services de données tels que l’envoi ou la réception de messages, le téléchargement ou
le chargement de données, la synchronisation automatique ou l’utilisation de services de
localisation peuvent occasionner des frais supplémentaires, en fonction de l’offre à laquelle vous
avez souscrit dans le cadre de votre forfait. Pour les transferts de données volumineux, il est
recommandé d’utiliser la fonction Wi-Fi.
•
Les applications fournies par défaut avec l’appareil peuvent être modifiées ou ne plus être
disponibles, et ce, sans préavis. Si vous avez des questions à propos d’une application fournie
avec l’appareil, contactez un centre de service après-vente Samsung. Pour les applications
installées par l’utilisateur, contactez les opérateurs.
•
Toute modification du système d’exploitation de l’appareil ou installation de logiciels non
officiels peut entraîner des dysfonctionnements et corrompre vos données. Ces actions
constituent des violations de l’accord de licence Samsung et annuleront votre garantie.