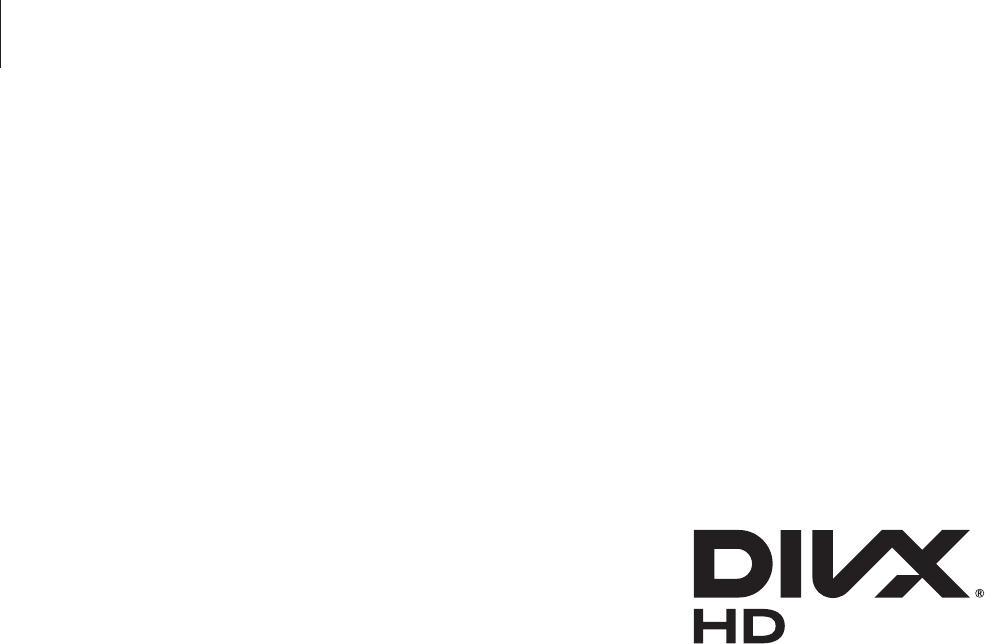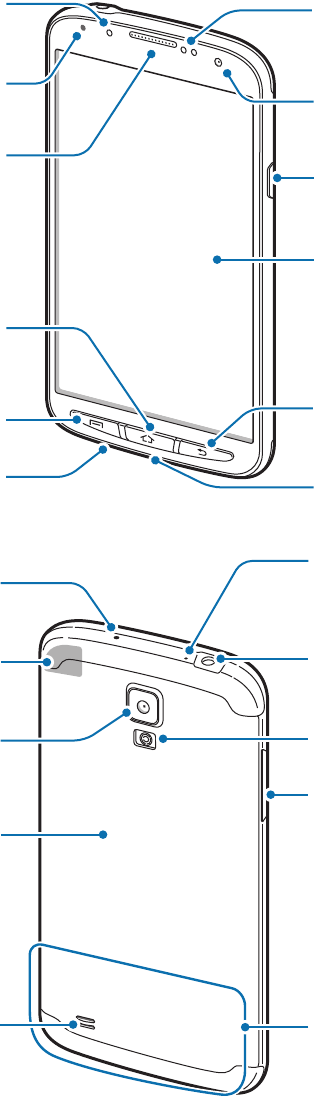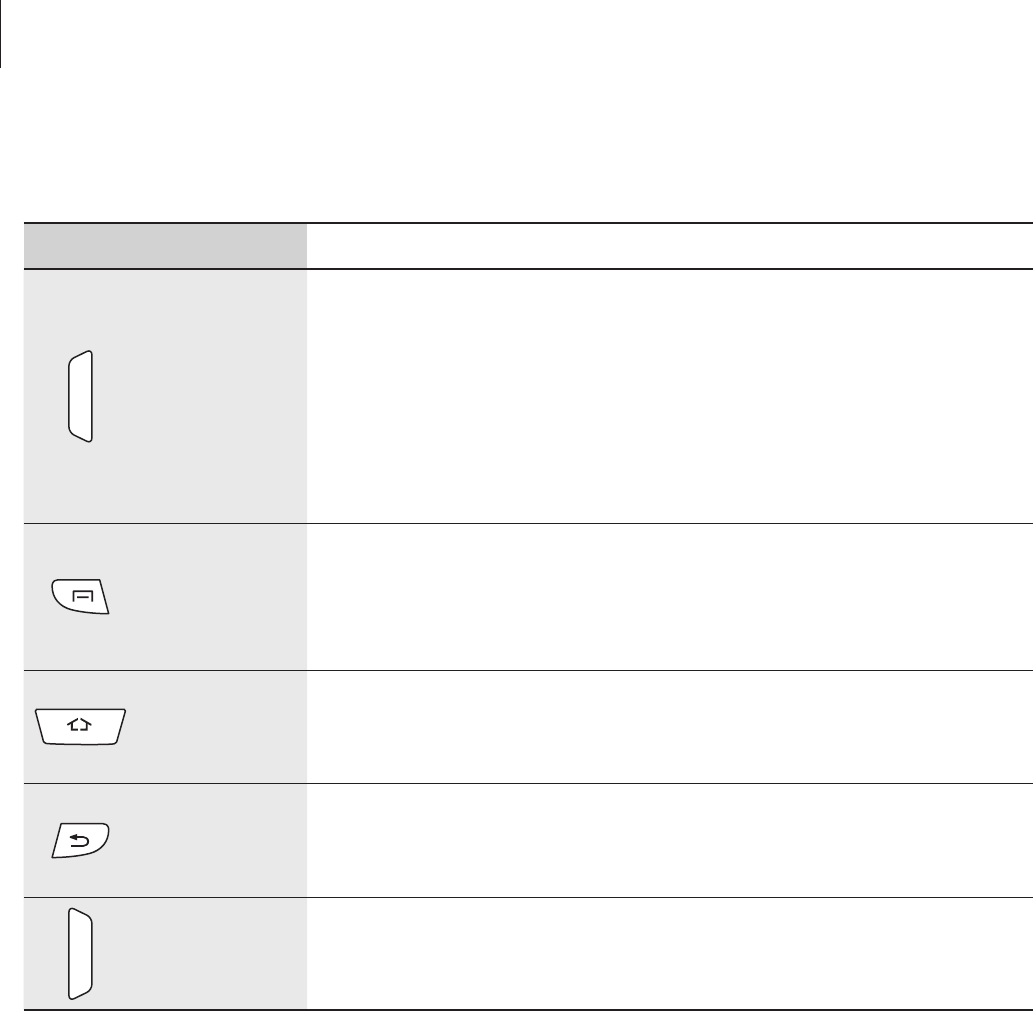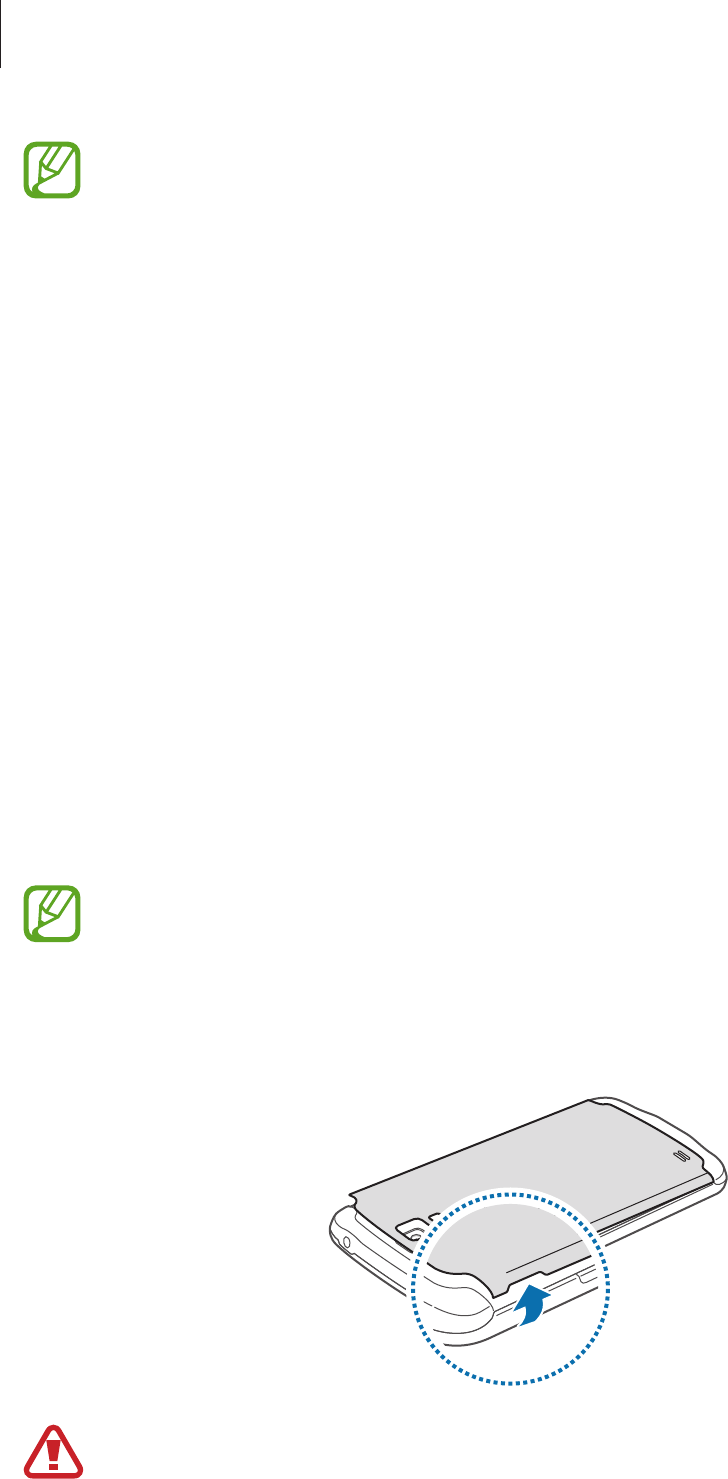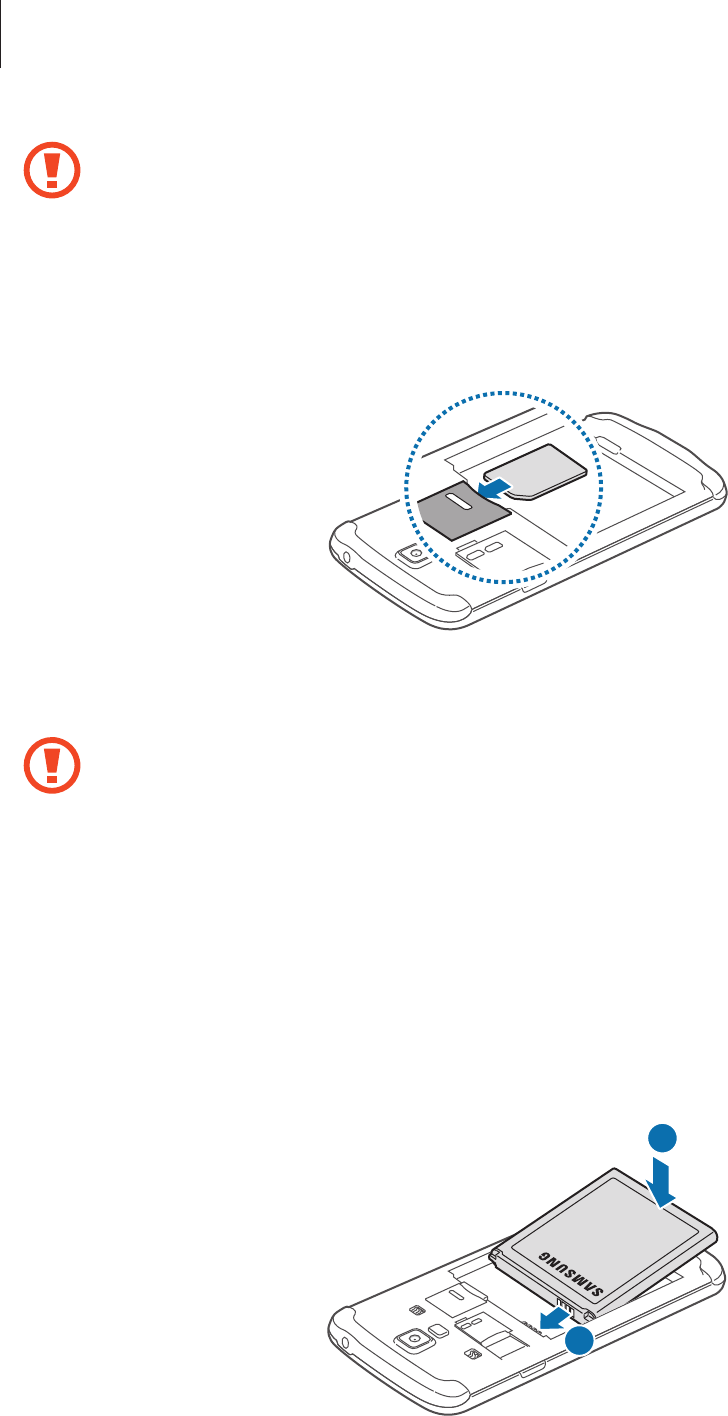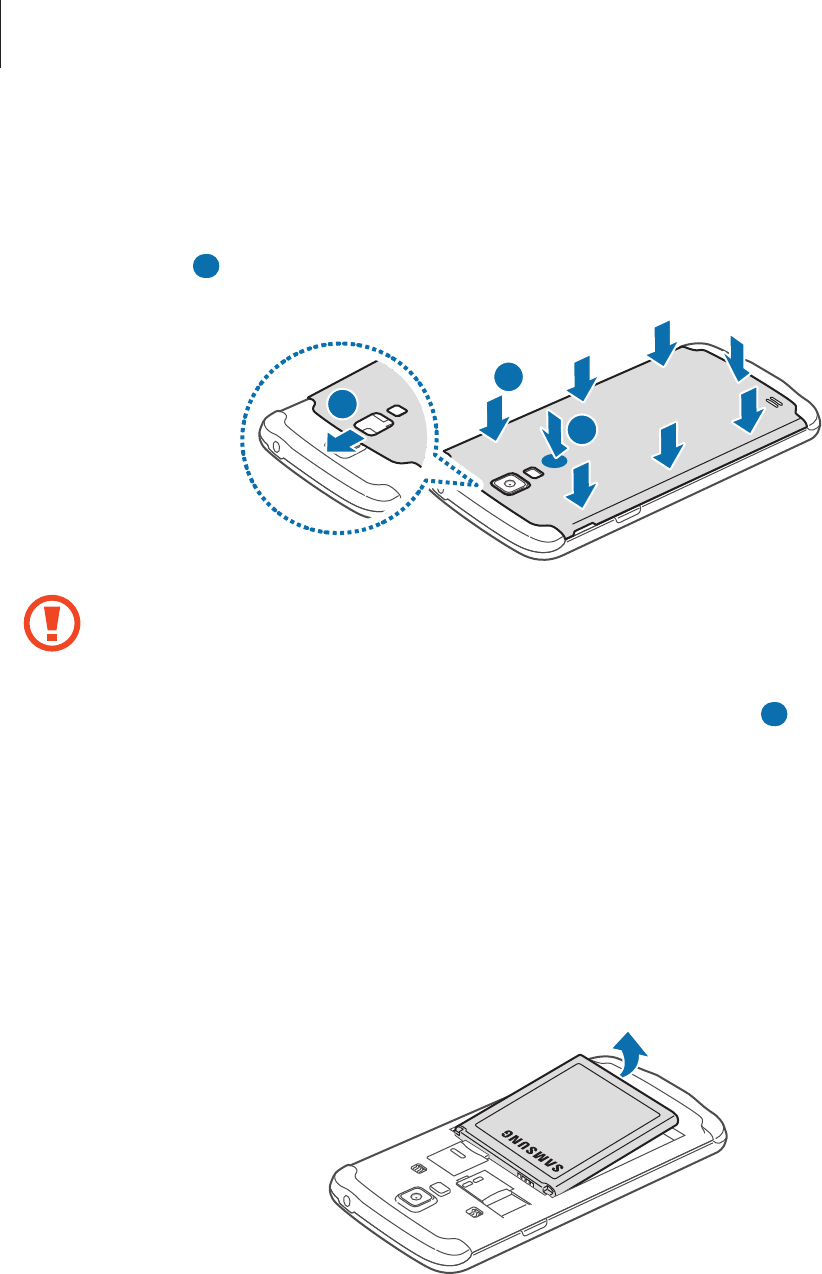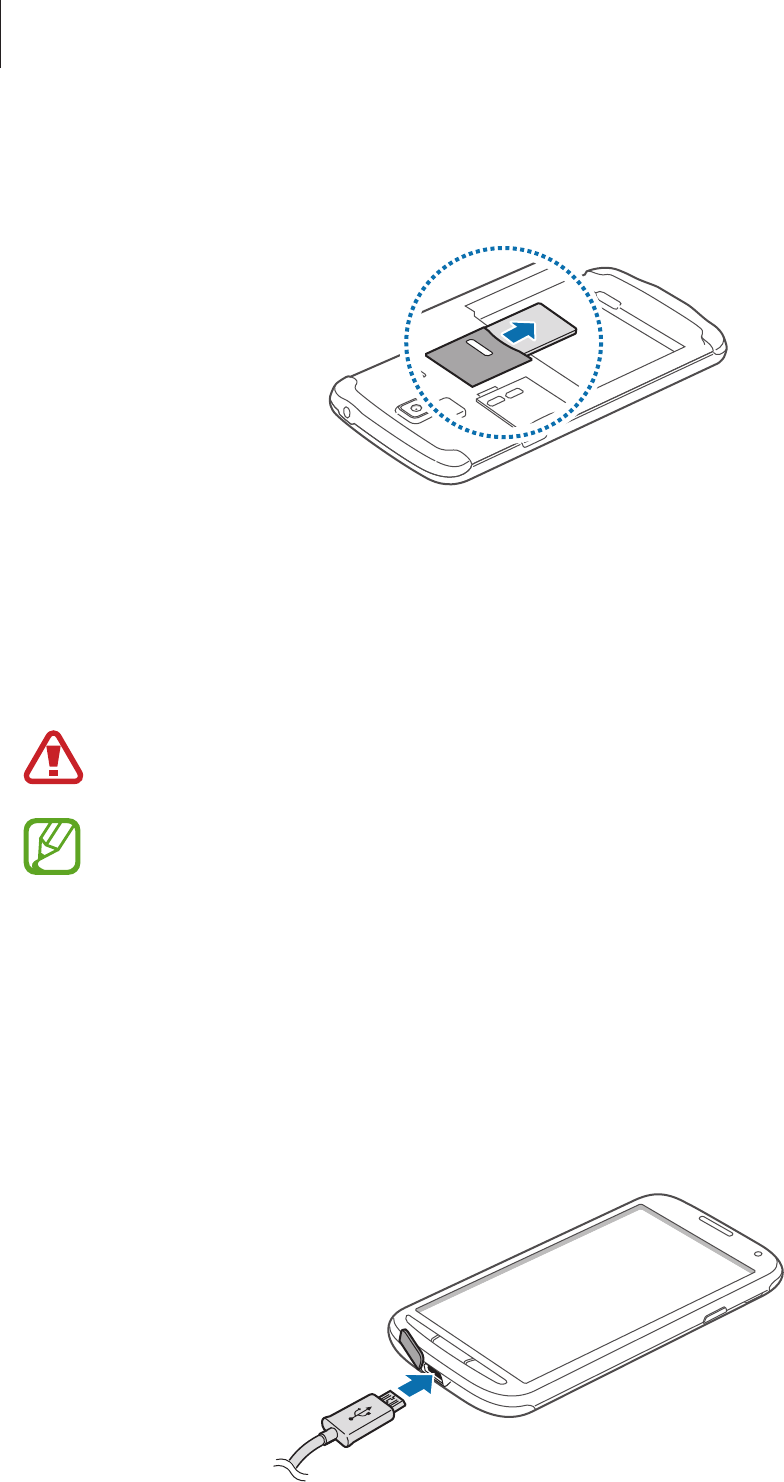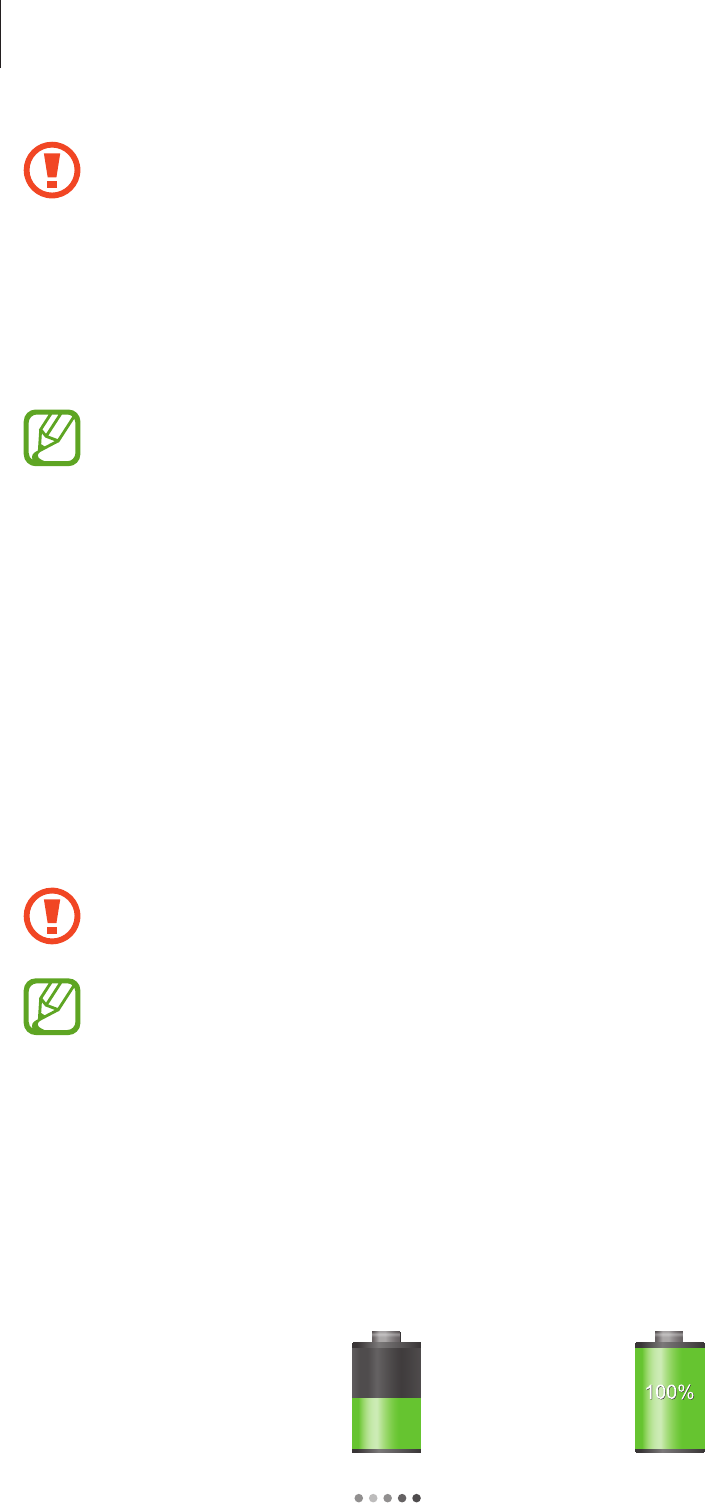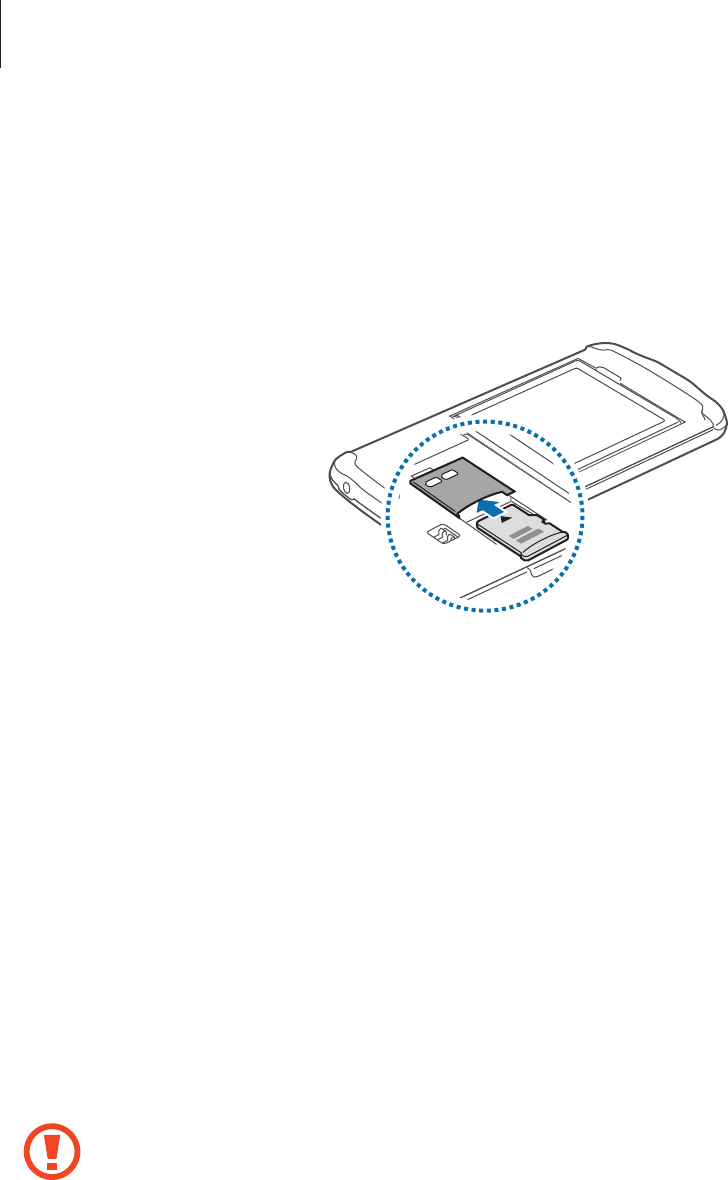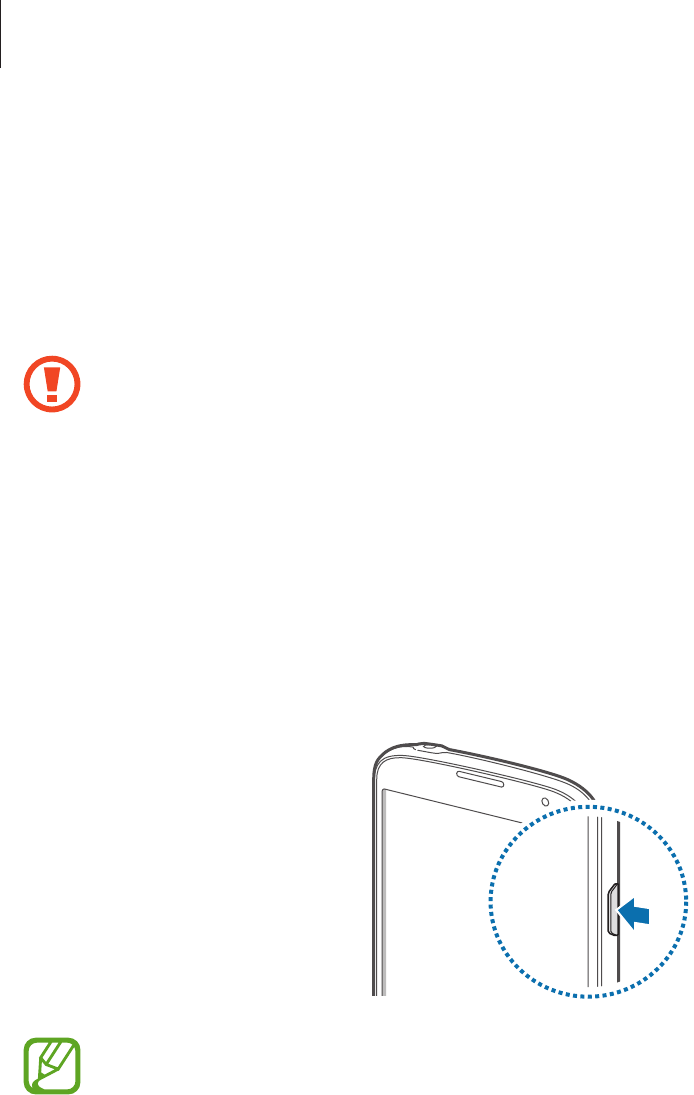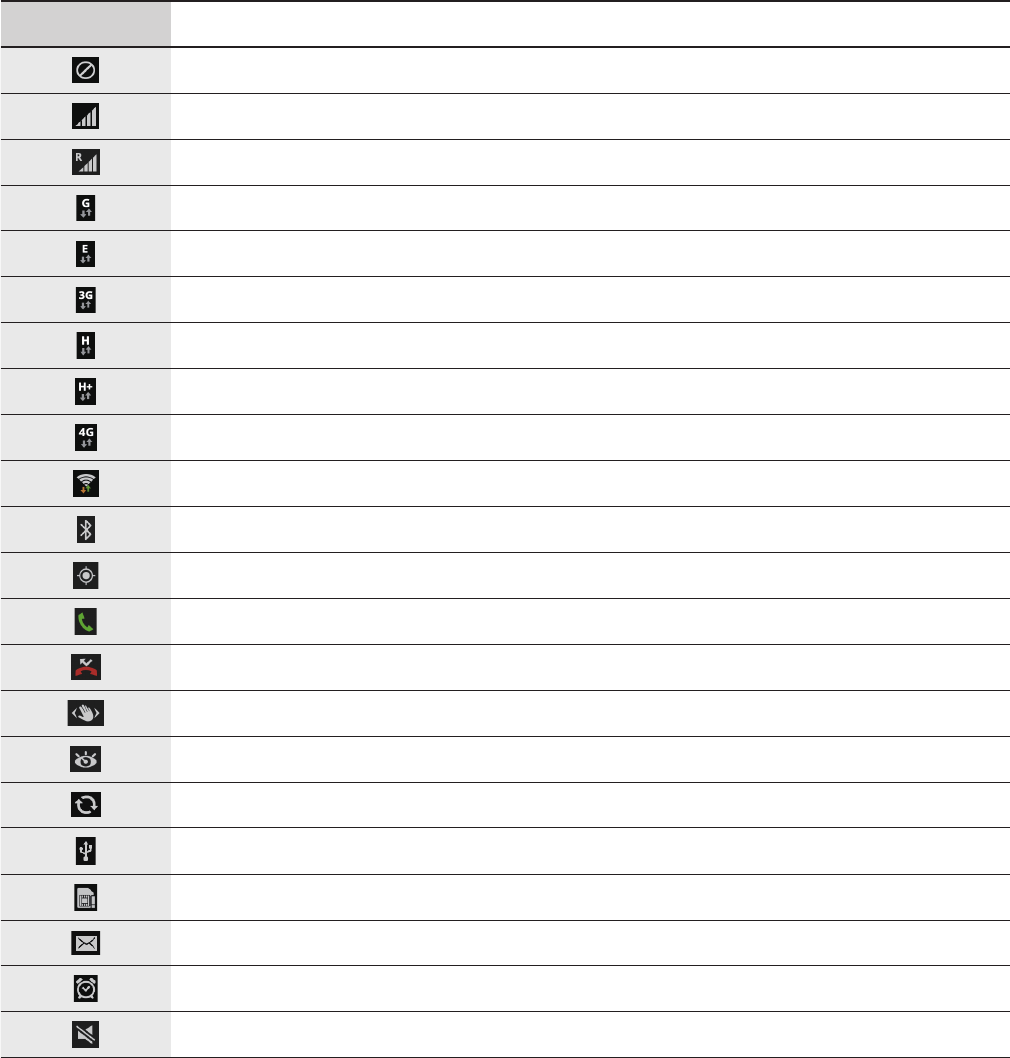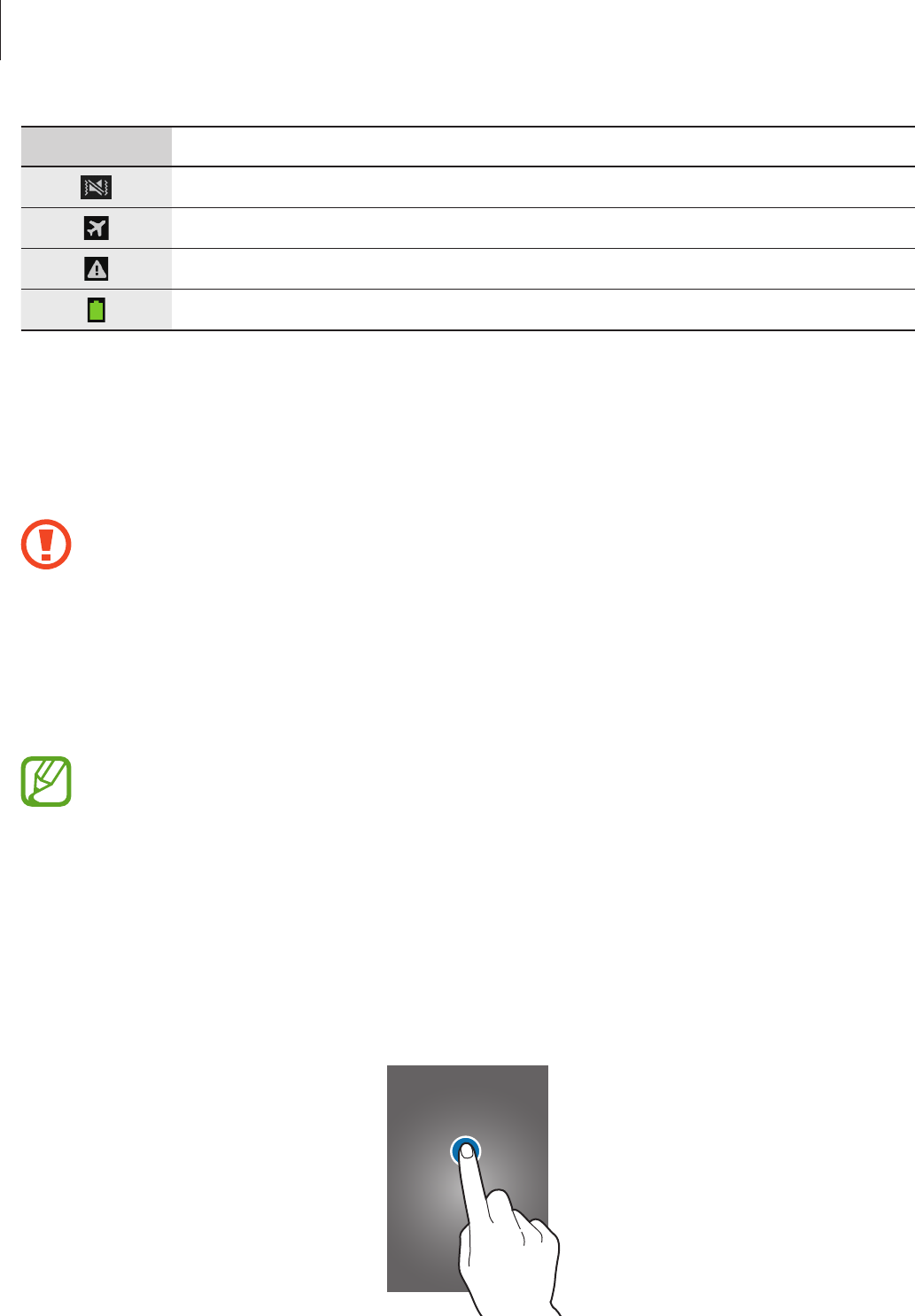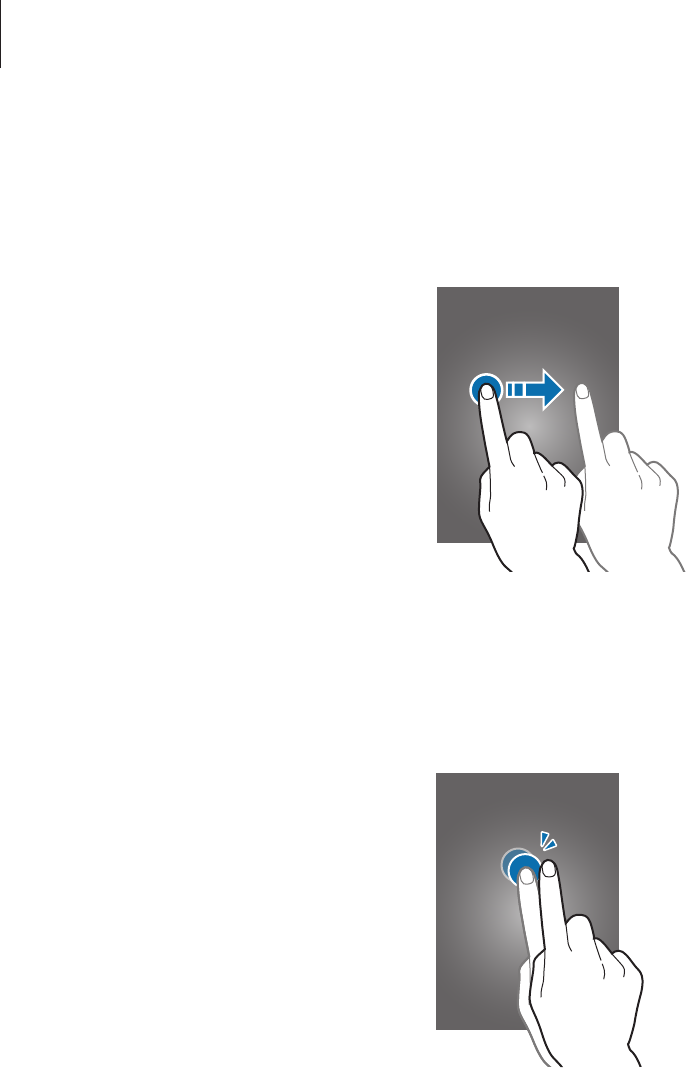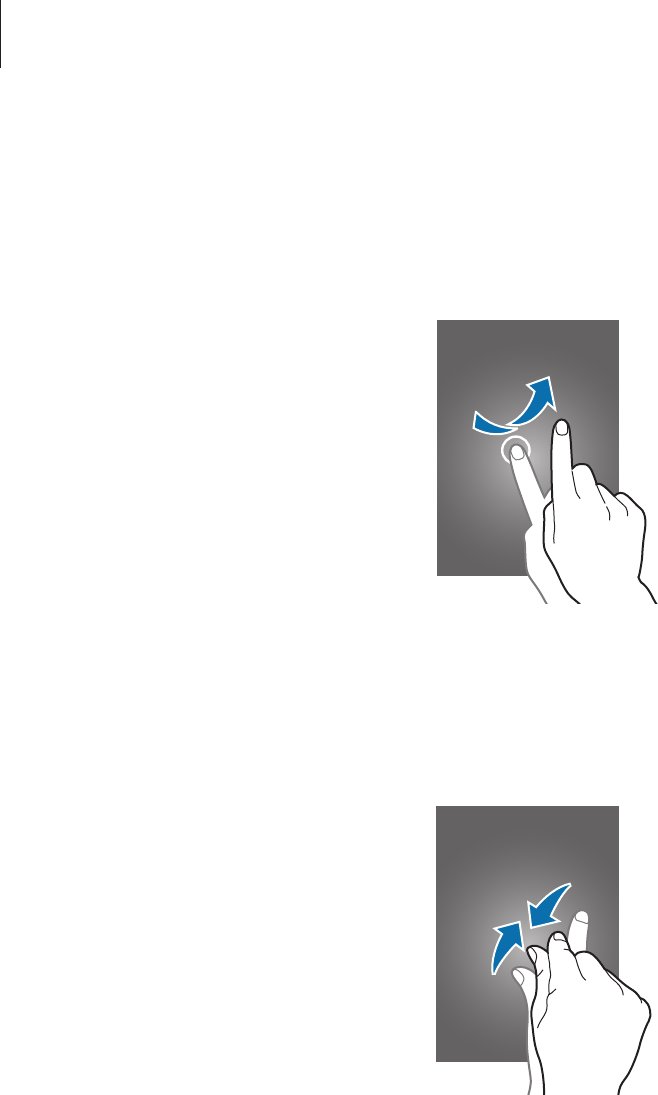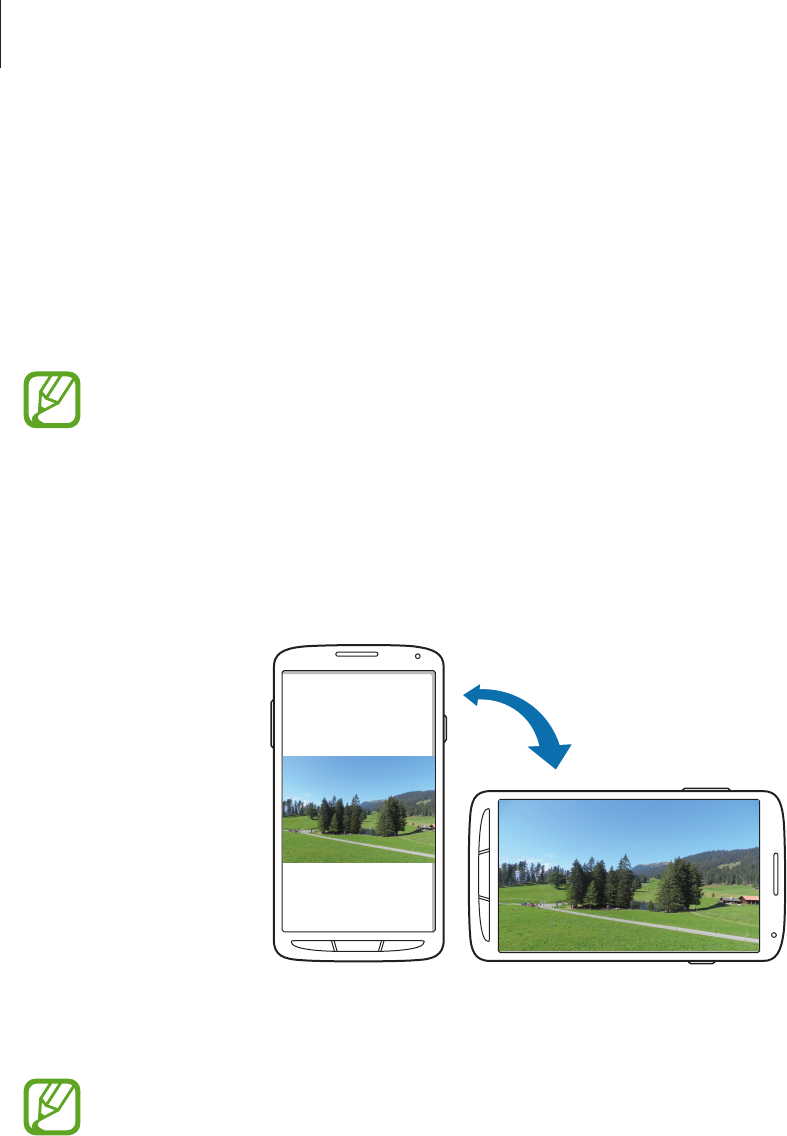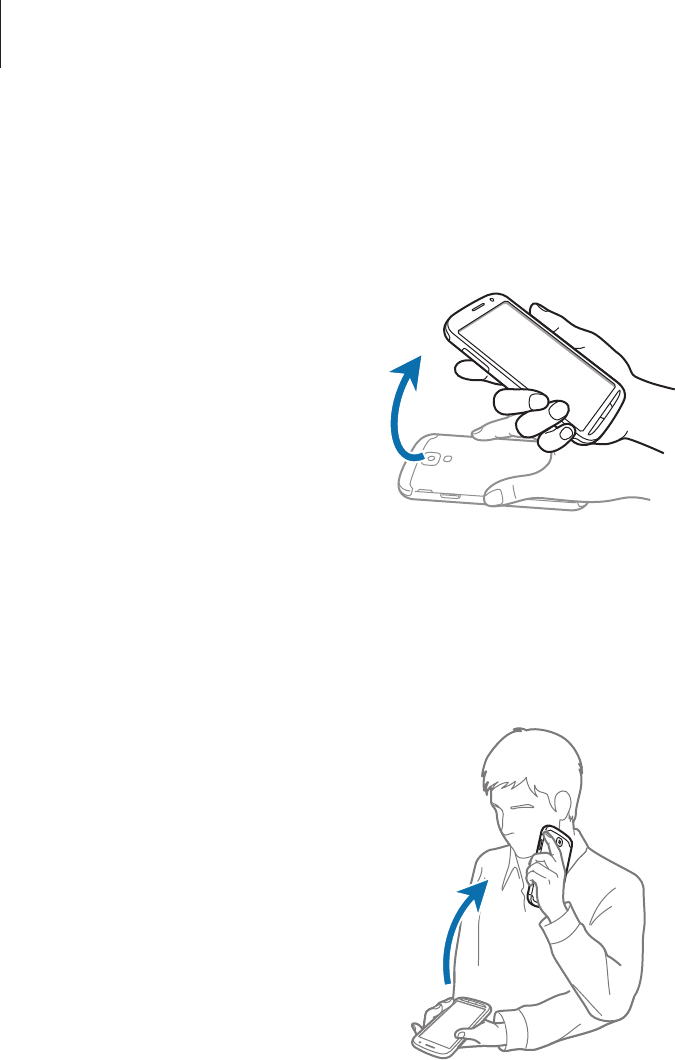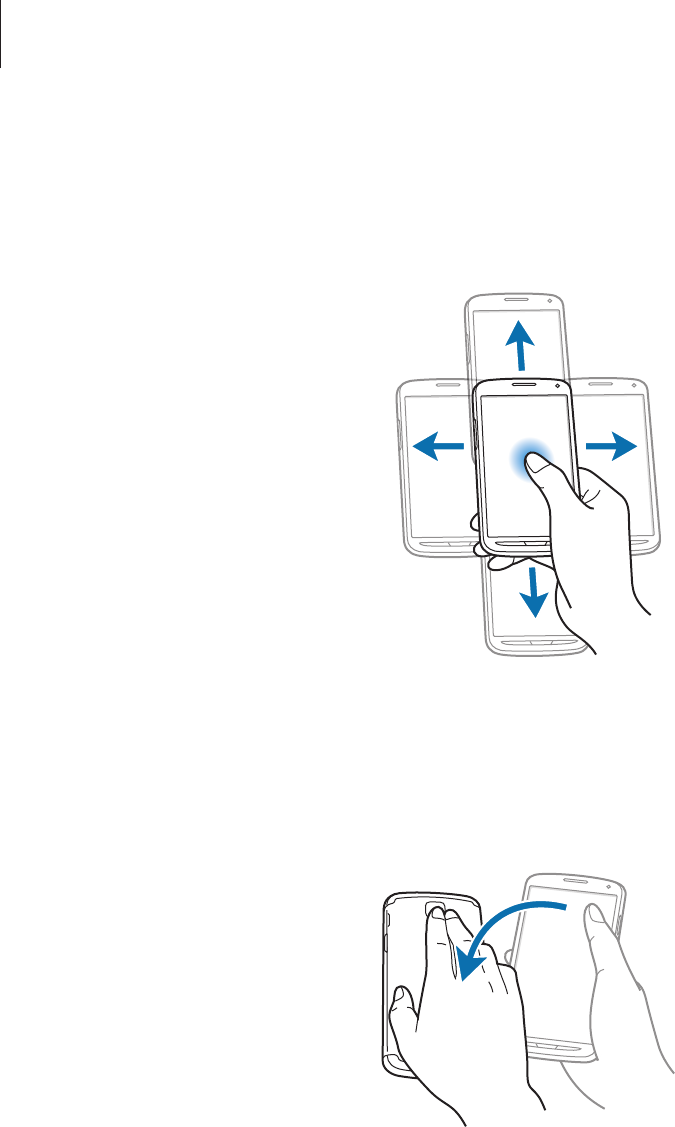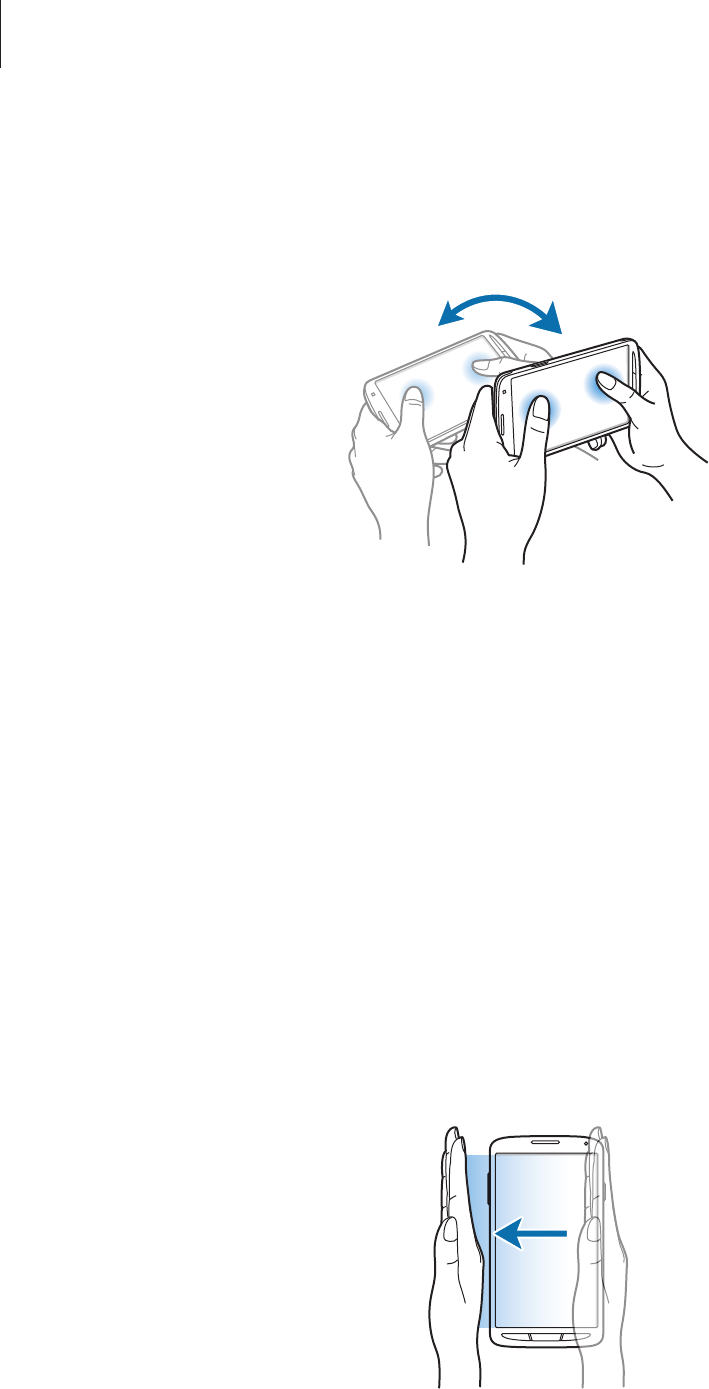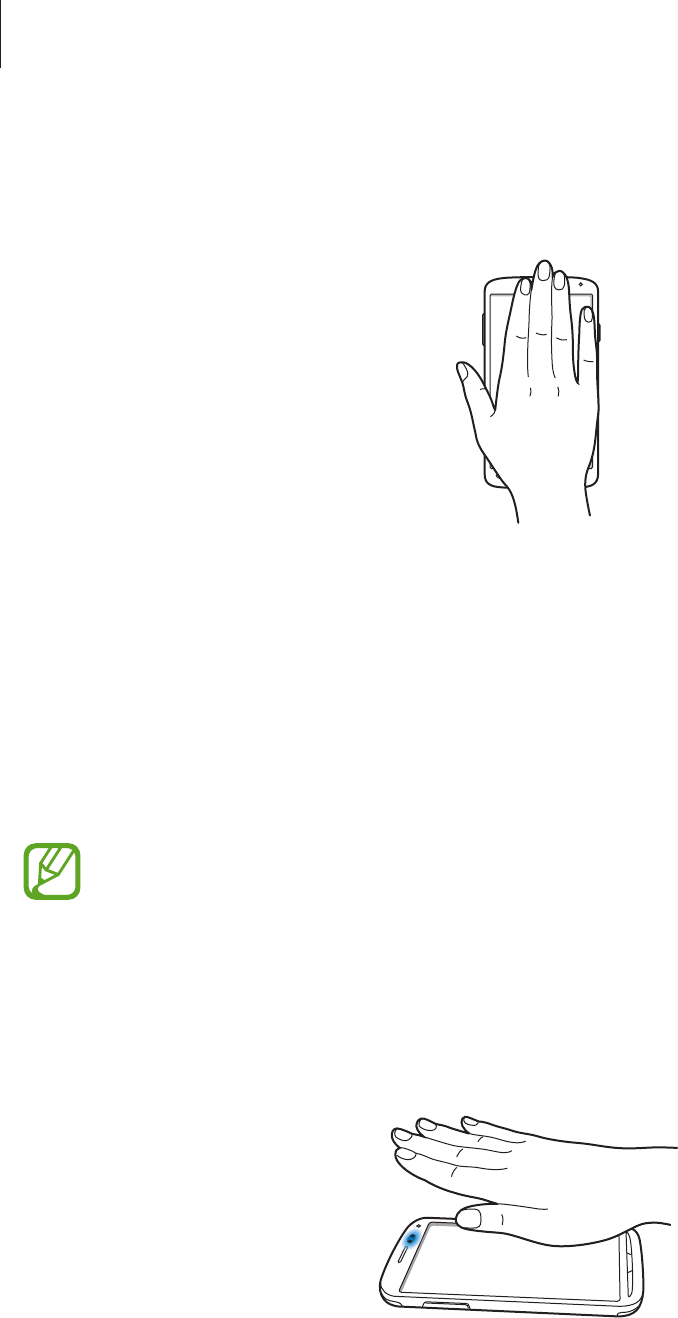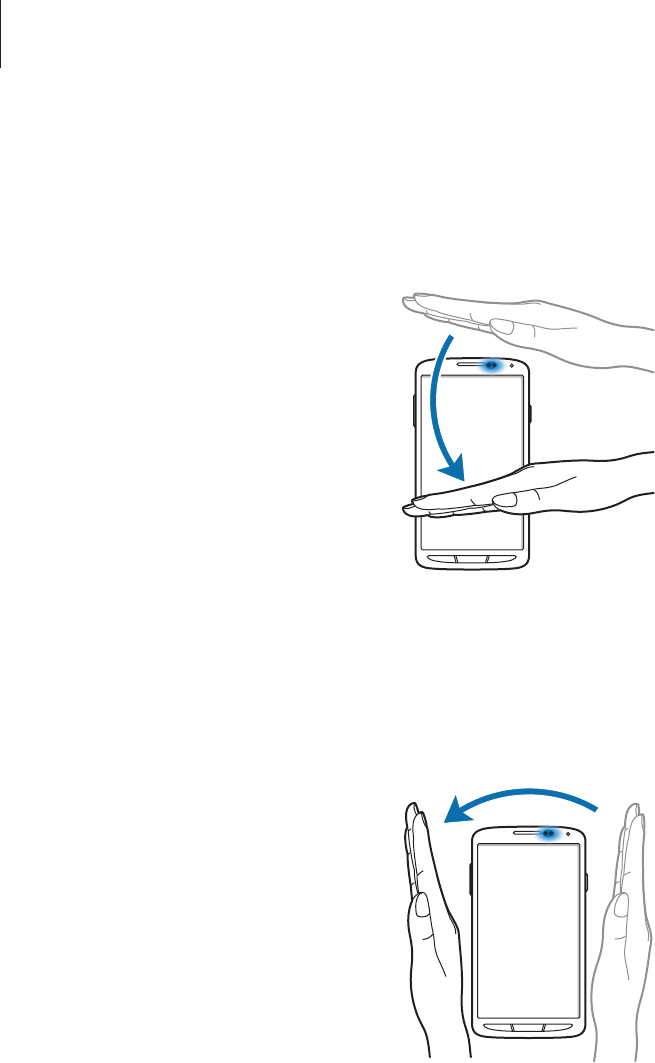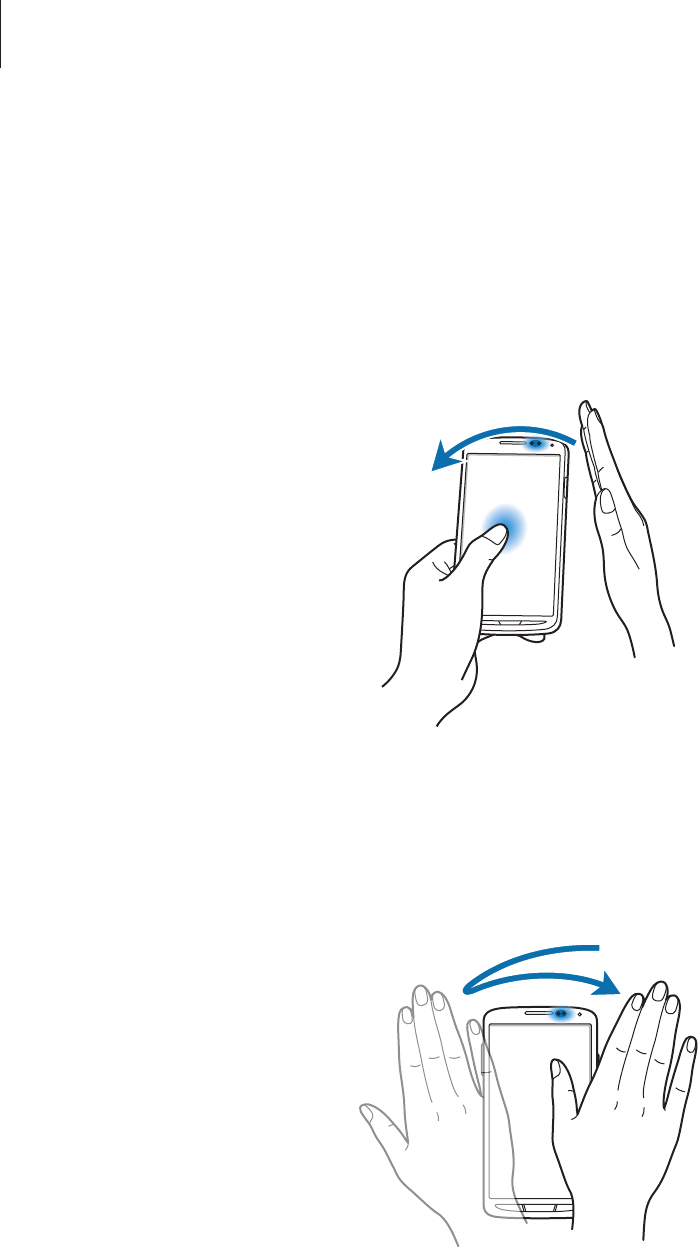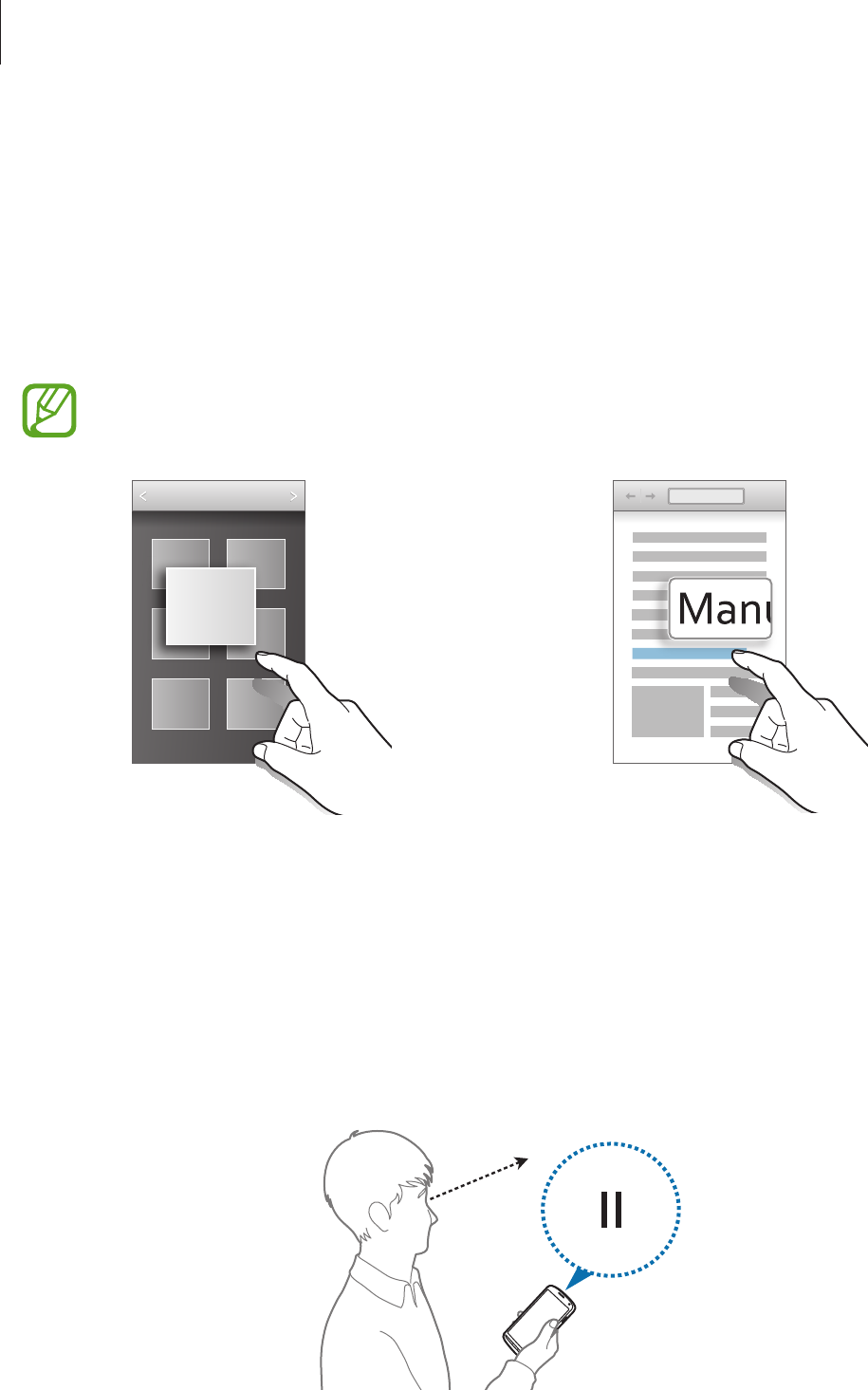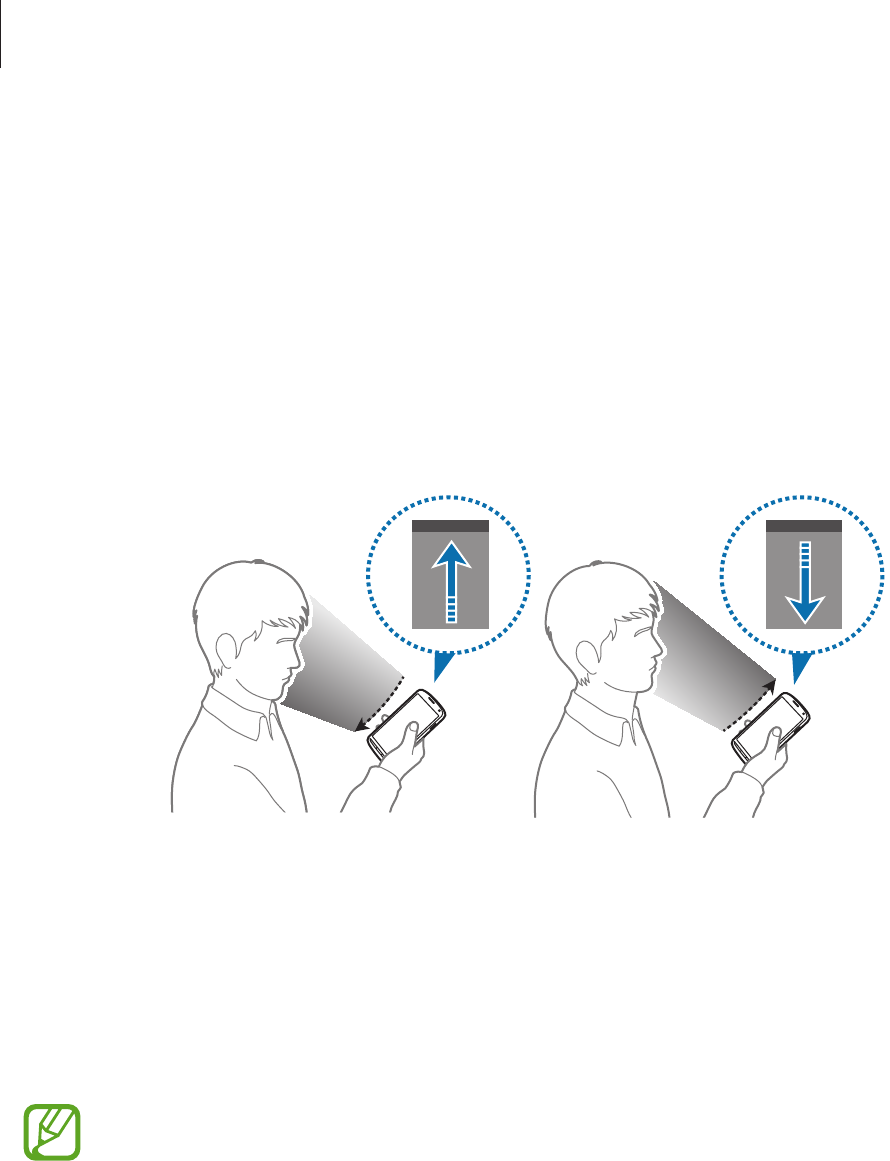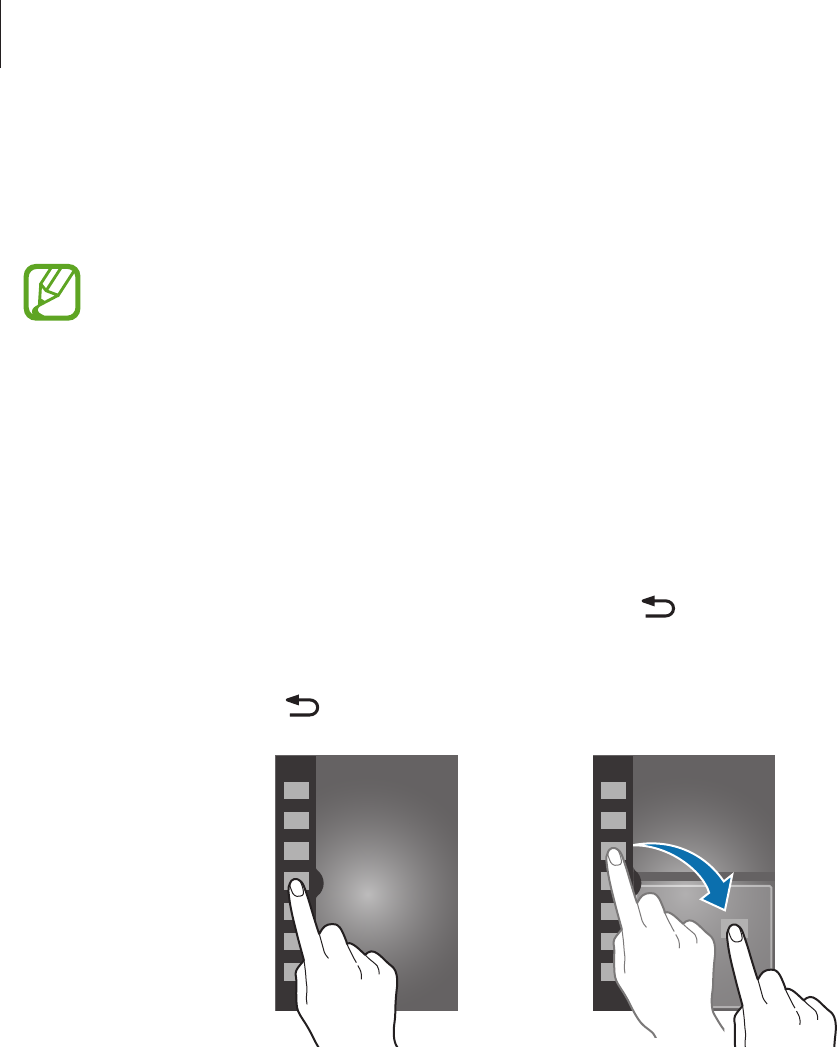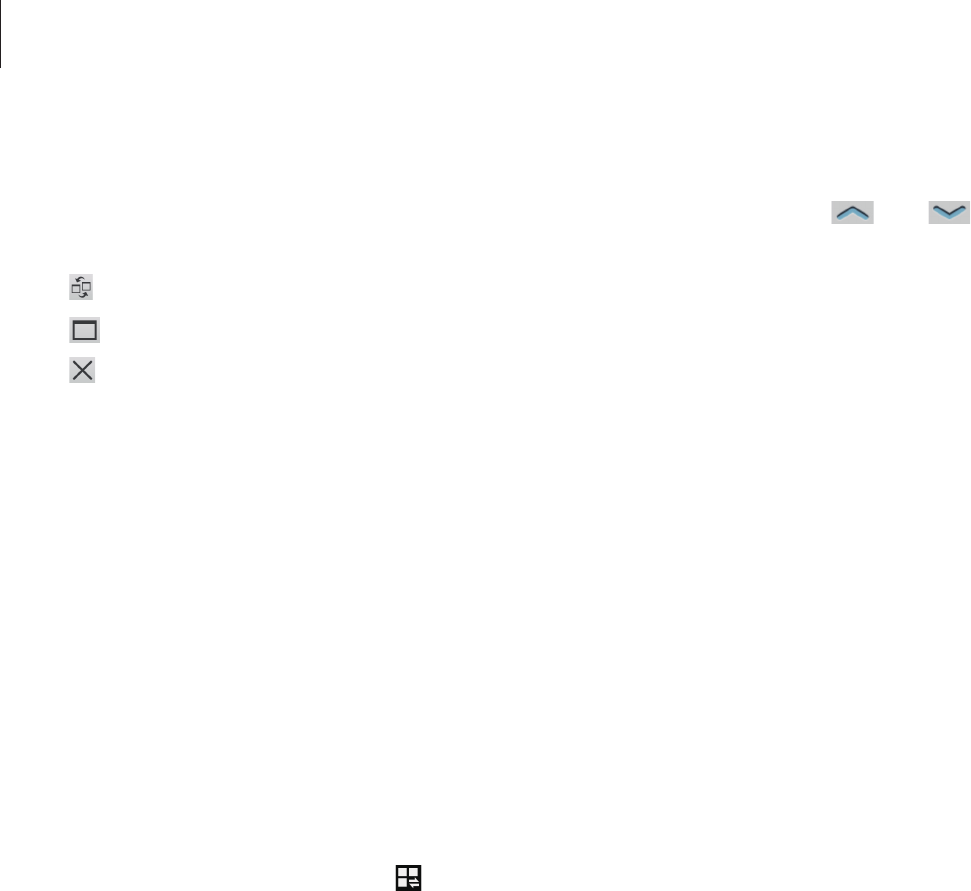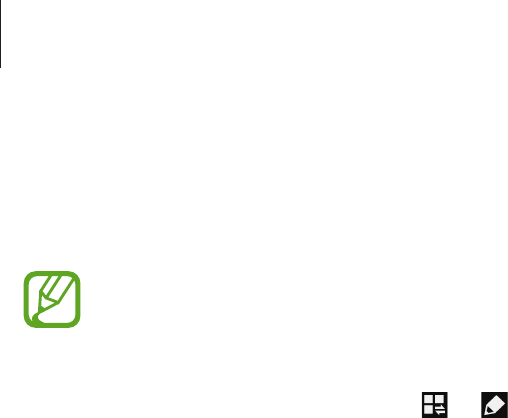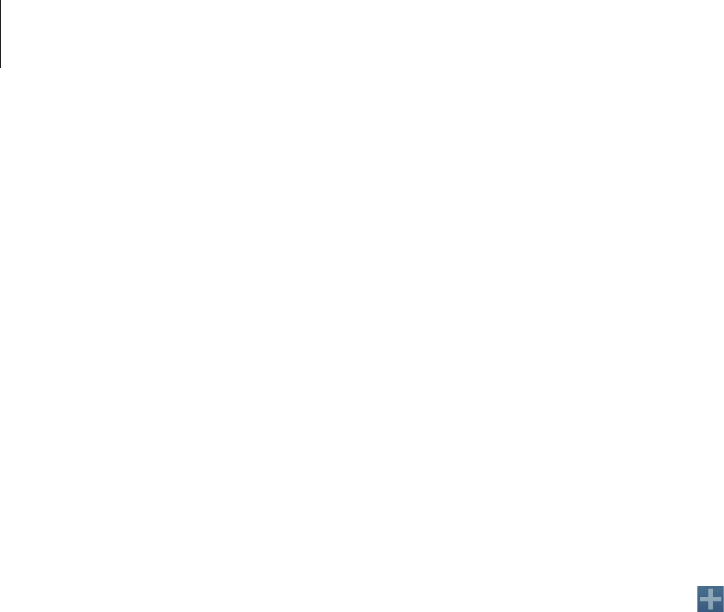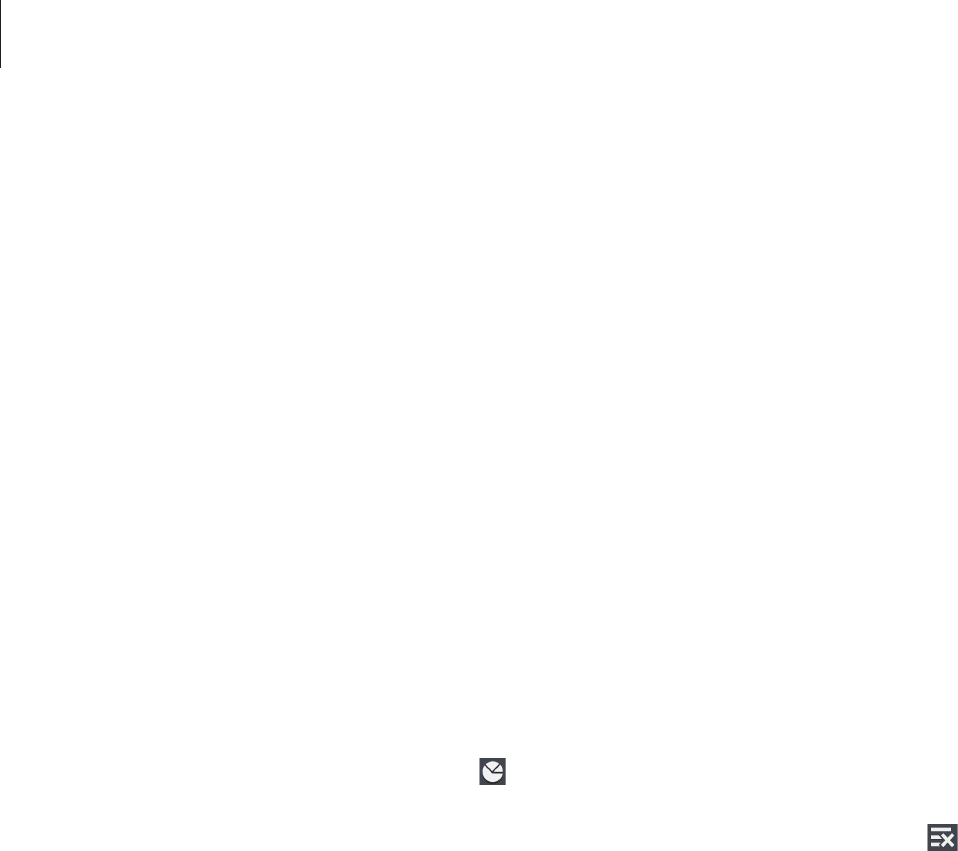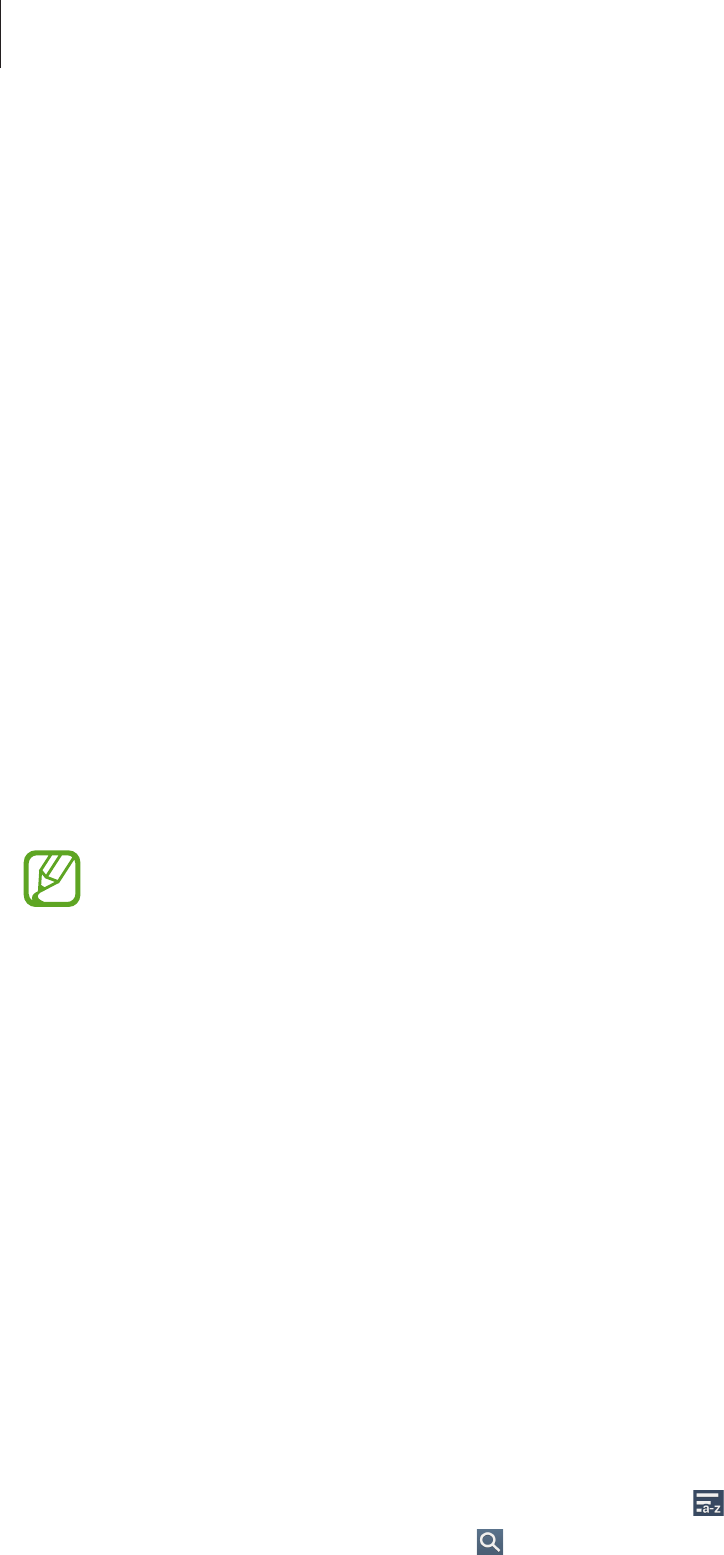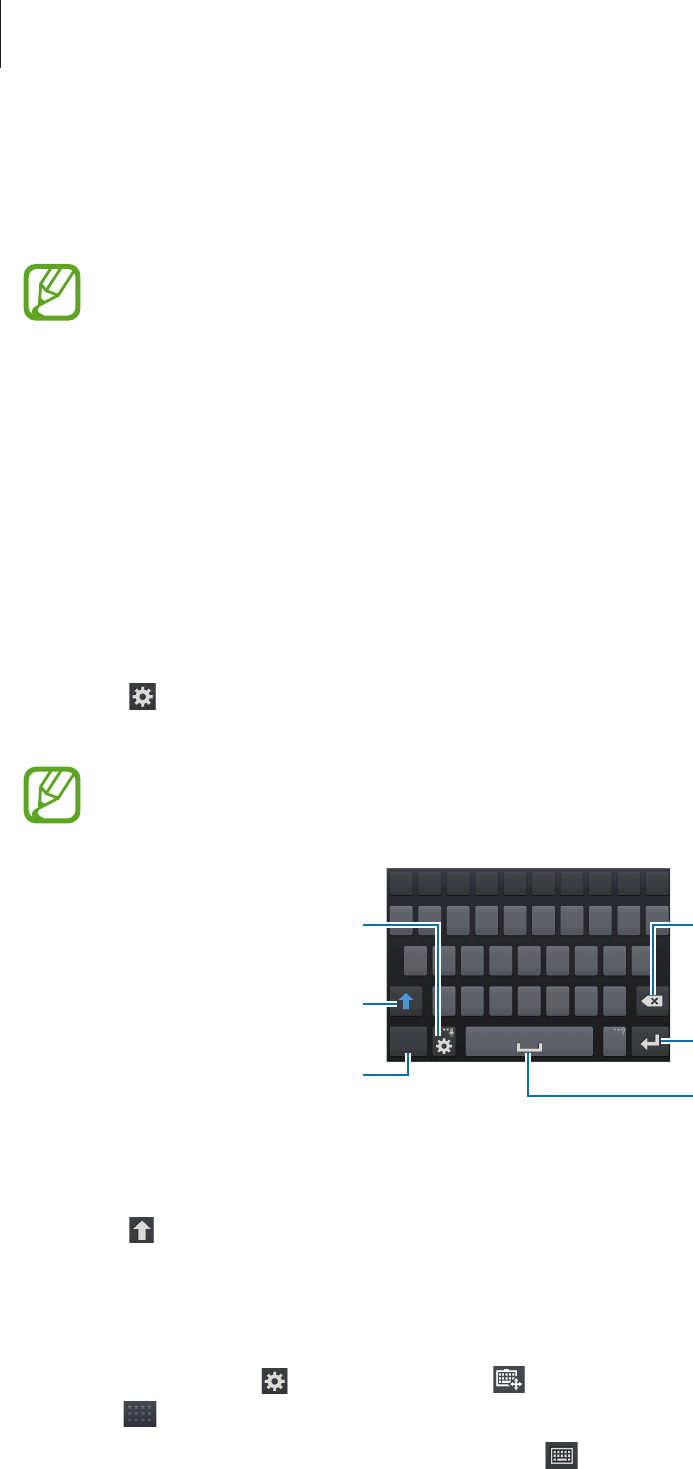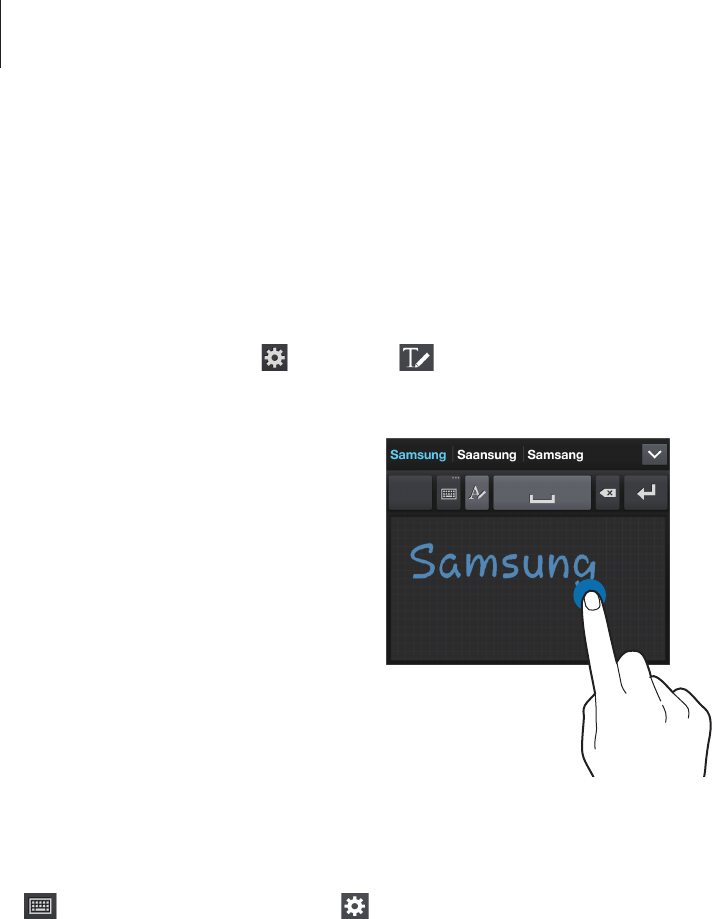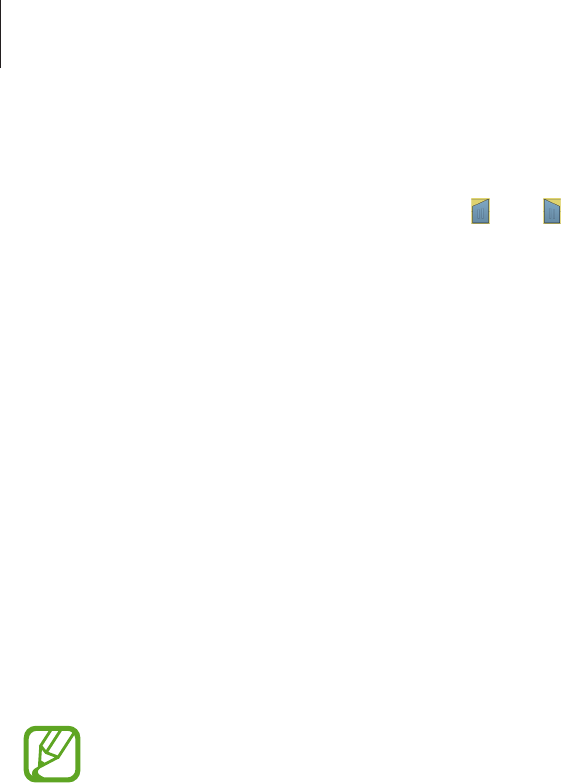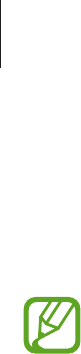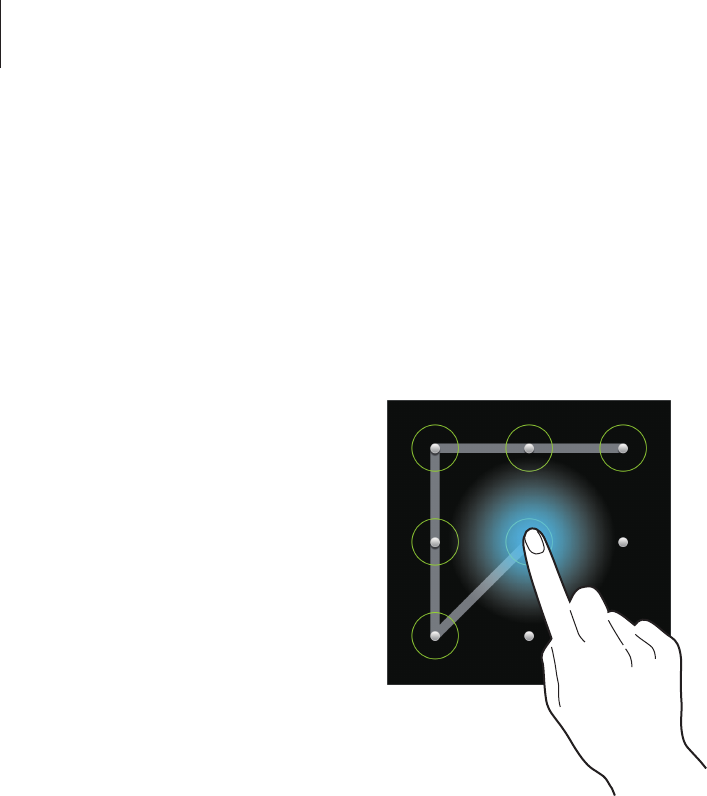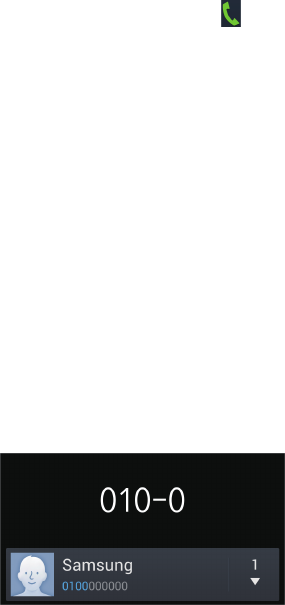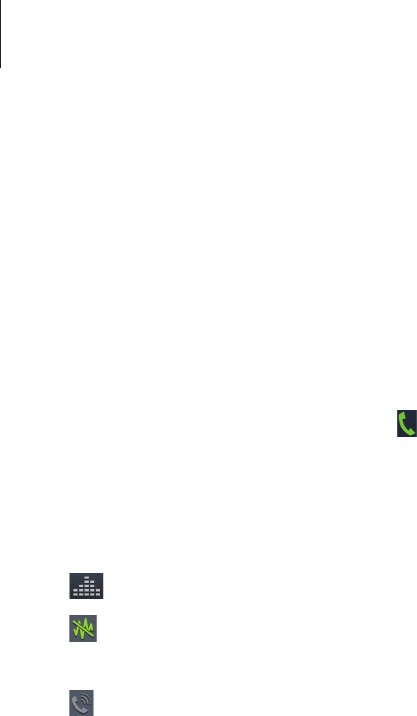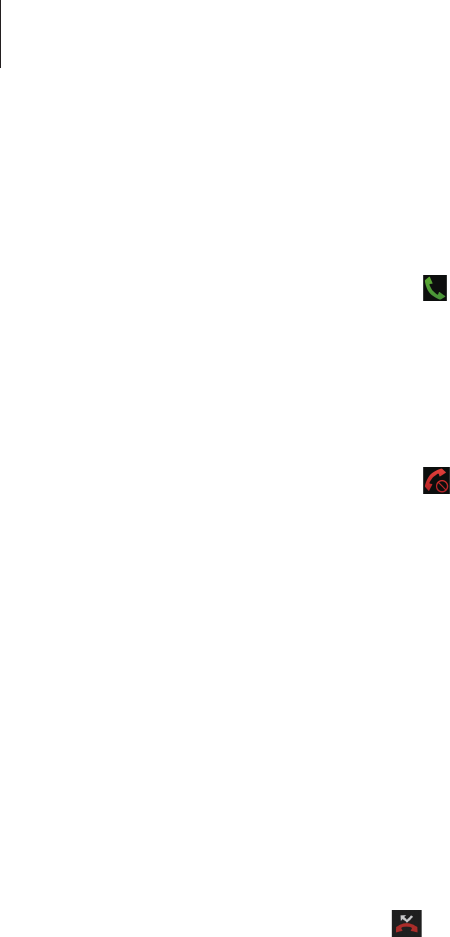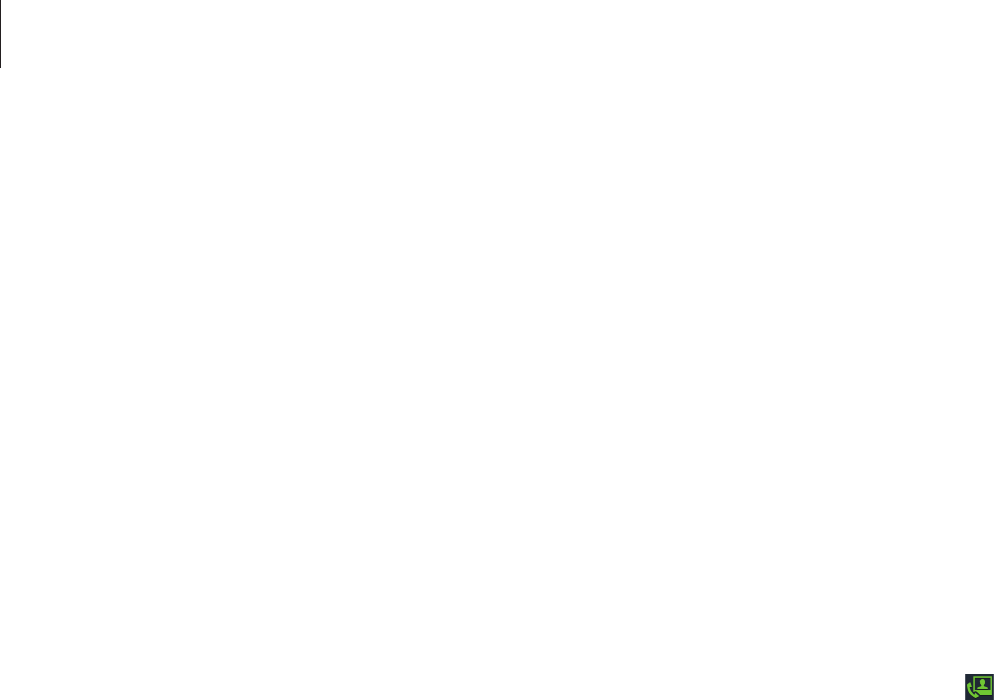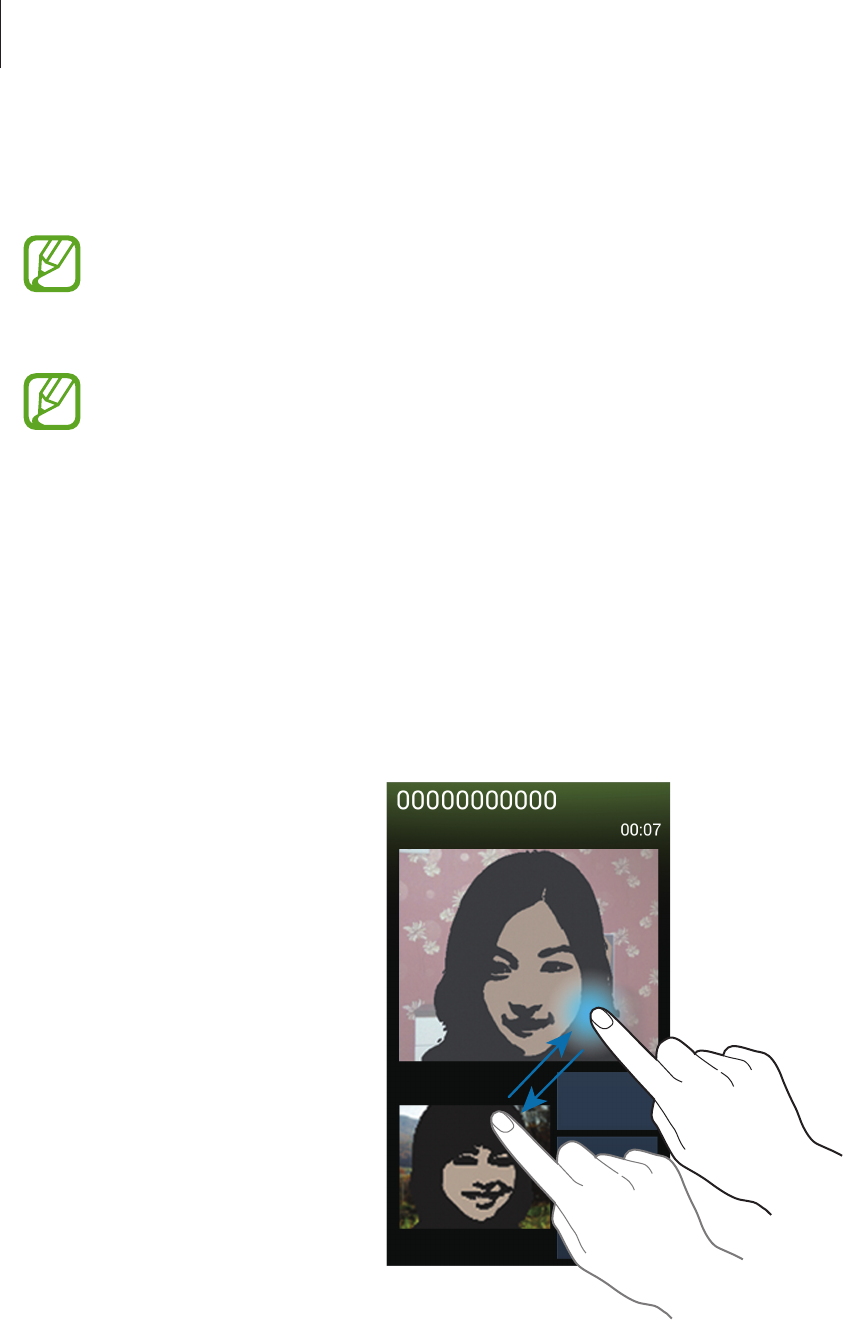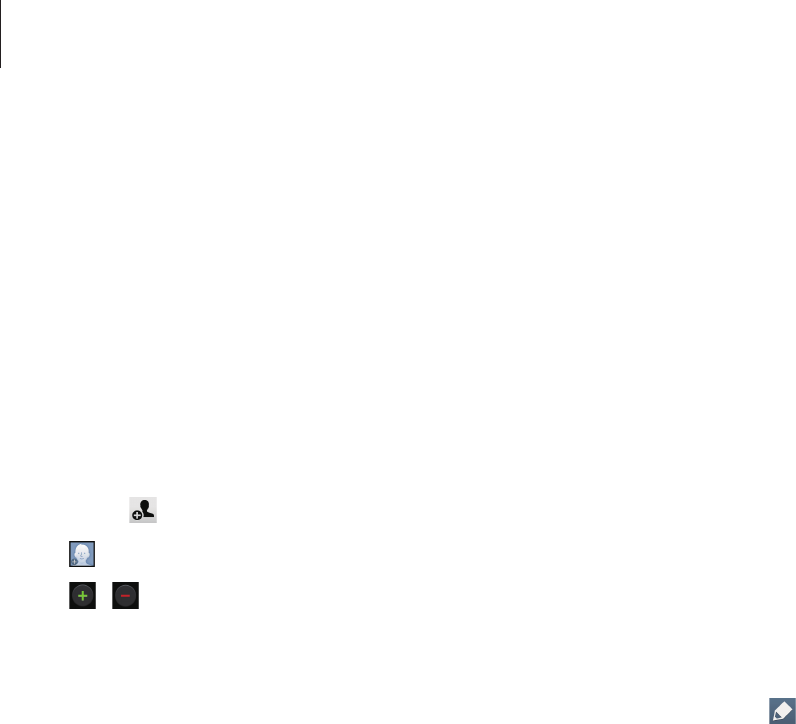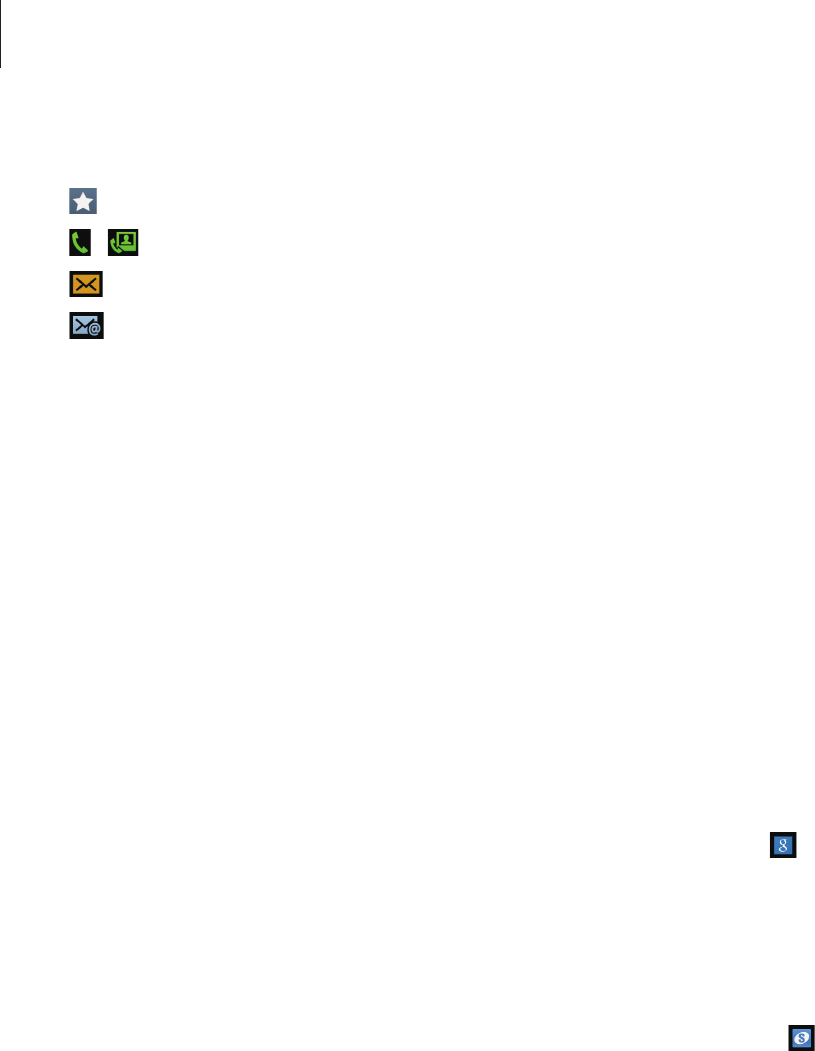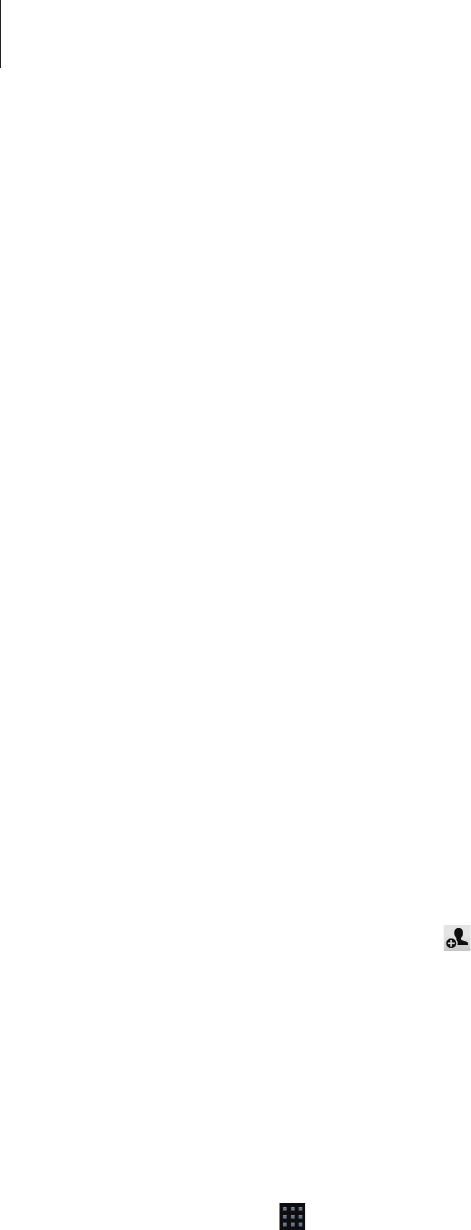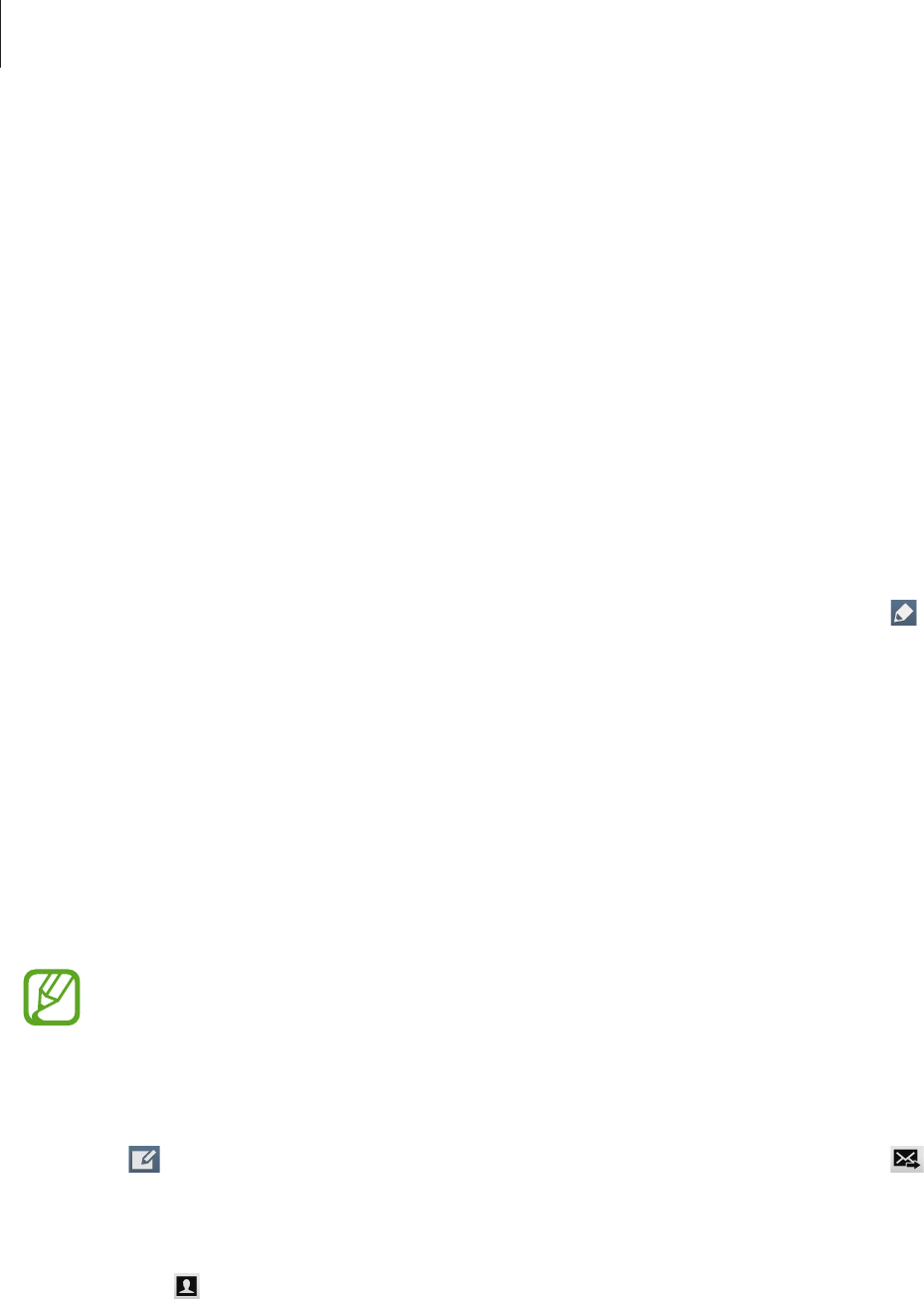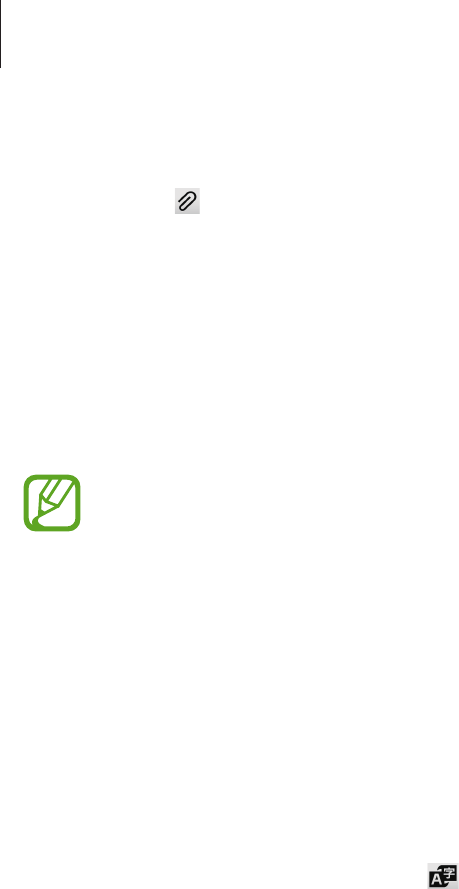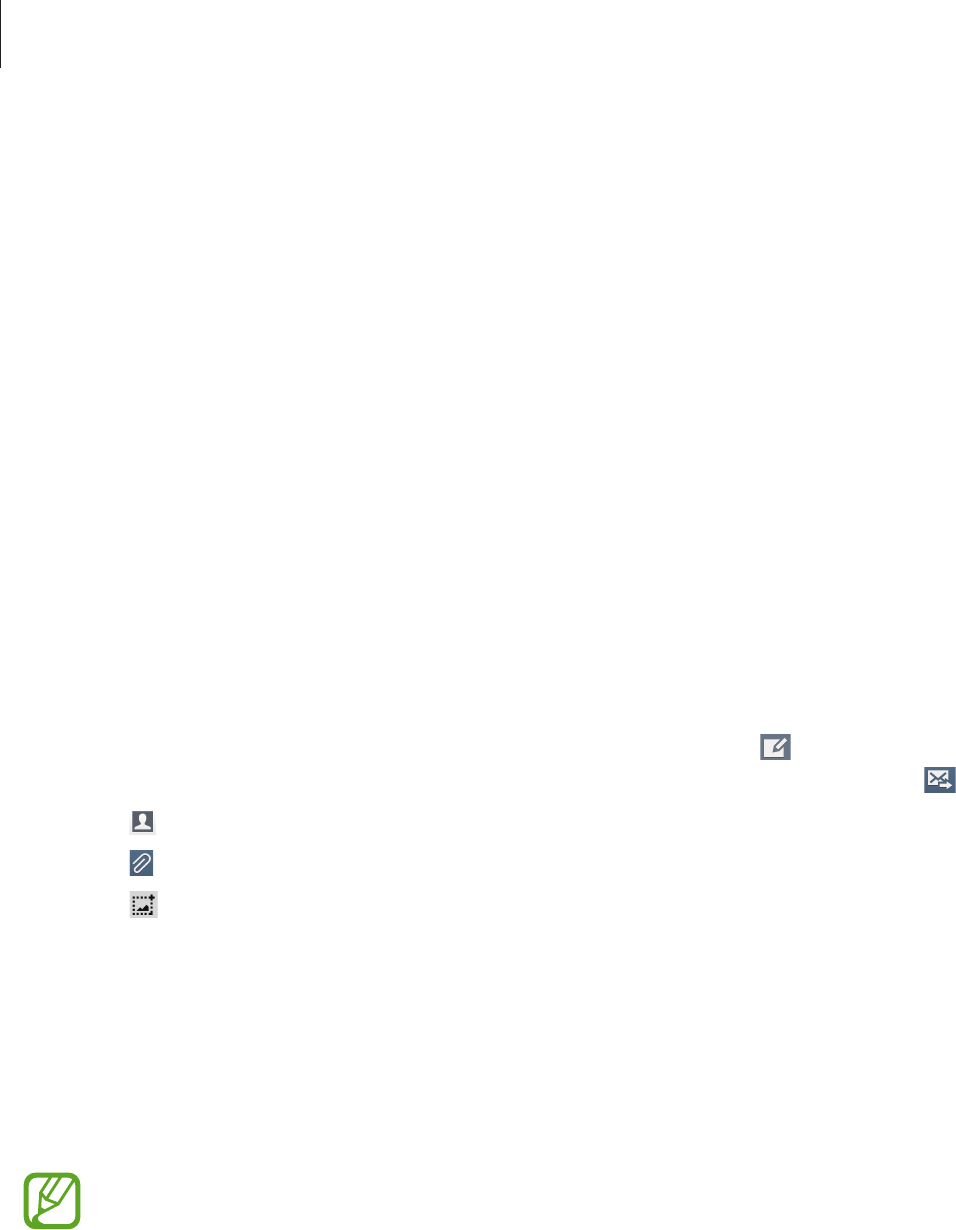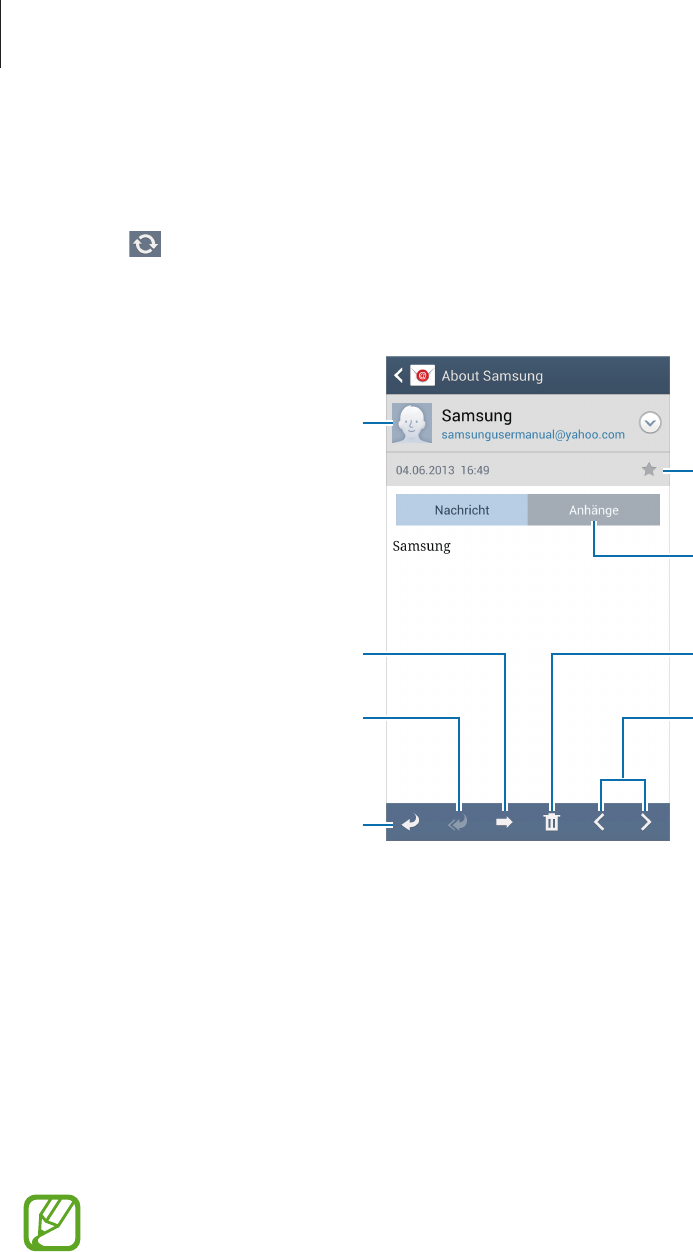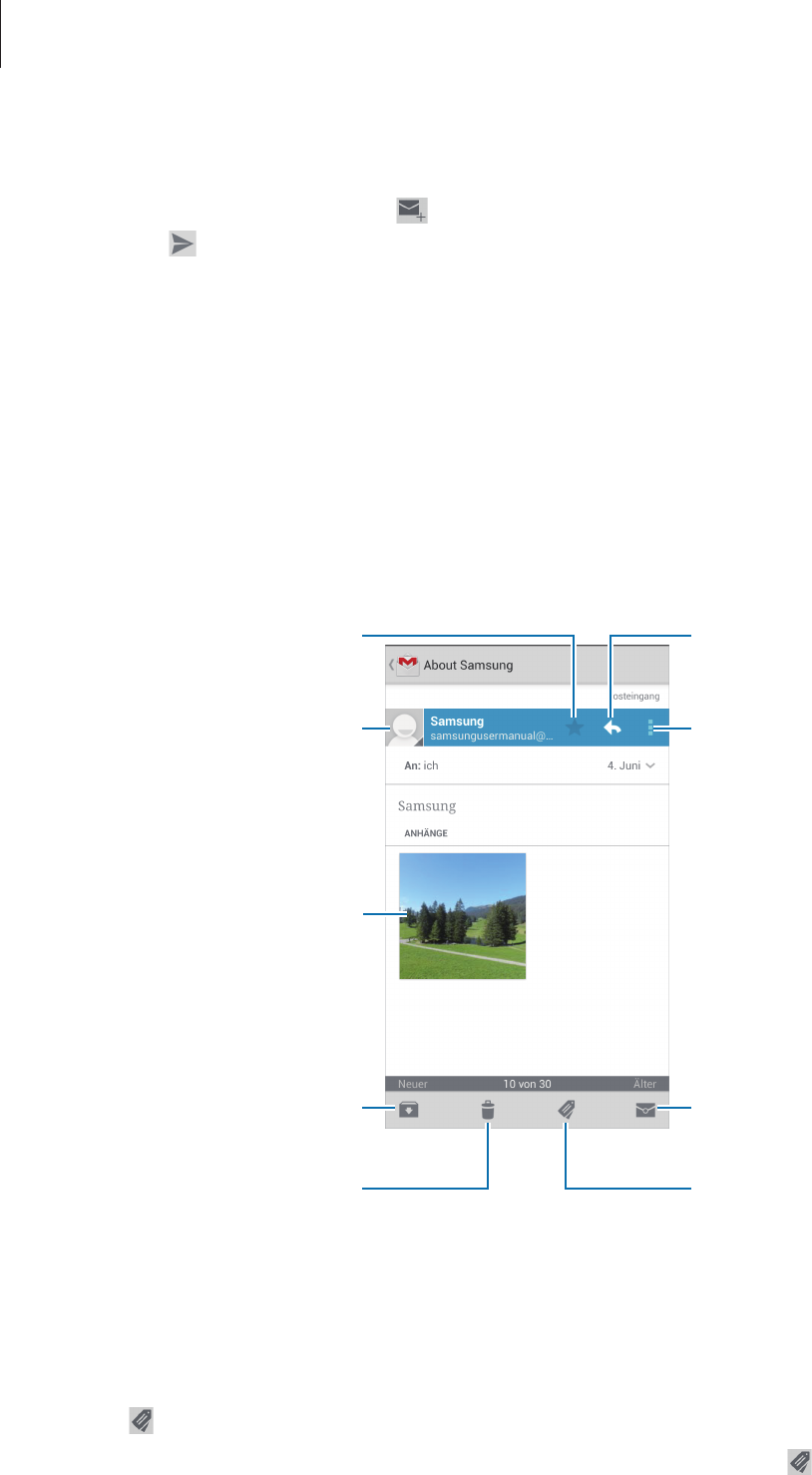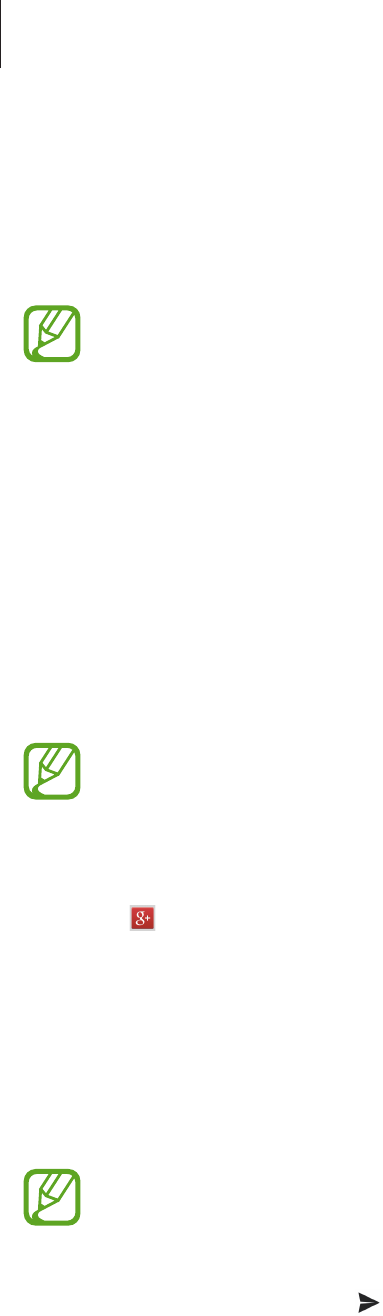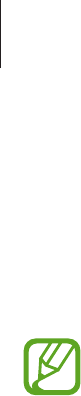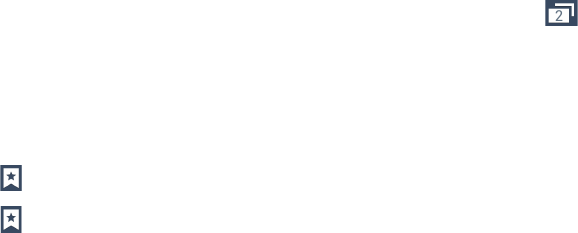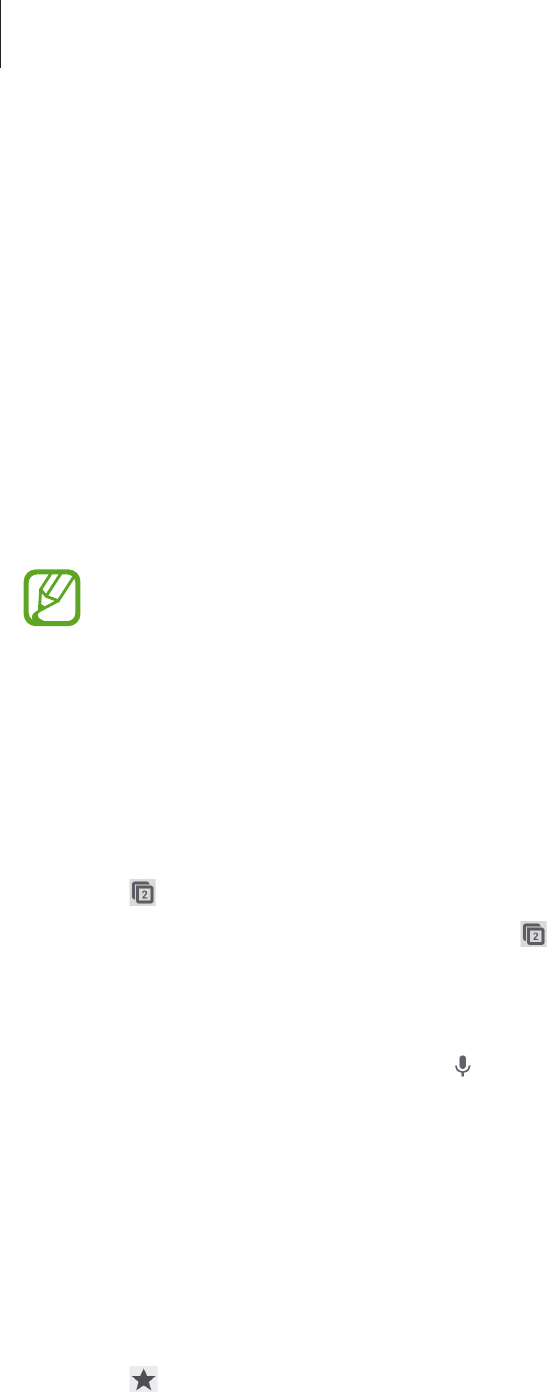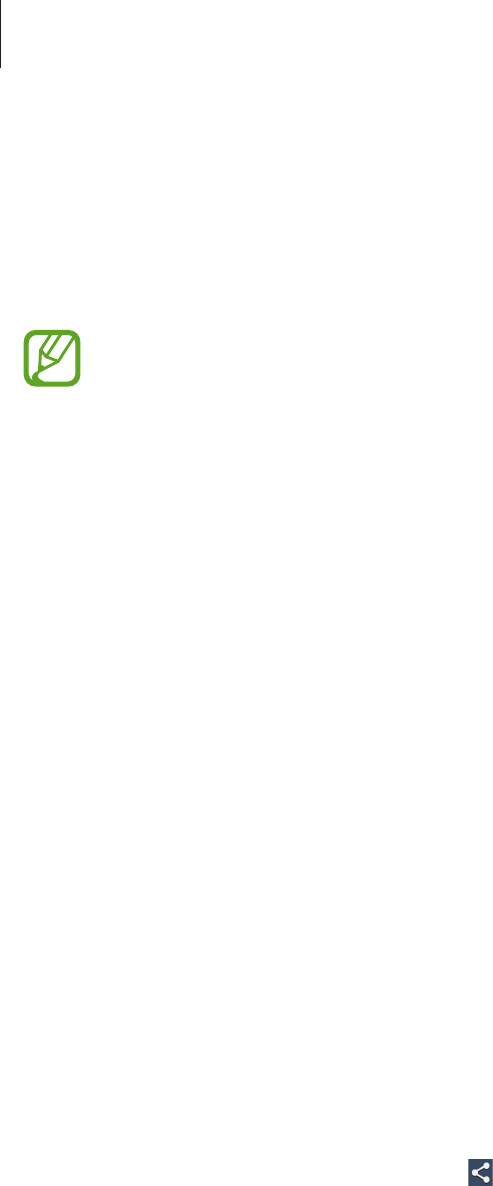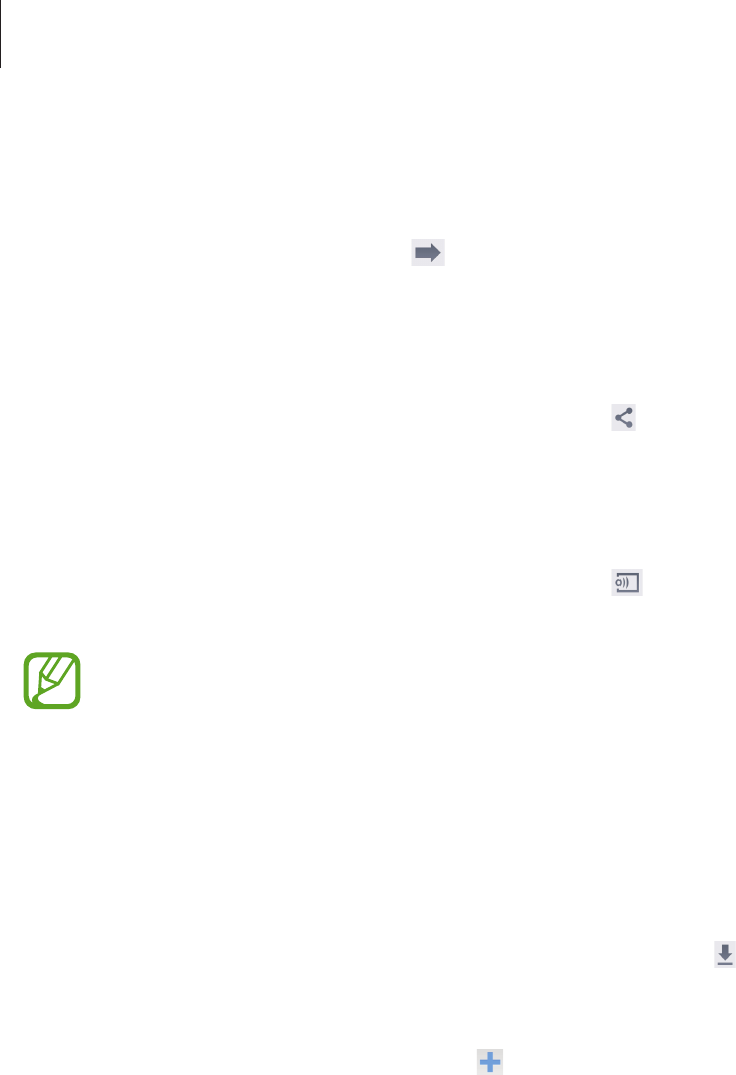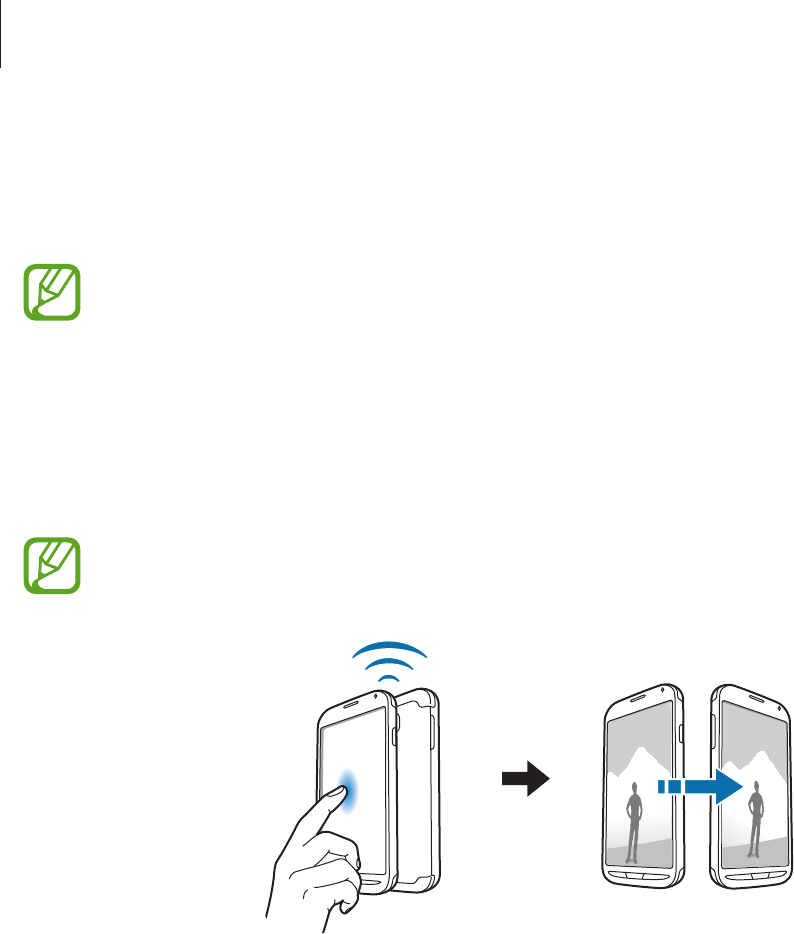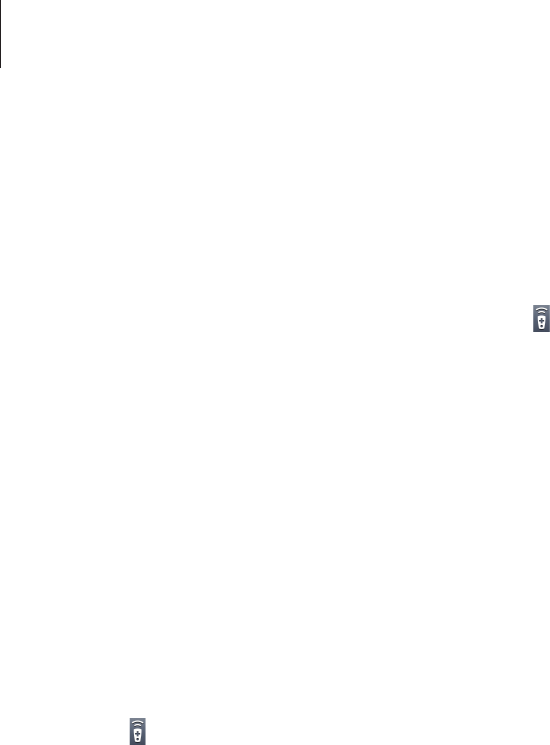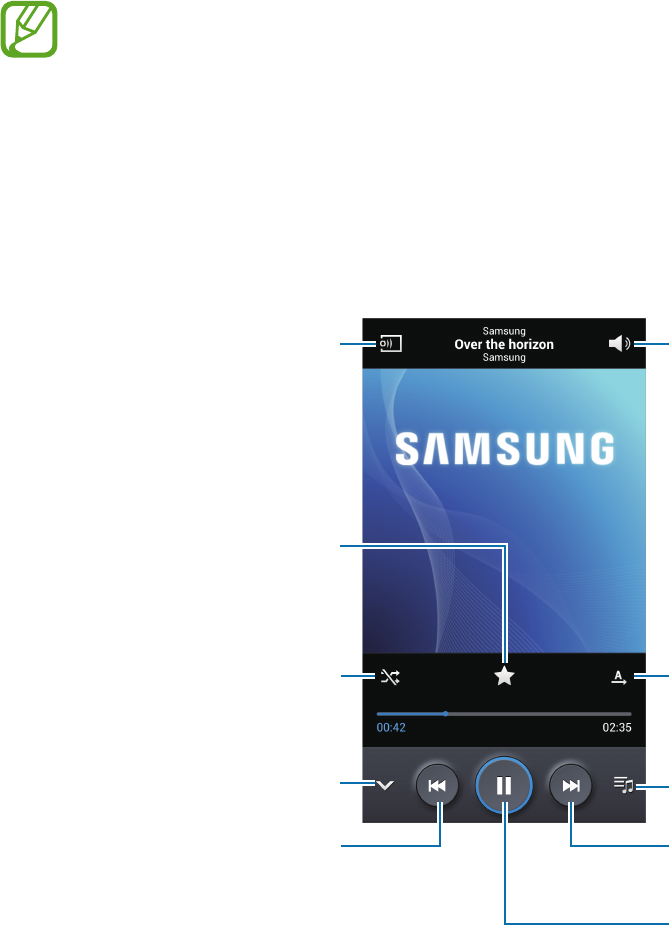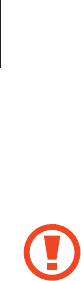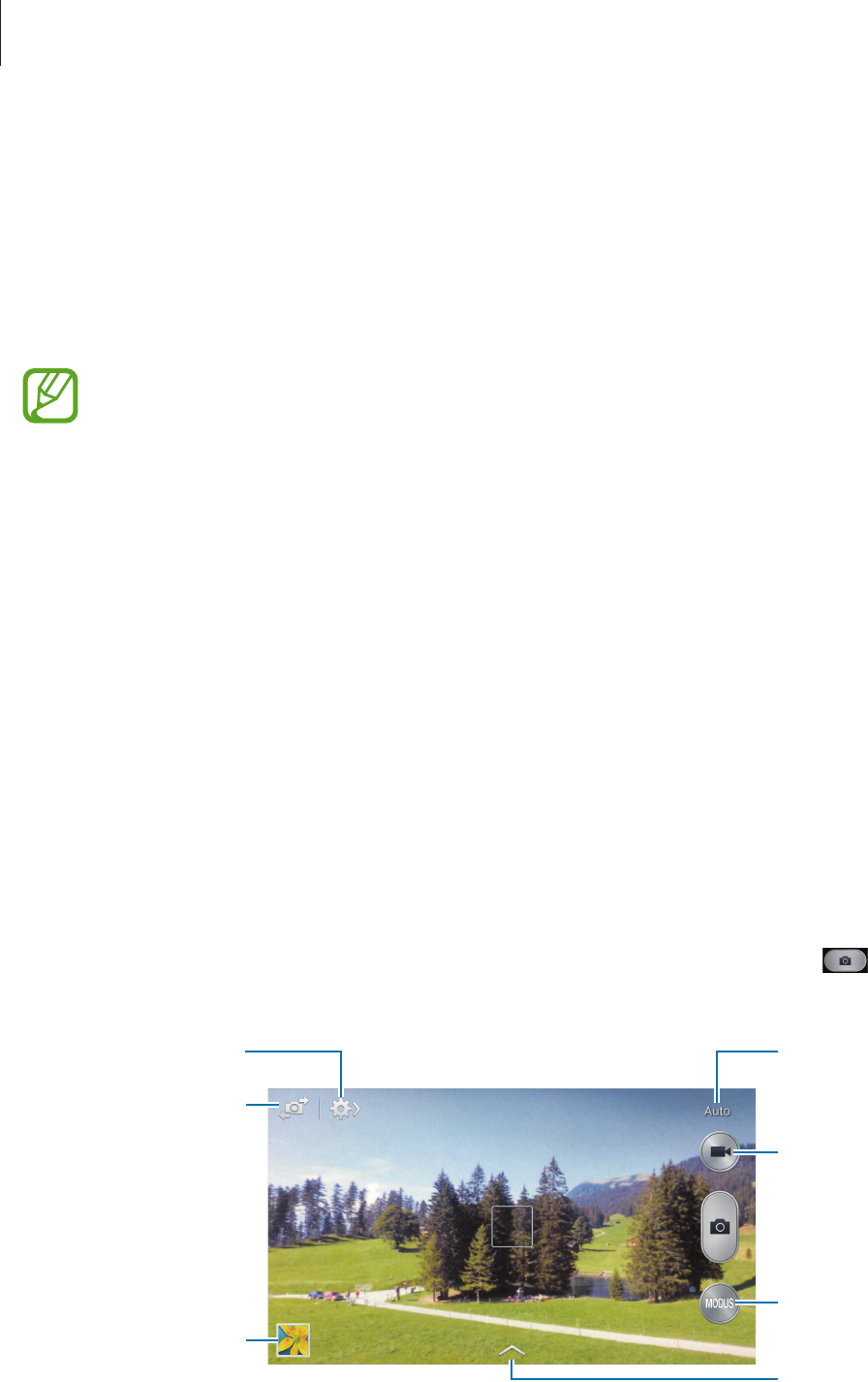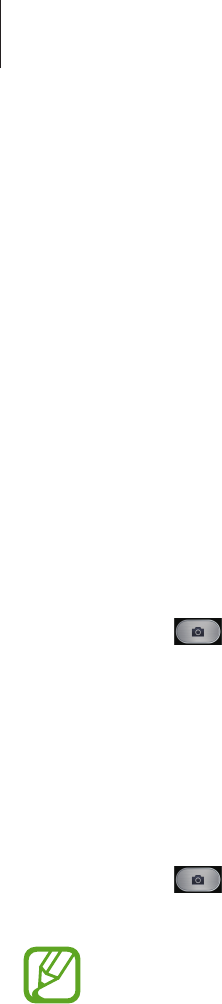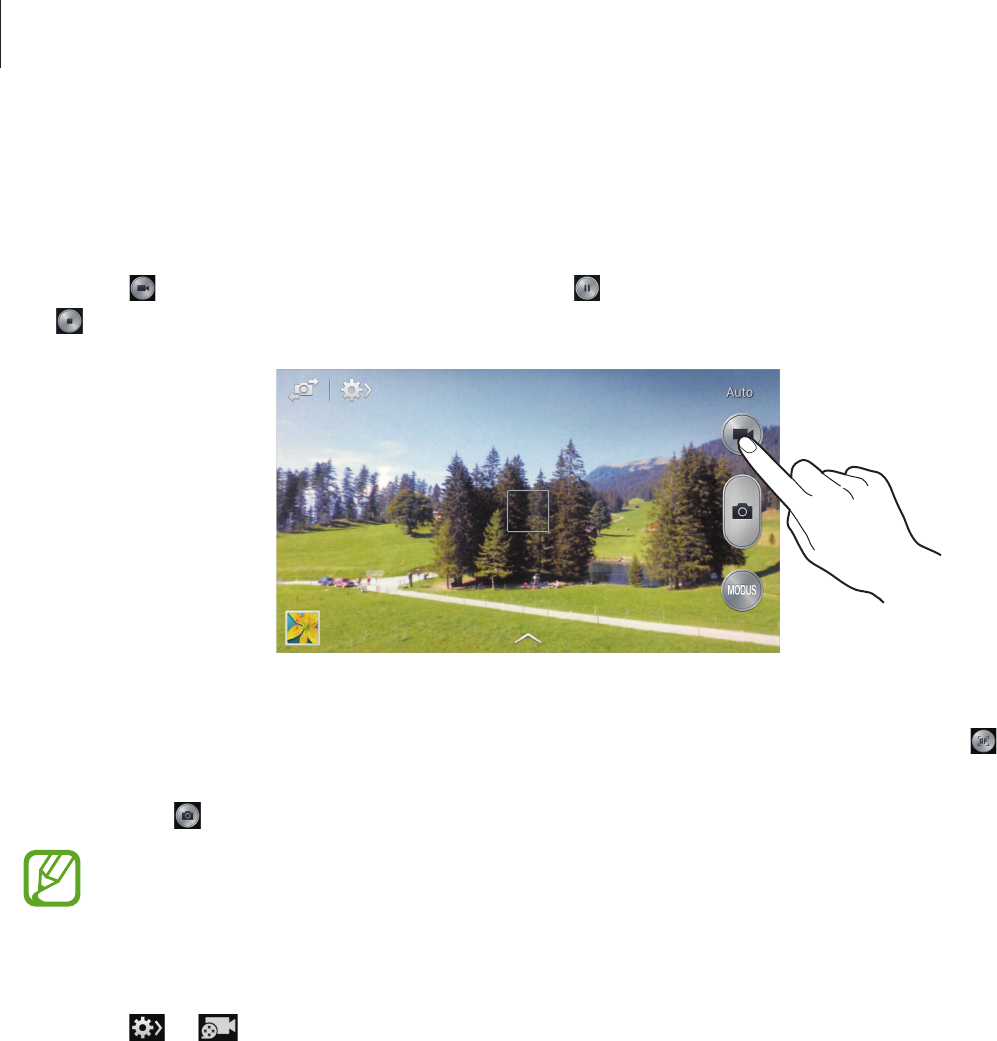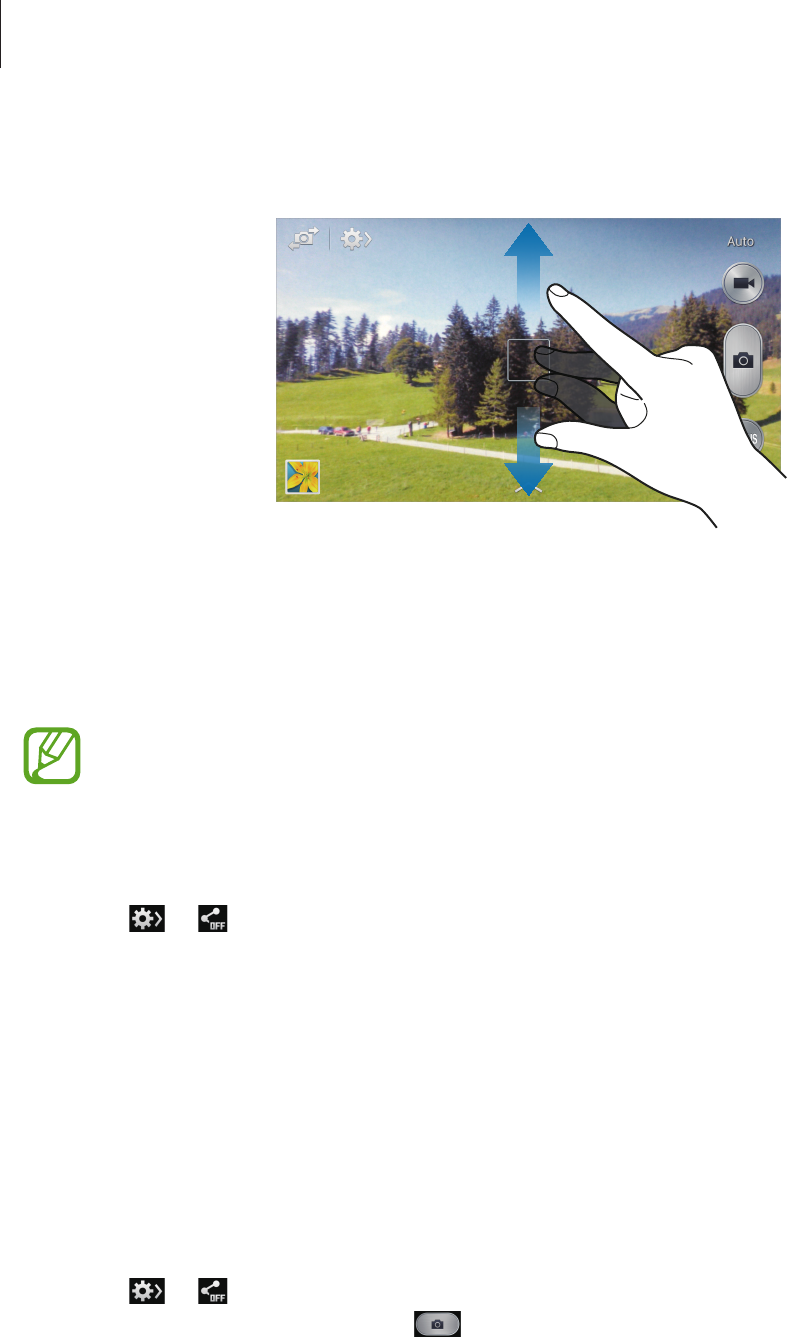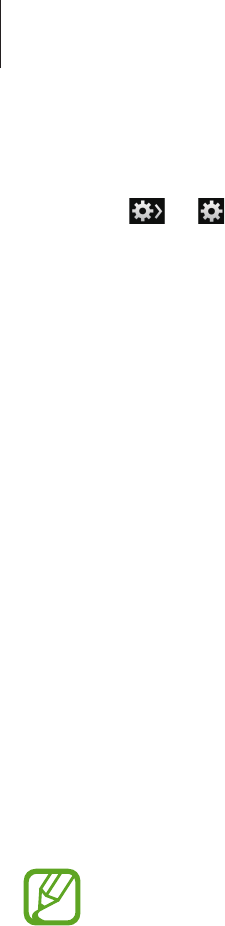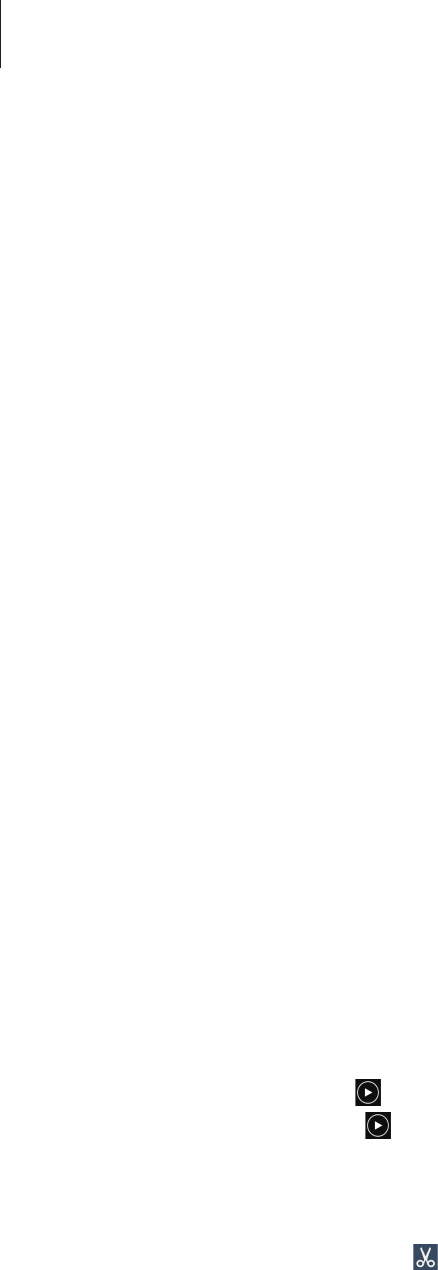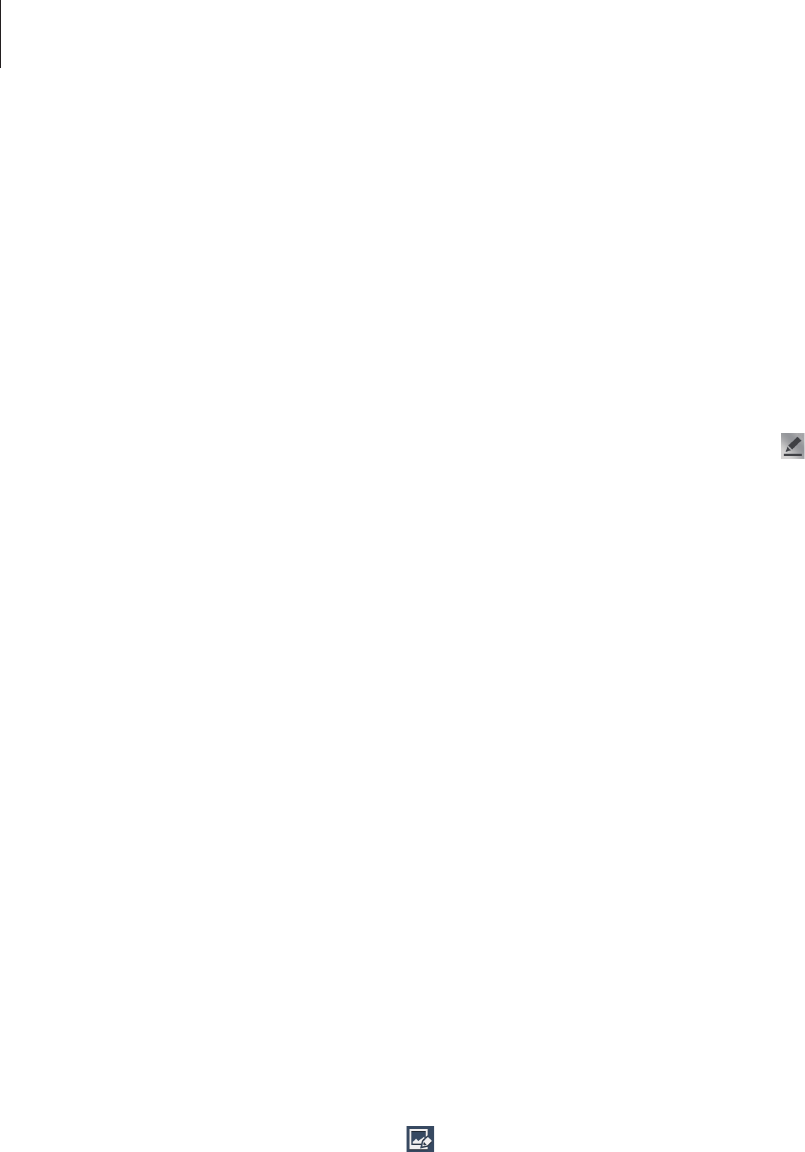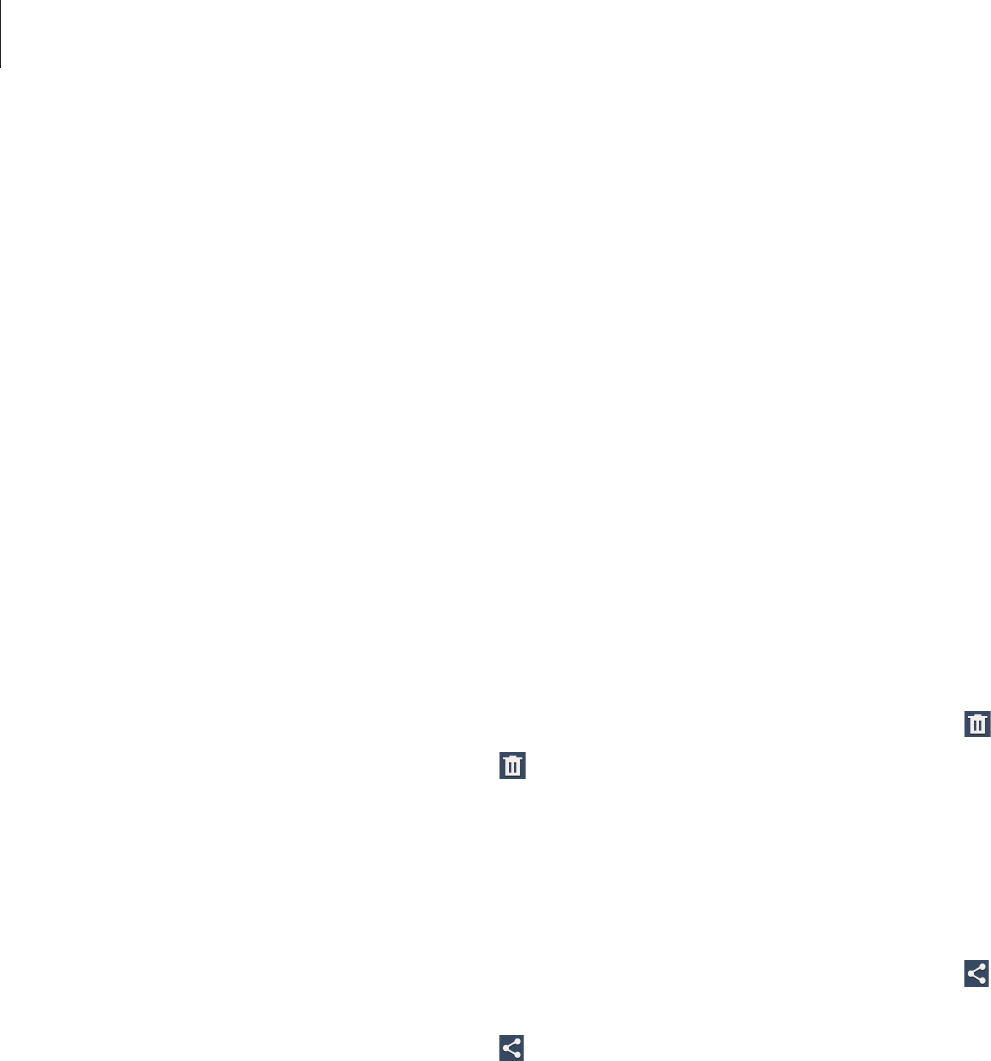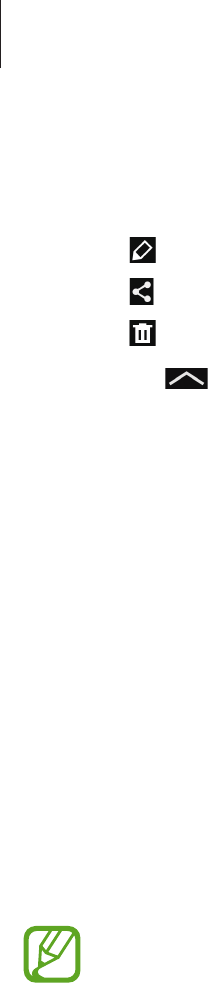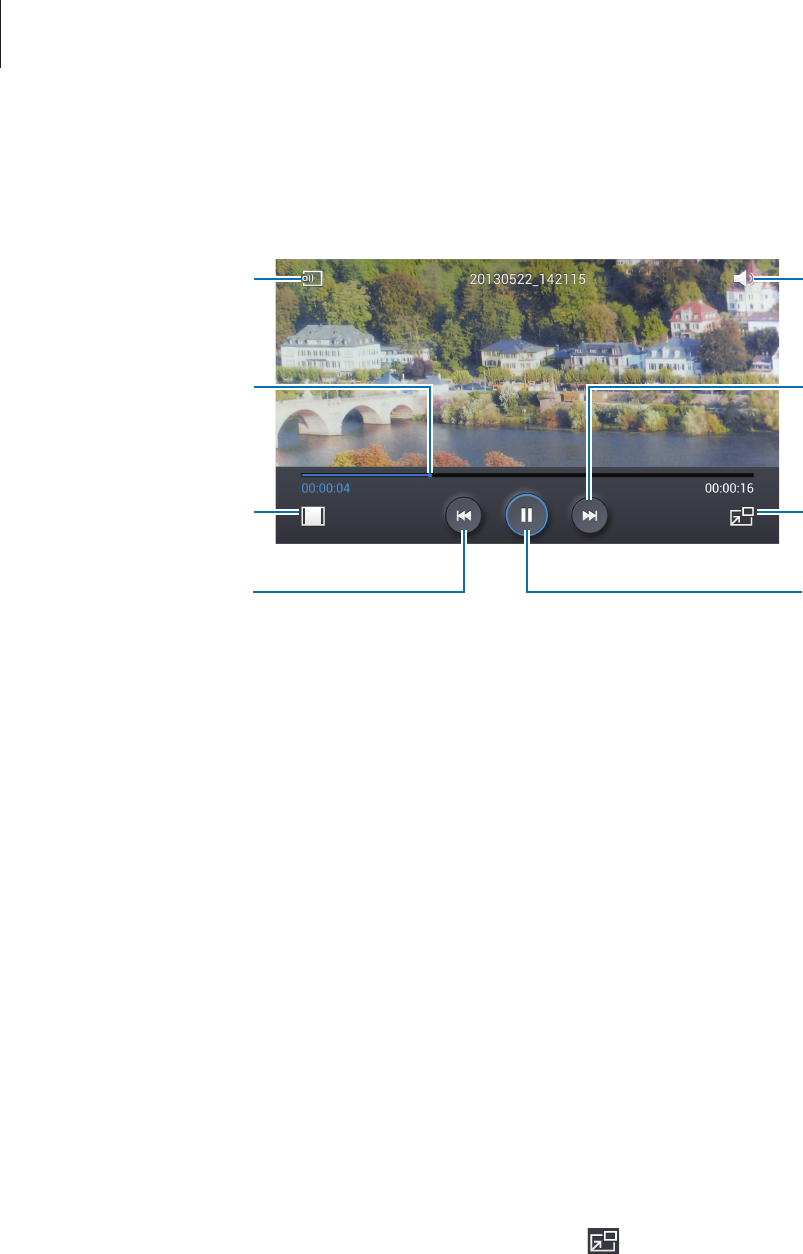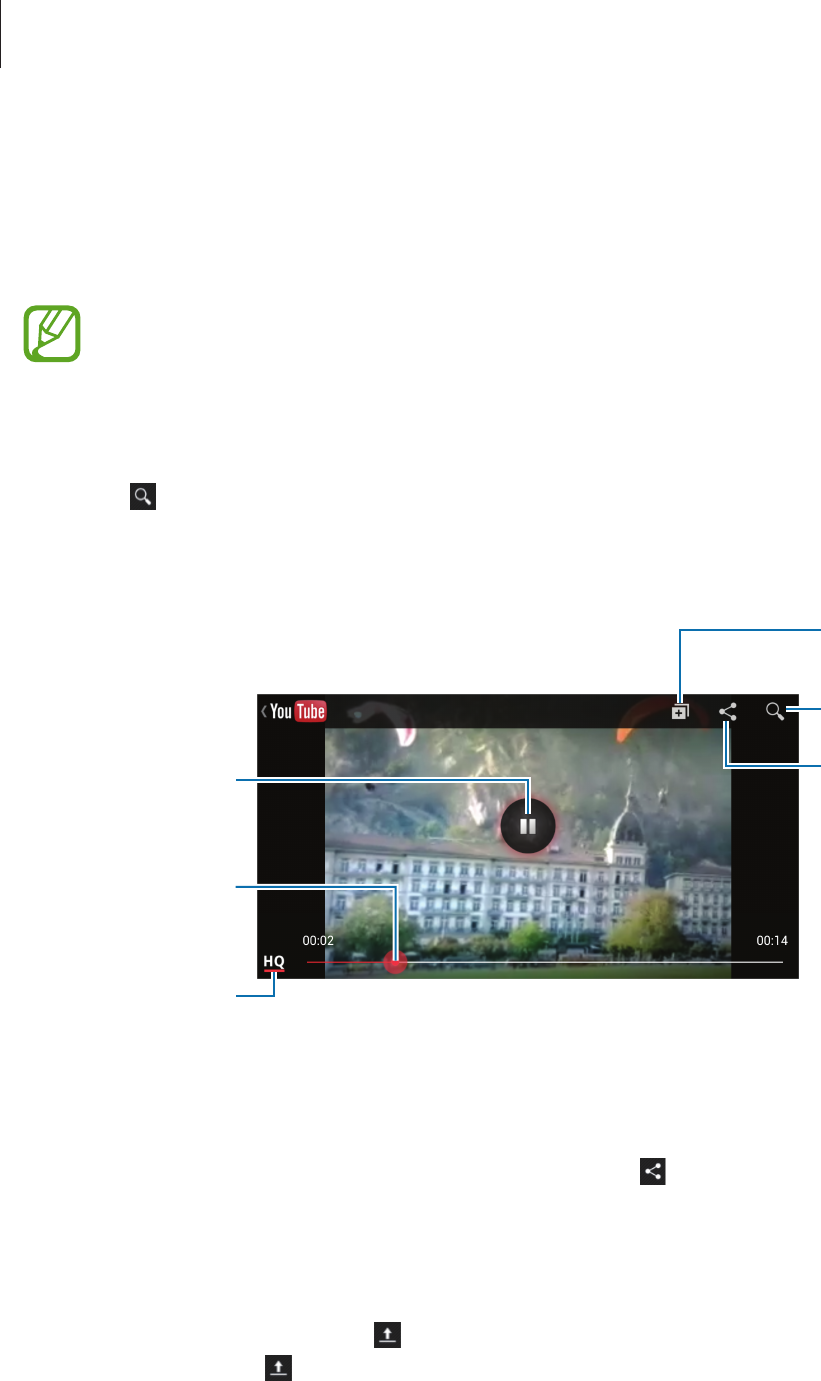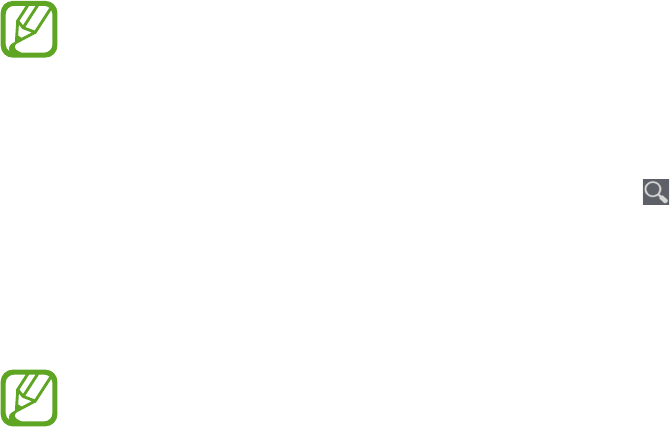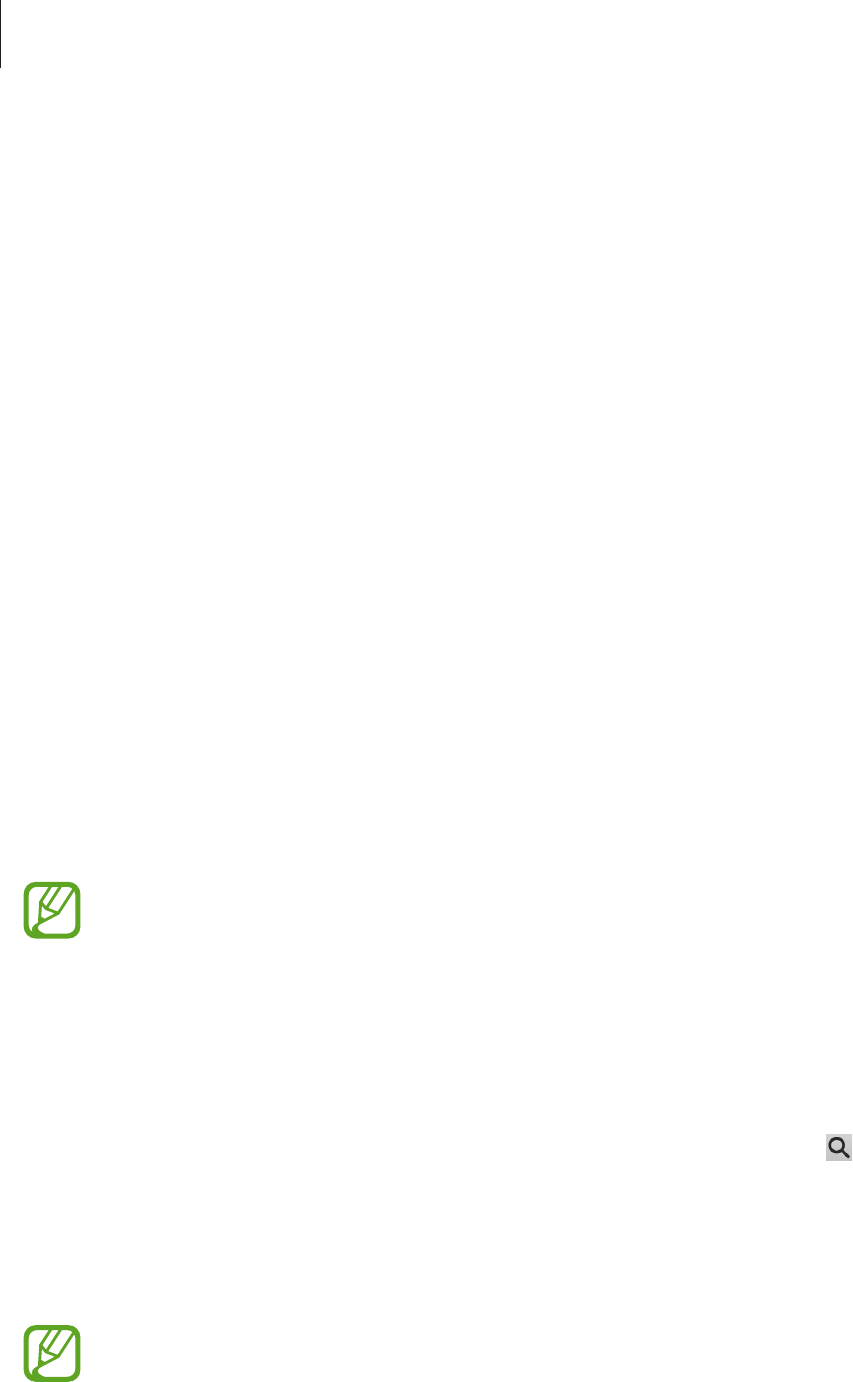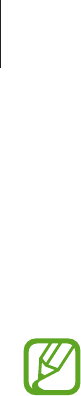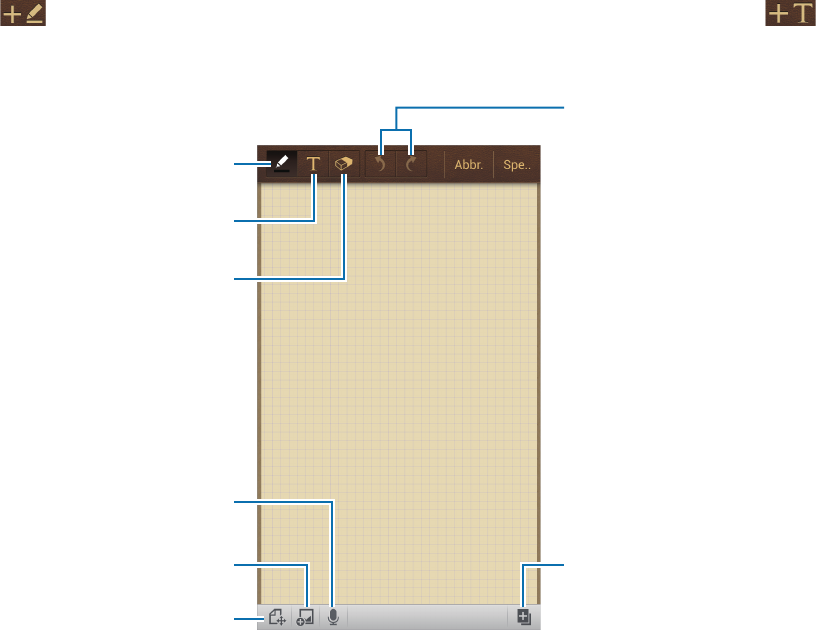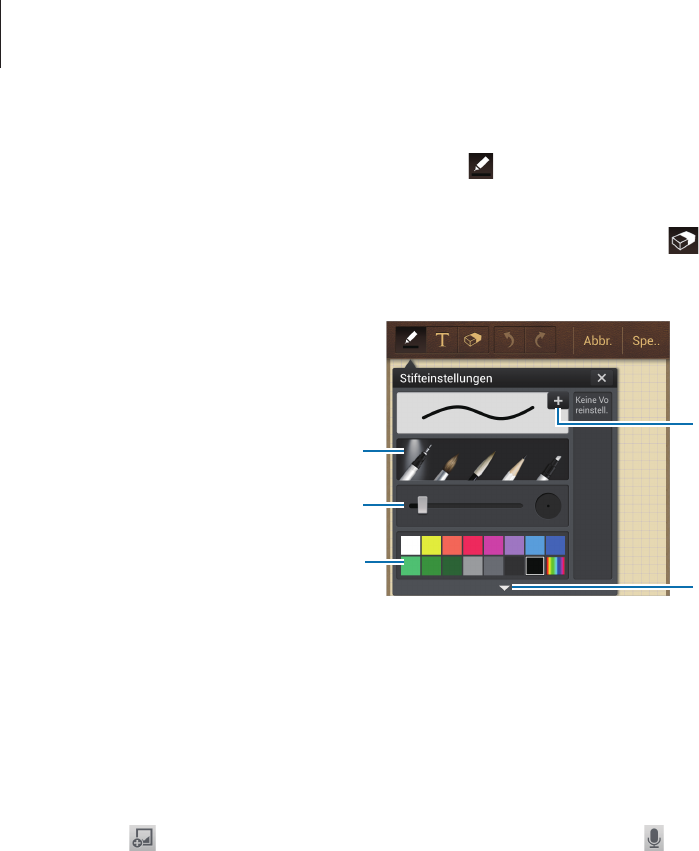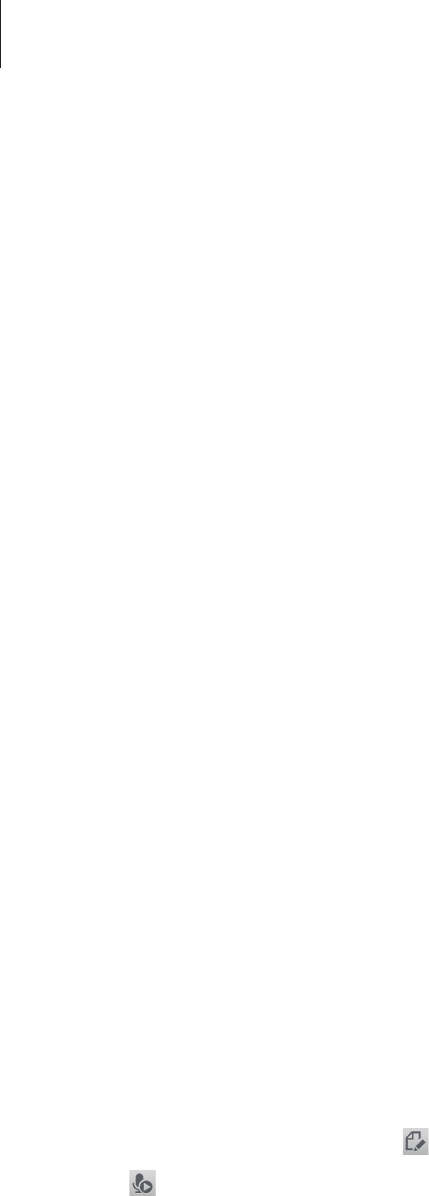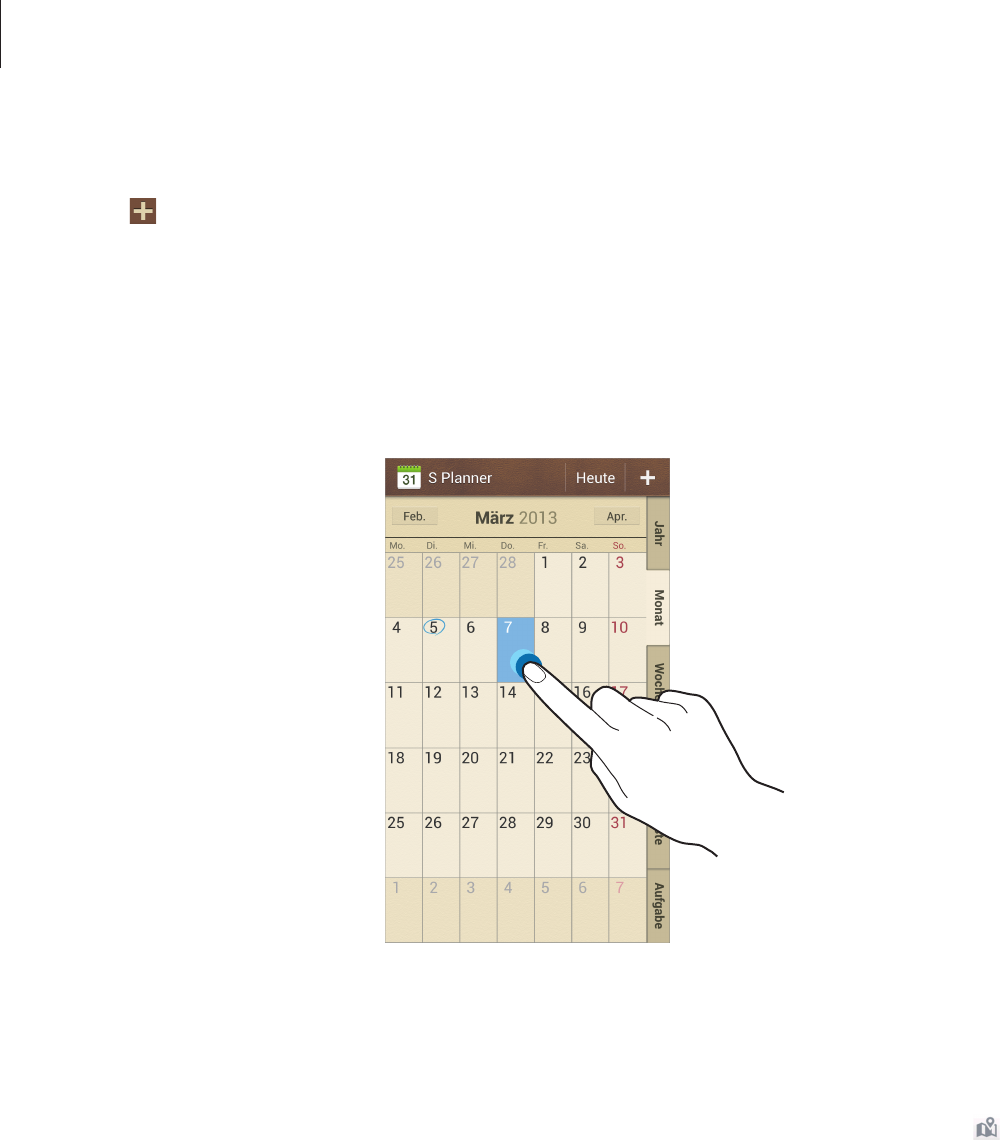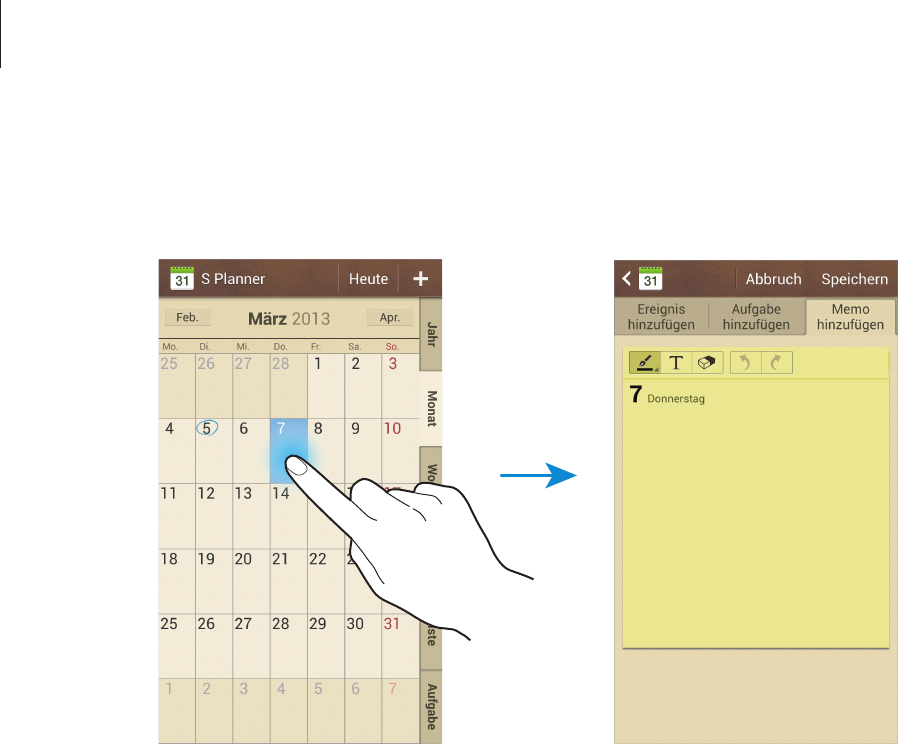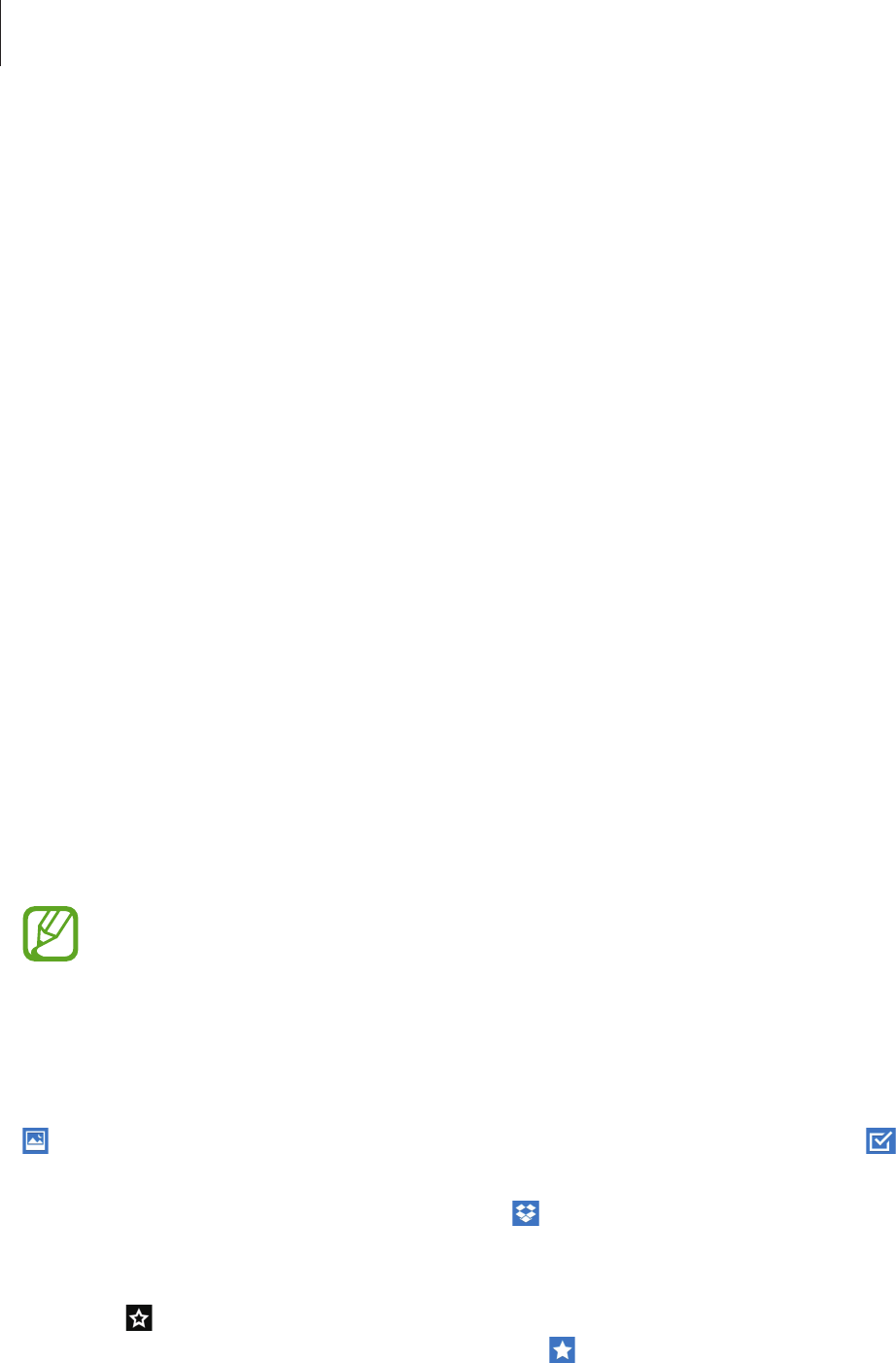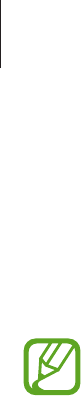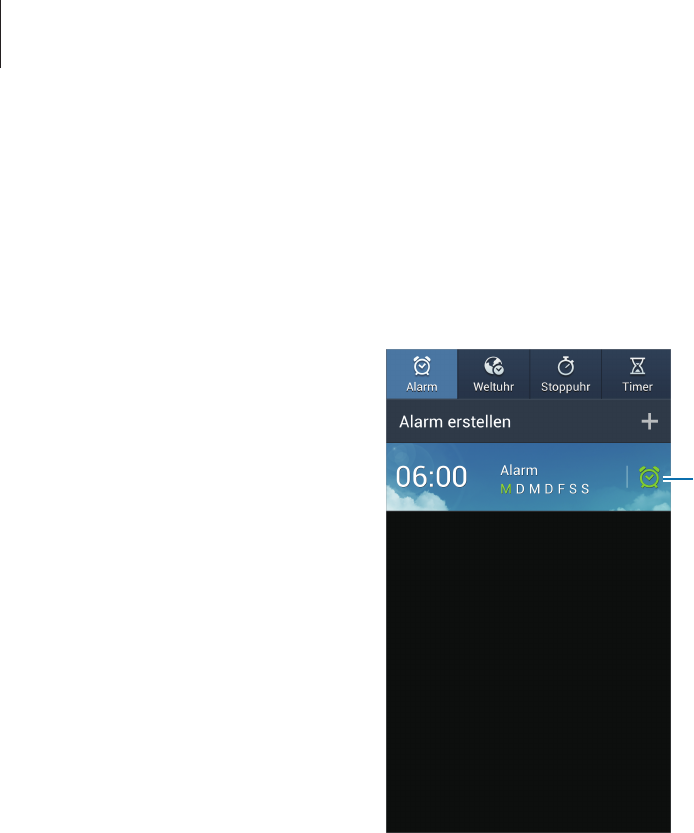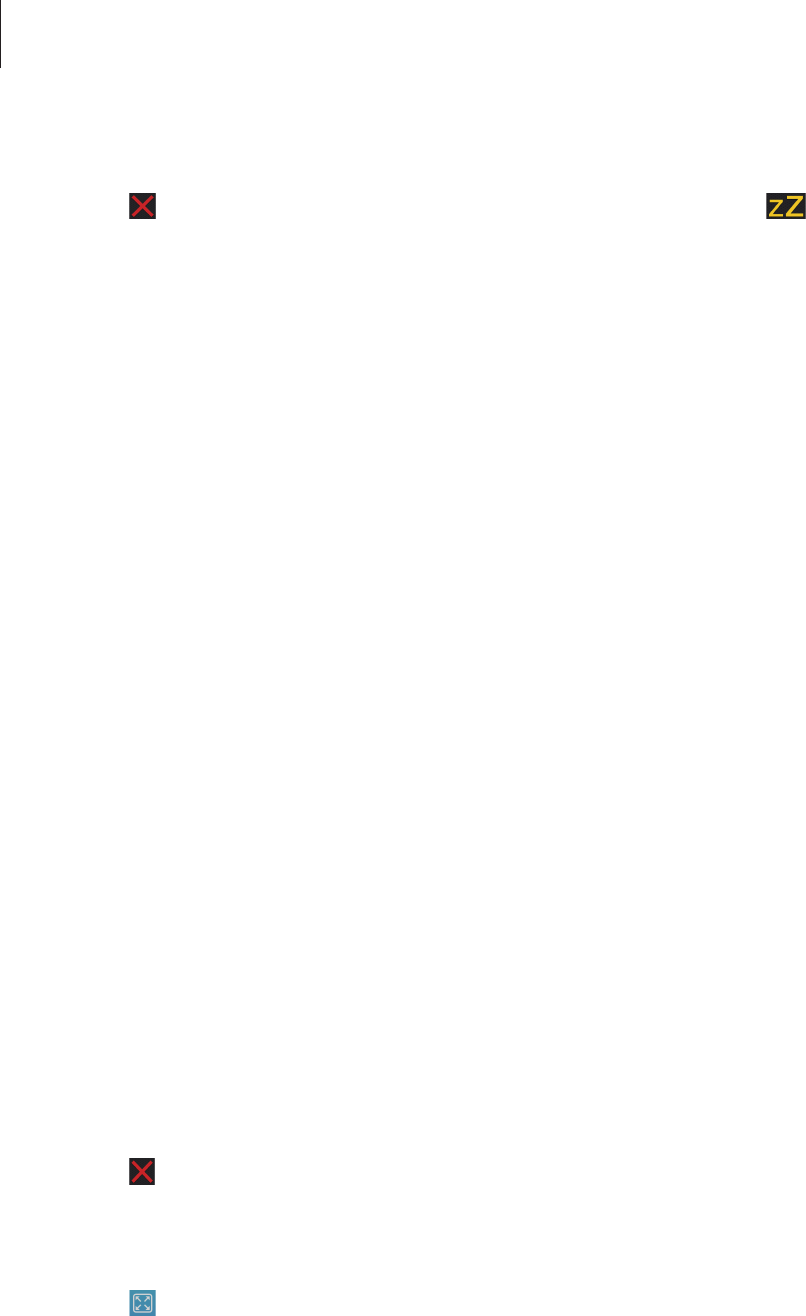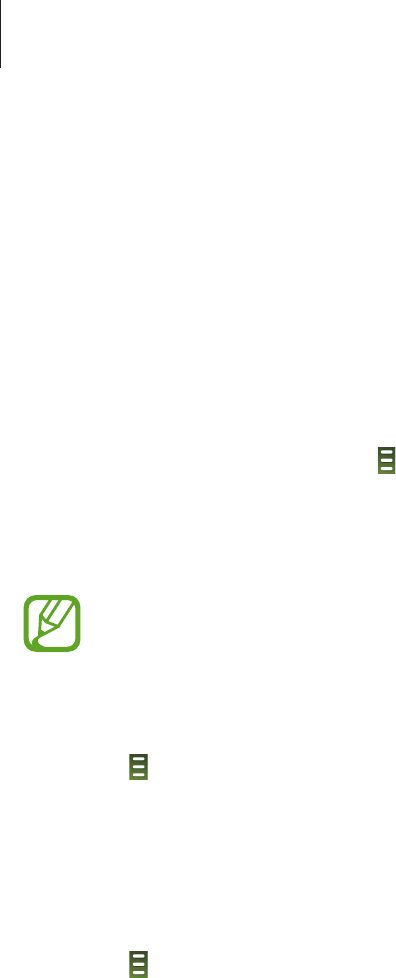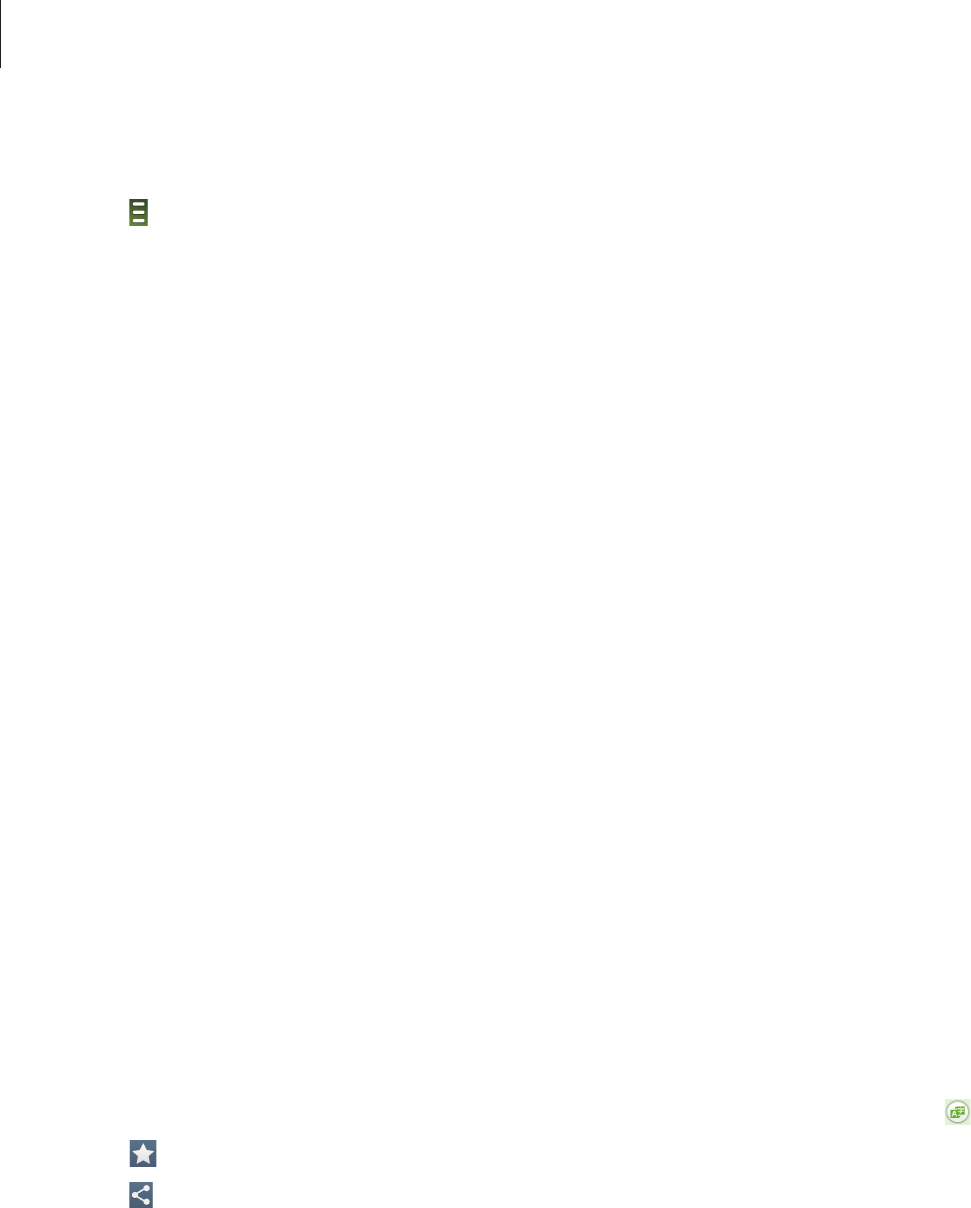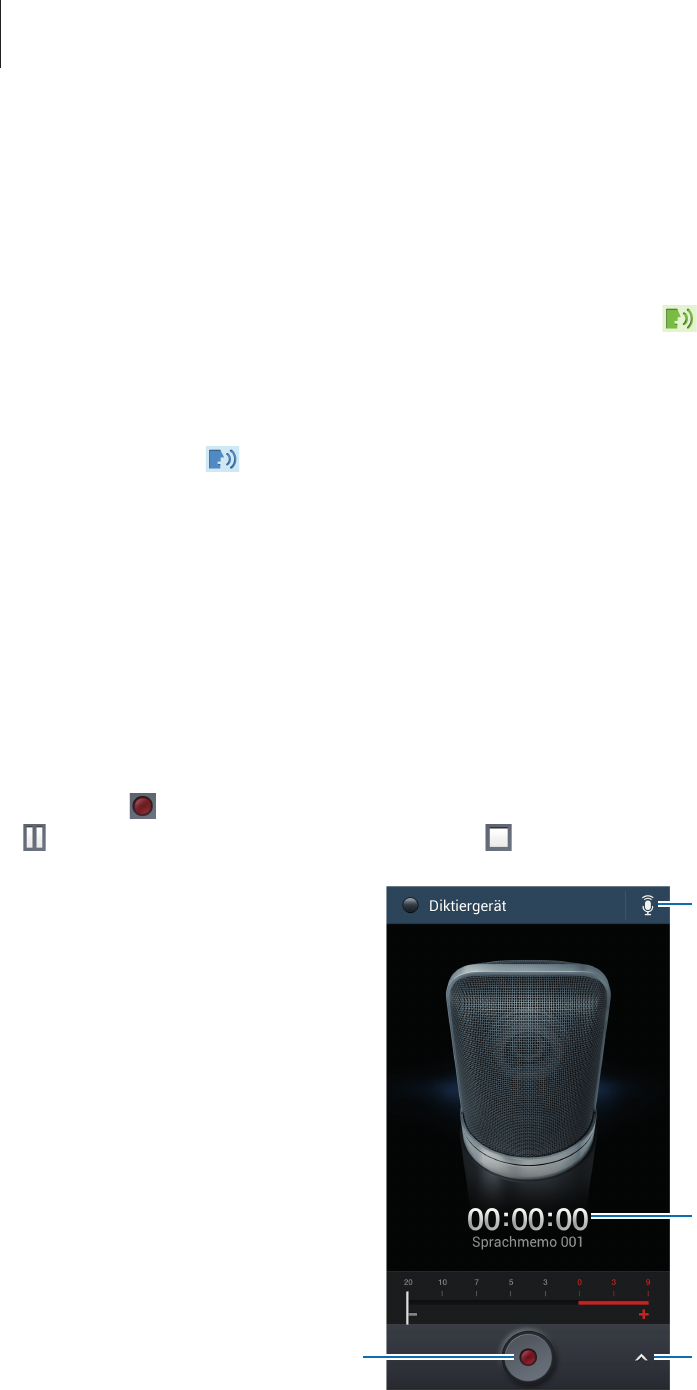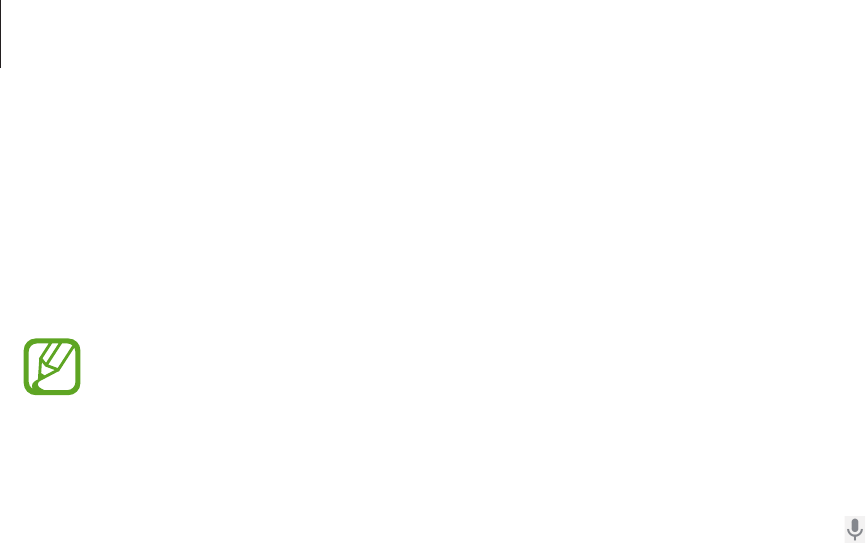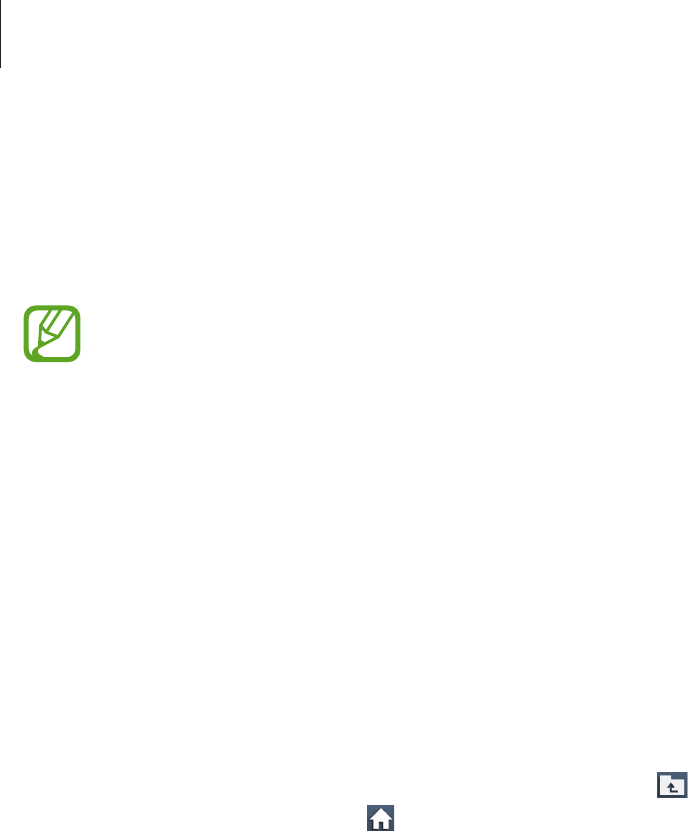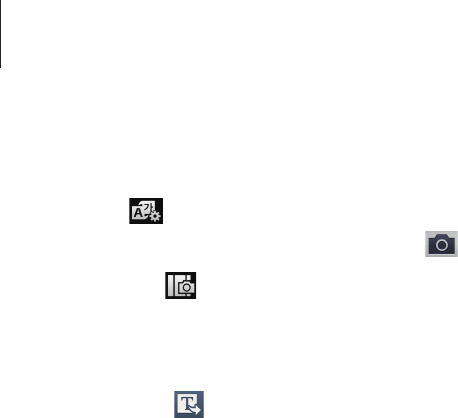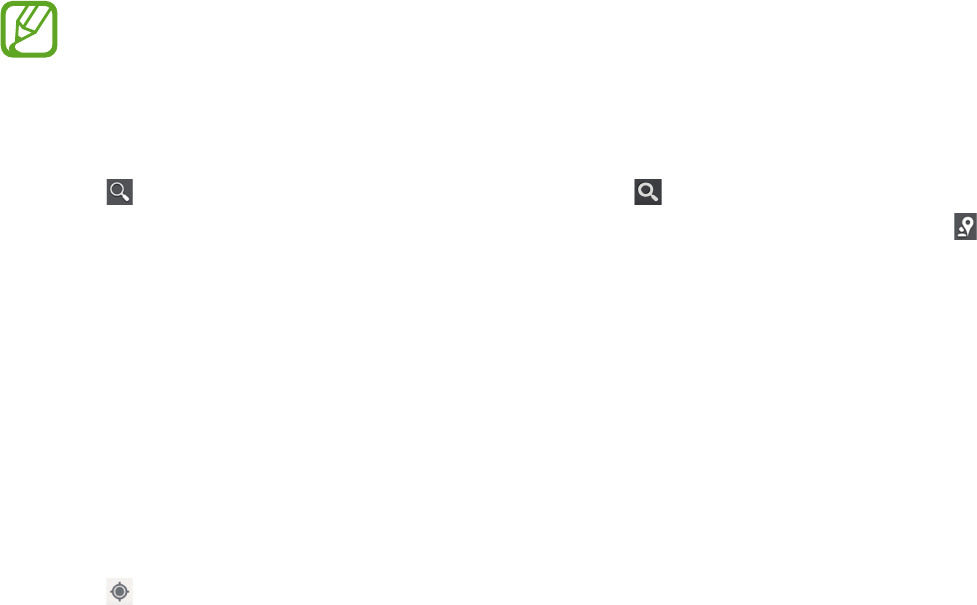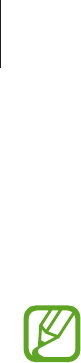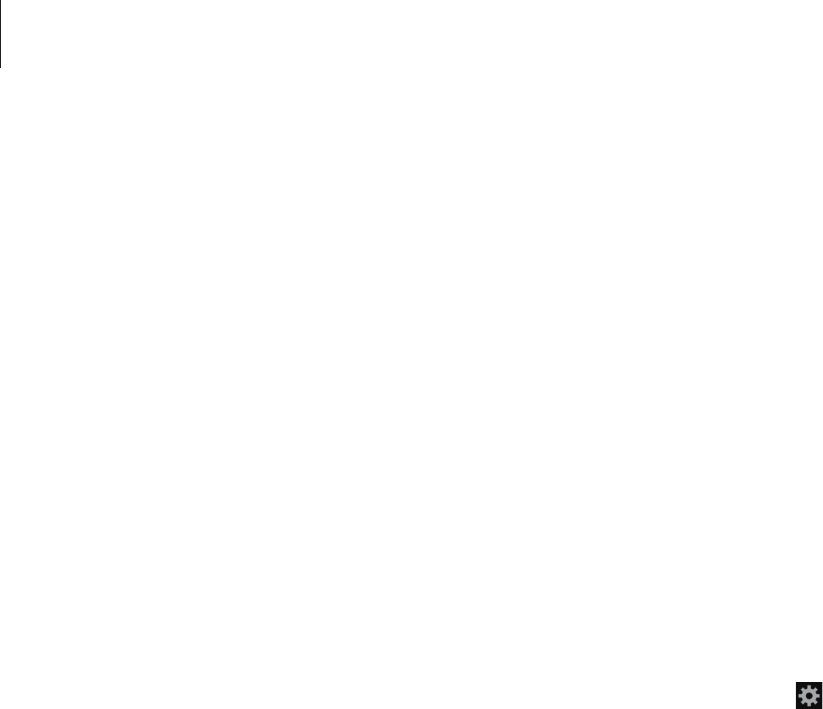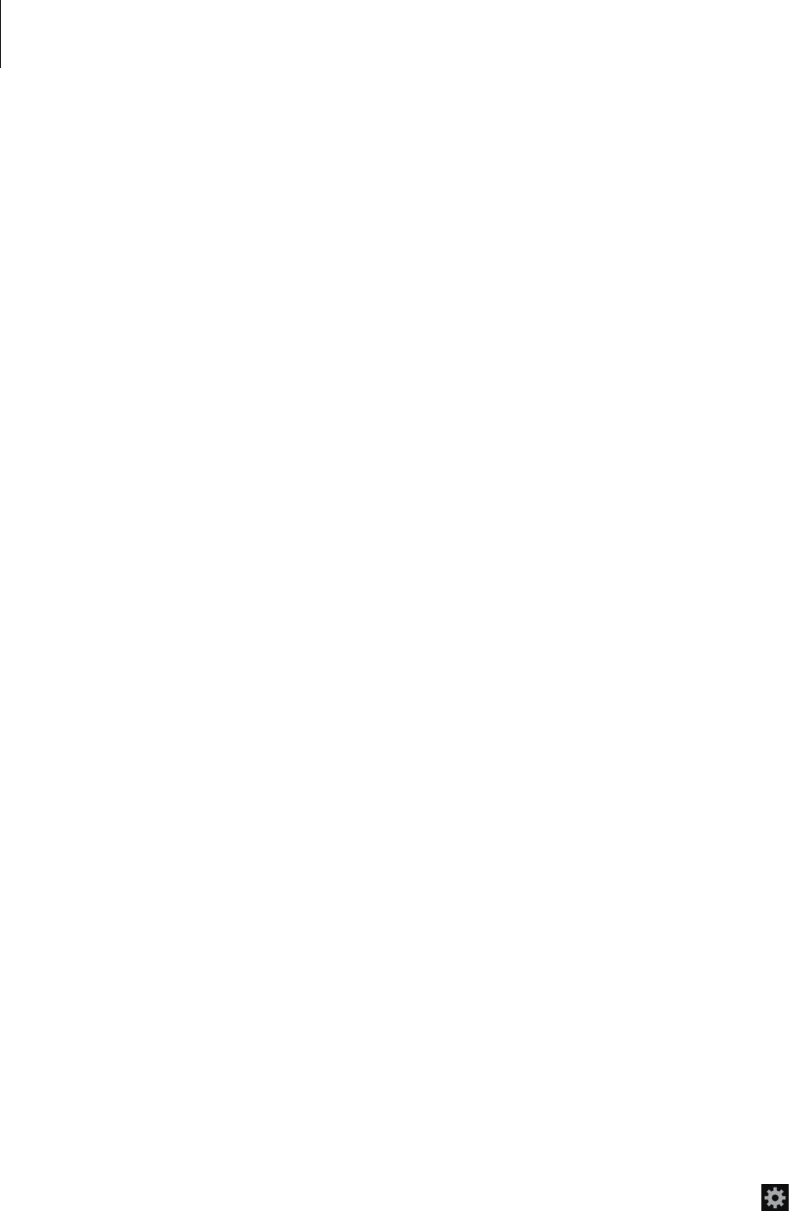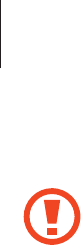2
Über dieses Handbuch
Dieses Gerät bietet Ihnen dank der hohen Standards und dem technologischen Know-how von Samsung
mobile Kommunikationsmöglichkeiten und Unterhaltung höchster Qualität. Dieses Handbuch erklärt
die Funktionen und Anwendungen des Geräts.
•
Lesen Sie dieses Handbuch vor der Verwendung des Geräts aufmerksam durch, um seine sichere
und sachgemäße Verwendung zu gewährleisten.
•
Beschreibungen basieren auf den Standardeinstellungen des Geräts.
•
Bilder und Screenshots können vom Aussehen des tatsächlichen Produkts abweichen.
•
Der Inhalt unterscheidet sich möglicherweise vom Endprodukt oder von Software, die von
Dienstanbietern oder Netzbetreibern bereitgestellt wird, und Samsung behält sich das Recht vor,
Änderungen ohne vorherige Ankündigung vorzunehmen. Eine aktuelle Version dieses Handbuchs
finden Sie auf der Samsung-Website
www.samsung.com
•
Hochwertige Inhalte, bei denen für die Verarbeitung hohe CPU- und RAM-Leistungen erforderlich
sind, wirken sich auf die Gesamtleistung des Geräts aus. Anwendungen, die mit diesen Inhalten
zusammenhängen, funktionieren abhängig von den technischen Daten des Geräts und der
Umgebung, in der es genutzt wird, möglicherweise nicht ordnungsgemäß.
•
Die verfügbaren Funktionen und zusätzlichen Dienste können sich je nach Gerät, Software und
Netzbetreiber unterscheiden.
•
Anwendungen und ihre Funktionen können sich je nach Land, Region oder
Hardwarespezifikationen unterscheiden. Samsung übernimmt keinerlei Haftung für
Leistungsprobleme, die von Anwendungen verursacht werden, die nicht von Samsung stammen.
•
Samsung ist nicht für Leistungseinbußen oder Inkompatibilitäten haftbar, die durch veränderte
Registrierungseinstellungen oder modifizierte Betriebssystemsoftware verursacht wurden. Bitte
beachten Sie, dass inoffizielle Anpassungen am Betriebssystem dazu führen können, dass das Gerät
oder eine Anwendung nicht mehr ordnungsgemäß funktioniert.
•
Software, Tonquellen, Hintergrundbilder, Bilder sowie andere Medien auf diesem Gerät unterliegen
einer Lizenzvereinbarung für die eingeschränkte Nutzung. Das Extrahieren und Verwenden dieser
Materialien für gewerbliche oder andere Zwecke stellt eine Verletzung von Urheberrechtsgesetzen
dar. Der Benutzer trägt die volle Verantwortung bei illegaler Verwendung von Medien.
•
Es fallen möglicherweise zusätzliche Gebühren für Datendienste wie z. B. Nachrichtenversand,
Hochladen und Herunterladen von Inhalten, automatische Synchronisation oder Verwendung
von Standortdiensten an. Wählen Sie einen geeigneten Datentarif aus, um zusätzliche Kosten zu
vermeiden. Wenden Sie sich für Einzelheiten an Ihren Netzbetreiber.