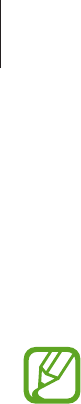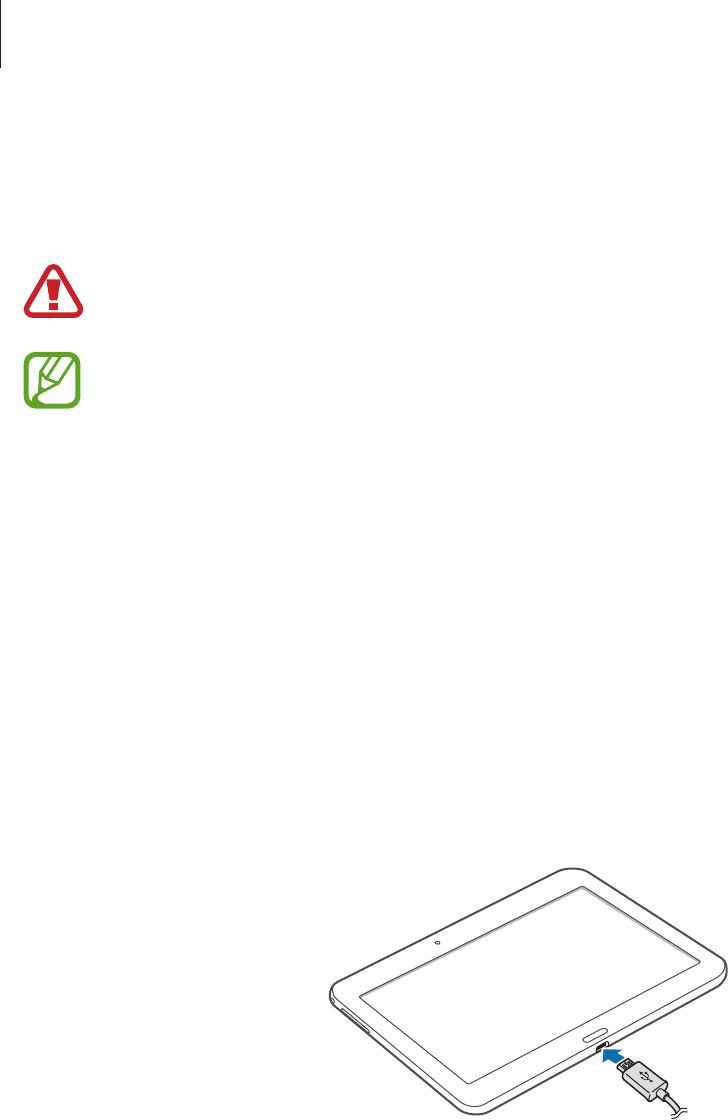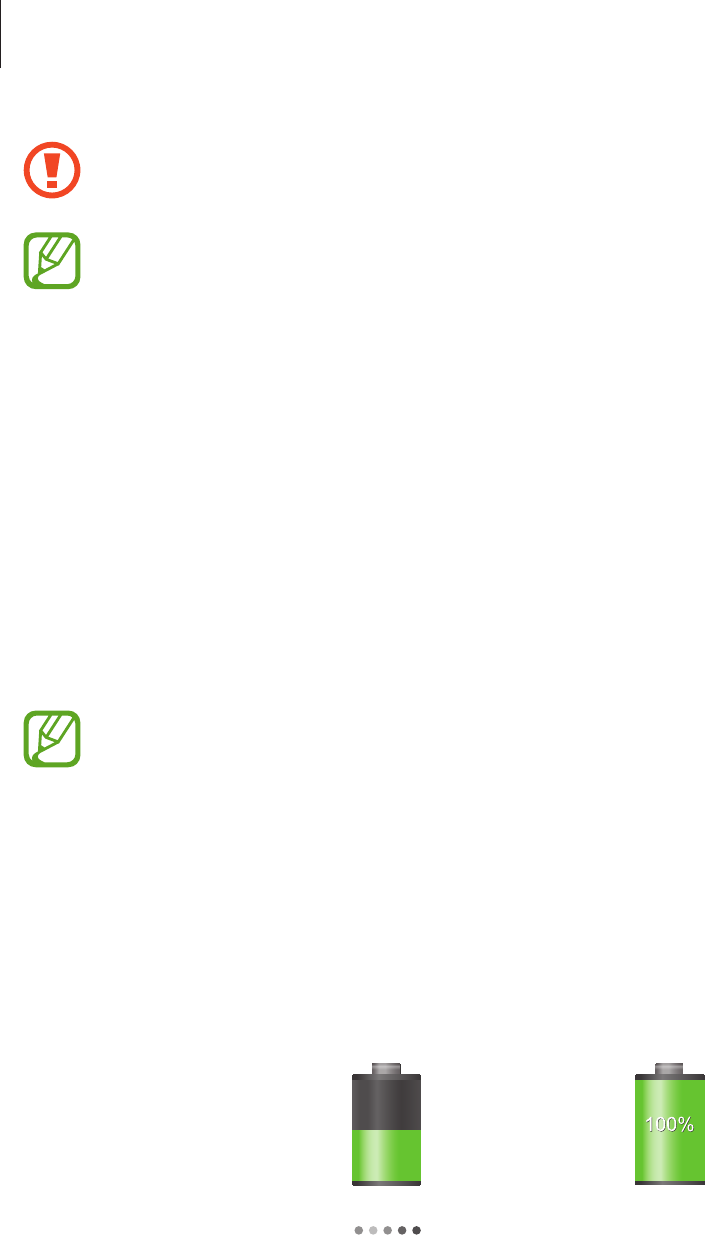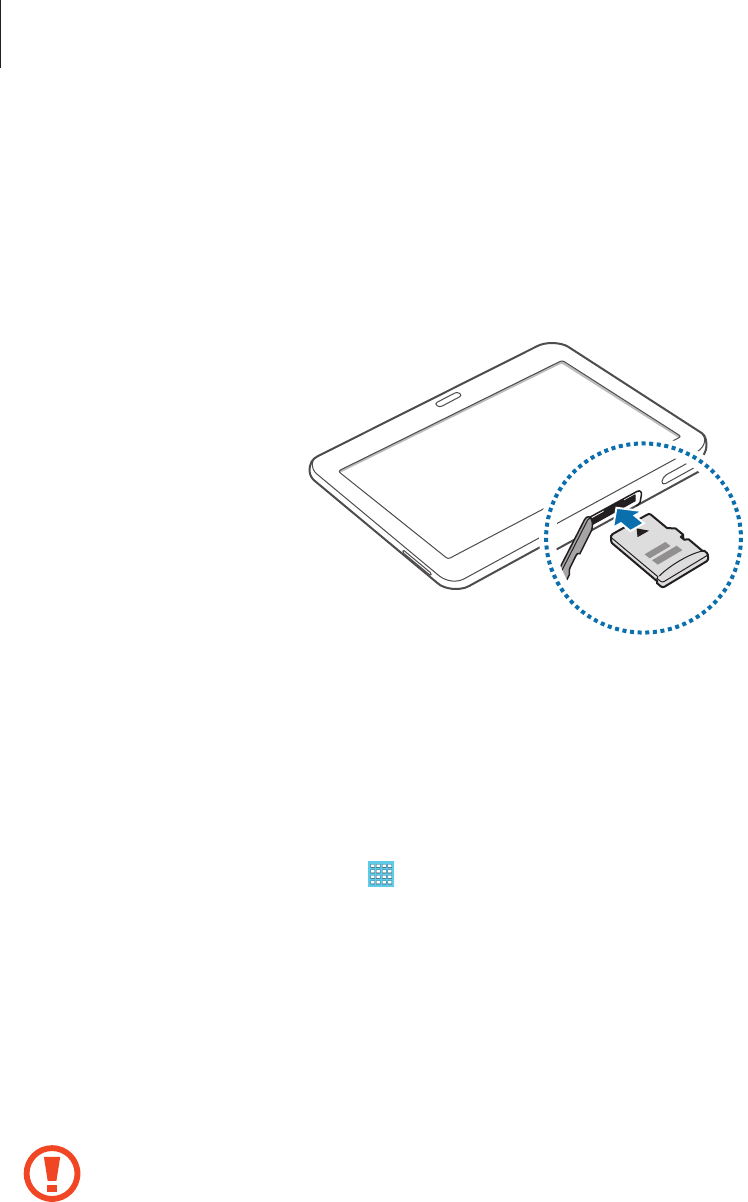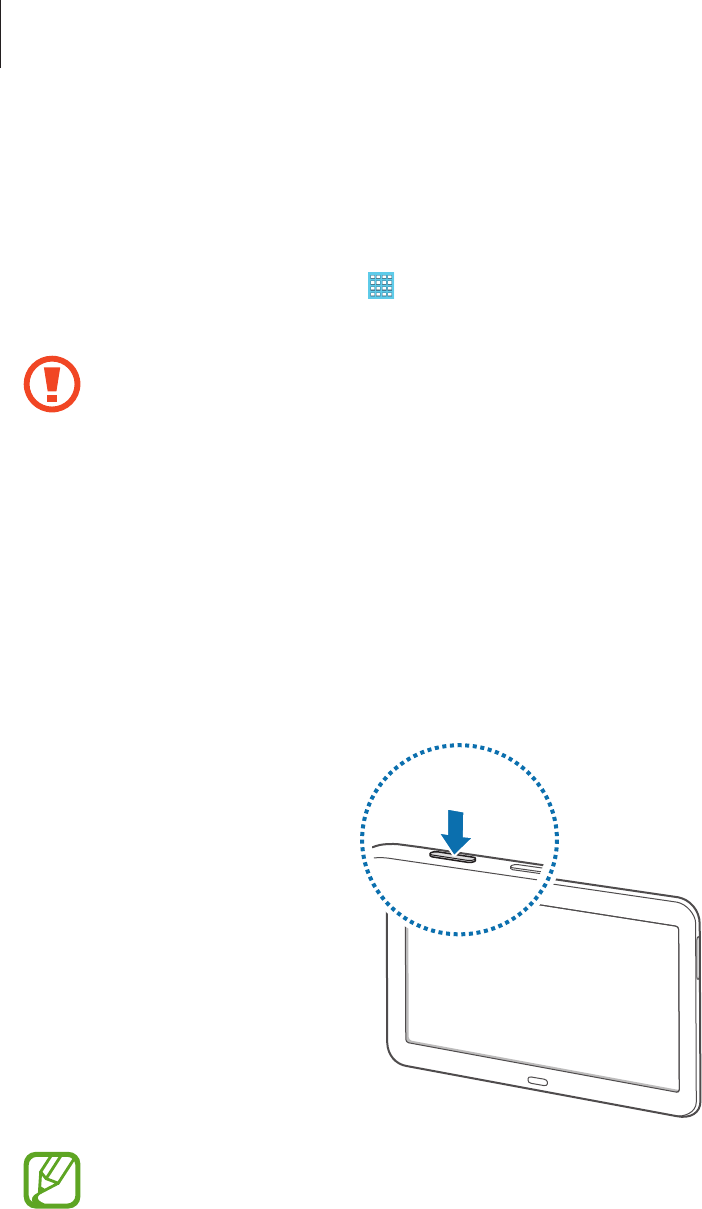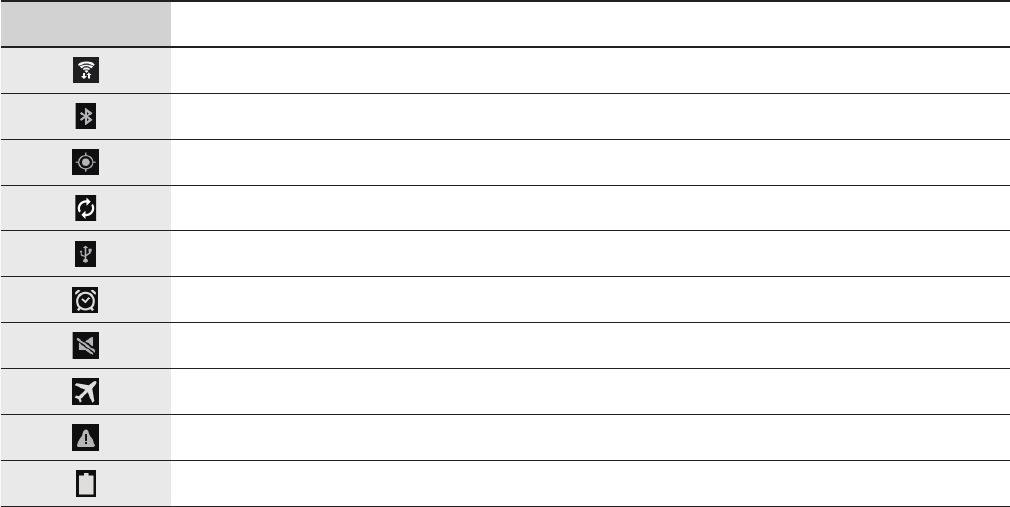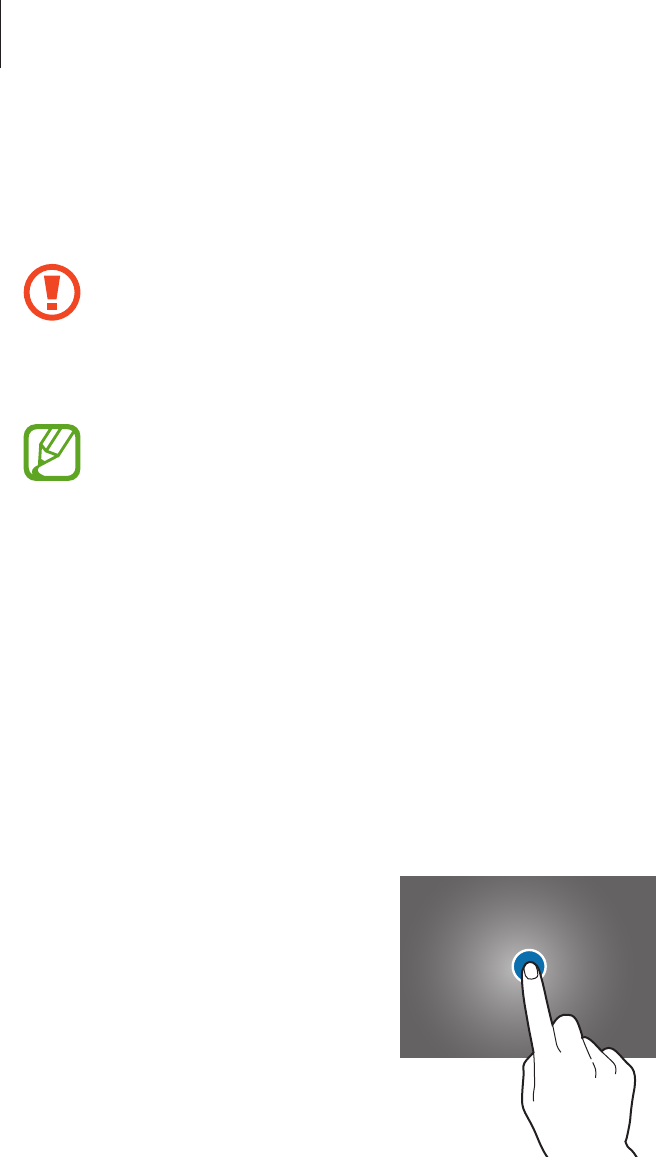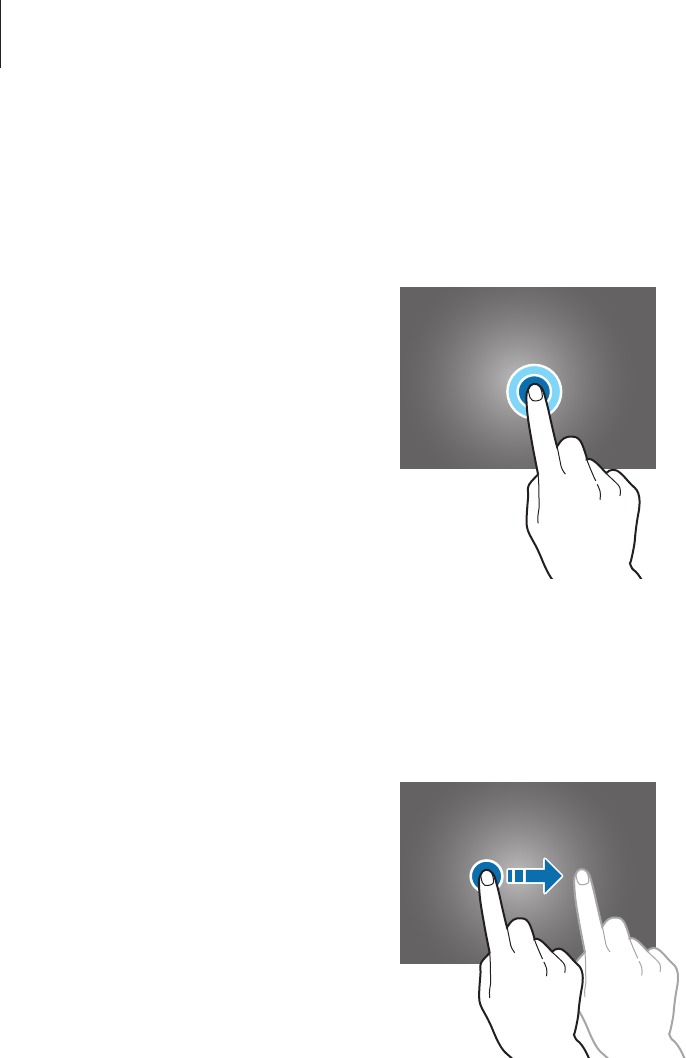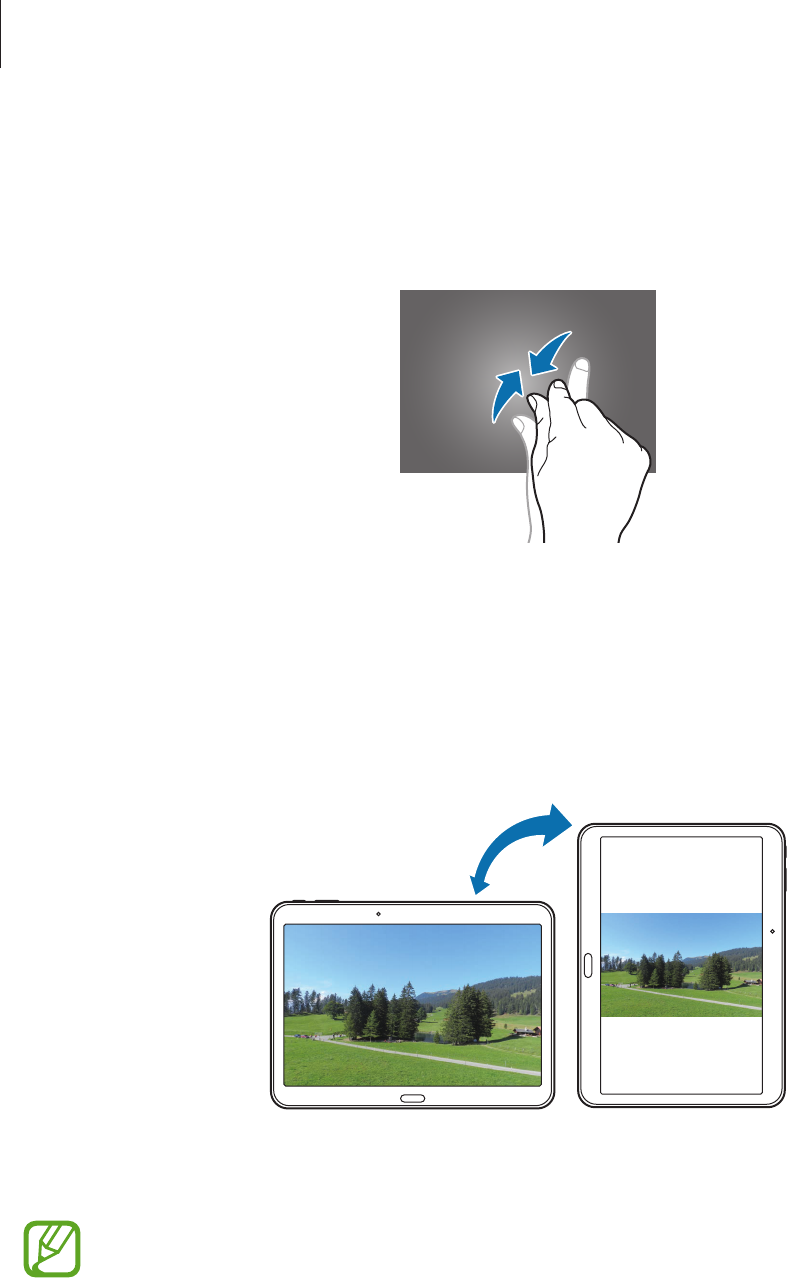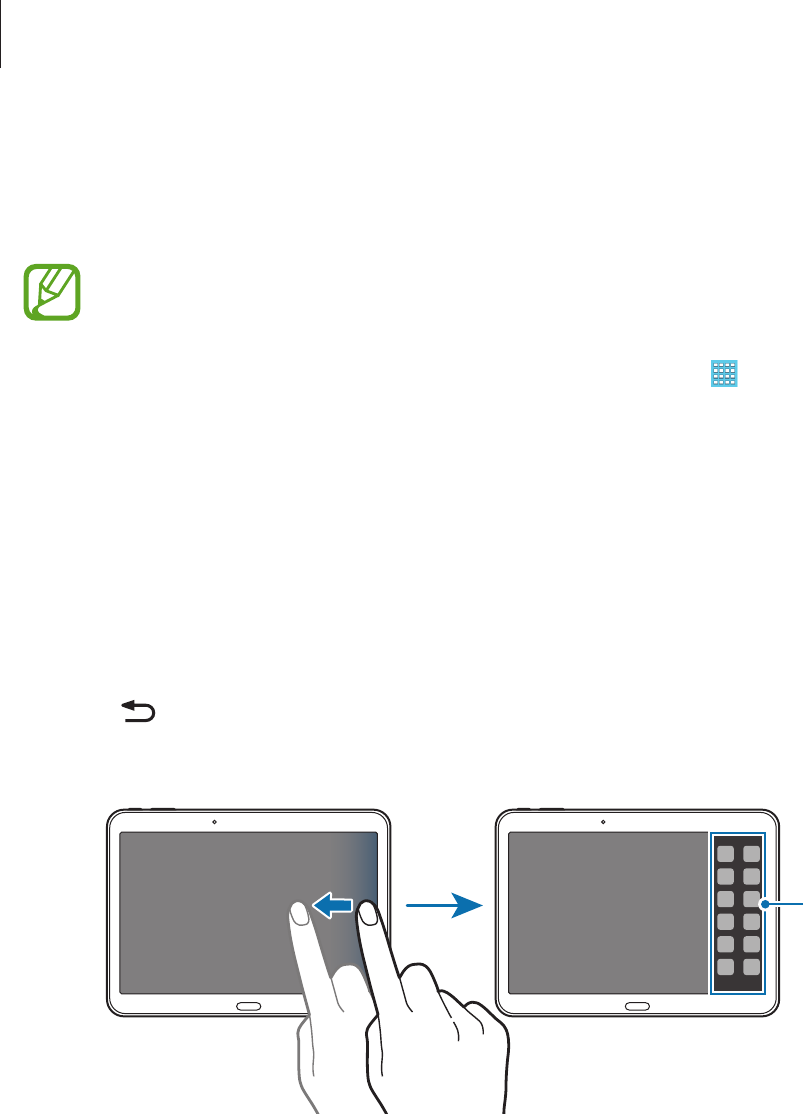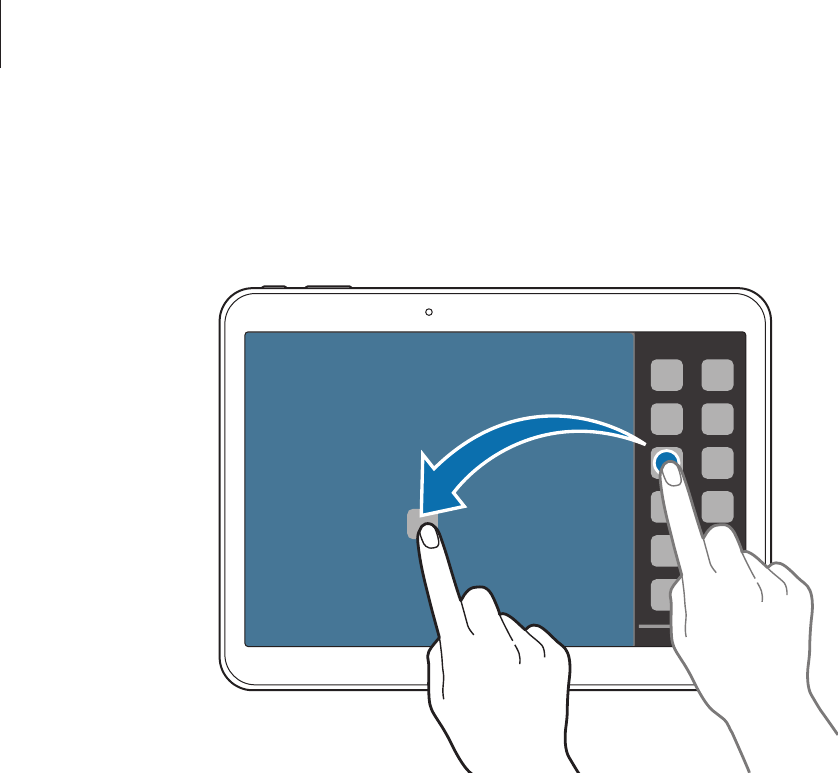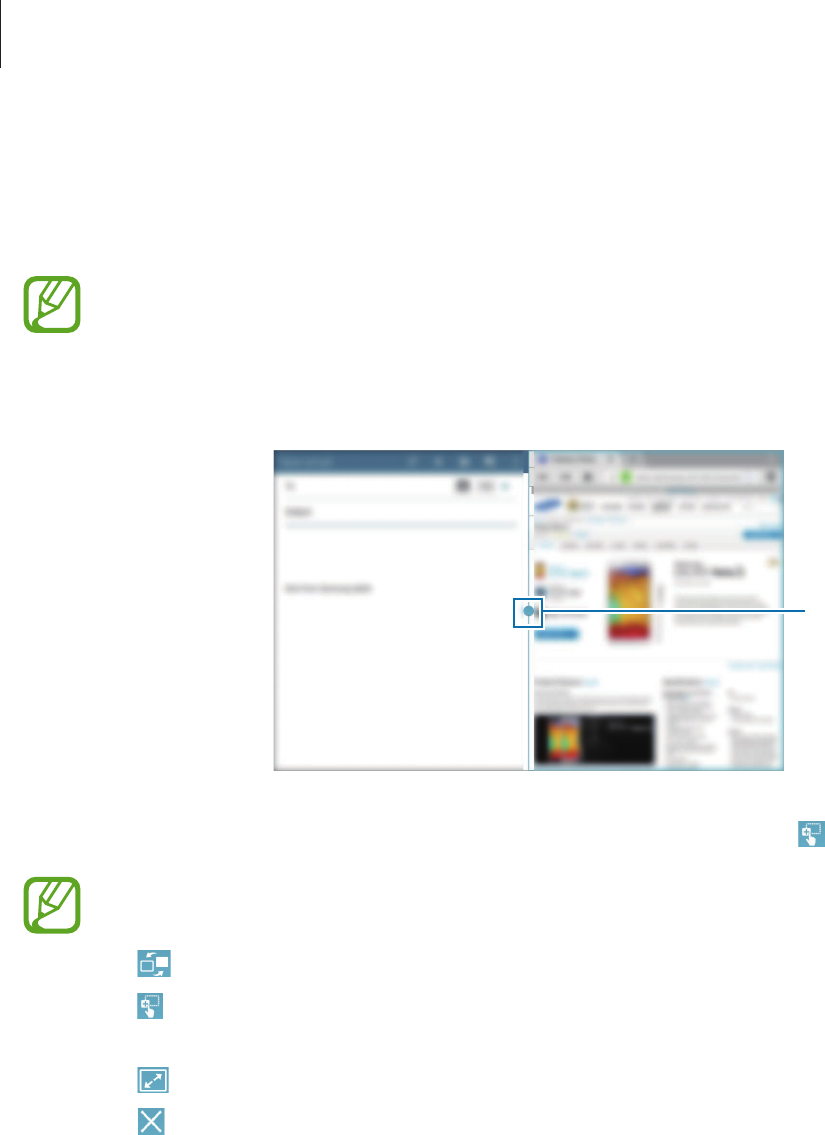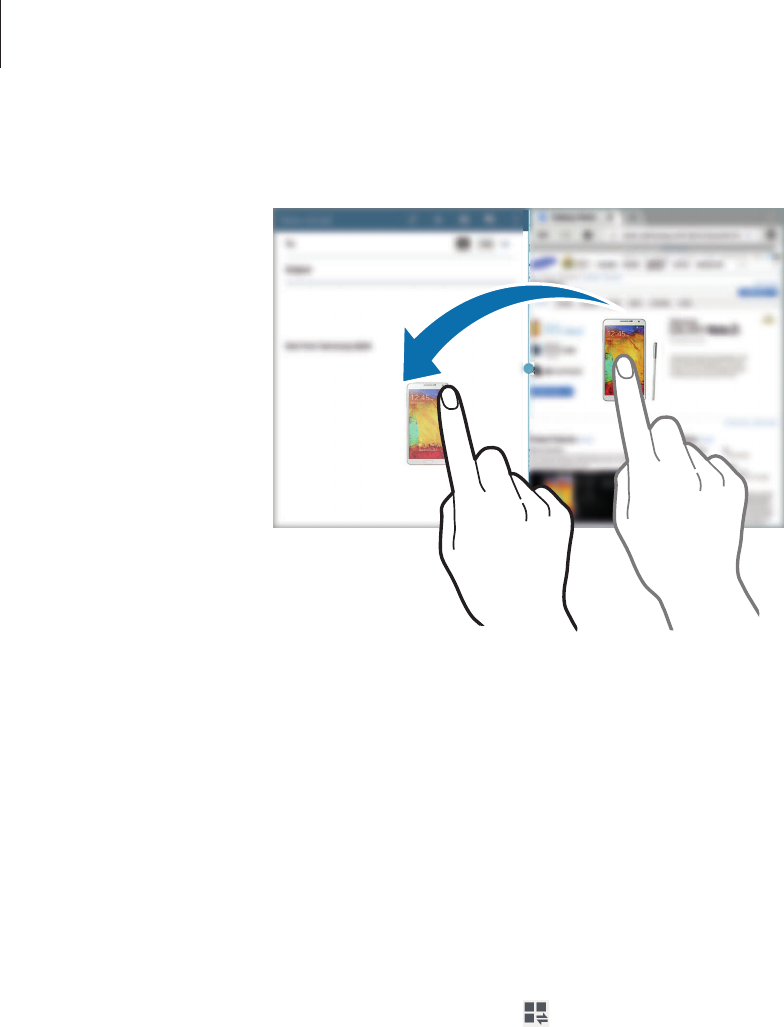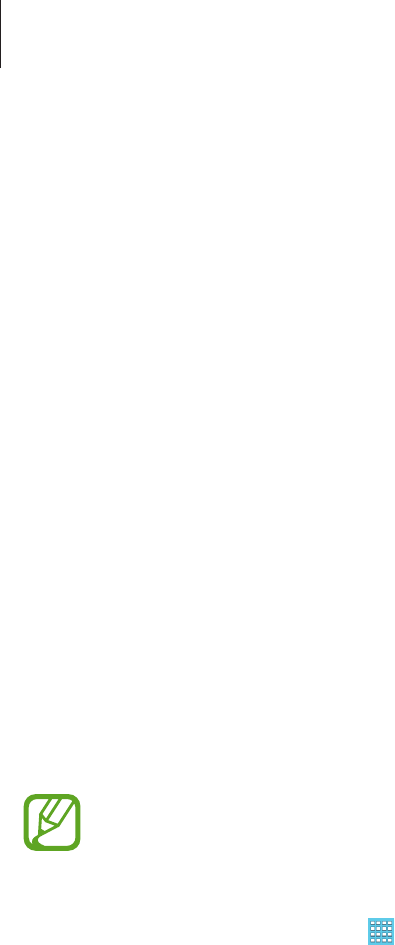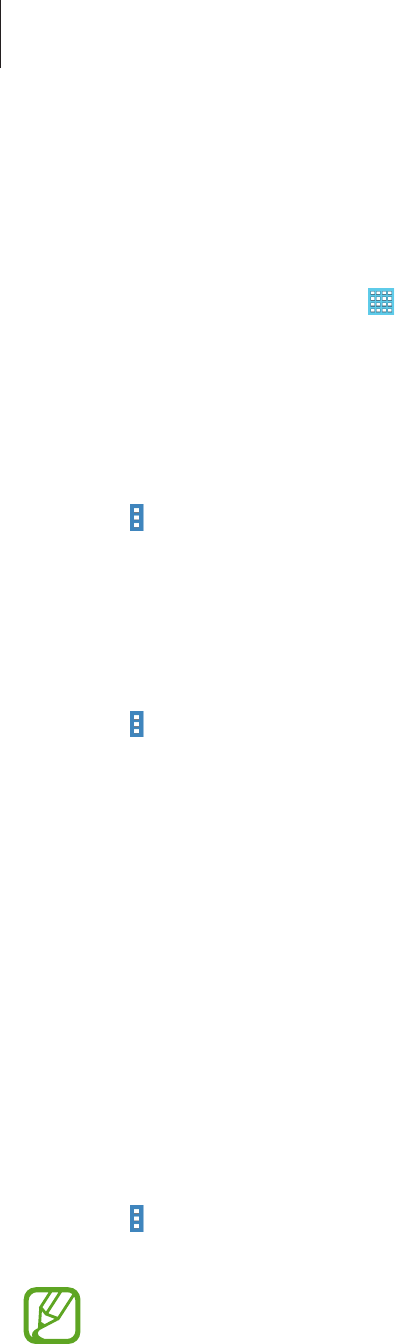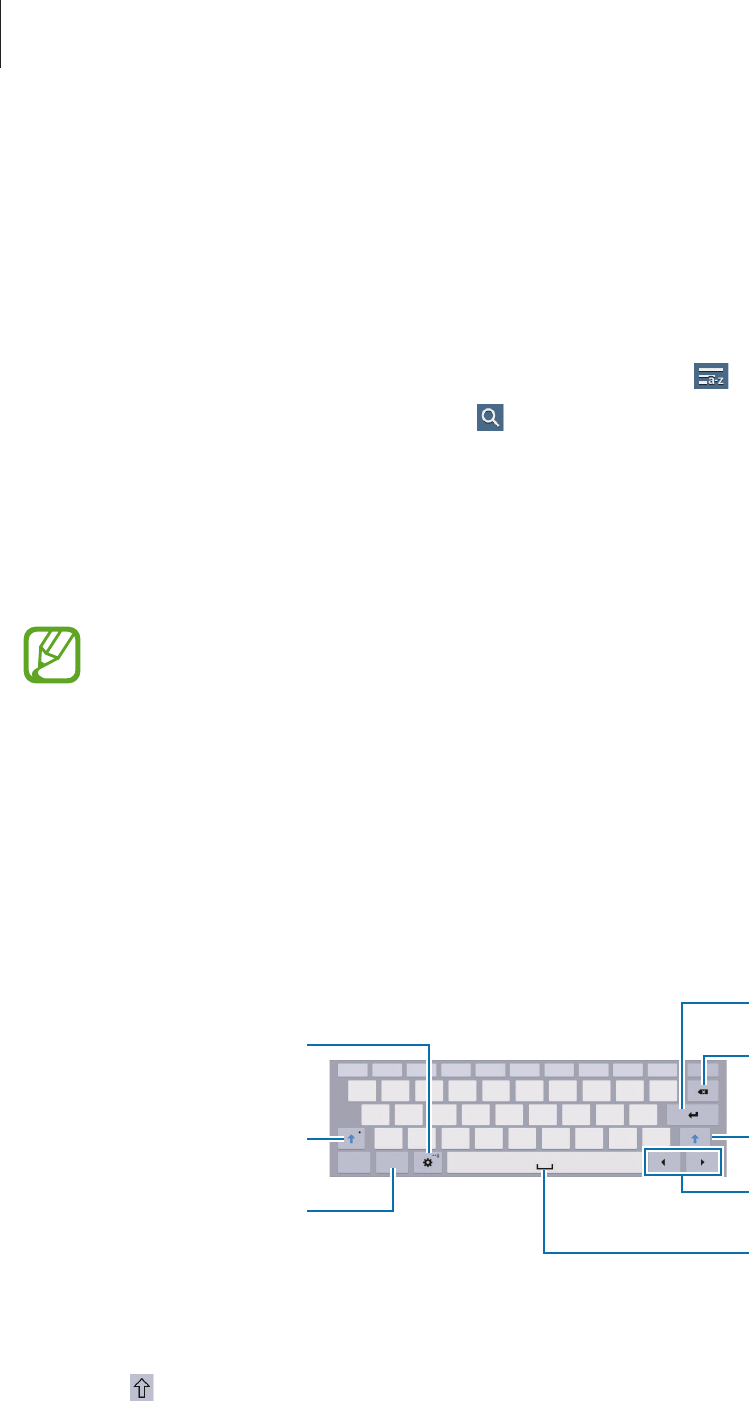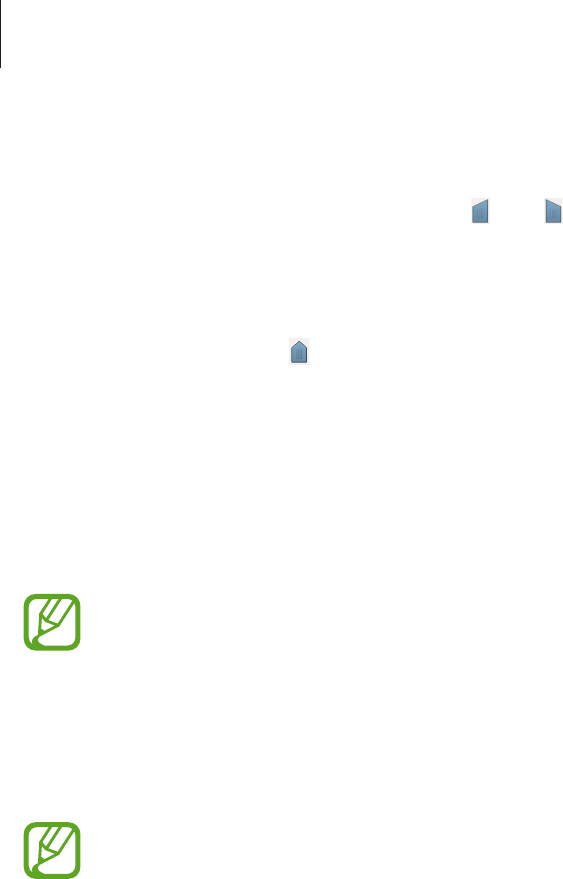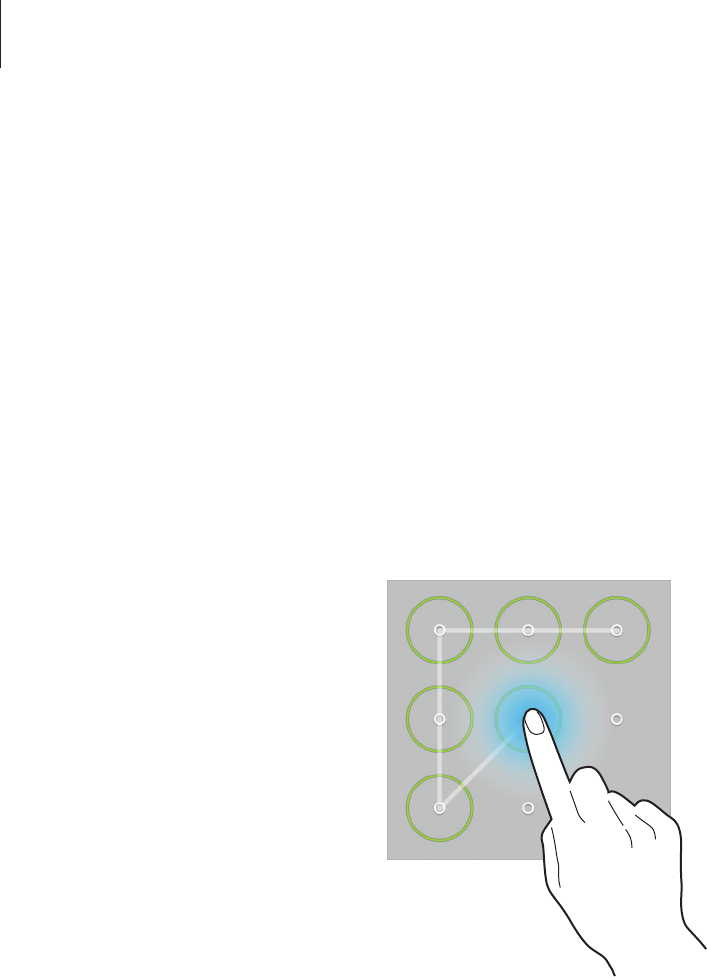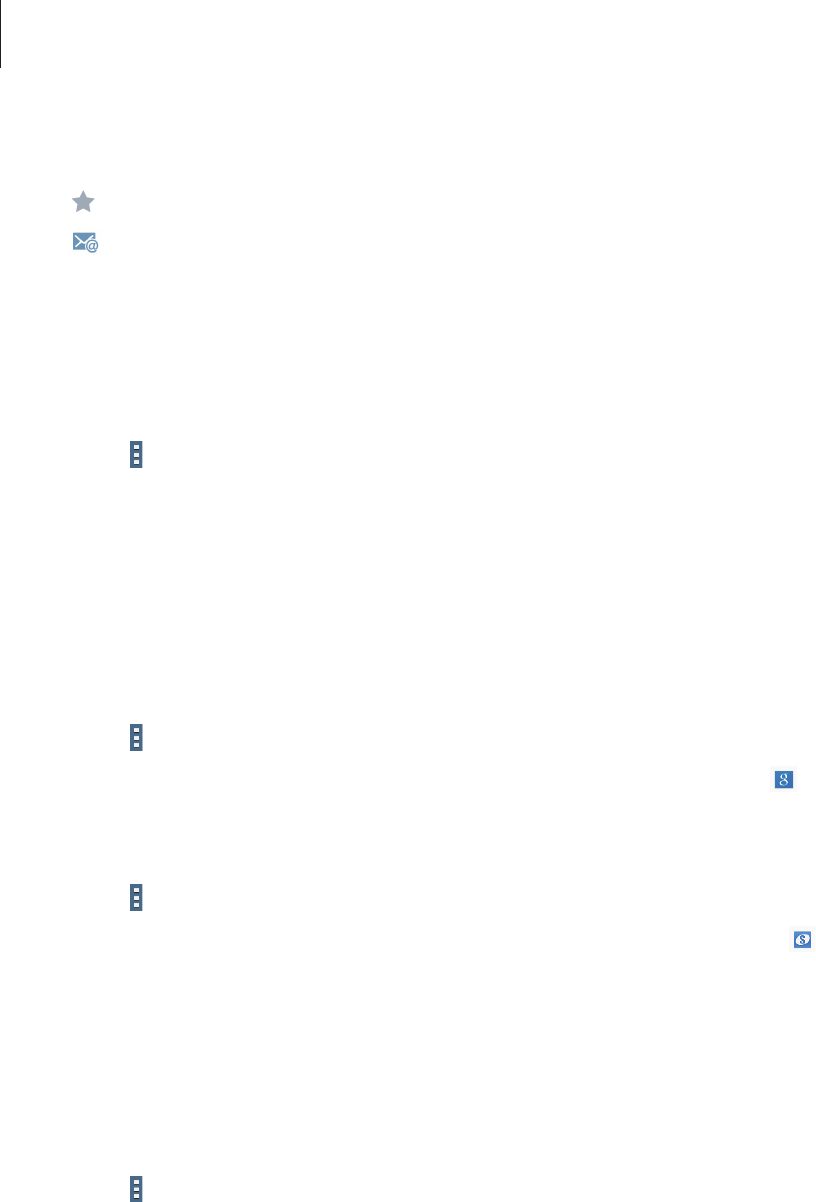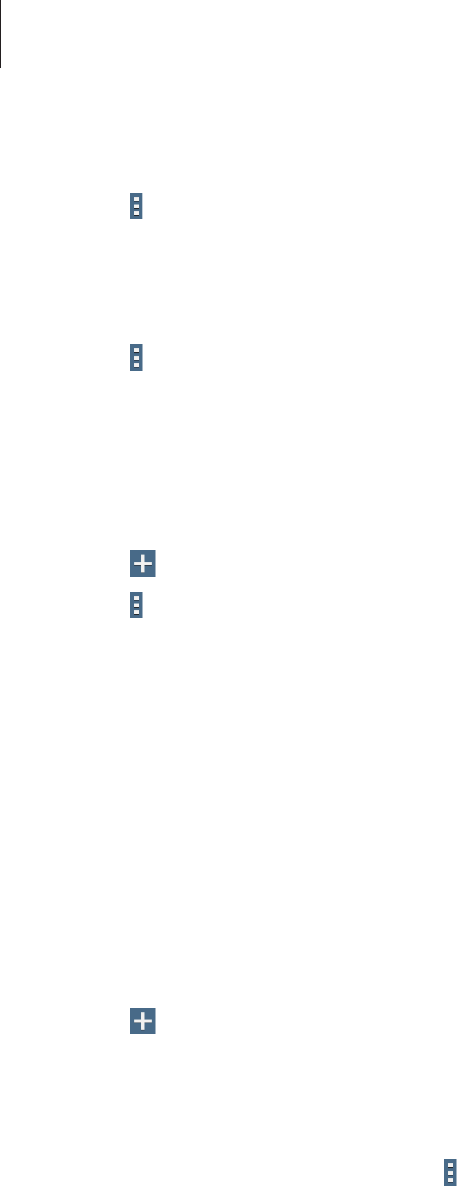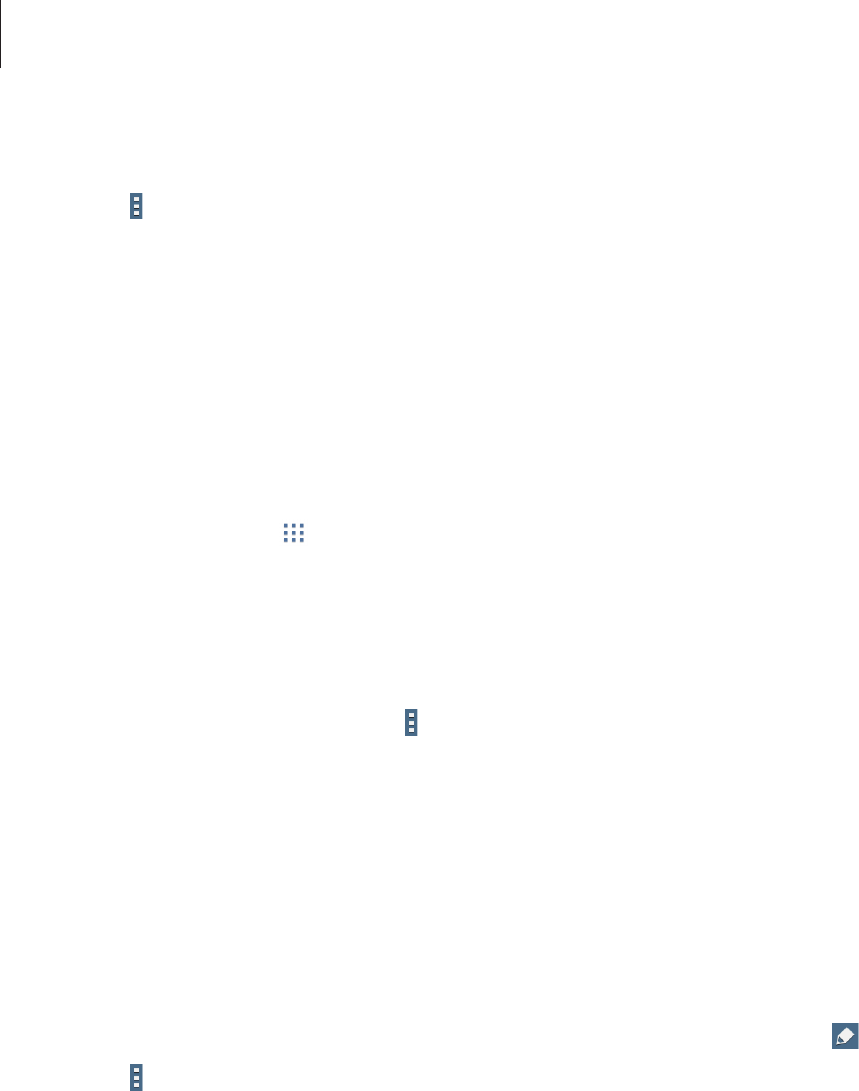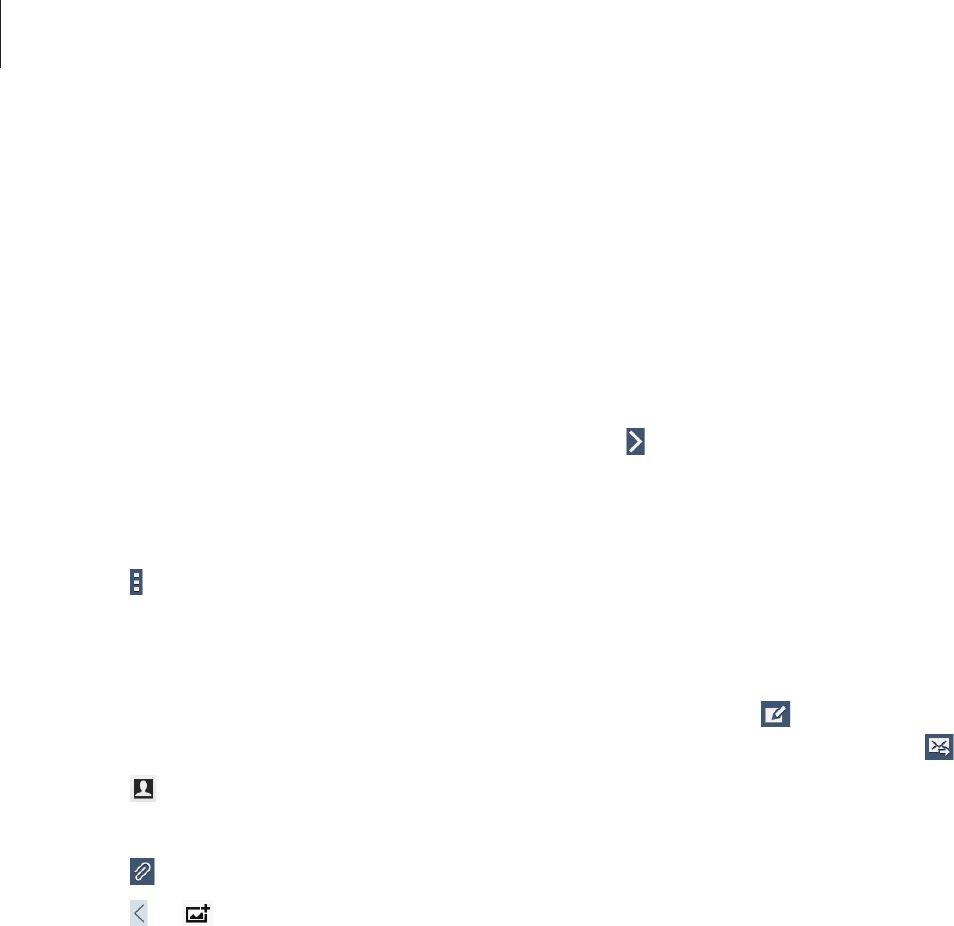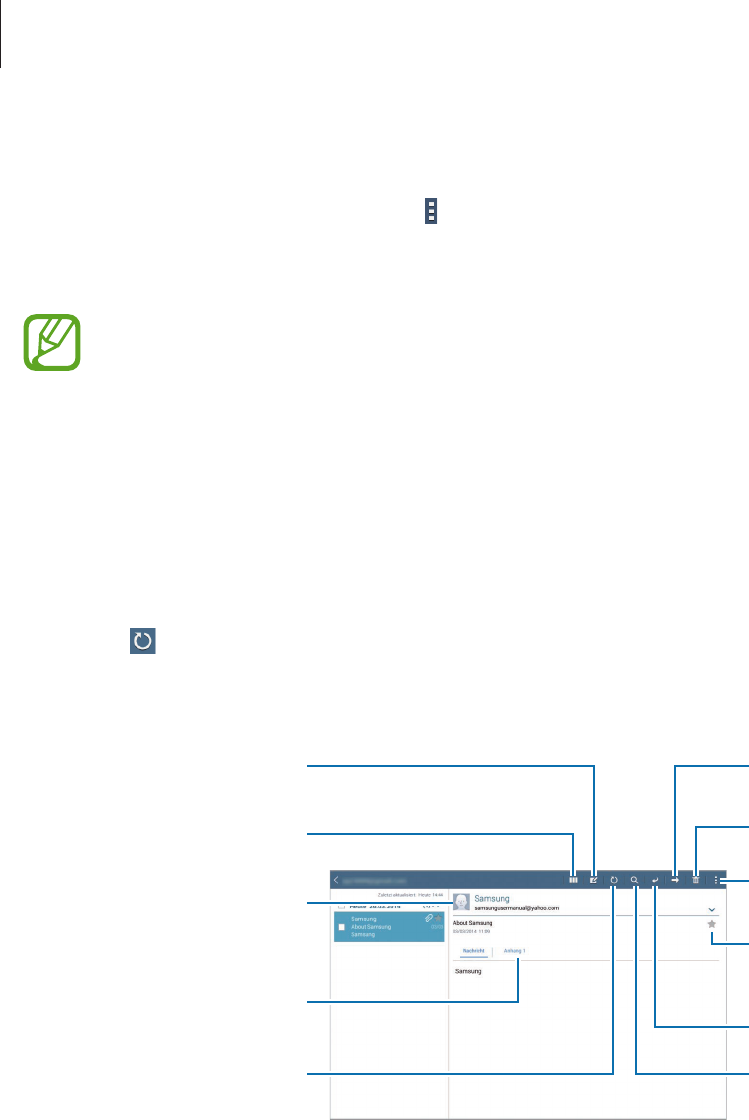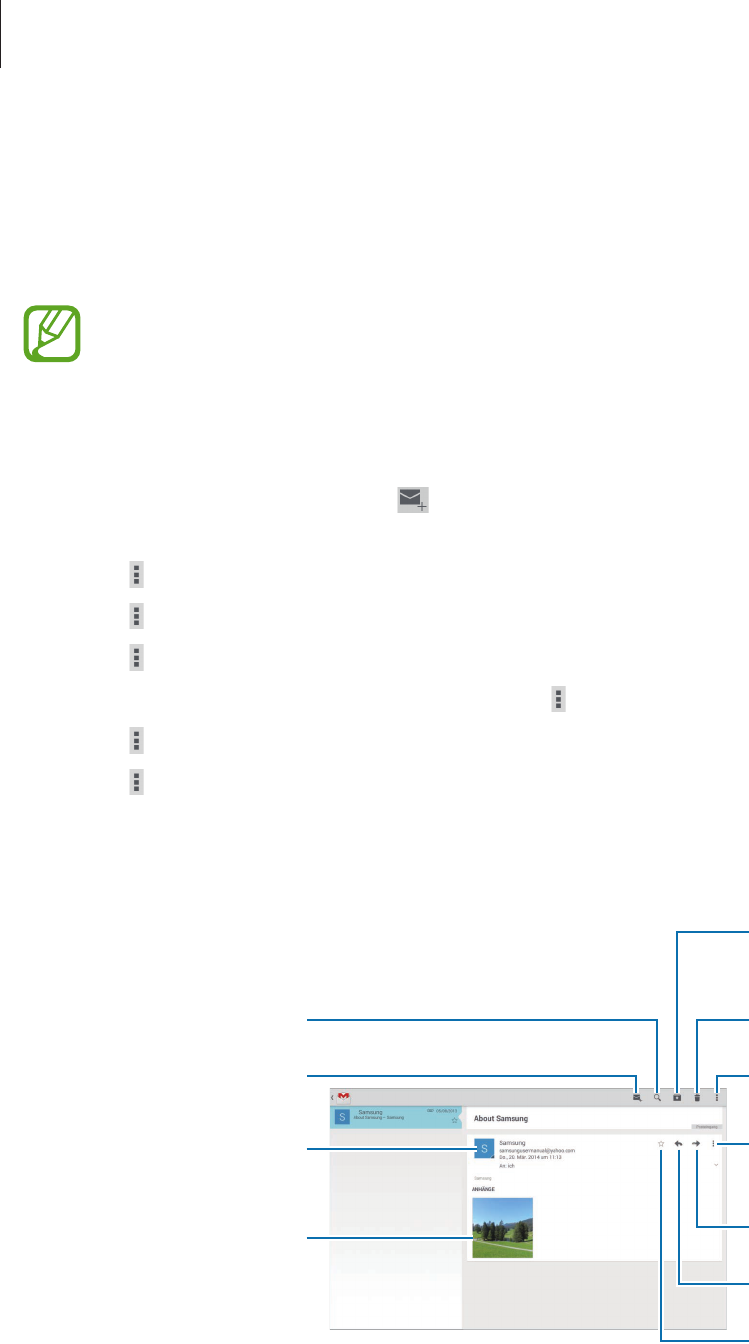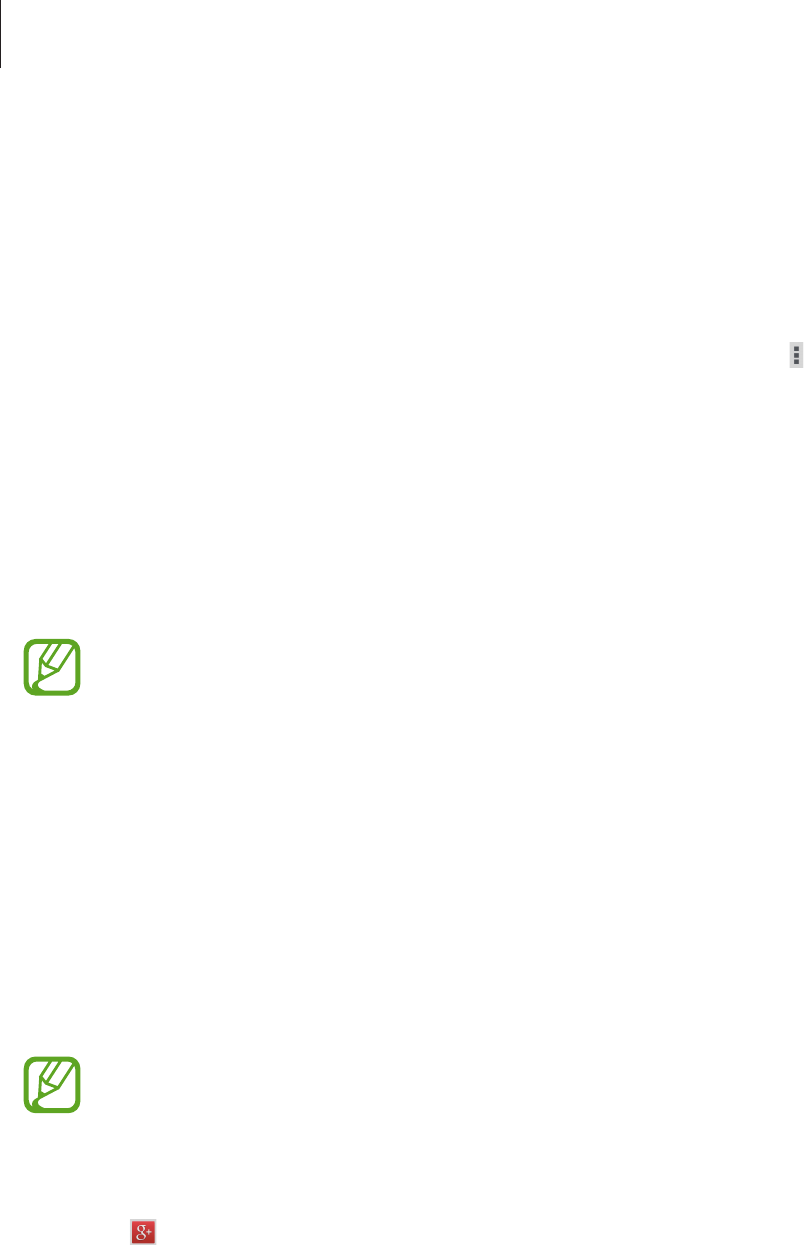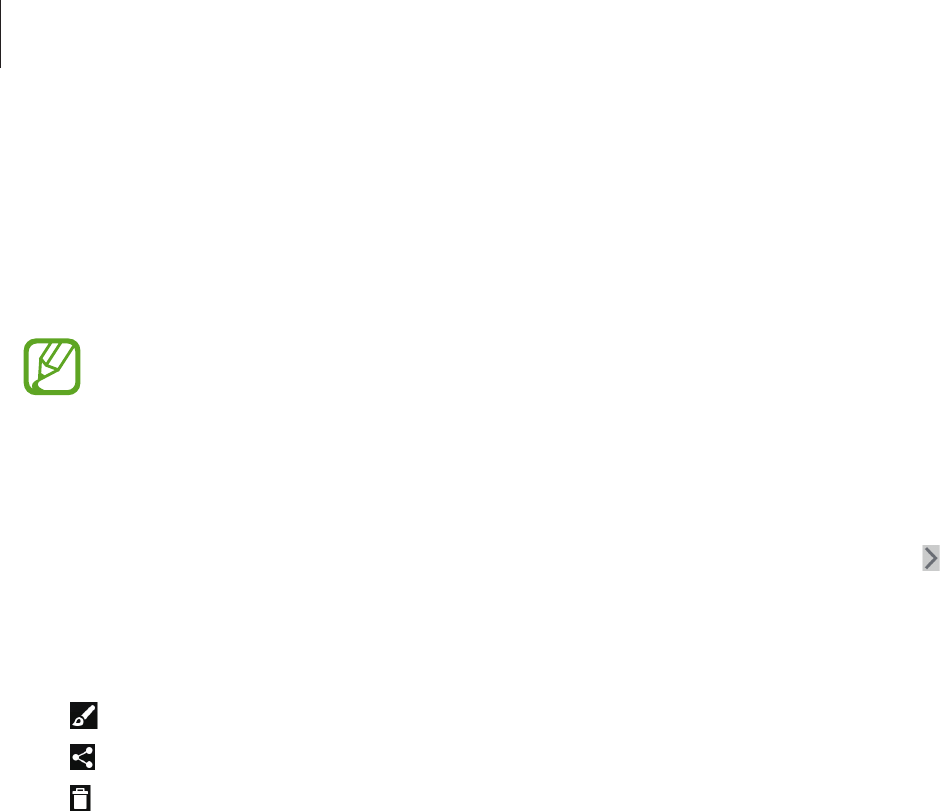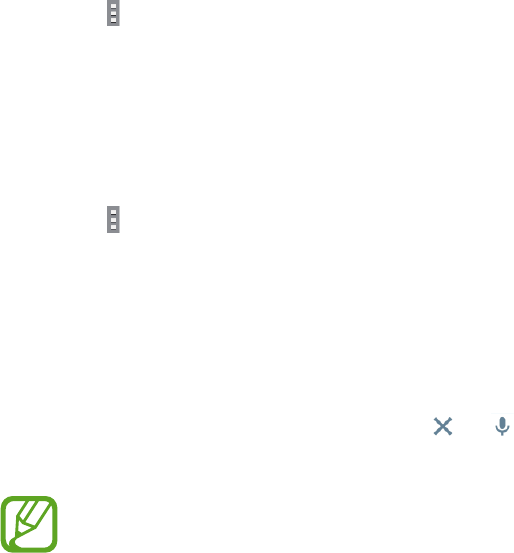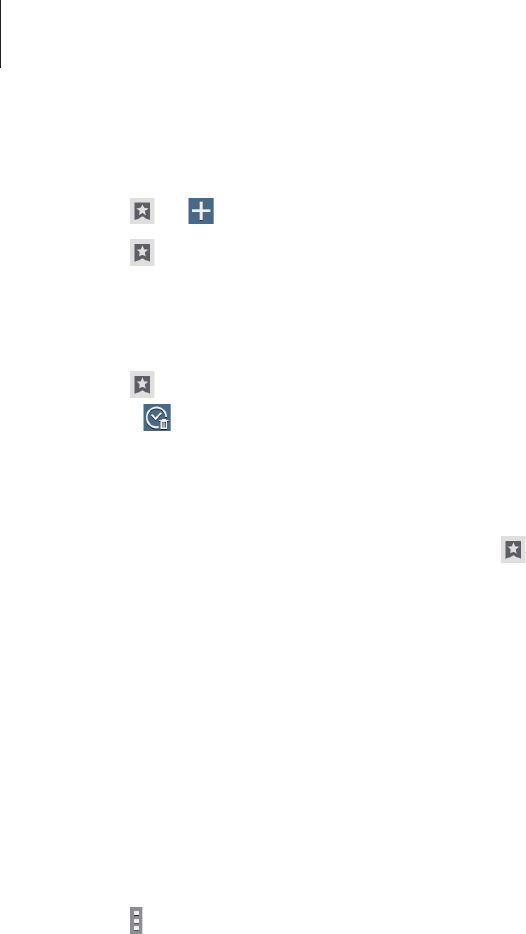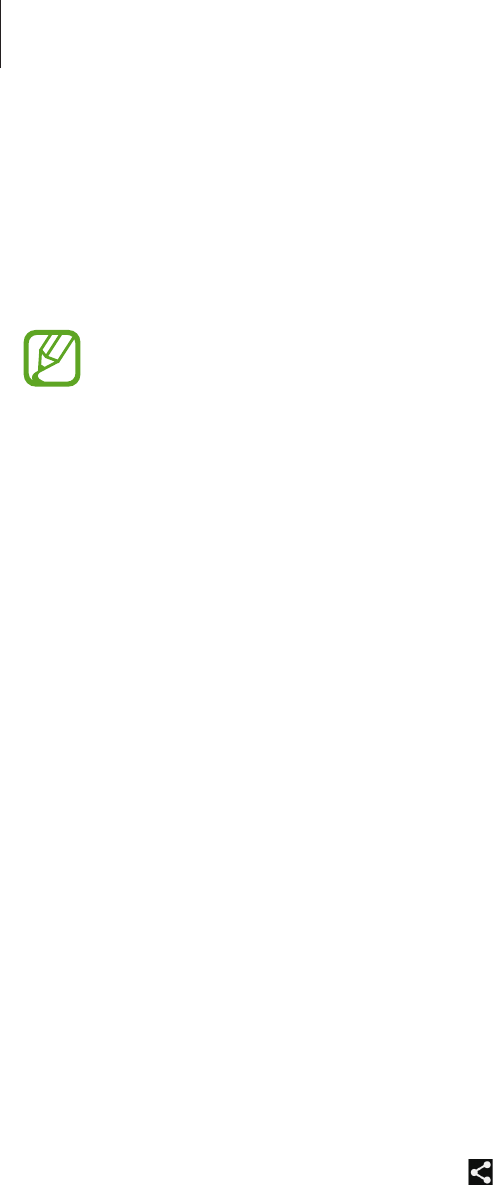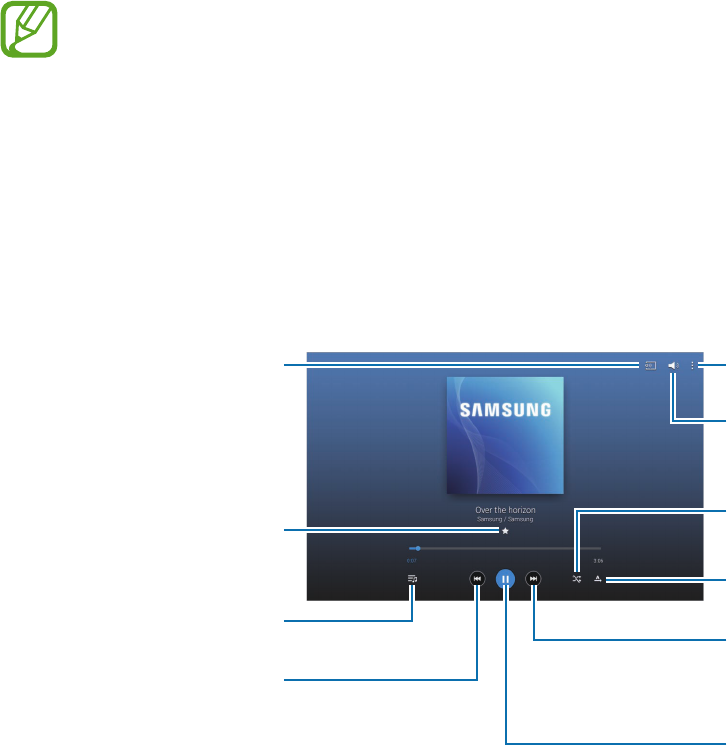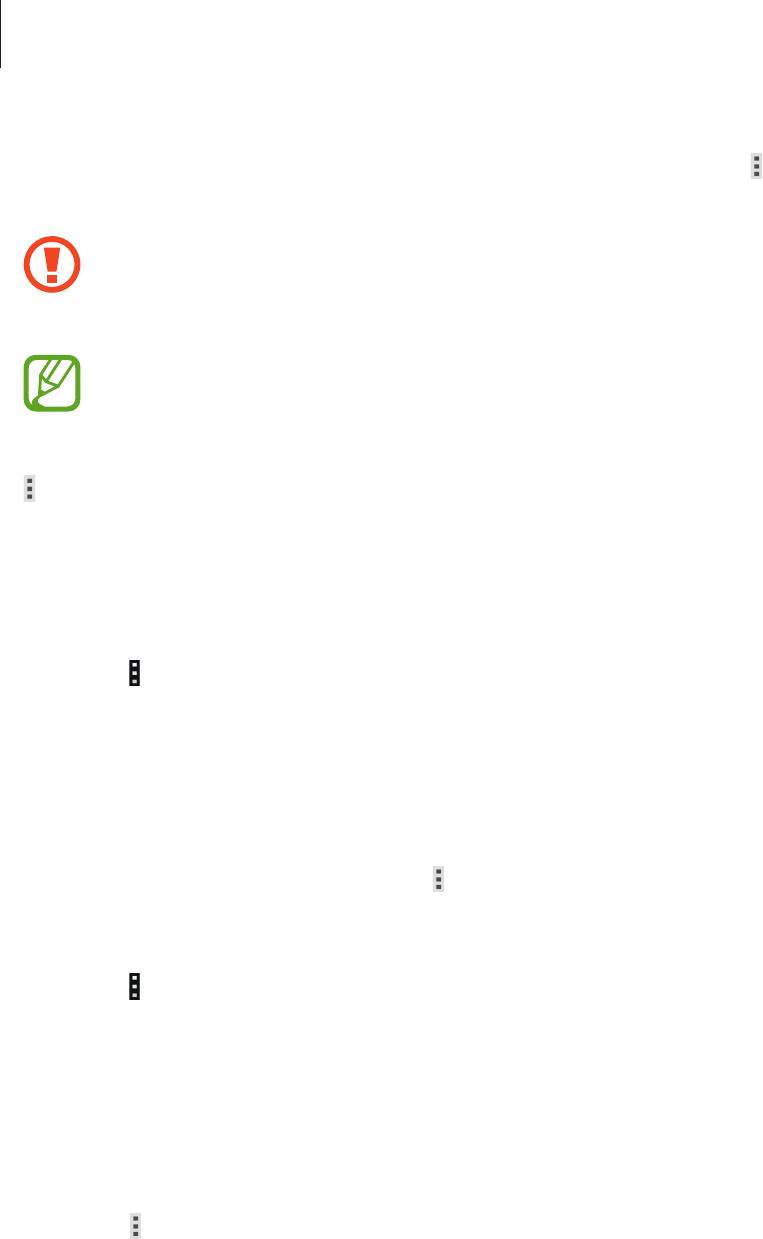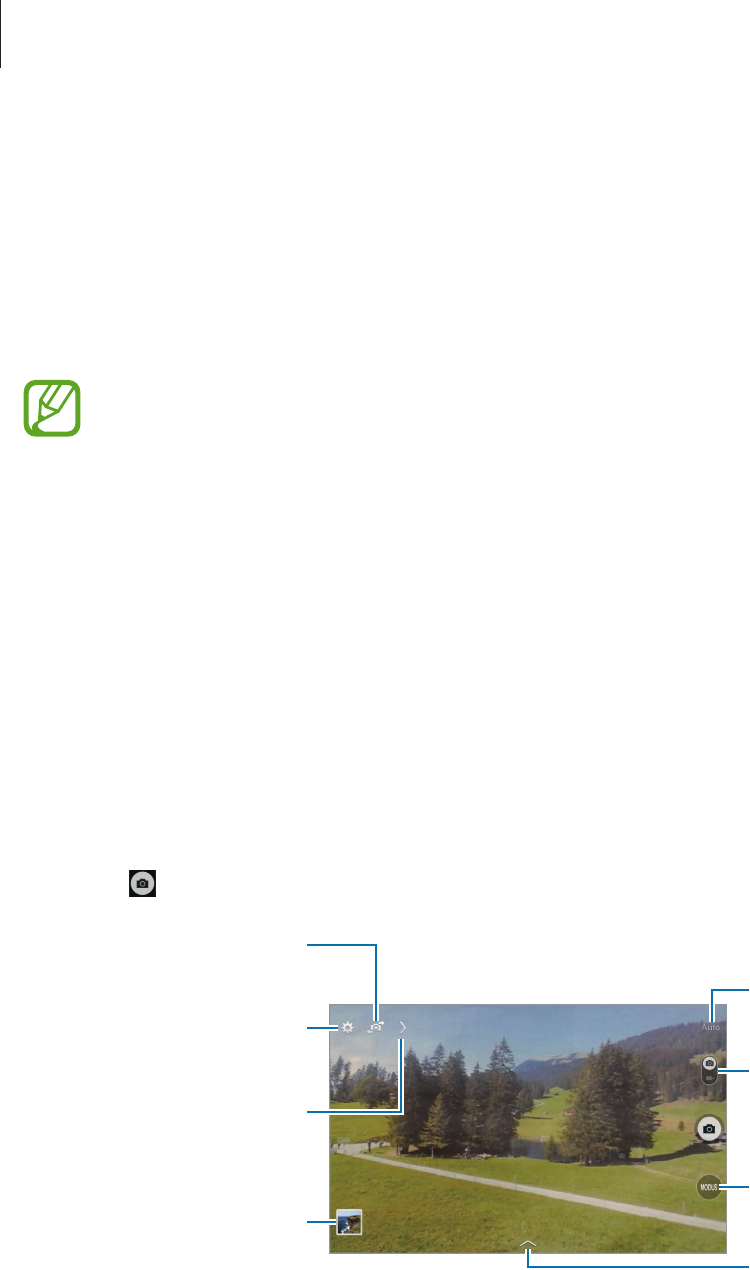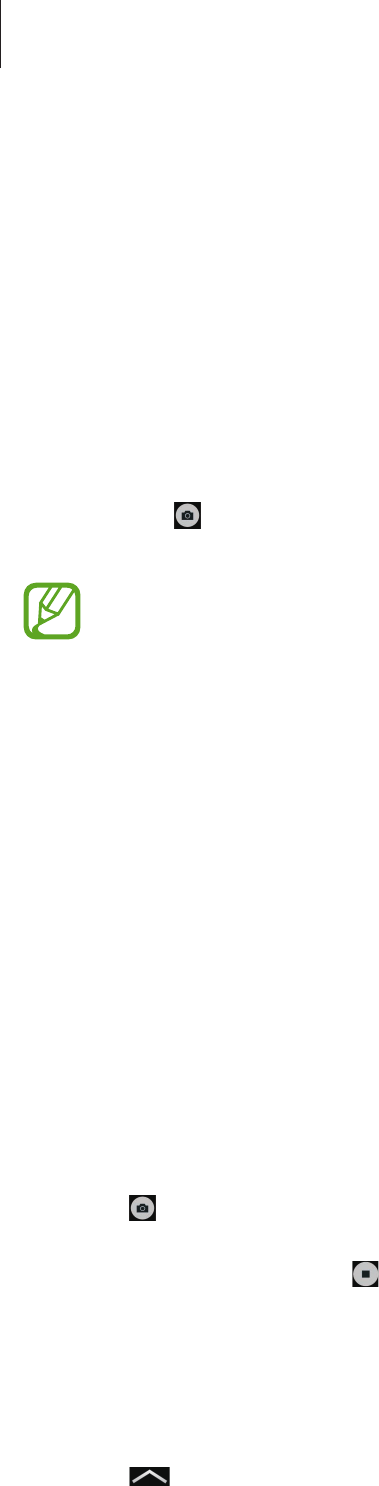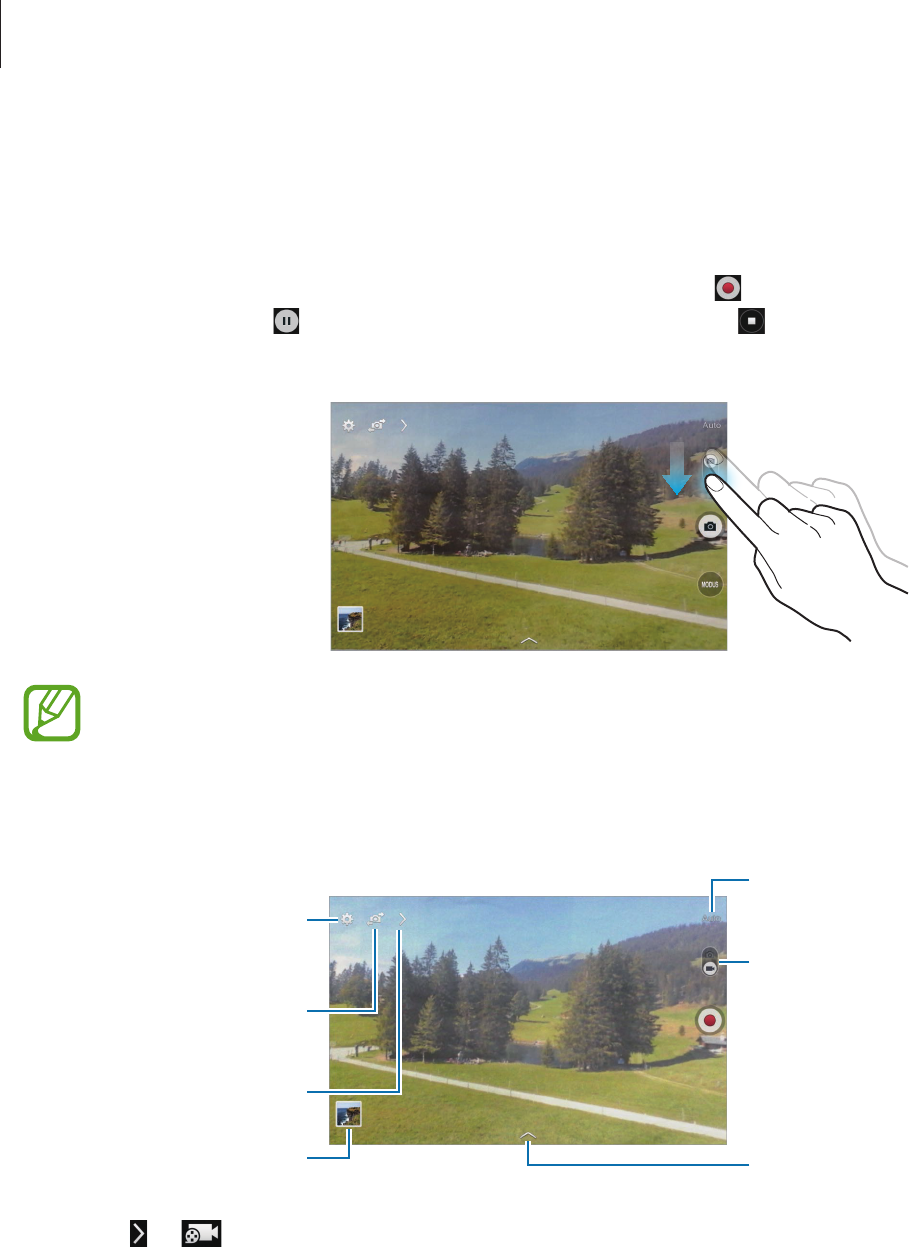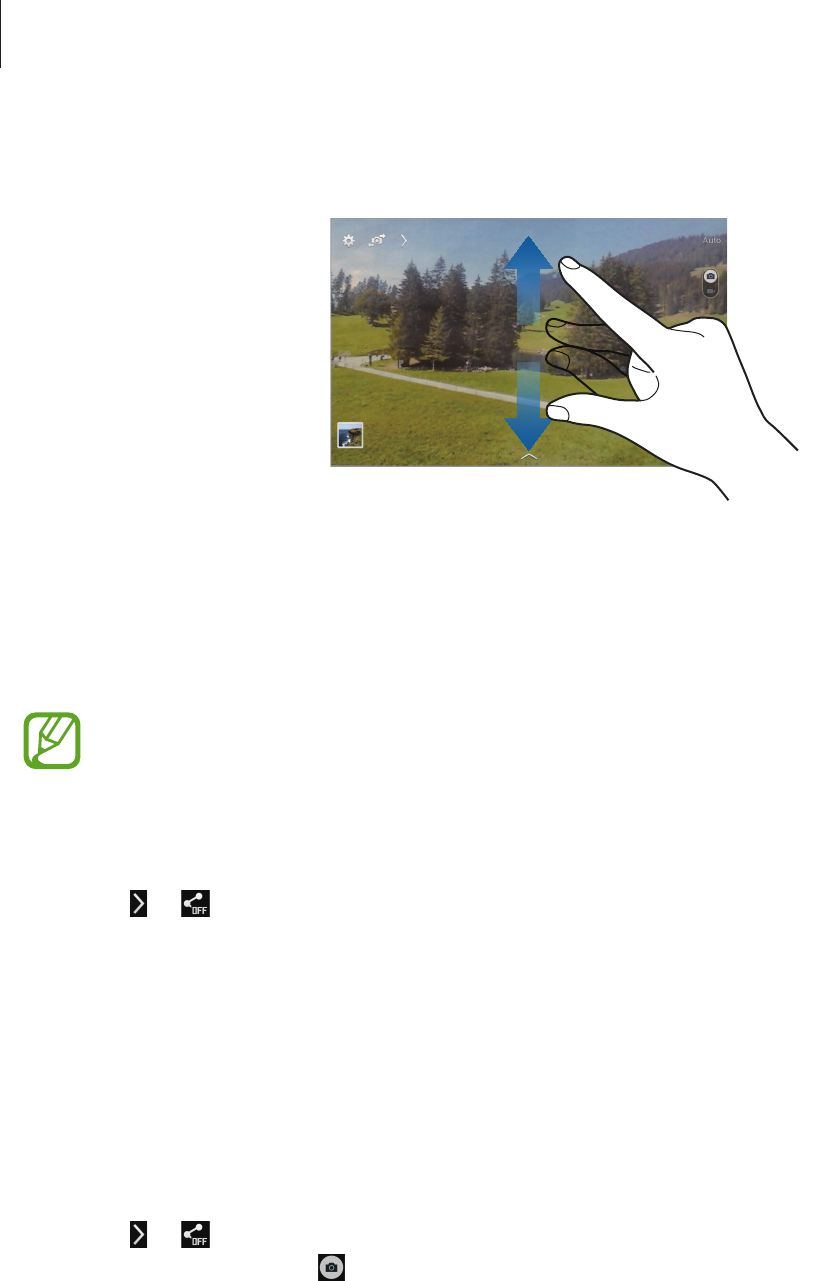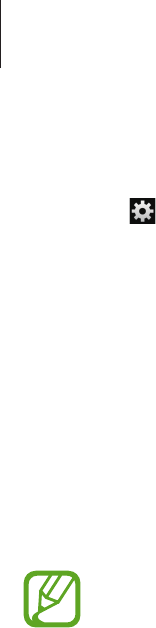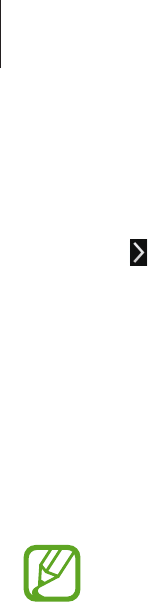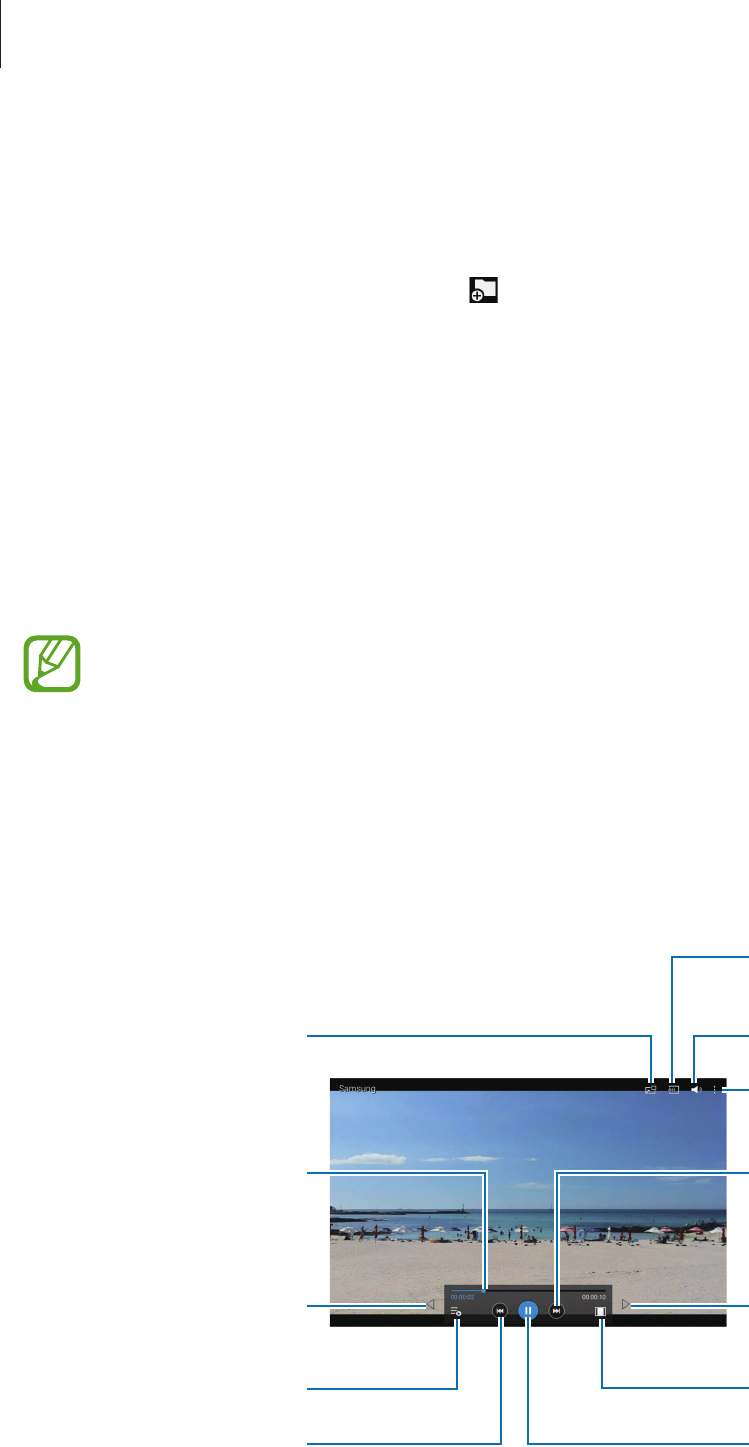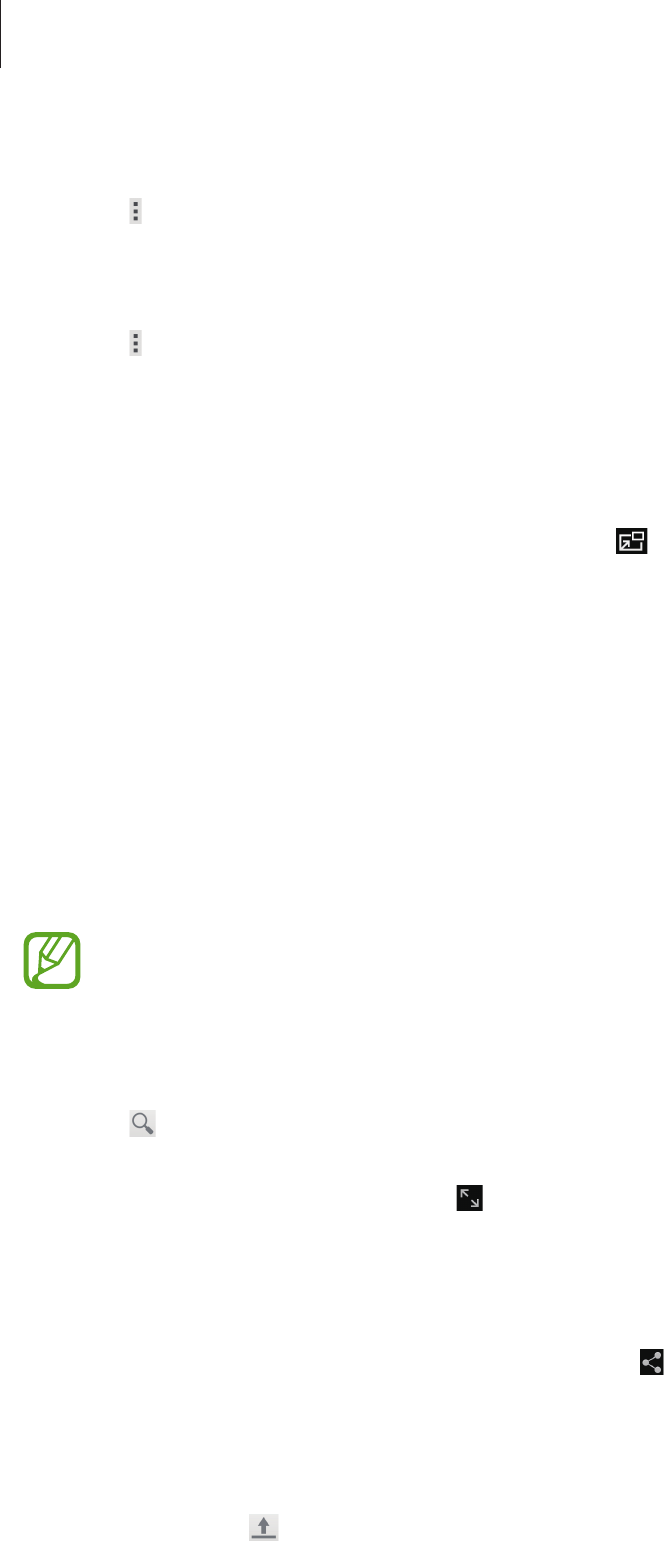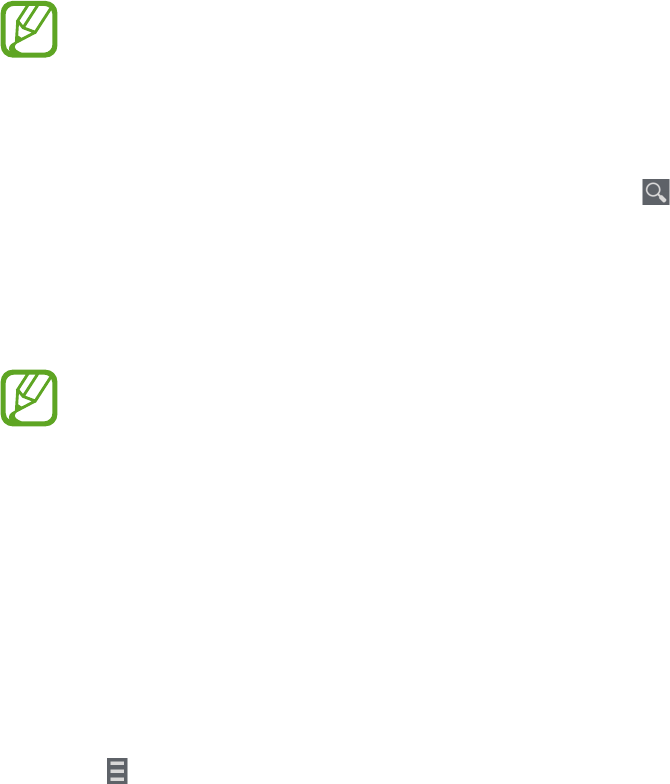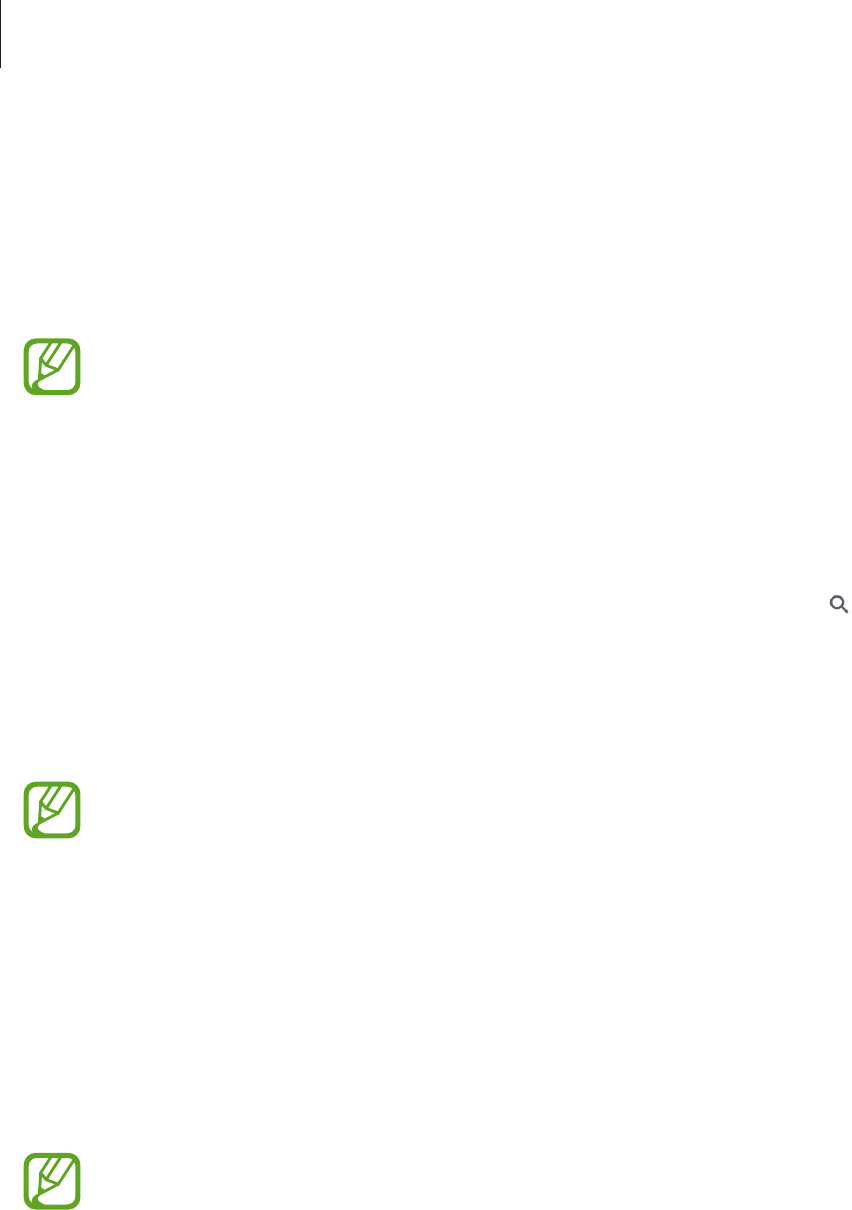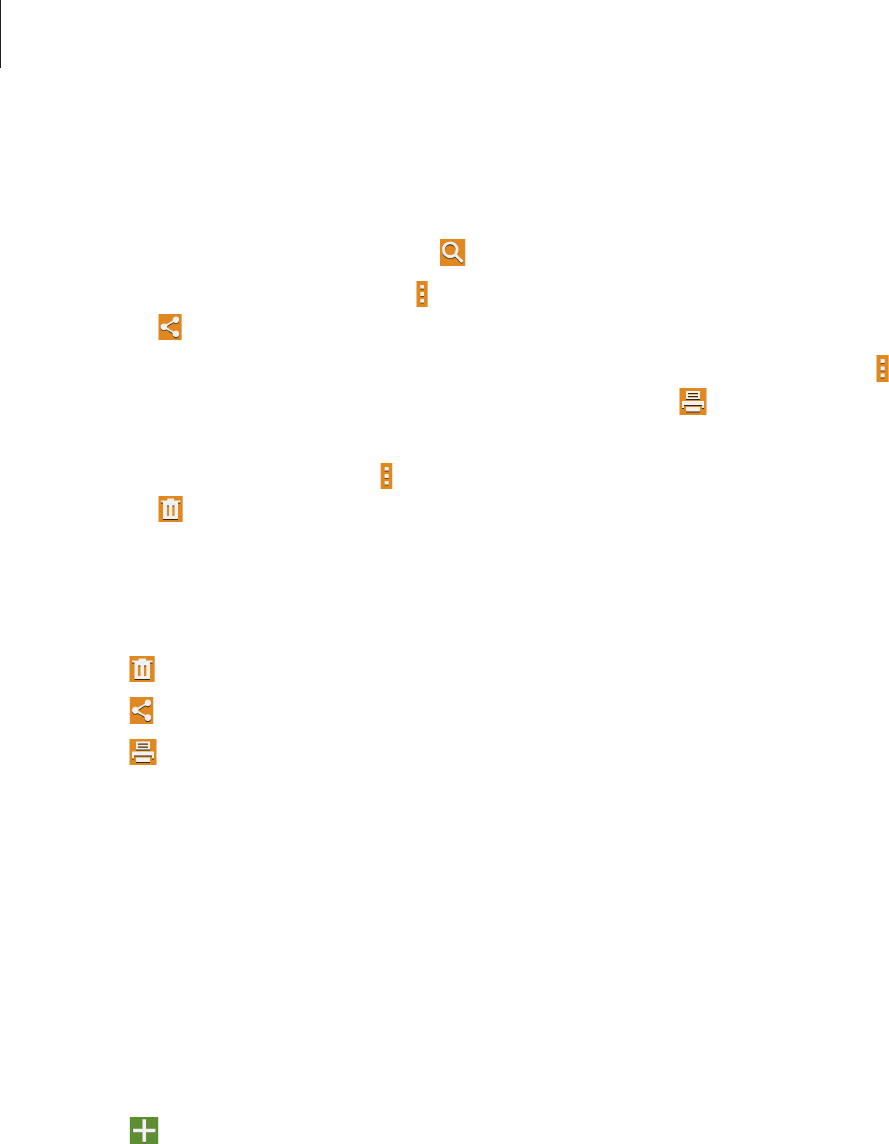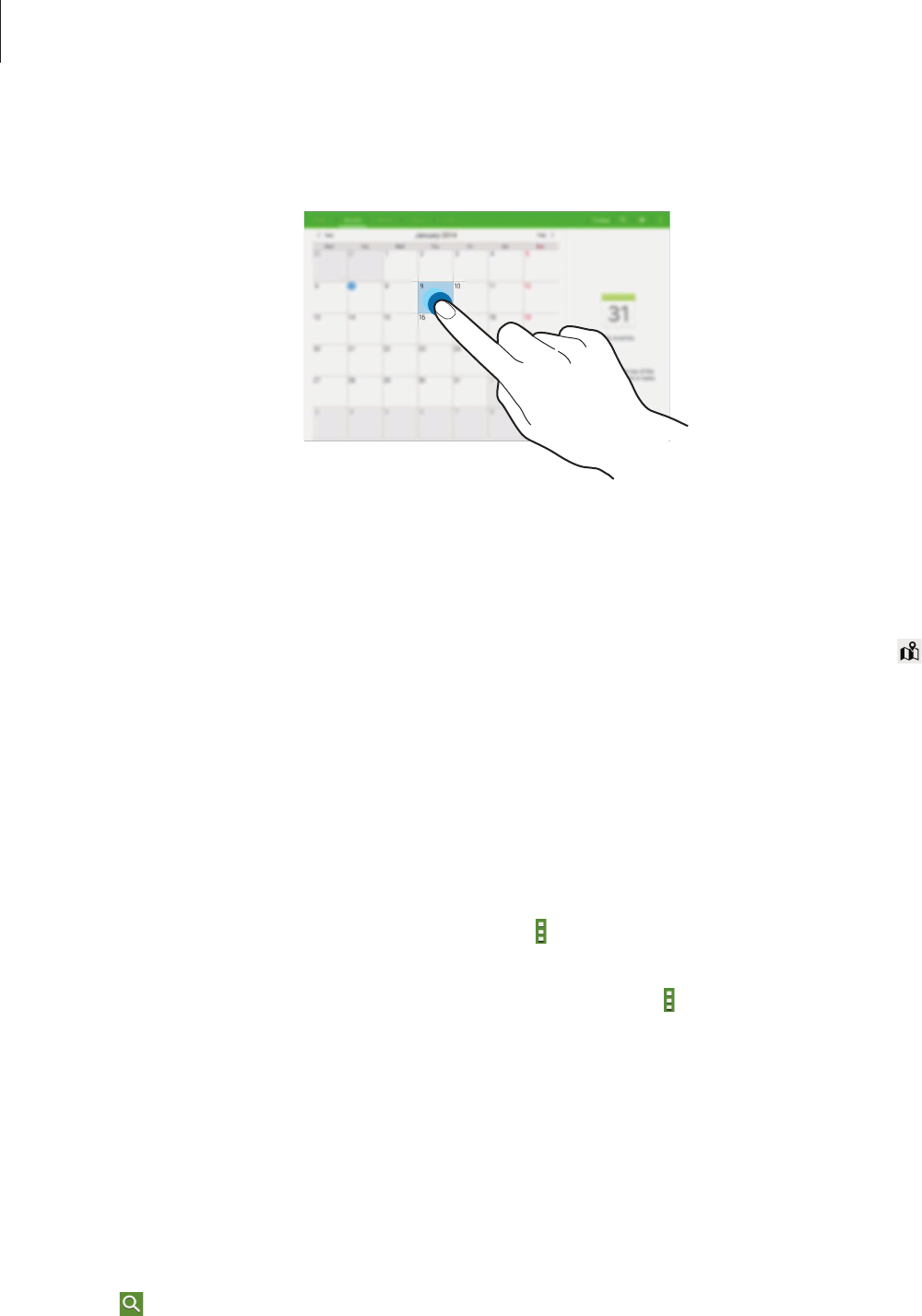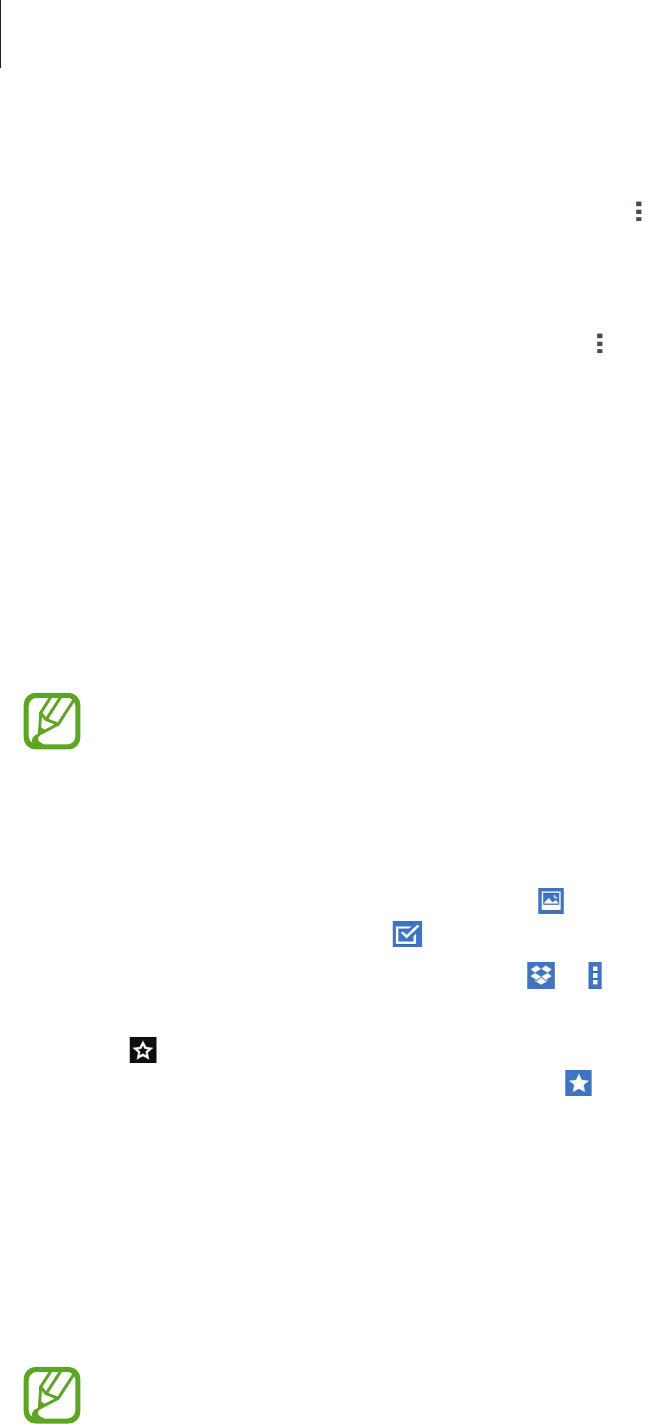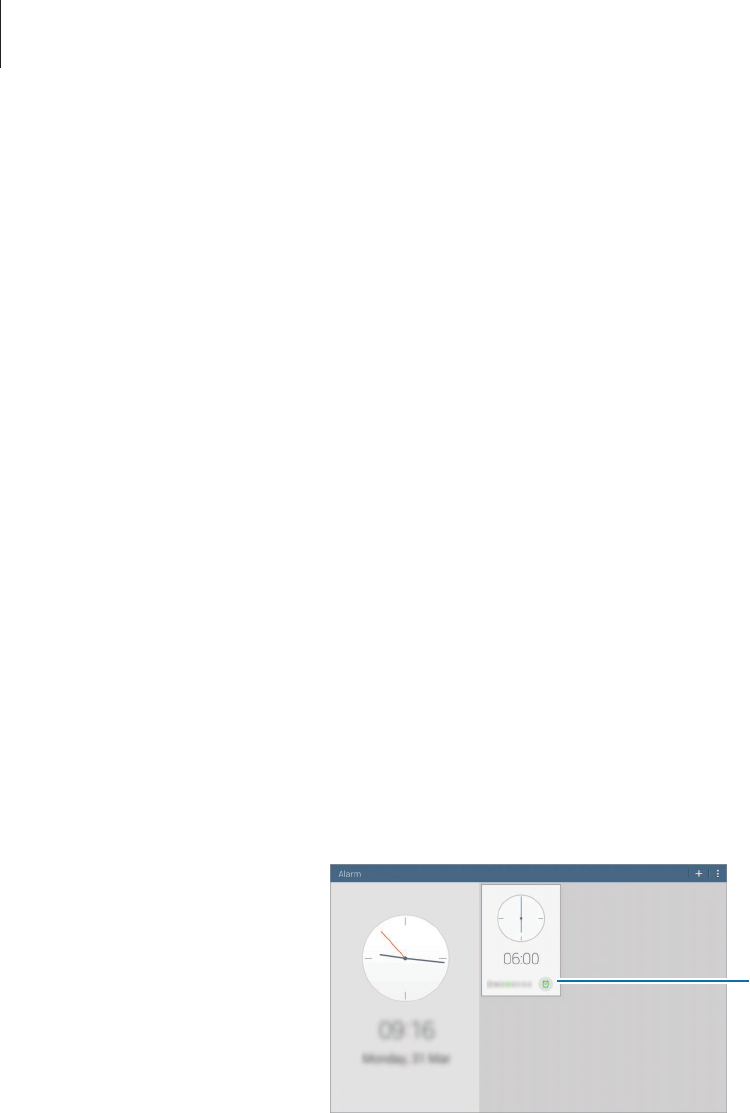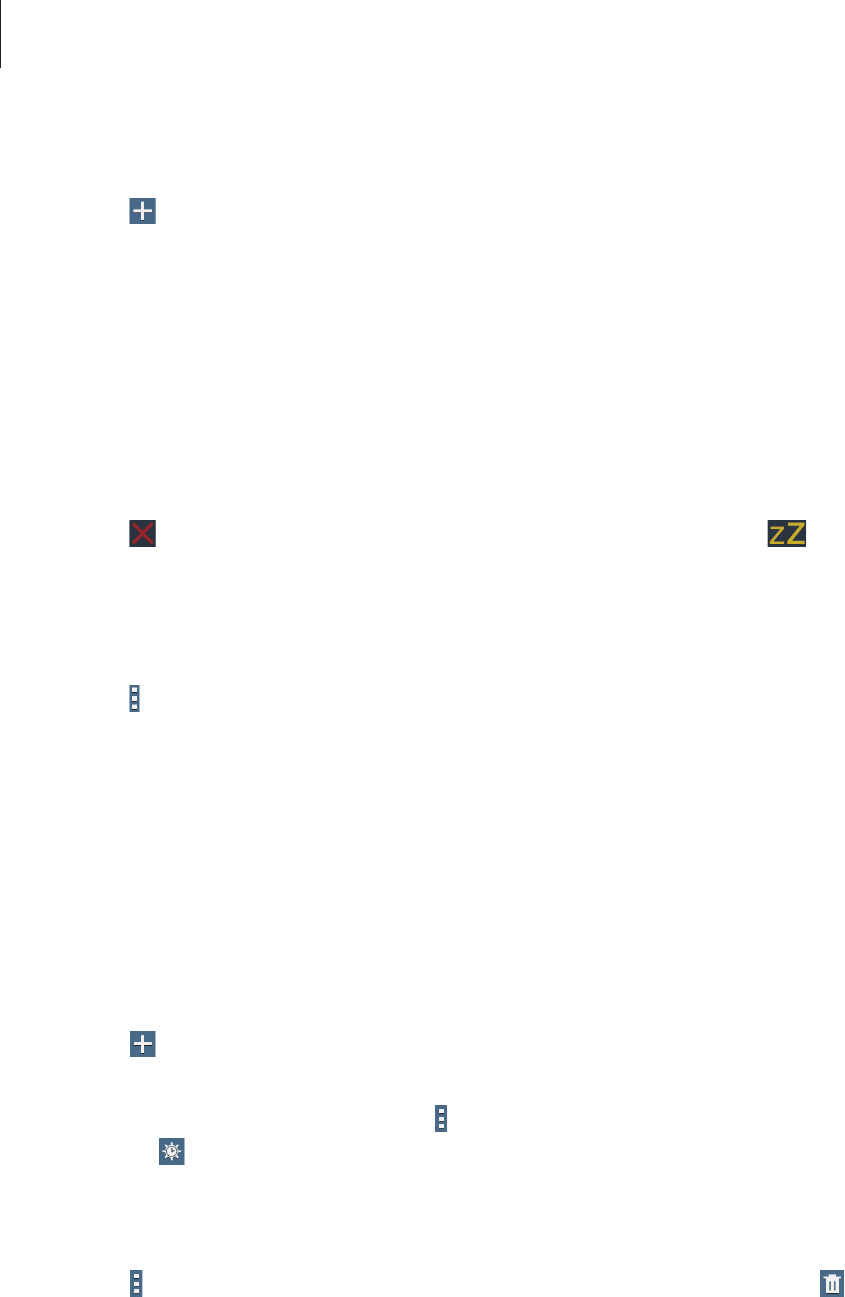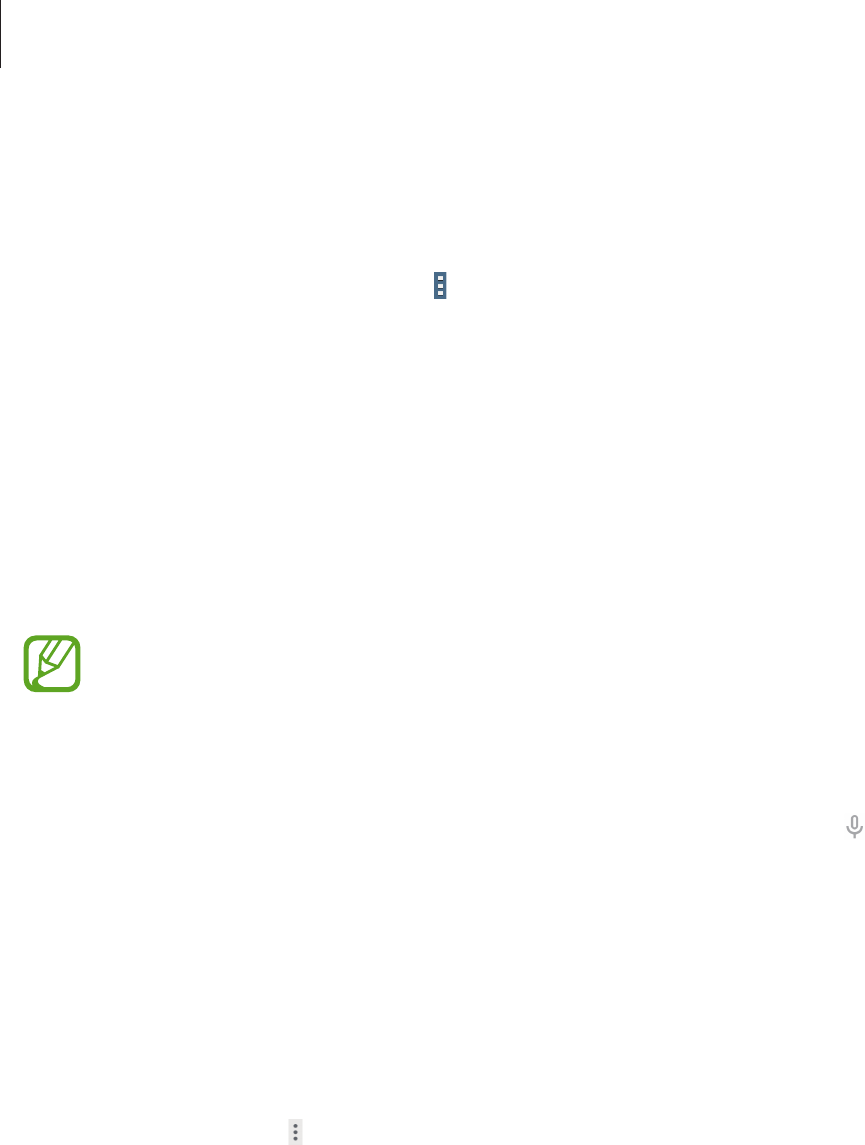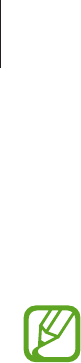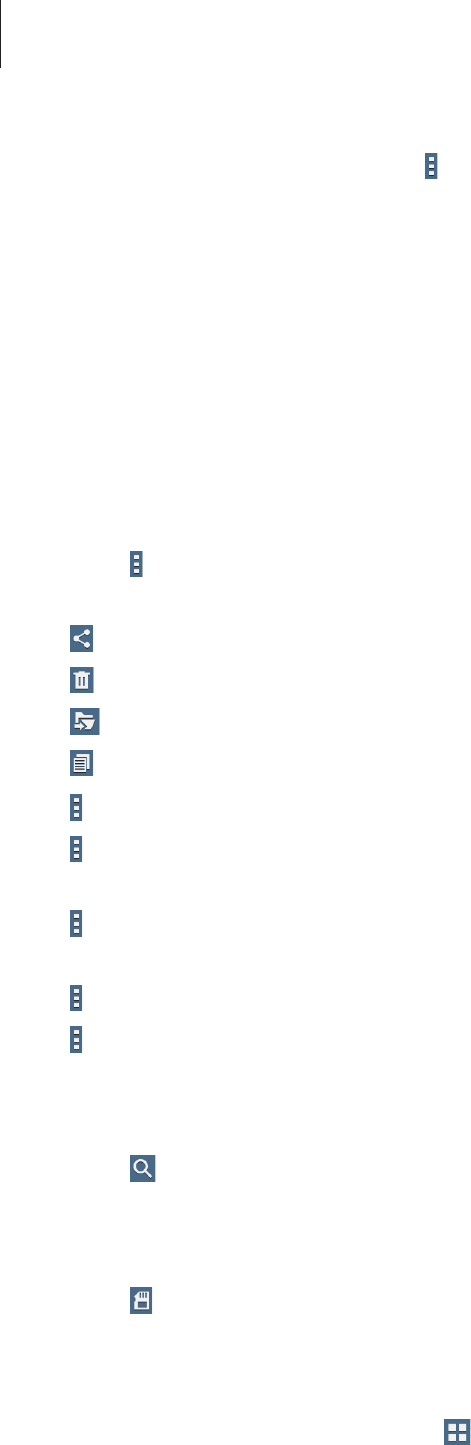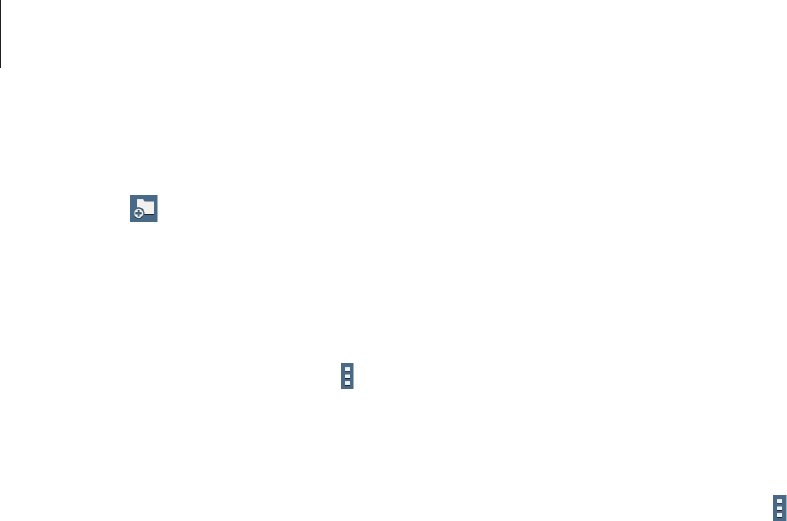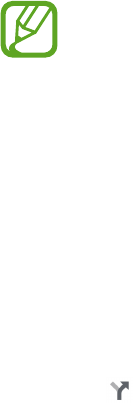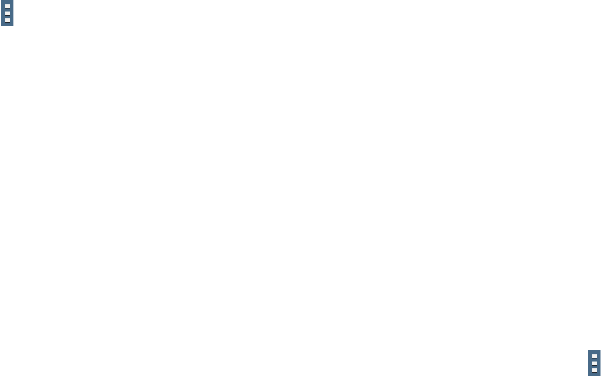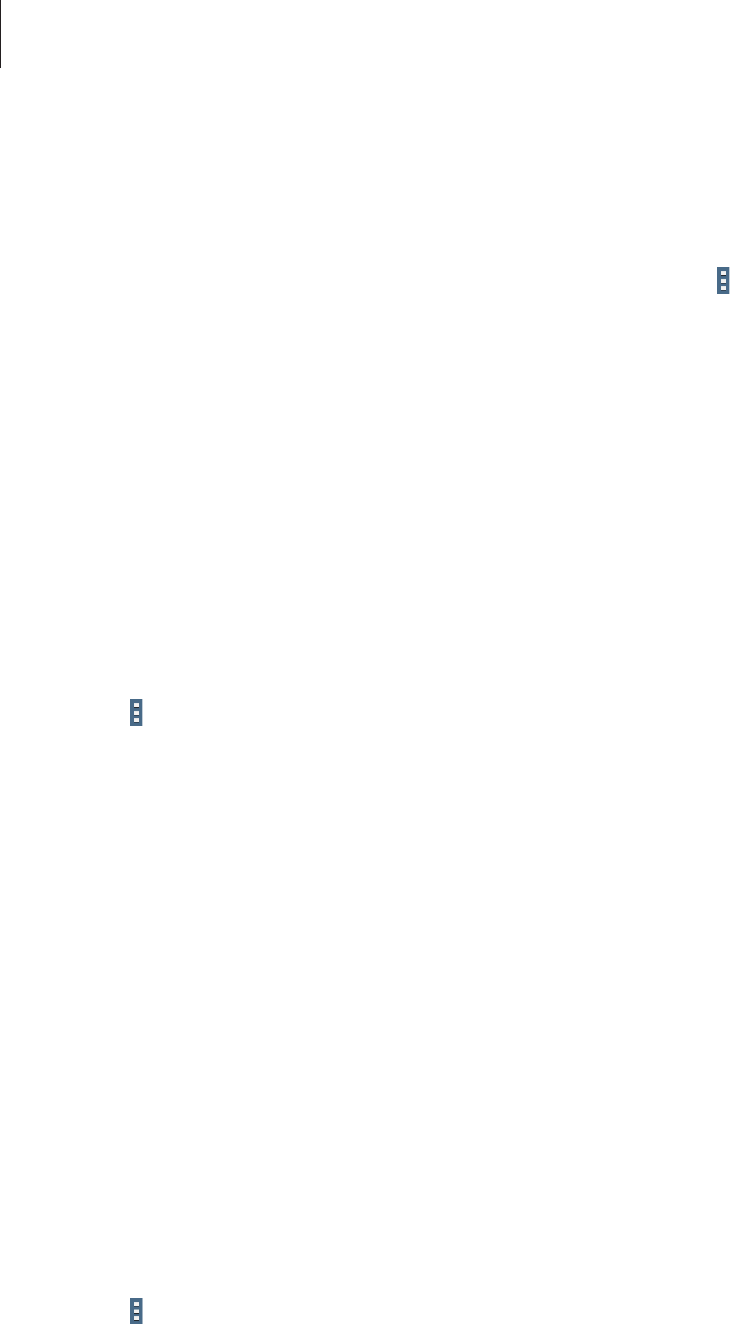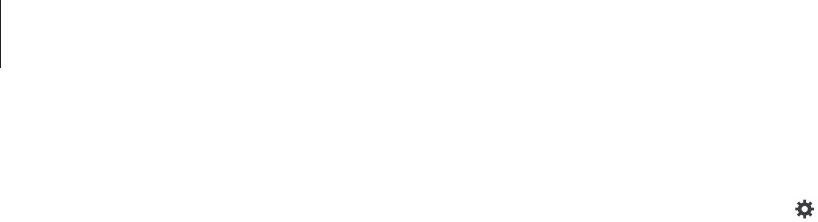-
Meine Speicherkarte Ist Voll und Welan lassen sich nicht einschalten was kan ich Machen Eingereicht am 14-9-2023 14:38
Antworten Frage melden -
ich habe ein Samsung Tablet Galaxy Tab 4 -SM-T 530. Wie kann ich die Androidversion aktualisieren? Eingereicht am 2-3-2023 12:34
Antworten Frage melden -
Kann ein externer Lautsprecher betrieben werden? Welche Schnittstelle? Eingereicht am 30-8-2022 14:07
Antworten Frage melden -
Tablet startet nicht.Auf dem Bildschirm erscheint nur der Schriftzug Samsung.
Antworten Frage melden
Kann das Tablet weder ein noch ausschalten Eingereicht am 26-8-2022 16:16 -
wie kann man eine Datenreinigung im internen Speicher vornehmen Eingereicht am 23-2-2022 18:32
Antworten Frage melden -
Herunterladen von Bilder auf meinen Computer. Wie muss ich vorgehen??
Antworten Frage melden
Eingereicht am 3-8-2021 10:04 -
Ich muß meine Mails in Französisch schreiben, aber es klappt einfach nicht mit den Akzenten.
Antworten Frage melden
Entweder passiert gar nichts oder es ist nicht der richtige Akzent.
Gibt es ein Trick oder liegt es an dem Gerät? Eingereicht am 20-7-2021 13:40 -
Habe mir ein Samsung Tablet 4 SM T530 gekauft.
Antworten Frage melden
Wo finde ich eine Kurzanleitung zum Benutzen? Eingereicht am 8-12-2020 07:15 -
Die Home , zurück und Aktualle Anwendung regieren nicht Eingereicht am 1-6-2020 10:37
Antworten Frage melden -
Ich erhalte die Mitteilung " ein Netzwerkfehler ist aufgetreten" und kann daher weder Internet noch W LAN seit heute morgen ausrufen.
Antworten Frage melden
Andere Geräte von mir im Haus funktionieren aber. Eingereicht am 21-2-2020 15:36 -
Ich bin irgendwo raufgekömmen und die Helligkeit des Tablet ist sehr dunkel.Vorher war alles gut. Eingereicht am 16-2-2020 14:19
Antworten Frage melden-
Sie müssen am oberen Bildschirmrand mit dem Finger nach unten wischen dann öffnet sich ein neues Fenster!!
Finden Sie diese Antwort hilfreich? Antwort melden
dort sehen sie eine blaue Linie mit einem blauen Punkt wenn sie den blauen Punkt mit dem Finger berühren können sie den Punkt nach rechts und nach links bewegen ( links ist dunkel rechts ist hell ) viel Glück ?? Beantwortet 16-2-2020 15:03
-
-
Wie kann ich meine gespeicherten e-mail nach datum ordnen Eingereicht am 18-12-2019 14:52
Antworten Frage melden -
Wie gehe ich ins Internet
Antworten Frage melden
Wo fügt man schip ein
Eingereicht am 14-11-2018 21:05 -
habe eine microSD installiert. 1.wie kann ich meine auf dem tablet gespeicherten fotos dorthin transportieren? 2. wie kann ich die karte als zukuenftigen automatischen downloadordner bestimmen? leider steht dazu nichts im handbuch. Eingereicht am 26-10-2018 15:28
Antworten Frage melden -
Die Gerätezeit rechts oben im DIslay ist über Einstellungen richtig generiert und wird auch richtig angezeigt. Auf der Startseite jedoch befindet sich eine Wetter-Datei, dargestellt mit einem großen Bild, wo die Zeit allerdings mit einer Stunde Differenz ständig falsch angezeigt wird. Wie kann man das korrigieren ? Eingereicht am 5-4-2018 13:38
Antworten Frage melden -
Ich möchte den Accu wechseln da er sich zu schnell entleert Eingereicht am 15-3-2018 14:10
Antworten Frage melden -
Um den Arbeitsspeicher des Gerätes zu entlasten möchte ich die Videos und Bilder auf die SD-Karte kopieren. Wie funktioniert das? Eingereicht am 18-1-2018 11:59
Antworten Frage melden -
Bereits vorhandenes passwort vergessen. wurde von meinem Enkel installiert ??!! Eingereicht am 10-1-2018 10:54
Antworten Frage melden -
Welche Geschwindigkeit kann die Speicherkarte maximal haben Eingereicht am 29-12-2017 11:53
Antworten Frage melden -
kann ich bluethoot auf meinem tablet von Samsung installieren? Eingereicht am 29-11-2017 18:57
Antworten Frage melden-
Sie müssen mit dem Finger von oben nach unten über den Bildschirm streichen.dann öffnet sich ein Fenster dort können sie Bluetooth einschalte Beantwortet 29-11-2017 19:04
Finden Sie diese Antwort hilfreich? Antwort melden
-
-
Wie kann ich den Download-Verlauf meines Tablets, Samsung SM-T530, sicher löschen? Eingereicht am 9-11-2017 14:37
Antworten Frage melden -
Wollte im Urlaub etwas auf einem W-Lan-Drucker ausdrucken, hat nicht geklappt und habe dabei alles durcheinander gebracht,
Antworten Frage melden
soll jetzt eine Pin eingeben weiss sie aber nicht.
Komme nur noch als Gast rein. Eingereicht am 9-10-2017 16:47 -
Wie kann ich Fotos vom internen Speicher des Samsung Galaxy Tab 4 (T530) auf die SD-Karte
Antworten Frage melden
überspielen? Eingereicht am 9-10-2017 15:39 -
Nach einem runter fallen,zeigt der Tablett kein Bild auf Display. Eingereicht am 3-10-2017 13:05
Antworten Frage melden -
wie leere ich den ram speicher auf meinem samsung tablet sm-t530 Eingereicht am 2-10-2017 13:20
Antworten Frage melden -
Wie kann ich beim Tablet SM-T530 die Sprache von spansich ins deutsche ändern. Habe aus Versehen deutsch in spanisch verändert. Eingereicht am 5-9-2017 11:14
Antworten Frage melden-
Klicken Sie auf Einstellungen , das sieht aus wie ein Zahnrad. Danach auf Steuerung ,dann sehen sie auf dem Schirm Sprache da klicken Sie noch mal drauf Beantwortet 5-9-2017 17:11
Finden Sie diese Antwort hilfreich? Antwort melden
-
-
Wie kann ich Dateien bzw. Downloads auf einer externen Festplatte sichern? Eingereicht am 20-7-2017 07:00
Antworten Frage melden -
tablet findet meinen router, jedoch sagt es immer falsches Passwort, obwohl es das richtigeist!! Eingereicht am 2-7-2017 11:14
Antworten Frage melden -
Das gleiche Problem habe ich auch!!! Schon seit Tagen keine Verbindung zum WLAN. Bitte sehr um Hinweise Eingereicht am 28-6-2017 18:50
Antworten Frage melden -
wie kann man das Blitzlicht von der Kamera einschalten Eingereicht am 24-6-2017 14:15
Antworten Frage melden-
Das T 530 hat keinen Blitz ! Beantwortet 24-6-2017 22:41
Finden Sie diese Antwort hilfreich? Antwort melden
-
-
Ich erstelle Ordner für lesezeichen und finde sie dann aber nicht mehr Eingereicht am 21-5-2017 19:51
Antworten Frage melden -
Samsung T 530 ist hingefallen und seitdem ist die Beleuchtung defekt. Eingereicht am 25-4-2017 07:51
Antworten Frage melden -
wie wird i SMT 350 die Verbindung für eine E-Mail eingestellt
Antworten Frage melden
Eingereicht am 22-4-2017 18:09-
Am einfachsten bei Player Store , gmail.com App runterladen. Beantwortet 22-4-2017 19:38
Finden Sie diese Antwort hilfreich? Antwort melden
-
-
Kann ich das Office Paket auf dem Gerät installieren Eingereicht am 7-4-2017 14:50
Antworten Frage melden -
tablett findet die verbindung zu meinem Wlan nicht - scannt und scannt stellt aber keine Verbindung her.mein wlan ist für pc aber in betrieb. Eingereicht am 4-4-2017 17:34
Antworten Frage melden -
Verbindung zum Proxi Server herstellen. Internetverbindung z.Z. nicht möglich. Eingereicht am 13-2-2017 19:11
Antworten Frage melden -
Nach der letzten Software Aktualisierung kommt immer die Benachrichtigung "Gerätespeicher voll" verschieben Sie Dateien in die Cloud. Aber bitte wie geht das?
Antworten Frage melden
Eingereicht am 27-1-2017 09:55 -
Wo stecke ich bei dem Tablett SM530 die Simkarte hinein? Eingereicht am 21-1-2017 14:10
Antworten Frage melden-
Gar nicht, das Sm-t530 hat nur WLAN Beantwortet 14-9-2017 18:38
Finden Sie diese Antwort hilfreich? Antwort melden
-
-
Die Anzahl der Tabs ist erreicht. wie kann ich diese löschen. Eingereicht am 20-1-2017 19:44
Antworten Frage melden -
Habe die Anzahl von 50 Tabs erreicht, wie kann ich diese löschen. Eingereicht am 20-1-2017 08:43
Antworten Frage melden -
mein Bildschirm ist dunkel geworden und ich weiß nicht, wie man ihn wieder hell bekommt Eingereicht am 10-1-2017 13:20
Antworten Frage melden -
ich weis nicht was ich falsch mache ich kann einfach nicht telefonieren kommt immer gleich die Mailbox dran
Antworten Frage melden
Eingereicht am 7-1-2017 21:44 -
wo srze ich qdie foto seicherkarteein? Eingereicht am 18-12-2016 17:41
Antworten Frage melden-
Rechts oben neben Lautstärke taste ist ein Slot. Da steht drauf micro sd das kann man öffnen und die Karte einstecken. Beantwortet 18-12-2016 17:52
Finden Sie diese Antwort hilfreich? (2) Antwort melden
-
-
ich möchte die sprache auf mein tablett ändern,wie geht das ?
Antworten Frage melden
Eingereicht am 18-11-2016 11:43-
Geht in den Einstellungen unter Steuerung, da kommt auch Sprache Beantwortet 19-11-2016 23:25
Finden Sie diese Antwort hilfreich? Antwort melden
-
-
Wie kann ich die Speicherkarte nutzen, wenn mir das Tablett sagt: Für den Download von APP-Aktualisierung fehlt der Speicherplatz? Die Karte 64 GB ist so gut wie leer. Eingereicht am 23-9-2016 12:23
Antworten Frage melden-
Das würde mich auch interessieren. Beantwortet 30-12-2016 20:24
Finden Sie diese Antwort hilfreich? (1) Antwort melden
-
-
-
Schaue dir Samsung Galaxy Tab pro 10.1 Tipps & Tricks: Apps auf SD-KARTE auslagern an Beantwortet 1-1-2017 at 13:48
Finden Sie diese Antwort hilfreich? (1) Antwort melden
-
-
-
Schaue dir Samsun Galaxy Tab pro 10.1 Tipps & Tricks : Apps auf SD-KARTE Card auslagern auf _youtube________ an. Beantwortet 1-1-2017 at 13:59
Finden Sie diese Antwort hilfreich? Antwort melden
-
-
mein Tablet ist offline, was kann ich tun Eingereicht am 19-5-2016 09:28
Antworten Frage melden-
Auf Einstellungen klicken,vrbindungen und dann Offline-Modus deaktivieren Beantwortet 19-5-2016 18:19
Finden Sie diese Antwort hilfreich? (1) Antwort melden
-
-
Gerät lädt nicht mehr keine Reaktion
Antworten Frage melden
Eingereicht am 16-5-2016 13:03-
Nehmen Sie doch mal ein anderes Netzteil oder usb Kabel. Beantwortet 16-5-2016 18:56
Finden Sie diese Antwort hilfreich? Antwort melden
-
-
-
Anbindung an FRITZ-Box 7490 ?? Beantwortet 3-6-2016 at 13:33
Finden Sie diese Antwort hilfreich? Antwort melden
-
-
WIE SETZE ICH DIE SIMKARTE EIN?
Antworten Frage melden
Eingereicht am 8-4-2016 11:34-
Das Samsung SM-T530 hat keinen Simkarten Slot man kann nur eine Micro sd Karte verwenden. Beantwortet 8-4-2016 22:02
Finden Sie diese Antwort hilfreich? Antwort melden
-
-
Wie uebertrage ich Fotos auf ein Windows PC? Eingereicht am 25-1-2016 11:12
Antworten Frage melden-
Mit einem USB Kabel, kleiner Stecker ins tablett,großen in den USB Anschluss des Laptops, die Bilder vom Tablett kopieren und in einen Ordner einfügen Beantwortet 26-1-2016 19:37
Finden Sie diese Antwort hilfreich? (1) Antwort melden
-
-
Hallo !? Wie kann ich den Verlauf komplett auf einmal löschen ohne jede einzelne Position löschen zu müssen. Lieben Dank im voraus. Eingereicht am 19-12-2015 23:48
Antworten Frage melden-
Wie lösche ich 150 i mails Beantwortet 17-8-2016 20:57
Finden Sie diese Antwort hilfreich? (2) Antwort melden
-
-
Wie oft muss man den Akku wechseln und wie ? Eingereicht am 21-11-2015 14:37
Antworten Frage melden-
Bedienungsanleitung llleeessseeennn, da steht's drin, zu finden bei:
Finden Sie diese Antwort hilfreich? (2) Antwort melden
Url: Link Beantwortet 27-11-2015 15:21
-
-
ich brauche die bedienungsanleitung um das gerät zu betreiben!!!! Eingereicht am 14-11-2015 18:53
Antworten Frage melden-
ich benötige die Betriebsanleitung für o.g. tablet Beantwortet 15-11-2015 18:56
Finden Sie diese Antwort hilfreich? (1) Antwort melden
-
-
-
Fundstelle ist: Link
Finden Sie diese Antwort hilfreich? Antwort melden
--> Wer lesen kann, ist im Vorteil... Beantwortet 27-11-2015 at 15:19
-
-
wie lösche ich häufig besuchte seiten Eingereicht am 12-10-2015 19:16
Antworten Frage melden-
Verlauf aufrufen im Browser und dann Browser Daten löschen Beantwortet 15-10-2015 17:31
Finden Sie diese Antwort hilfreich? (1) Antwort melden
-
-
wie schließe ich das Gerät an der fernseher an Eingereicht am 7-9-2015 13:28
Antworten Frage melden-
Geht leider nicht da keine Anschlüsse vorhanden sind d Beantwortet 15-10-2015 14:55
Finden Sie diese Antwort hilfreich? (1) Antwort melden
-
-
Tablet reagiert beim Anklicken nicht mehr Eingereicht am 15-8-2015 12:59
Antworten Frage melden-
Der Rahmen ist nur sehr eng, vielleicht berührst du beim Halten den Bildschirm. Beantwortet 15-8-2015 14:17
Finden Sie diese Antwort hilfreich? Antwort melden
-
-
Wie kann ich die PDF Datei ausdrucken
Antworten Frage melden
Eingereicht am 6-8-2015 14:05-
Weiss es nicht. Können Sie mir helfen? Vielen Dank Beantwortet 8-8-2015 15:13
Finden Sie diese Antwort hilfreich? Antwort melden
-
-
Wie verbinde ich mein tablet mit wlan Eingereicht am 3-8-2015 12:50
Antworten Frage melden-
Einfach auf Einstellungen gehen. Da müsste deine WLAN Verbindung aufgeführt sein. Antippen und deine Geheimnummer eingeben (die befindet sich meistens unter deinem WLAN. Dann müsste es klappen. Beantwortet 6-8-2015 14:32
Finden Sie diese Antwort hilfreich? Antwort melden
-
-
Das Gerät blöckt sehr oft und lässt sich nicht runterfahren Eingereicht am 22-7-2015 08:05
Antworten Frage melden-
Das "Problem" ist gelöst. Bin mit der Hand iimmer auf dem Bildschirm gekommen un dadurch die blockierungen. Läuft einwandfrei Beantwortet 23-7-2015 09:50
Finden Sie diese Antwort hilfreich? Antwort melden
-
-
benutzerhandbuch-bedienungsanleitung Eingereicht am 5-7-2015 15:06
Antworten Frage melden-
möchte bedienungsanleitung ausdrucken
Finden Sie diese Antwort hilfreich? (8) Antwort melden
Beantwortet 19-7-2015 10:23
-
-
Email Ansicht in 3 Spalten ist nicht mehr möglich. Links sollten die Ordner sein, in der Mitte die Email Liste, rechts die Vorschau. Wie kann ich das einstellen?
Antworten Frage melden
Habe versucht, über die Ansicht einzustellen - da geht nur die Anzahl der Vorschauzeilen
Habe versucht, in der Headerzeile das Symbol mit 2 oder 3 Balken - da verschiebt sich sukzessive die die Mailliste nach rechts, die Ordnerspalte wird immer größer, biss sie den ganzen Screen ausfüllt. Aber es ist keine 3-spaltige Anzeige wie das anfangs war, möglich Eingereicht am 3-3-2015 11:46-
Das gleiche Problem habe ich auch. Ich suche verzweifelt nach einer Lösung. Wo kriege ich die her ? Beantwortet 8-3-2015 10:20
Finden Sie diese Antwort hilfreich? Antwort melden
-
-
Wie kann ich das E-Mail Fenster schließen? Eingereicht am 3-3-2015 09:50
Antworten Frage melden-
Auf das Haus- Symbol in der unteren Leiste drücken. Beantwortet 3-3-2015 17:21
Finden Sie diese Antwort hilfreich? Antwort melden
-
-
Wieso kann die Mail App mit dem Mailserver von t-online keine Verbindung herstellen, wenn ich meine t-online-Adresse als Konto hinzufügen möchte. Wo kann ich evtl von Hand den Posteingangsserver samt Port und den Postausgangsserver samt Port eingeben?
Antworten Frage melden
Meine Outlook.com- Adresse hat die App anstandslos geschluckt und zeigt mir dann auch die entsprechende Postein-und -ausgangsserver an. Wie komme ich auch für die t-online-Adresse an diese Eingabemaske?
Eingereicht am 2-3-2015 22:25-
Das Problem habe ich jetzt selbst gelöst:
Finden Sie diese Antwort hilfreich? Antwort melden
Die Mail App verlangte zur t-online Anmeldung die initial vom Anbieter ausgelieferte Zahlenkolonne als Passwort, nicht das hinterher erstellte eigene Passwort, dann flutschte alles von selbst.
Selbst ist der User.
:-) Beantwortet 3-3-2015 09:51
-
-
Wie stelle ich das Gerät auf Werkeinstellung zurück? Eingereicht am 27-2-2015 16:14
Antworten Frage melden-
> Einstellungen > Allgemein > Sichern und zurückstezen Beantwortet 27-2-2015 16:31
Finden Sie diese Antwort hilfreich? (3) Antwort melden
-
-
hallo , wo finde ich das benutzerhandbuch für Samsung SM-T530 - GALAXY Tab 4 Bedienungsanleitung , wer kann mir helfen .
Antworten Frage melden
mfg. hunoldster@googlemail.com 23.1.2015 11:15 Uhr
Eingereicht am 23-1-2015 11:15 -
Wie stelle ich die Lautstärke ein
Antworten Frage melden
Eingereicht am 4-1-2015 21:34-
Sehe Seite 8 von Bedienungsanleitung : Link Beantwortet 8-1-2015 10:06
Finden Sie diese Antwort hilfreich? (3) Antwort melden
-
-
Habe Passwort vergessen, komme nicht ins Netz rein Eingereicht am 31-12-2014 22:11
Antworten Frage melden-
ich suche nach einer Antwort, ich habe keine!! Beantwortet 11-1-2015 10:36
Finden Sie diese Antwort hilfreich? (1) Antwort melden
-
-
Hat da s Samsung SM-T530 - GALAXY keine usb anschluss ? Eingereicht am 27-12-2014 17:15
Antworten Frage melden-
doch hat es,unzwar an der unterseite. brauchst bloss ein adapterkabel.funktioniert tadellos. Beantwortet 9-1-2015 21:21
Finden Sie diese Antwort hilfreich? Antwort melden
-
-
Wo kann ich die so Karte einstecken
Antworten Frage melden
Eingereicht am 25-12-2014 11:50-
oben, im kartenslot.der befindet sich neben der lautstärkewippe. Beantwortet 9-1-2015 21:24
Finden Sie diese Antwort hilfreich? (2) Antwort melden
-
-
Mein Emailfenster hat sich verschoben, das Lesefenster rutscht automatisch nach rechts dadurch ist keine Mail mehr lesbar
Antworten Frage melden
Eingereicht am 22-12-2014 14:45-
Das Fenster kann man verschleppen Beantwortet 22-12-2014 15:38
Finden Sie diese Antwort hilfreich? (5) Antwort melden
-
-
-
und wie veschleppt man? Beantwortet 13-2-2015 at 13:35
Finden Sie diese Antwort hilfreich? (1) Antwort melden
-
-
wie kann ich die Tastatur von amerikanisch auf deuttsch umstellen Eingereicht am 21-12-2014 20:25
Antworten Frage melden-
Einstellungen > Steuerungen > Sprache und Eingabe Beantwortet 22-12-2014 15:40
Finden Sie diese Antwort hilfreich? Antwort melden
-
-
Ich habe ein Dropbox Konto erstellt. Wie kann ich das wieder löschen?
Antworten Frage melden
Eingereicht am 20-12-2014 15:57-
Bei Dropbox:
Finden Sie diese Antwort hilfreich? (1) Antwort melden
Link Beantwortet 22-12-2014 15:41
-
-
Habe heute ein neues Gerät SM-T530 erhalten. Was muss ich istallieren? Eingereicht am 4-12-2014 14:19
Antworten Frage melden-
Am besten mal in die Bedienungsanleitung schauen, dort ist die erste Inbetriebnahme beschrieben. Beantwortet 4-12-2014 15:32
Finden Sie diese Antwort hilfreich? Antwort melden
-
-
Ich brauche die Bedienungsanleitung von Samsung Galaxy SM-T530 Eingereicht am 24-11-2014 10:21
Antworten Frage melden -
Nach kurzer Bedienzeit wird zunächst das Display dunkel und anschl. geht das Bild ganz weg
Antworten Frage melden
nach Drücken auf die Quertaste unten Mitte und quer drüber streichen erscheint das Bedienfeld
wieder neu bzw. die zuletzt sichtbare Seite
Wie kann man dies abstellen / verhindern ?? Eingereicht am 21-11-2014 12:12-
Hallo, du tipst das Symbol "Einstellungen" an. Dann oben "Gerät". Dann "Anzeige". Dann "Bildscirm-Timeot". Dann kannst du wählen, wann der Bildschirm dunkel werden soll. Von 15 Sekunden bis 30 Minuteb. MfG. Alfons Beantwortet 24-11-2014 19:43
Finden Sie diese Antwort hilfreich? (1) Antwort melden
-
-
wo finde ich die Bedienungsanleitung für Samsung SM-T 530? Eingereicht am 11-11-2014 20:10
Antworten Frage melden-
bei google, unter handbuch galaxy smt 530 Beantwortet 9-1-2015 21:28
Finden Sie diese Antwort hilfreich? Antwort melden
-