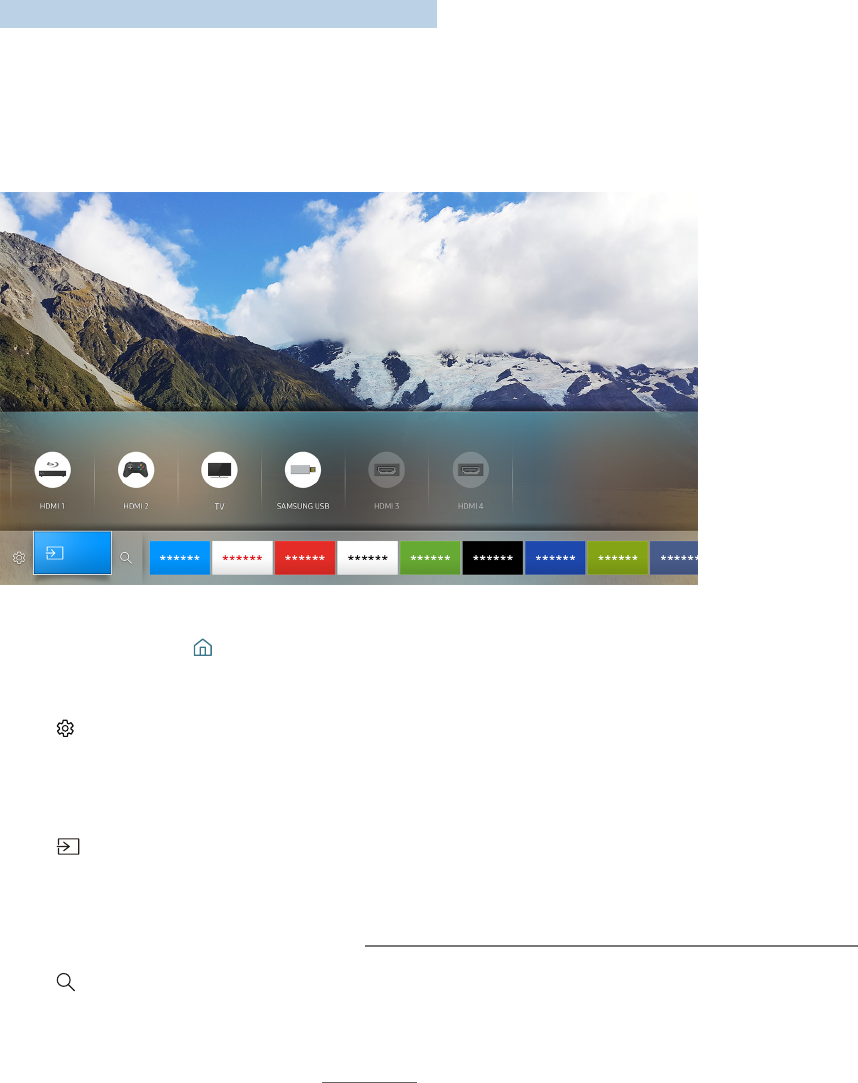-
Wo schließt man beim Ue22k5000ak das Sattelitenkabels an? Eingereicht am 26-10-2019 14:14
Antworten Frage melden -
Habe Probleme mit RTL-Empfang seit 26.04. Zeigt mir immer wieder an, kein Signal, überprüfen sie die Sender. Am Samstag hatte ich zeitweise Empfang, wenn ich mich hingesetzt hatte, bin ich aufgestanden, war der Sender wieder weg. Schaue über Antenne Freenet TV. Hatte schon geschaut, ob die Antenne, die auf dem gleichen Tisch steht irgendwie verrutscht ist, aber konnte nichts feststellen, mache ich die Balkontür auf, war der Empfang da. Der Sendersuchlauf ist so kompliziert bei Samsung. Hatte seinerzeit bei Neukauf 3 Stunden jemanden an der Leitung gehabt, der mir alles erklärt hatte und trotzdem bekam ich zunächst die Privaten nicht rein. Als ich nochmals anrief, hatte ich wohl einen sehr kompetenten Mitarbeiter dran und innerhalb von 10 Min. hatte ich Empfang. Hat irgendjemand eine Idee? Eingereicht am 29-4-2019 10:46
Antworten Frage melden -
können externe Lautsprecher angeschlossen werden ? Eingereicht am 11-2-2019 20:53
Antworten Frage melden -
Wie verschiebe ich einen Sender auf einen anderen Platz ? Eingereicht am 6-9-2018 11:26
Antworten Frage melden -
wie bekomme ich alle Sender mit der FB zu bedienen Eingereicht am 11-7-2018 17:24
Antworten Frage melden -
Haben Hd Karte gesteckt findet aber keine Programme Eingereicht am 3-2-2018 13:36
Antworten Frage melden -
Habe den TV mit meiner Stereoanlage verbunden,kommt kein Ton an Eingereicht am 28-1-2018 10:41
Antworten Frage melden -
Ich empfange nur über ZImmerantenne öffenl./rechtlich.Sender.
Antworten Frage melden
TV Empfang "TErrestrisch" dannAnalog. DAnn steht da "SCan" w
Äählen. ABer mit keiner Taste tut sich etwas. WAs muss ich tun???? Eingereicht am 22-11-2017 18:00 -
mein neues Fernsehn UE22K5000TV funktioniert nich , Sender sind nicht zu öffnen.Vorhanden : Kabelanschluss Unity Media , alle anderen Fernsehgeräte funktionieren.Was muss ich eingeben , um das Gerät zu nutzen und Sender zu sehen. Eingereicht am 20-10-2017 15:06
Antworten Frage melden -
brauche ich für den samsung modell UE22K5000 ein externer reciever , ich kriege den Fernseher nicht ans laufen Eingereicht am 24-9-2017 17:35
Antworten Frage melden -
Hat der Samsung Fernseher K 5000 22 Zoll auch einen Videotext? Eingereicht am 5-8-2017 11:11
Antworten Frage melden -
Senderliste ist erstellt,nun möchte ich diese Liste in die Favoriten liste programmieren, wie gehe ich da vor Eingereicht am 3-7-2017 14:09
Antworten Frage melden -
wo wird auf der rückseite der kopfhörer angschlossen? Eingereicht am 19-6-2017 14:18
Antworten Frage melden -
Brauche ich fuer samsung ue22k5000 einen kabelreceicer wenn ich kabelfernsehen habe ?
Antworten Frage melden
Paul Eingereicht am 18-6-2017 16:25