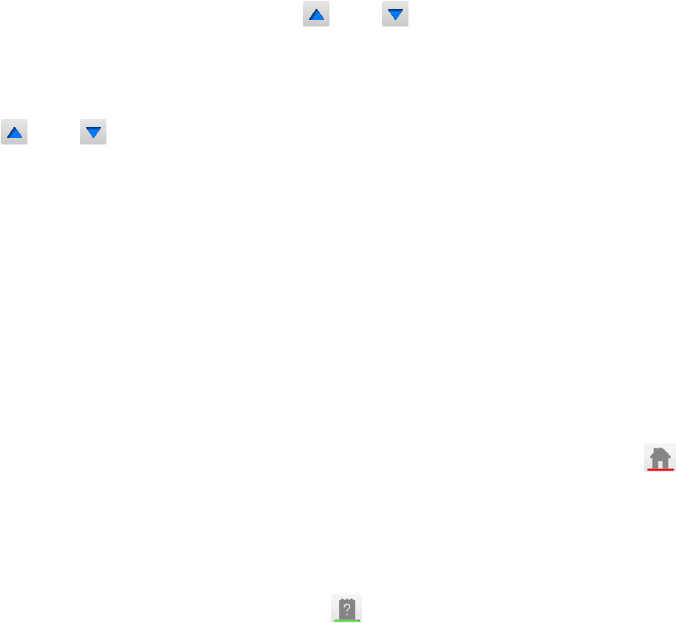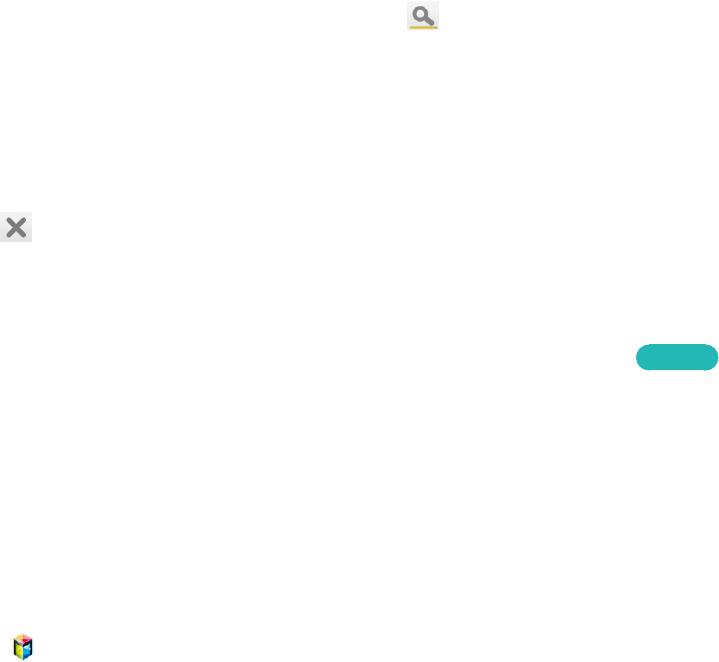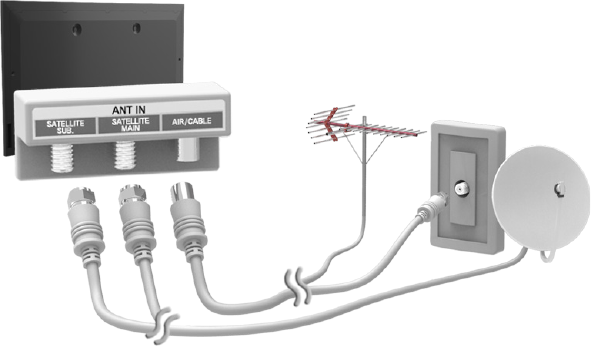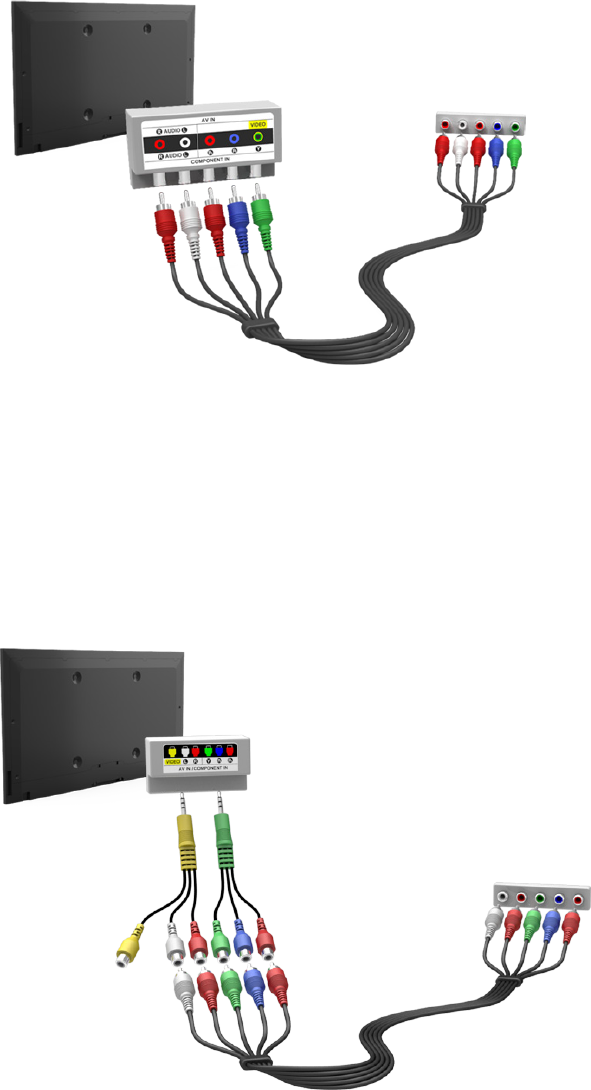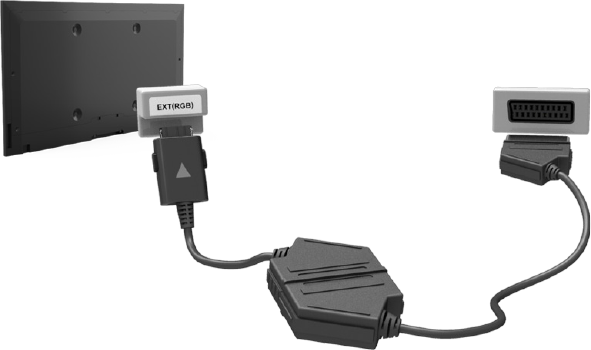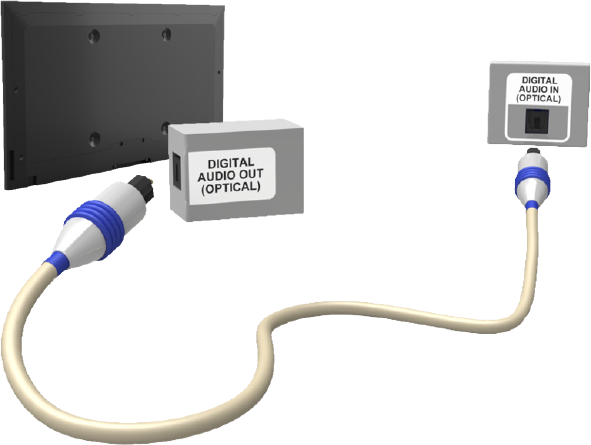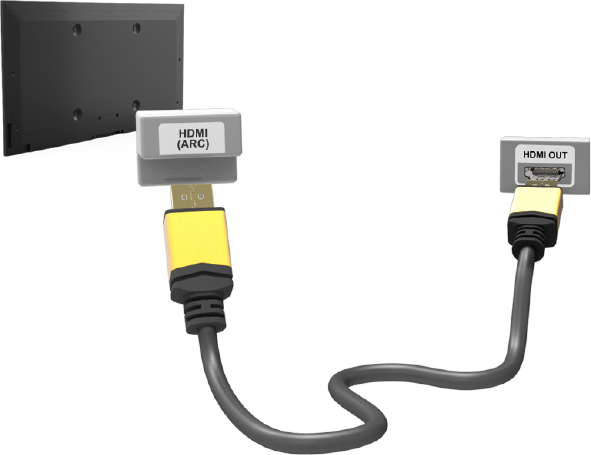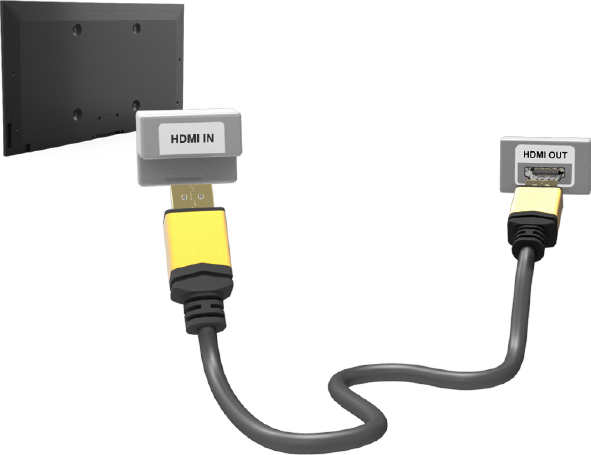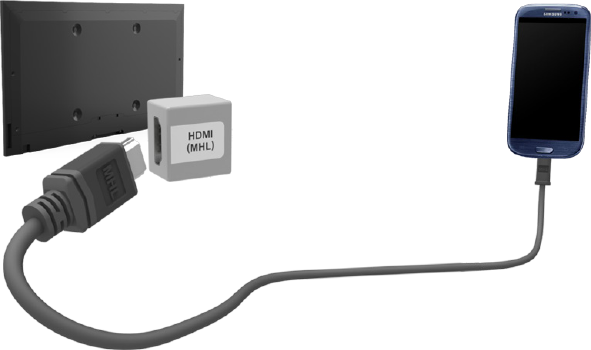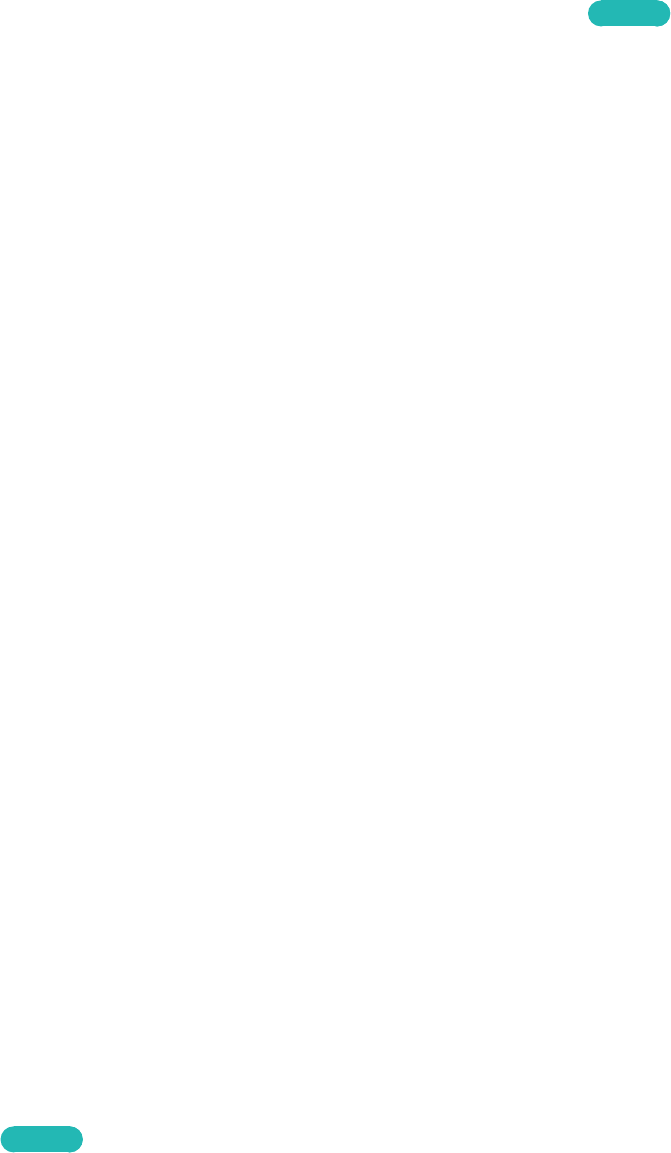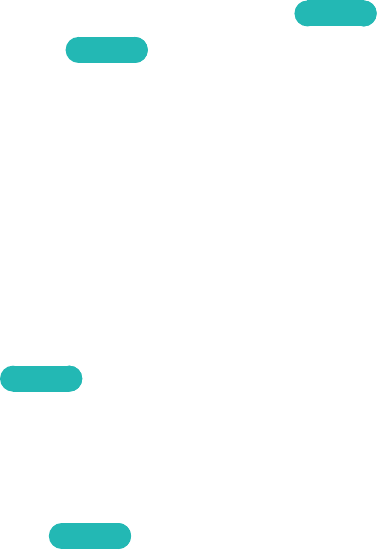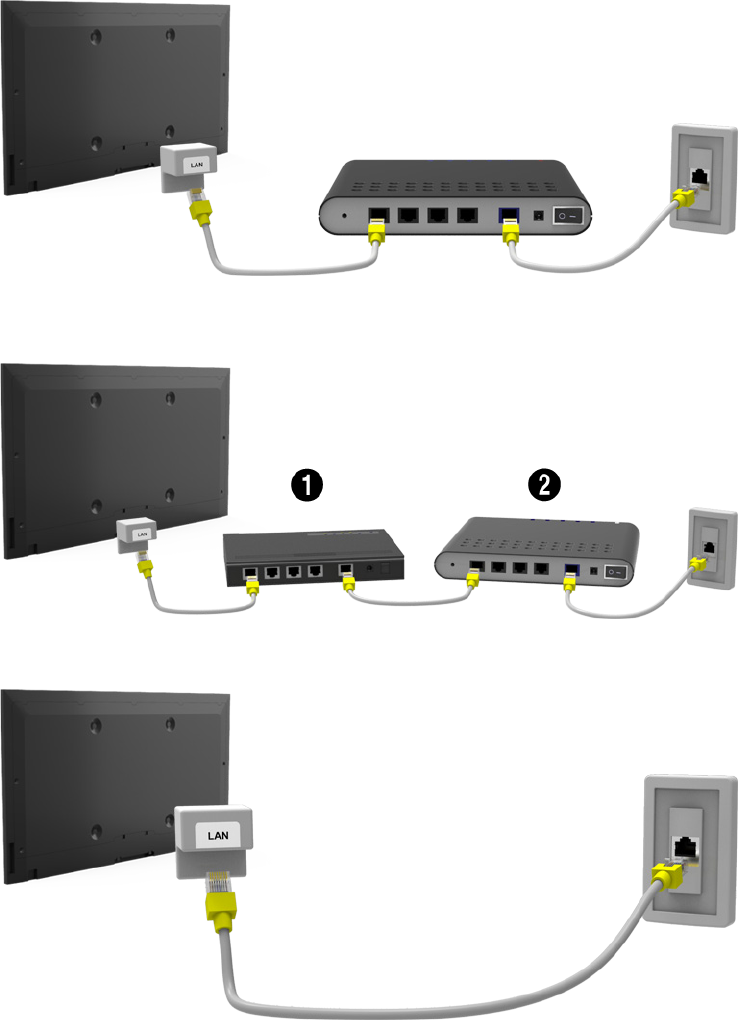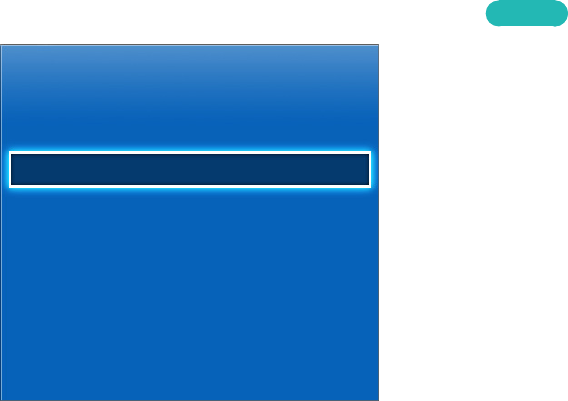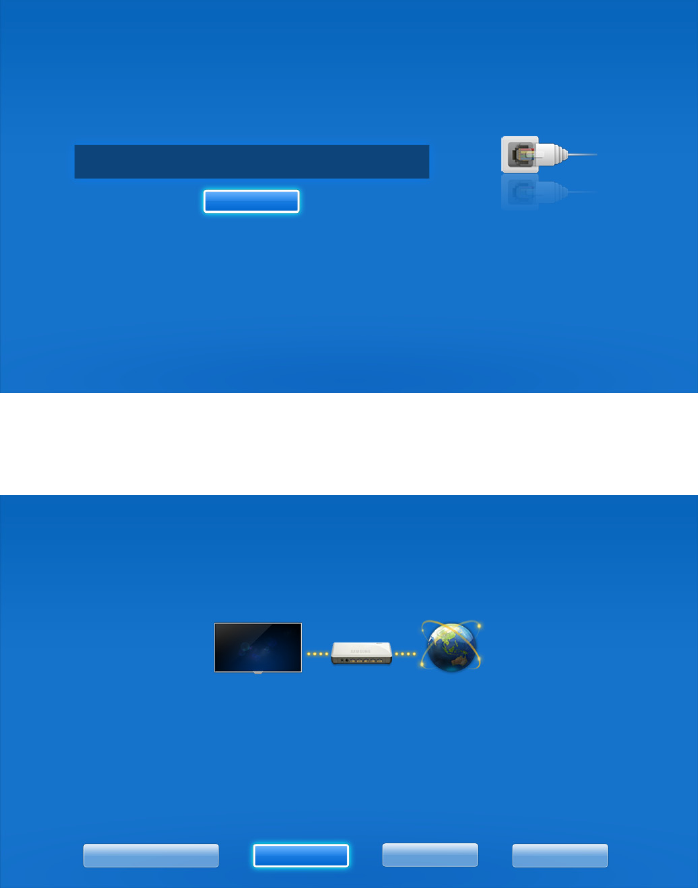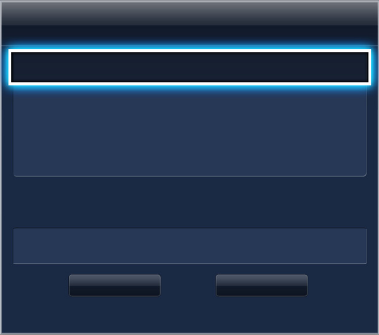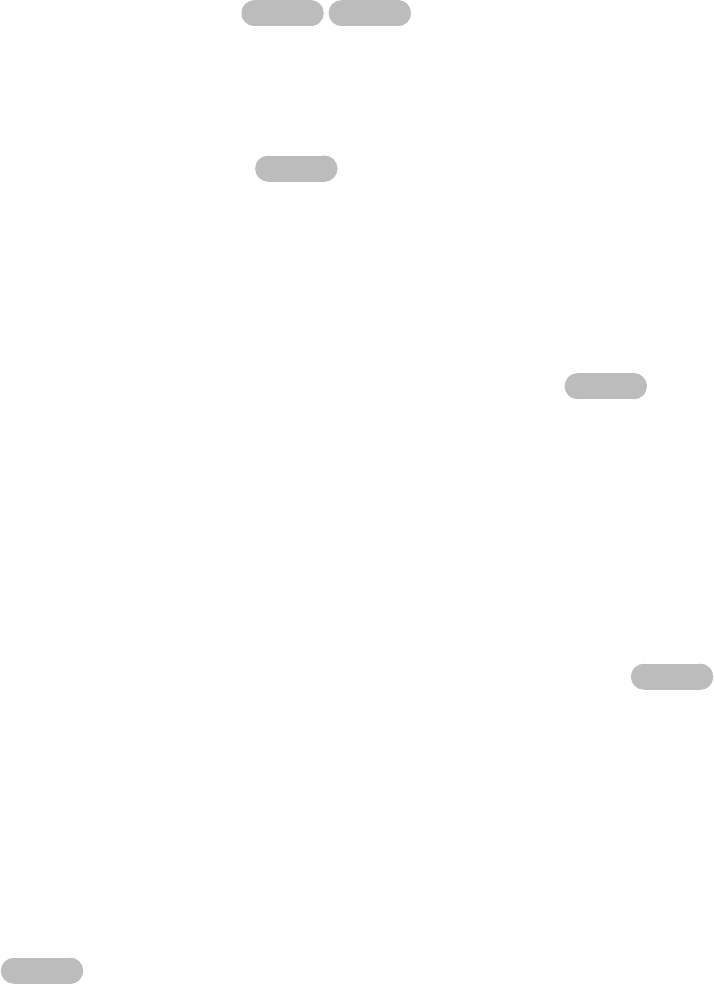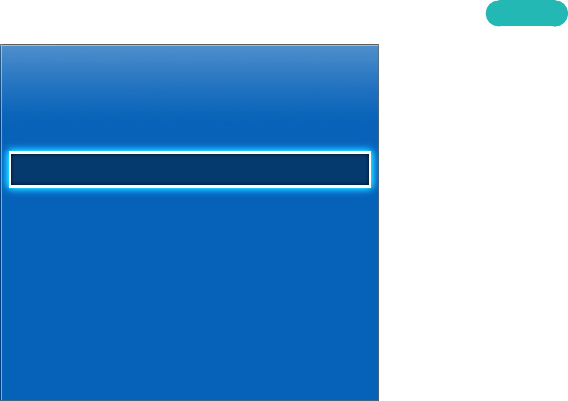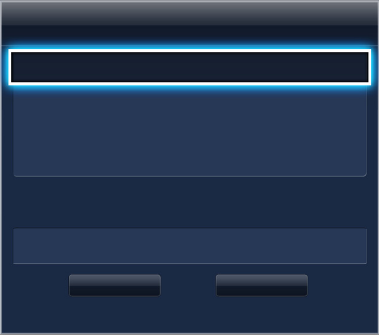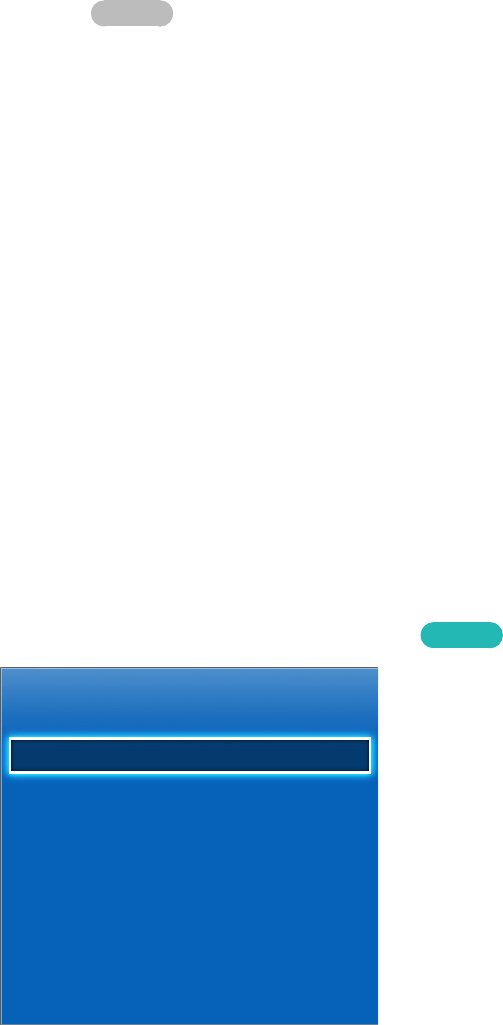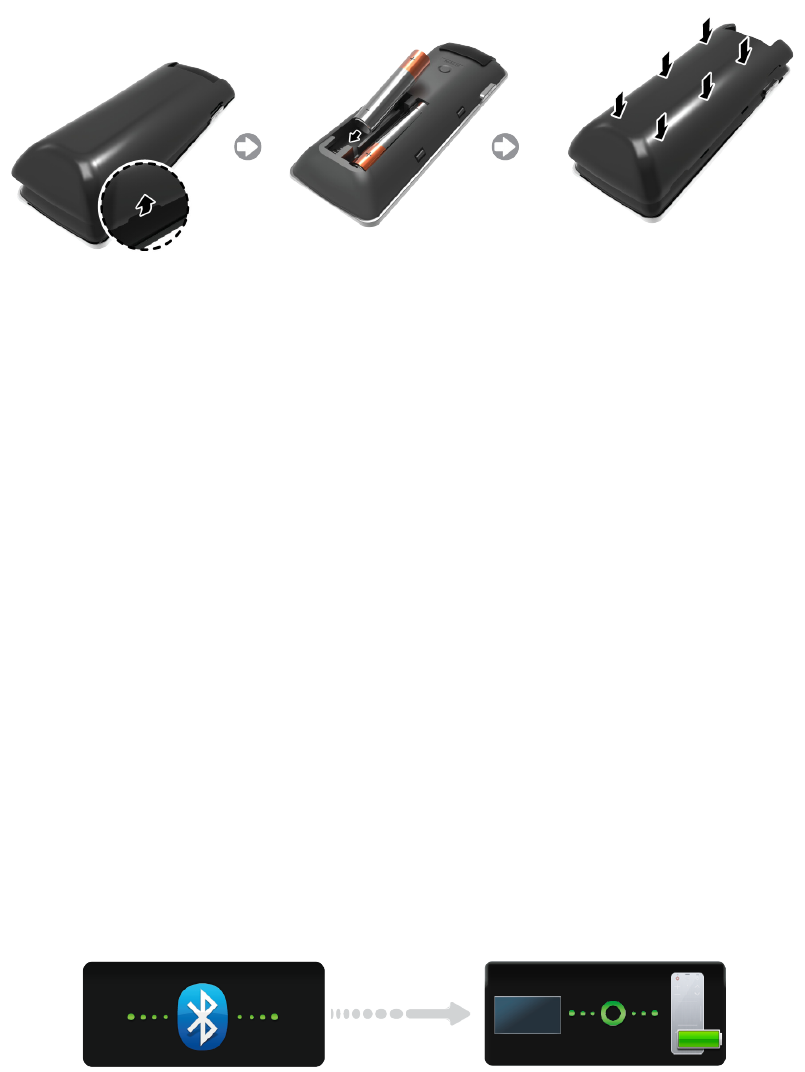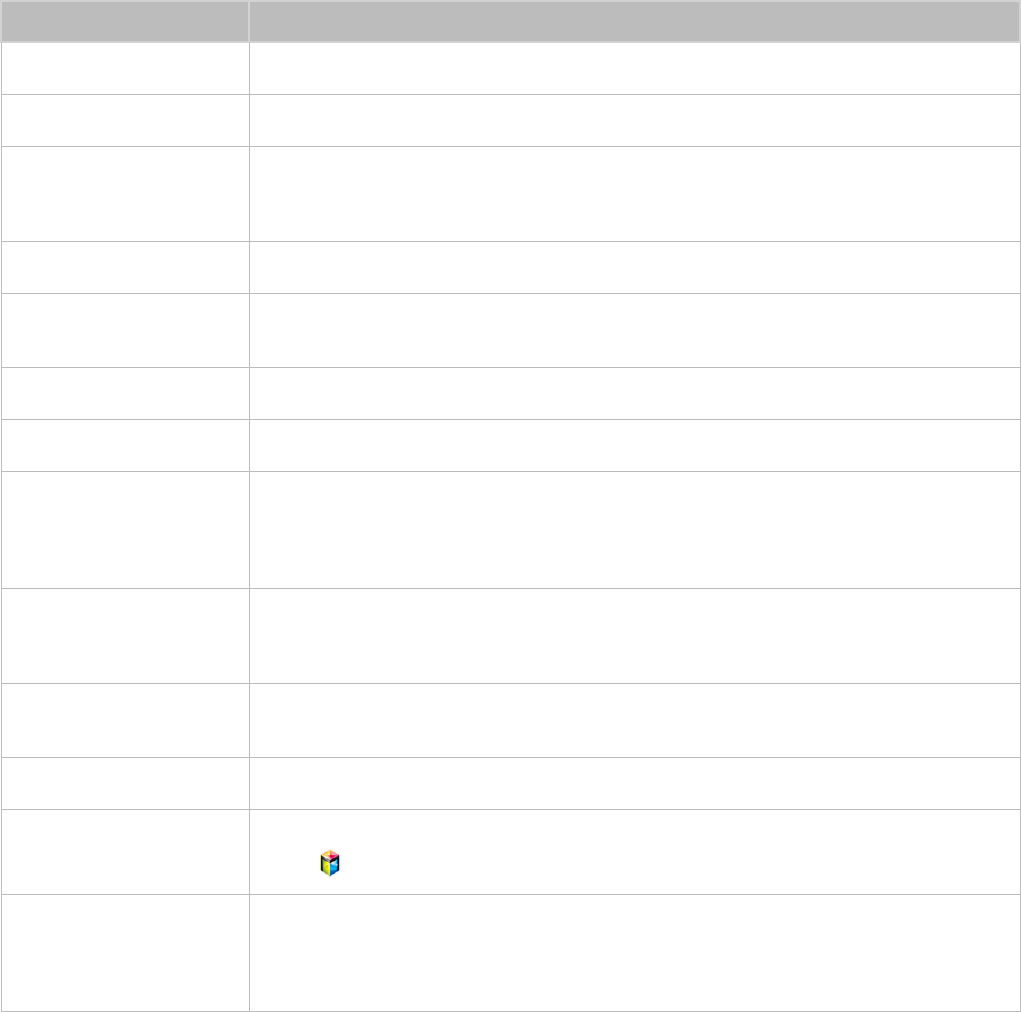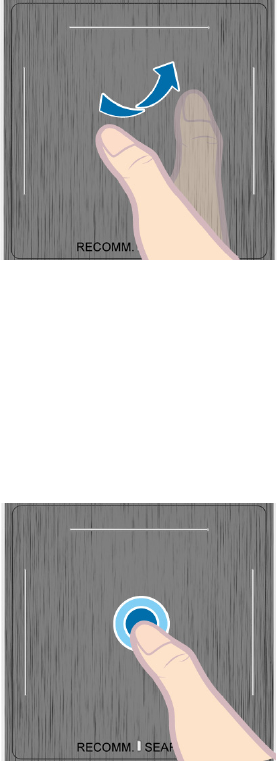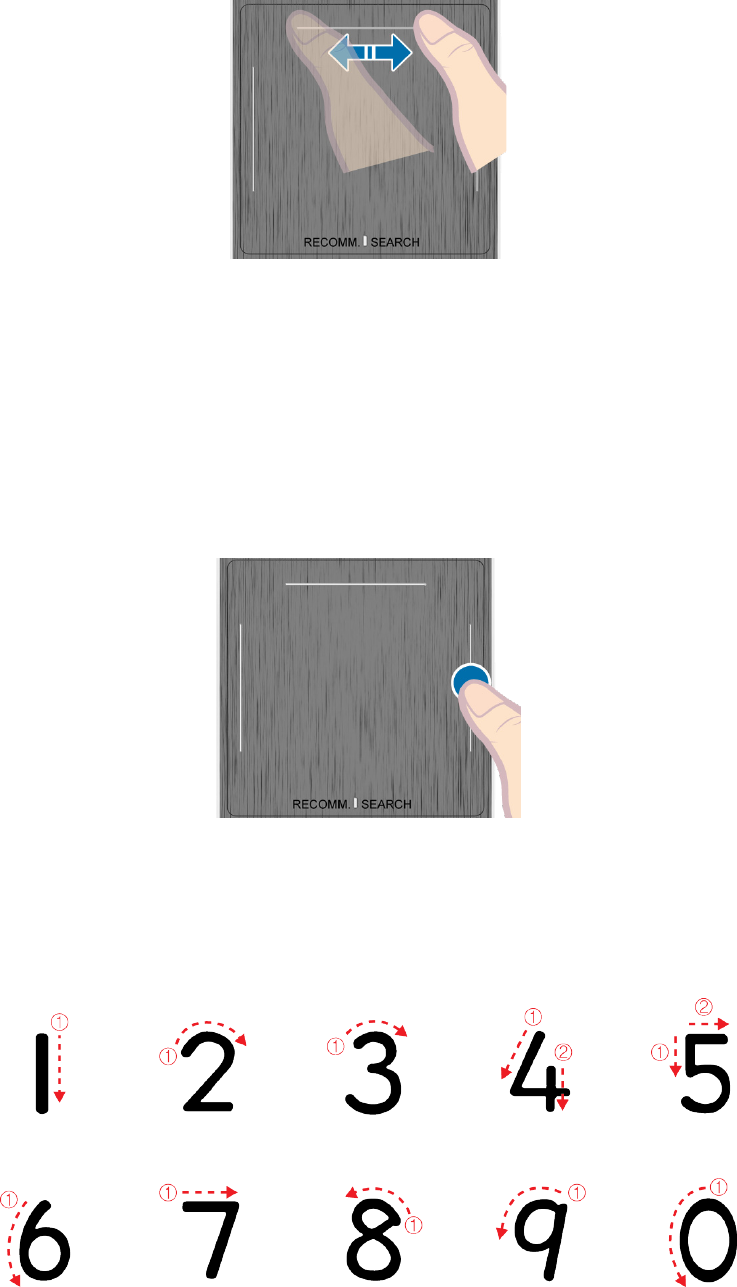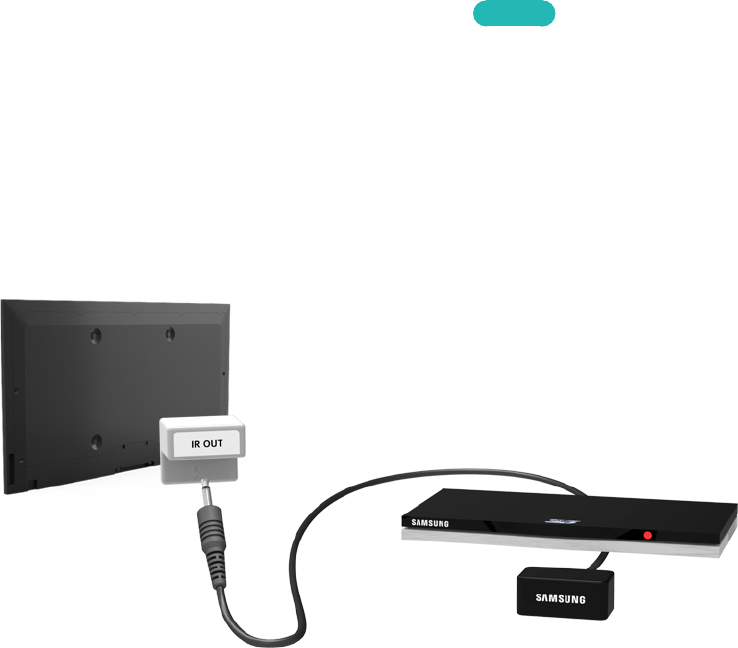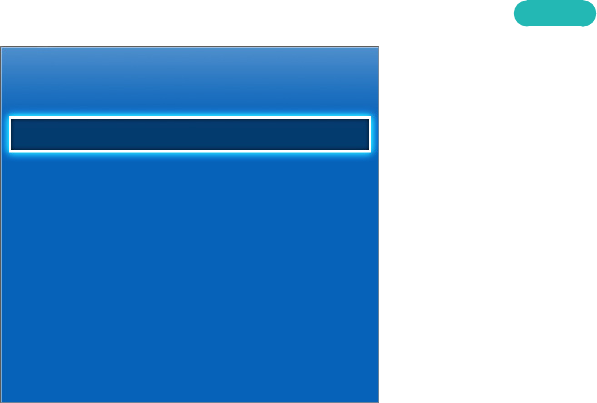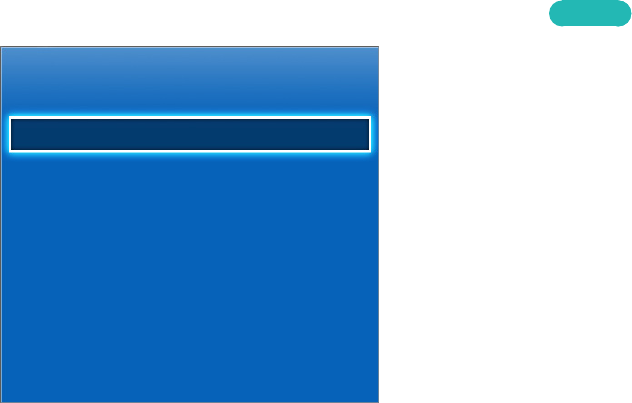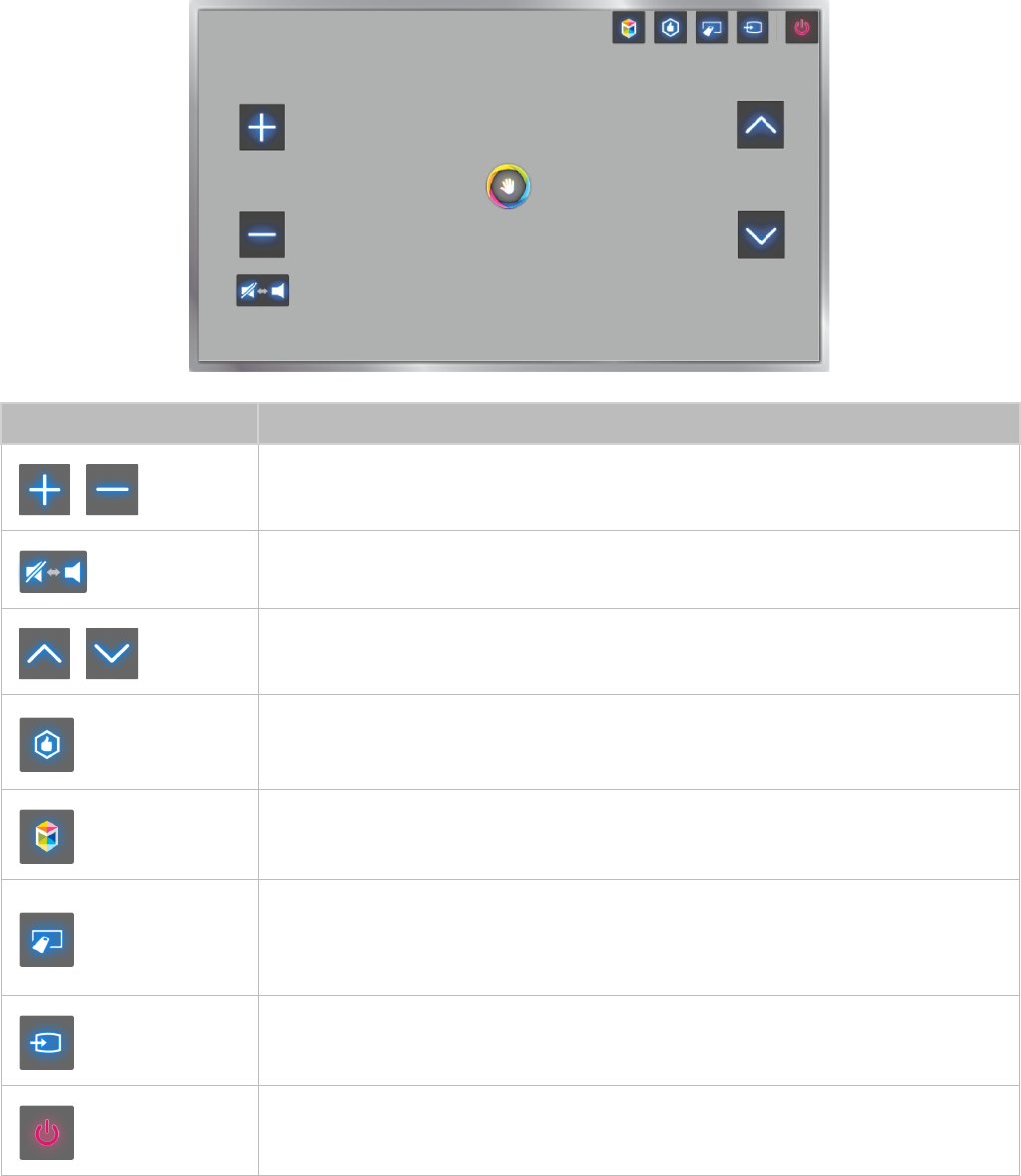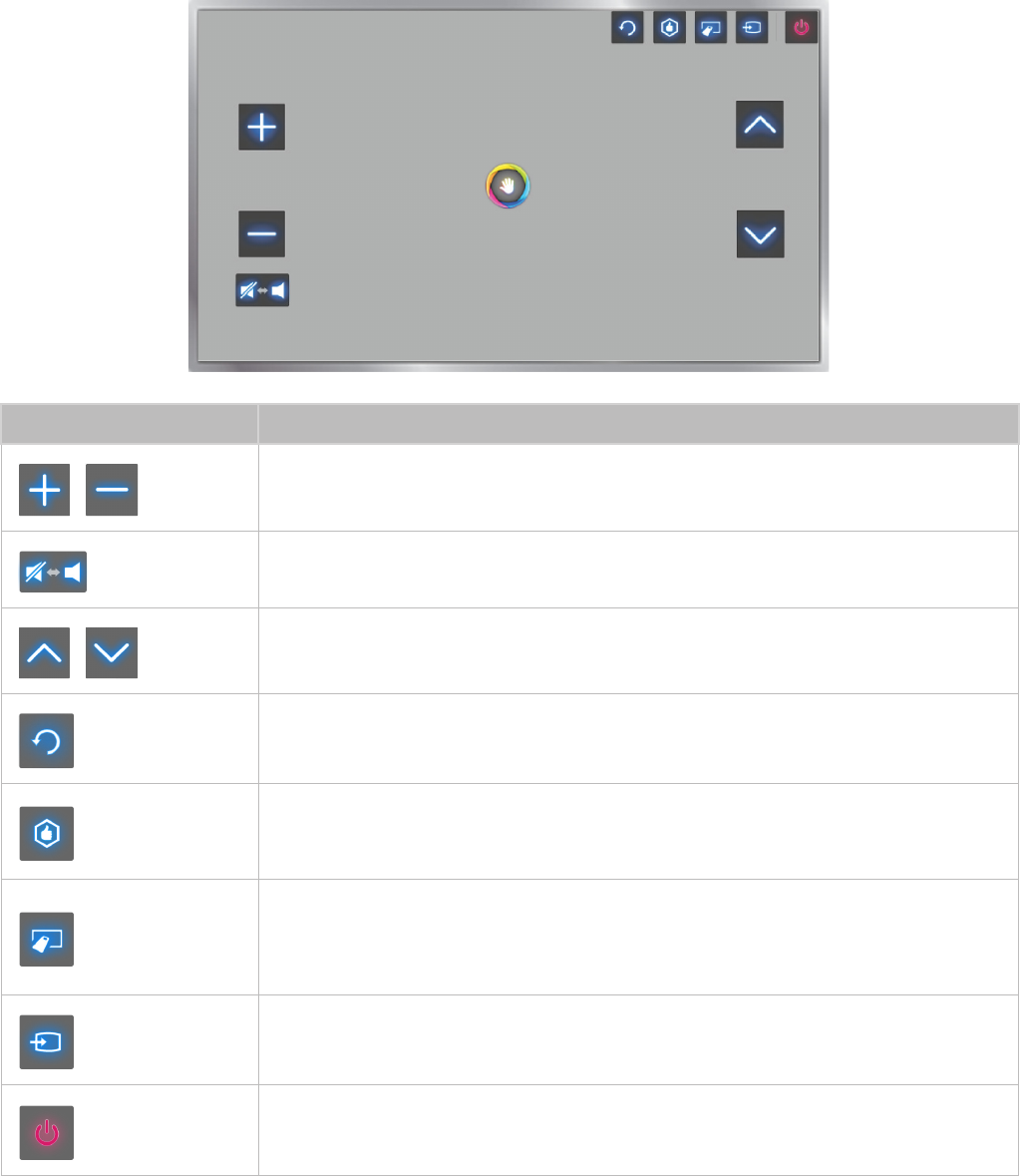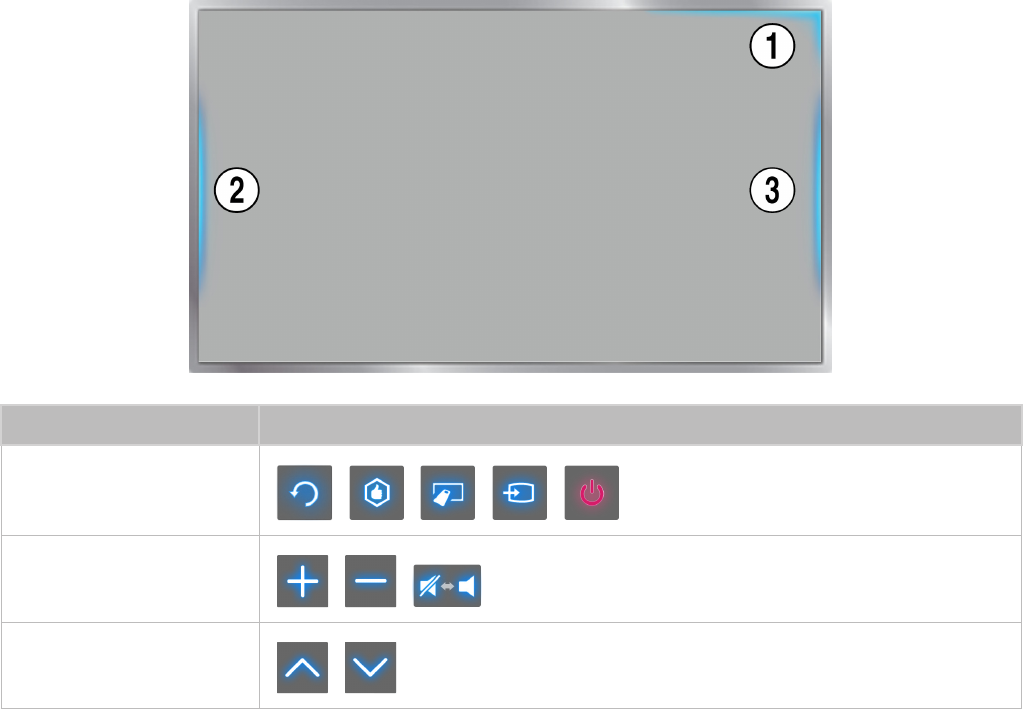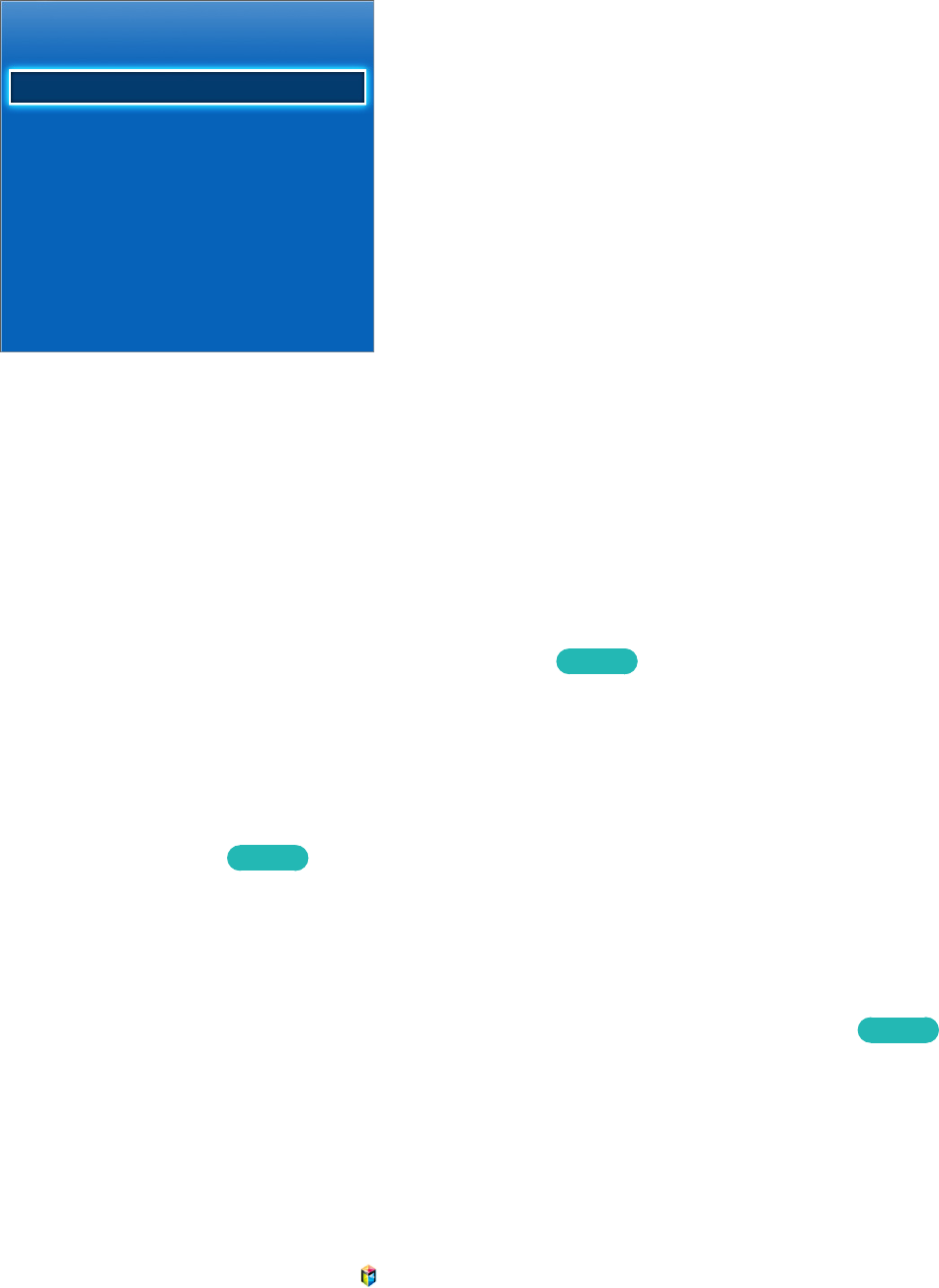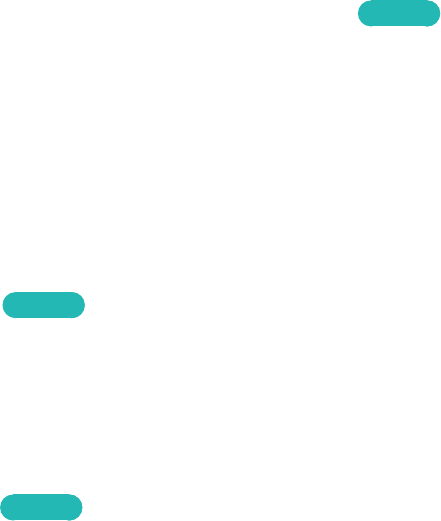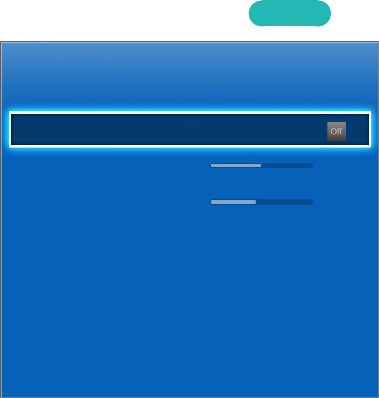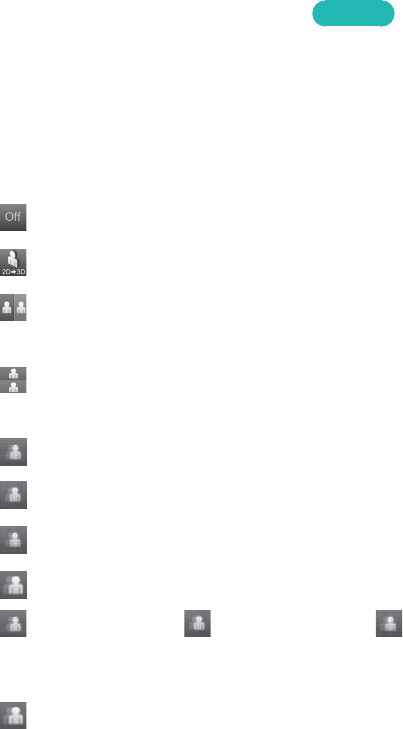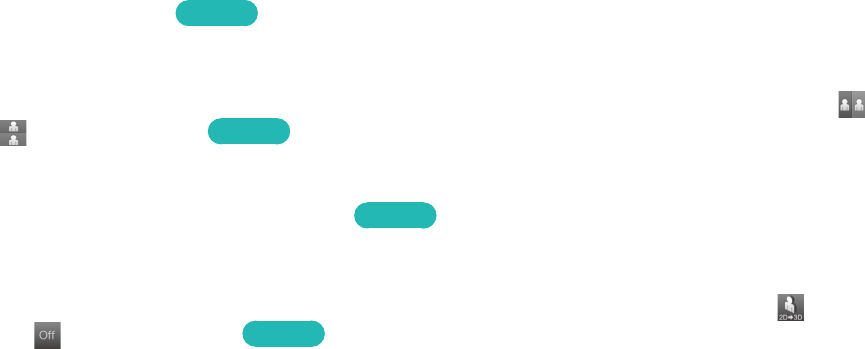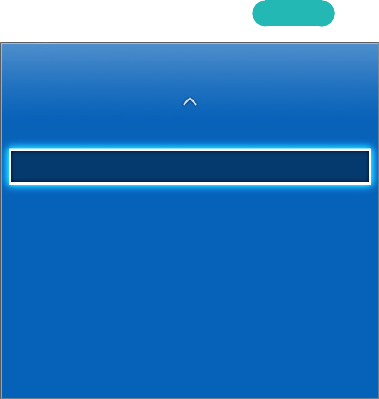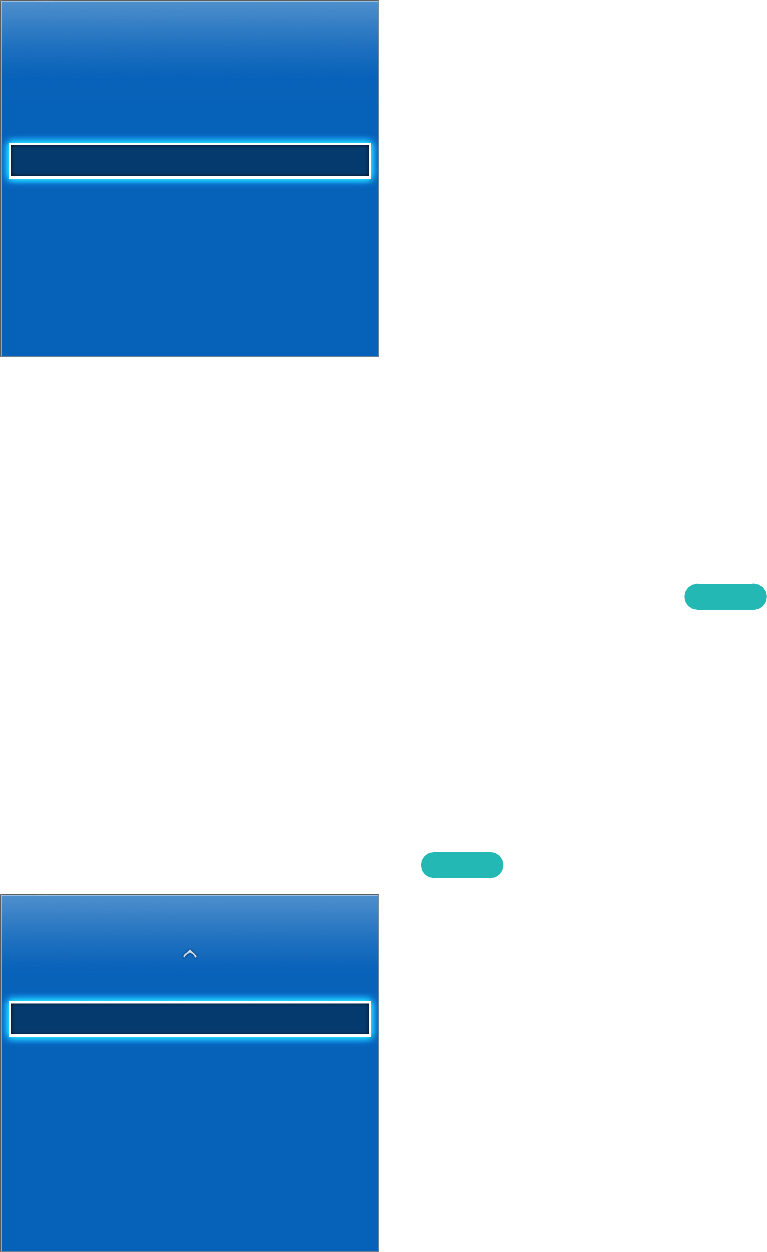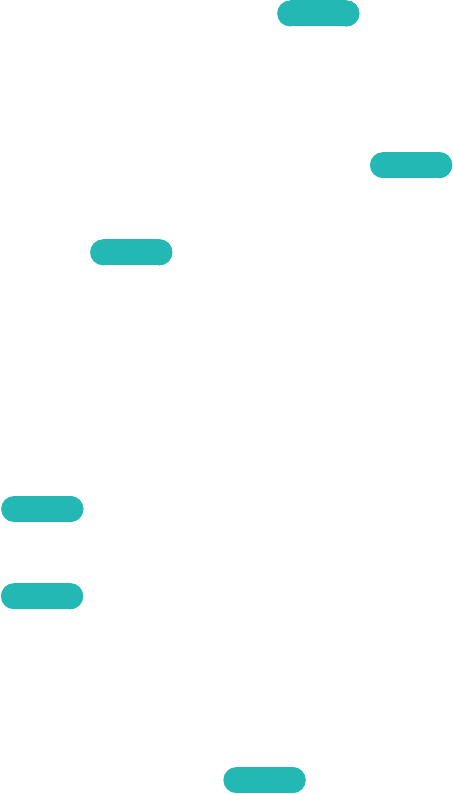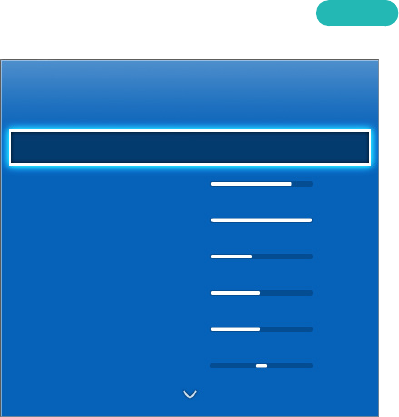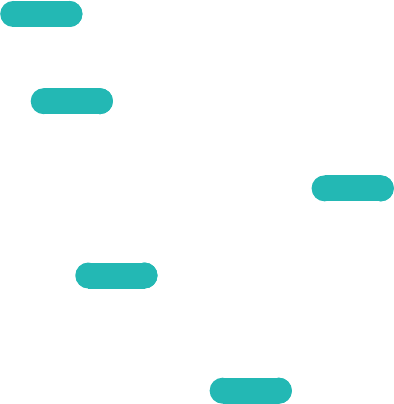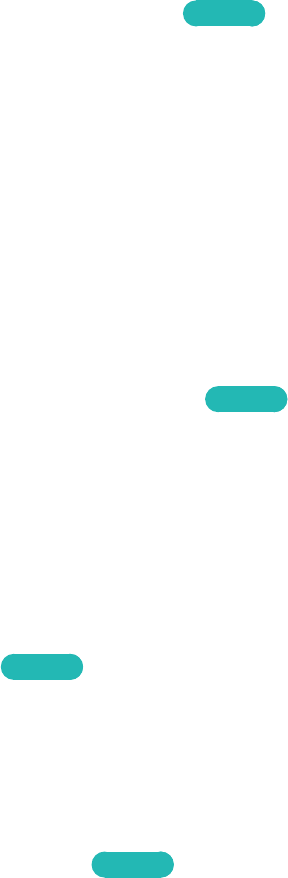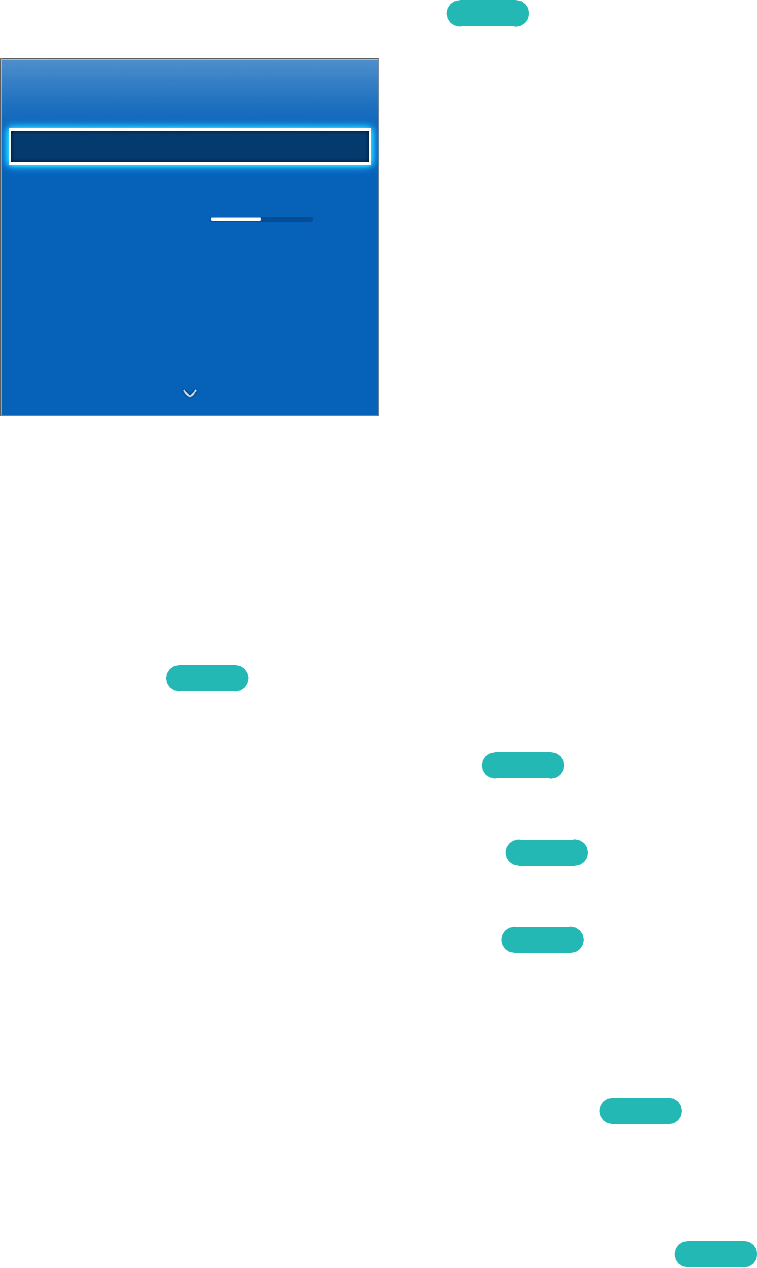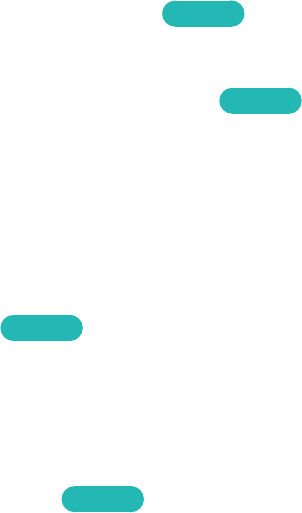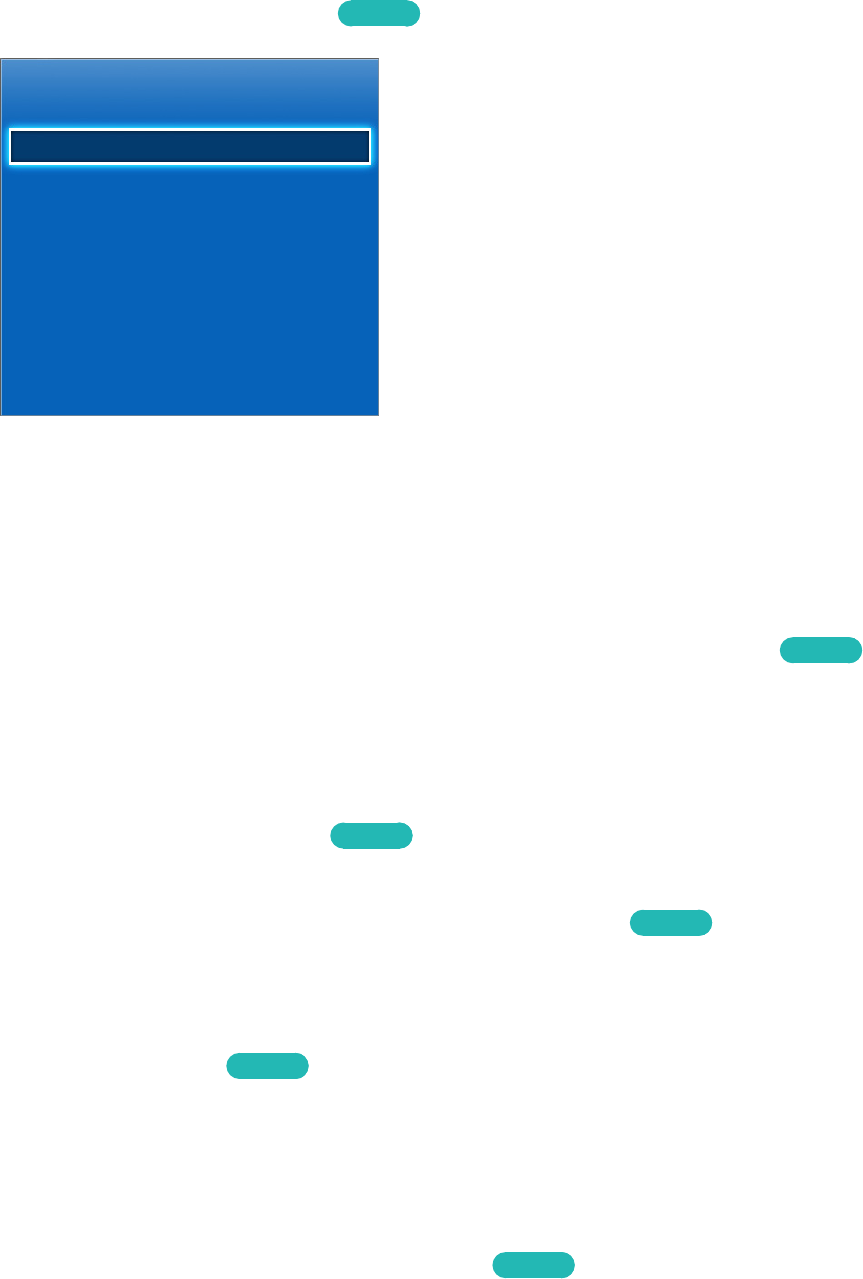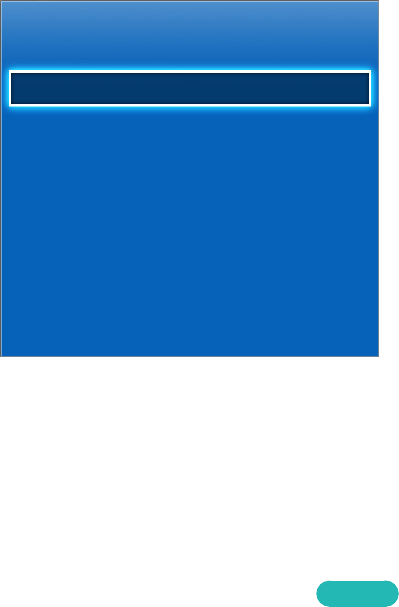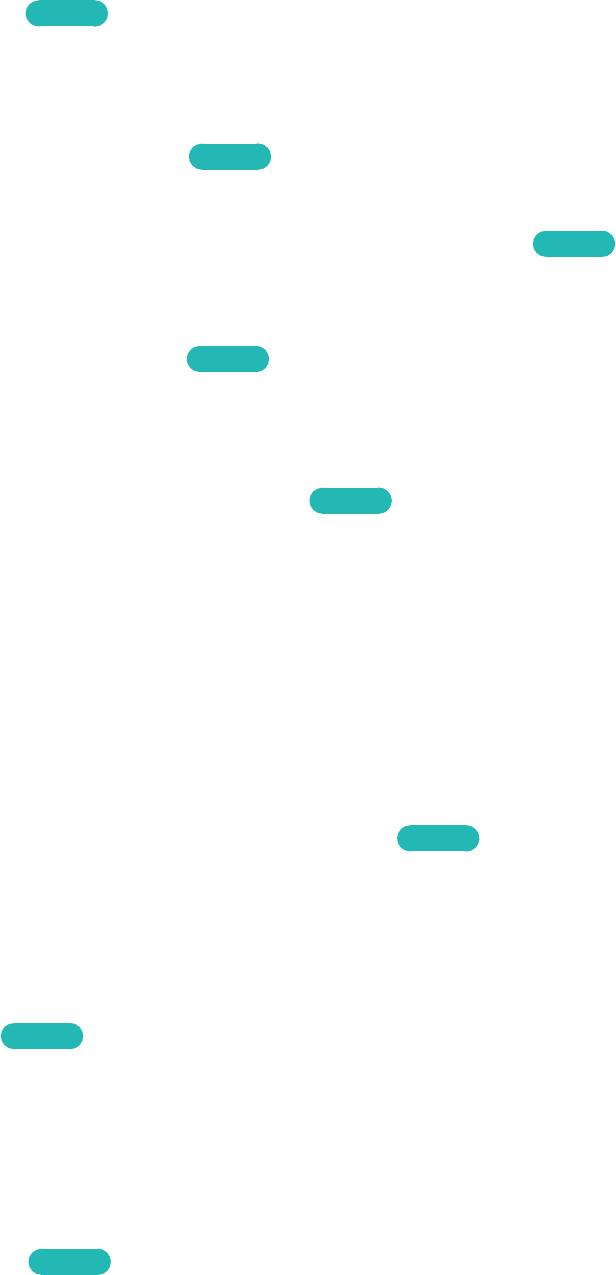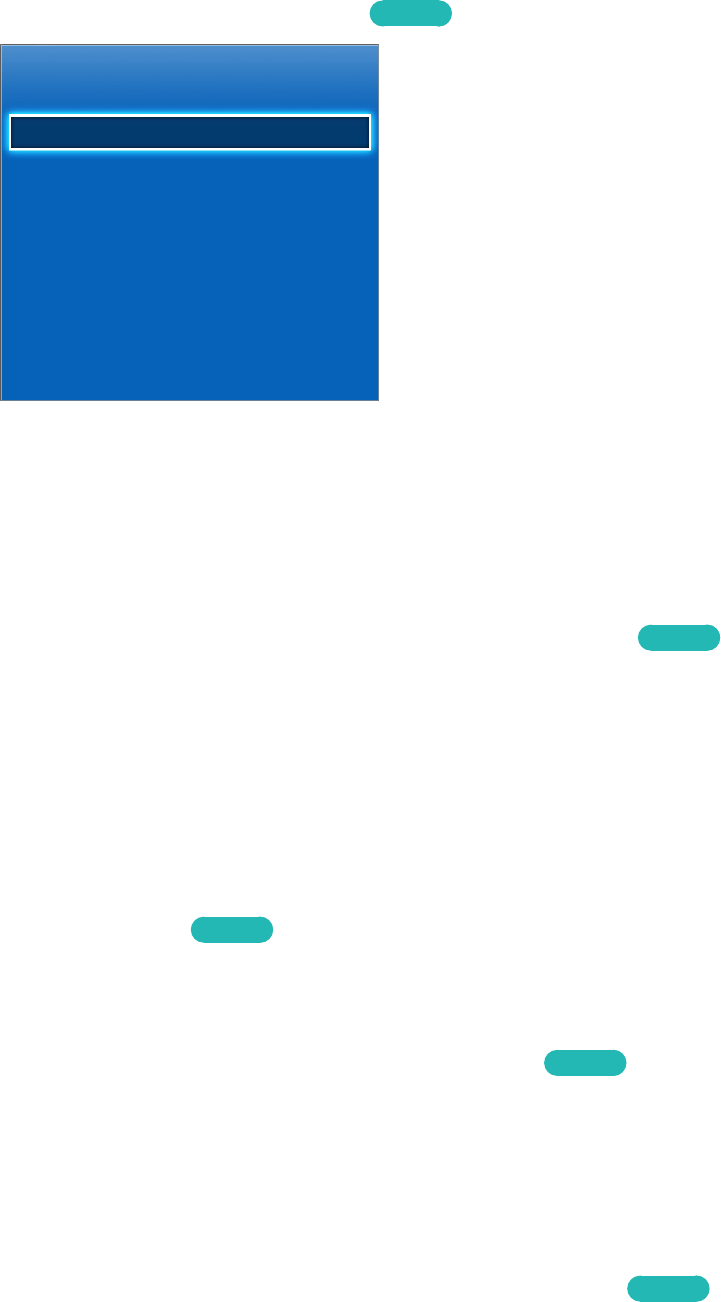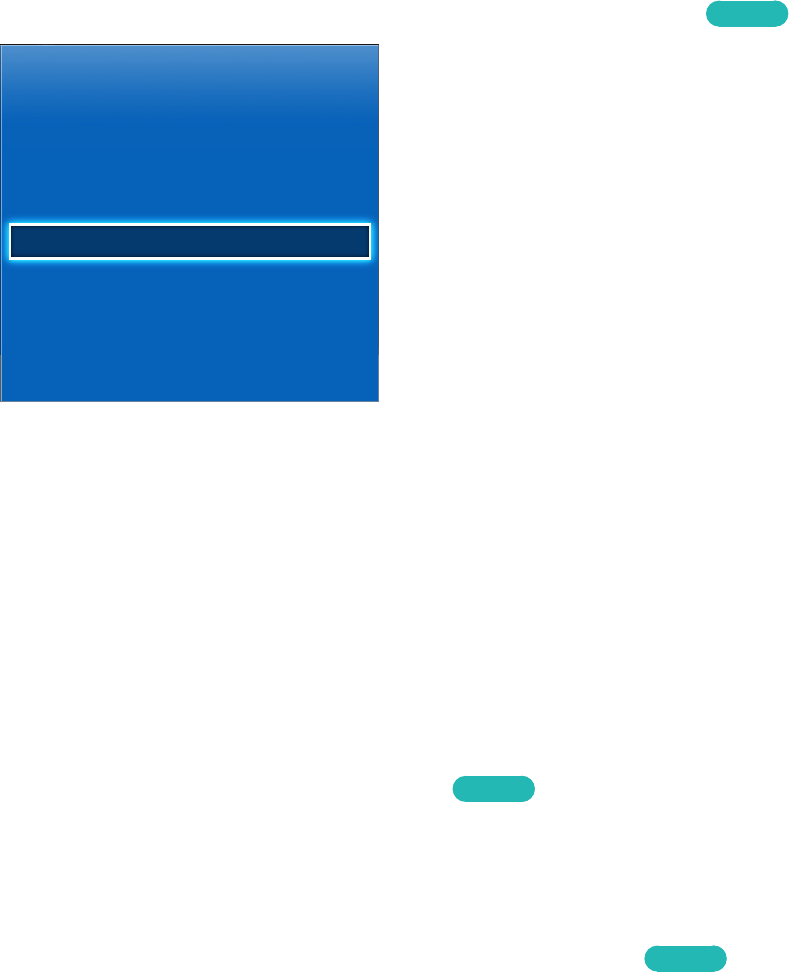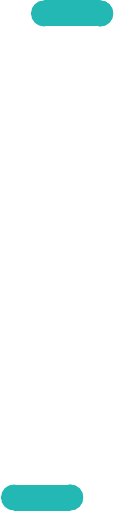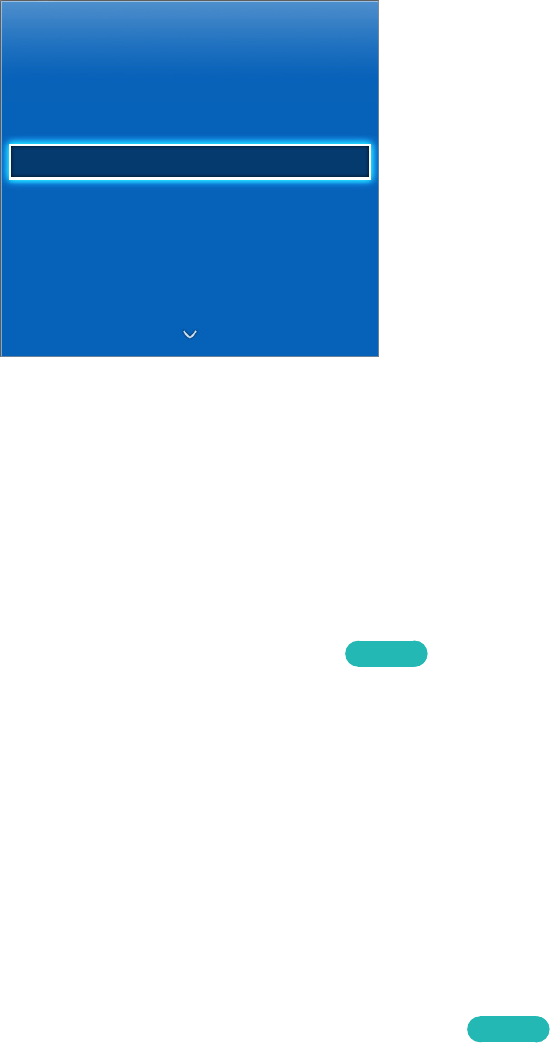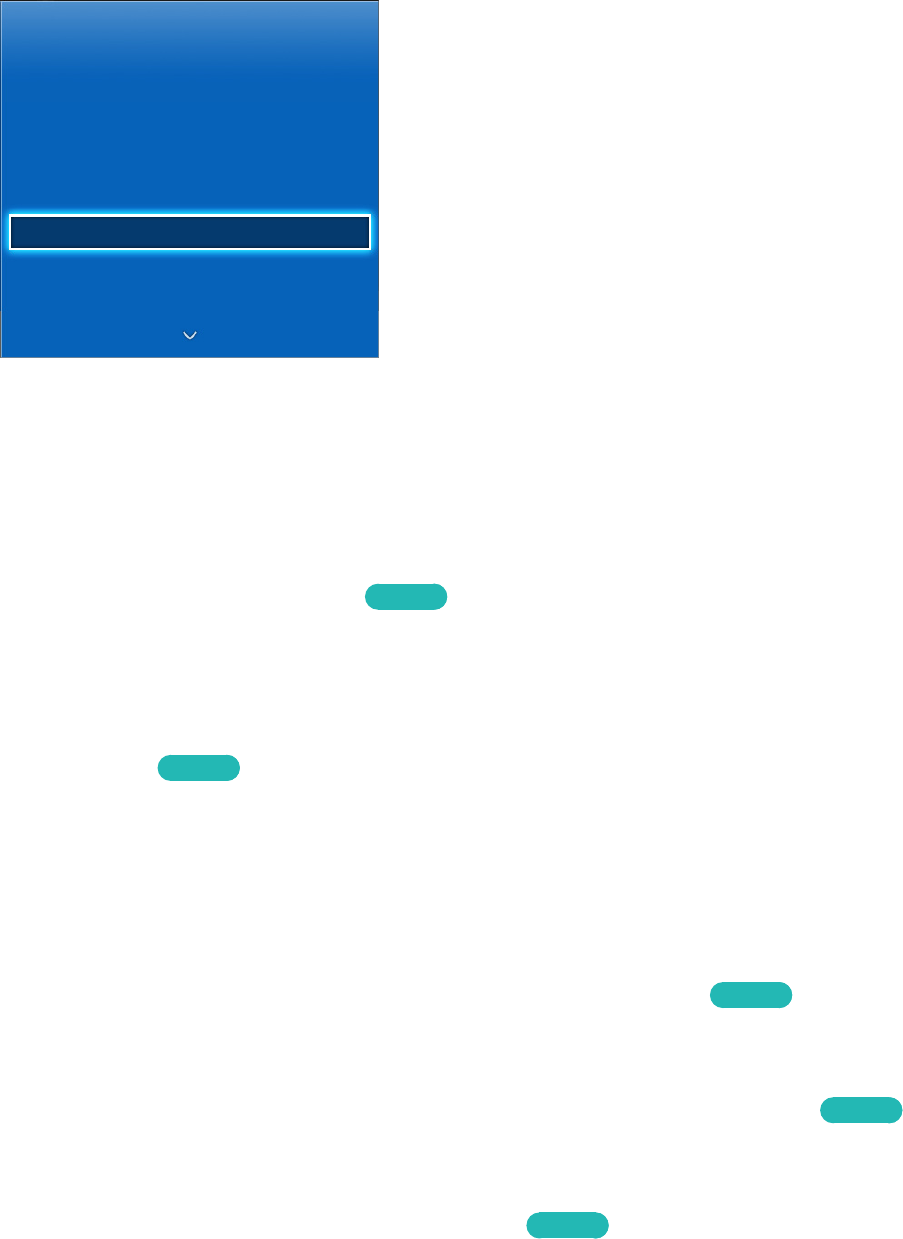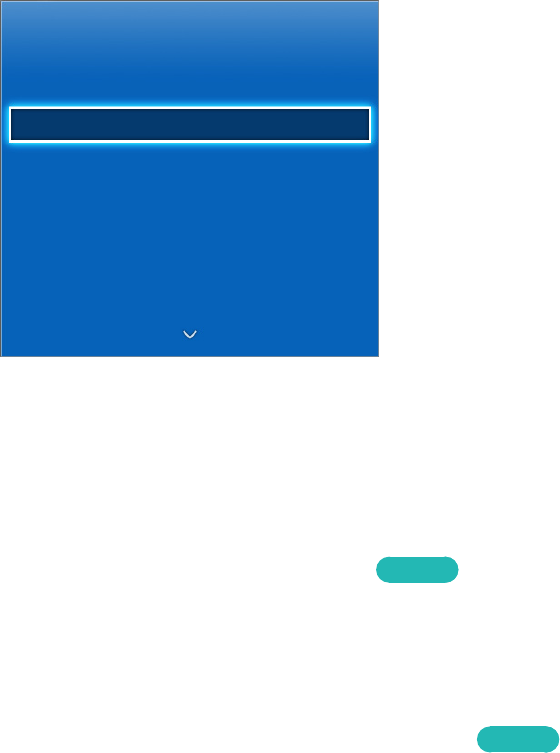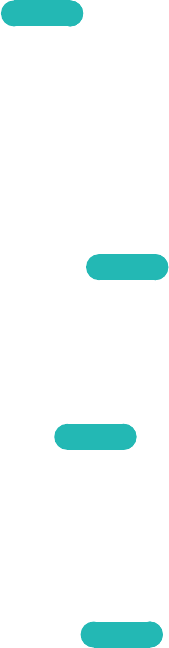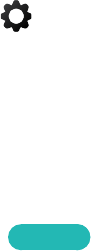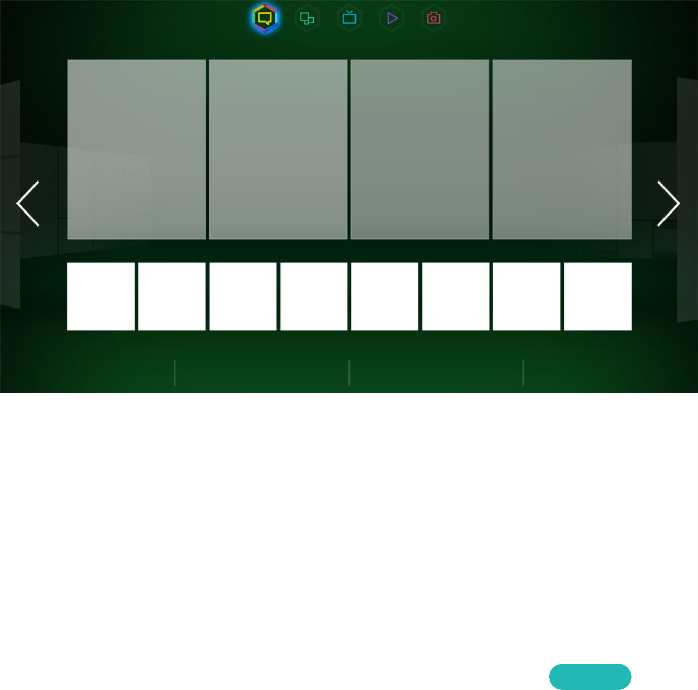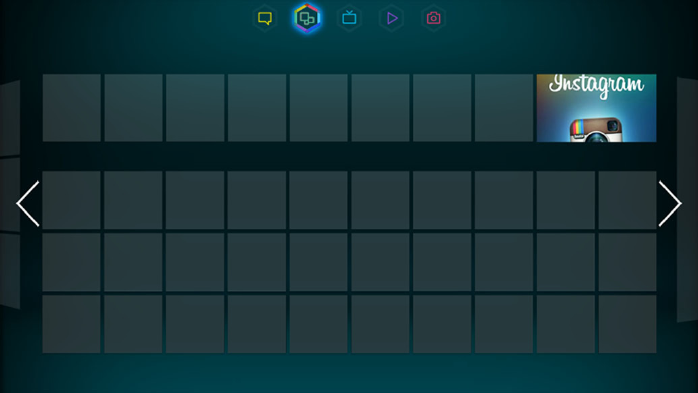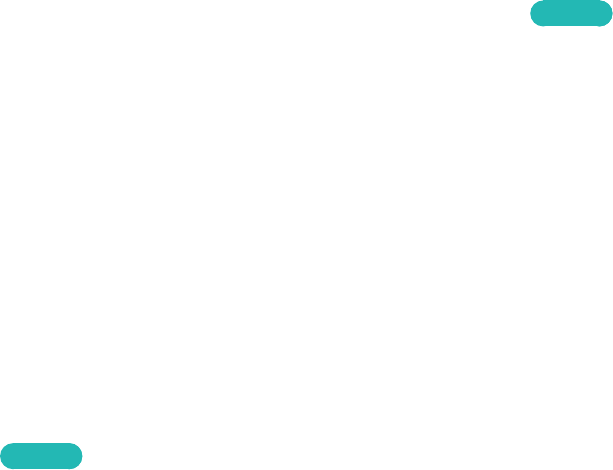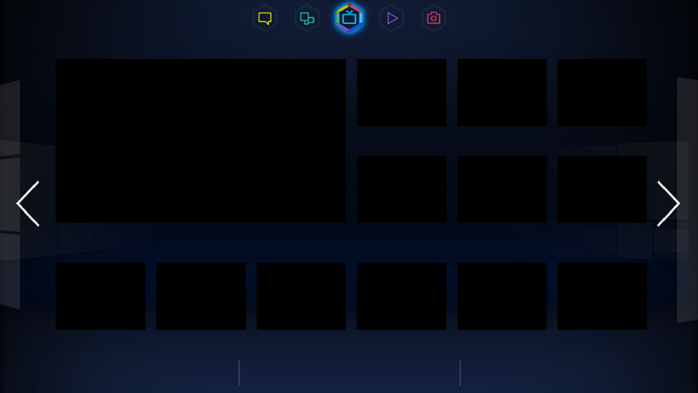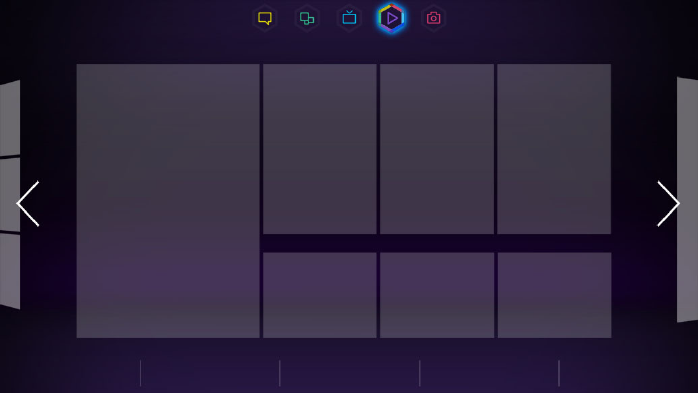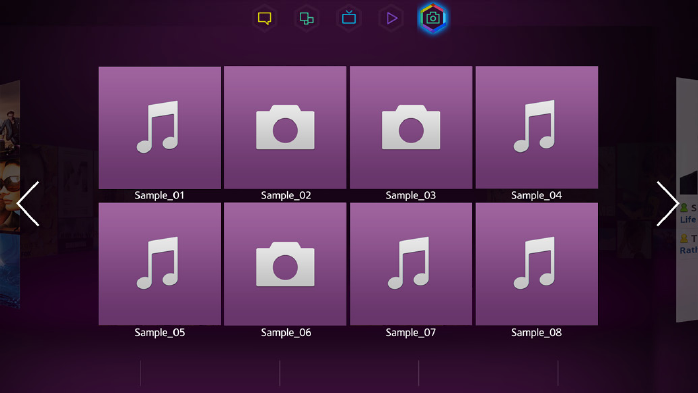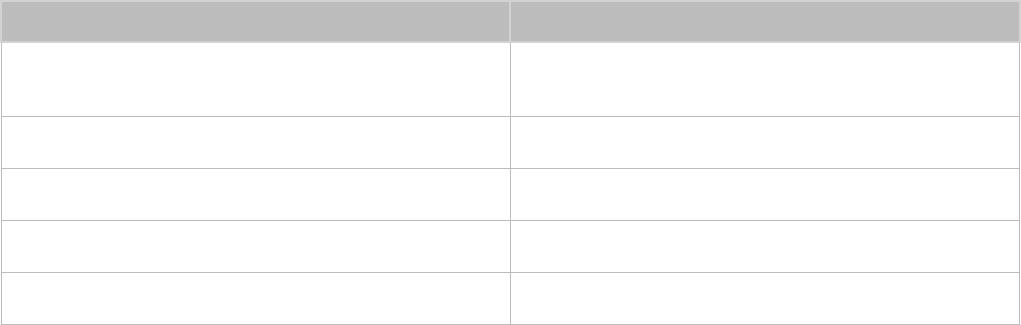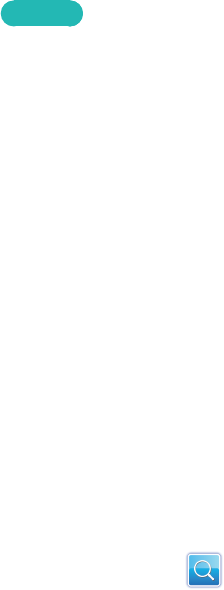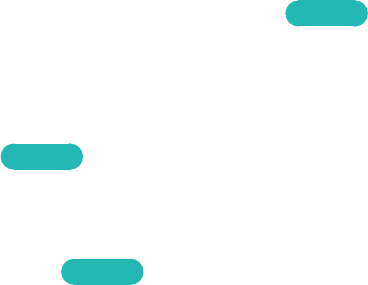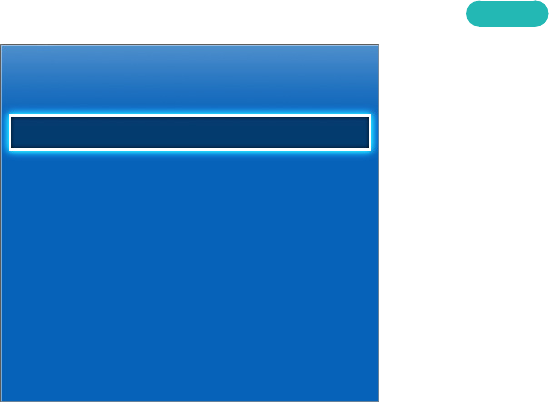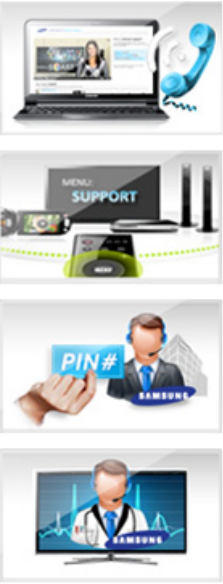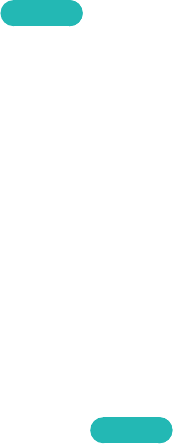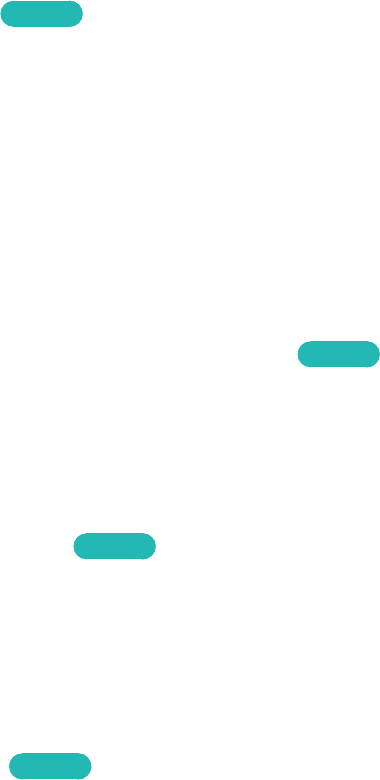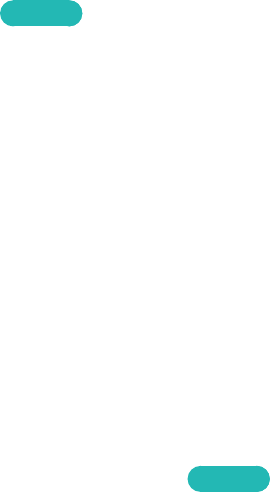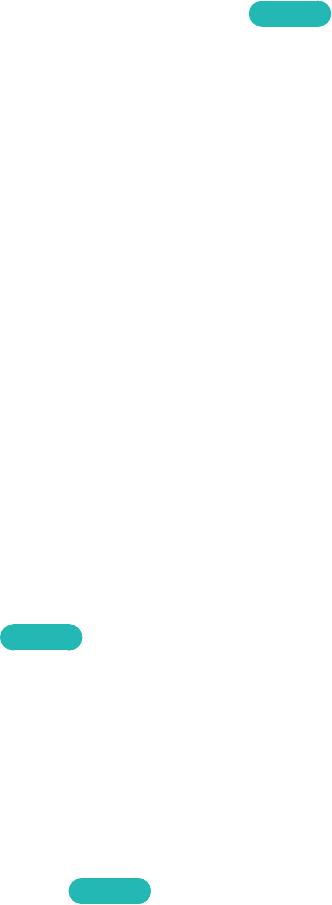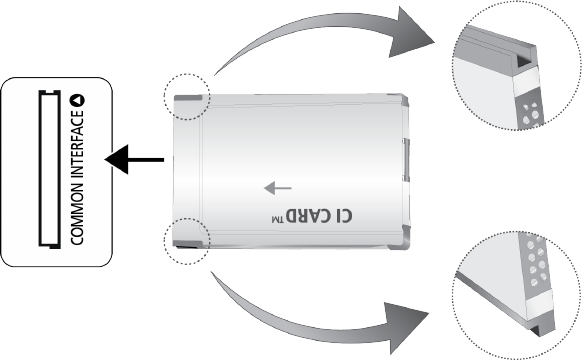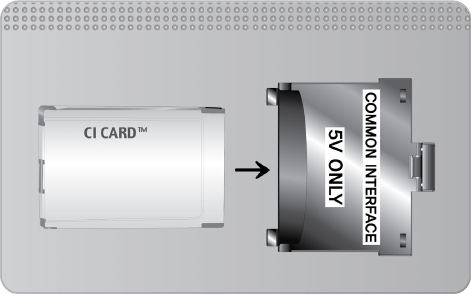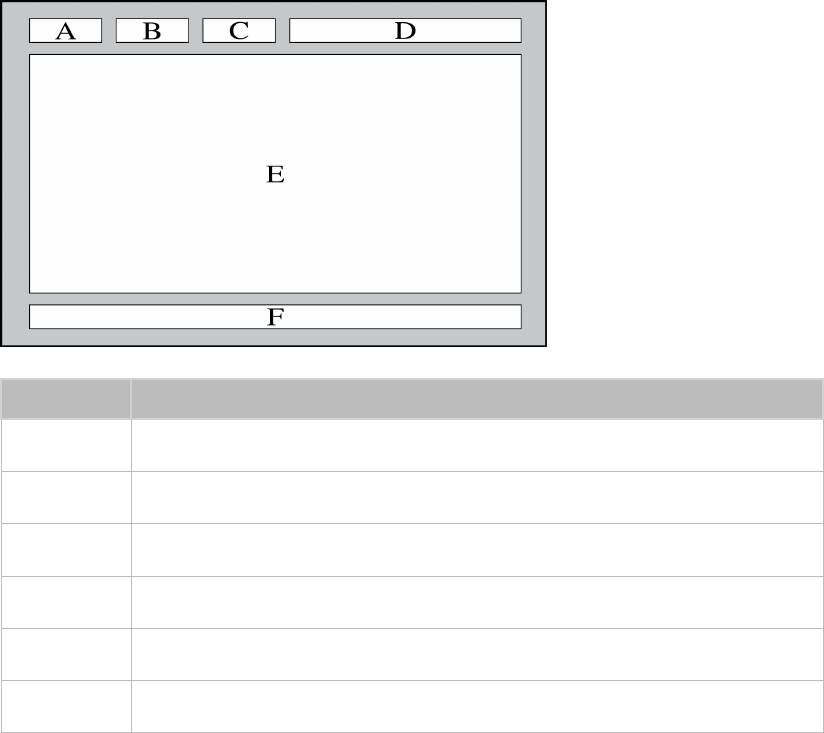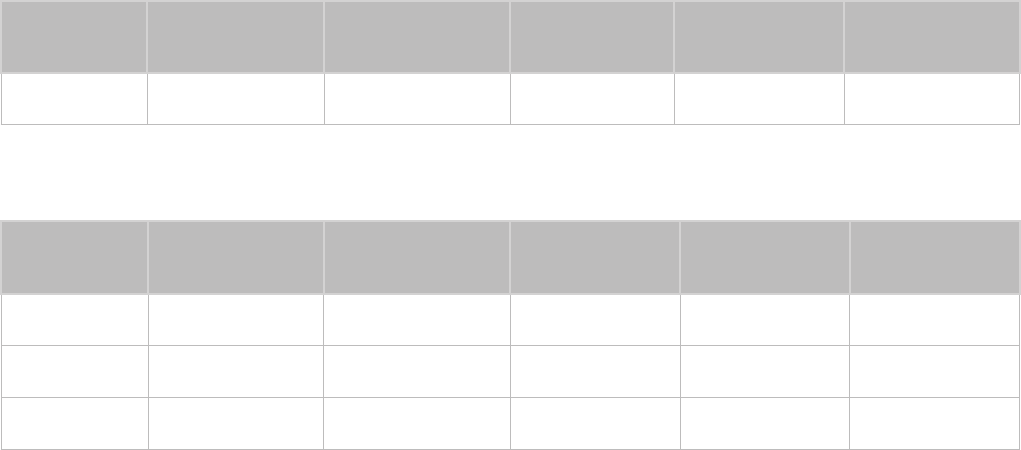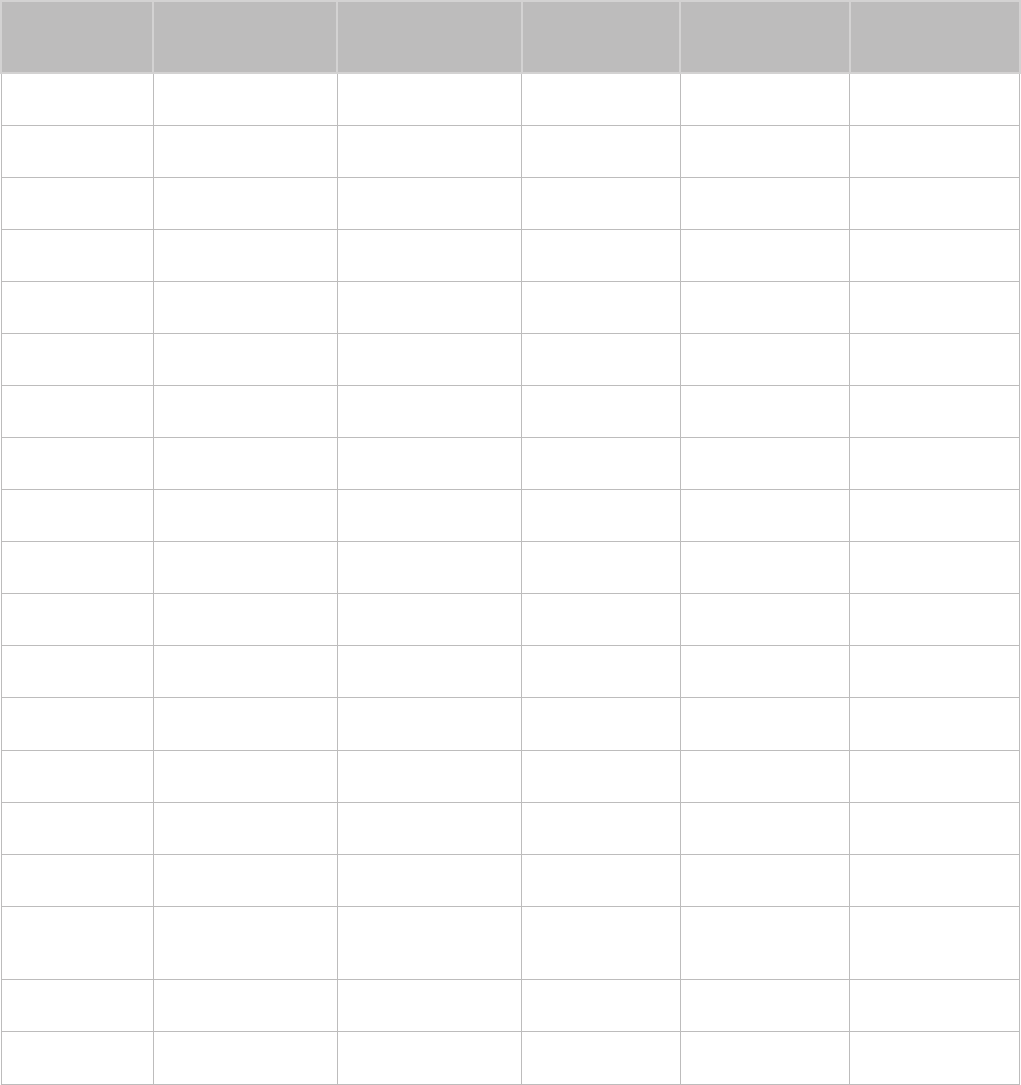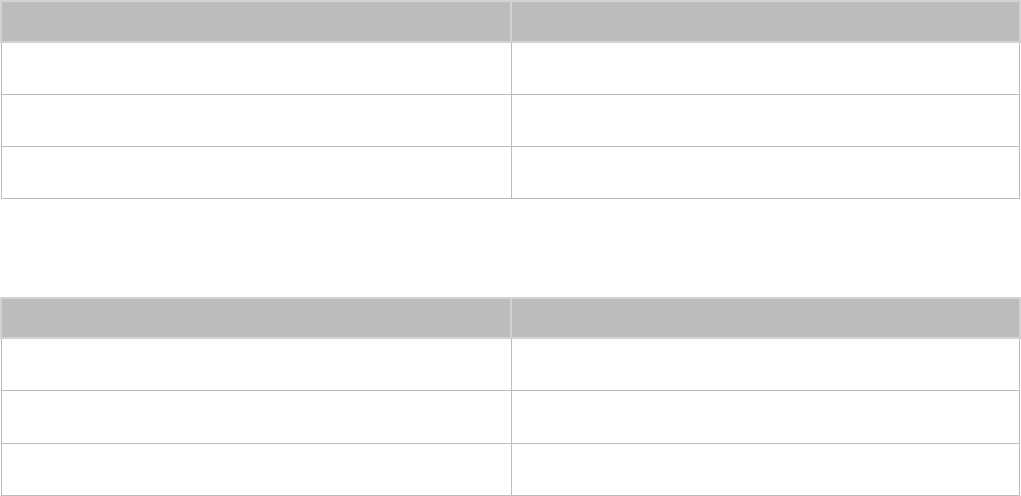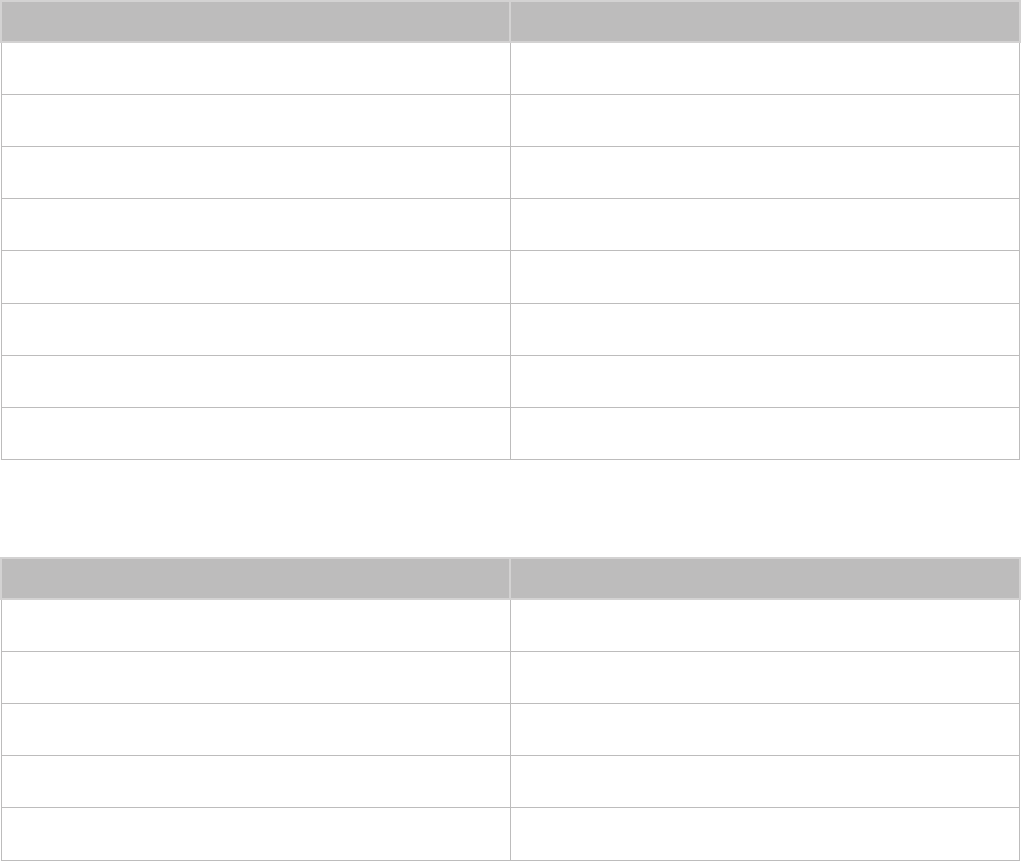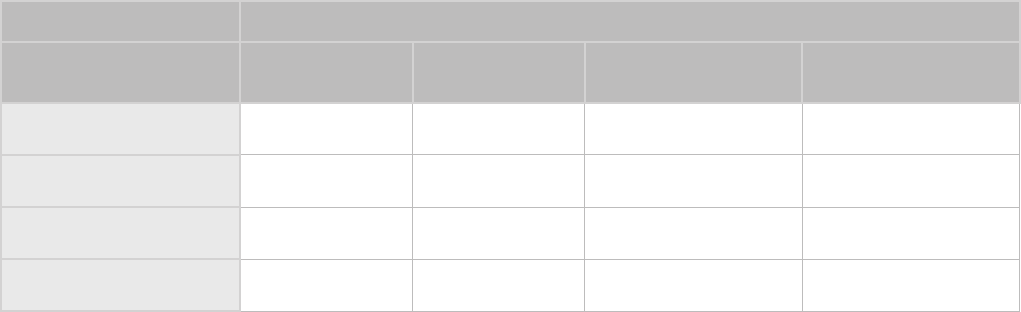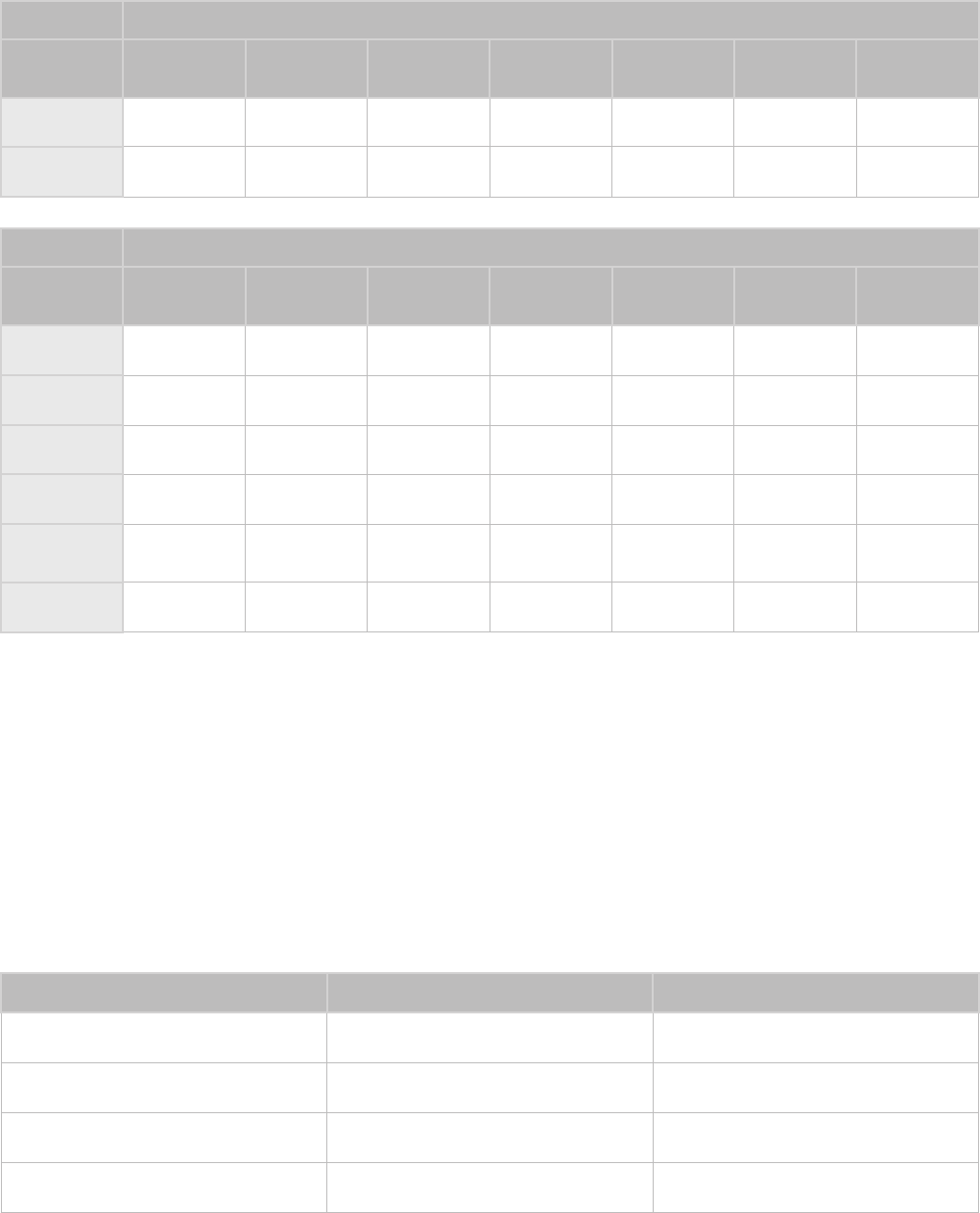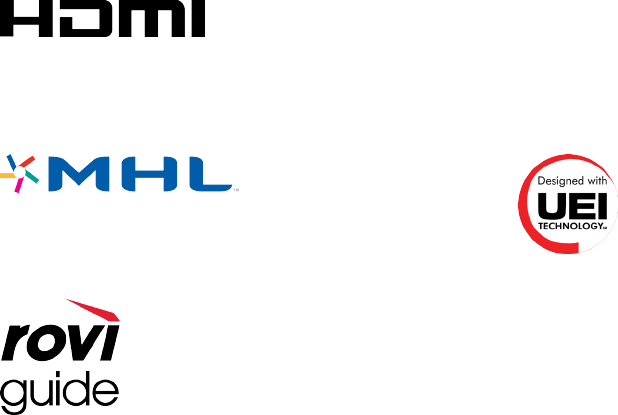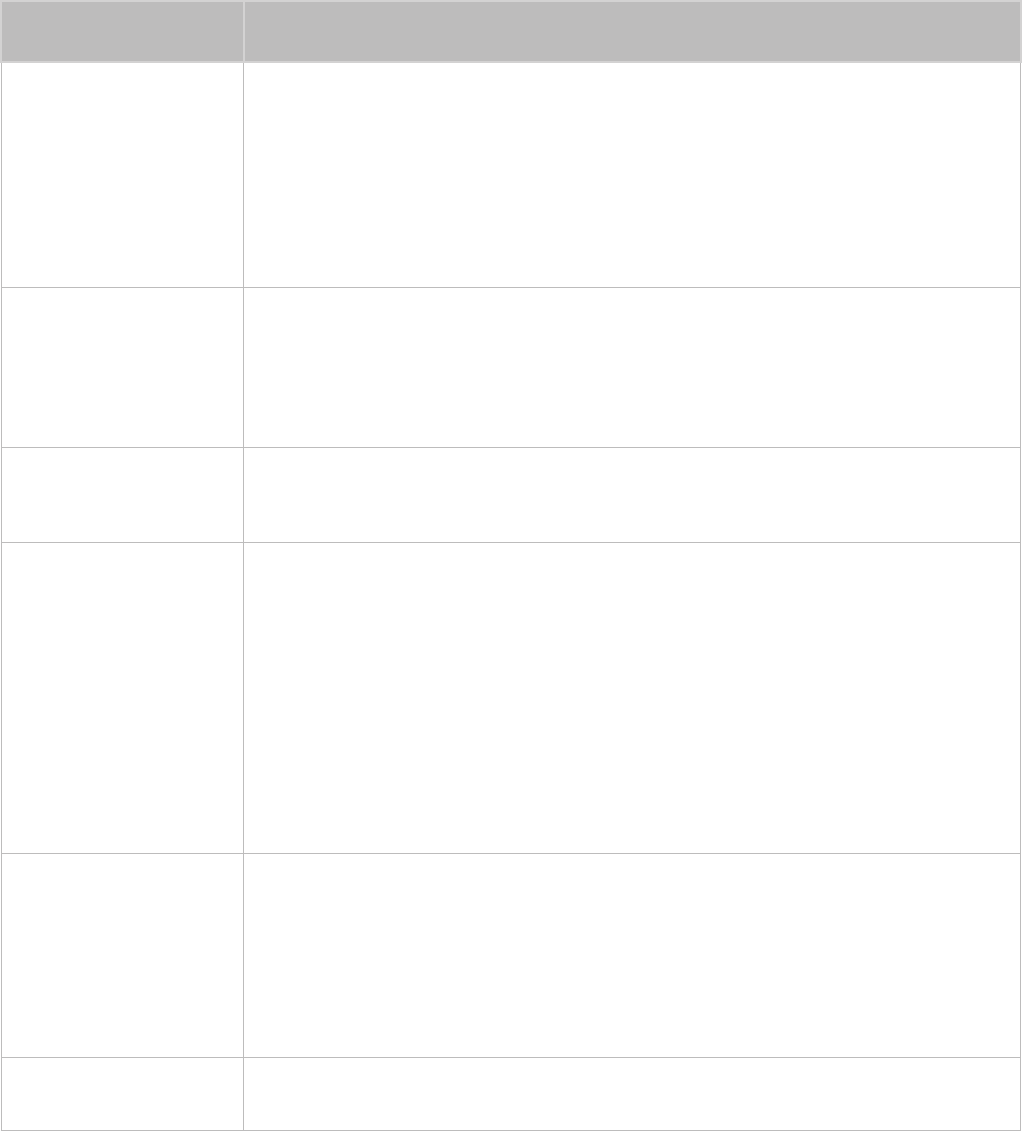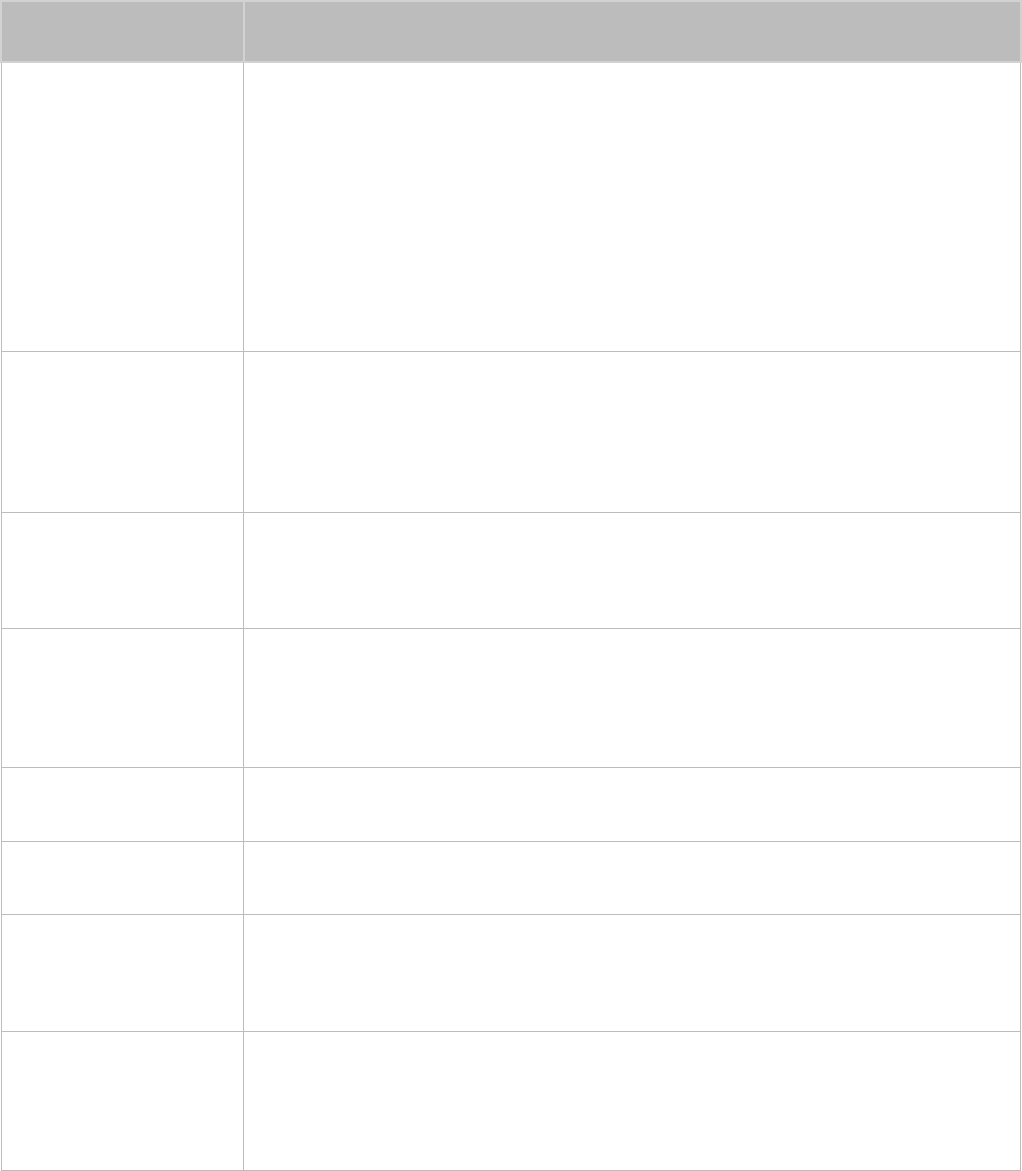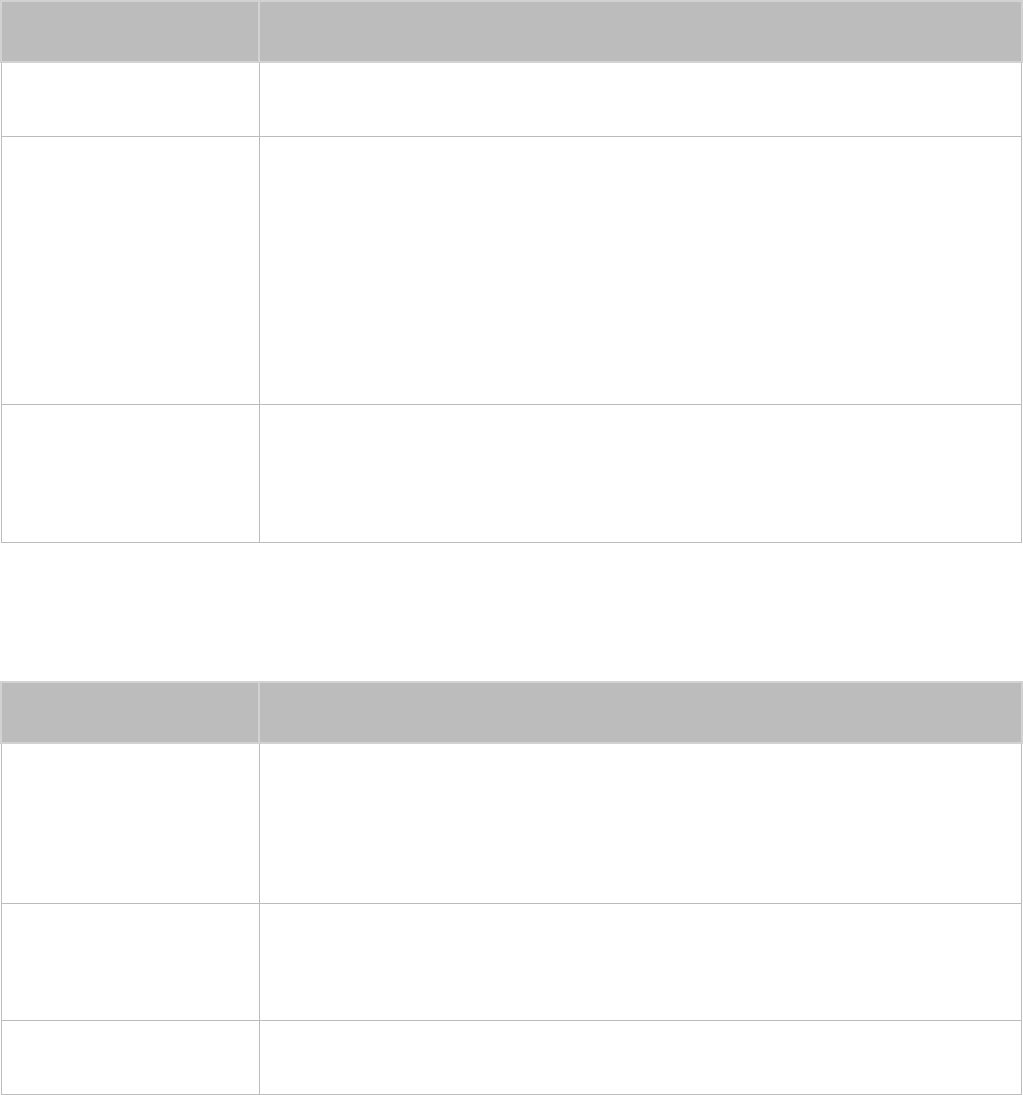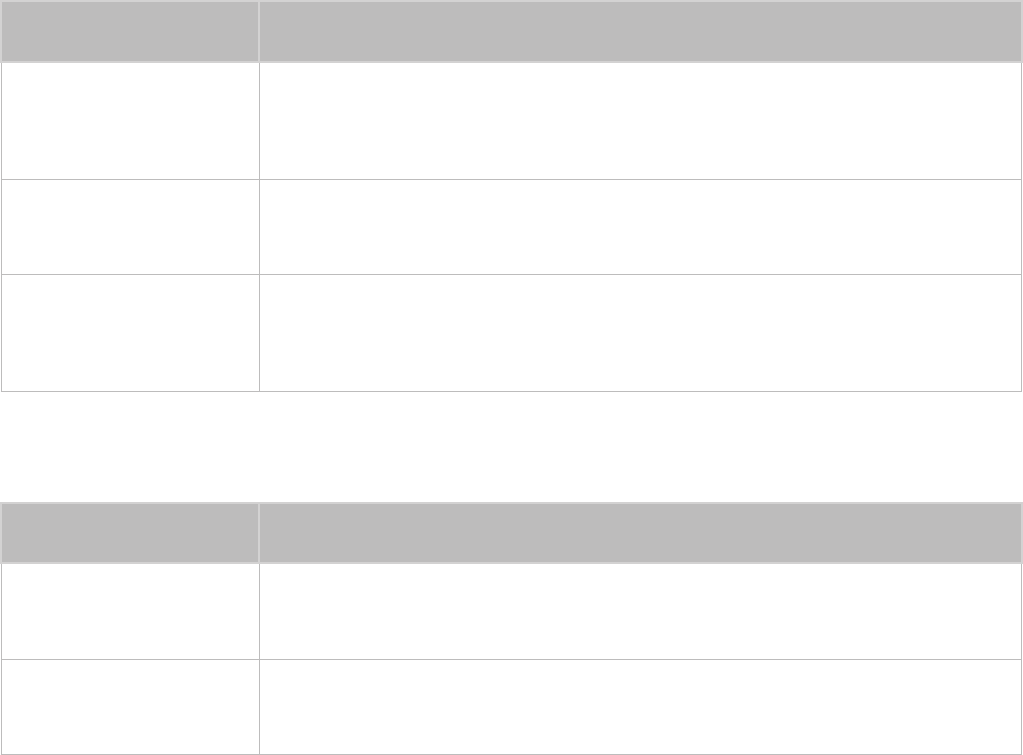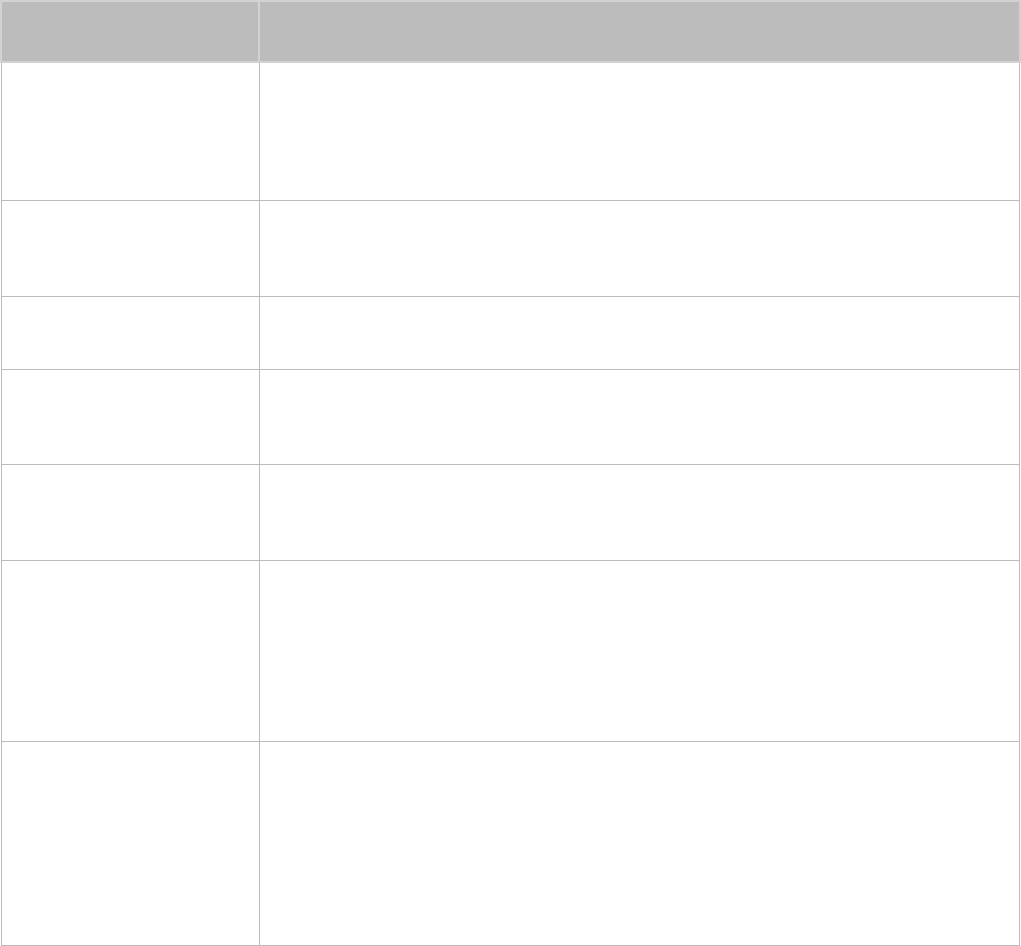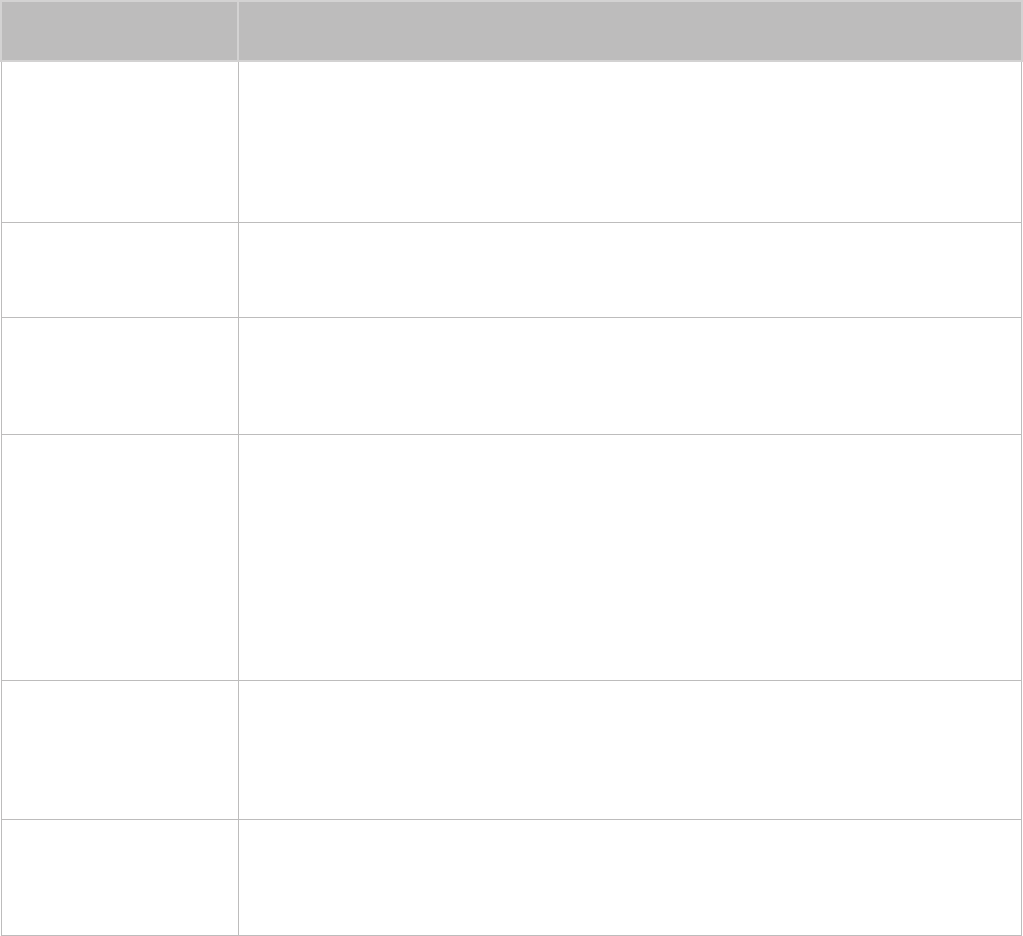-
Samsung über Sat.Empfang , wie empfange ich nach Umstellung von SD auf HD die Astra Sender ? Eingereicht am 2-12-2024 13:40
Antworten Frage melden -
Mein Samsung UE46F7090 klickt beim einschalten und geht wieder aus. (ein looping)
Antworten Frage melden
Ich habe das main board vom Netzteil getrennt und beim einstecken des Netzkabels tritt der efekt weiterhin auf.
Ist die diagnose richtig -- das Netzteil ist oder sind andere Komponenten für diesen Efekt zuständig.?
MfG
Eingereicht am 24-12-2021 13:02 -
Ich kann die Softwareupdate Funktion nicht finden. Eingereicht am 17-10-2021 11:01
Antworten Frage melden -
Hallo,
Antworten Frage melden
möchte meinen Fenrseher Samsung UE46 F7090 SLX an meine Stereoanlage Sony STR-DE 445 anschließen.
Leider ist der "Optische" Eingang an der Stereoanlage vom DVD-Player schon belegt. Bei Anschluß über Audiokabel (rot und weiß) kommt keine Ton über die Stereoanlage heraus.
Was mache ich hier falsch ?
Vielen Dank im voraus. Eingereicht am 4-10-2021 16:17 -
sendezahlen 5und6 sind verschwunden.wokönnen sie seien? Eingereicht am 12-3-2021 11:28
Antworten Frage melden -
Das rote Licht blinkt beim einschalten 5 mal. Ist das normal?
Antworten Frage melden
Eingereicht am 11-11-2020 12:53 -
Wie kann man auf diesem Fernseher die Mediatheken aktivieren Eingereicht am 6-9-2020 17:45
Antworten Frage melden -
Wie kann ich die Untertitel abstellen, die bei Mediathekbeiträgen plötzlich vorhanden sind ? Eingereicht am 28-1-2020 17:20
Antworten Frage melden -
Wie kann ich den PC mit dem TV drahtlos verbinden? Eingereicht am 11-1-2020 17:54
Antworten Frage melden -
hat der Ferseher UE46F7090 einen Digitalen
Antworten Frage melden
ausgang Eingereicht am 1-1-2018 13:10 -
Wie erfolgt das manuelle blättern im Videotext, wenn mehrere Seiten verfügbar sein? Eingereicht am 27-2-2015 18:29
Antworten Frage melden-
Bedienung Videotext: wie blättere ich manuell zwischen mehreren Seiten? Beantwortet 27-2-2015 18:37
Finden Sie diese Antwort hilfreich? (18) Antwort melden
-
-
anschluß einer festplatte Eingereicht am 17-3-2014 19:22
Antworten Frage melden-
Kann icheine 3TB 2,5" USB ohne Netzteil Anschliesen! Beantwortet 25-11-2016 15:22
Finden Sie diese Antwort hilfreich? (7) Antwort melden
-
-
hallo, meine frage: kann ich bei meinen neuen samsung ue 46 f 7090 über die audiobuchsen einfach zusatzlautsprecher ankoppeln Eingereicht am 26-2-2014 14:14
Antworten Frage melden-
nein, denn es sind nur eingänge.
Finden Sie diese Antwort hilfreich? (1) Antwort melden
über die kopfhörerbuchse geht es. Beantwortet 17-3-2014 20:15
-
-
Manuelle Programmauswahl
Antworten Frage melden
Eingereicht am 8-1-2014 14:25-
Siehe Seite 24 Beantwortet 8-1-2014 15:05
Finden Sie diese Antwort hilfreich? (1) Antwort melden
-
-
Sendersuchlauf einstellen Eingereicht am 7-1-2014 21:22
Antworten Frage melden-
Ich sehe auf Seite 23 nur den Start des Suchlaufs, denke aber das die Taste "back" den Vorgang abbrechen wird Beantwortet 8-1-2014 15:07
Finden Sie diese Antwort hilfreich? Antwort melden
-