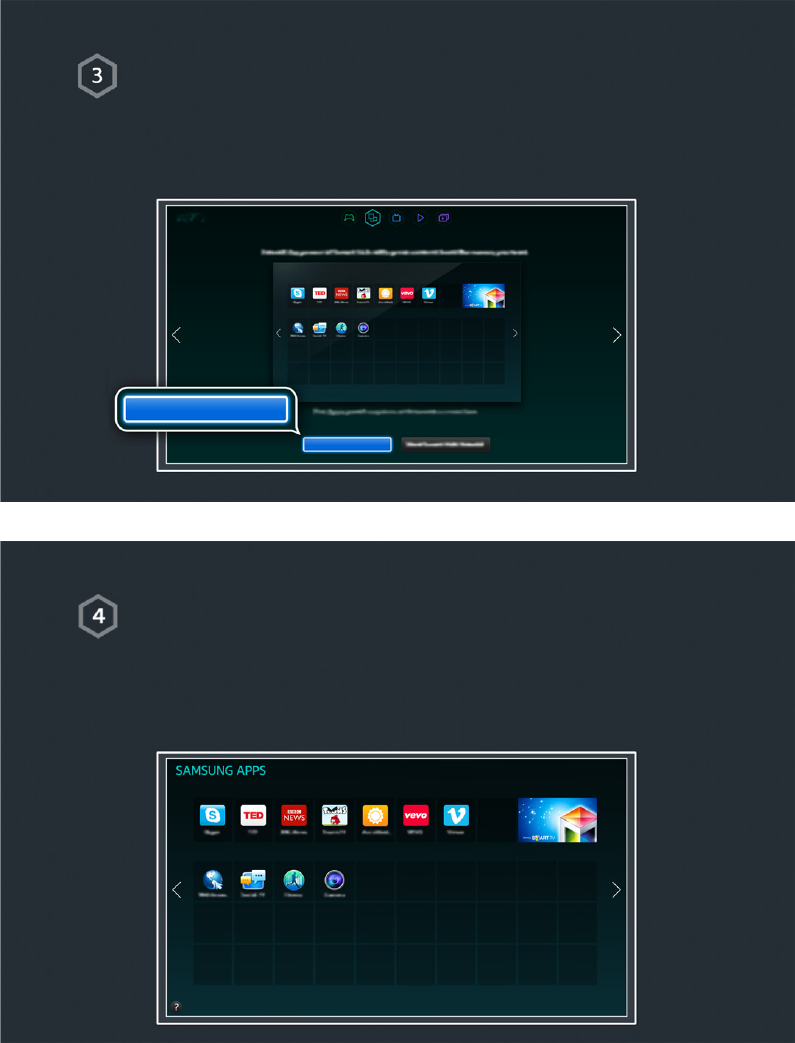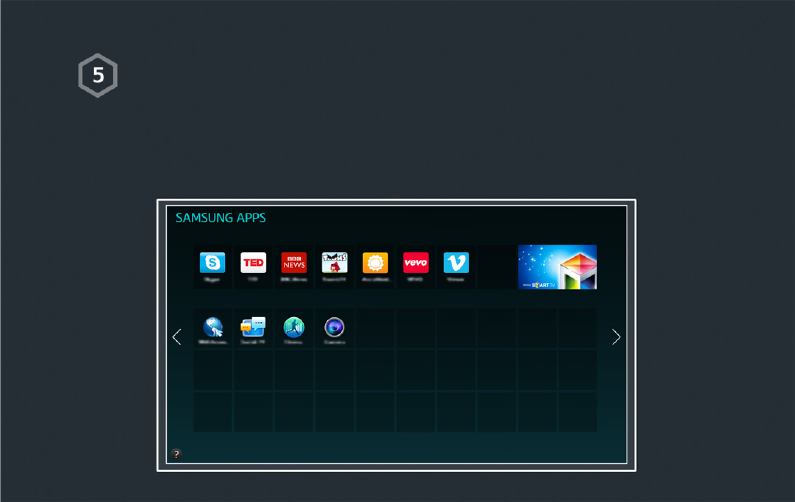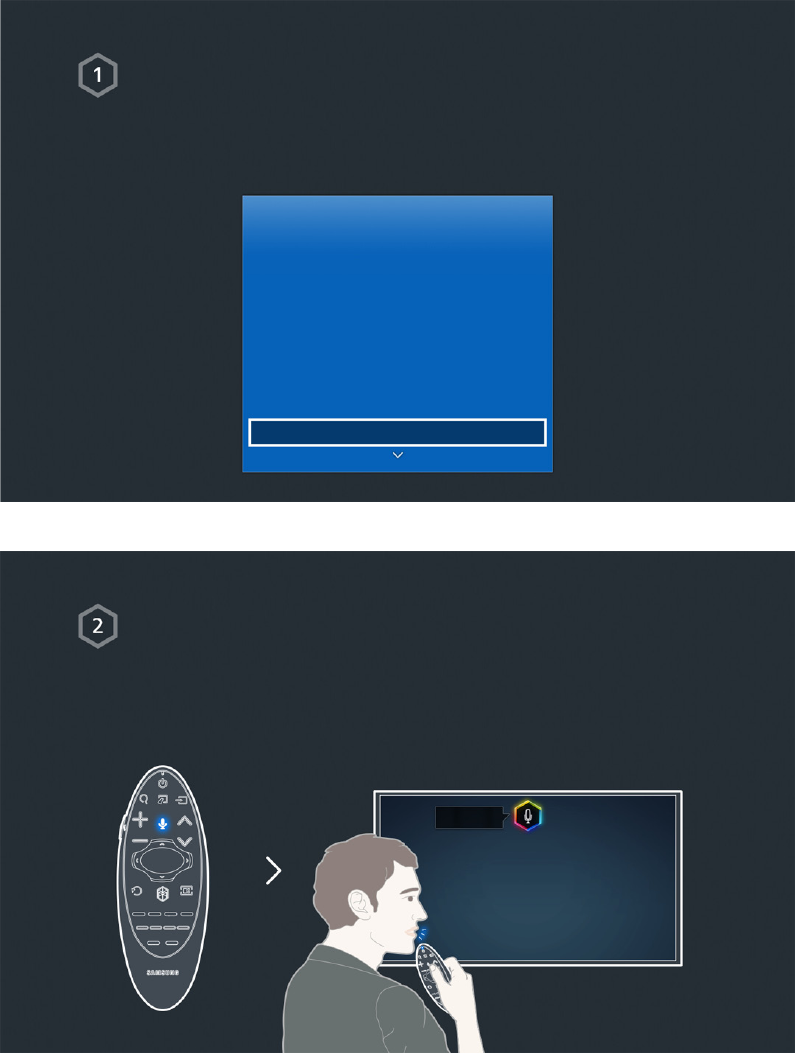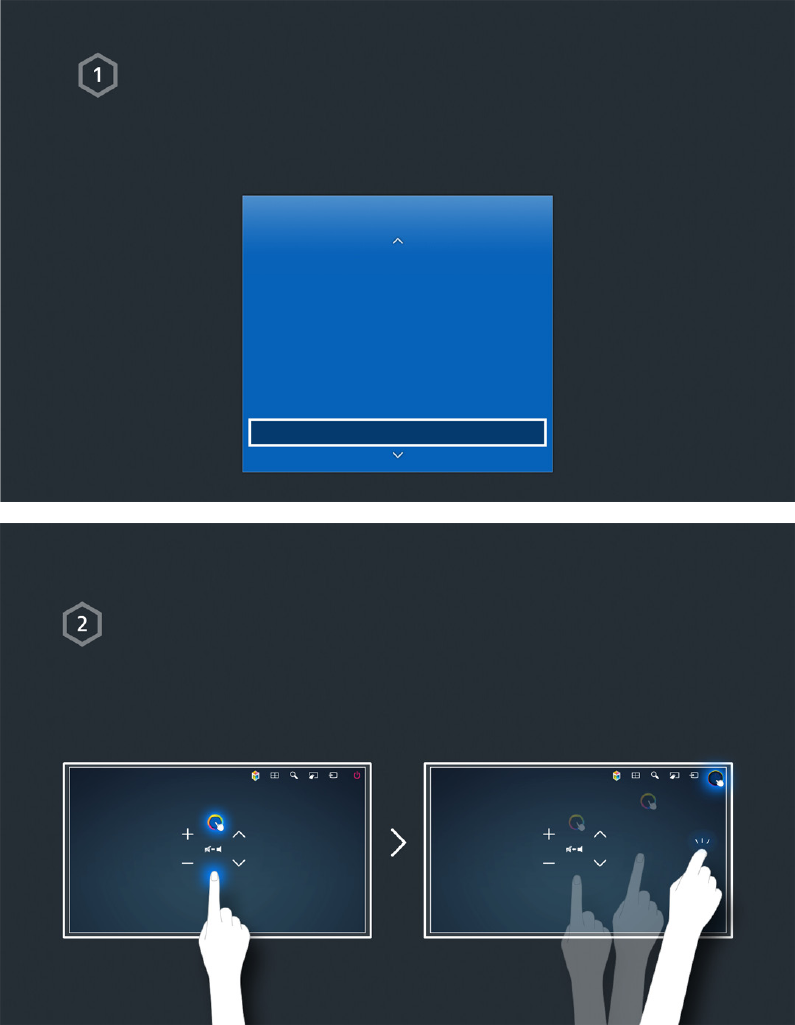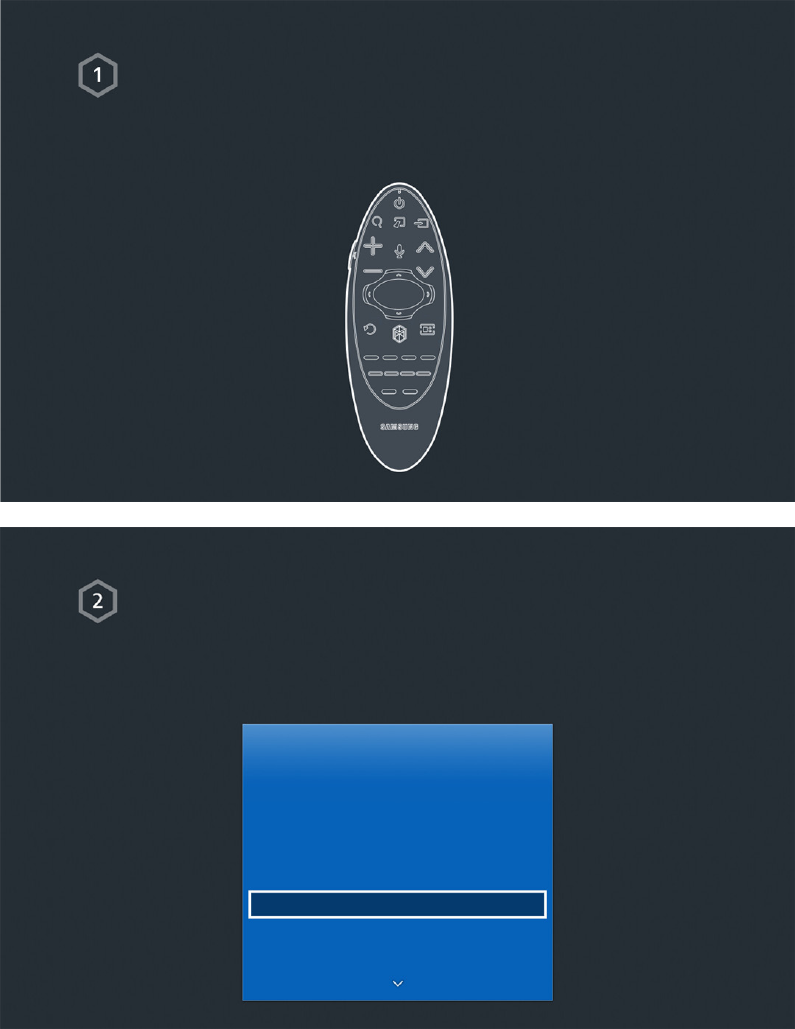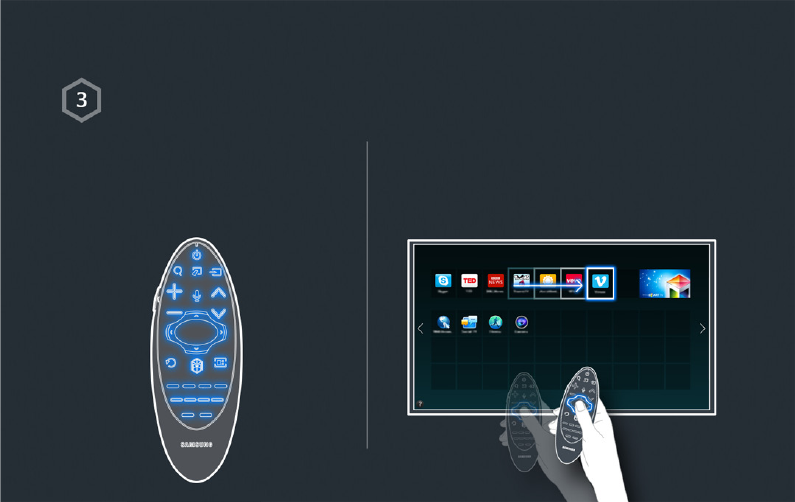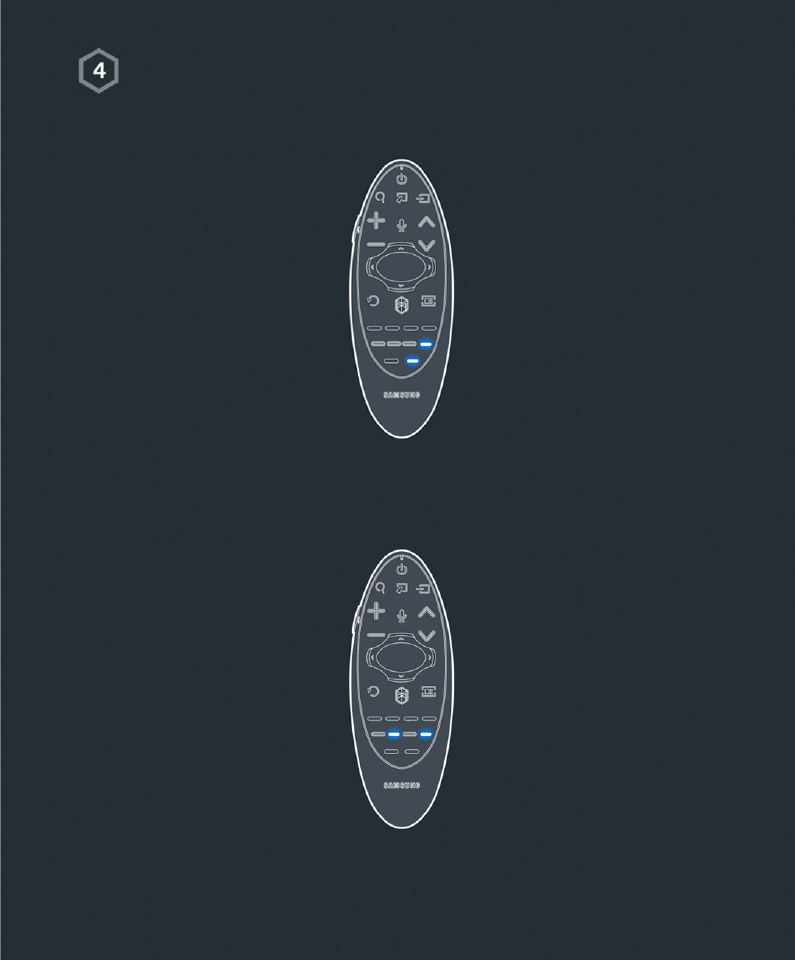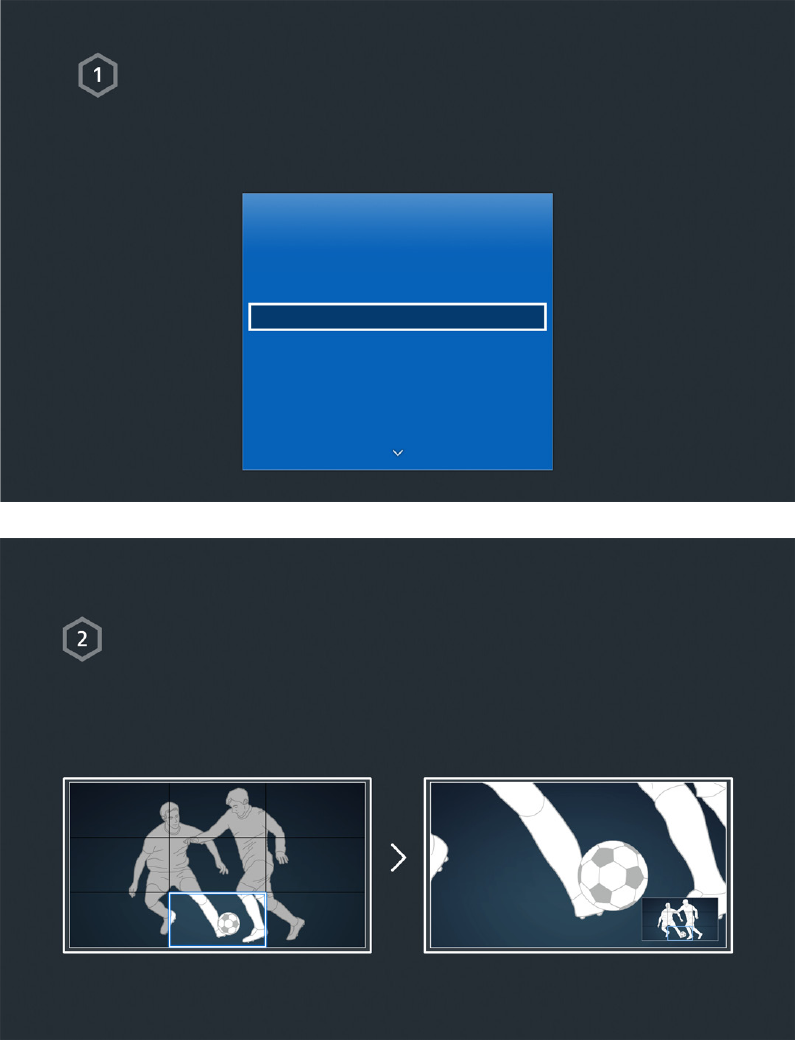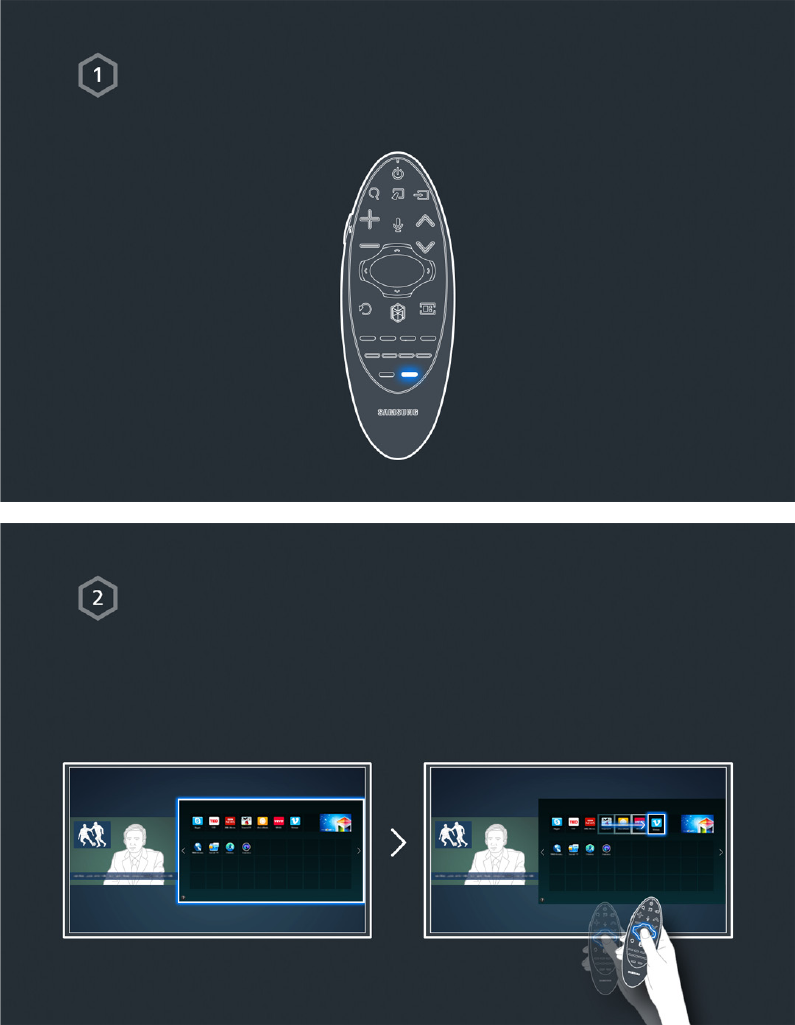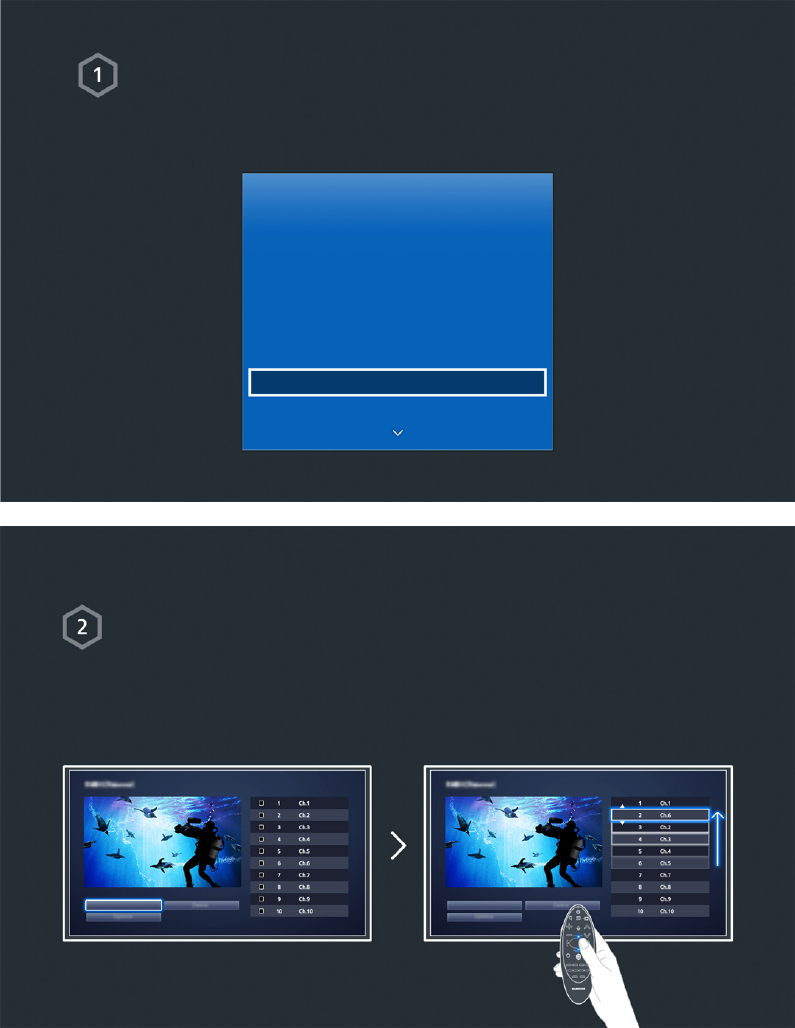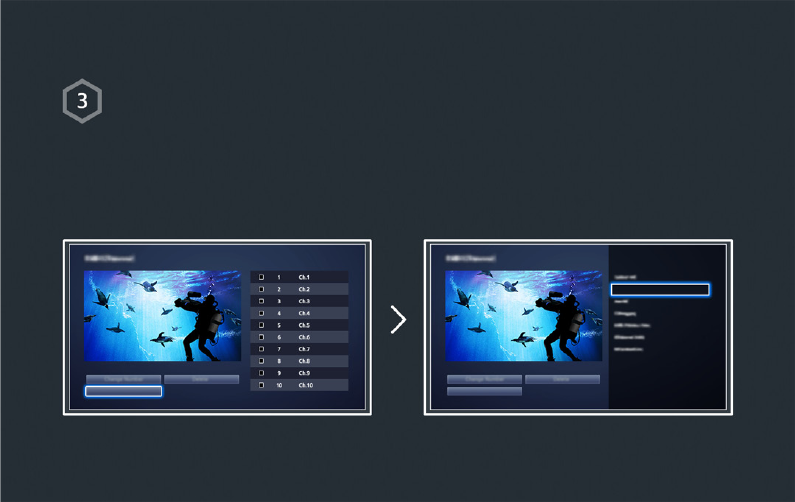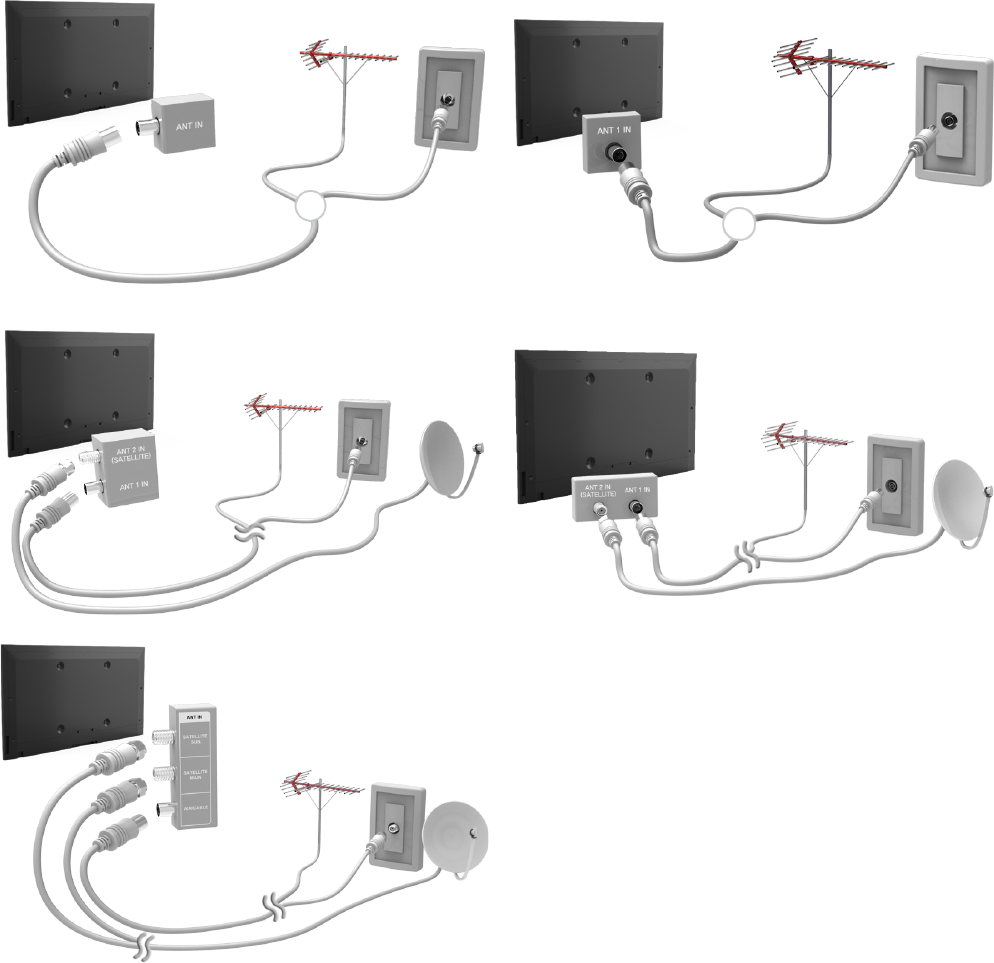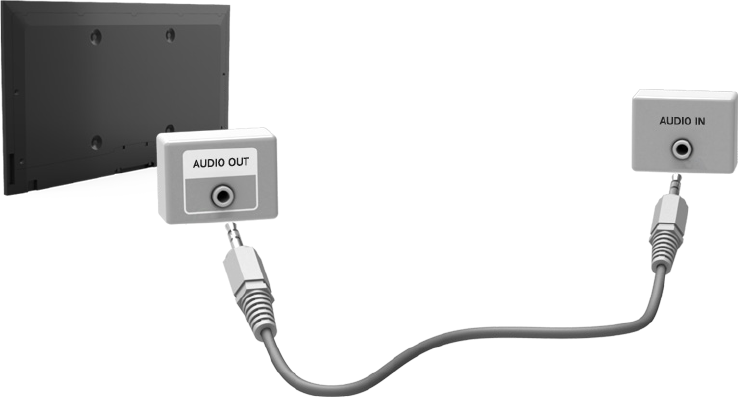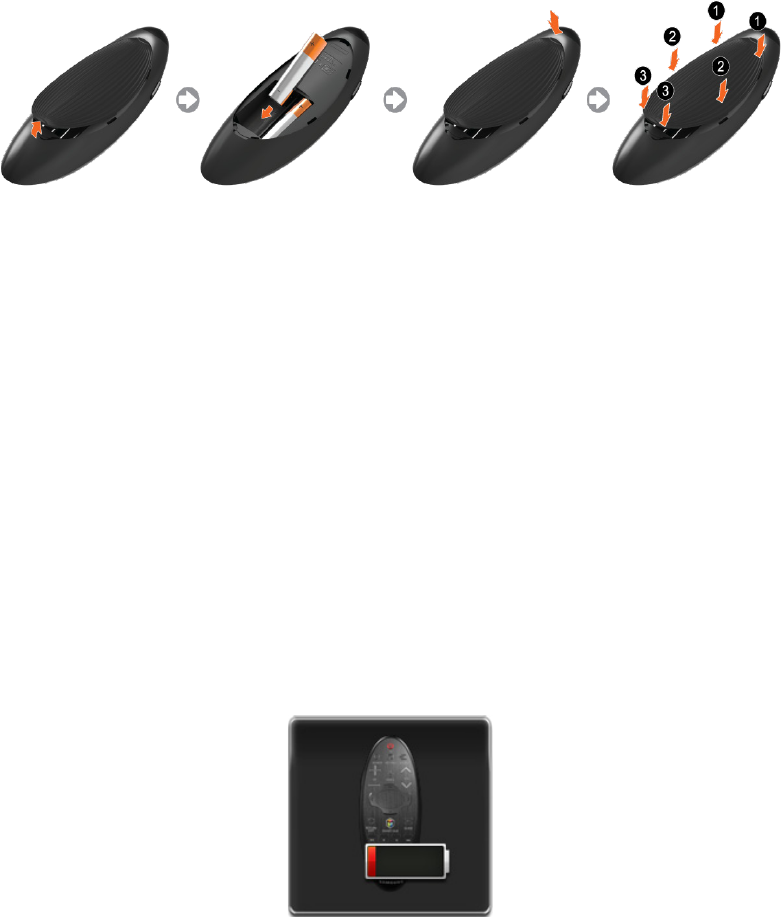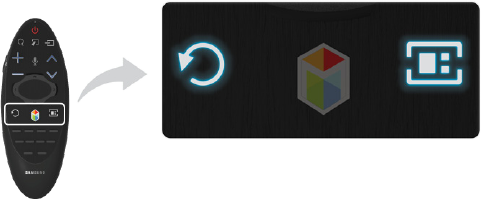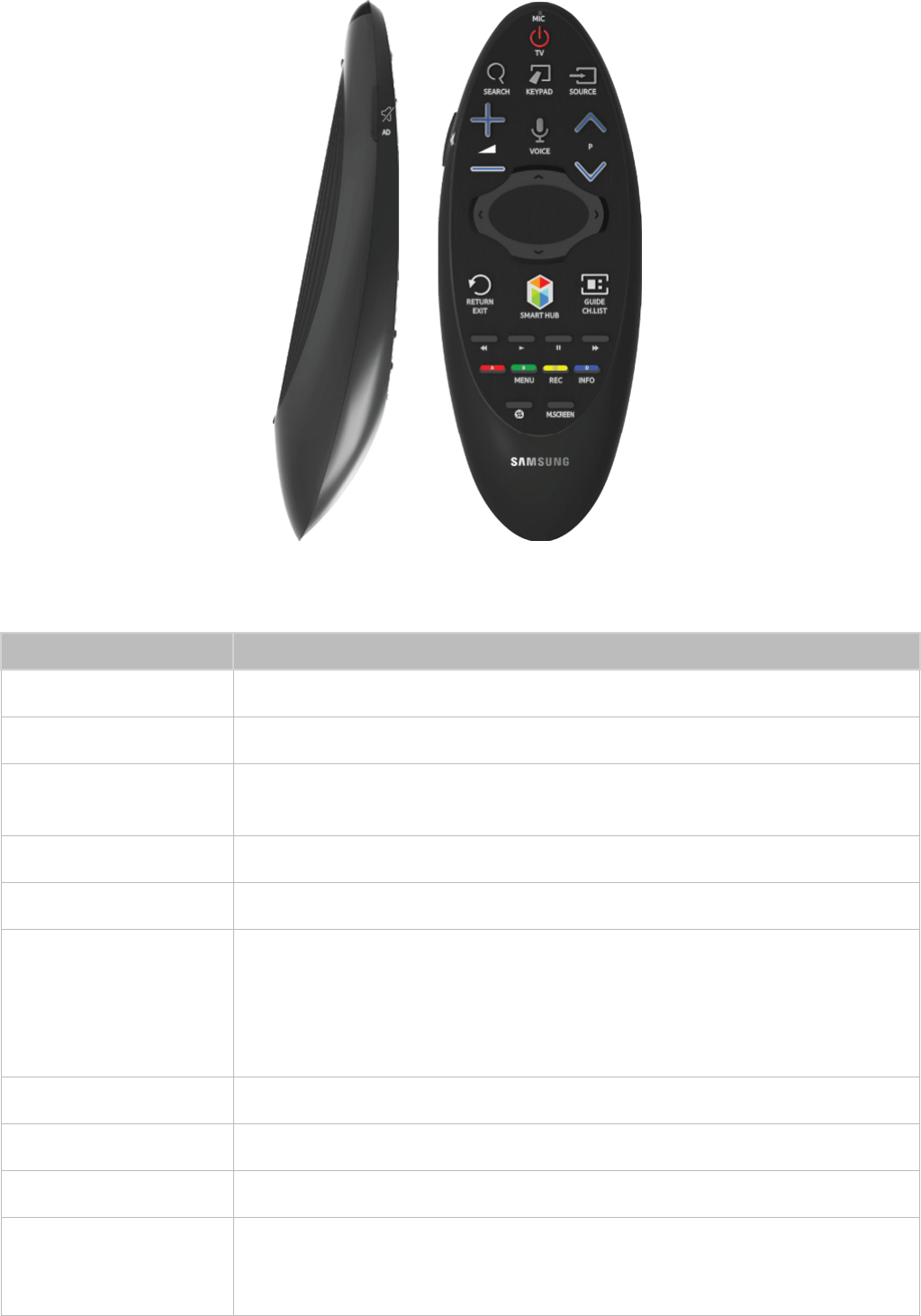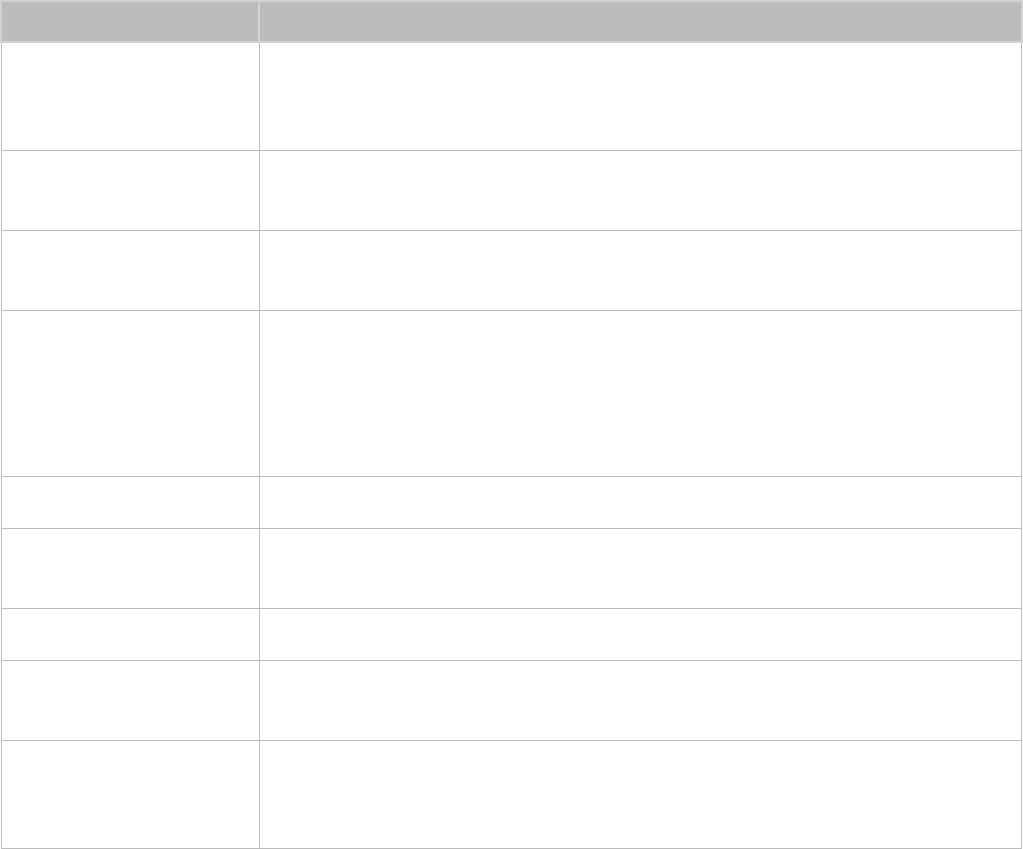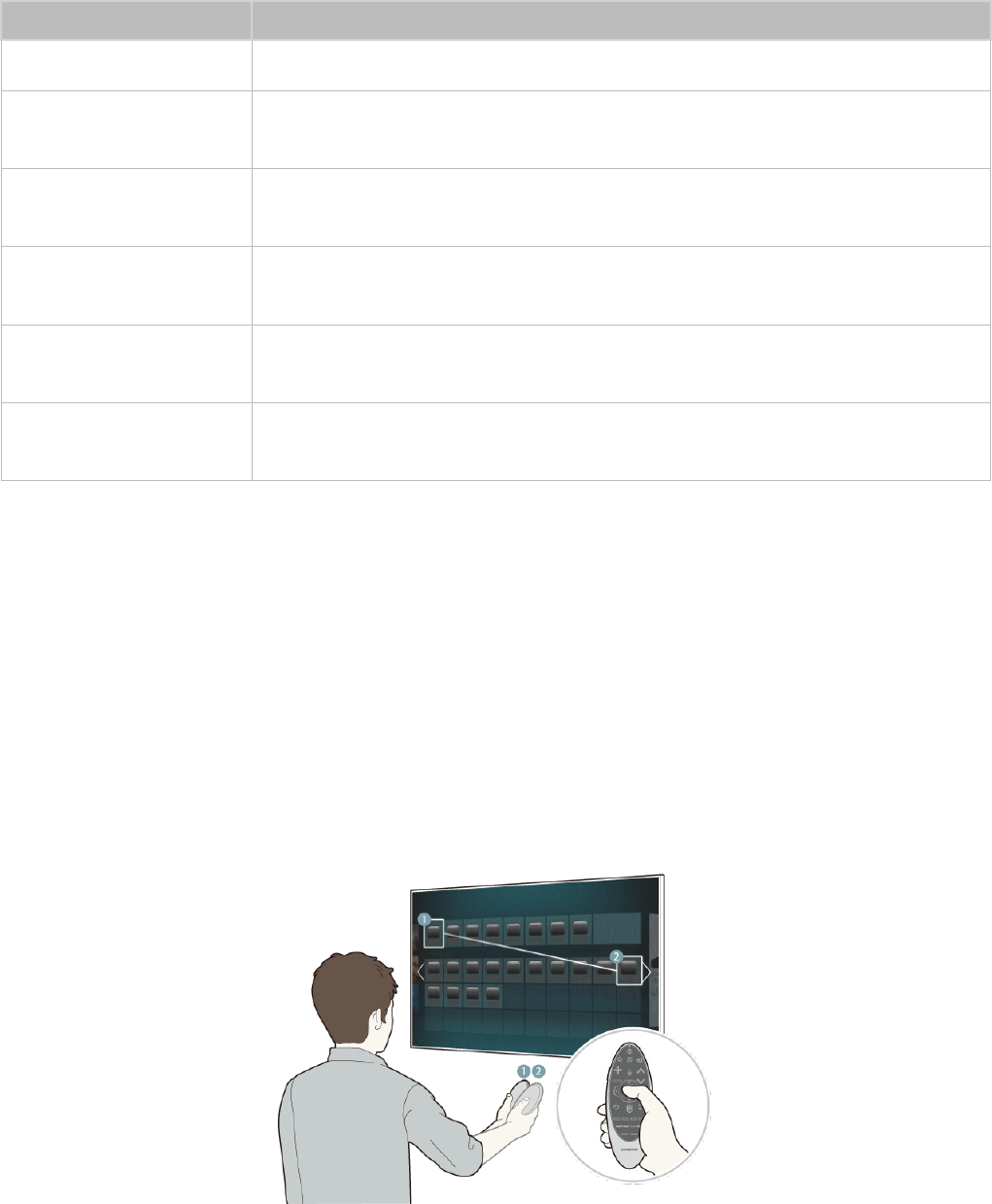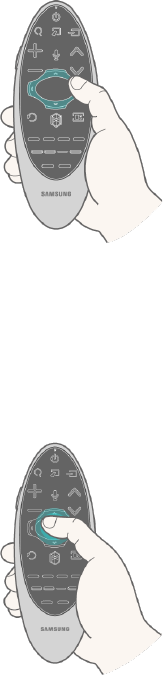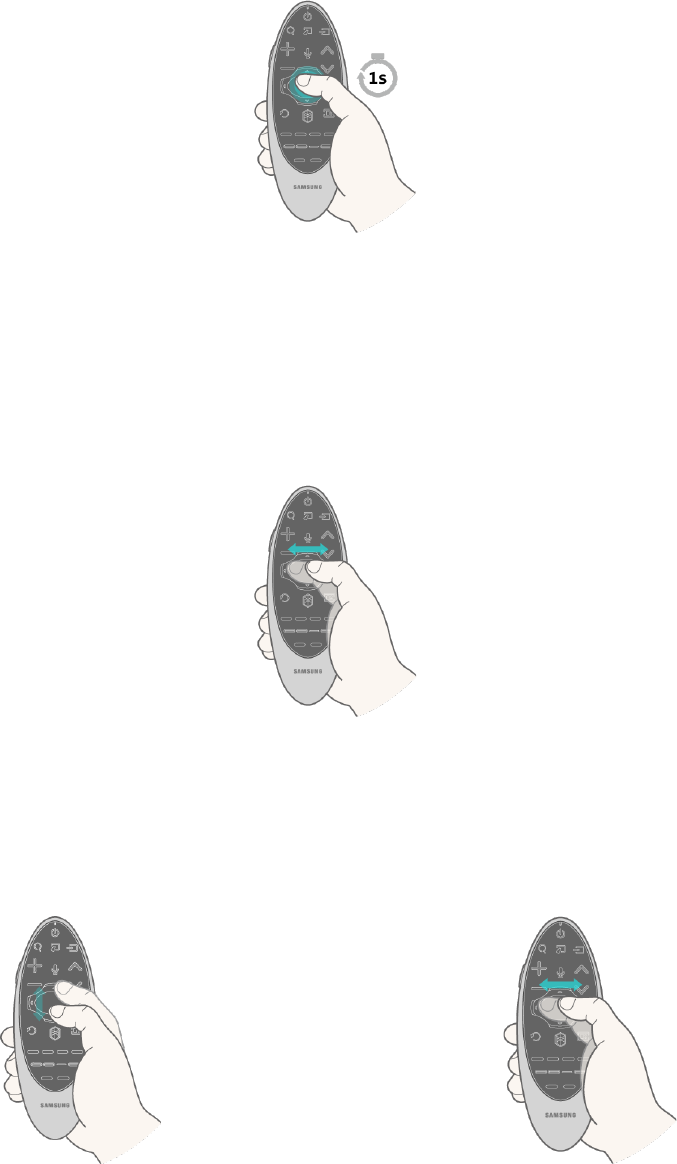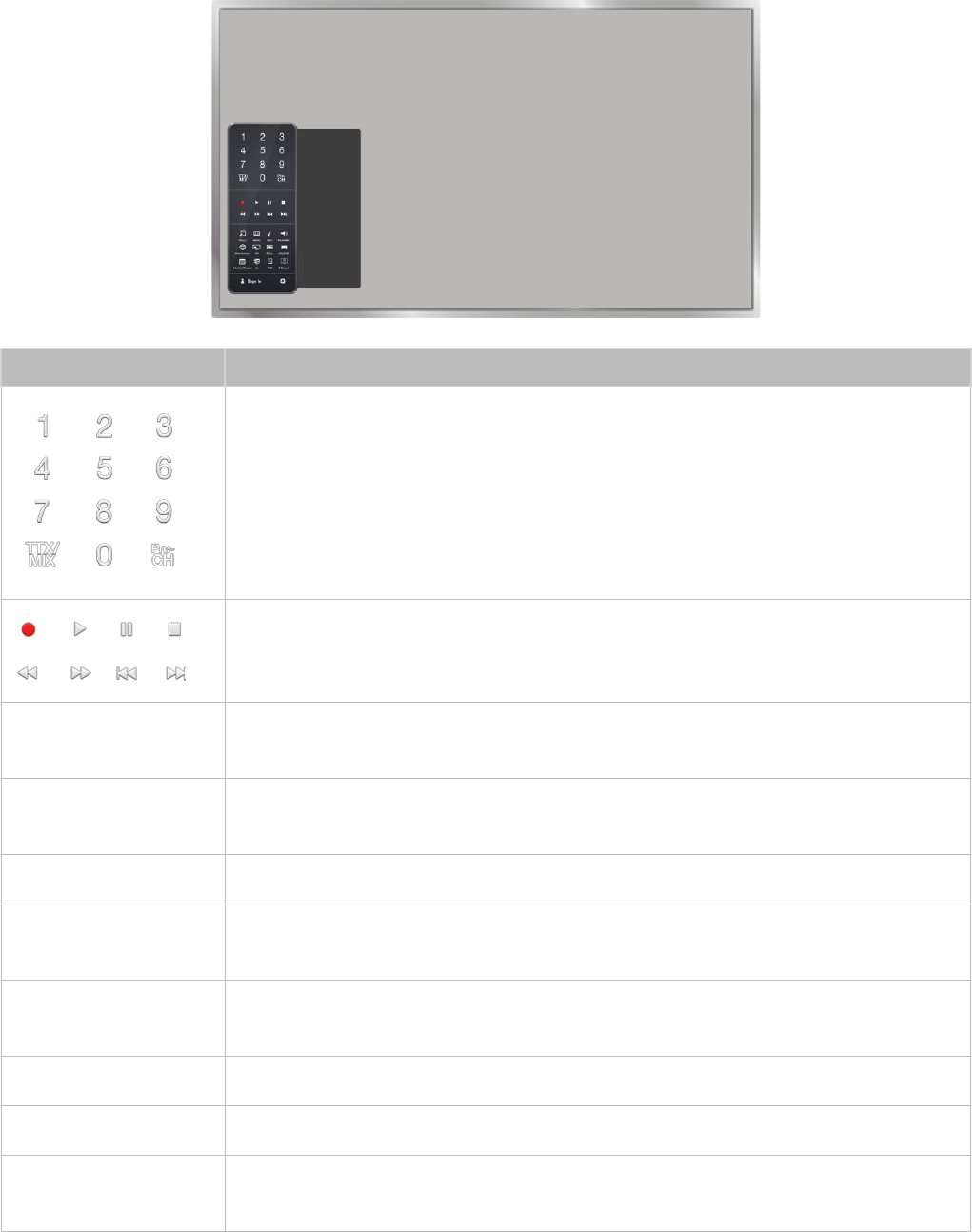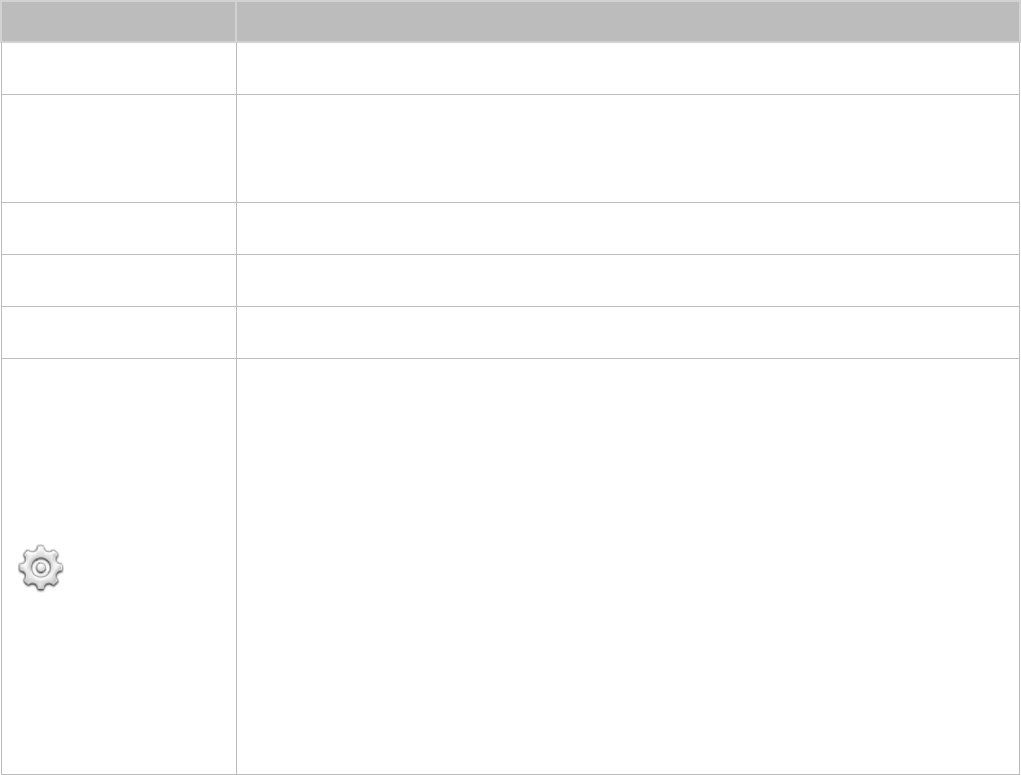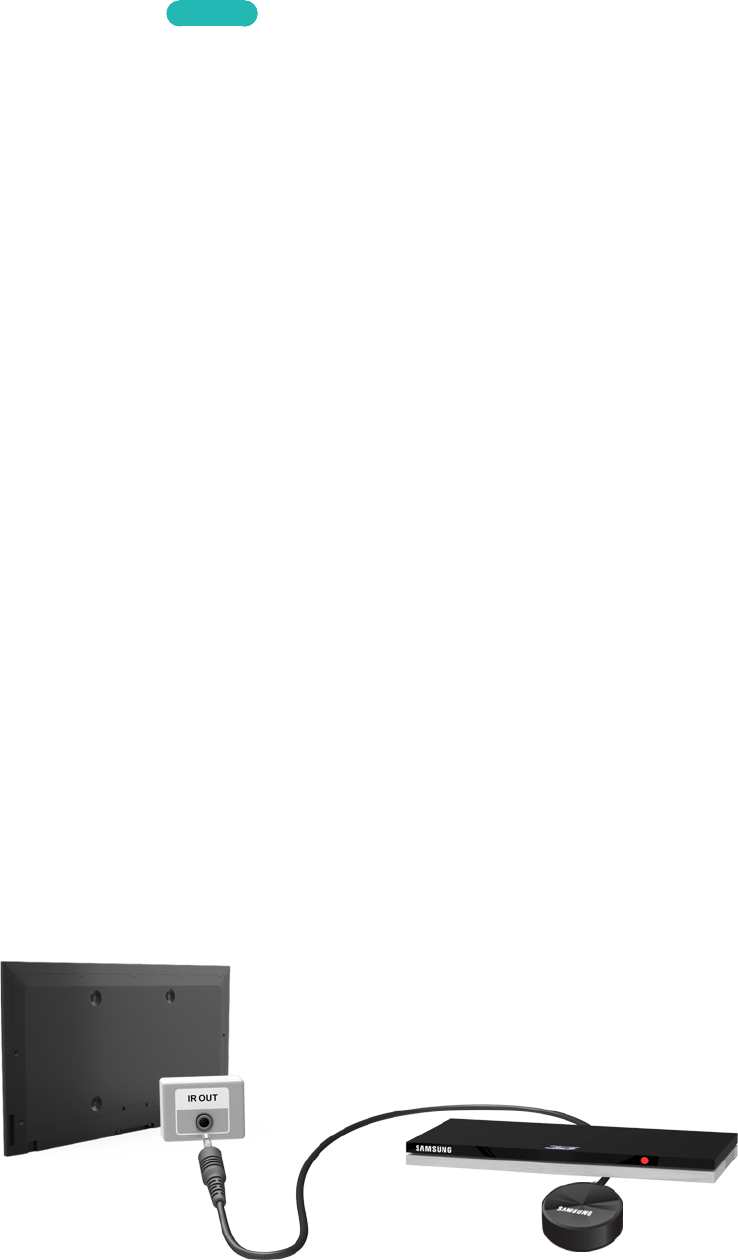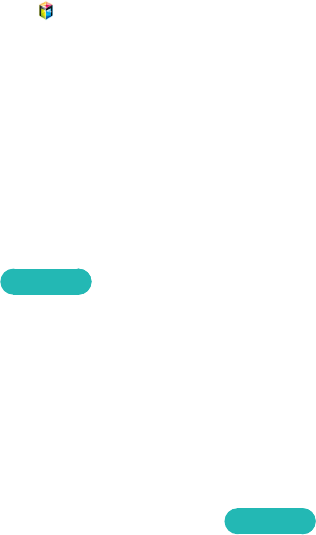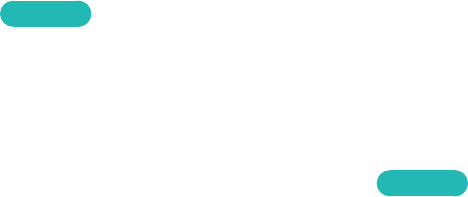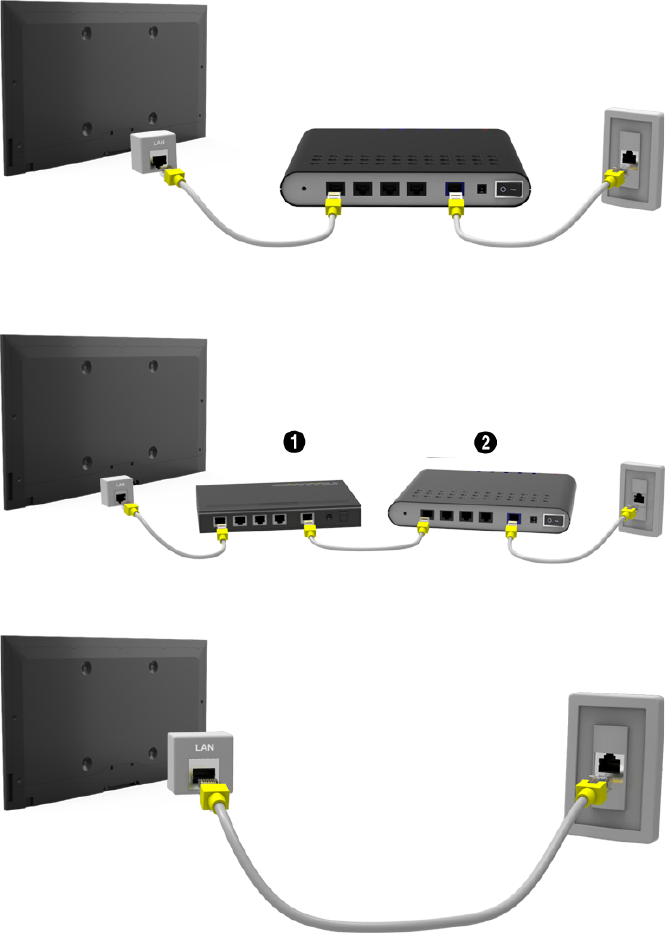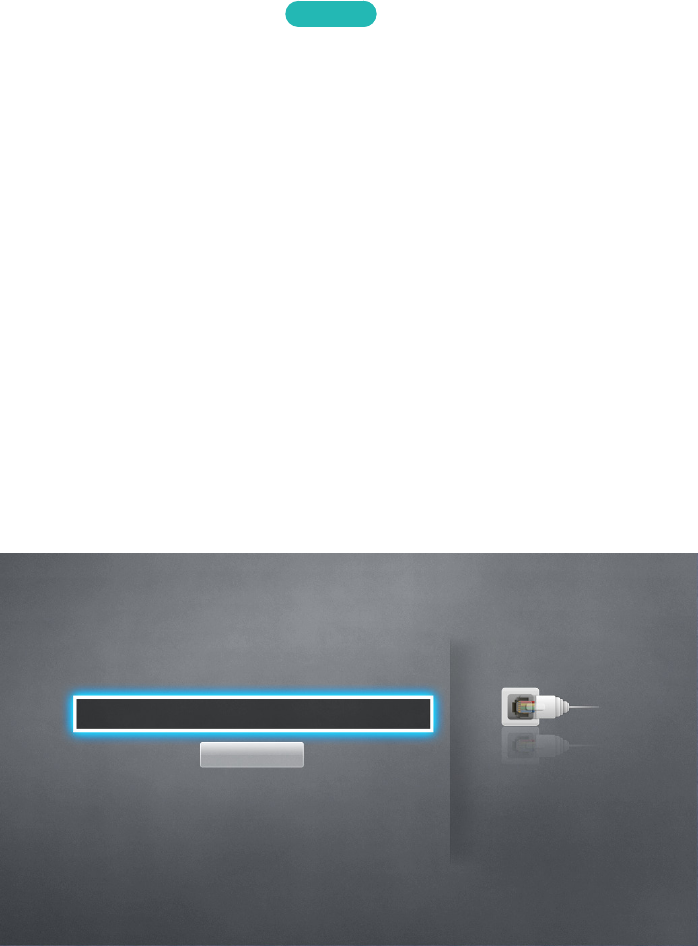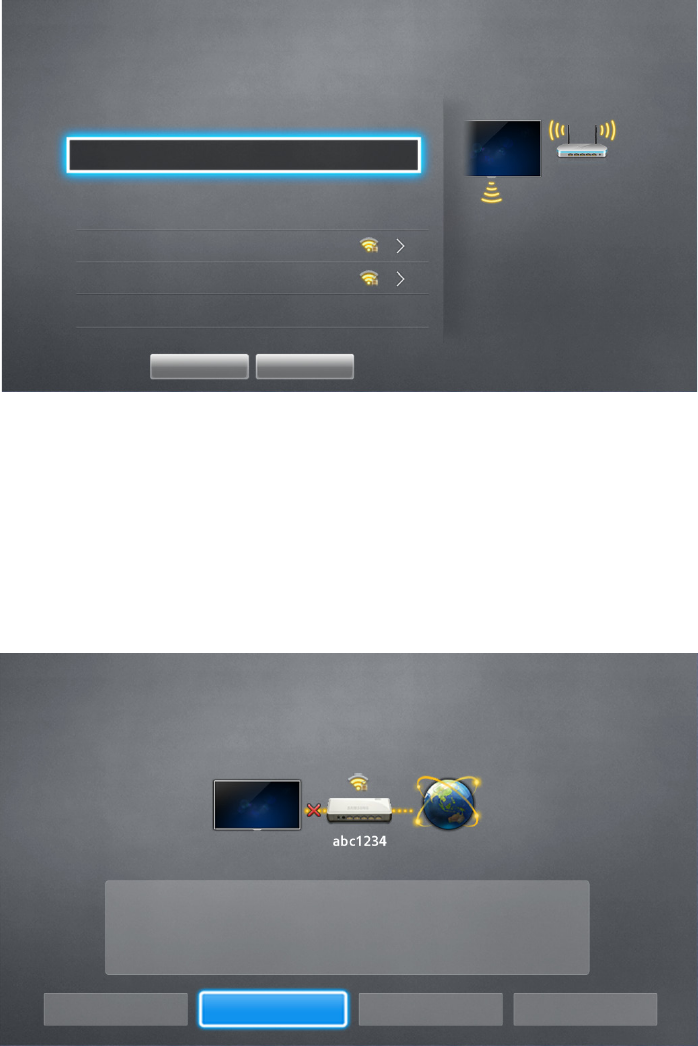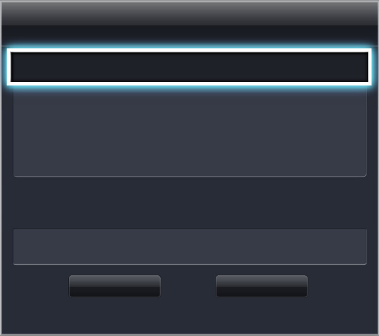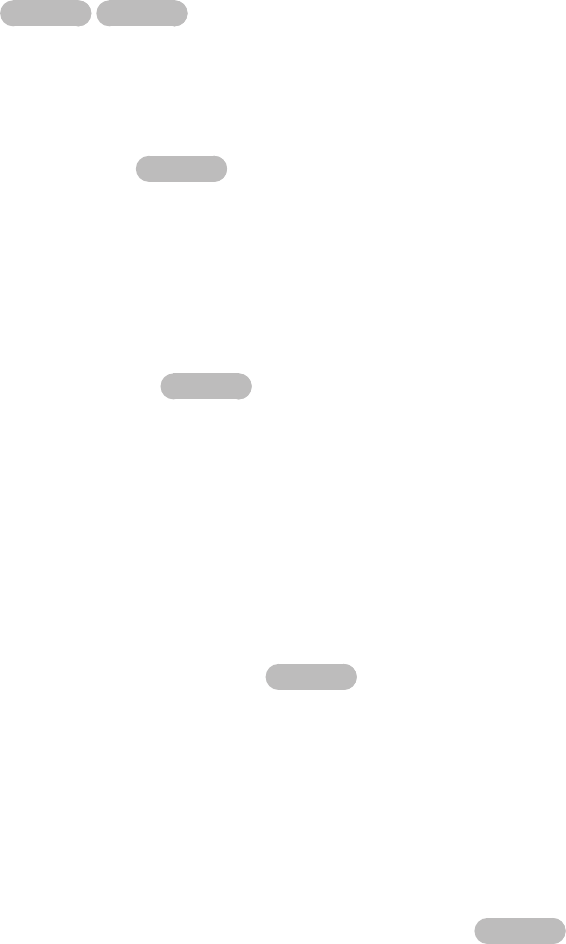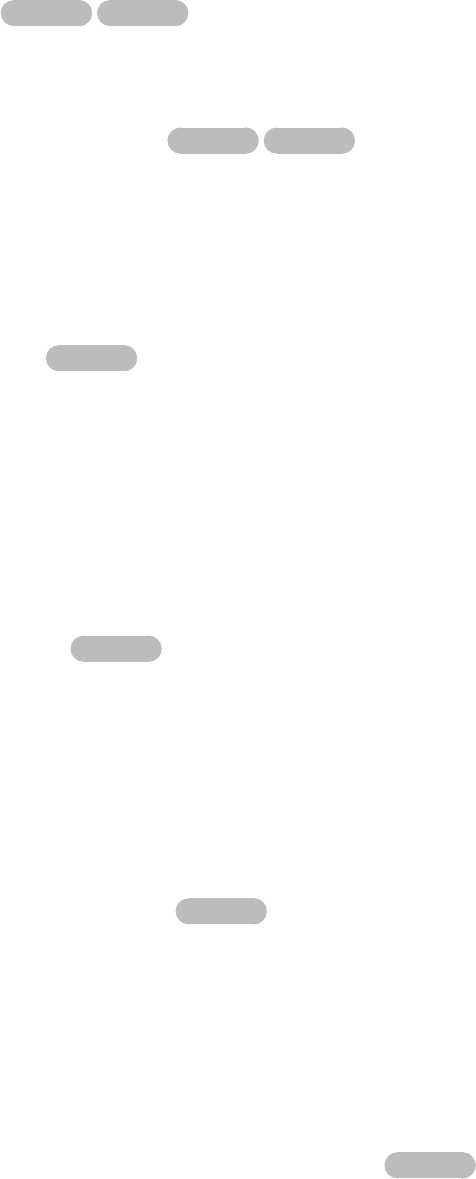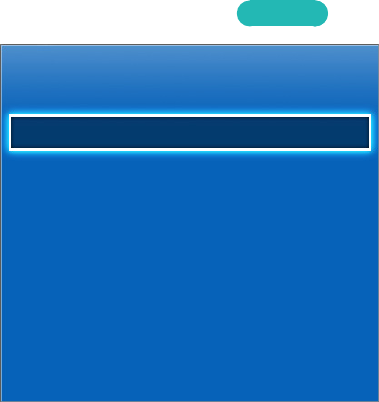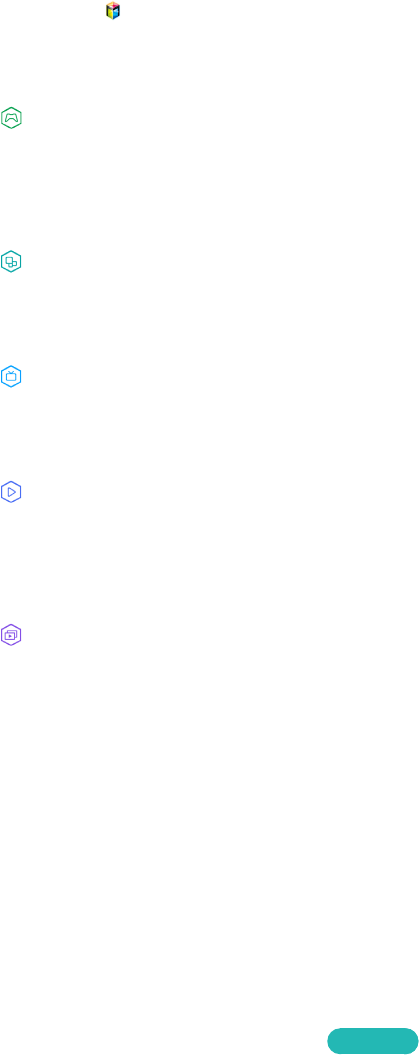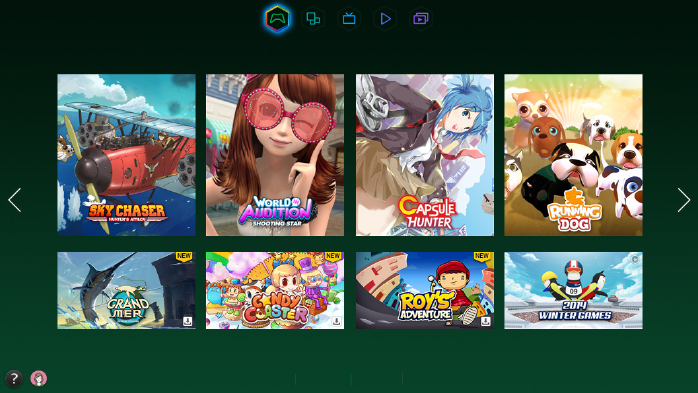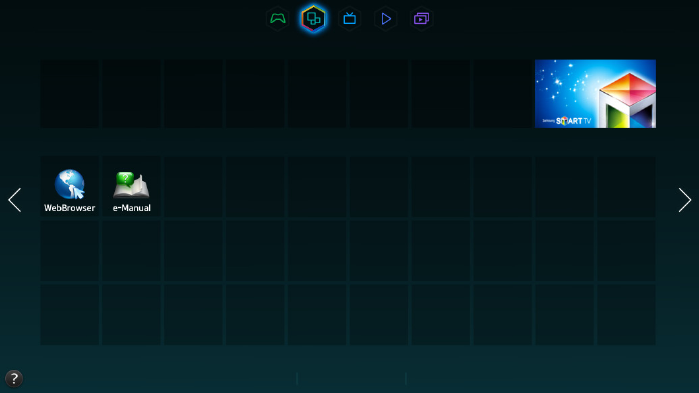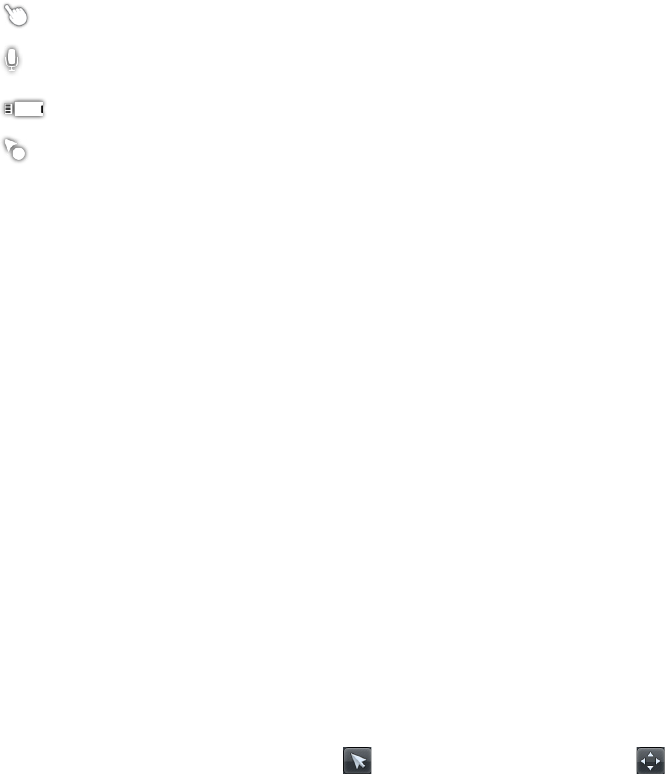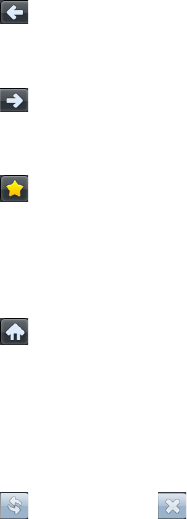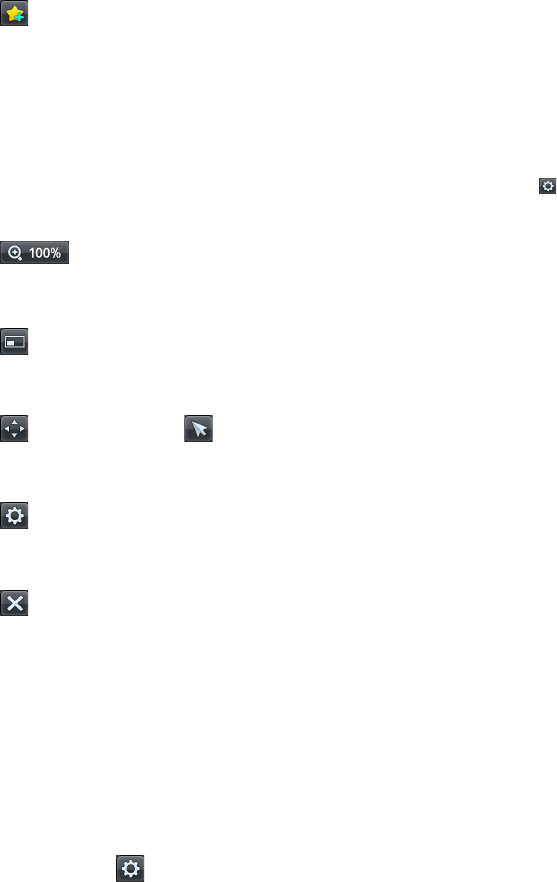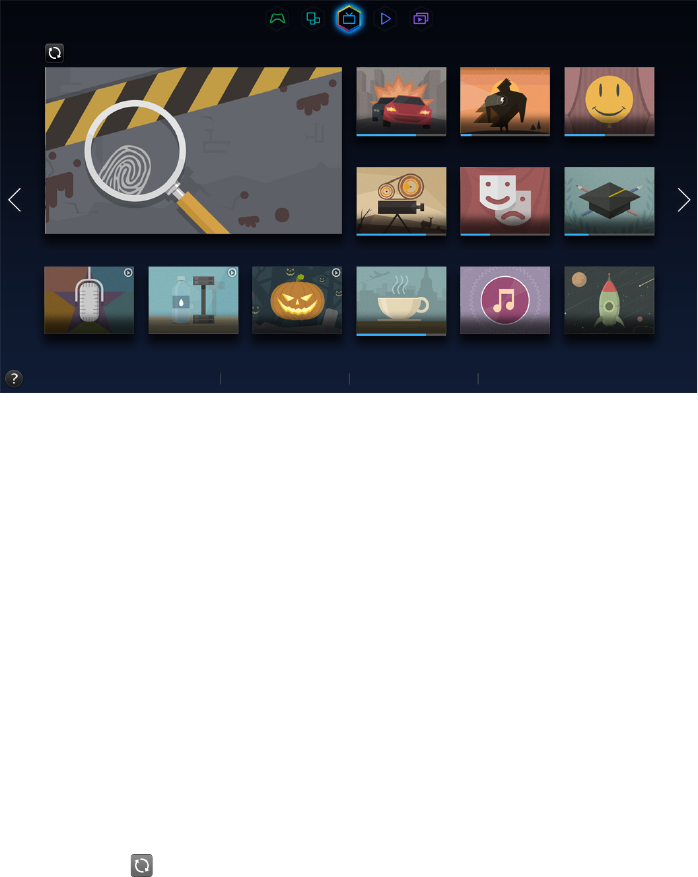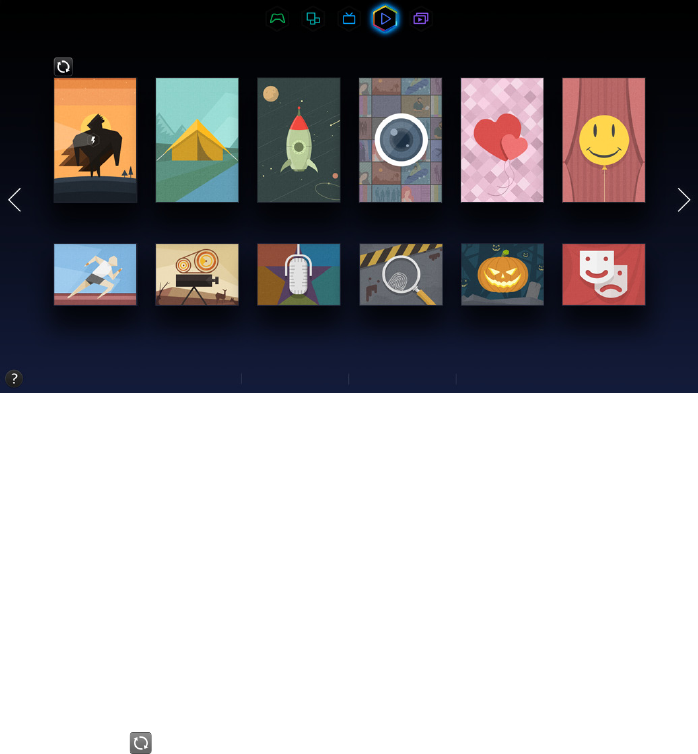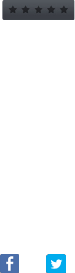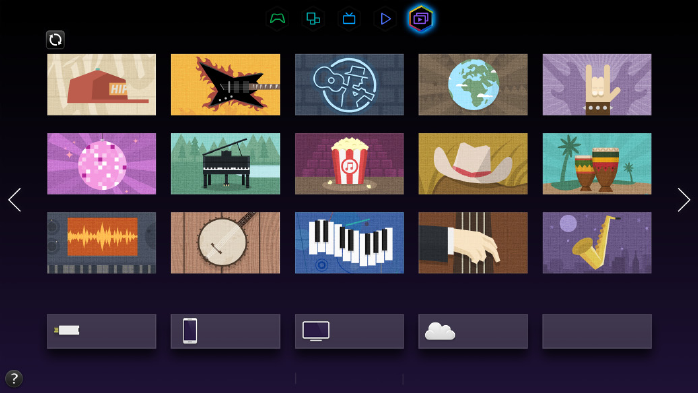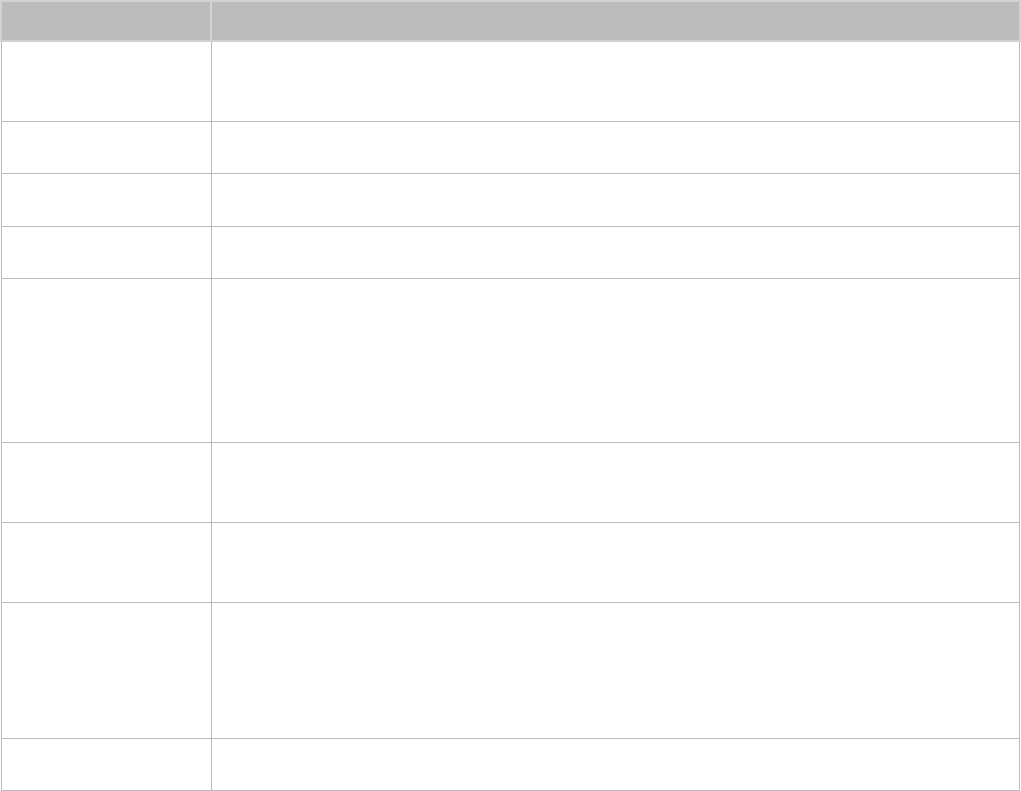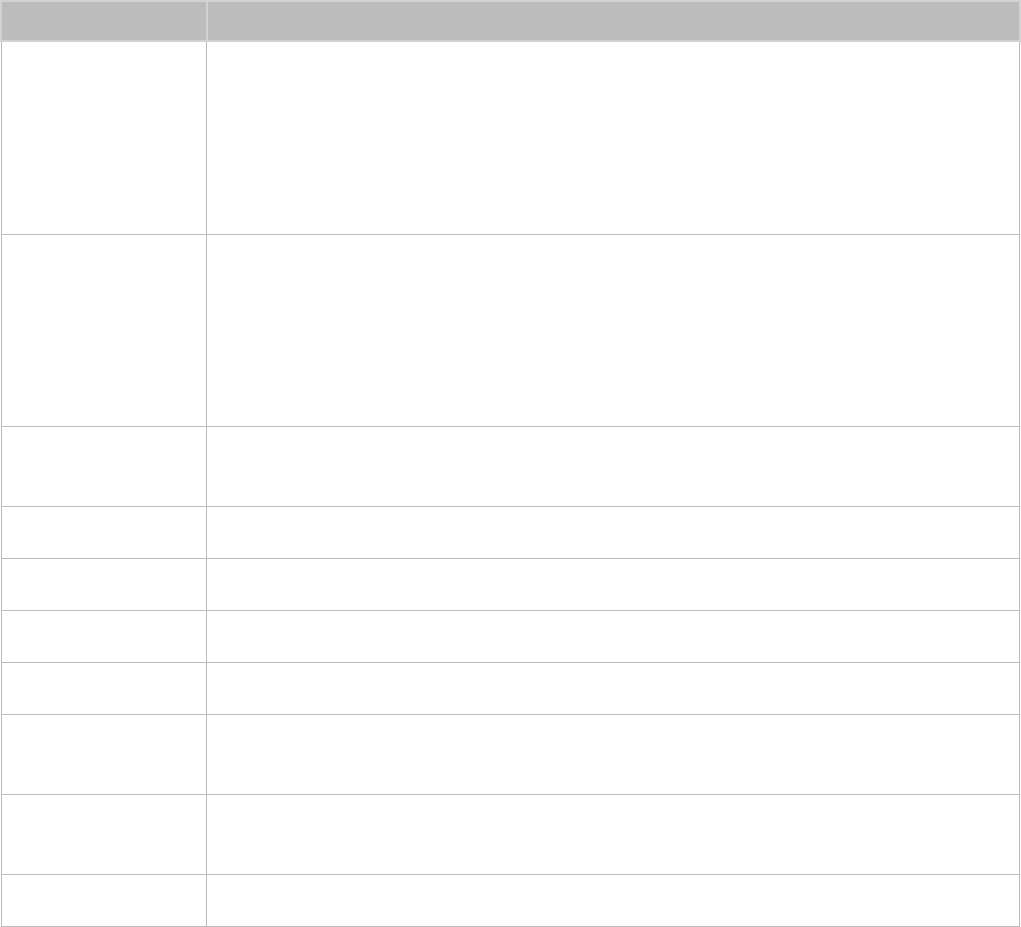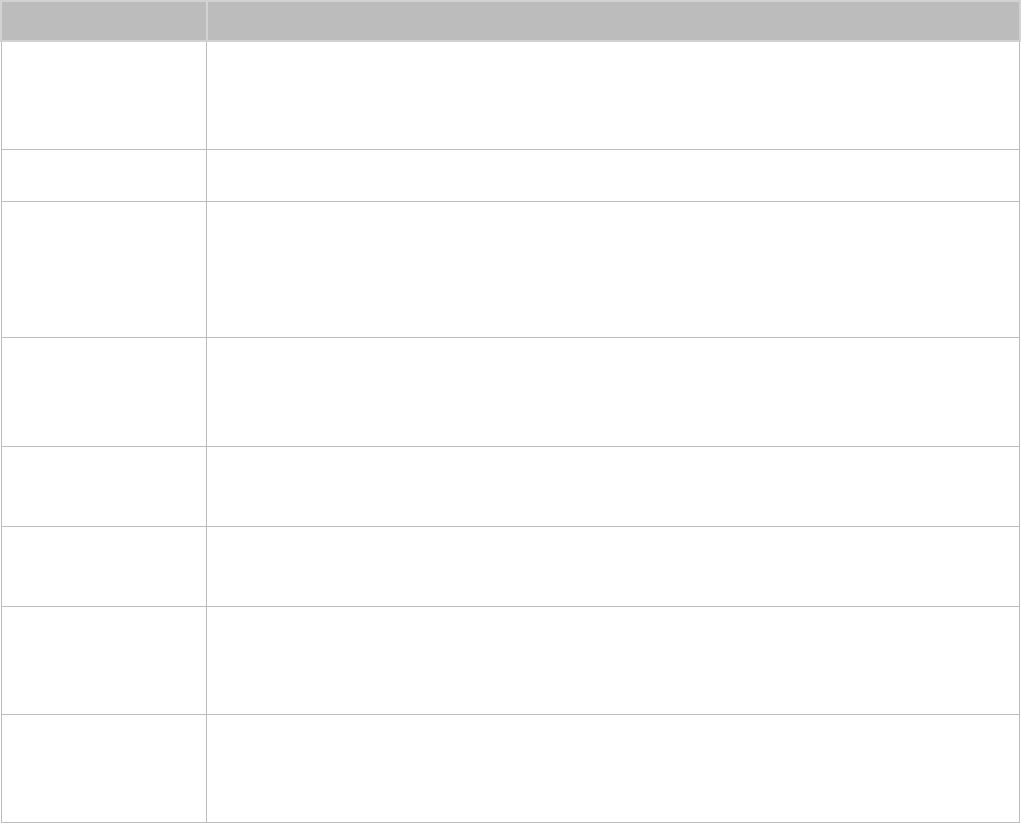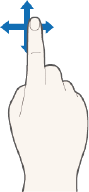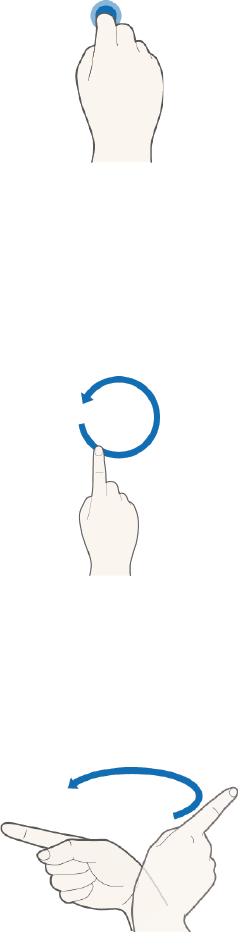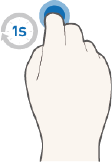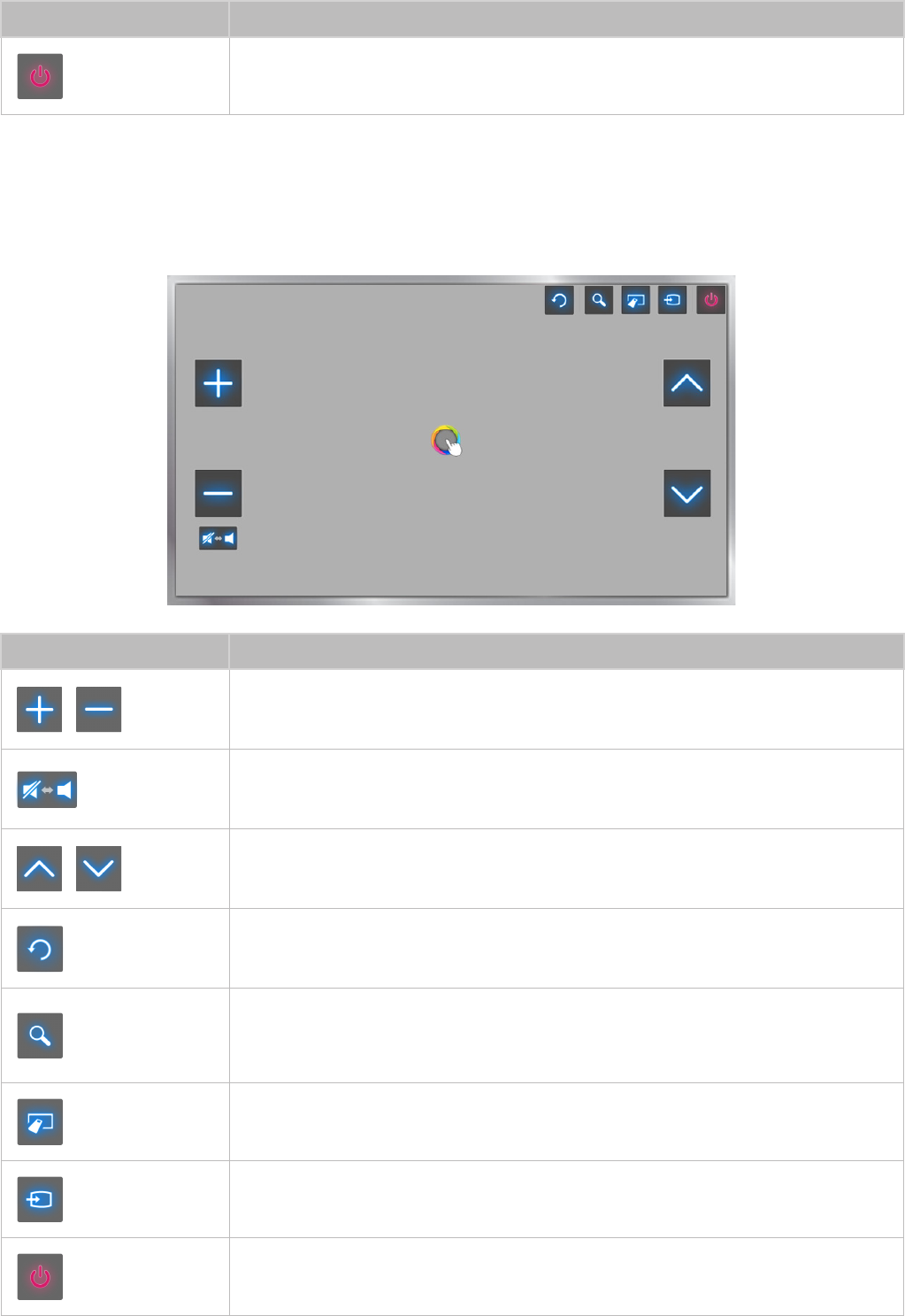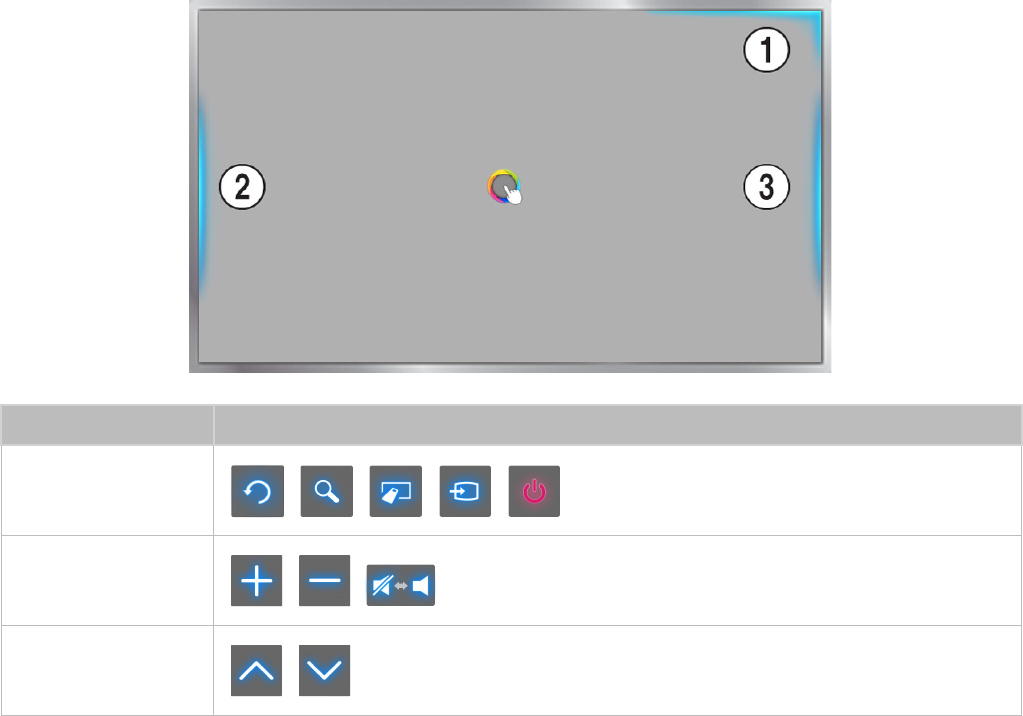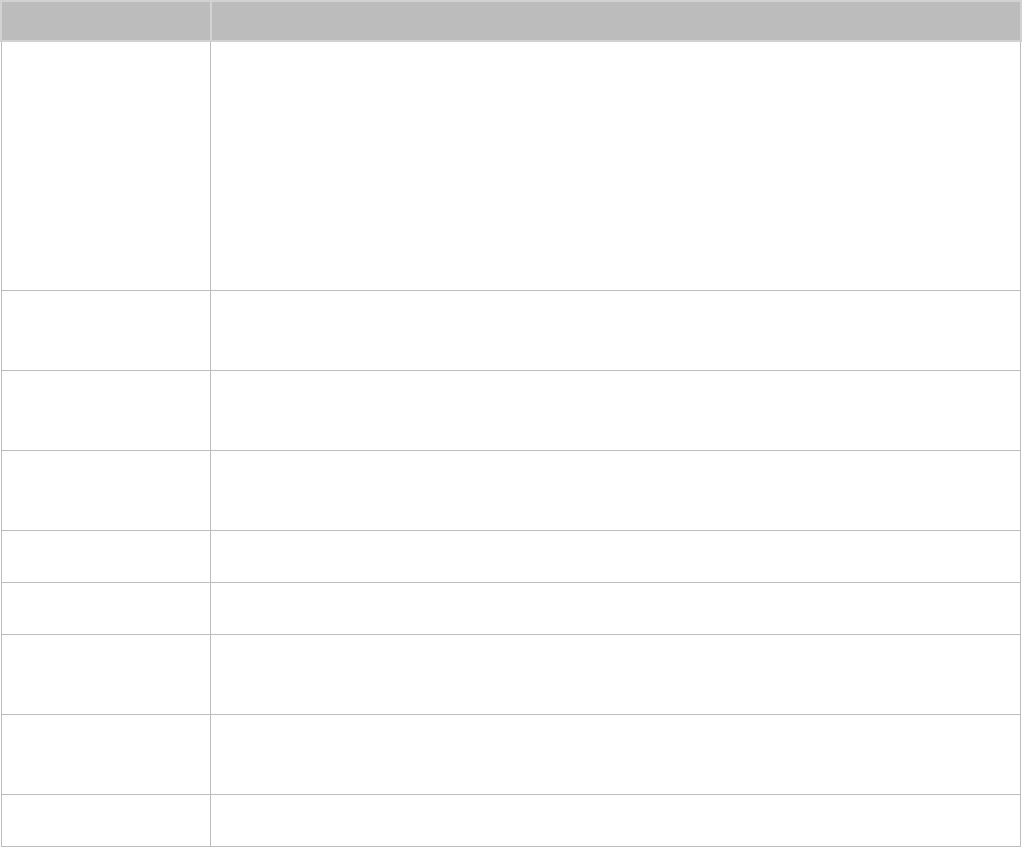Internetverbinding
Een bekabelde internetverbinding tot stand brengen
50 Een LAN-kabel aansluiten
51 Automatisch verbinding maken met een bekabeld
internetnetwerk
51 Handmatig verbinding maken met een bekabeld internetnetwerk
Een draadloze internetverbinding tot stand brengen
53 Automatisch verbinding maken met een draadloos
internetnetwerk
54 Handmatig verbinding maken met een draadloos
internetnetwerk
55 Met WPS verbinding maken met een draadloos internetnetwerk
Problemen met de internetverbinding oplossen
56 Problemen met een bekabelde internetverbinding oplossen
57 Problemen met een draadloze internetverbinding oplossen
Mobiel netwerk
58 Ondersteunde telecom en modelnaam
De status van de internetverbinding controleren
Smart-functies
Meerdere functies op één scherm
60 Multi-Link Screen starten
60 Werken met Multi-Link Screen
60 Een functie selecteren
60 Het kanaal/volume wijzigen
Smart Hub
61 Smart Hub-verbindingen testen
62 Het Eerste scherm openen
63 Neer het Paneelscherm verplaatsen
63 Werken me Smart Hub Zelfstudie
63 Smart Hub opnieuw instellen
Smart Hub gebruiken met een Samsung-account
64 Een Samsung-account maken
66 Aanmelden bij uw Samsung-account
67 Uw Samsung-account en app-accounts koppelen
68 Gegevens wijzigen in of toevoegen aan uw Samsung-account
68 Alle Samsung-accounts van de tv verwijderen
Het paneel Games gebruiken
69 De functies van het pop-upmenu gebruiken
69 GAMES installeren en spelen
71 Gedownloade of gekochte games beheren
Het paneel SAMSUNG APPS gebruiken
73 De functies van het pop-upmenu gebruiken
74 Apps installeren
75 Standaard-apps
75 Werken met Web Browser
78 De apps op het scherm SAMSUNG APPS anders rangschikken
79 Apps van de tv verwijderen
79 Apps beoordelen/recenseren
80 Apps bijwerken
80 Functies van SAMSUNG APPS
Het paneel Op TV gebruiken
84 De functies van het pop-upmenu gebruiken
84 Gedetailleerde programmagegevens bekijken
85 Op TV instel. configureren
Het paneel FILMS & SERIES gebruiken
87 De functies van het pop-upmenu gebruiken
88 Een film of tv-programma bekijken
88 Weergave van aangeschafte inhoud beperken
89 Aangeschafte inhoud beoordelen en delen
Foto's, video's en muziek afspelen en weergeven
(MULTIMEDIA)
91 Media-inhoud afspelen vanaf een USB-apparaat
92 Multimedia-inhoud afspelen vanaf een computer of mobiel
apparaat
94 Media-inhoud afspelen vanaf een opslagservice
95 Beschikbare knoppen en functies tijdens het bekijken van foto's
96 Beschikbare knoppen en functies tijdens het bekijken van video's
98 Beschikbare knoppen en functies bij het afspelen van muziek
99 Functies op het scherm met de lijst met media-inhoud
Tv bedienen met uw stem
100 Spraakbediening inschakelen
102 De functie Spraakinteractie interactief gebruiken
Tv bedienen met bewegingen
103 Het licht in de omgeving meten met de tv-camera
104 Bewegingsbediening activeren
107 Schermindeling van Bewegingsbediening
Aanmelden bij Gezichtsherkenning
II III