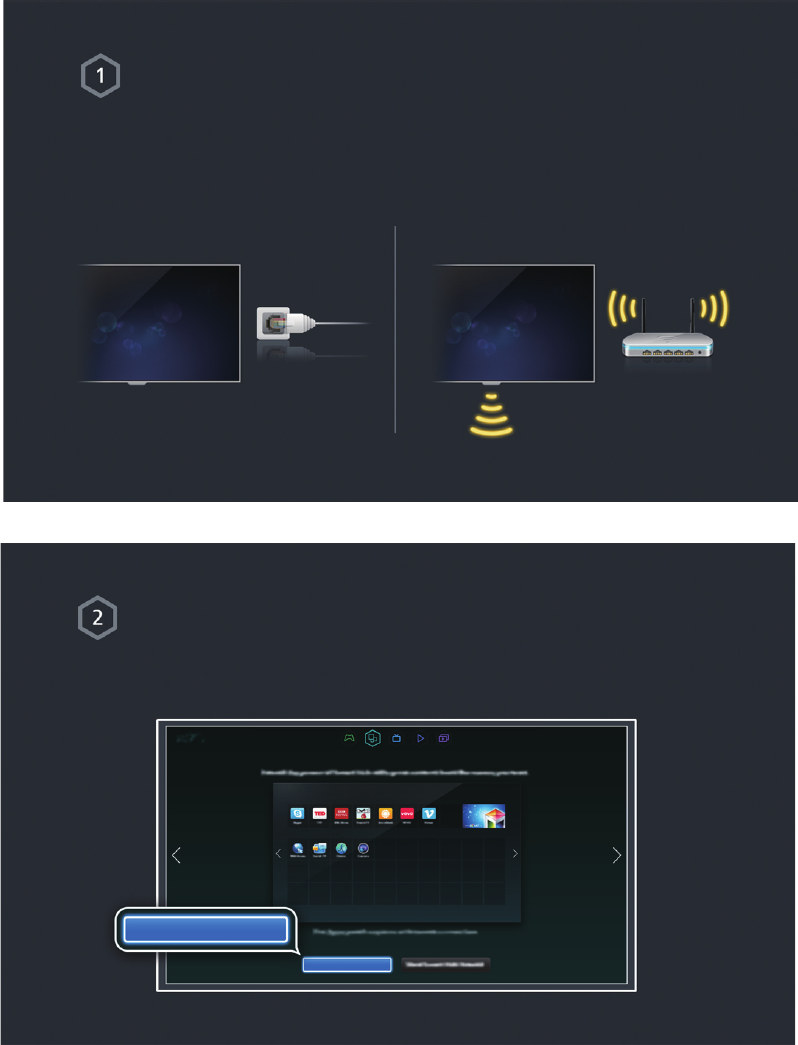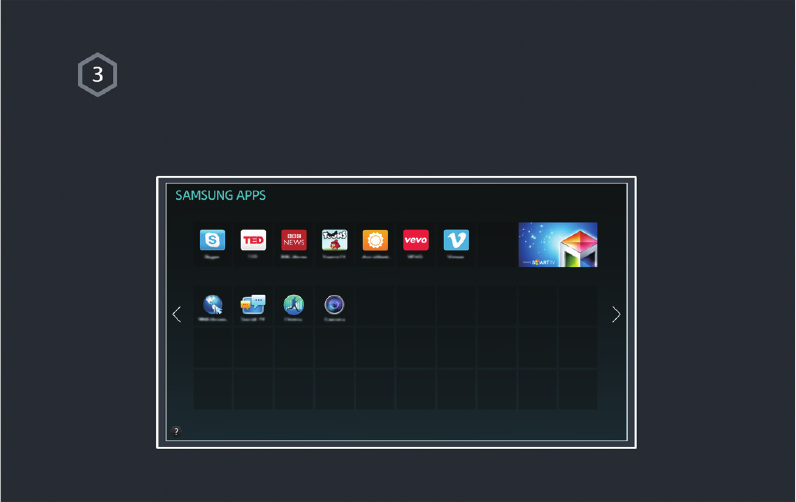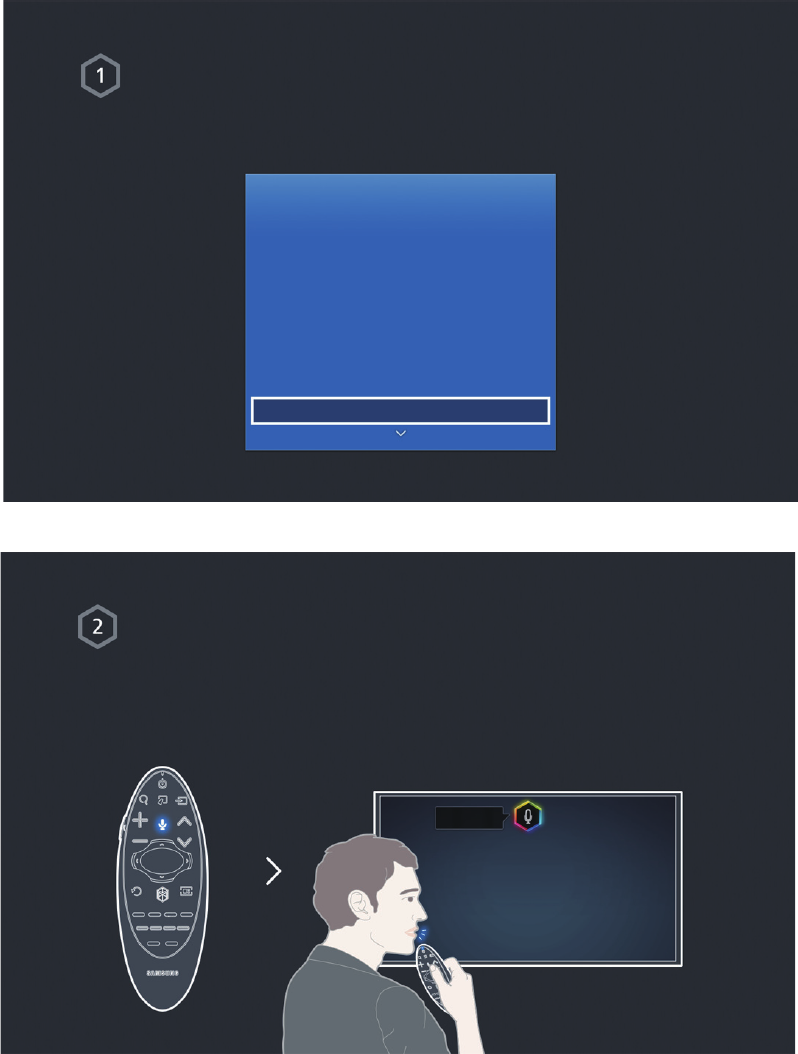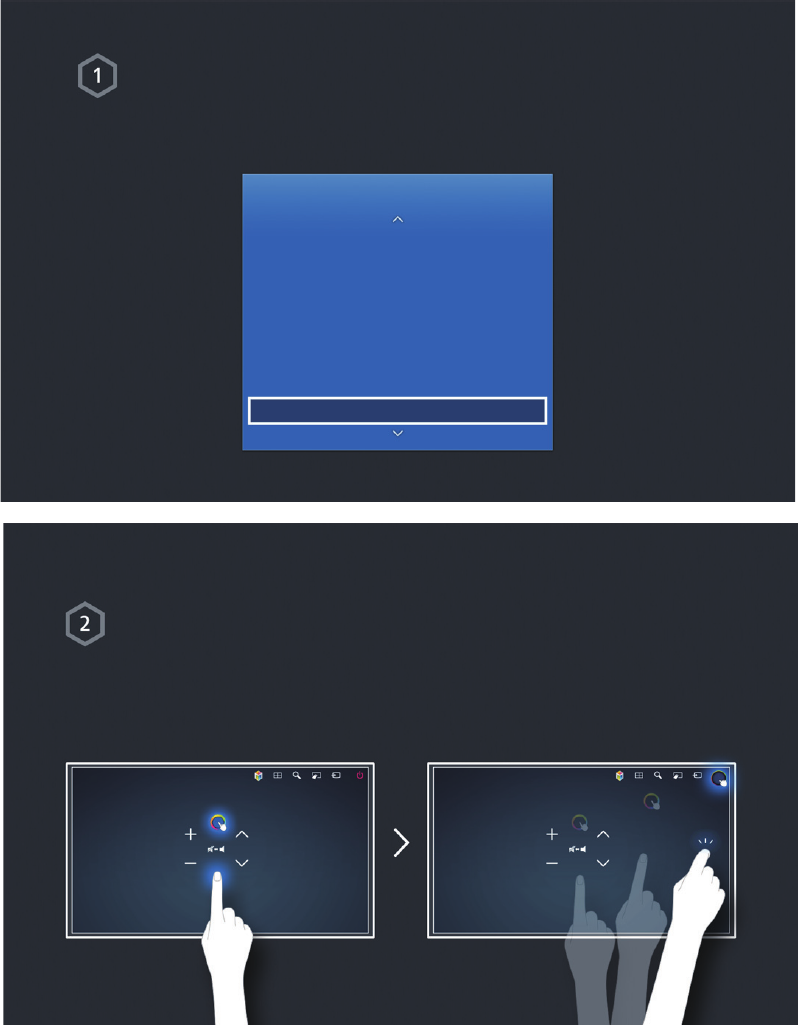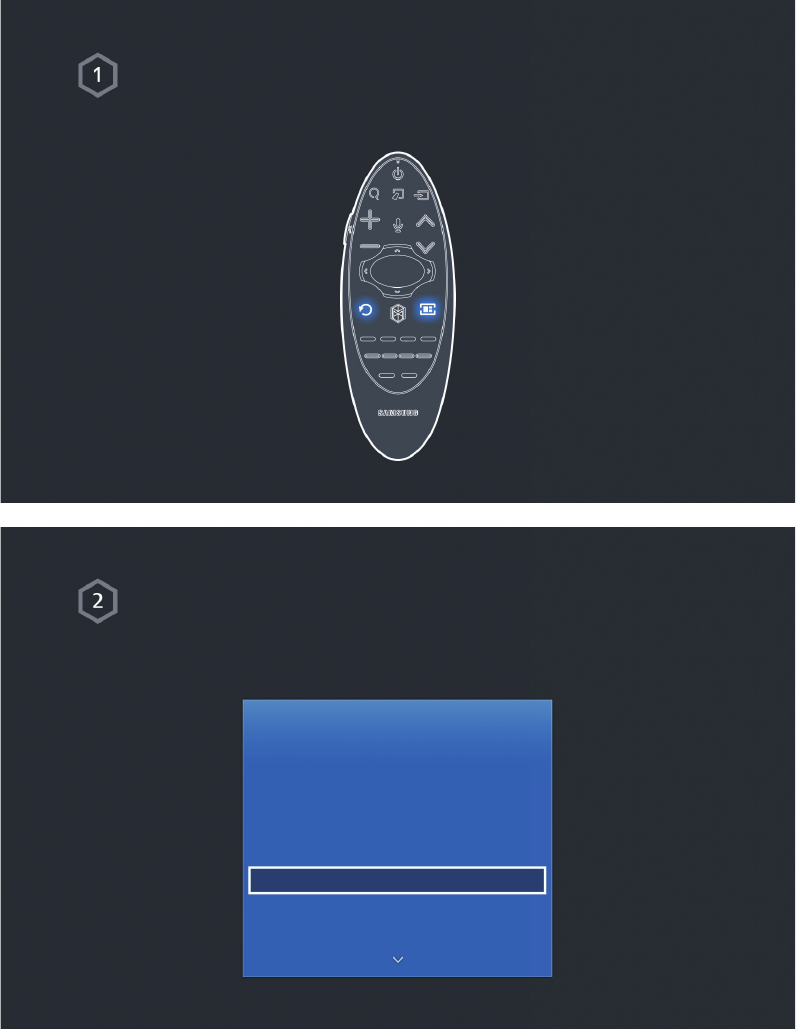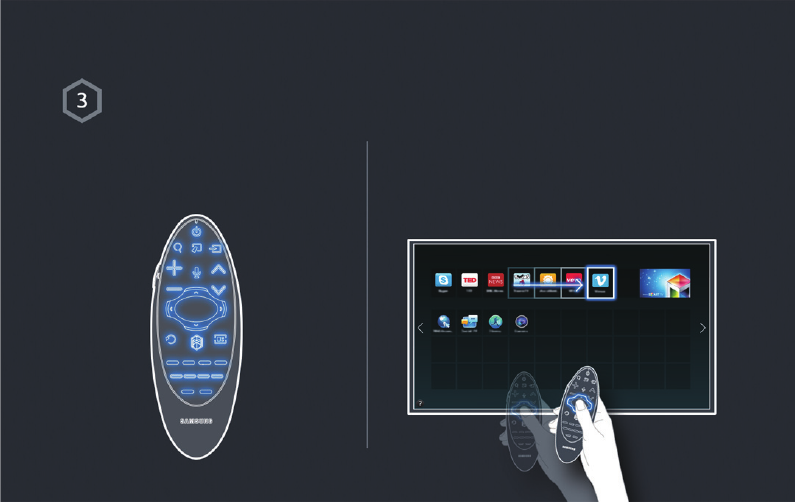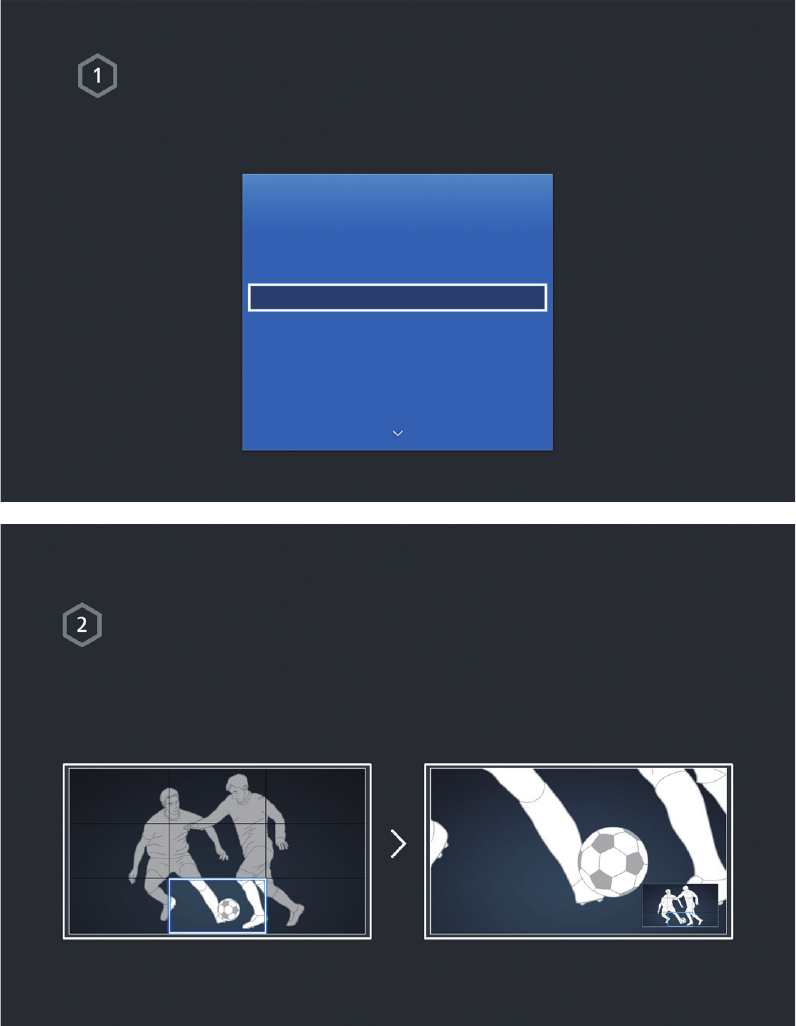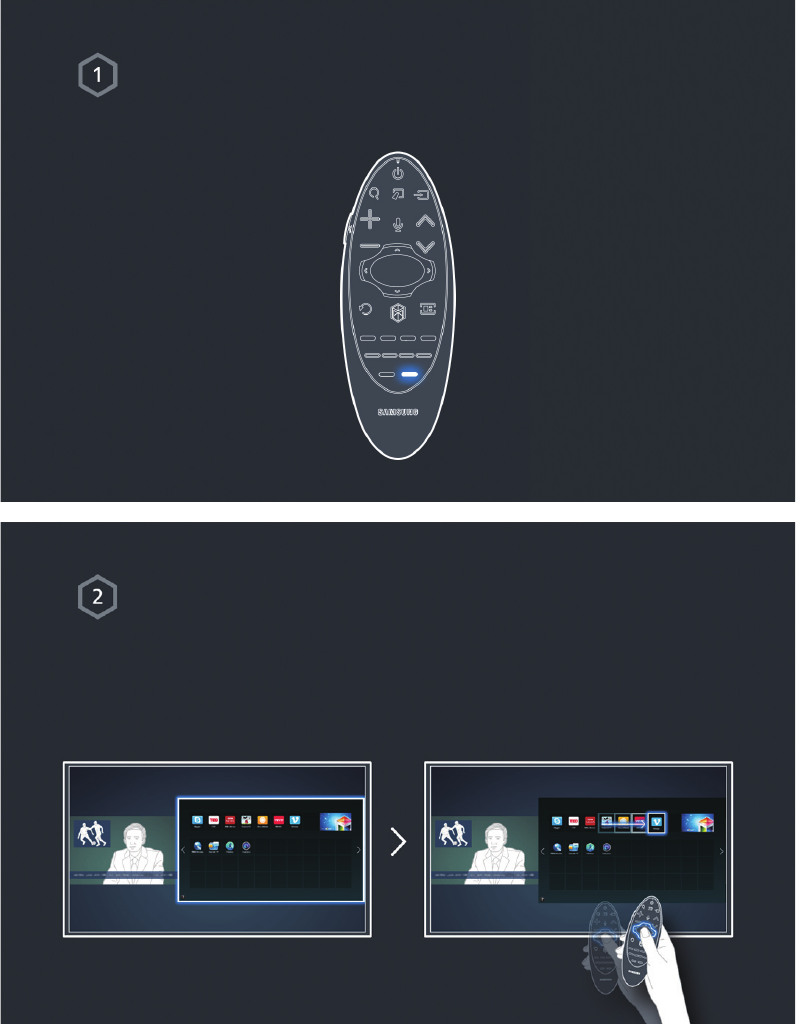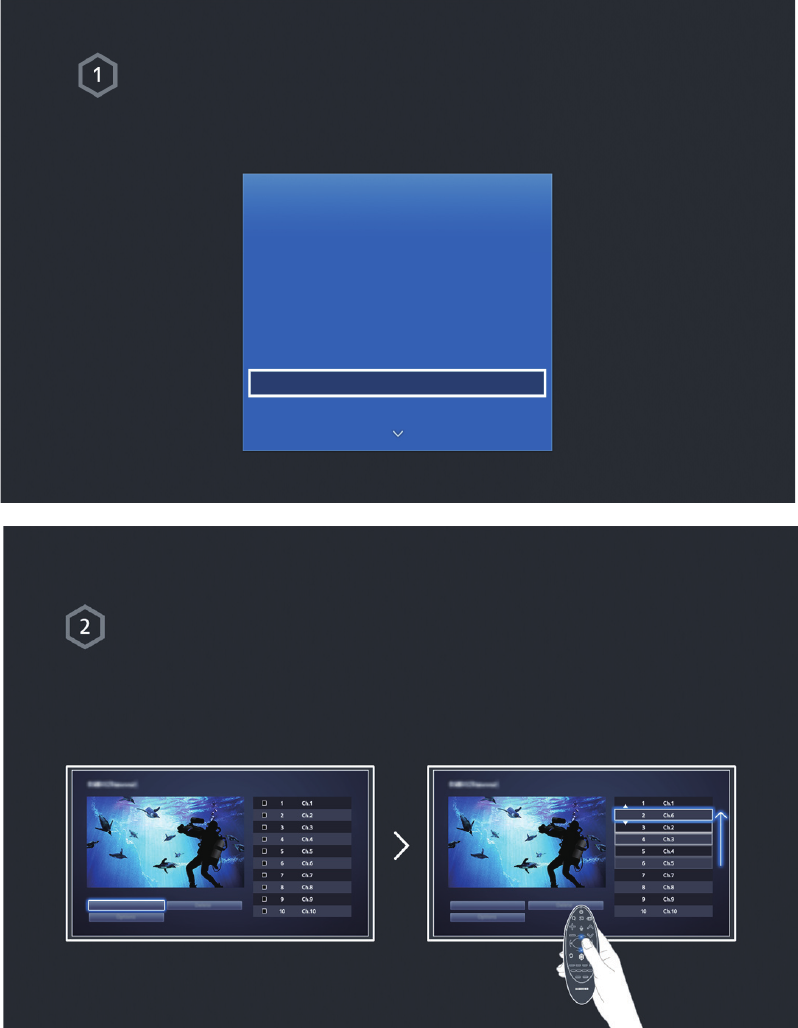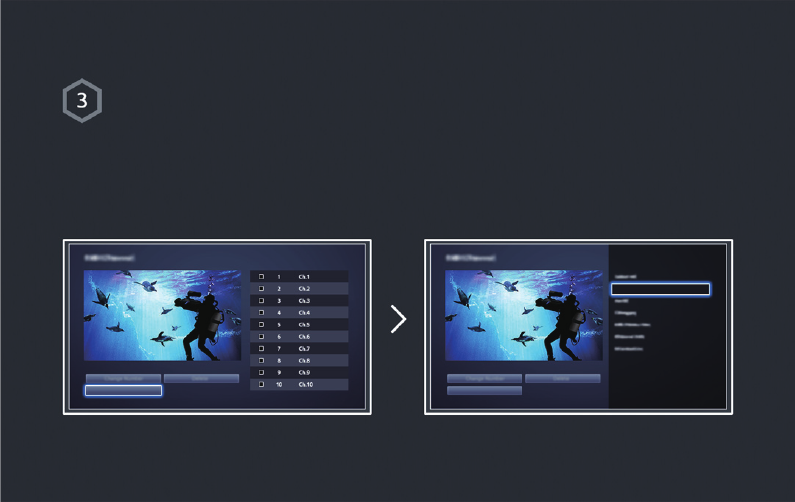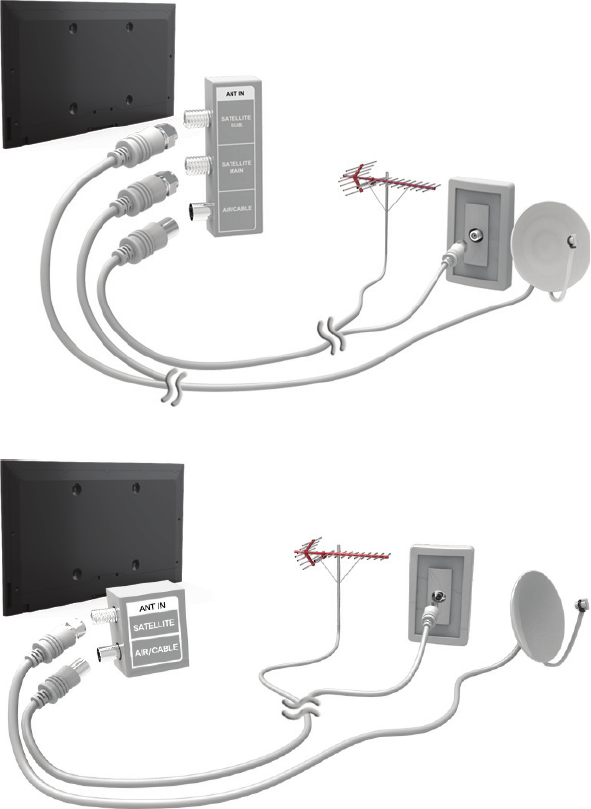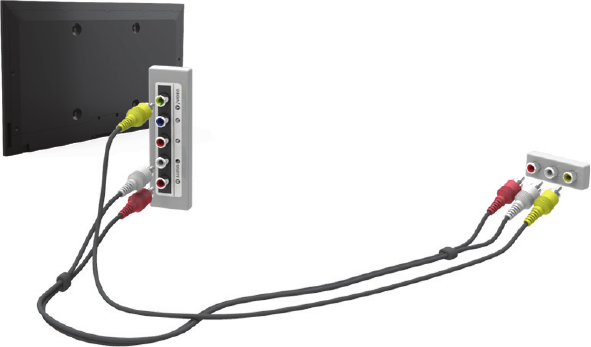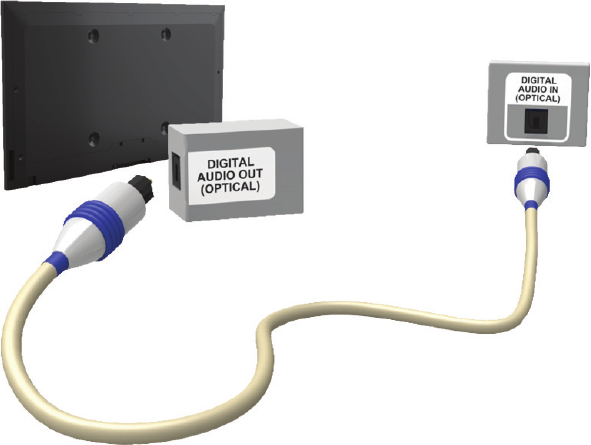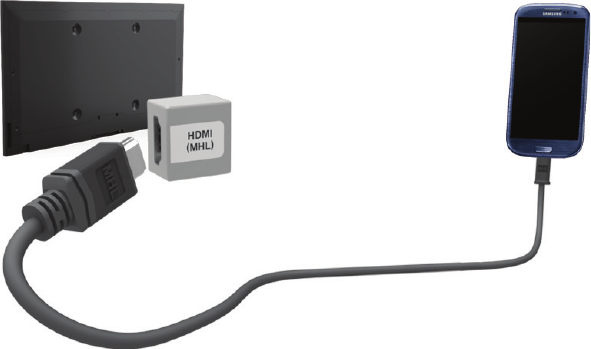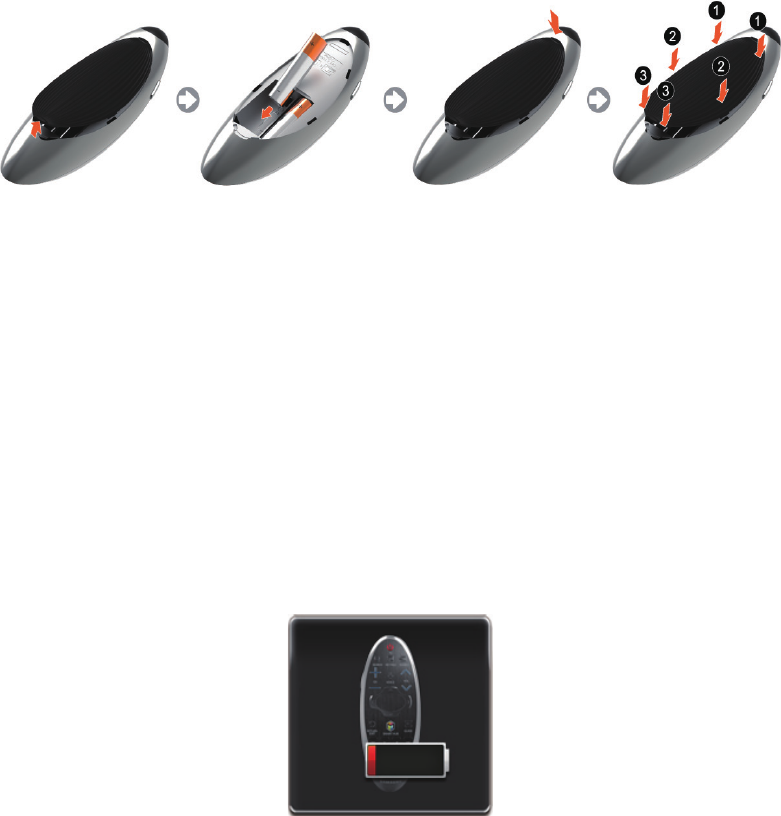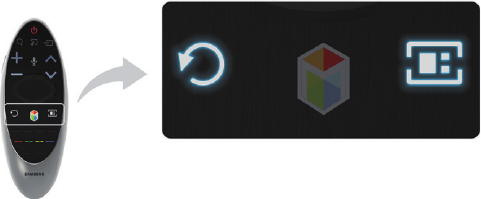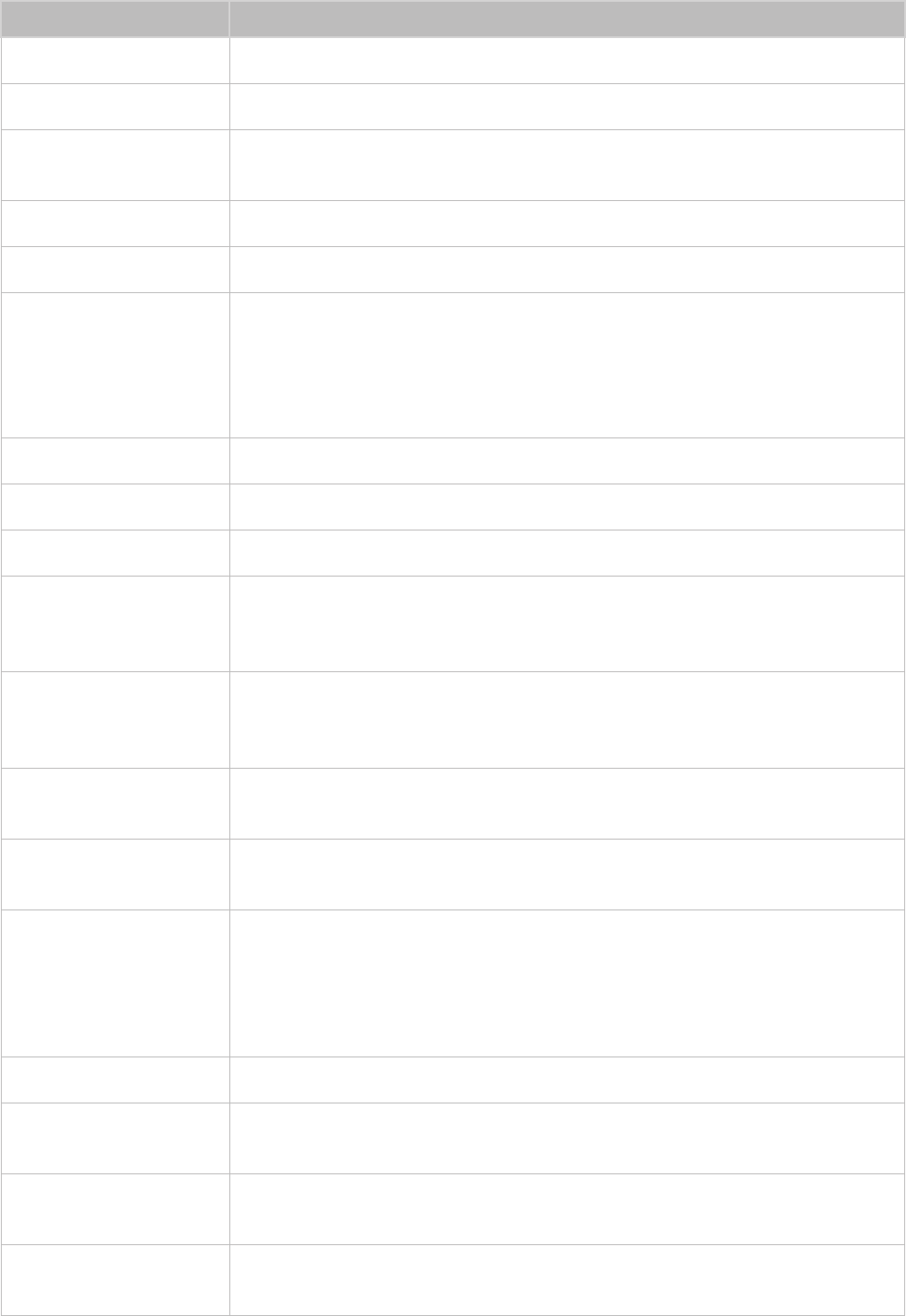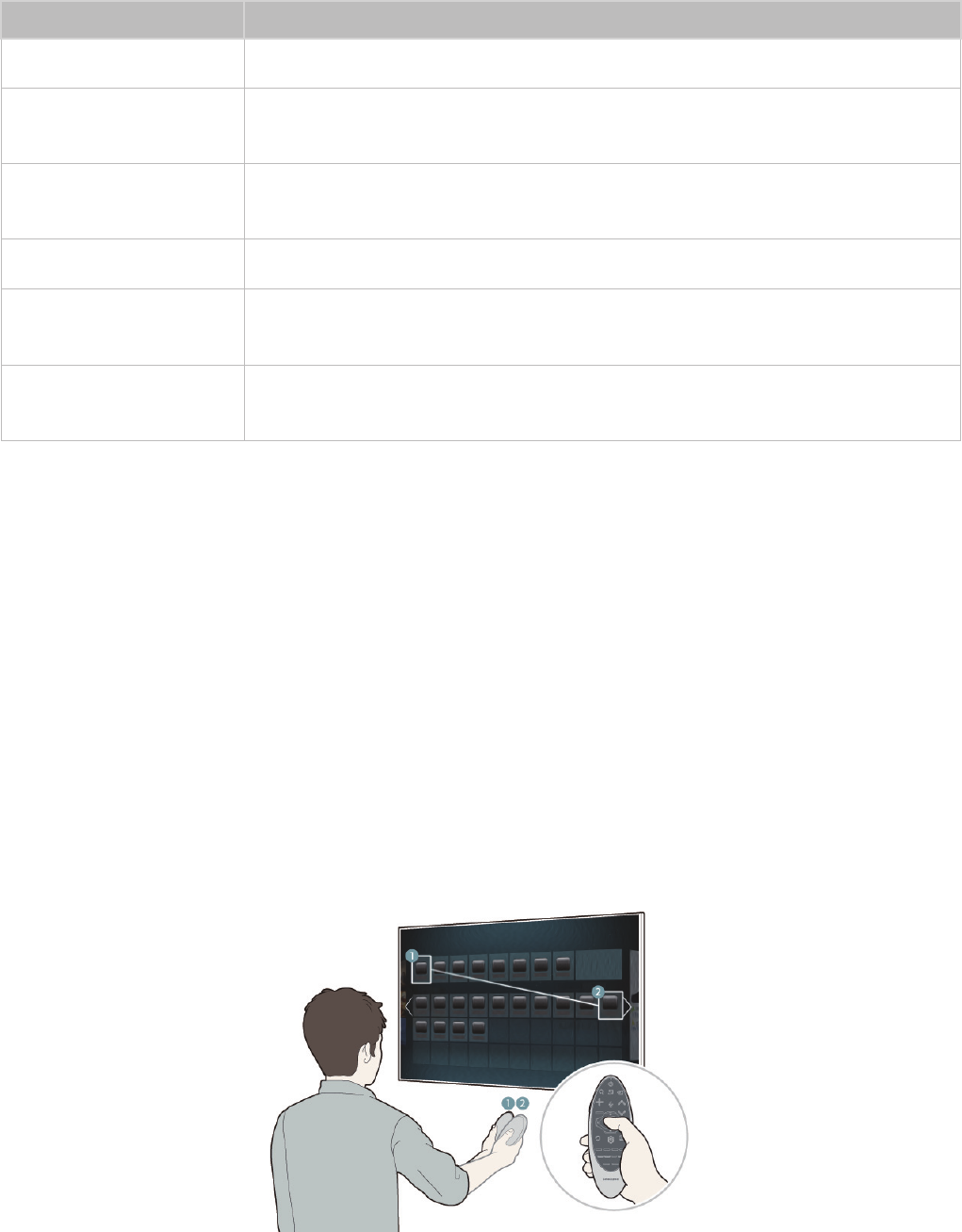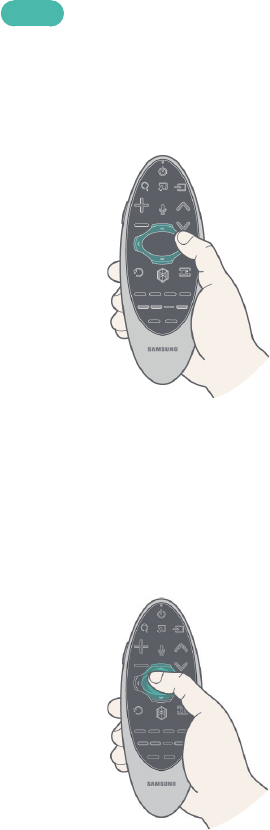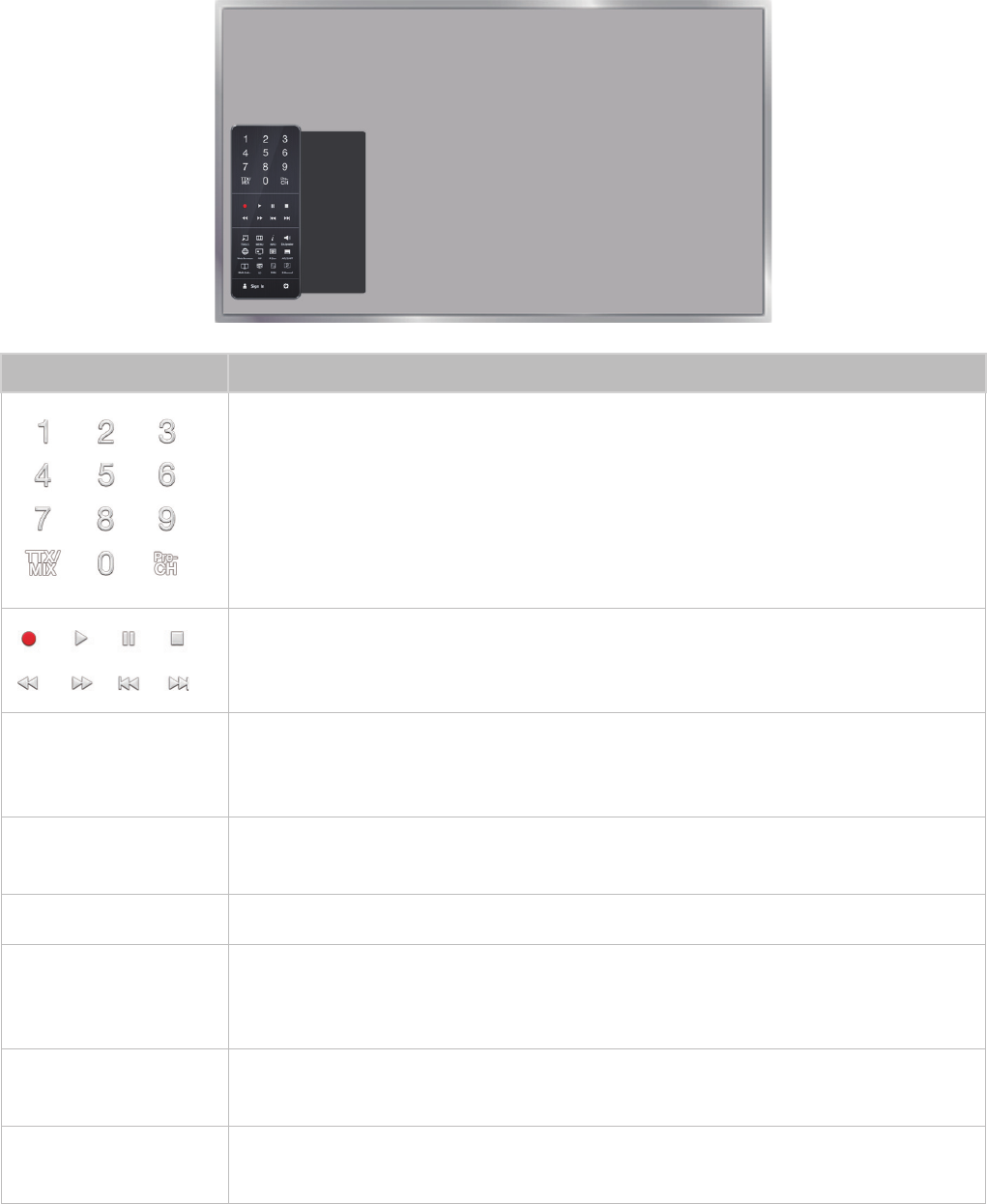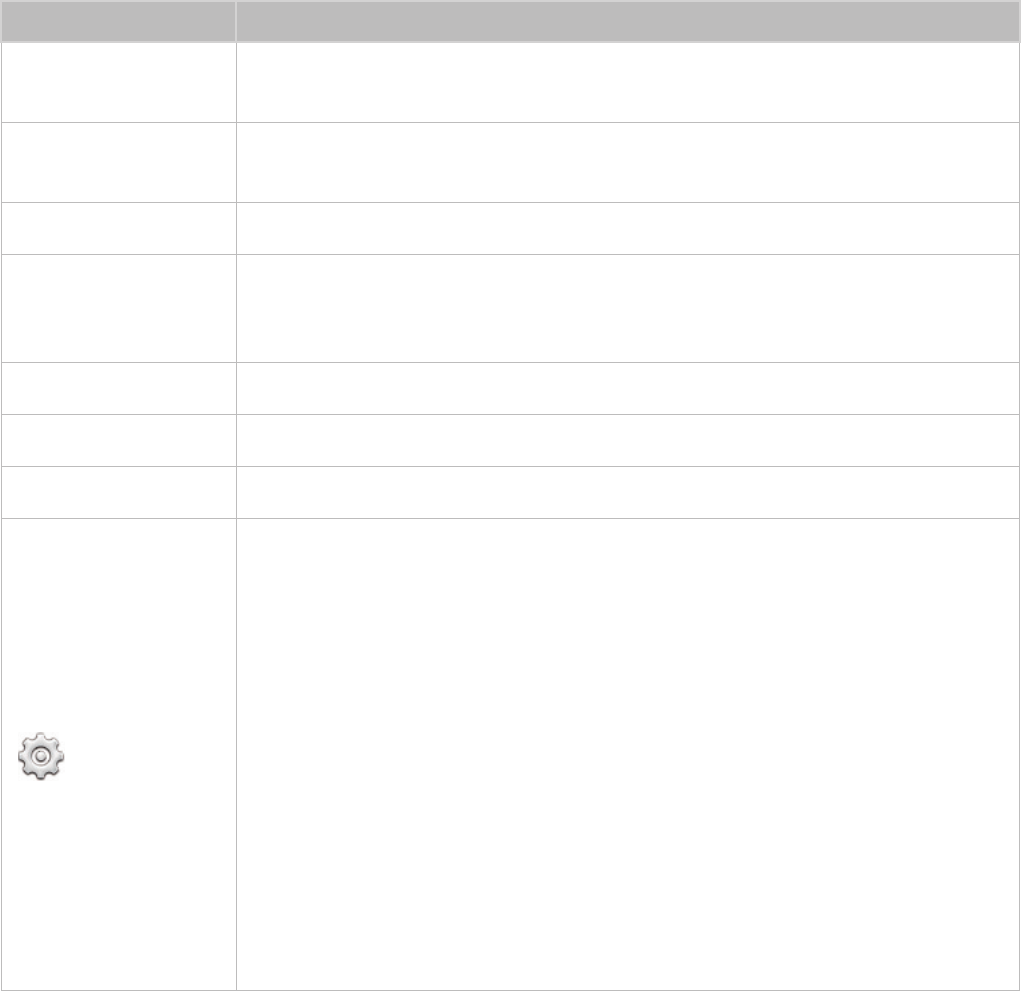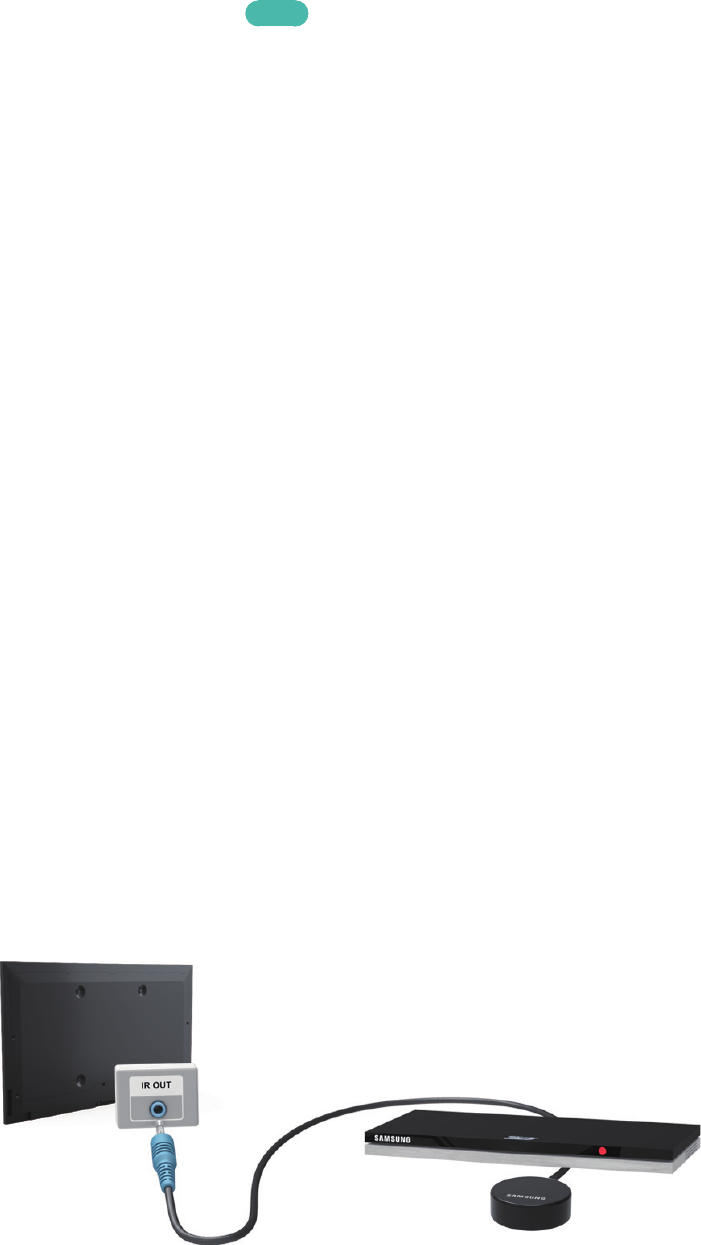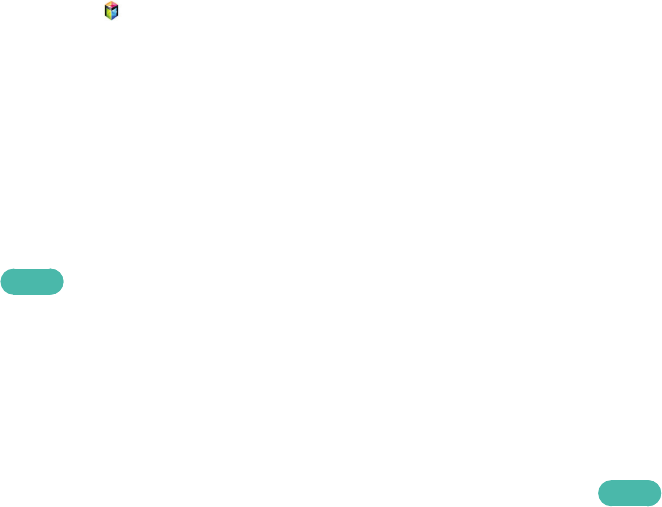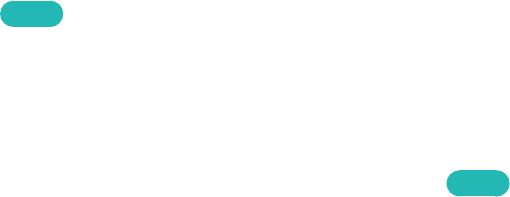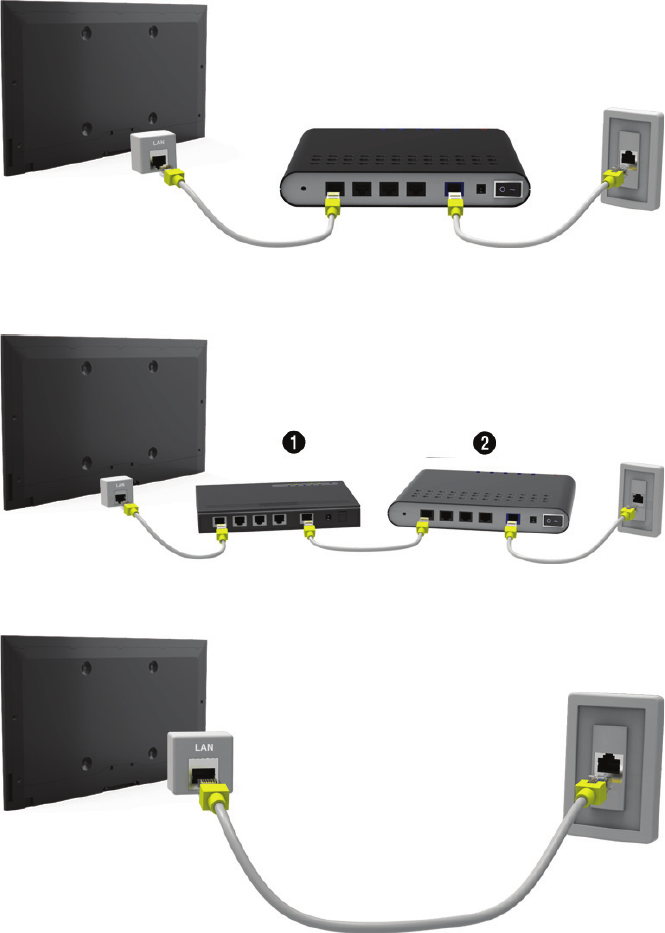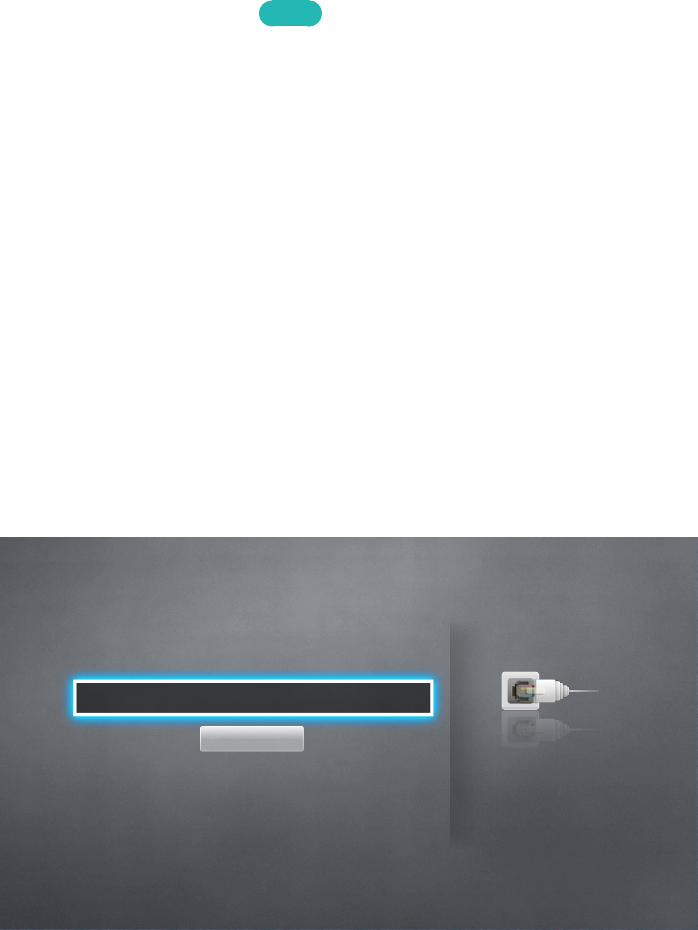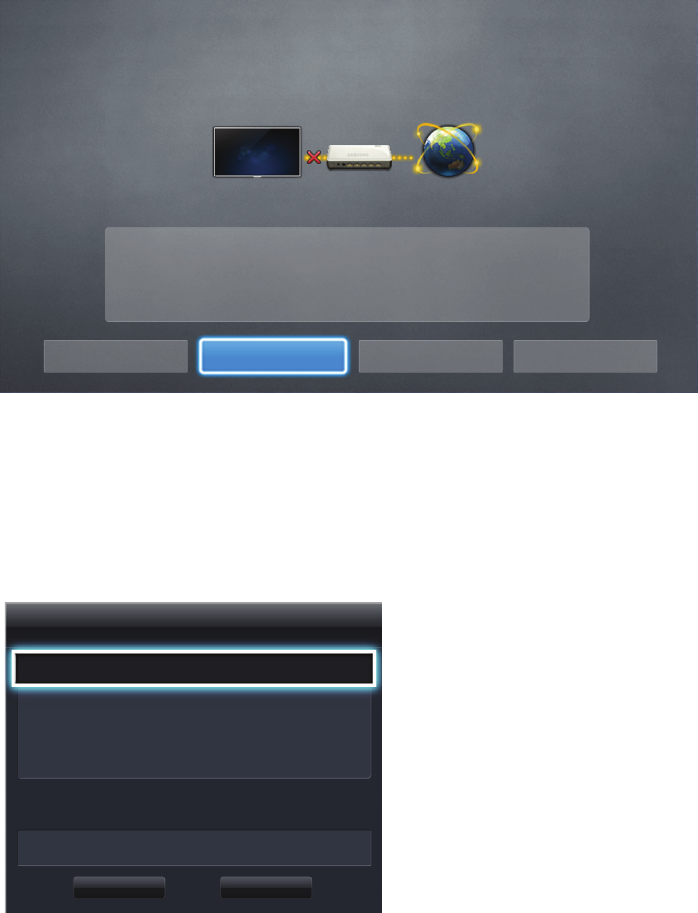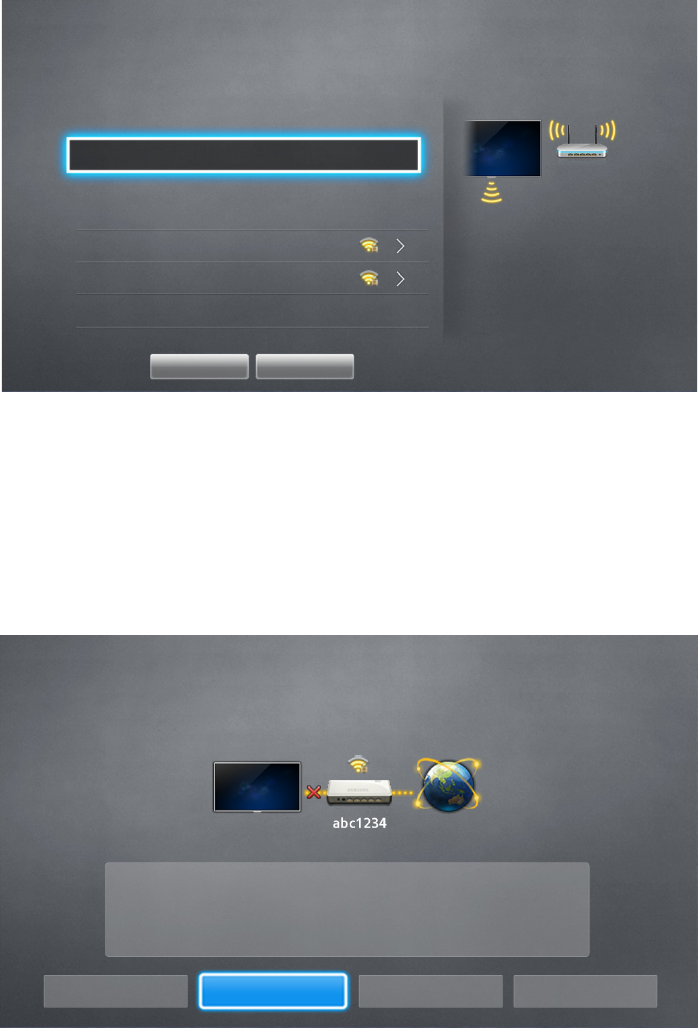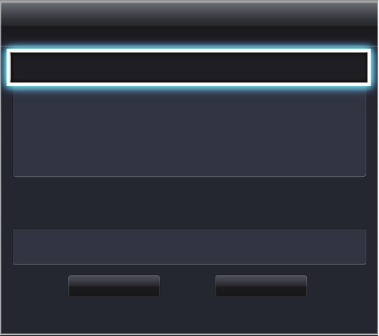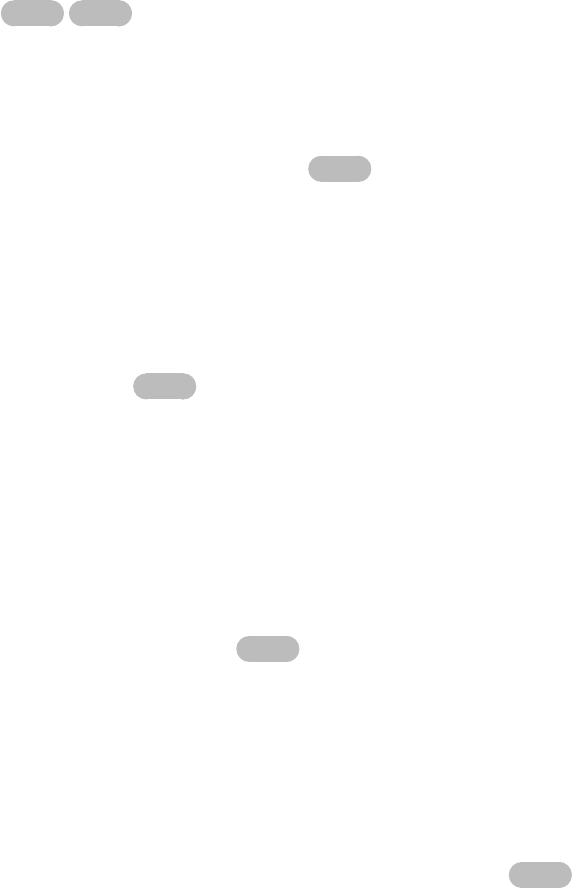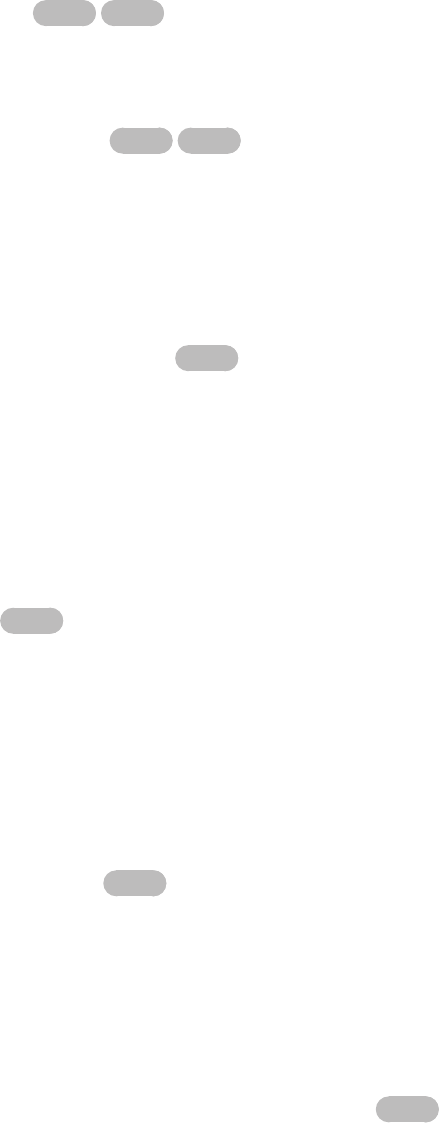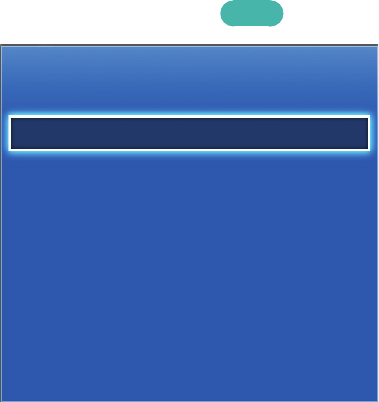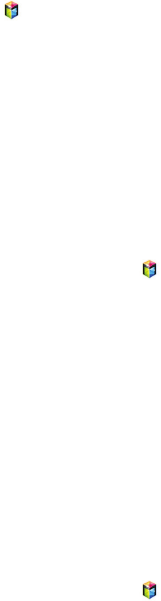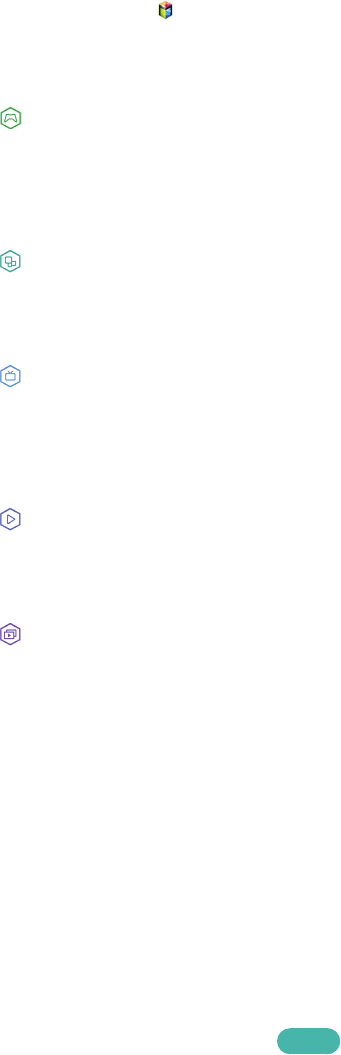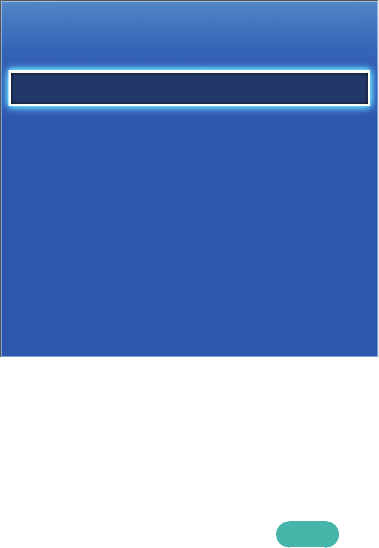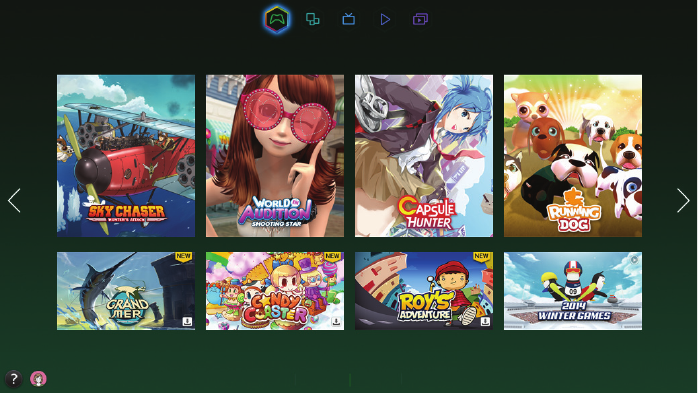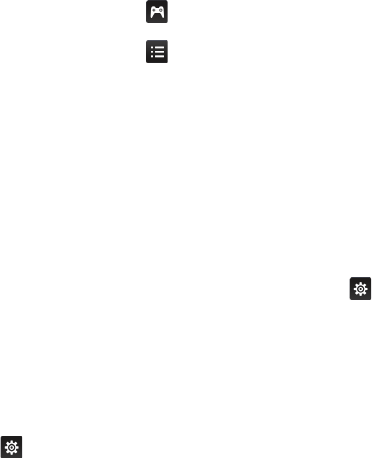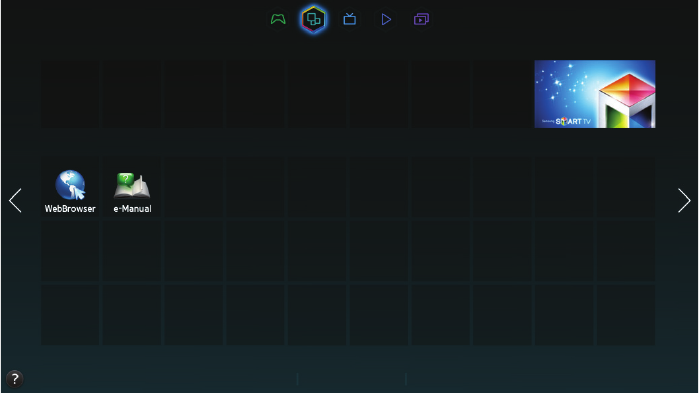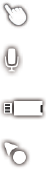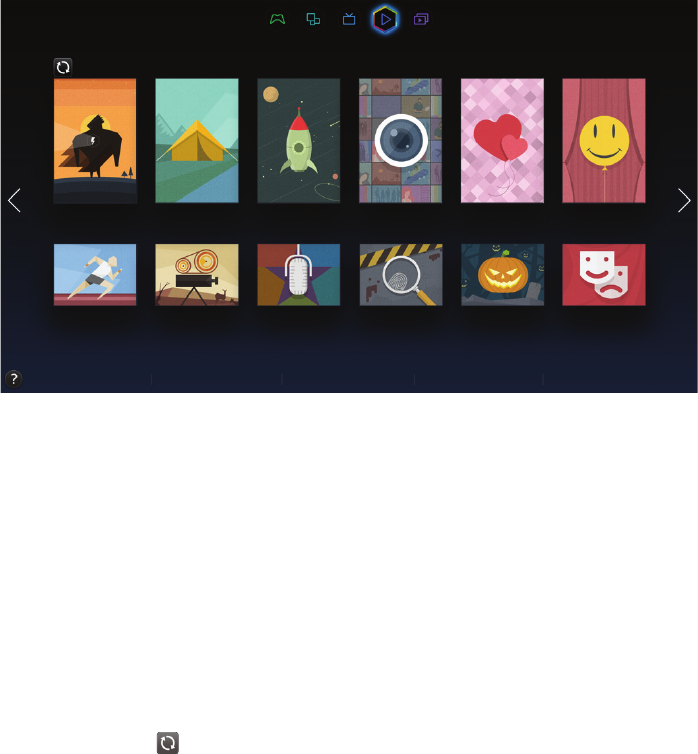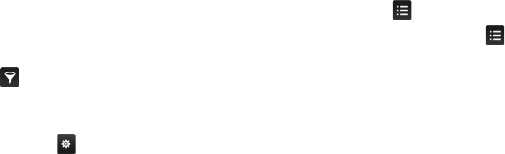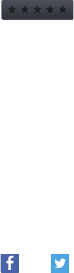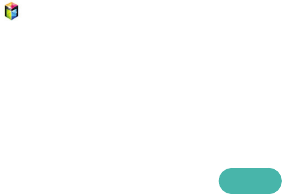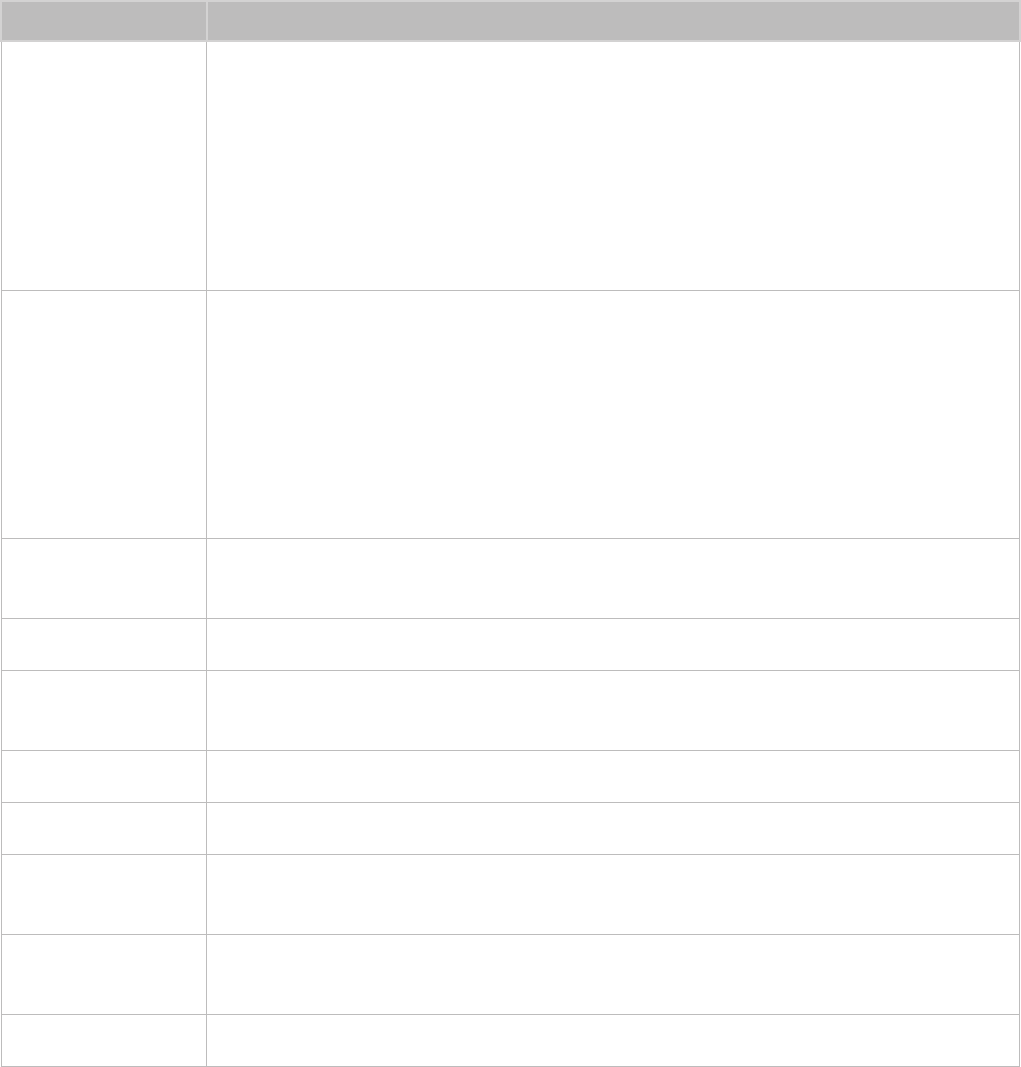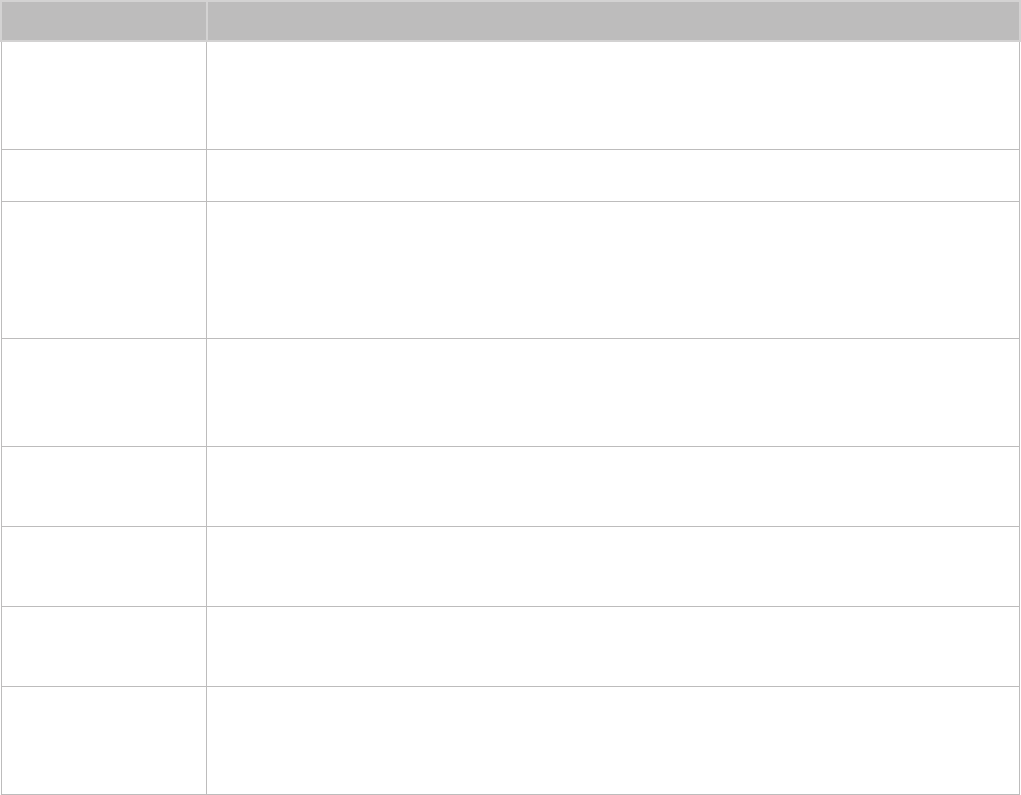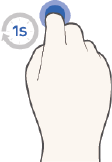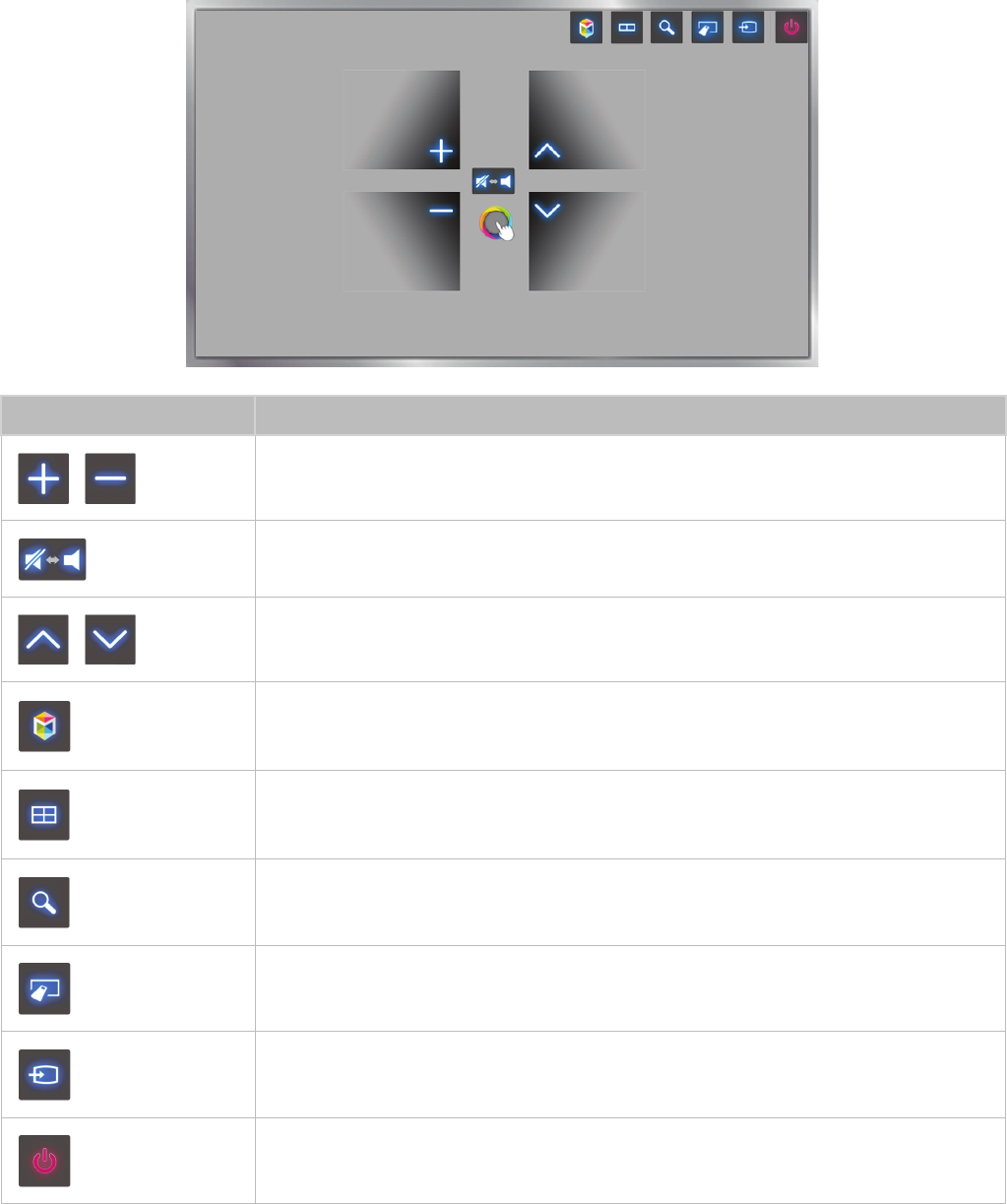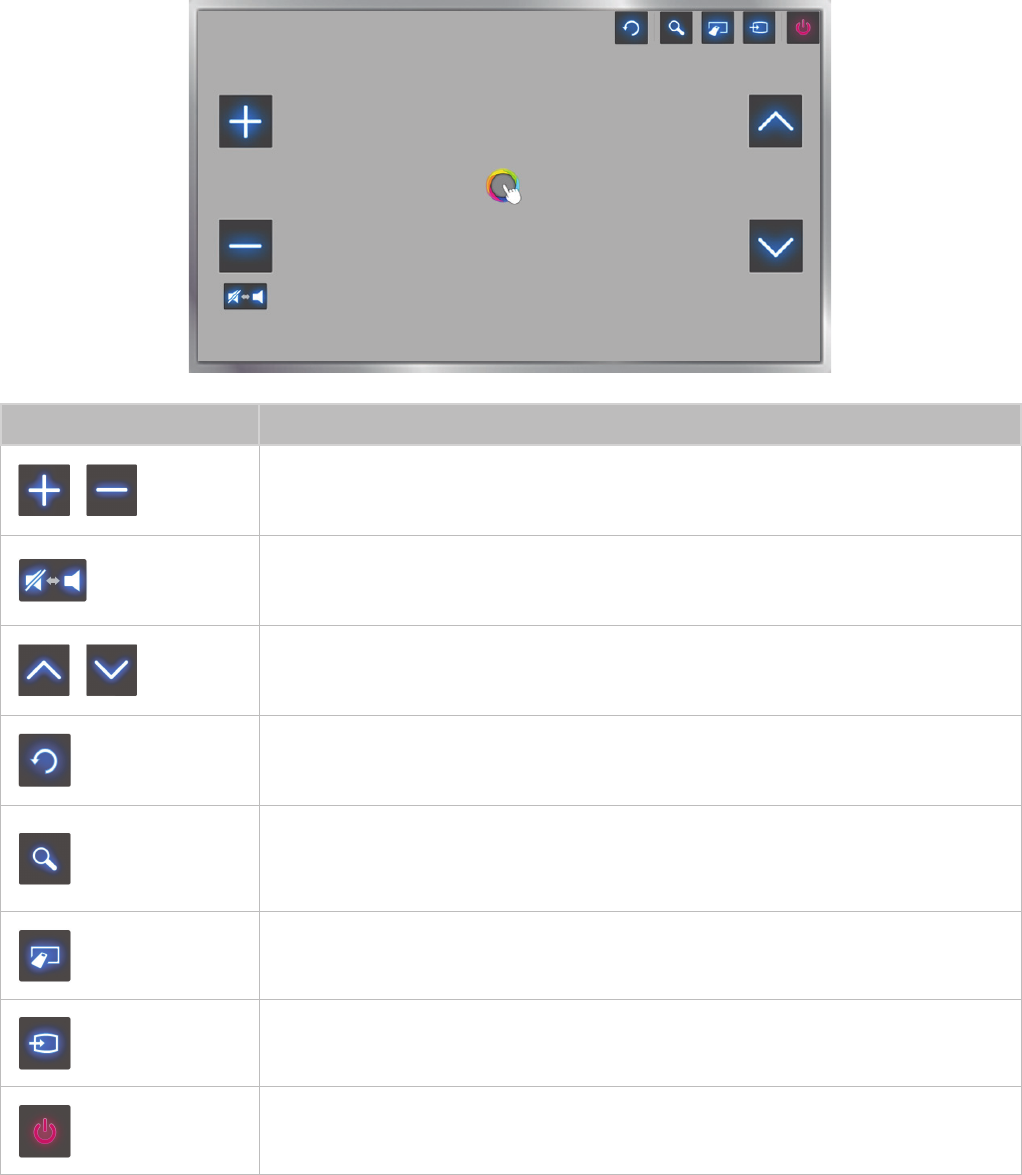147 Démarrage de la 3D
148 Changement du Mode 3D
149 Réglage de l'Effet 3D
Fonctions de prise en charge des images
150 Visionnage de programmes en mode PIP
151 Changement des options Format de l'image et Position
152 Diffusion du son seulement avec écran éteint (Image désactivée)
152 Réinitialisation des paramètres Mode Image
Changement de Mode Son et utilisation d'effets sonores
153 Choix du Mode Son le mieux adapté à l'environnement
154 Utilisation d'effets sonores
Fonctions de prise en charge du son
155 Choix des haut-parleurs
155 Désignation du type d'installation du téléviseur
155 Écoute du son du téléviseur via un périphérique audio Bluetooth
Samsung
156 Activation du son (Paramètres supplém.)
157 Écoute d'un son audio 3D en mode Mode 3D
157 Réinitialisation de tous les paramètres sonores
Général
Réglage de l'heure et utilisation de la minuterie
158 Réglage de l'heure
159 Utilisation des minuteries
Utilisation des fonctions de protection de brûlage d'écran et
d'économie d'énergie
161 Prévention de brûlage d'écran
161 Utilisation des fonctions Energy Saving (Écon. Énergie)
Utilisation du Anynet+ (HDMI-CEC)
162 Configuration d'Anynet+ (HDMI-CEC)
163 Utilisation de Anynet+ (HDMI-CEC)
Utilisation du e-Manual
164 Lancement du e-Manual
164 Fonctionnalités supplémentaires du e-Manual
165 Mise à jour du e-Manual vers la dernière version
Mise à jour du logiciel
166 Mise à jour du logiciel par Internet
166 Mise à jour du logiciel à l'aide d'une connexion USB
167 Activation des mises à jour logicielles automatiques
167 Mise à jour du logiciel via satellite channel
Protection du téléviseur contre le piratage et les programmes
malveillants
167 Vérification du téléviseur et des supports de mémorisation
connectés
168 Recherche automatique lorsque le téléviseur est sous tension
168 Ajout automatique d'un programme malveillant à Blocked List
(Liste bloquée)
Utilisation d'autres fonctions
169 Activation du Guide vocal pour les personnes malvoyantes
170 Activation des Contraste élevé
170 Réglage de la Transparence menu
171 Étendue de la zone de sélection de Smart Hub
171 Changement du Langue des menus
171 Vérification des Notifications
171 Configuration d'un Mot de passe
172 Contrôle Parental
172 Activation du Mode Jeu
172 Couleurs riches et qualité d'image supérieure (BD Wise)
173 Activation/désactivation de Retour son.
173 Verrouillage/déverrouillage des touches du panneau
173 Affichage/masquage du logo Samsung au démarrage
173 Activation du démarrage plus rapide du téléviseur
173 Activation/désactivation des indicateurs avant
174 Sauvegarde Kit Evolution UHD
174 Mettre à jour les programmes enregistrés
175 Enregistrement du téléviseur comme appareil certifié DivX
(visionnage de films DivX payants)
176 Rétablissement des paramètres d'usine du téléviseur
176 Conversion du téléviseur en un modèle de présentation (réservé
aux magasins de détail)
Service de diffusion de données
177 Service de diffusion de données auto
177 Utilisation du service de diffusion de données
HbbTV
Connexion à une fente de carte de visionnage TV
179 Pour connecter la carte d'interface commune (CI CARD, CARTE
CI), procédez comme suit :
180 Pour connecter l'adaptateur de CARTE CI, procédez comme
suit :
Fonction Télétexte
IV V