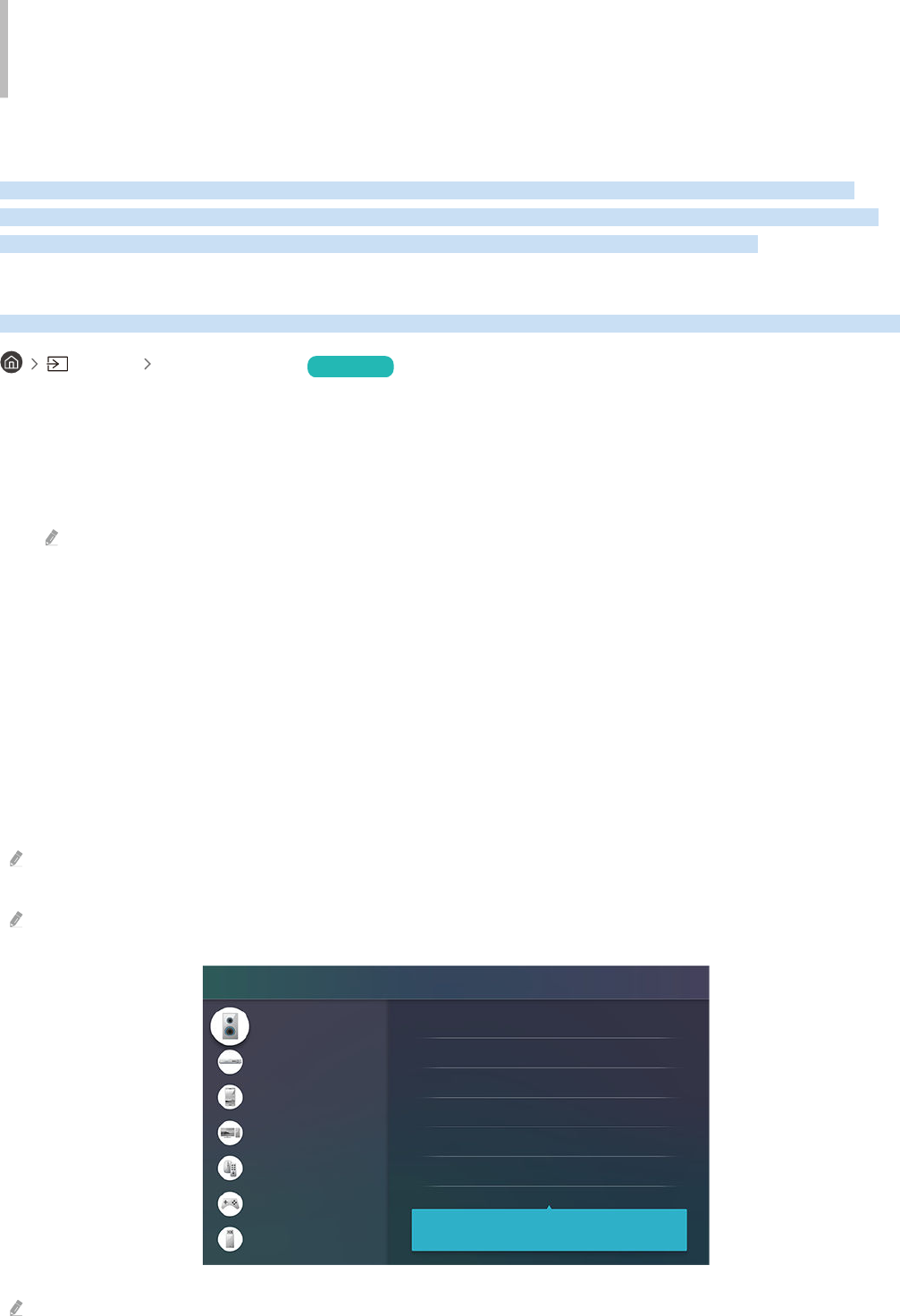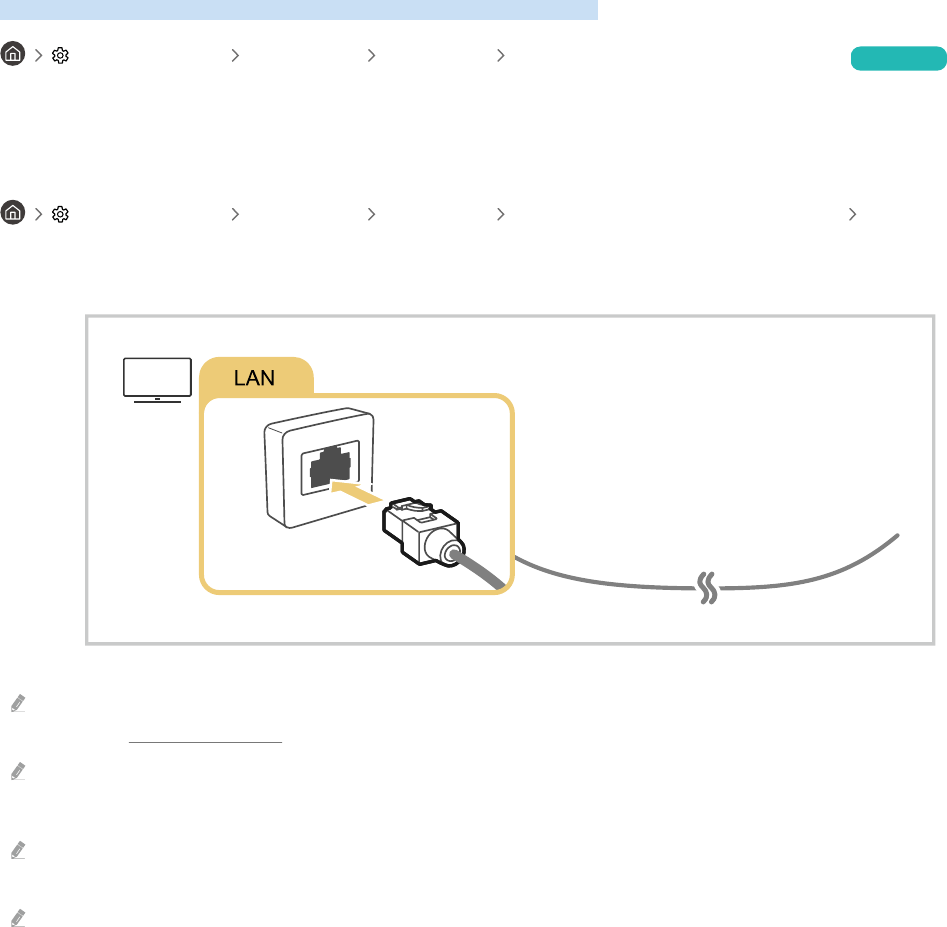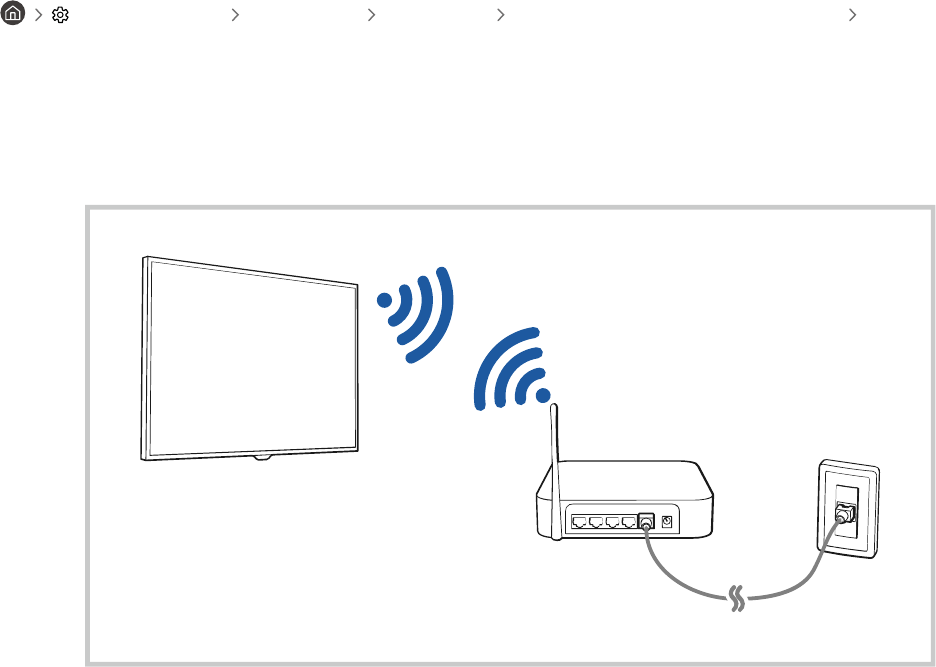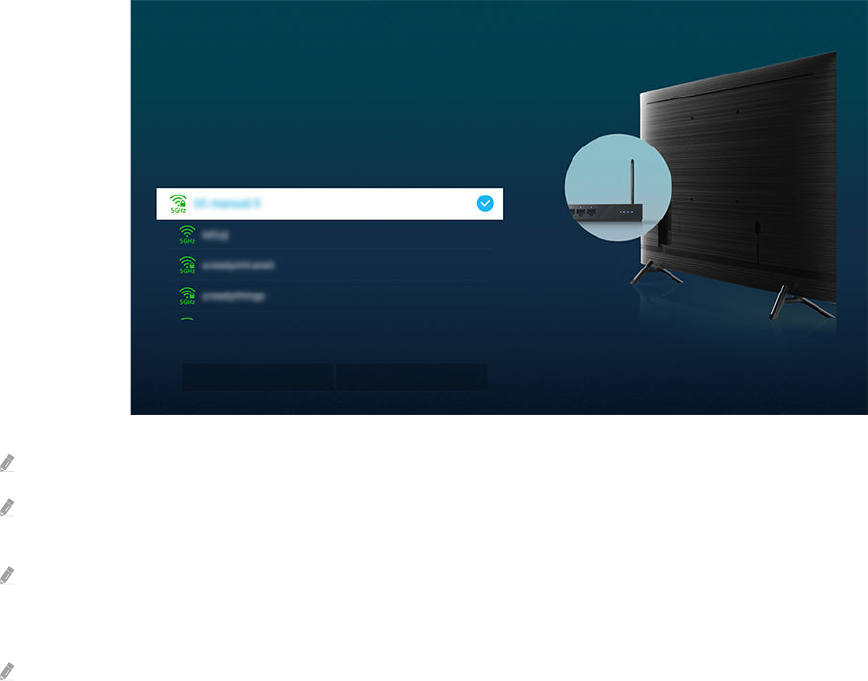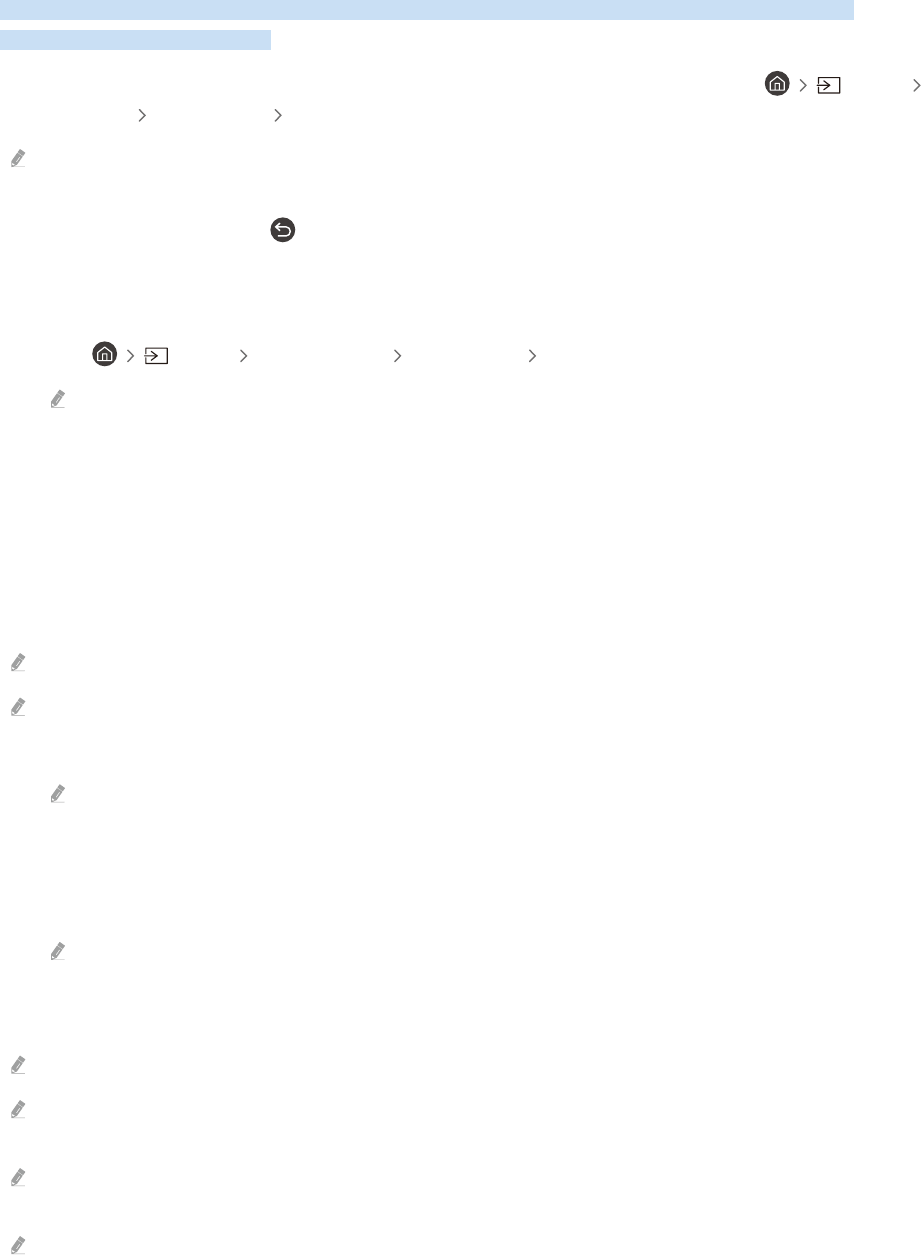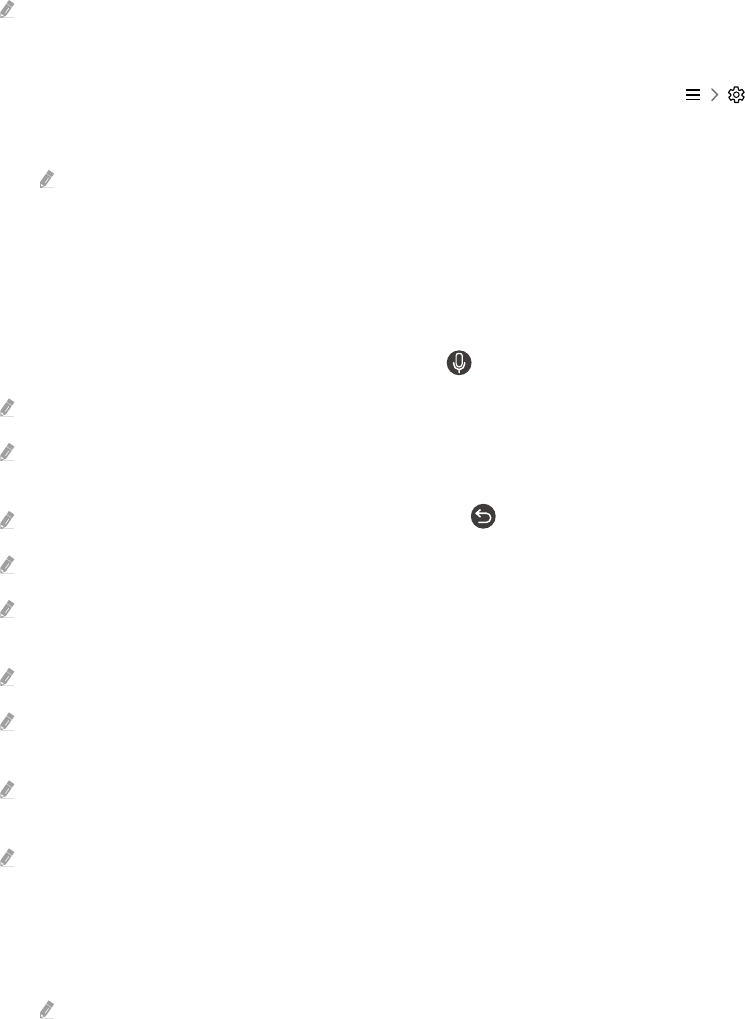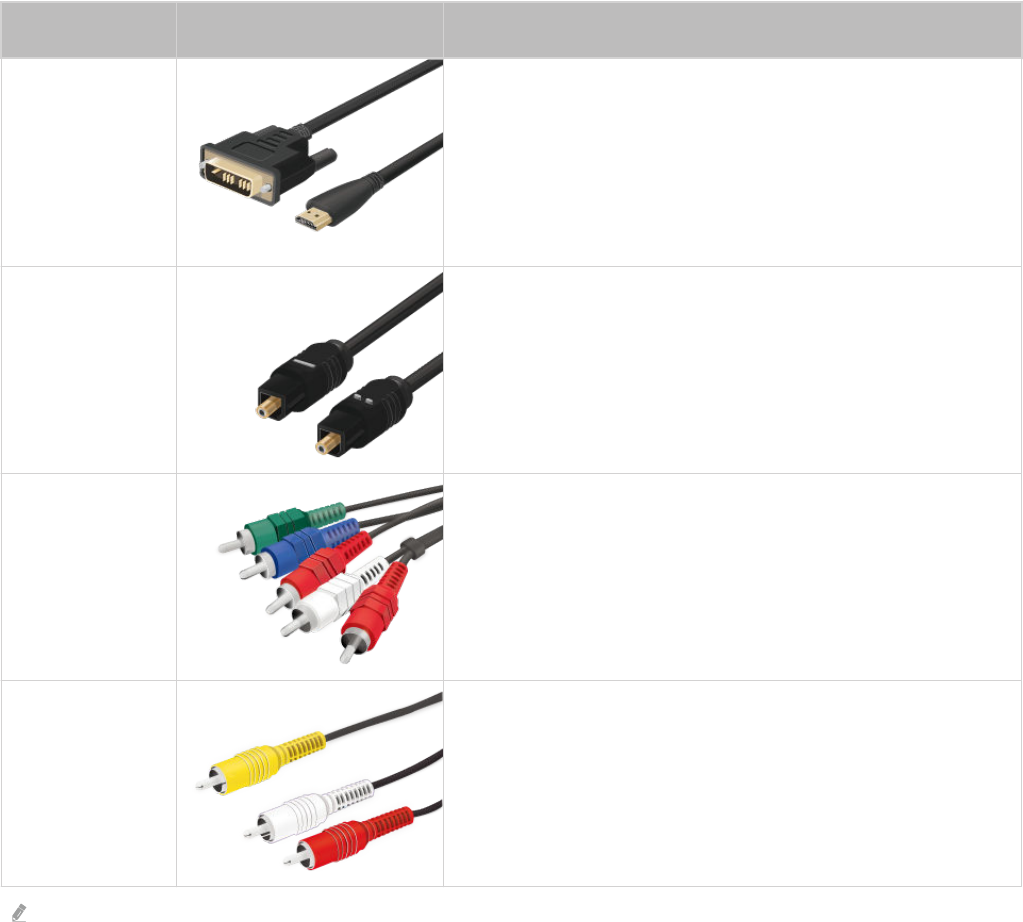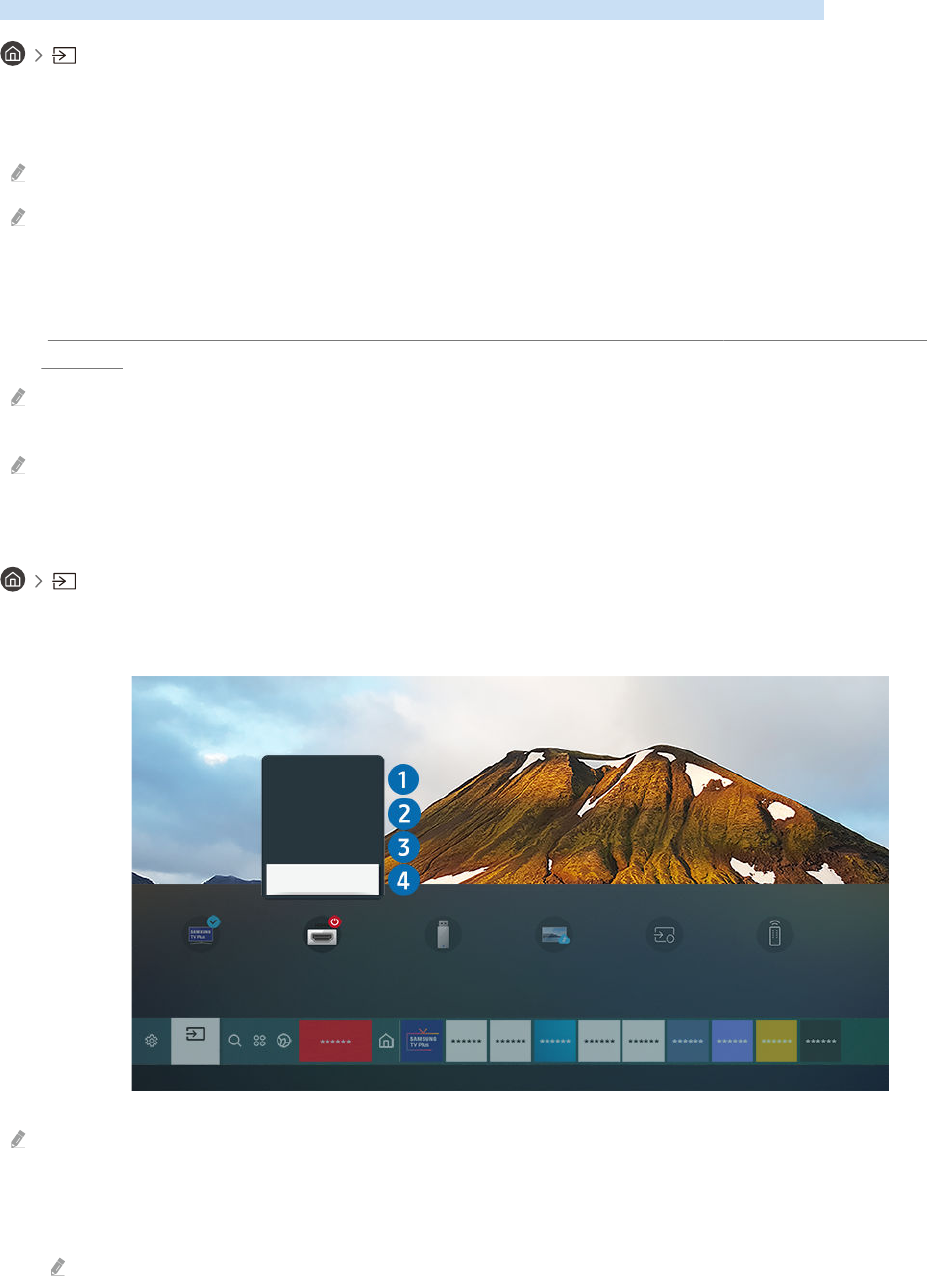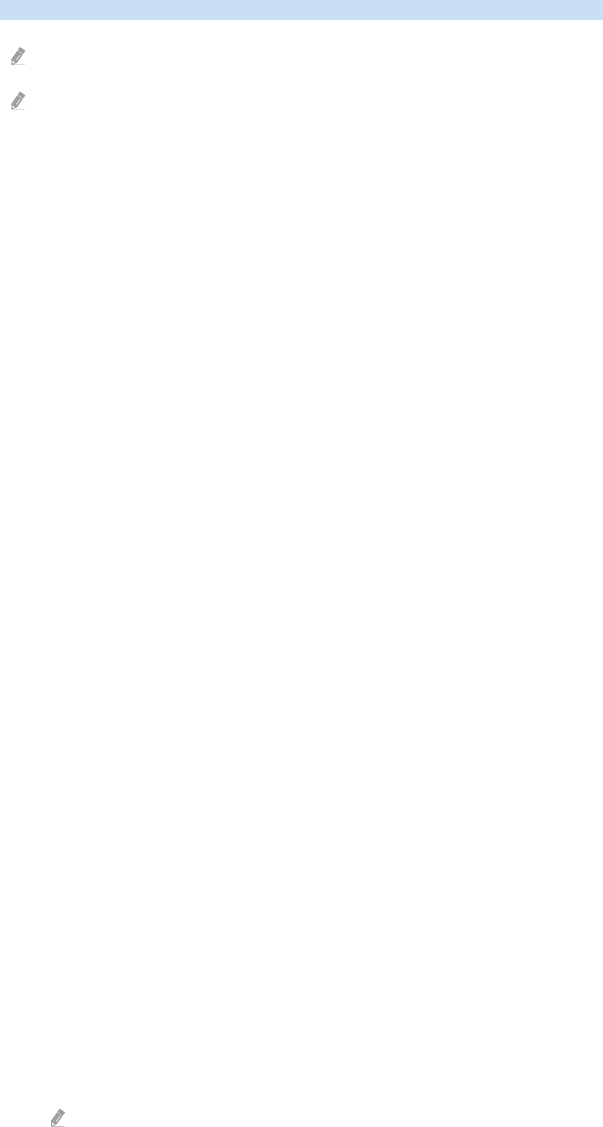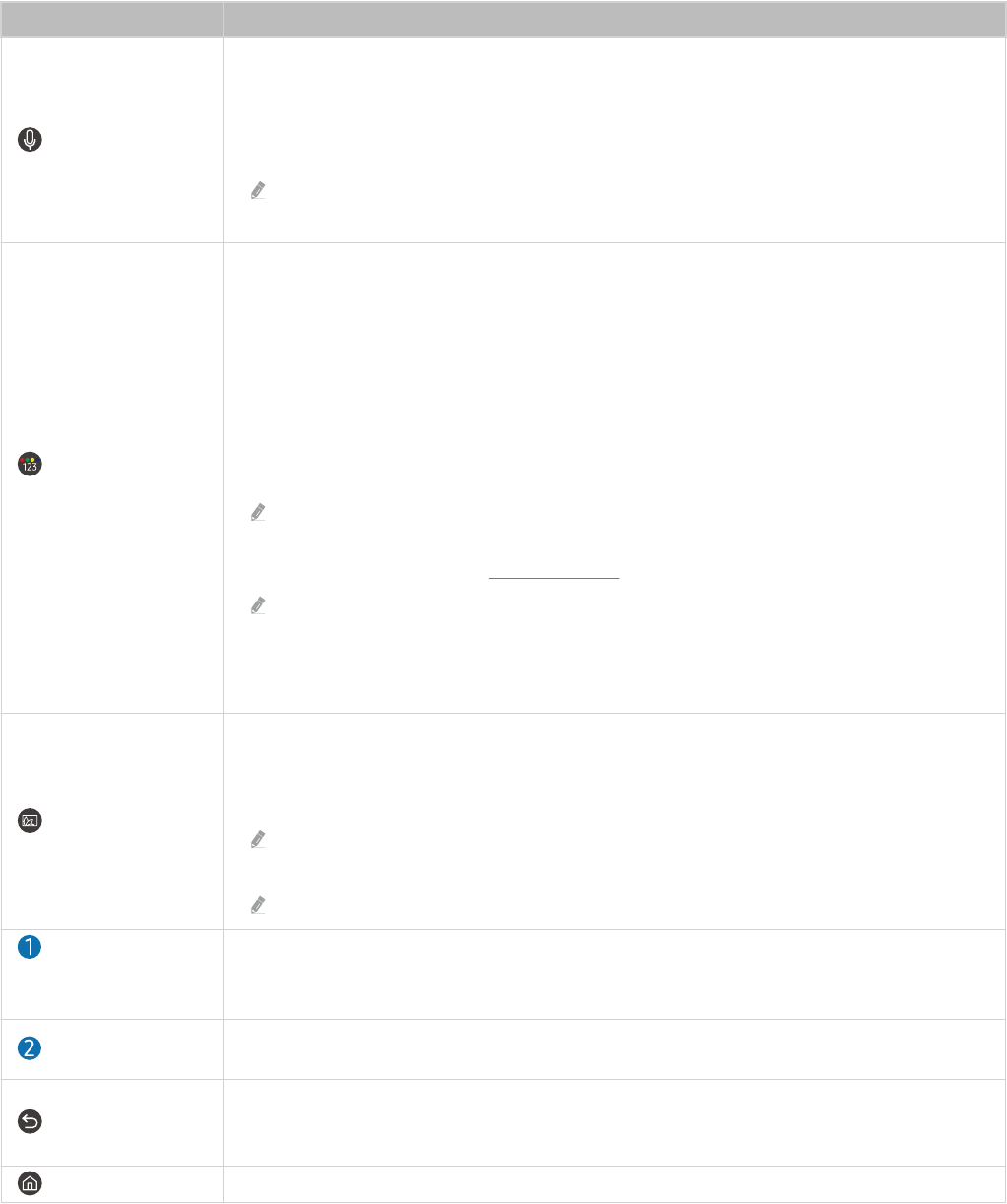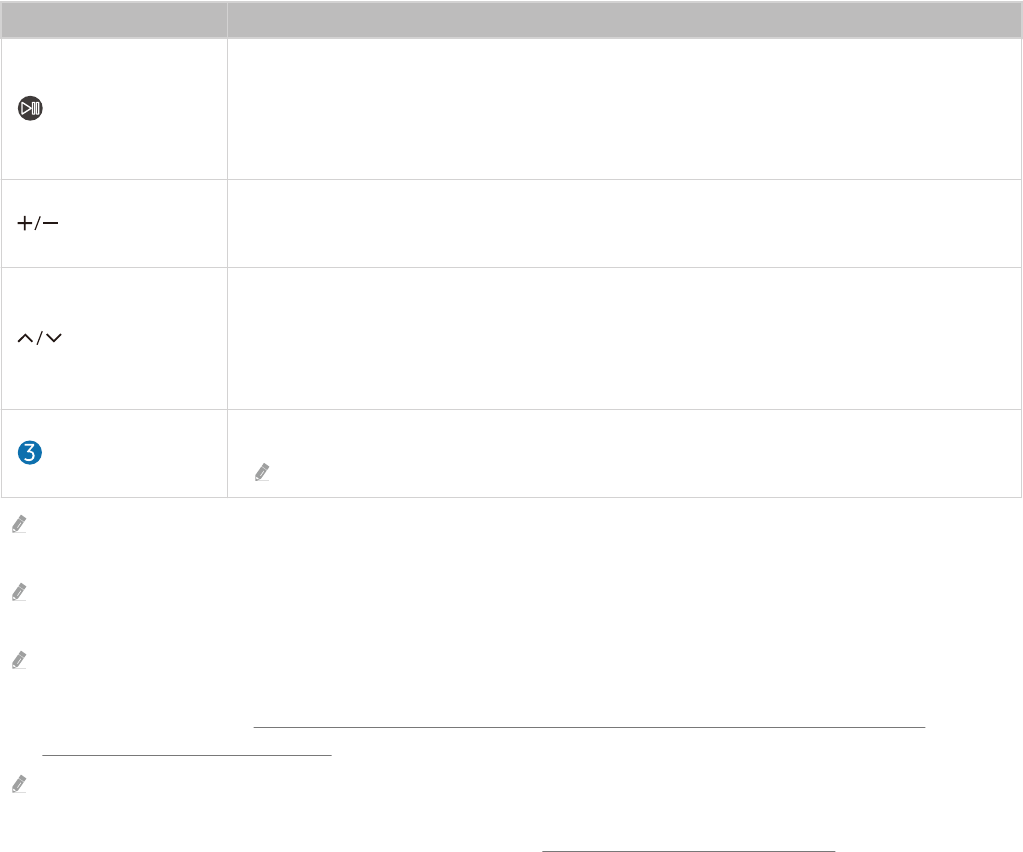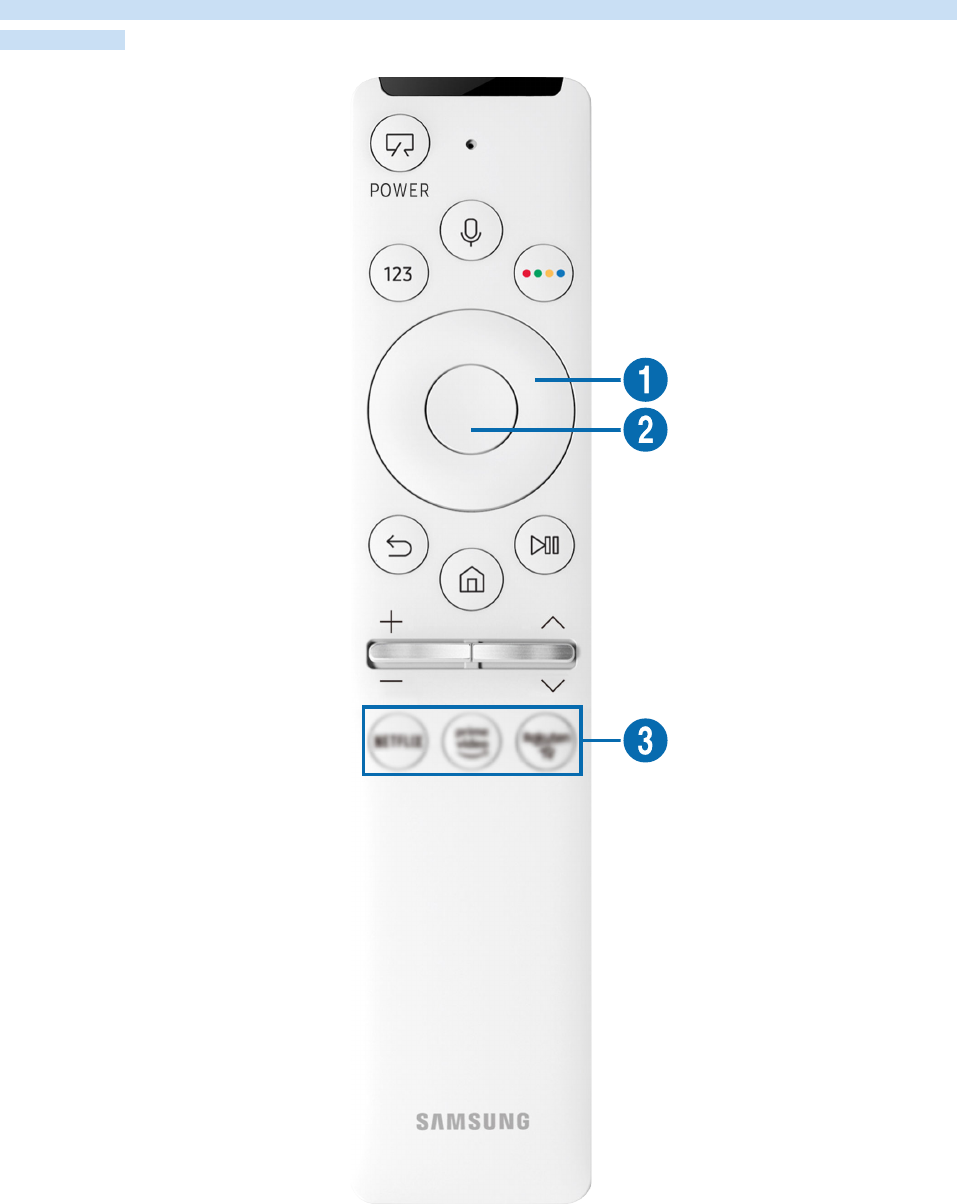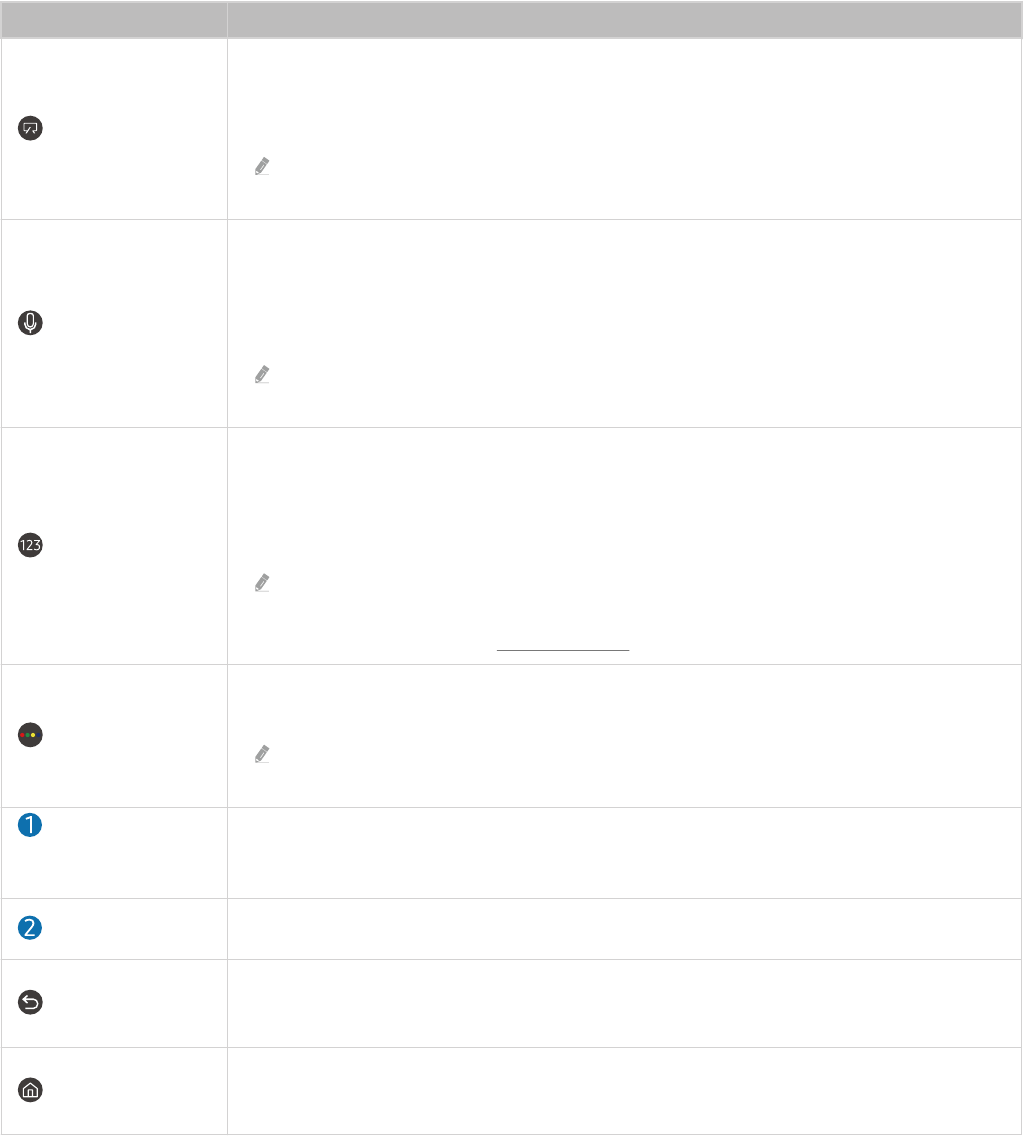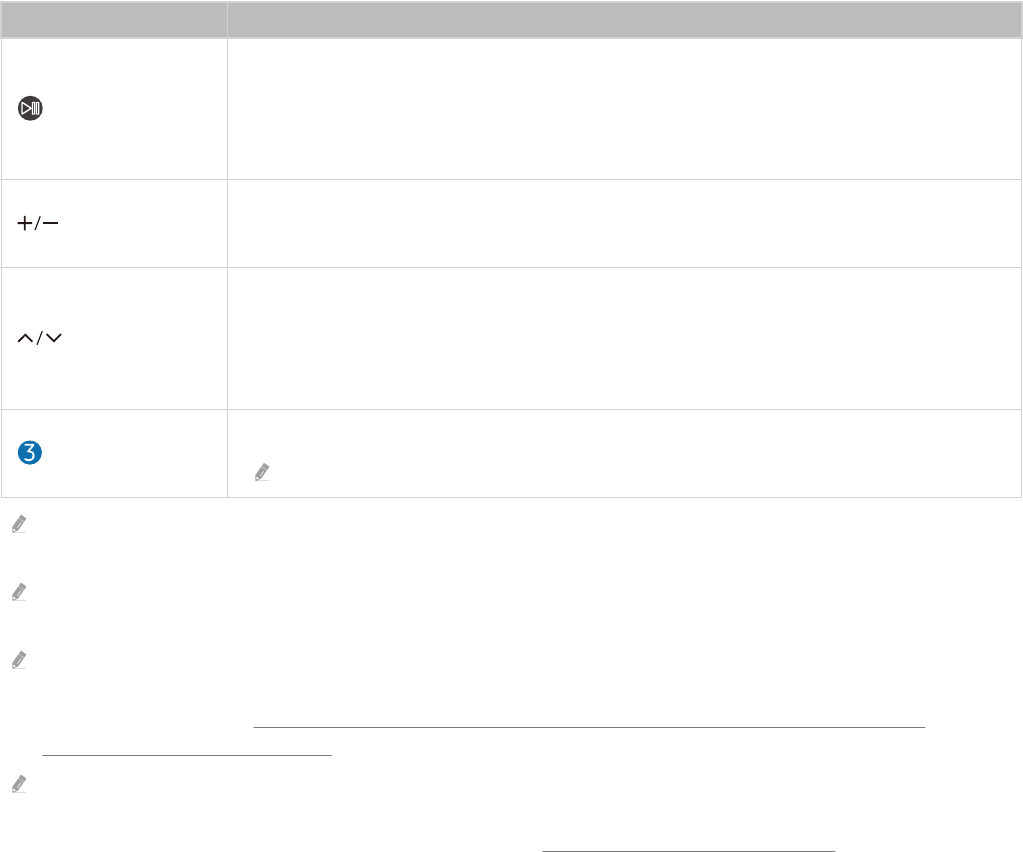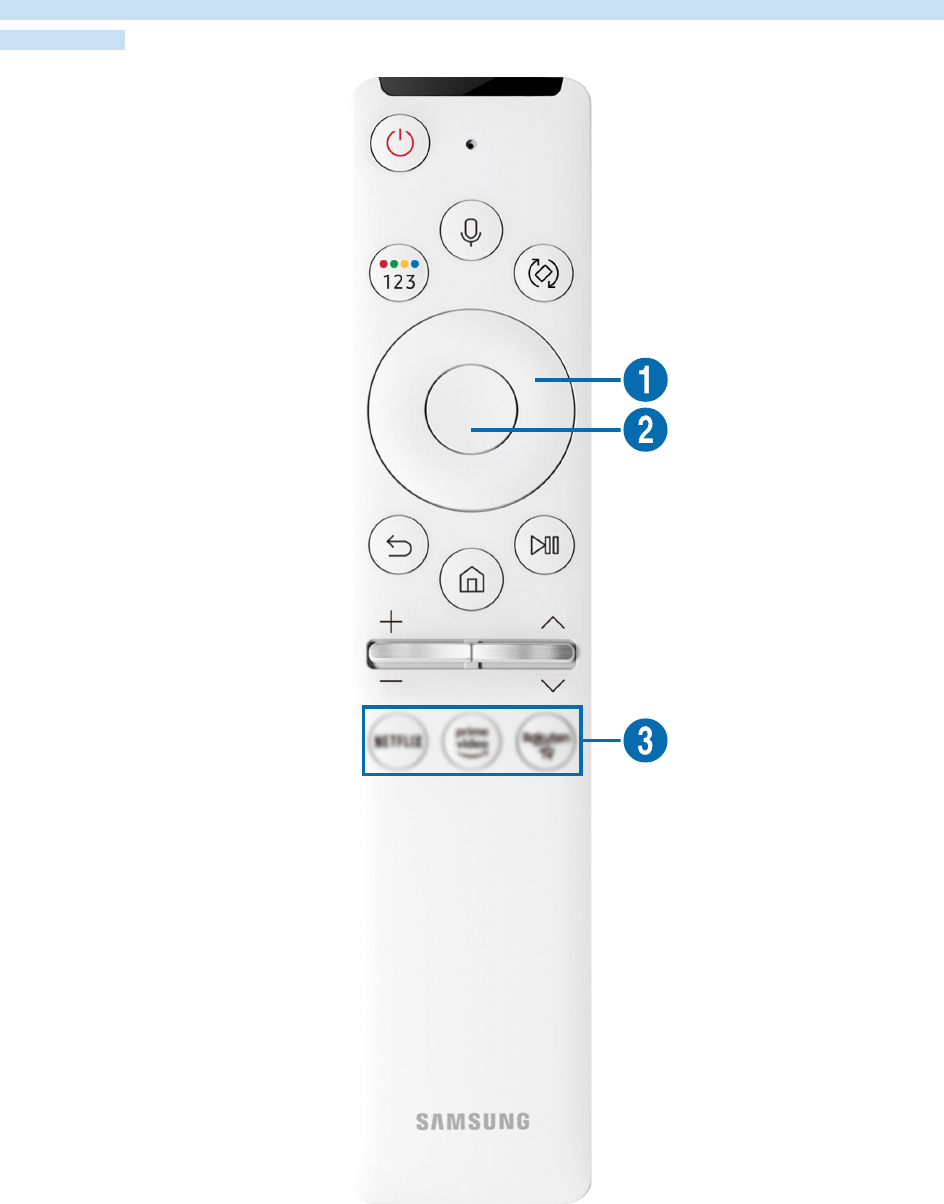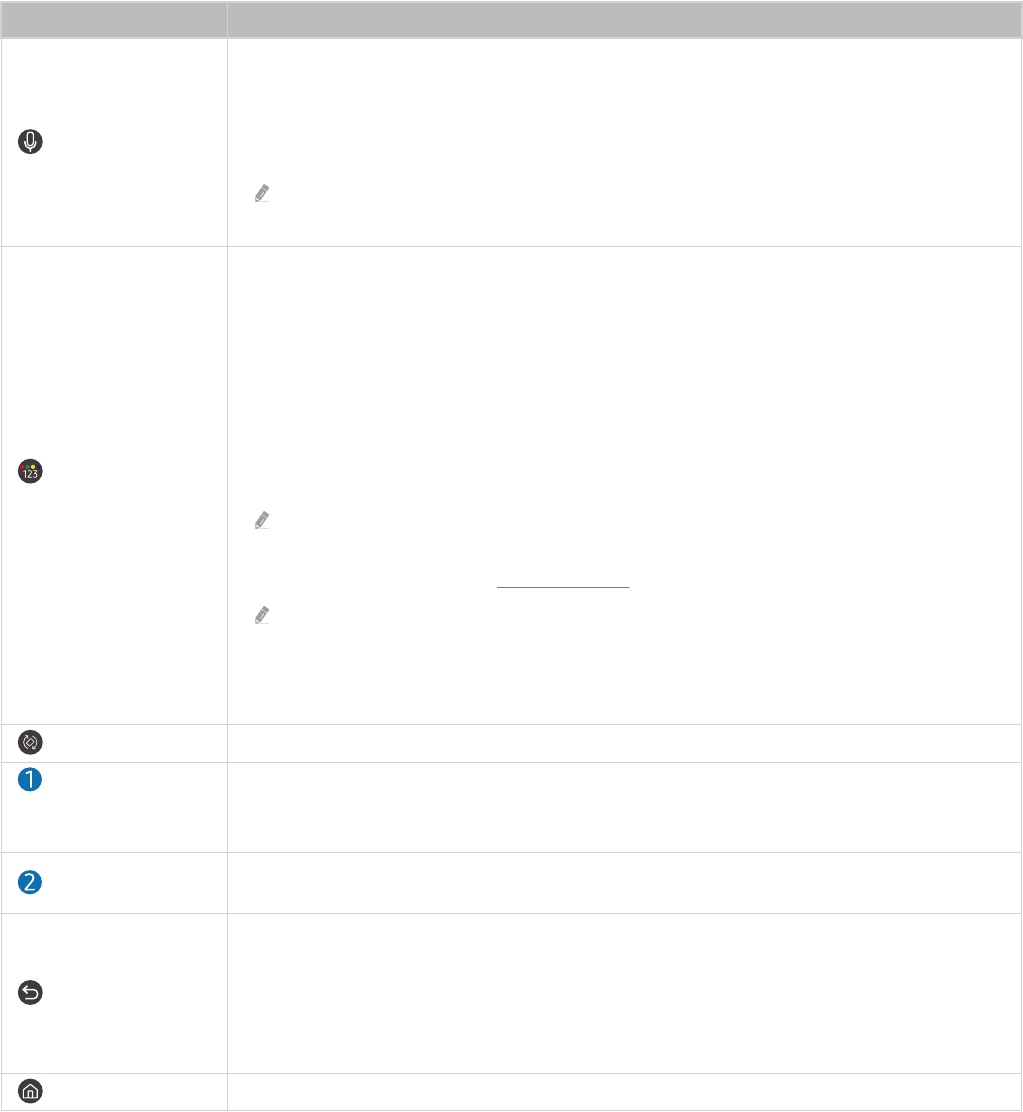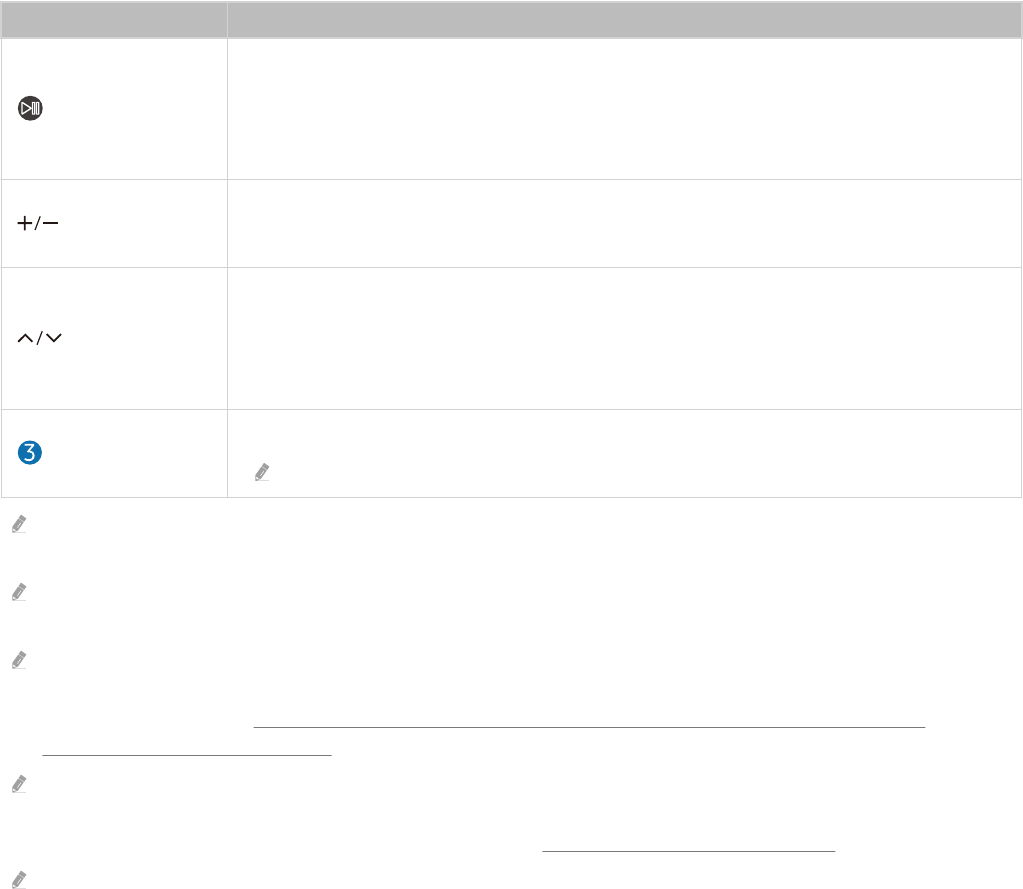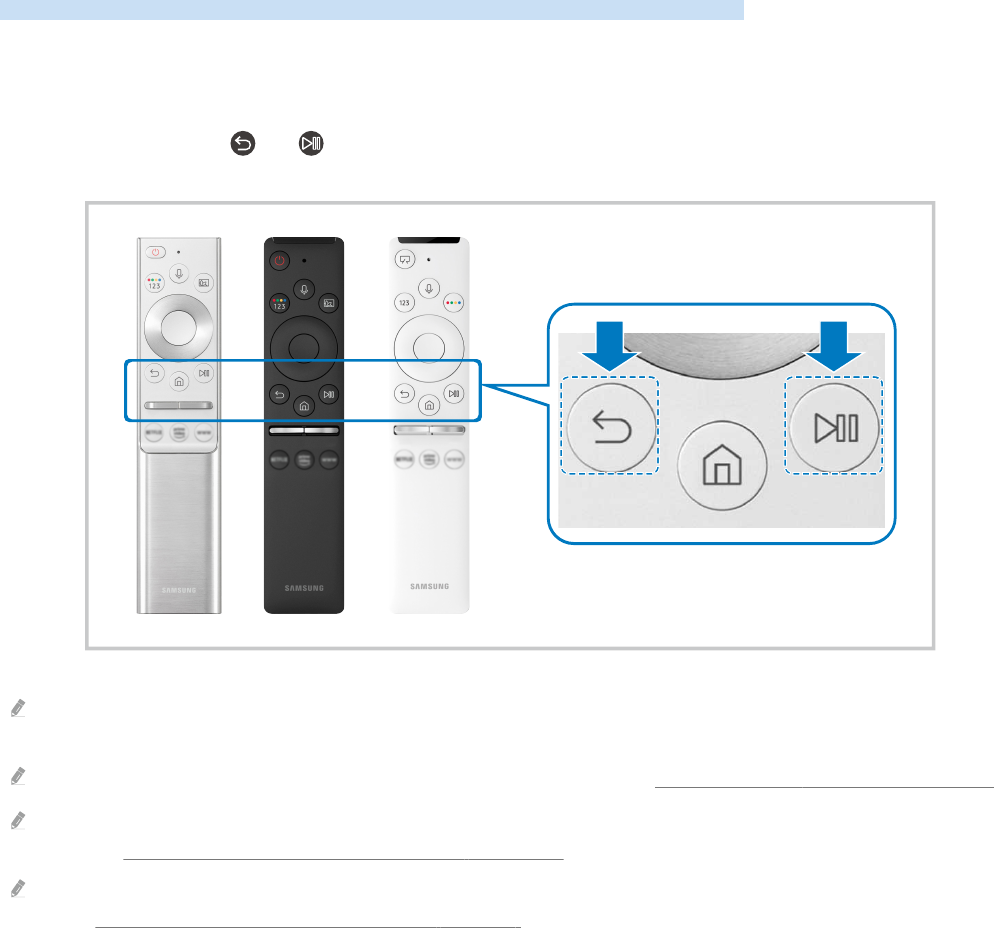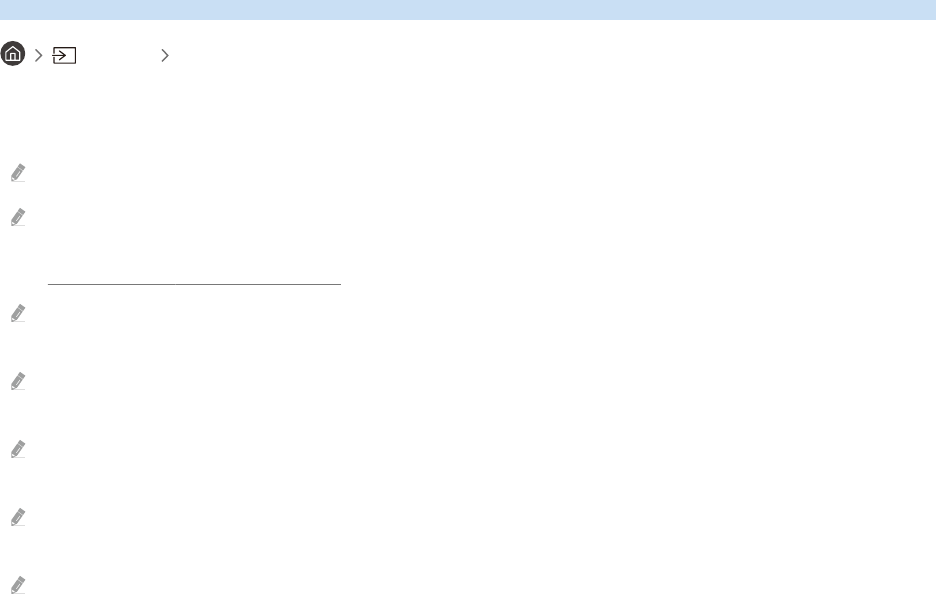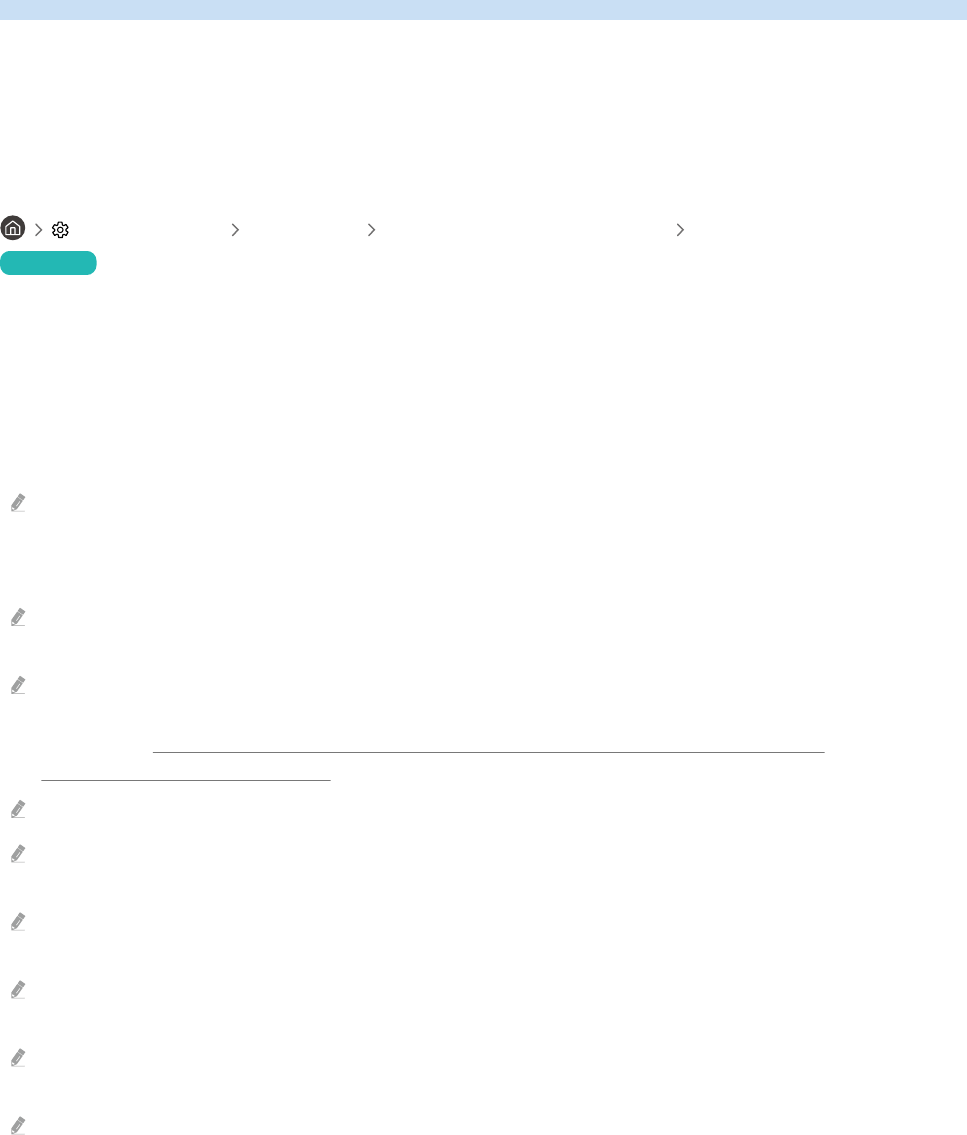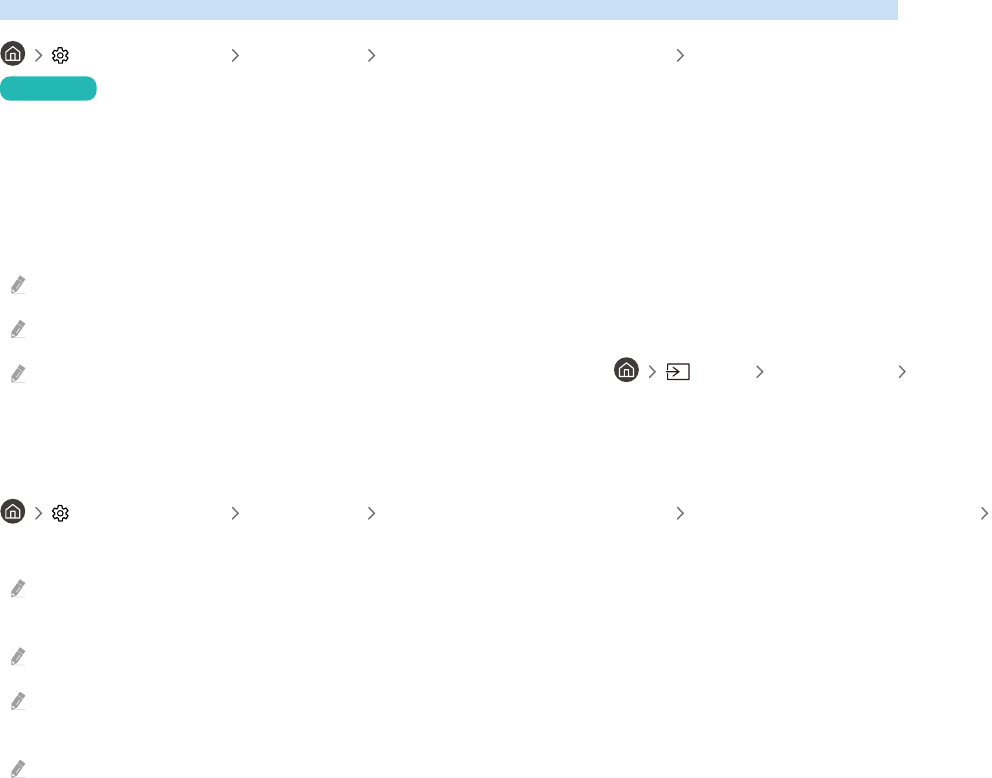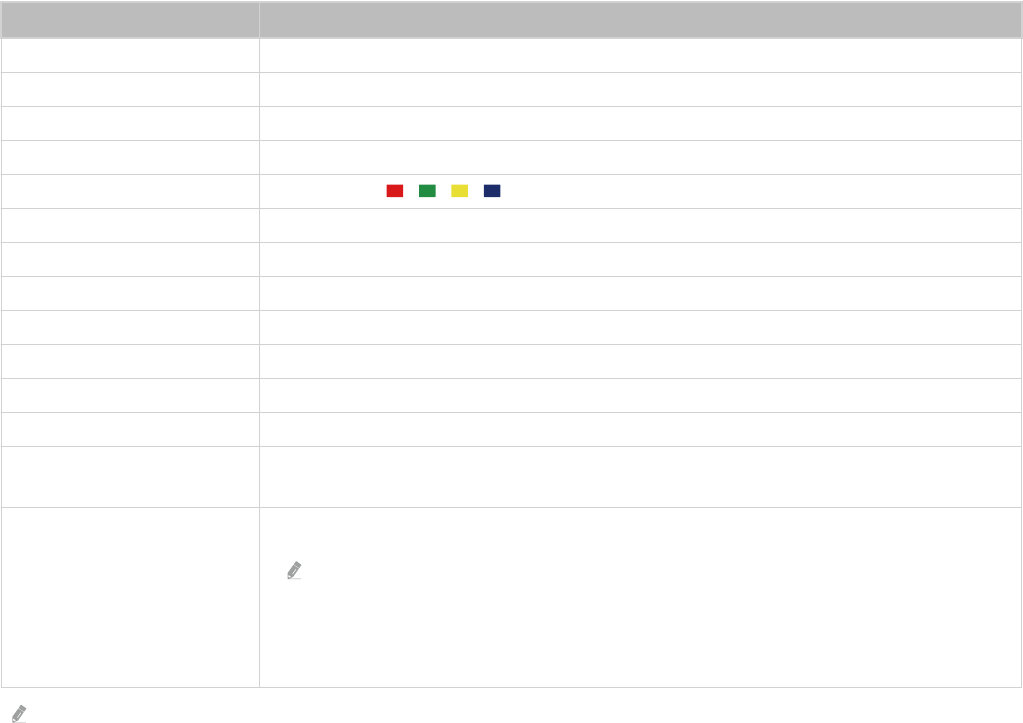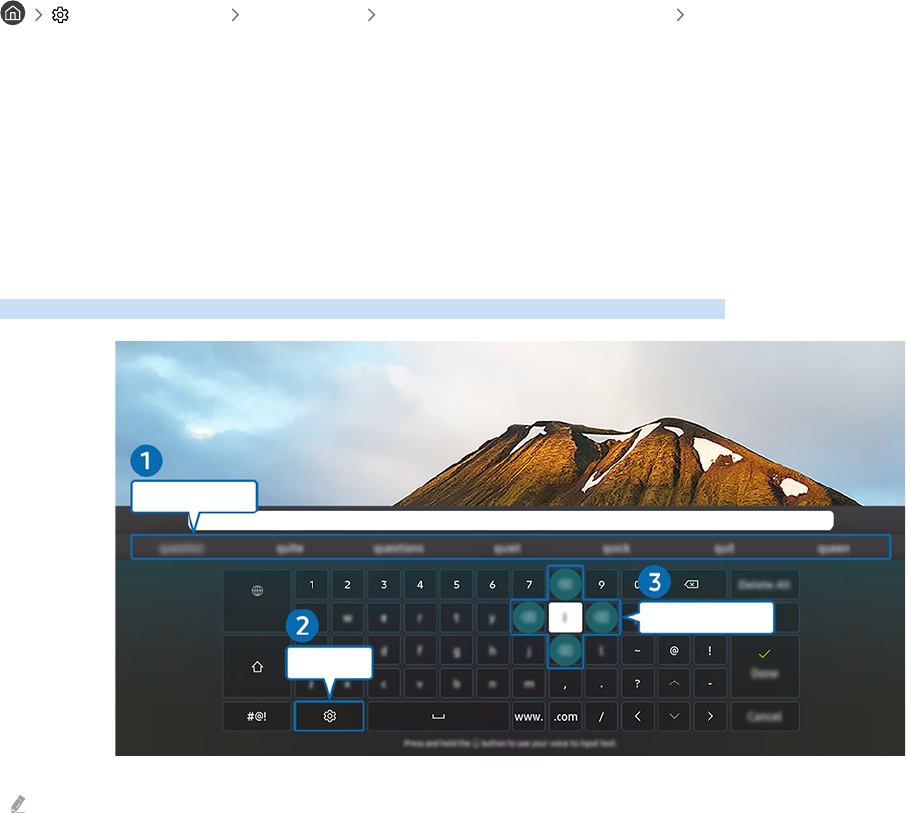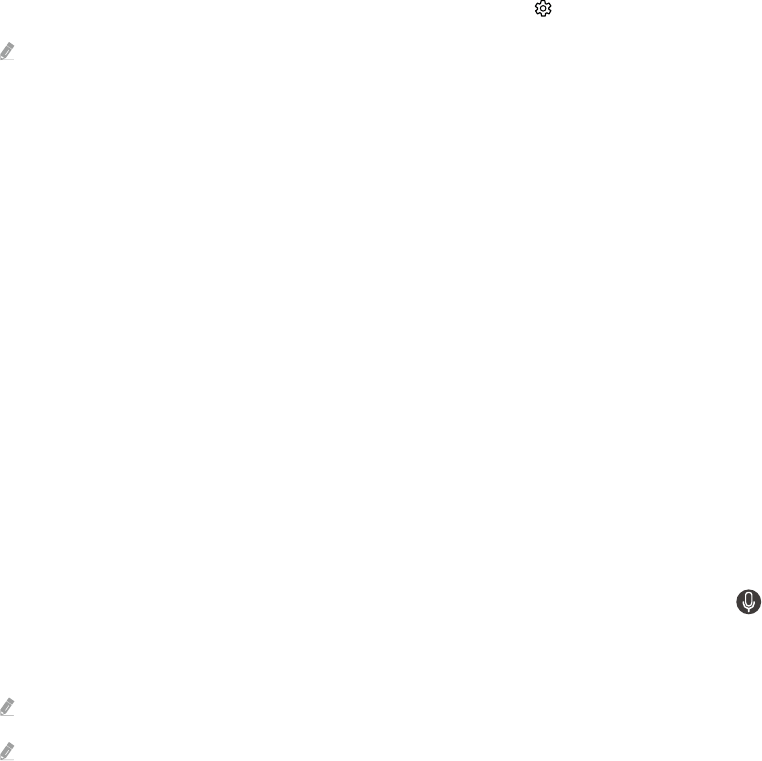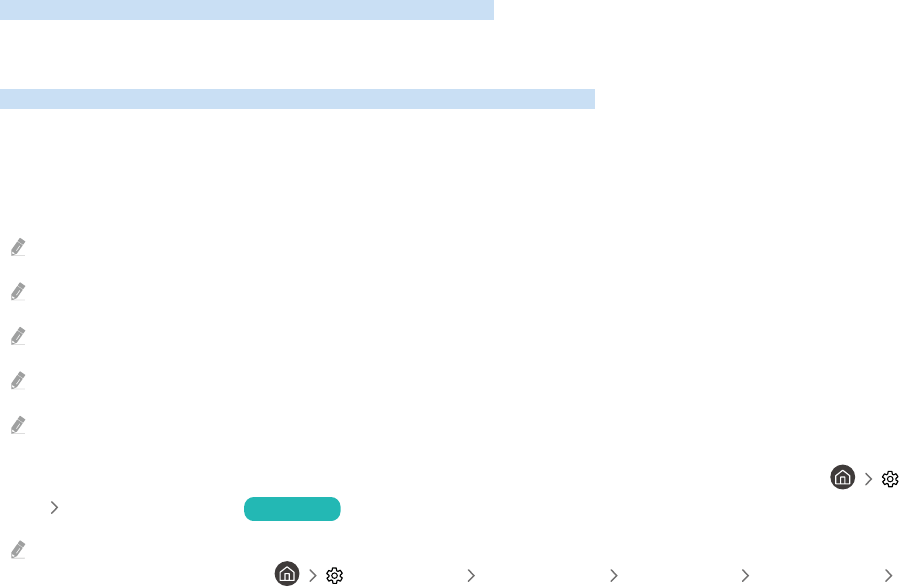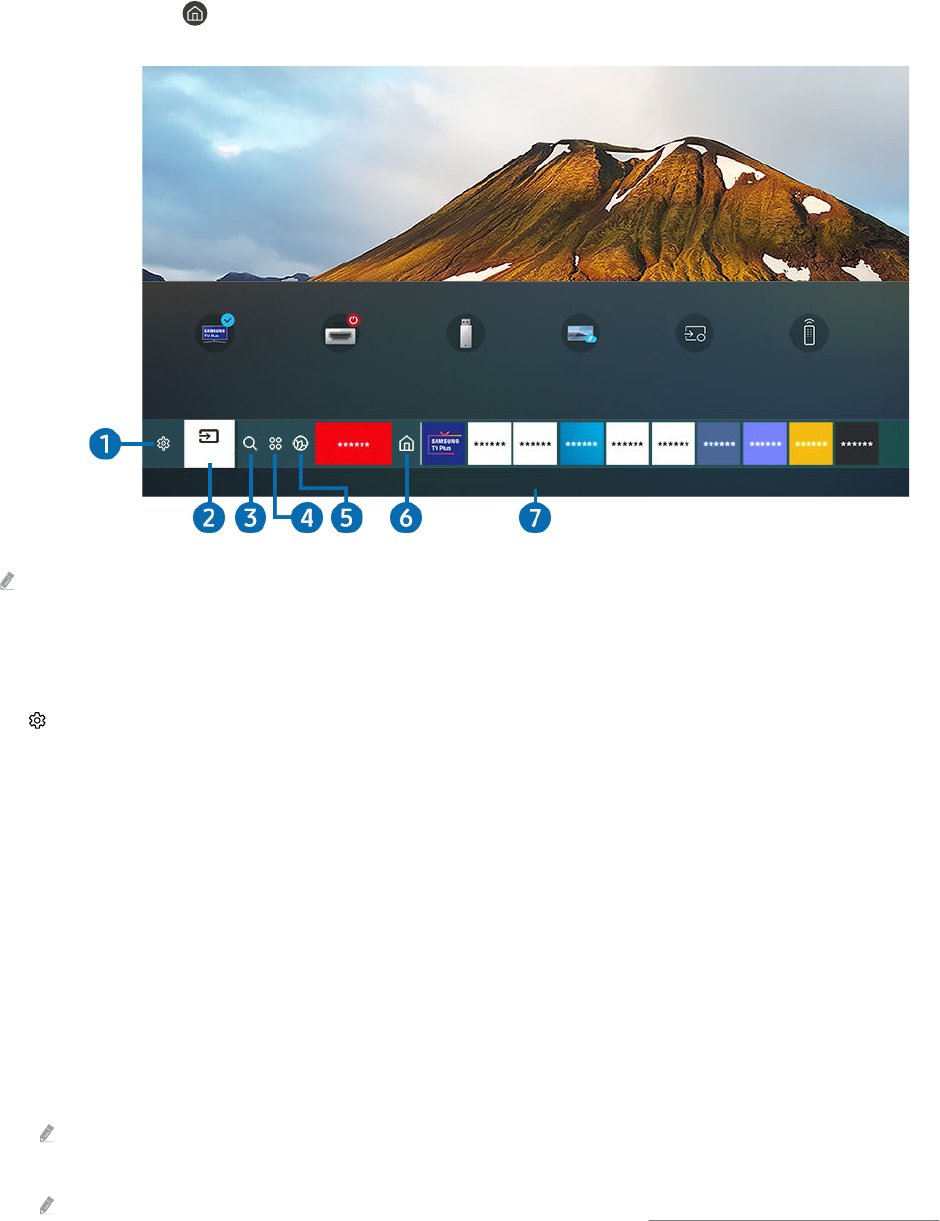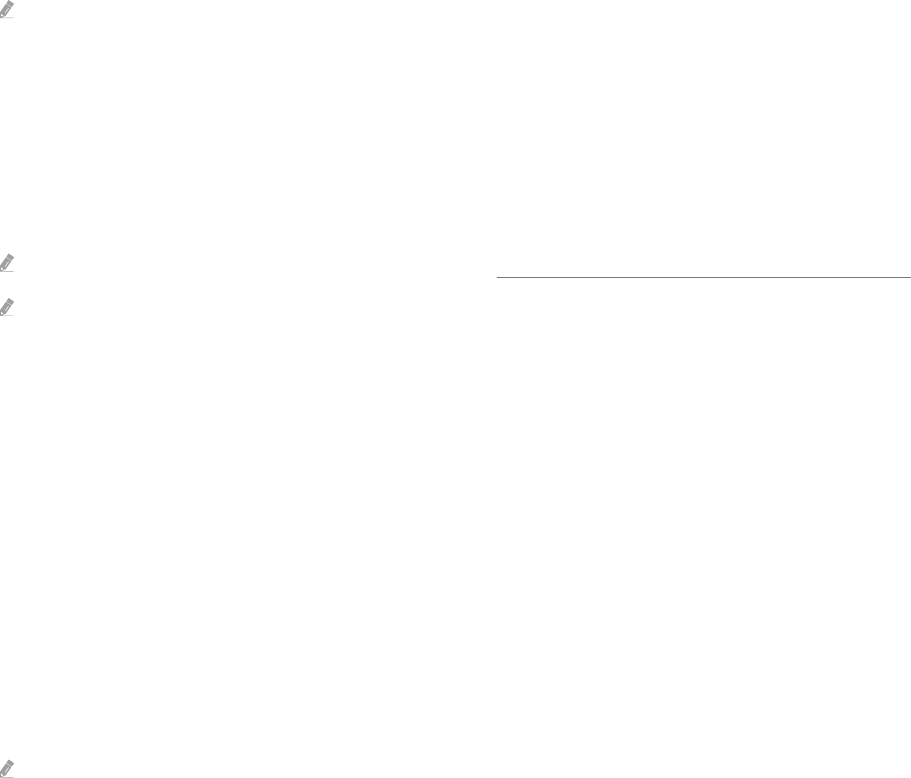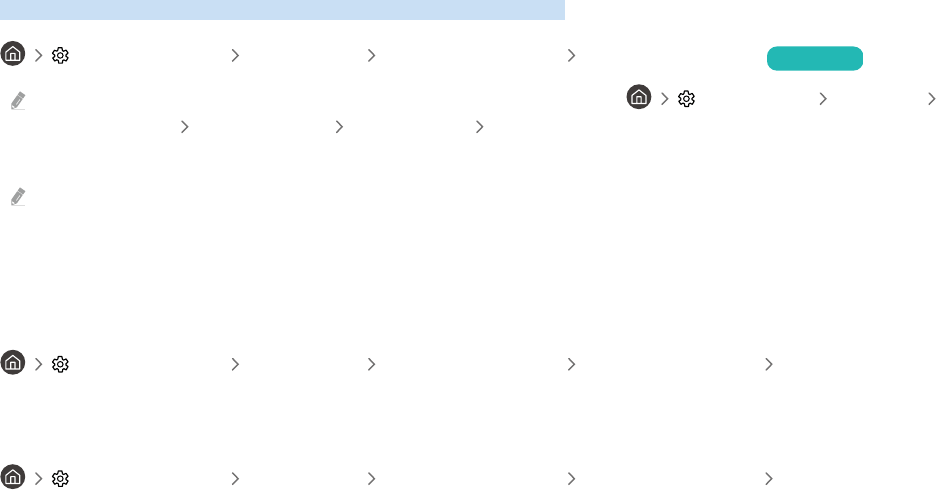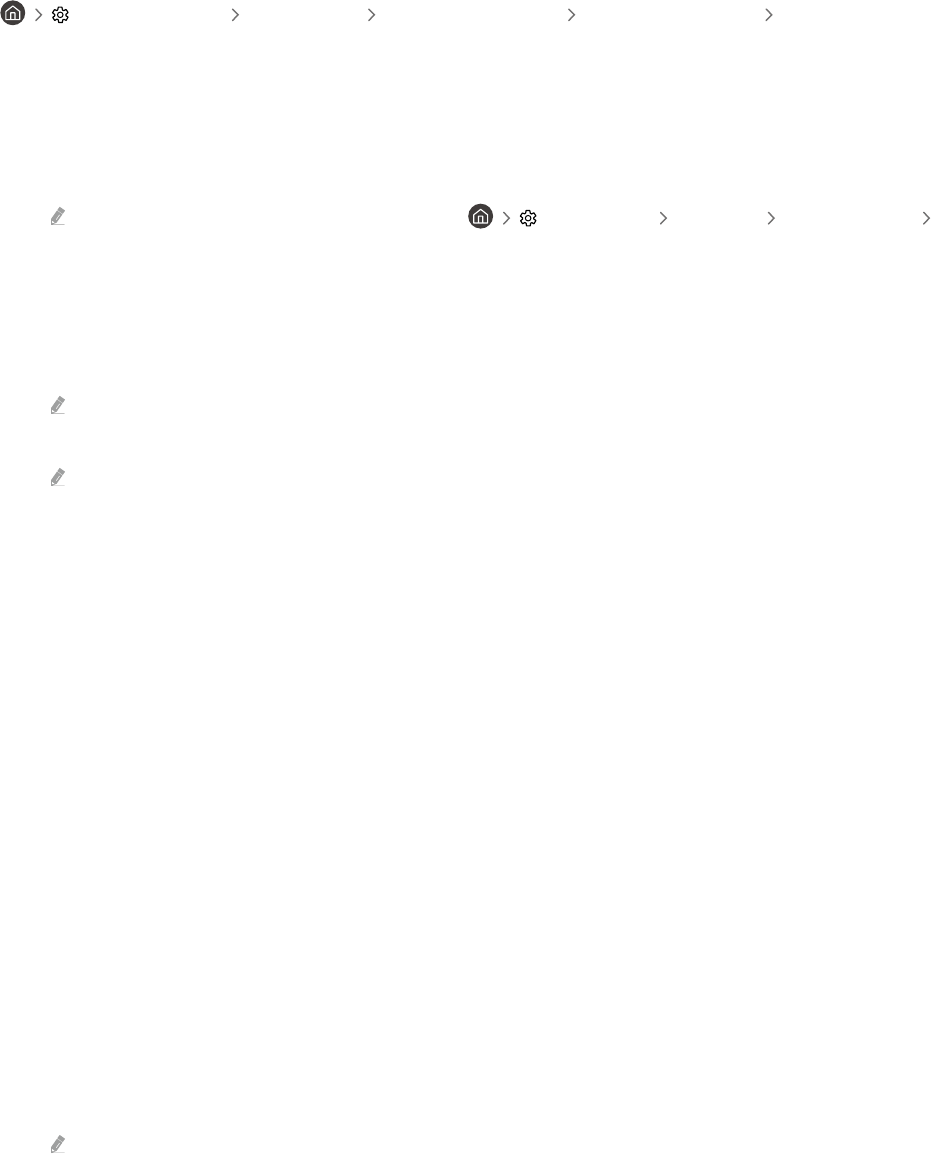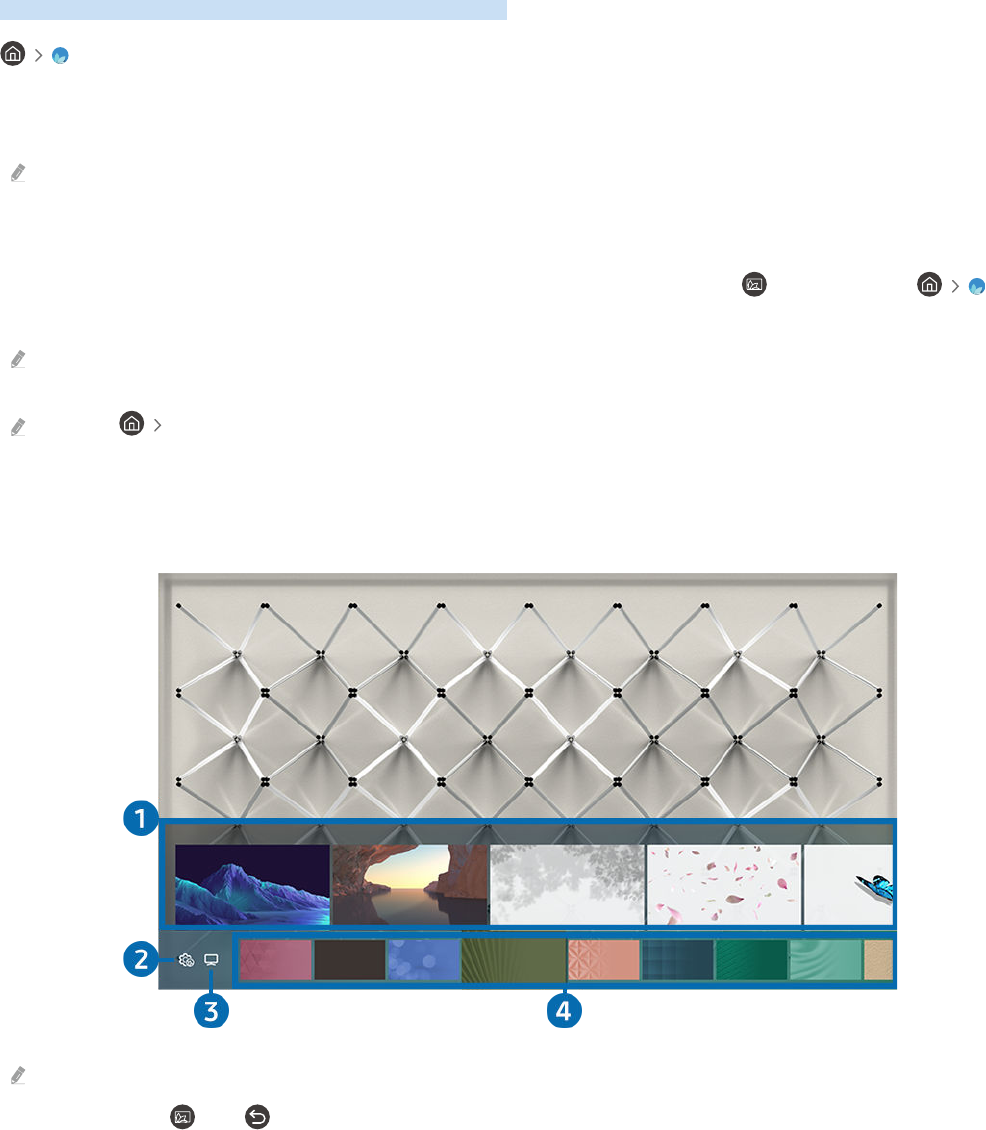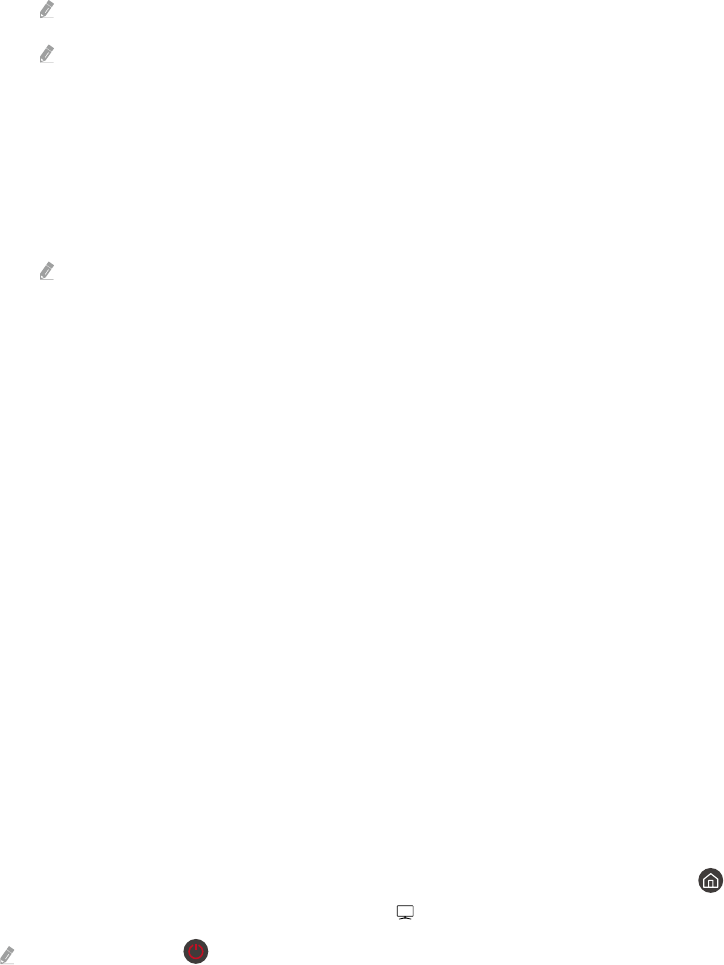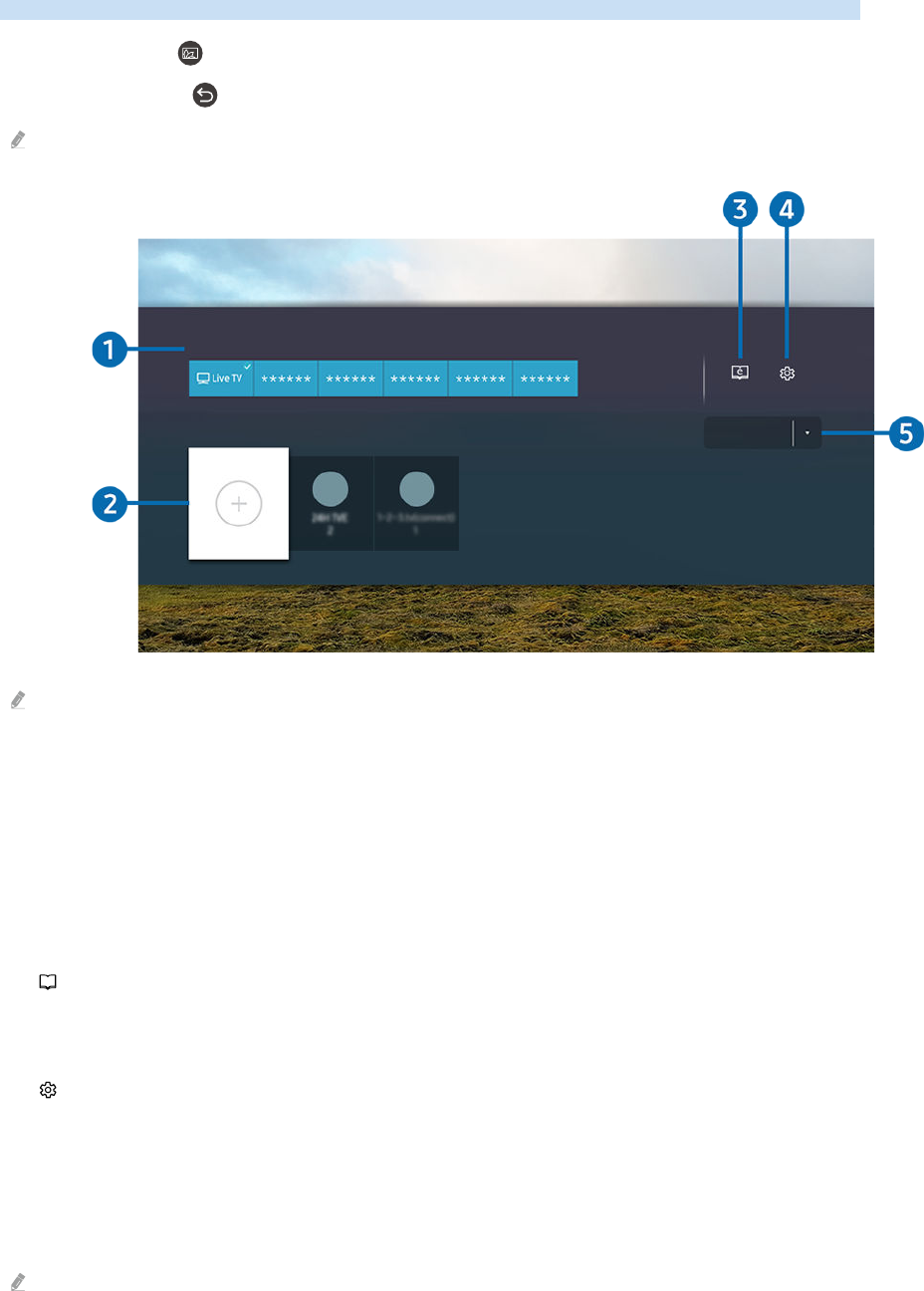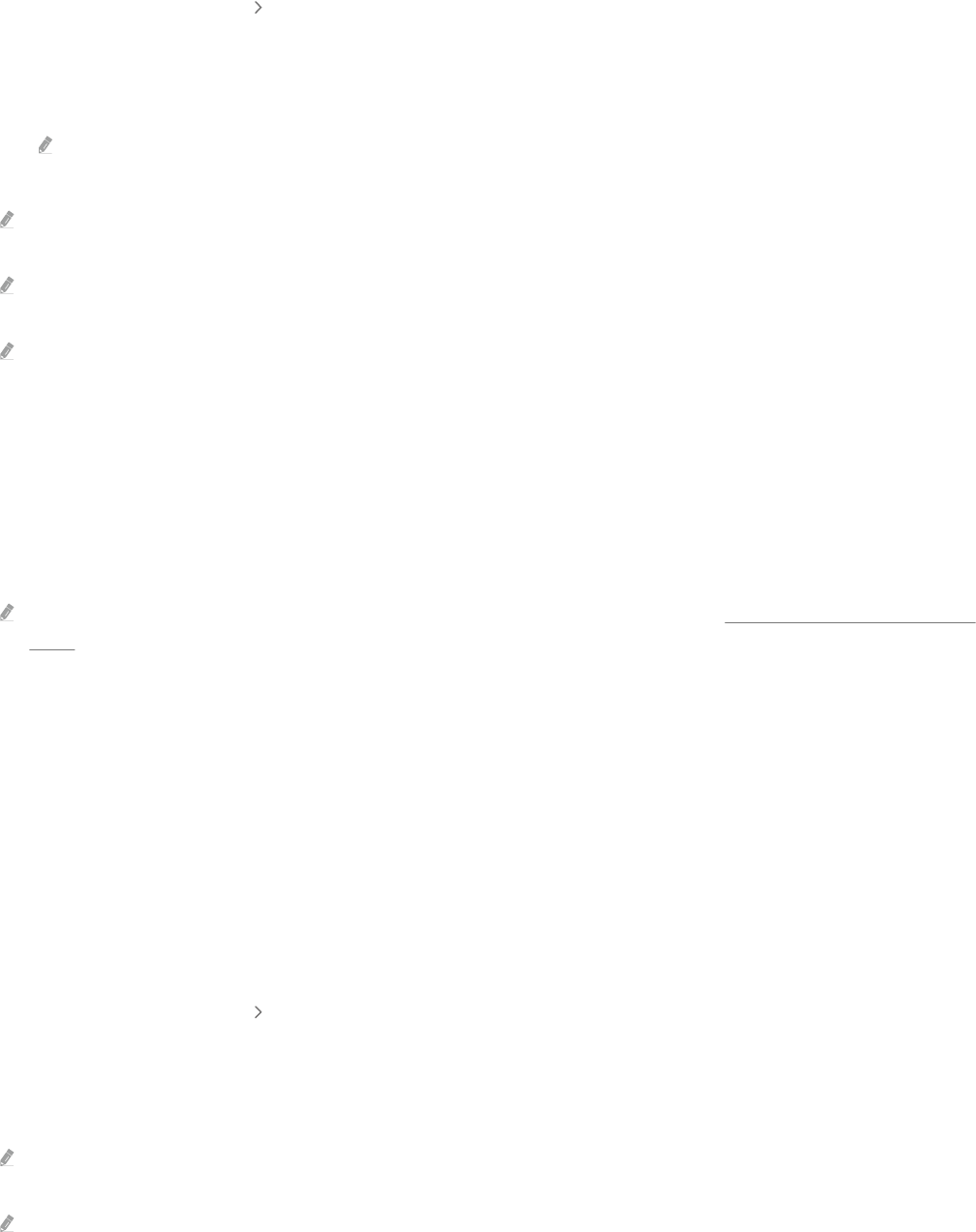Inhalt
TV-Programm
Anschlüsse
5
Anschlussplan
6 Anschließen einer Antenna ( TV-Empfang )
7
Verbinden mit dem Internet
11 Bildschirmfreigabe (Smart View) mit Ihrem Mobilgerät
14 Verbindungskabel für externe Geräte
16 Wechseln zwischen externen Geräten, die an das
Fernsehgerät angeschlossen sind
18
Hinweise zu Anschlüssen und Verbindungen
Fernbedienung und Peripheriegeräte
21 Informationen zur Samsung Smart Remote
24 Überblick über die Samsung Smart Remote (The Frame)
27 Überblick über die Samsung Smart Remote (The Sero)
30
Verbinden der Samsung Smart Remote mit dem
Fernsehgerät.
31
Bedienen von externen Geräten mit einer Samsung-
Fernbedienung – Verwenden der Universalfernbedienung -
Einrichten
32 Verwenden von Anynet+ (HDMI-CEC)
33
Bedienen des Fernsehgeräts mit einer Tastatur, einer Maus
oder einem Gamepad
35
Eingeben von Text mit der virtuellen Bildschirmtastatur
Smart-Funktionen
37 Verwenden von Smart Hub
46 Verwenden eines Samsung-Kontos
48 Verwenden des Ambient Modes
53 Verwenden des Schnelltastes
55 Verwenden von Remote Access
59 Verwenden des Dienstes Apps
63 Verwendung der Galerie-App
65 Verwendung der SmartThings-App
66 Verwenden des e-Manuals
69 Verwenden des Internets
70 Wiedergabe von Bildern/Videos/Musik
76
Verwenden von Bixby
Fernsehen
80
Verwenden des TV-Programms
83 Aufnehmen von Sendungen
85 Einrichten einer Wiedergabe planen
87 Verwenden von Timeshift
87
Tasten und Funktionen beim Aufnehmen von Sendungen
oder bei Timeshift
89
Verwenden des Senderlistes
90 Bearbeiten von Sendern
91 Verwenden einer persönlichen Favoritenliste
92 Zusatzfunktionen beim Fernsehen
Bild und Ton
99
Verwenden des Intelligenter Moduss
101
Anpassen der Bildqualität
103
Einstellen der Anzeigeumgebung für externe Geräte
105 Zusatzfunktionen für die Bildanzeige
107 Kongurieren eines Tonmodus und von
Experteneinstellungen
109 Verwenden der Zusatzfunktionen für den Ton
System und Unterstützung
111
Verwenden der Zeitfunktionen und der Timer
114
Verwenden der Funktionen Automatische Schutzzeit und
Energiesparmod.
115 Aktualisieren der Software des Fernsehgeräts
116 Audio- und Videofunktionen für Seh- und Hörgeschädigte
122 Verwenden der Funktion Spracherkennung
123 Verwenden von Zusatzfunktionen
125 HbbTV
126 Verwenden einer Pay-TV-Karte („CI“- oder „CI+“-Karte)“
129 Teletextfunktion
Allgemeine Vorsichtsmaßnahmen und Hinweise