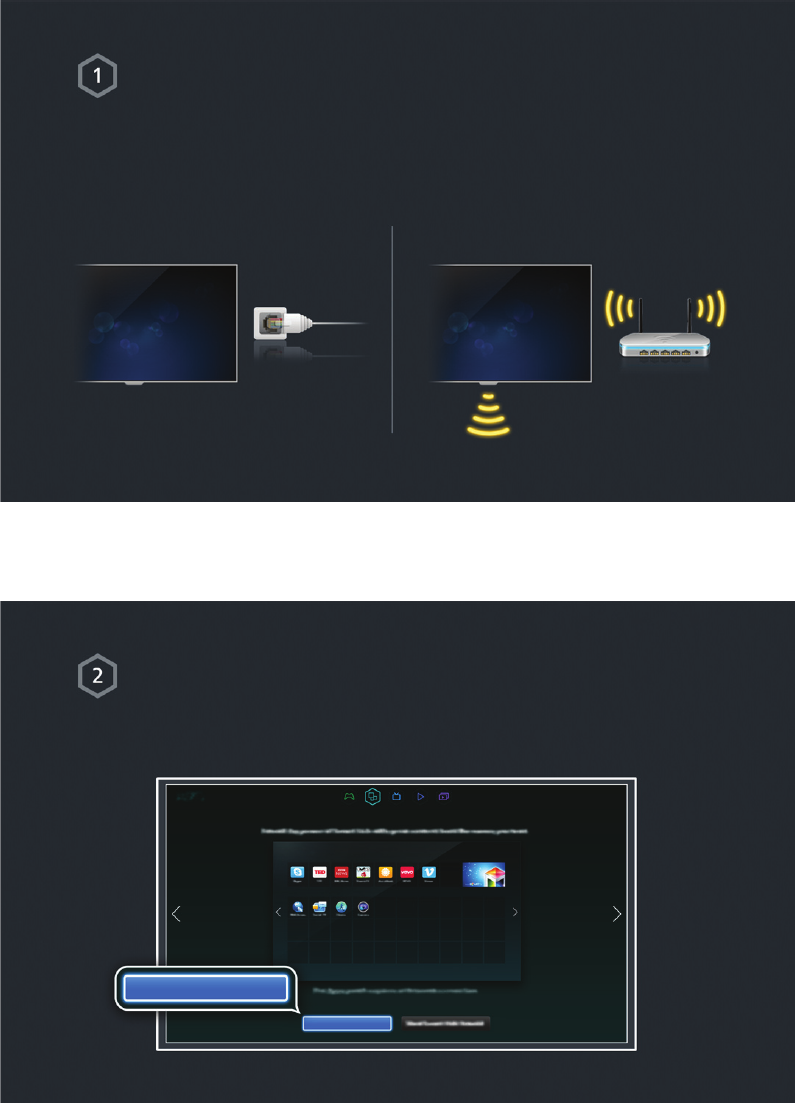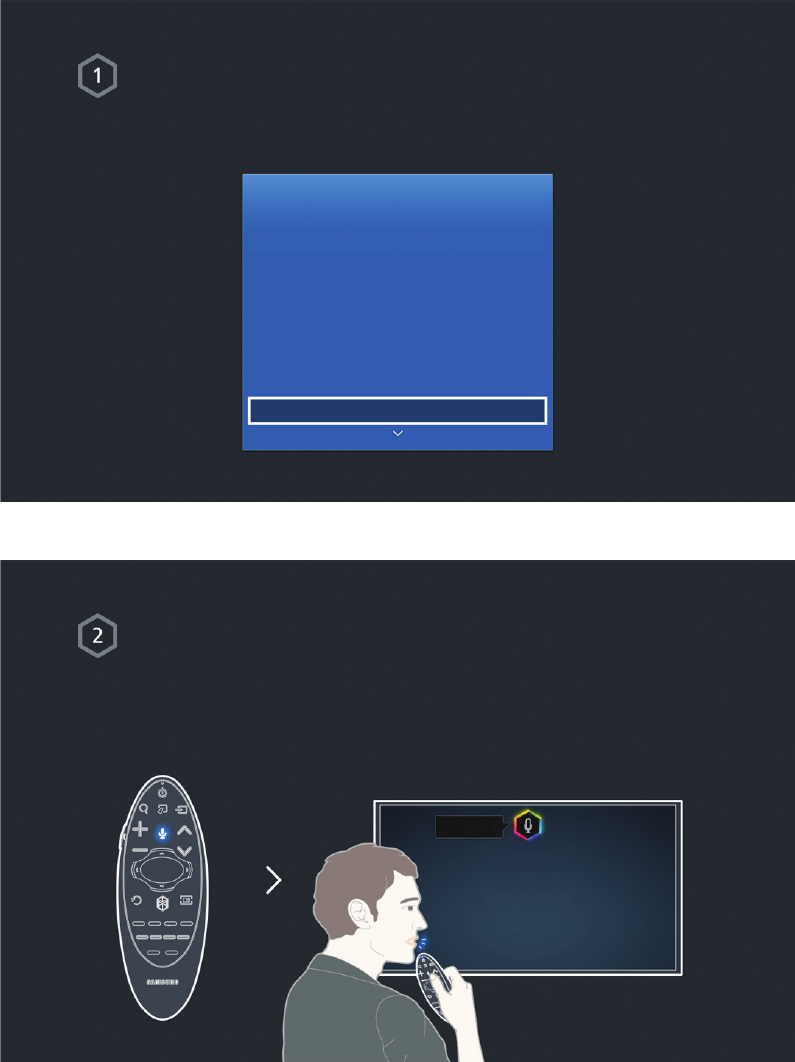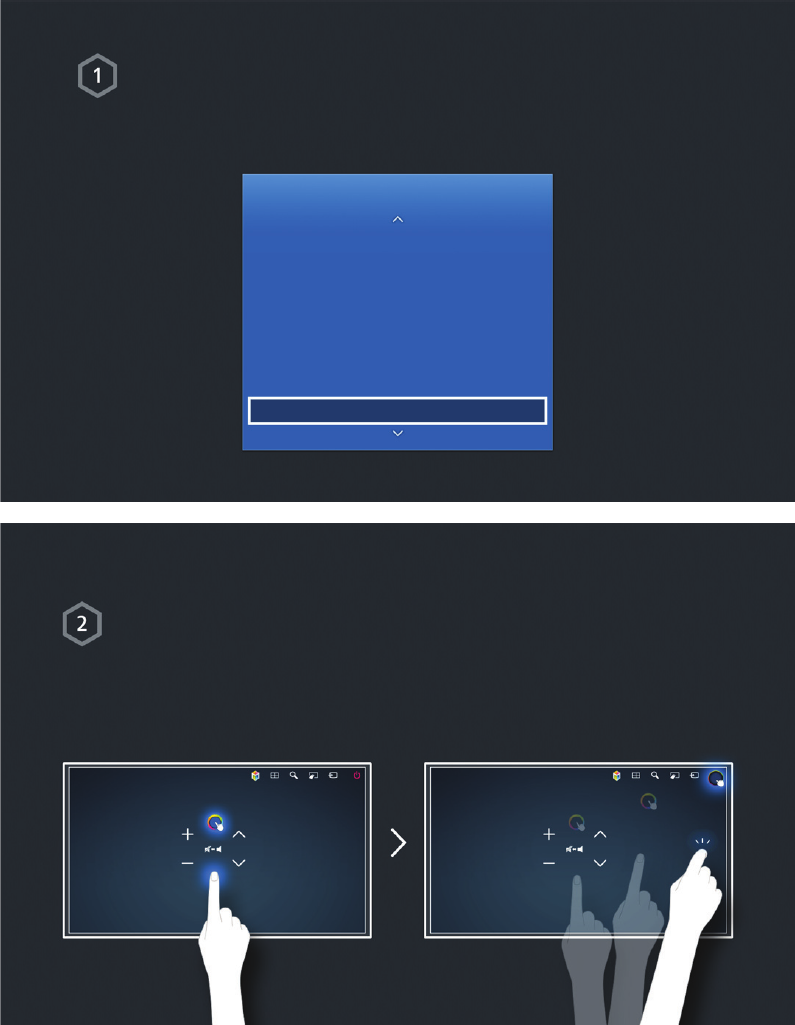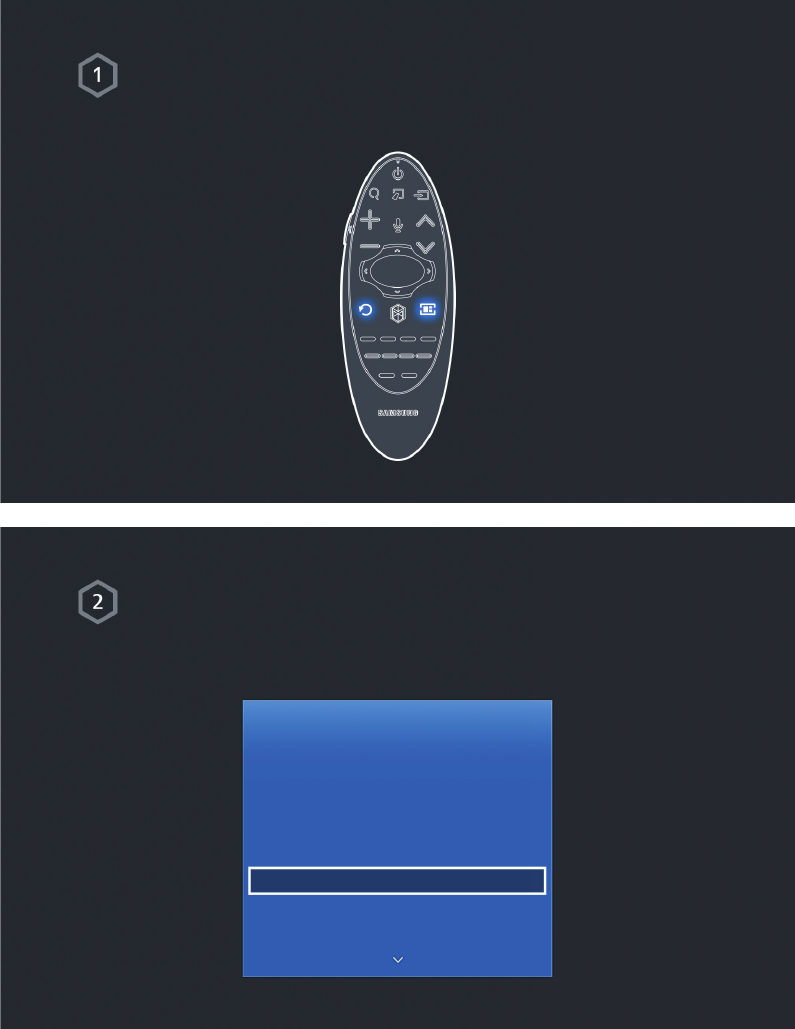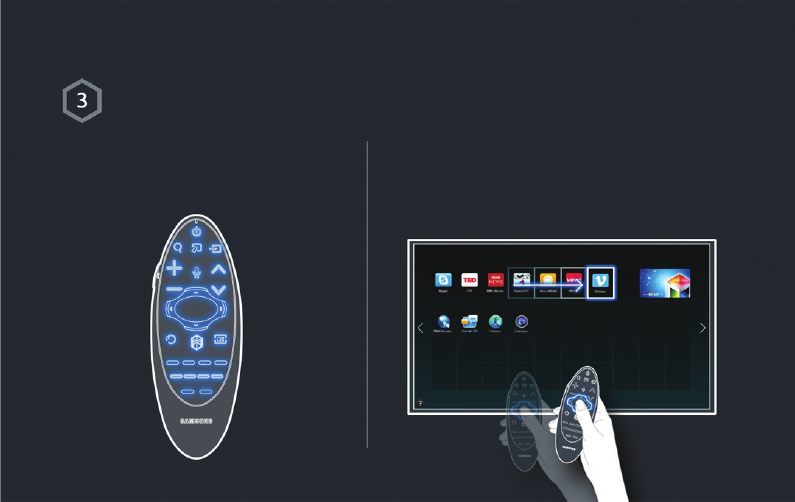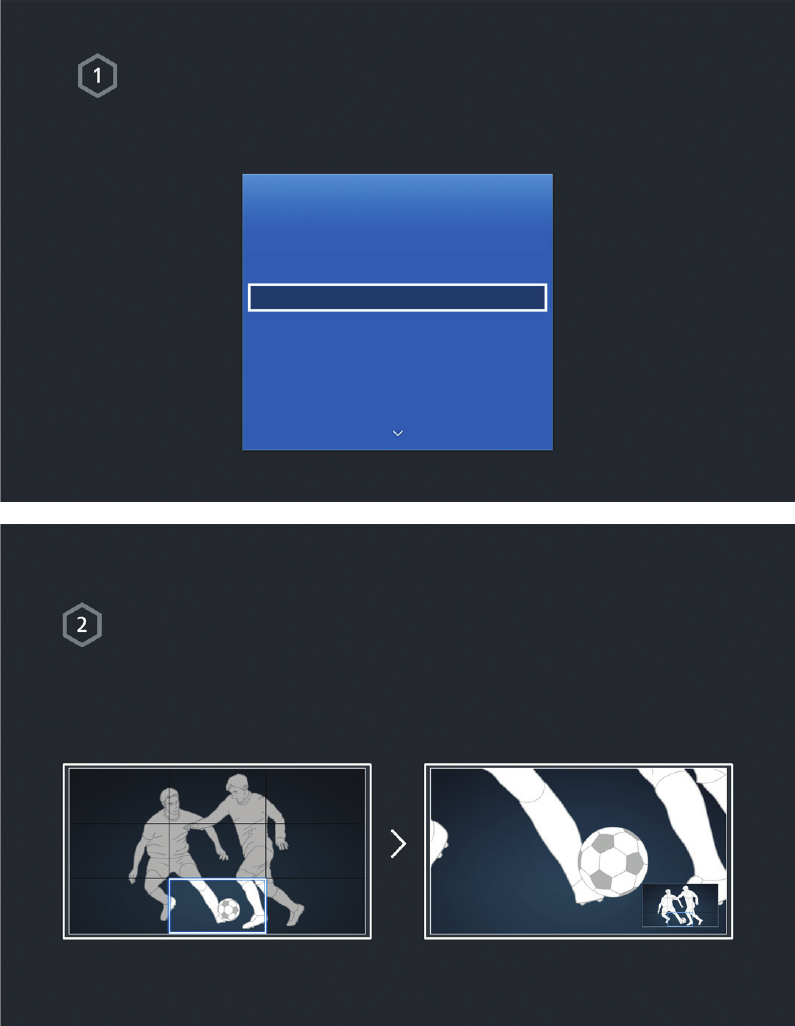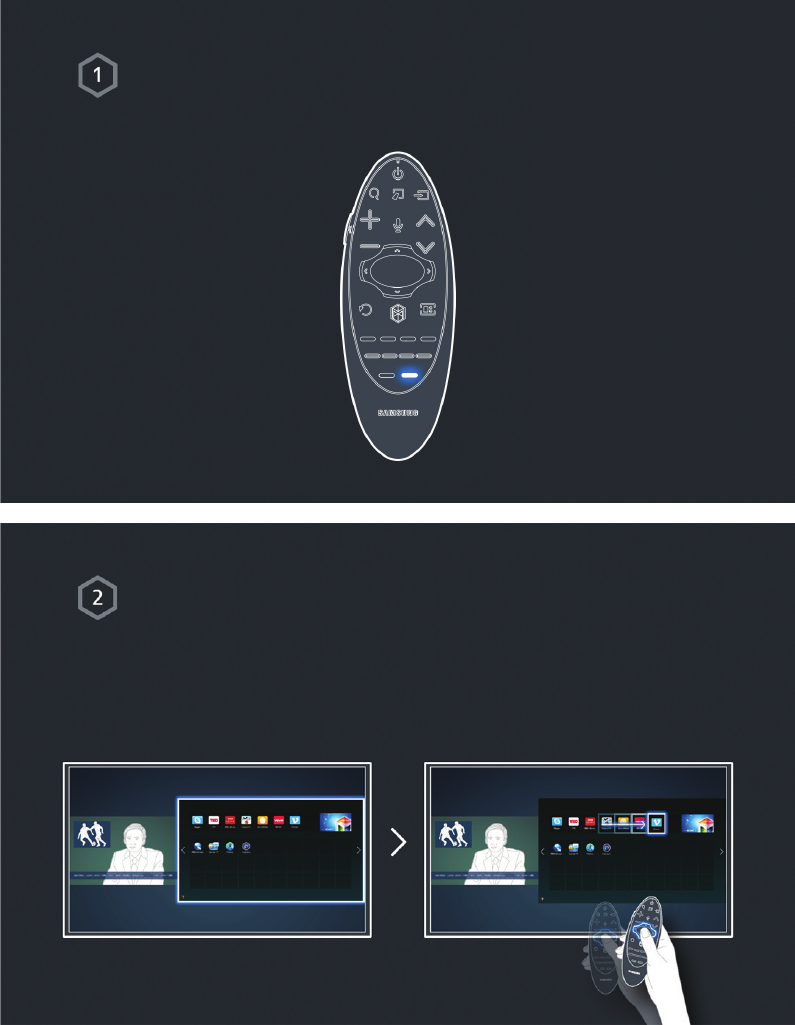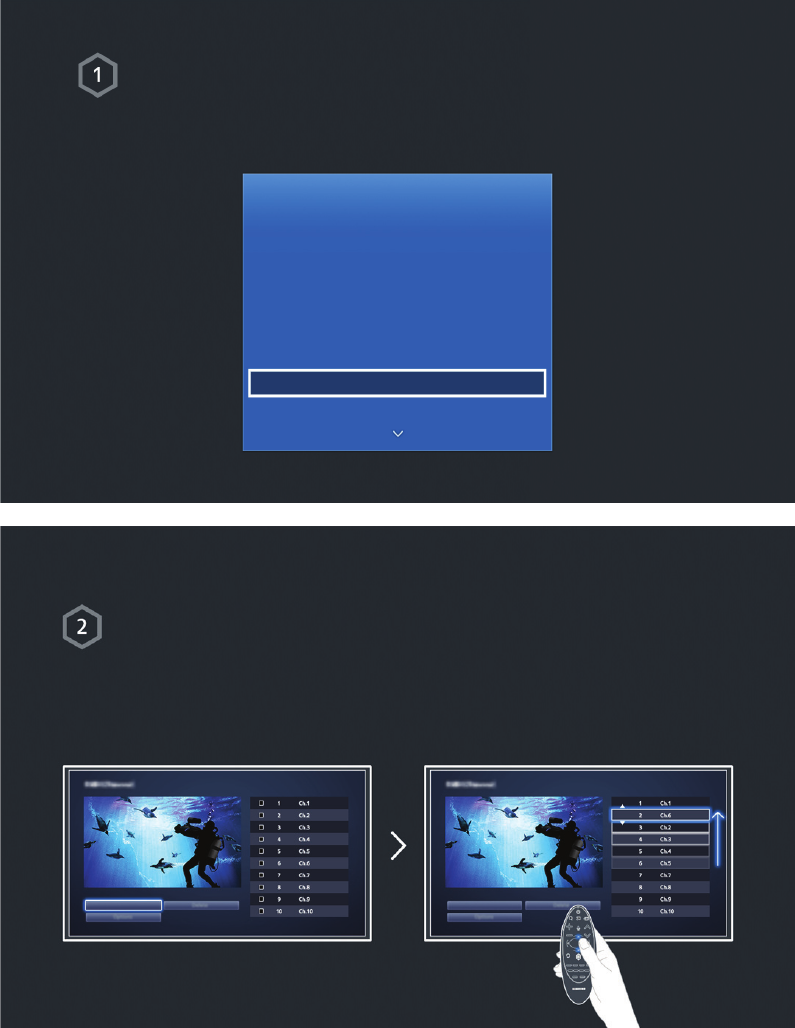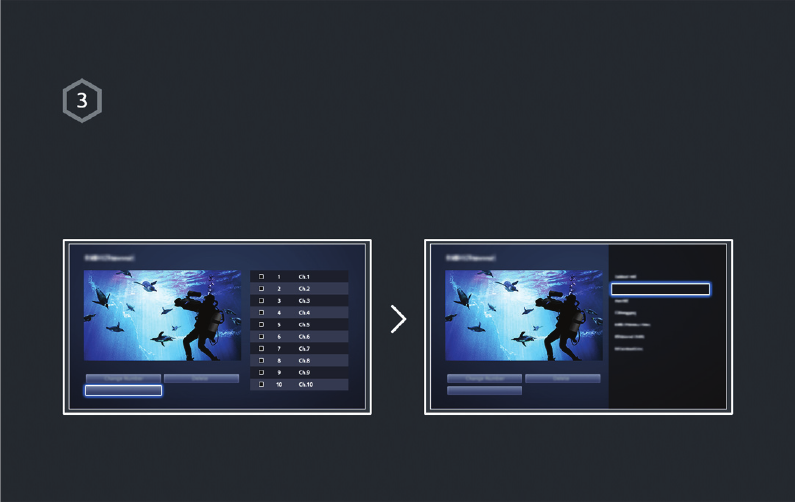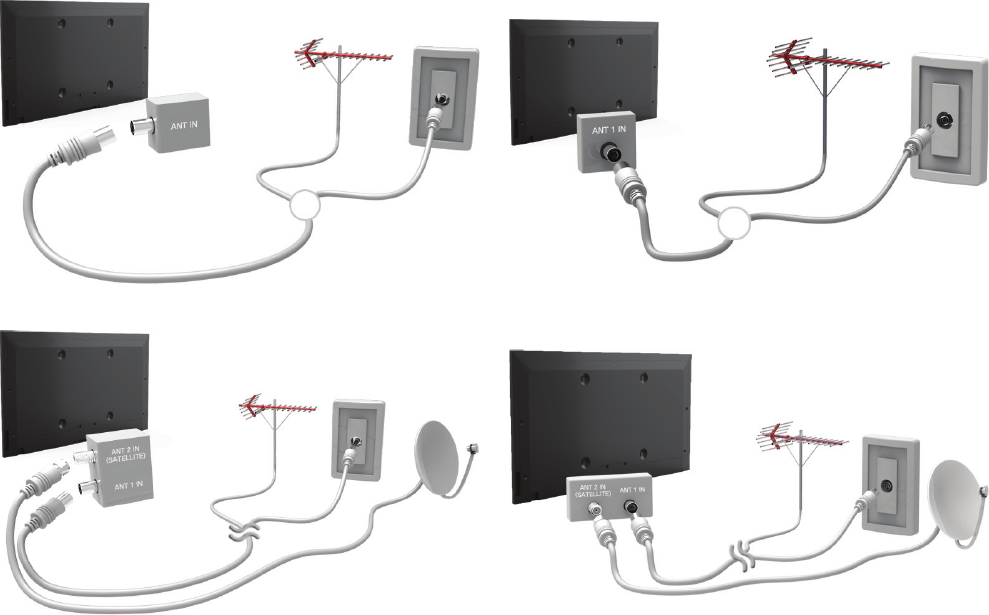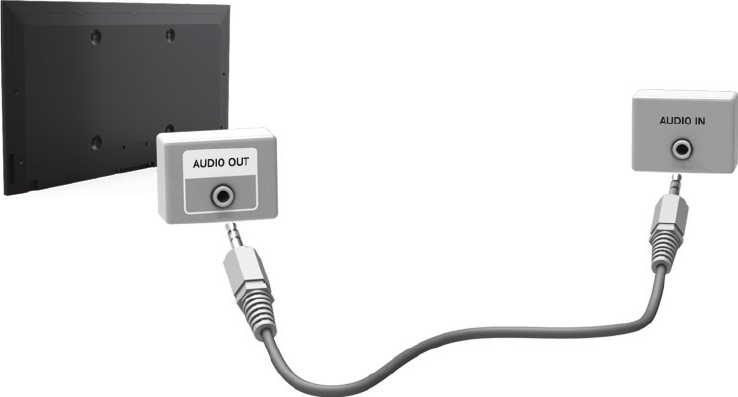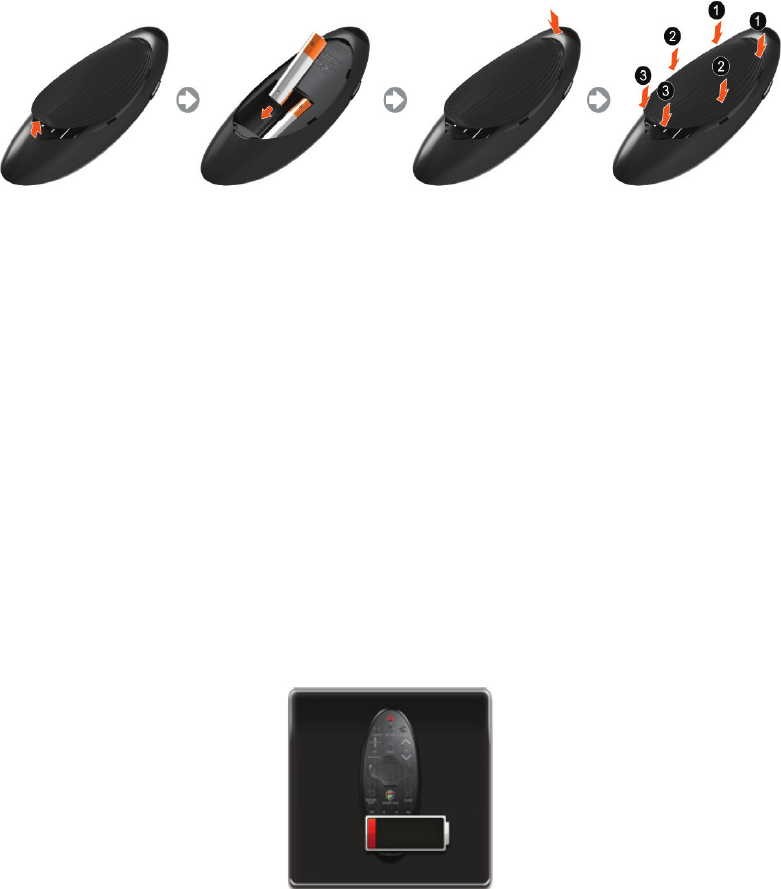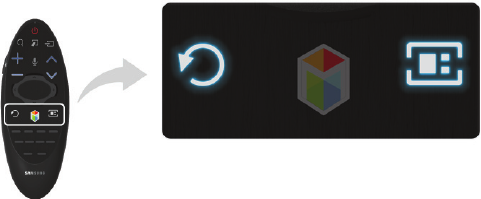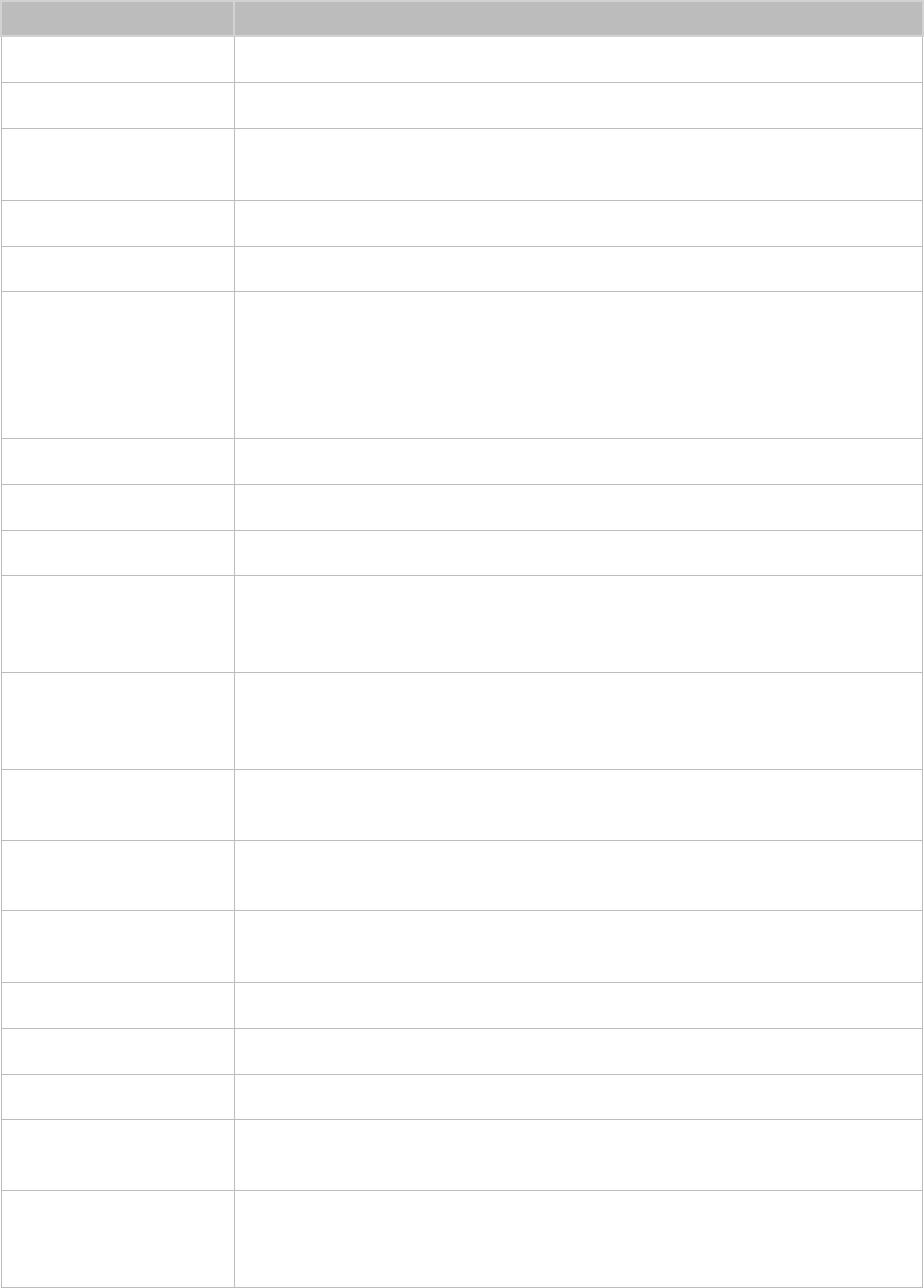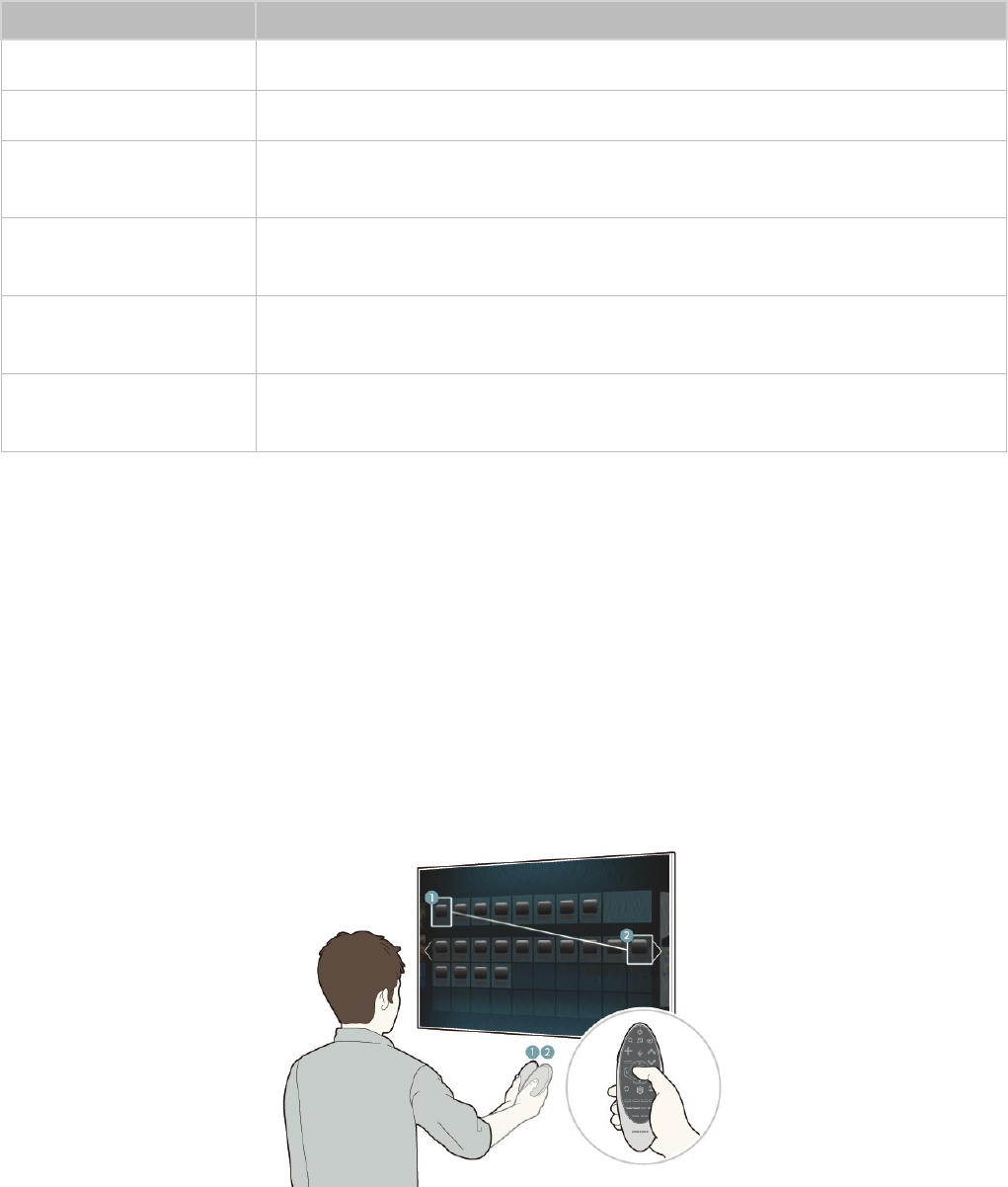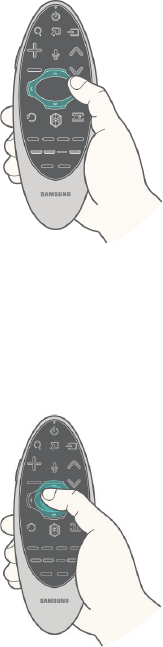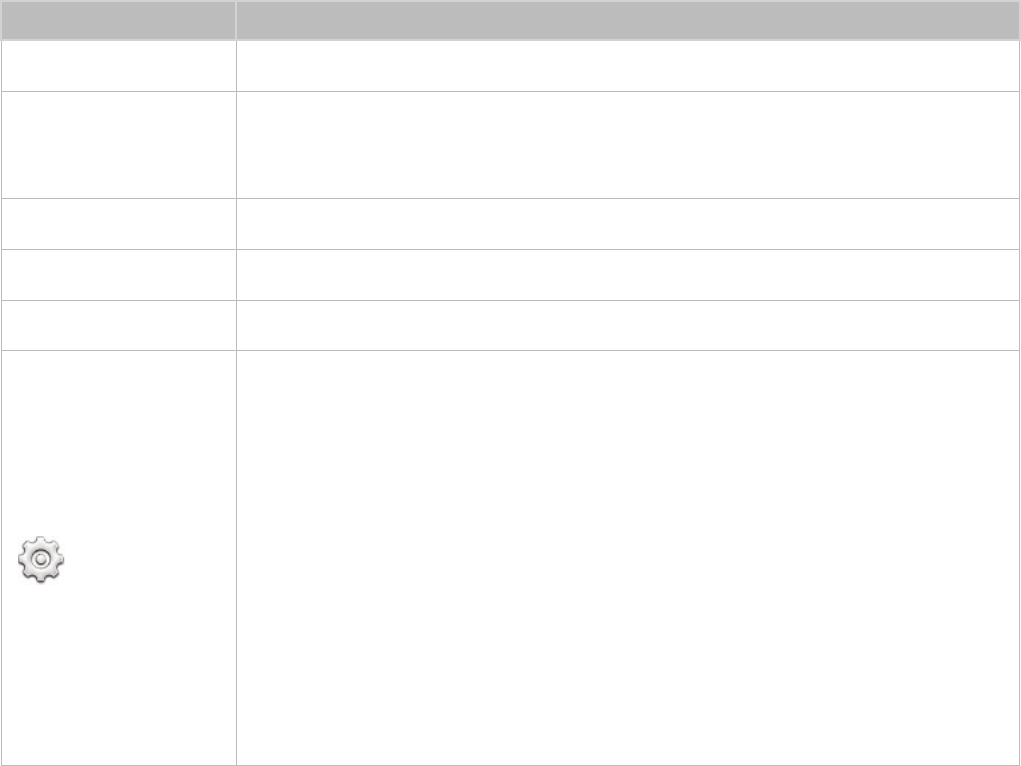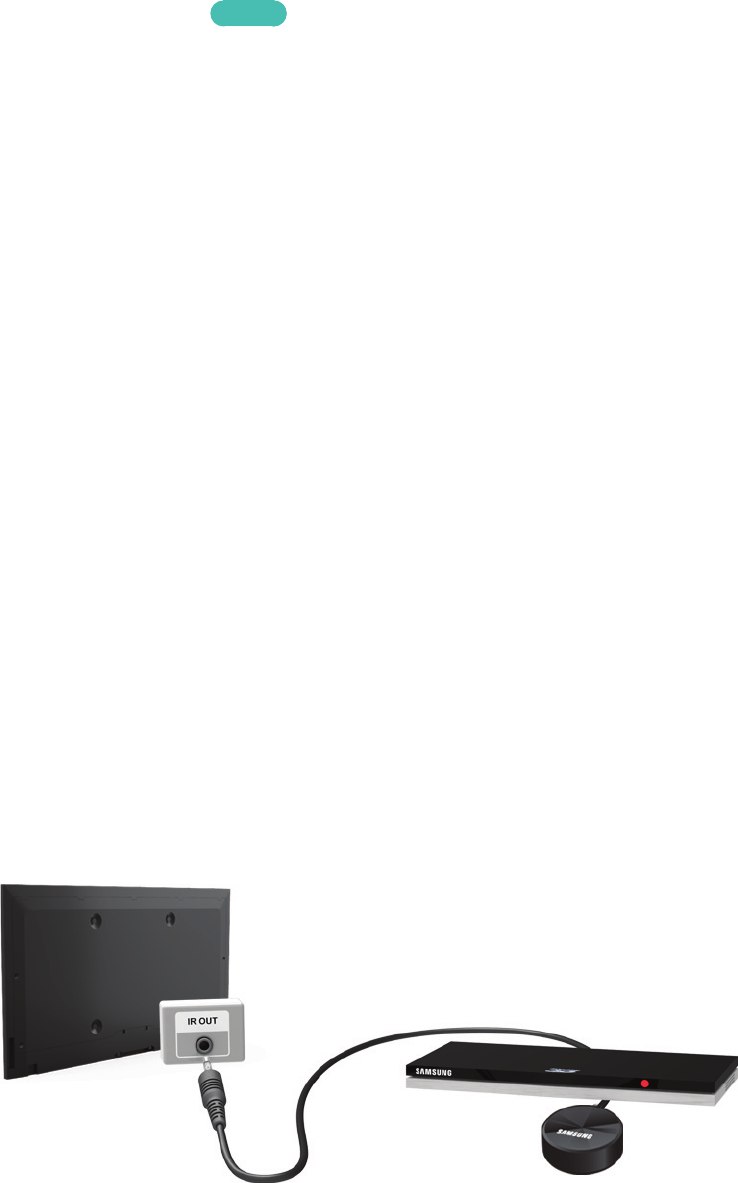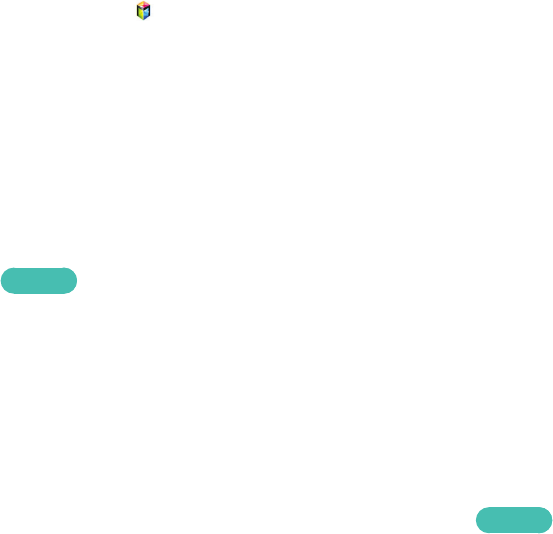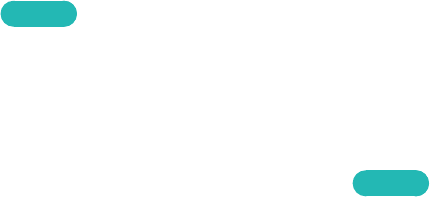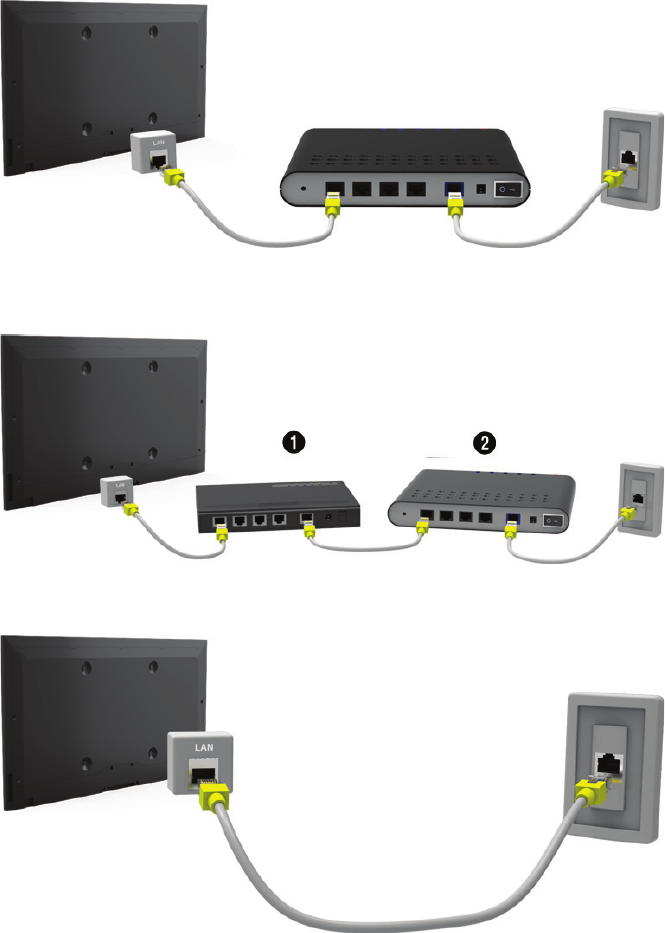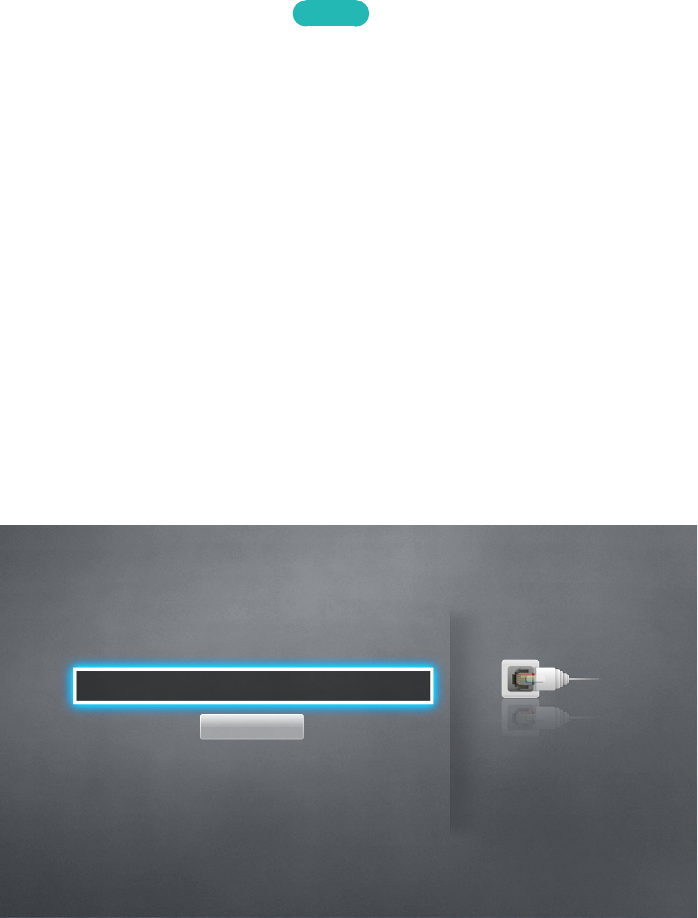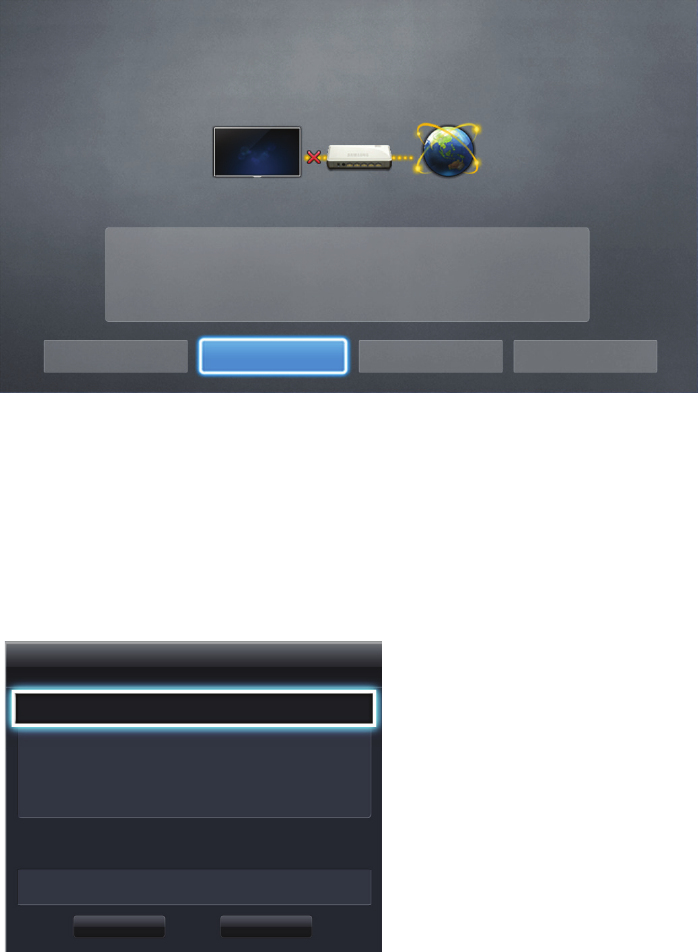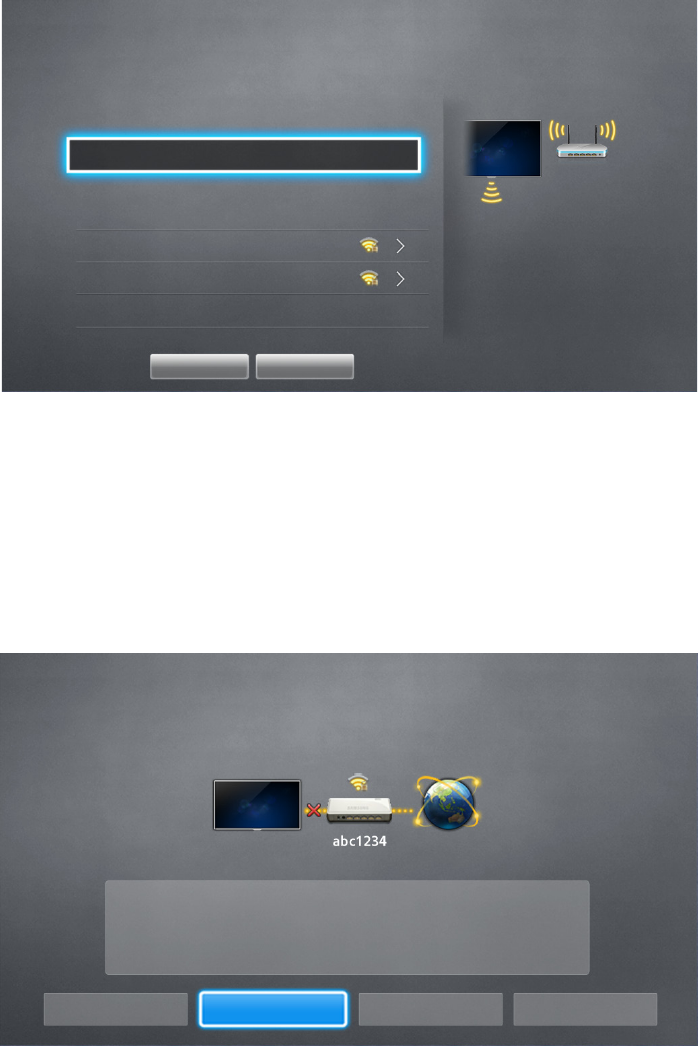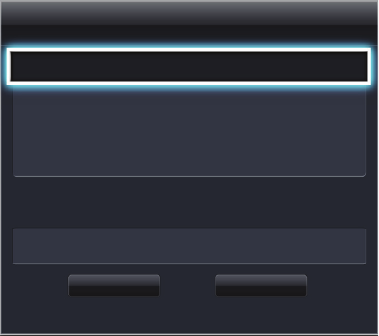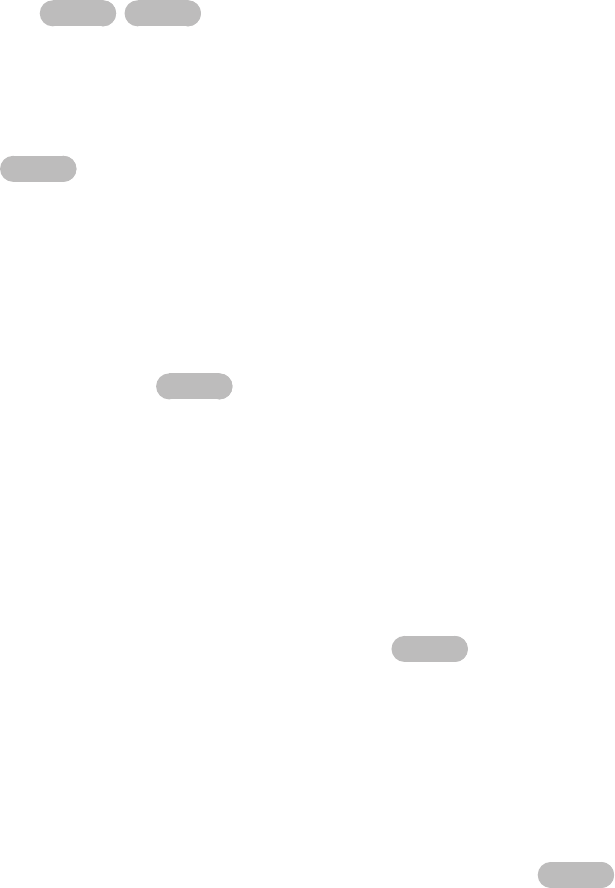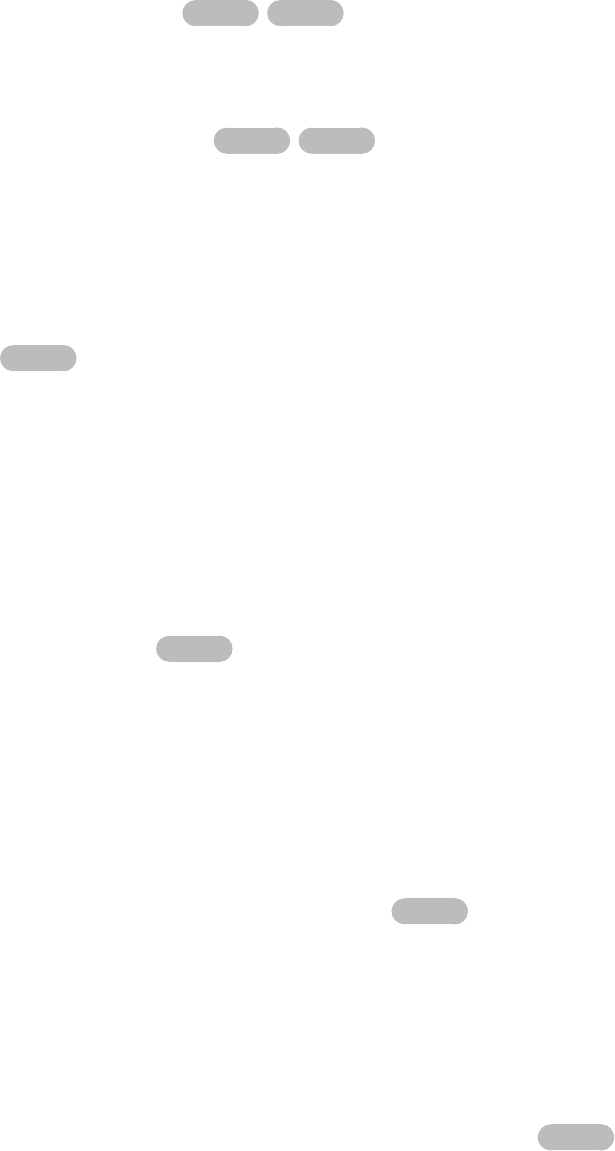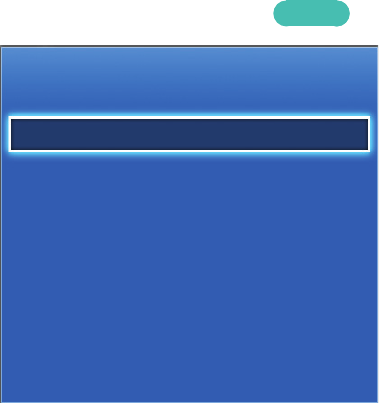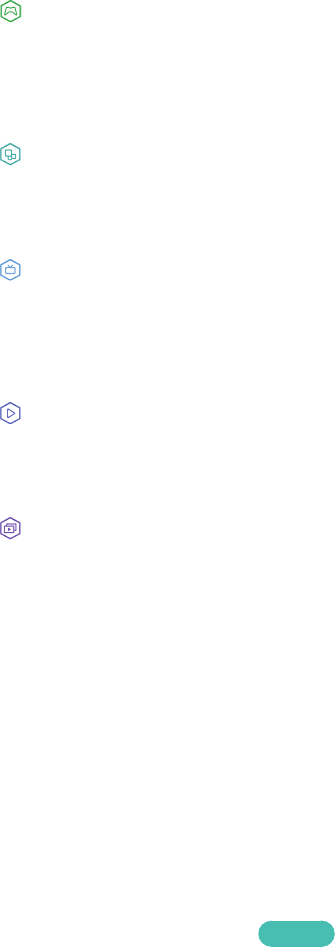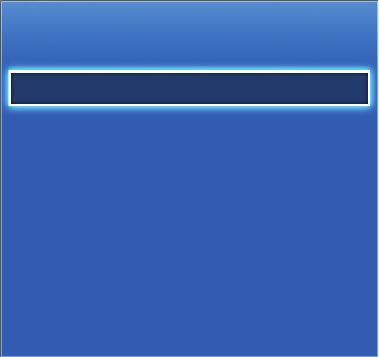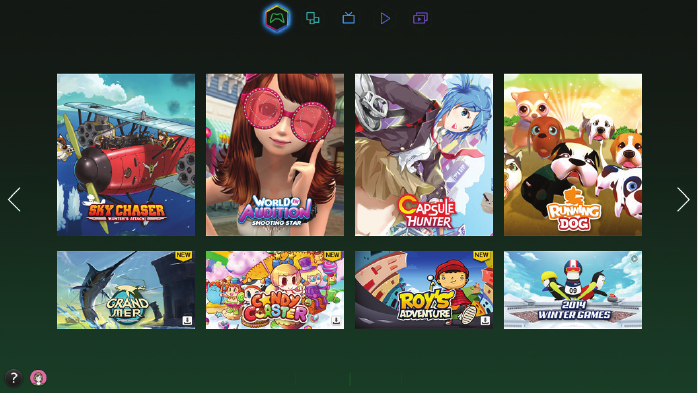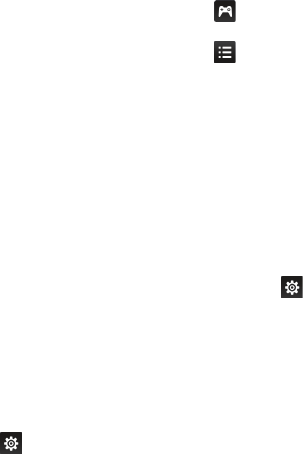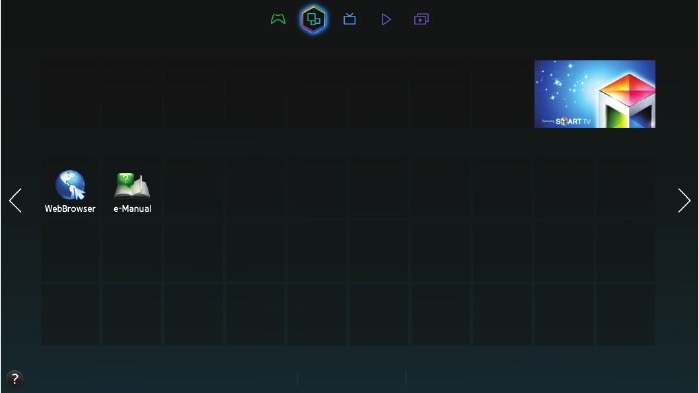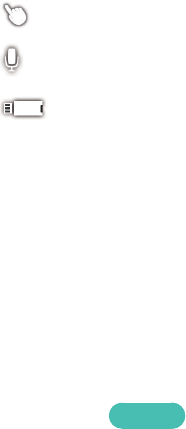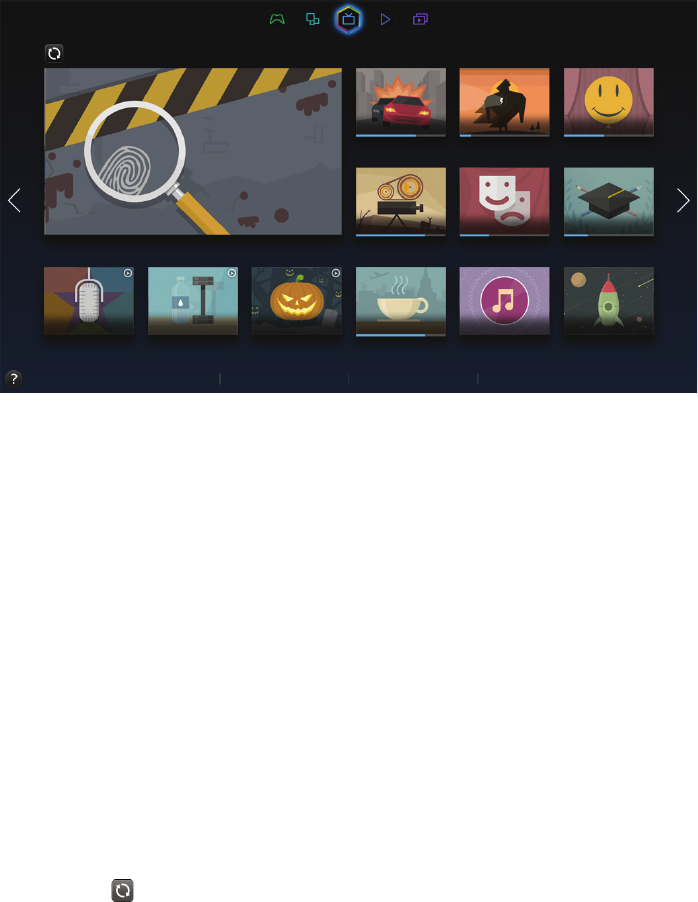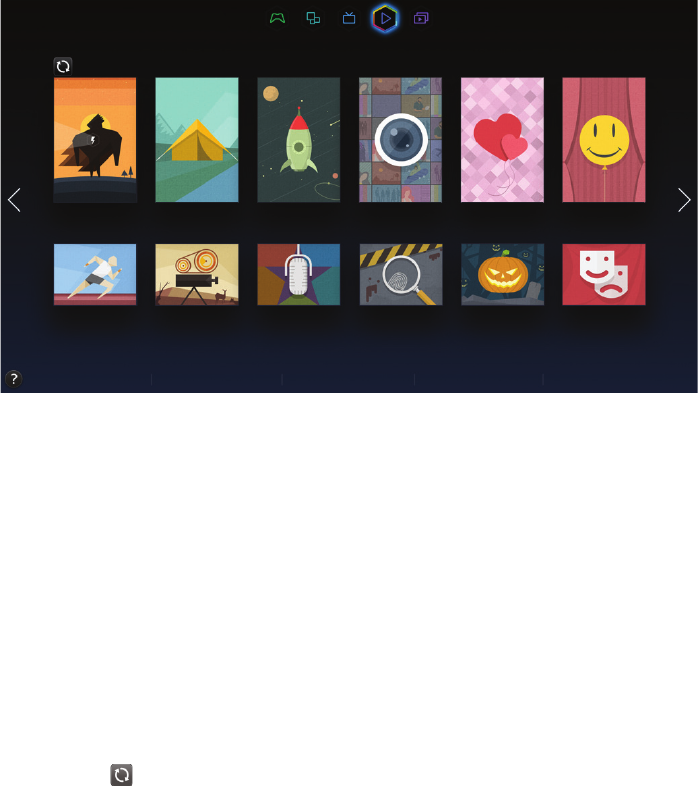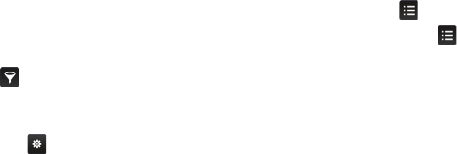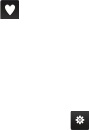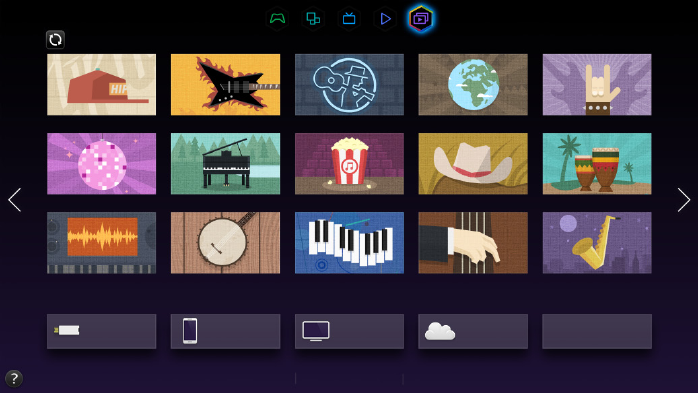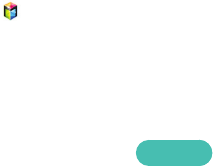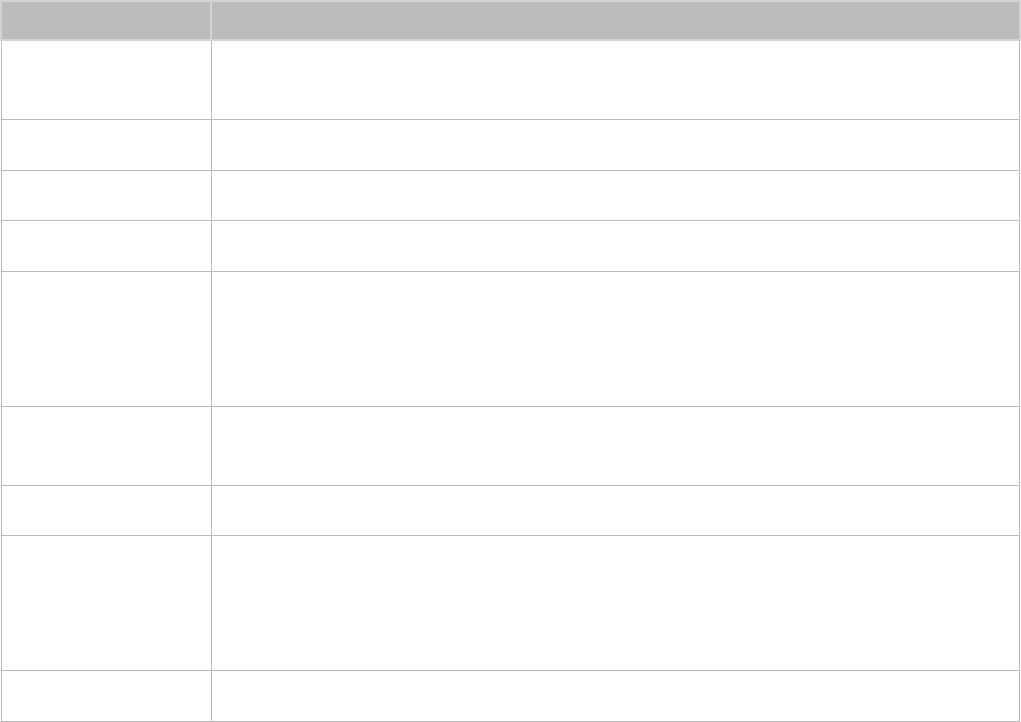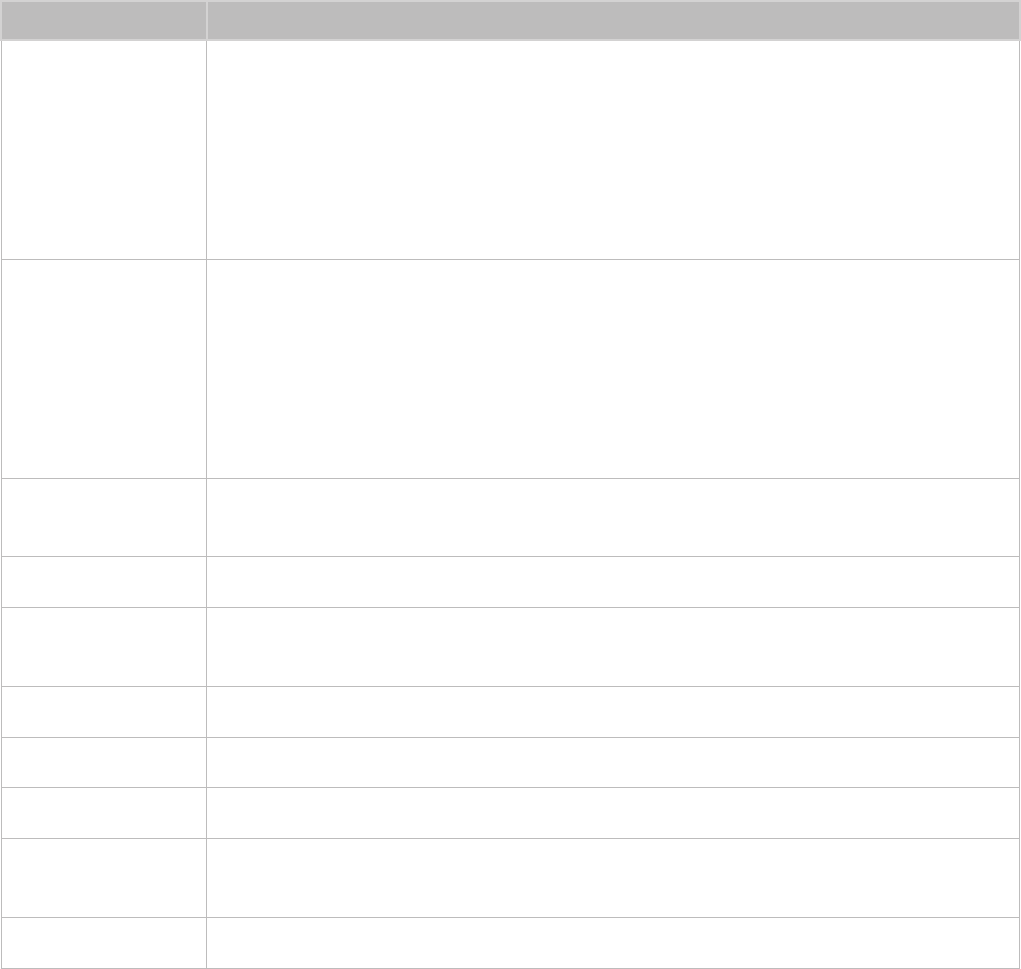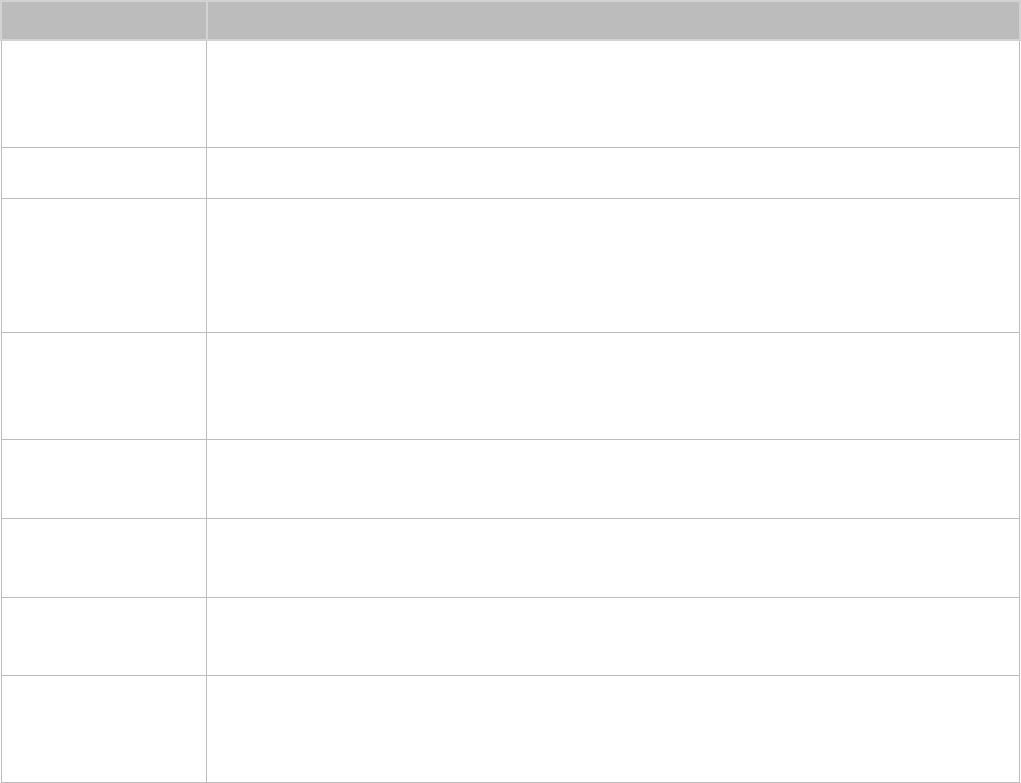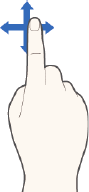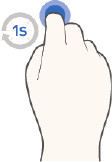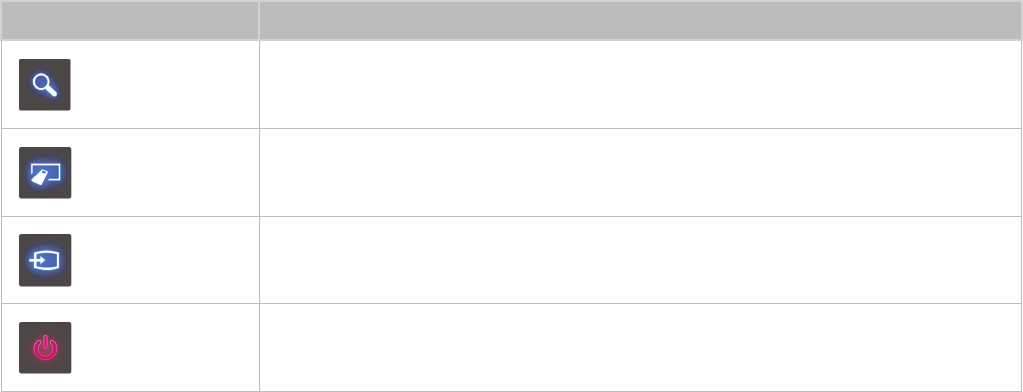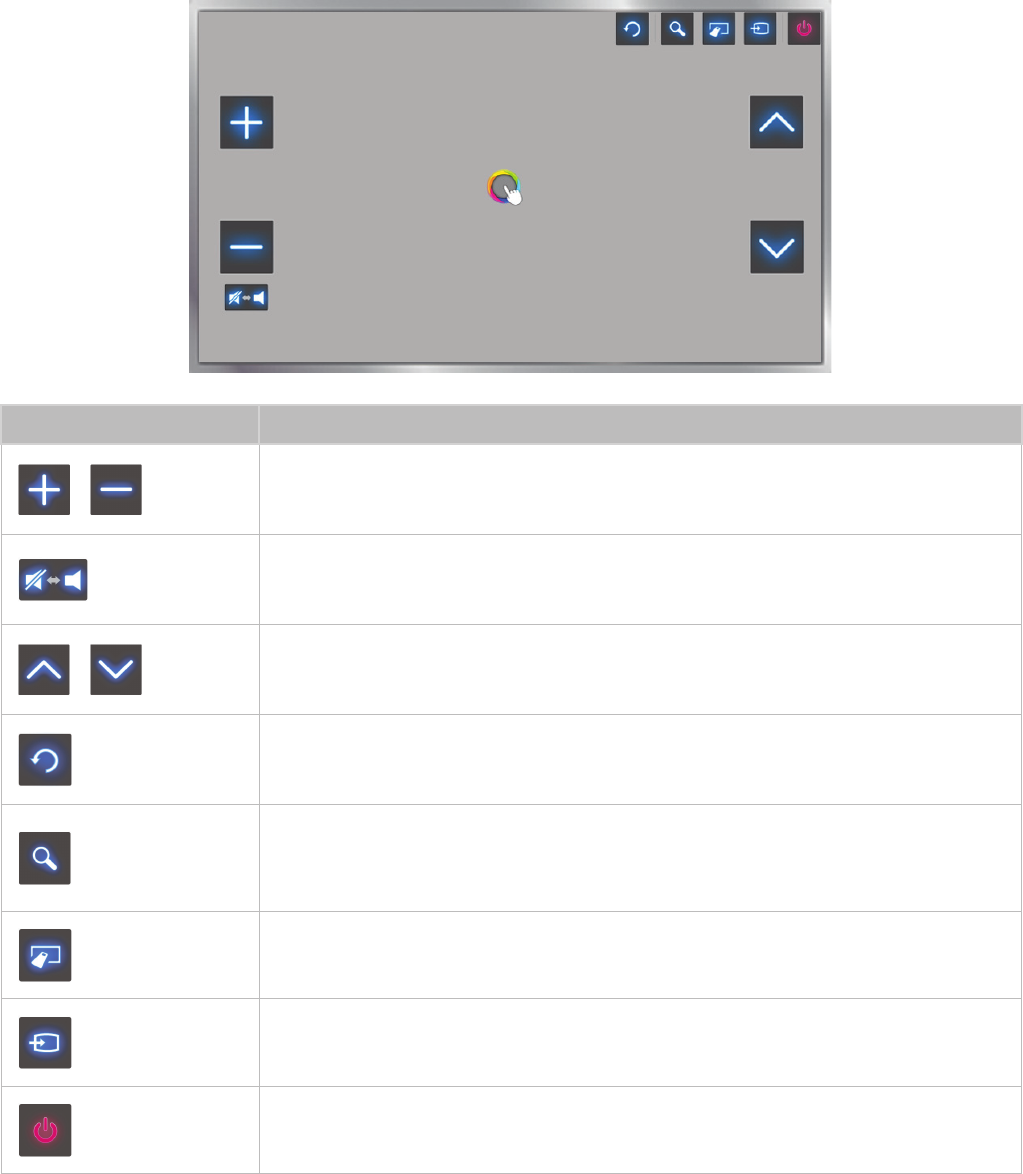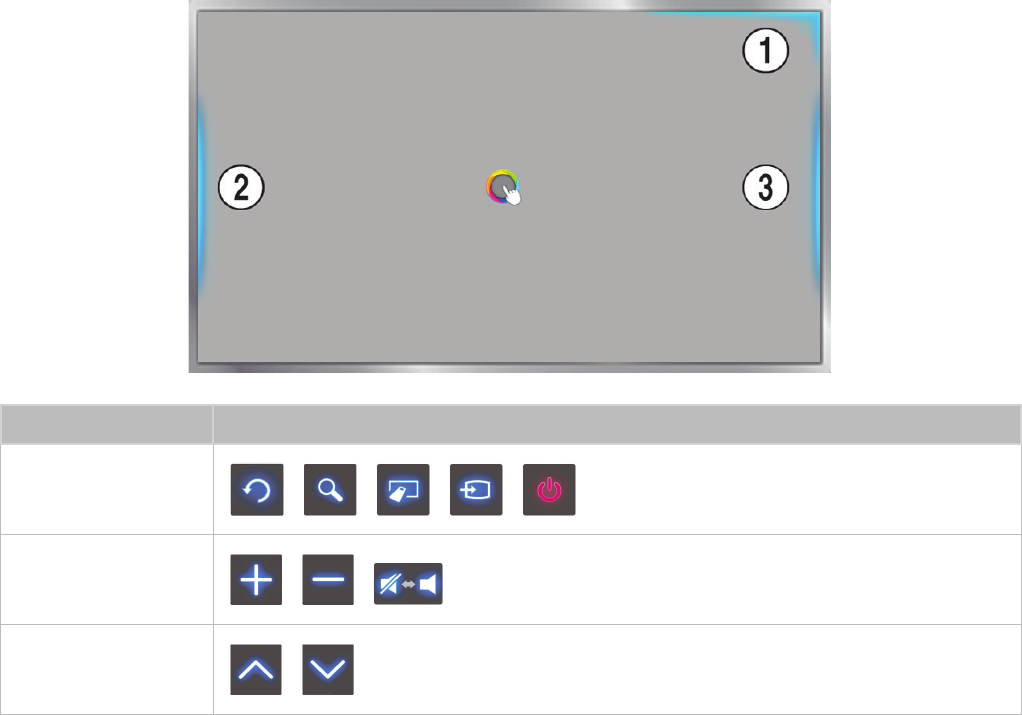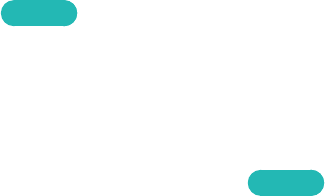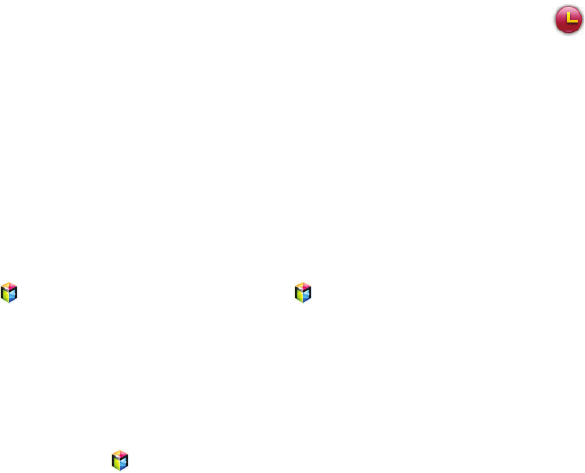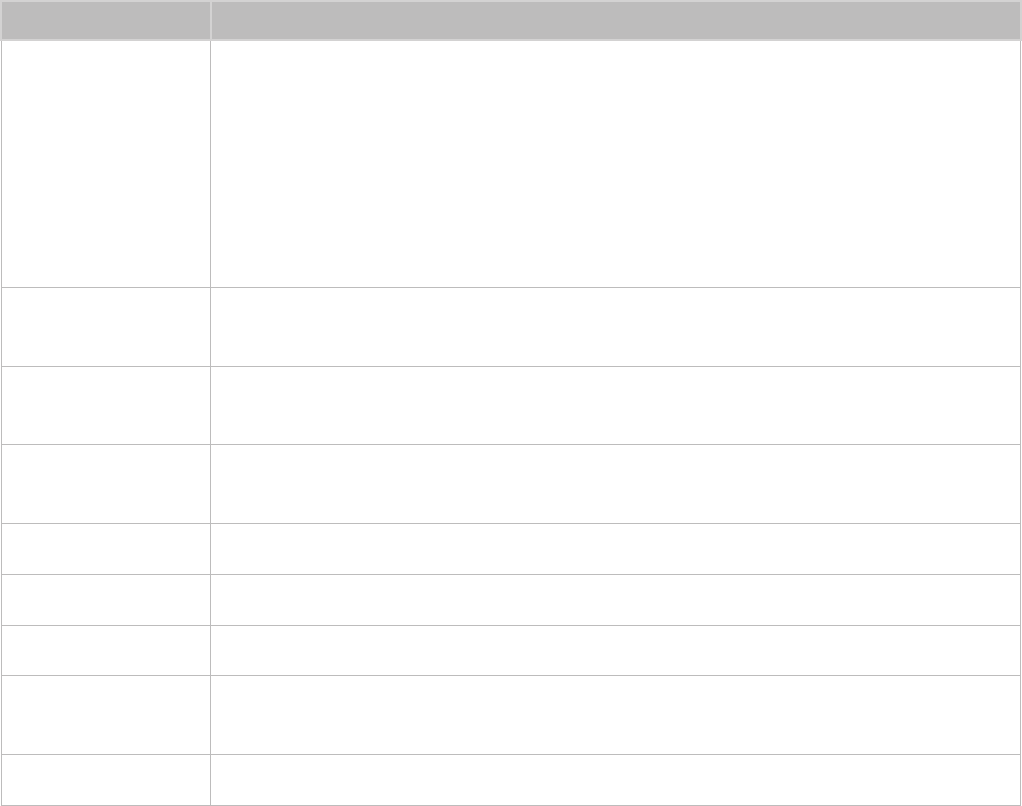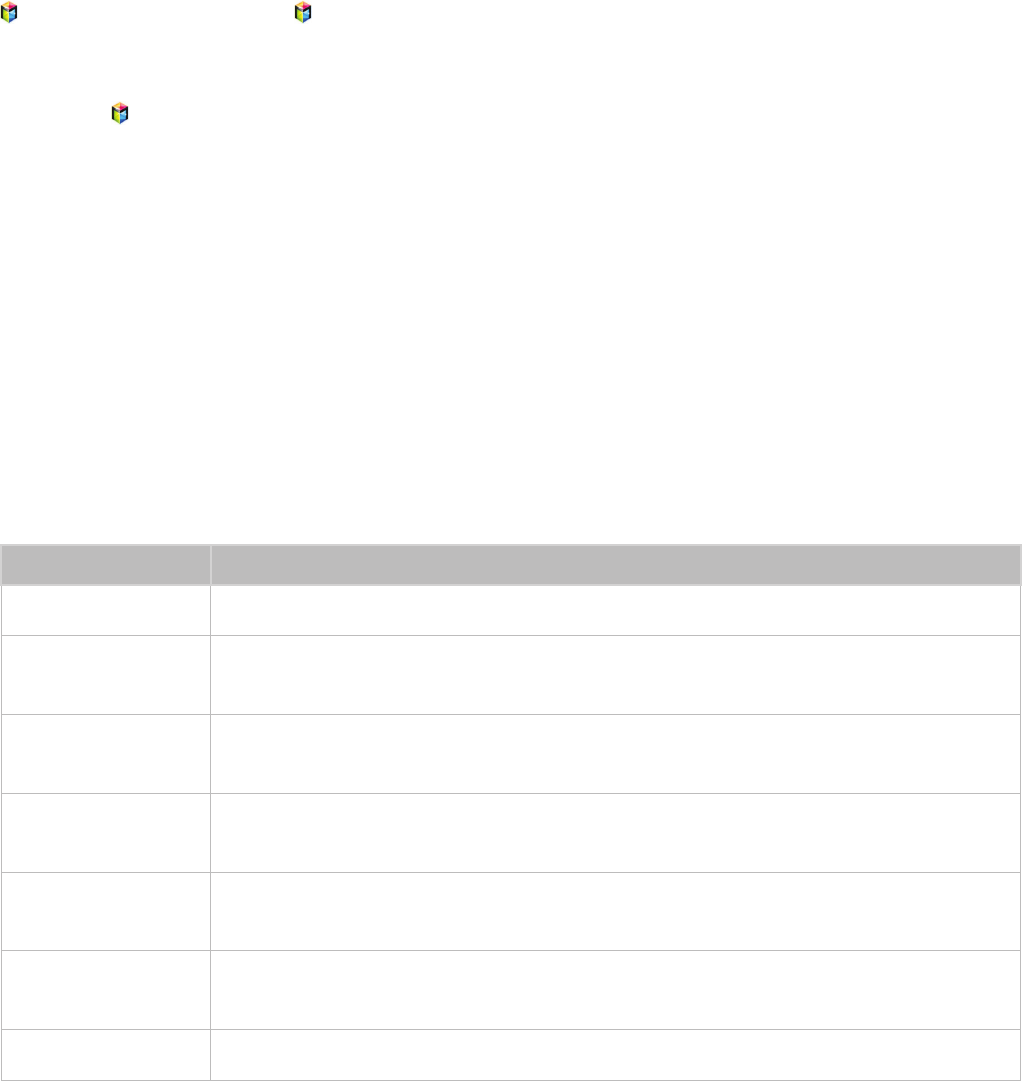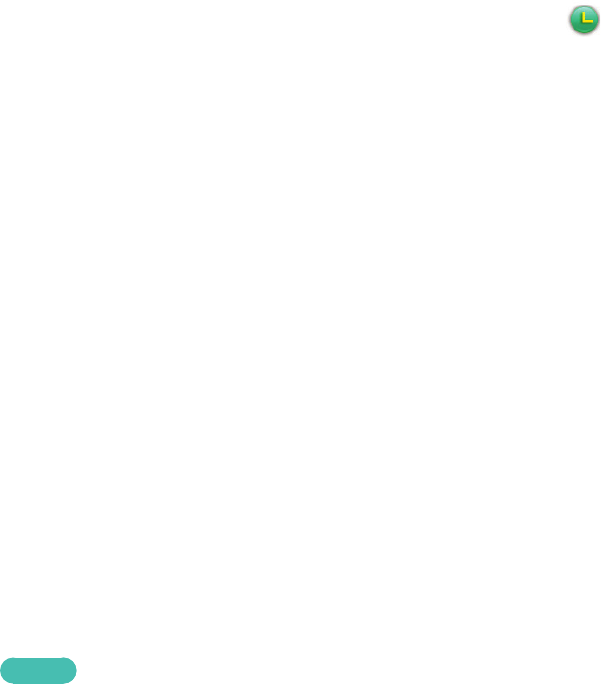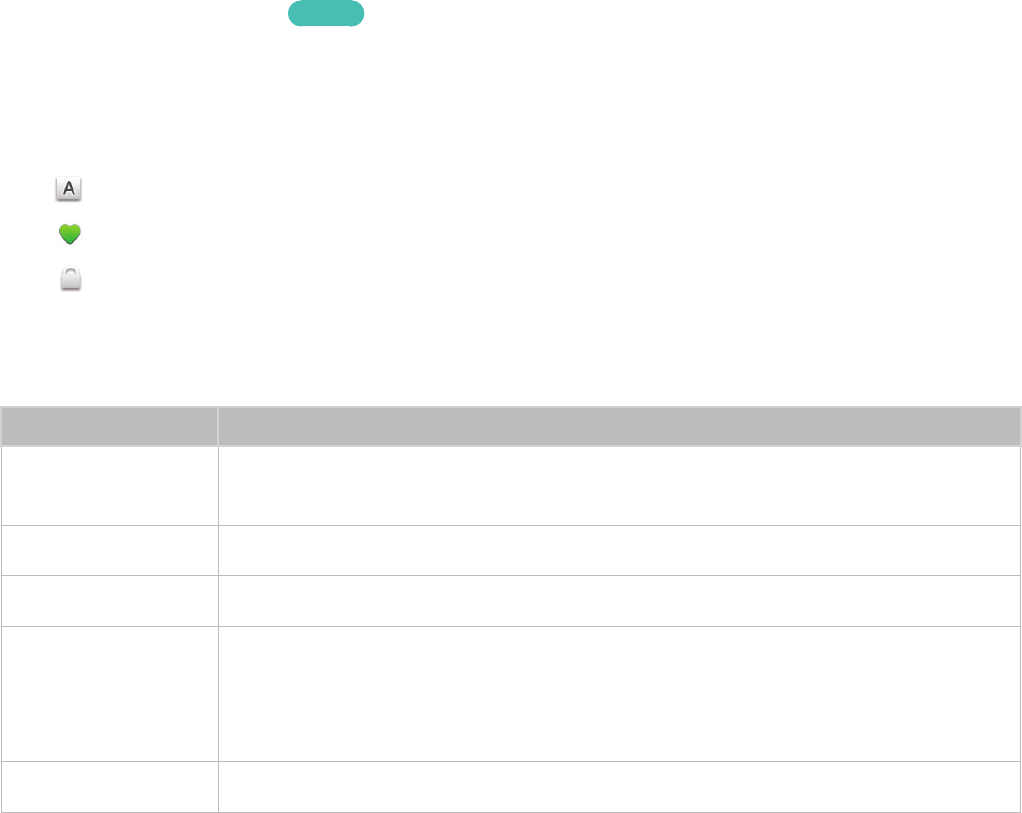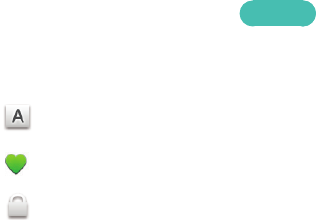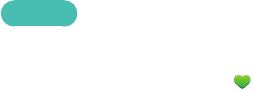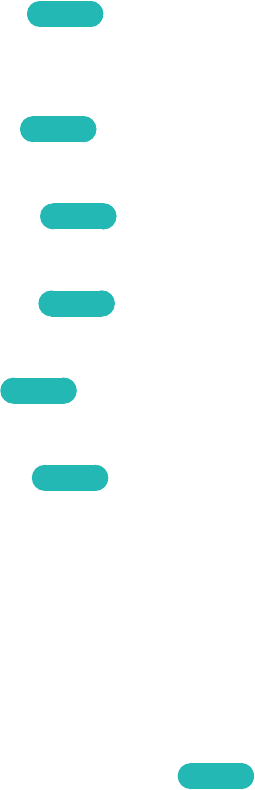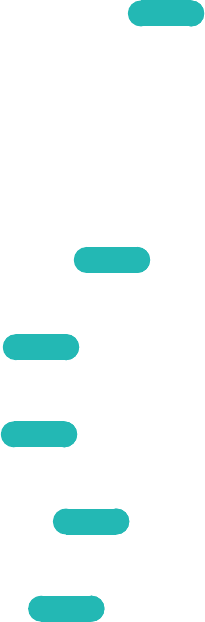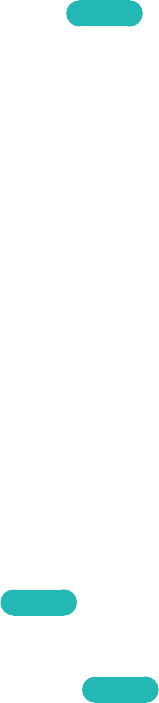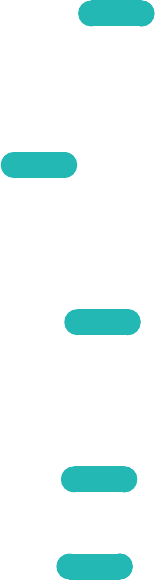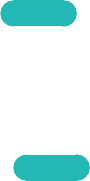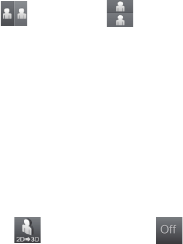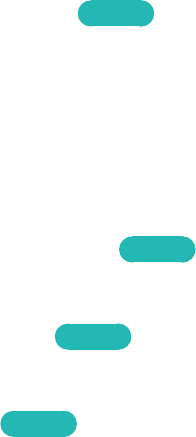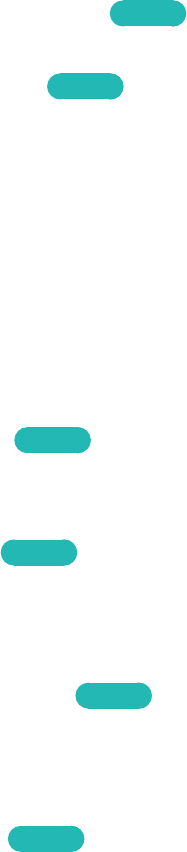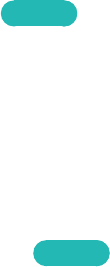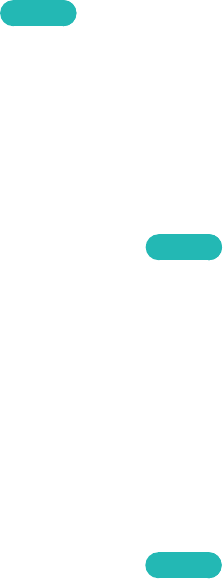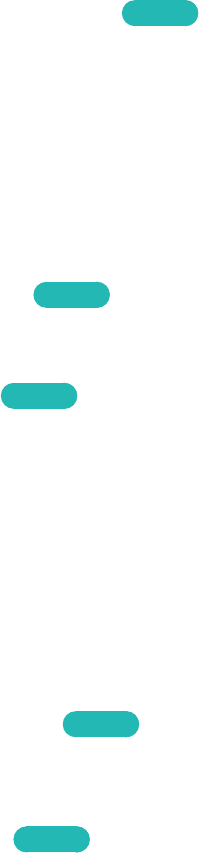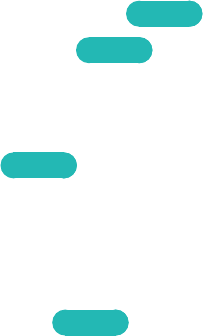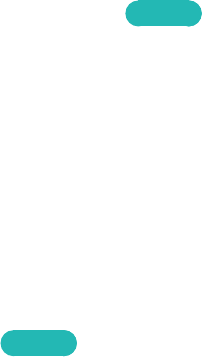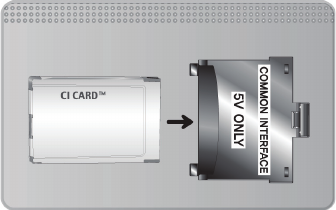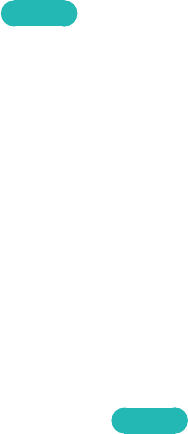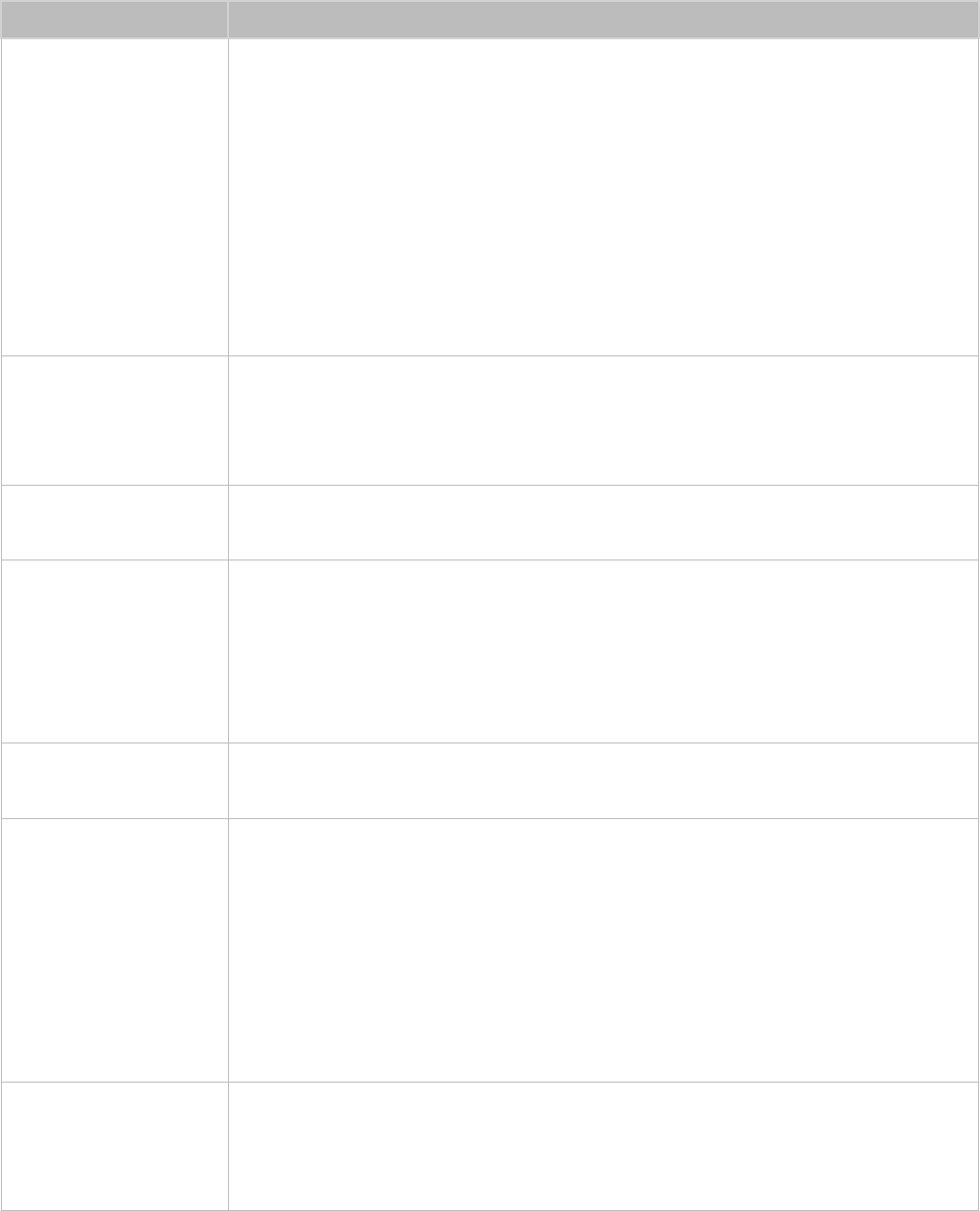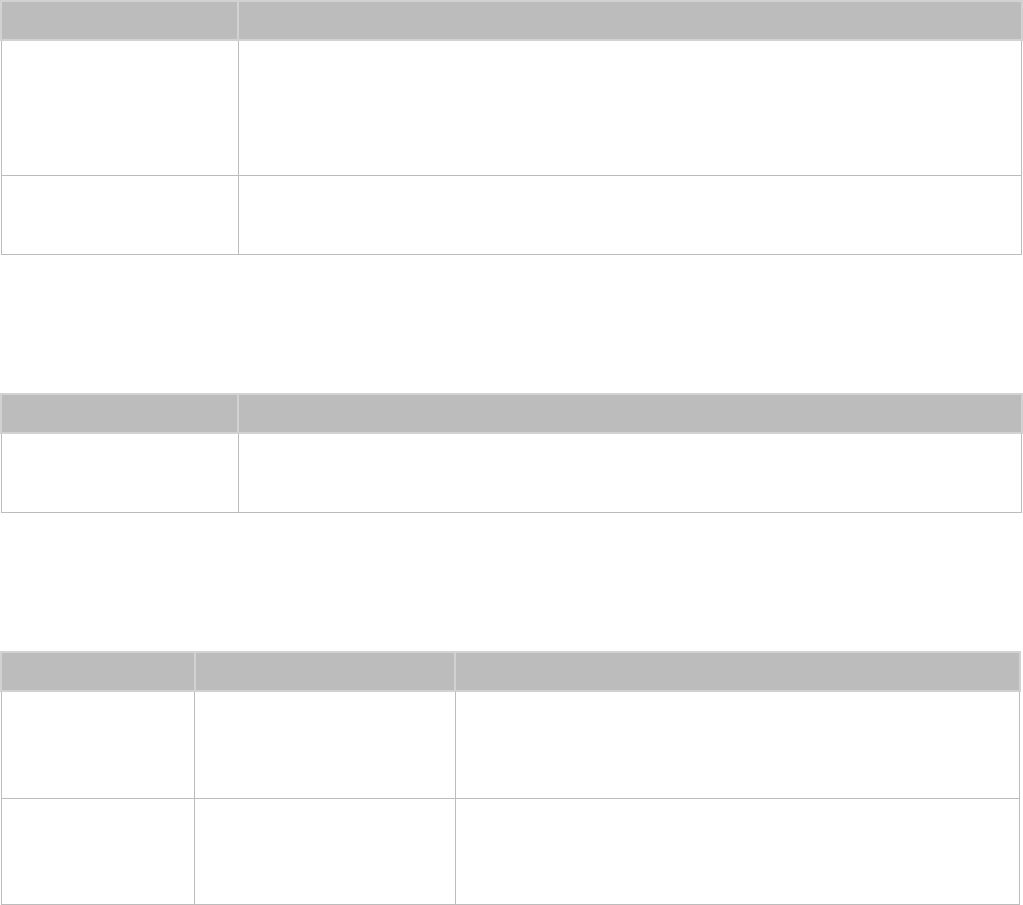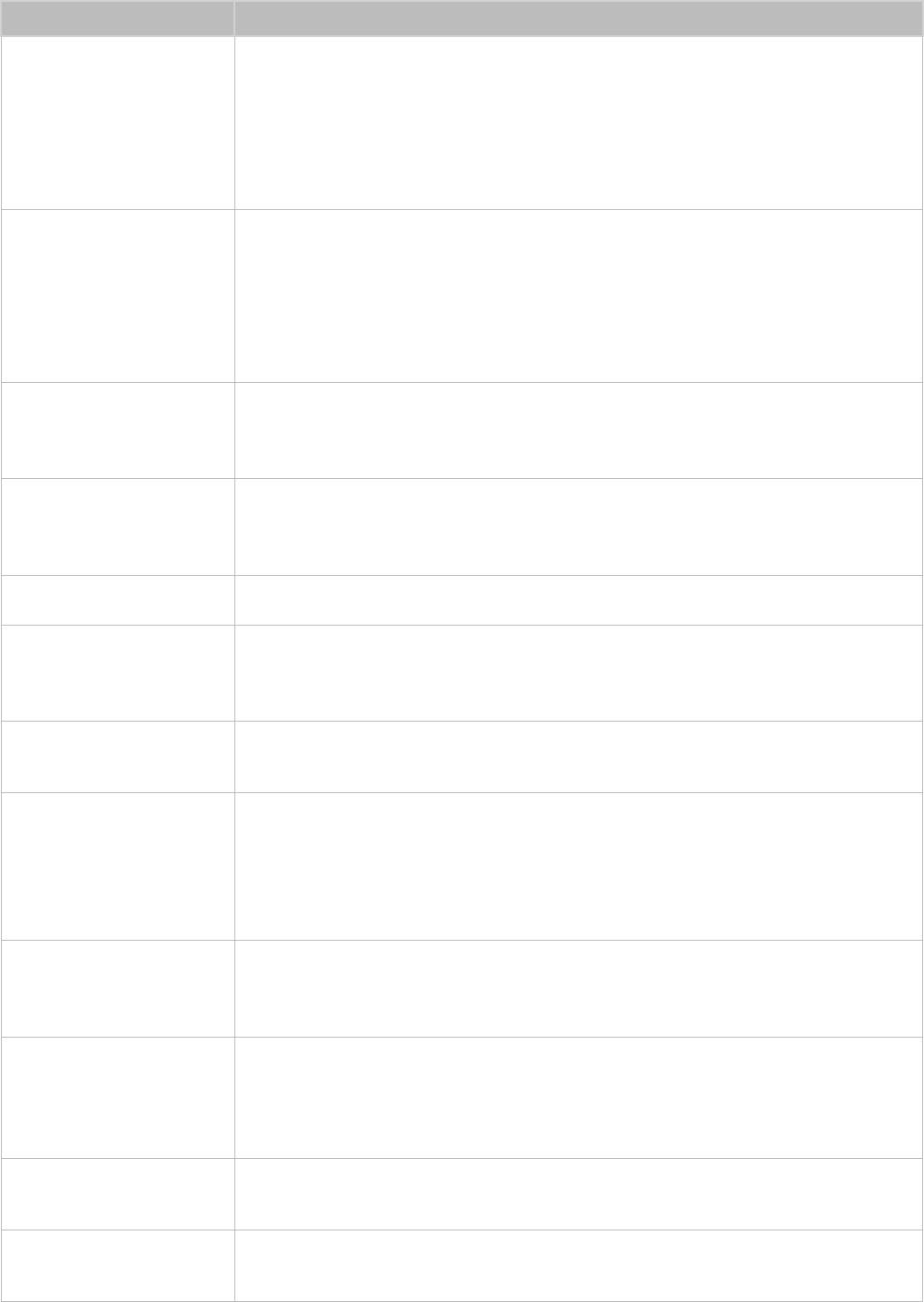Establishing a Wired Internet Connection
46 Connecting a LAN Cable
47 Connecting to a Wired Internet Network Automatically
47 Connecting to a Wired Internet Network Manually
Establishing a Wireless Internet Connection
49 Connecting to a Wireless Internet Network Automatically
50 Connecting to a Wireless Internet Network Manually
51 Connecting to a Wireless Internet Network with WPS
Troubleshooting Internet Connectivity Issues
52 Troubleshooting Wired Internet Connectivity Issues
53 Troubleshooting Wireless Internet Connectivity Issues
Checking the Internet Connection Status
Smart Features
Multiple Functions on a Single Screen
55 Launching Multi-Link Screen
55 Using Multi-Link Screen
55 Selecting a Feature
55 Changing the Channel/Volume
56 Pairing Bluetooth Headphones
56 Selecting the Audio-Source Screen
Smart Hub
58 Using the Smart Hub Tutorial
58 Resetting Smart Hub
Using Smart Hub with Samsung Account
59 Creating a Samsung Account
61 Signing into Samsung Account
62 Linking My Samsung and App Accounts
63 Changing and Adding Information to Samsung Account
63 Deleting All Samsung Accounts from the TV
Using the Games Panel
64 Using Pop-Up Menu Functions
64 Installing and Running a Game
66 Managing Downloaded or Purchased Games
Using SAMSUNG APPS Panel
68 Using Pop-Up Menu Functions
69 Installing an App
70 Default Apps
70 Rearranging Apps on the SAMSUNG APPS Screen
71 Removing an App from the TV
71 Rating/Reviewing an App
72 Updating an App
72 SAMSUNG APPS Features
Using On TV Panel
76 Using Pop-Up Menu Functions
76 Viewing Detailed Programme Information
77 Configuring On TV Settings
Using FILMS AND TV SHOWS Panel
79 Using Pop-Up Menu Functions
80 Watching a Movie/TV Programme
80 Restricting Purchased Content Viewing
80 Registering Content to Favourites
81 Rating and Sharing a Purchased Content
Playing Photos, Videos, and Music (MULTIMEDIA)
83 Playing Media Content from a USB Device
84 Playing Multimedia Content Saved in a Computer/Mobile
Device
86 Playing Media Content from a Storage Service
87 Buttons and Functions Available while Viewing Photos
88 Buttons and Functions Available while Watching Video
90 Buttons and Functions Available while Playing Music
91 Functions on the Media Content List Screen
TV Control using your Voice
92 Enabling Voice Control
94 Using the Voice Interaction function Interactively
TV Control using Motions
95 Testing Ambient Illumination Using the TV Camera
96 Activating Motion Control
99 Motion Control Screen Layout
Signing in with Face Recognition
103 Registering Your Face to Your Samsung Account
104 Changing Login Method to Face Recognition
104 Singing into Samsung Account with Your Face
II III