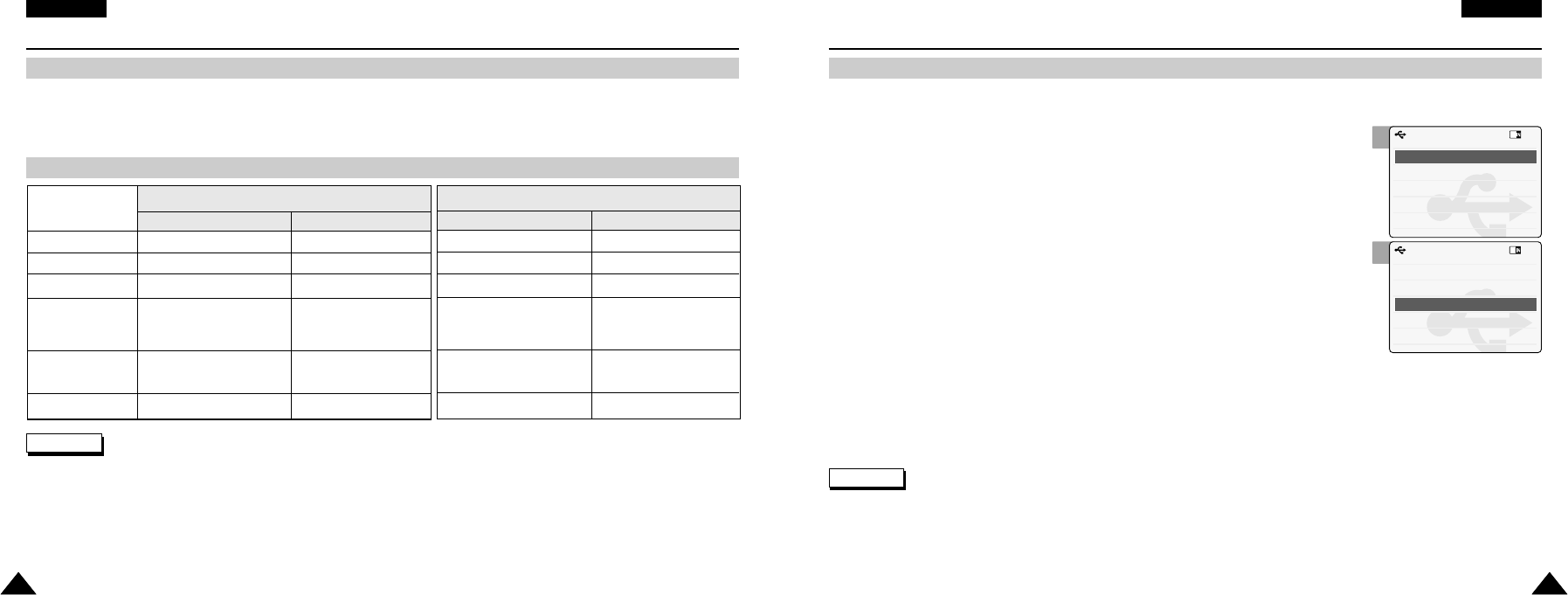ENGLISH
Setting the CAM : Using USB Mode
103103
USB Speed depending on the System
System Environment
Hi Speed USB is not guaranteed except for Microsoft(Windows) or Apple(Mac OS X) or supplied Driver.
✤
Windows 98SE/ME: Full Speed USB
✤
Windows 2000: Over Service Pack 4 - Hi Speed USB
✤
Windows XP: Over Service Pack 1 - Hi Speed USB
✤
Mac OS X: Over 10.3. - Hi Speed USB
ENGLISH
Setting the CAM : Using USB Mode
102102
Notes
✤
Not all PCs configured with the above environment are guaranteed to operate properly.
✤
PCs used via a USB hub or with a USB card are out of the scope of guarantee.
✤
If your OS is Windows 2000/XP, log in as the [Administrator(administrator of the PC)] (or a user with the equivalent privileges) to
install the OS.
✤
If the capacity of PC is low, the video file may not be played normally or the file is often stopped.
✤
If the capacity of PC is low, it may take long time to edit the video file.
Using PC Cam
You can use this the CAM as a PC camera for video chatting, video conference and other PC camera applications.
1. Connect the CAM to the PC with the USB cable.
2. Move [Mode Selector] down to turn on the CAM.
◆ USB mode screen appears automatically.
3. Move the [ ▲/ ▼ ] switch to select <PC-Cam> and press the [OK] button.
Notes
✤
This function requires the specified USB Streaming Driver and Software to be installed. Refer to page 112 for further details.
✤
The CAM can be used as a PC Camera for programs such as Windows Messenger. The use of the PC Cam varies depending on the
Software. Refer to the documentation of the respective software products.
✤
PC-Cam function is operated as ‘Full Speed’ in the capacity of Windows ME or over.
2
3