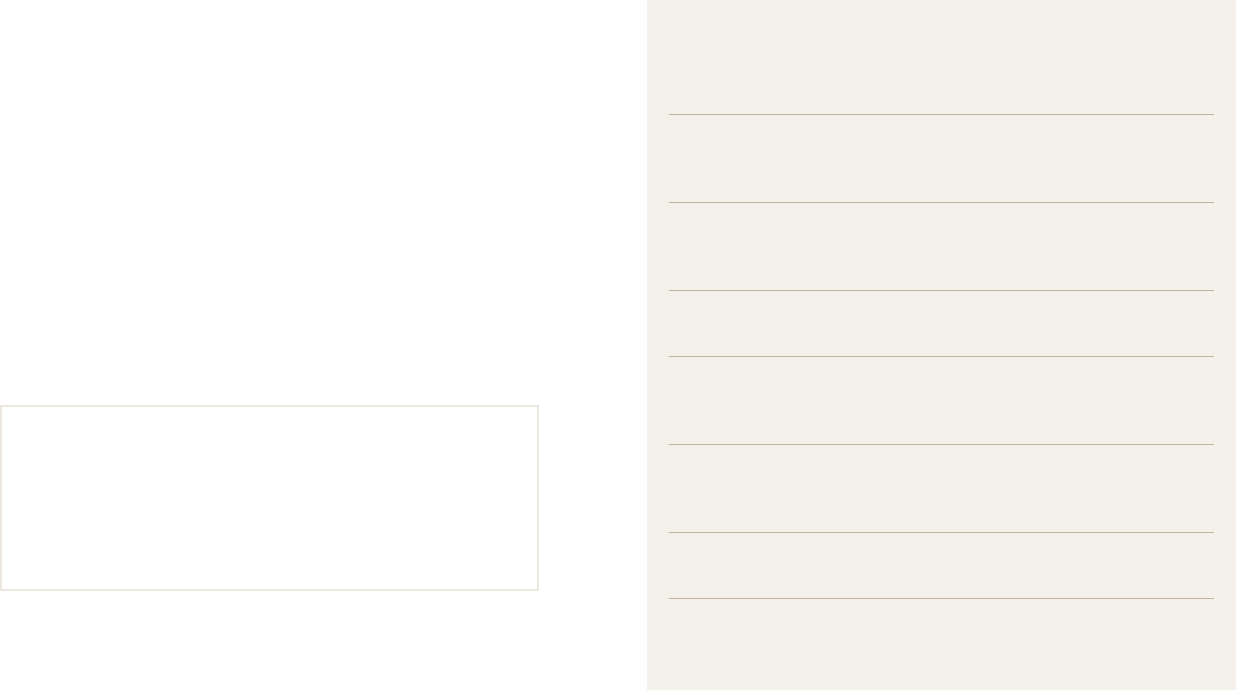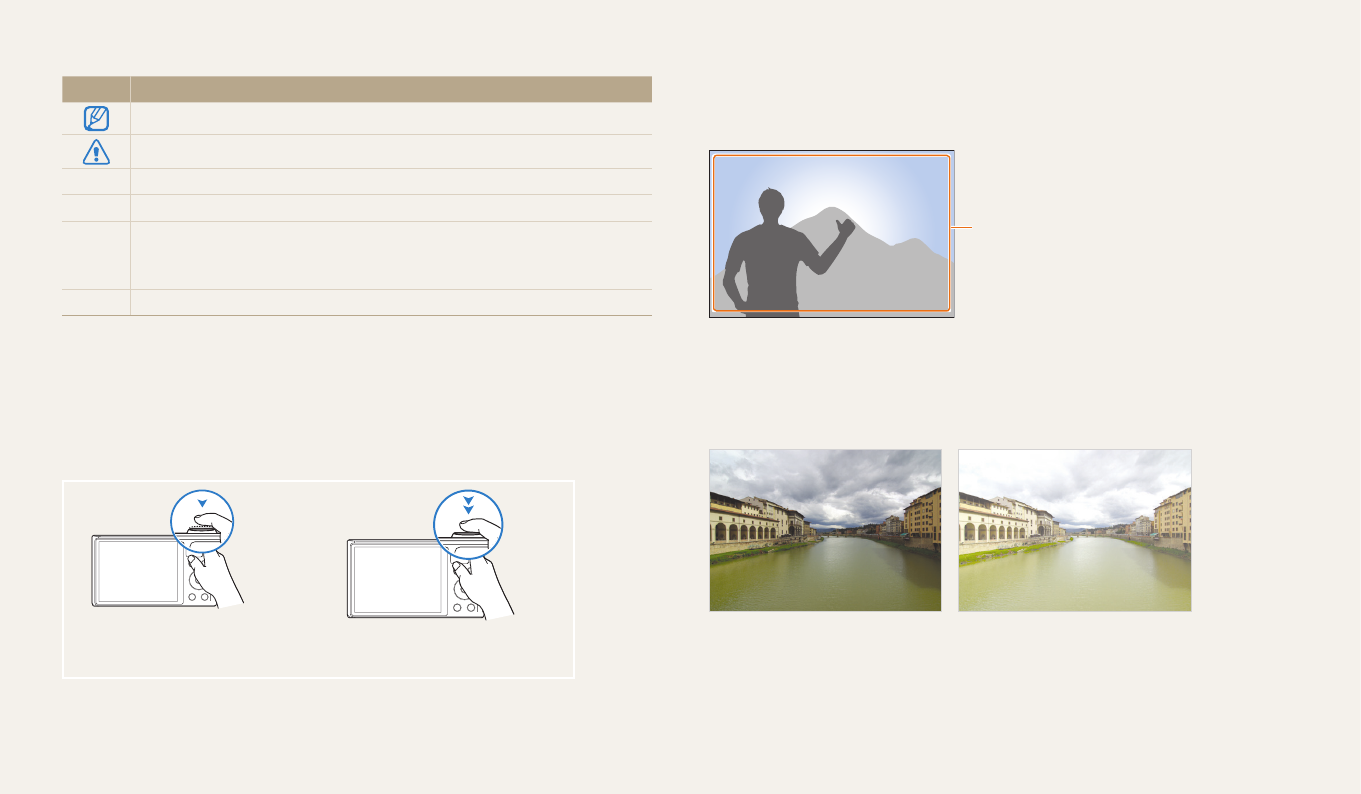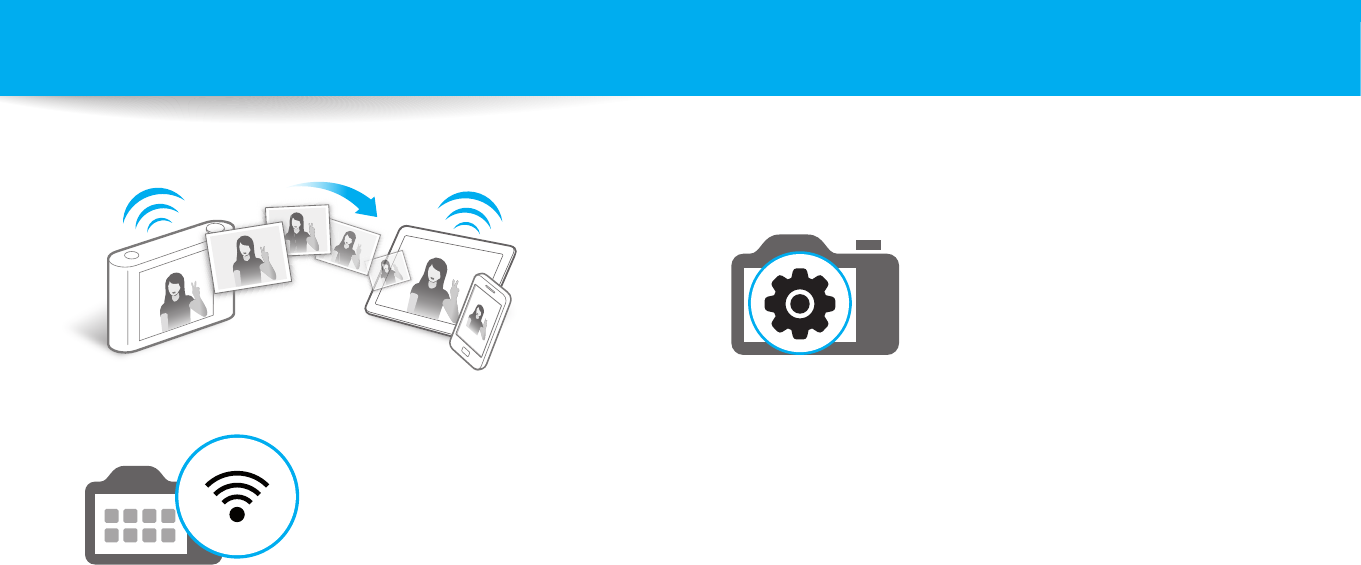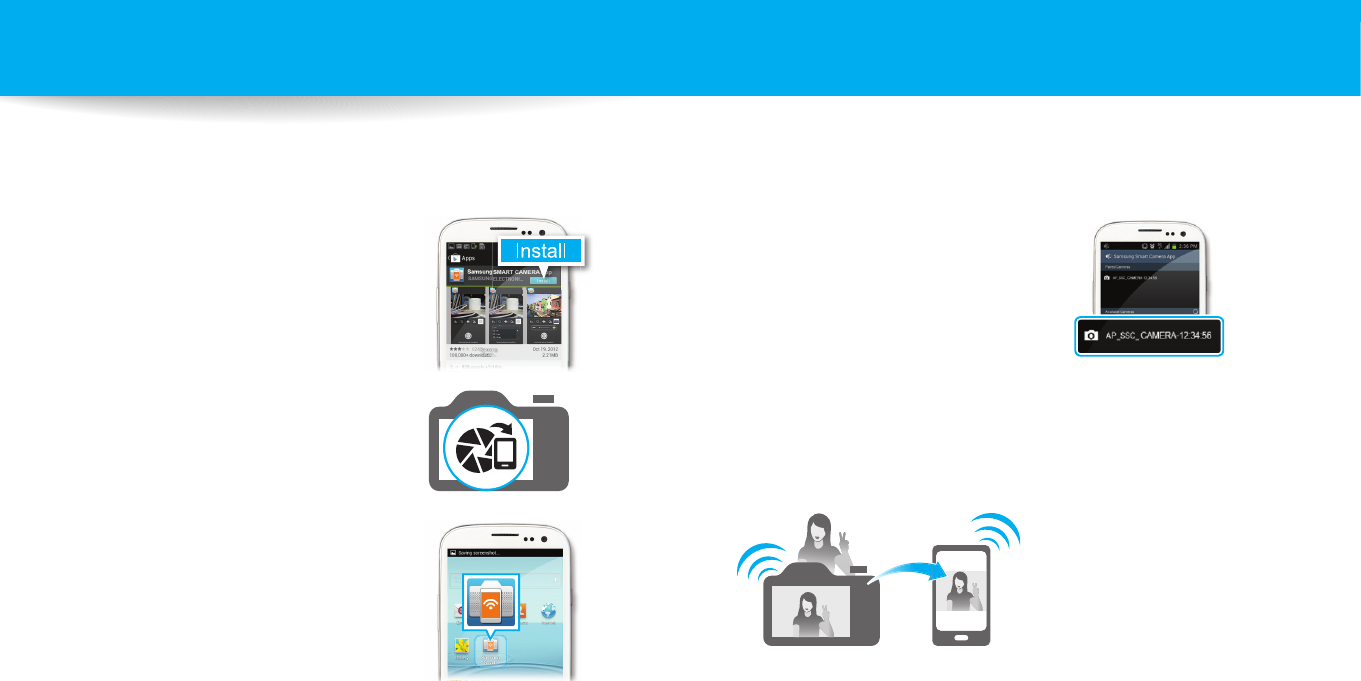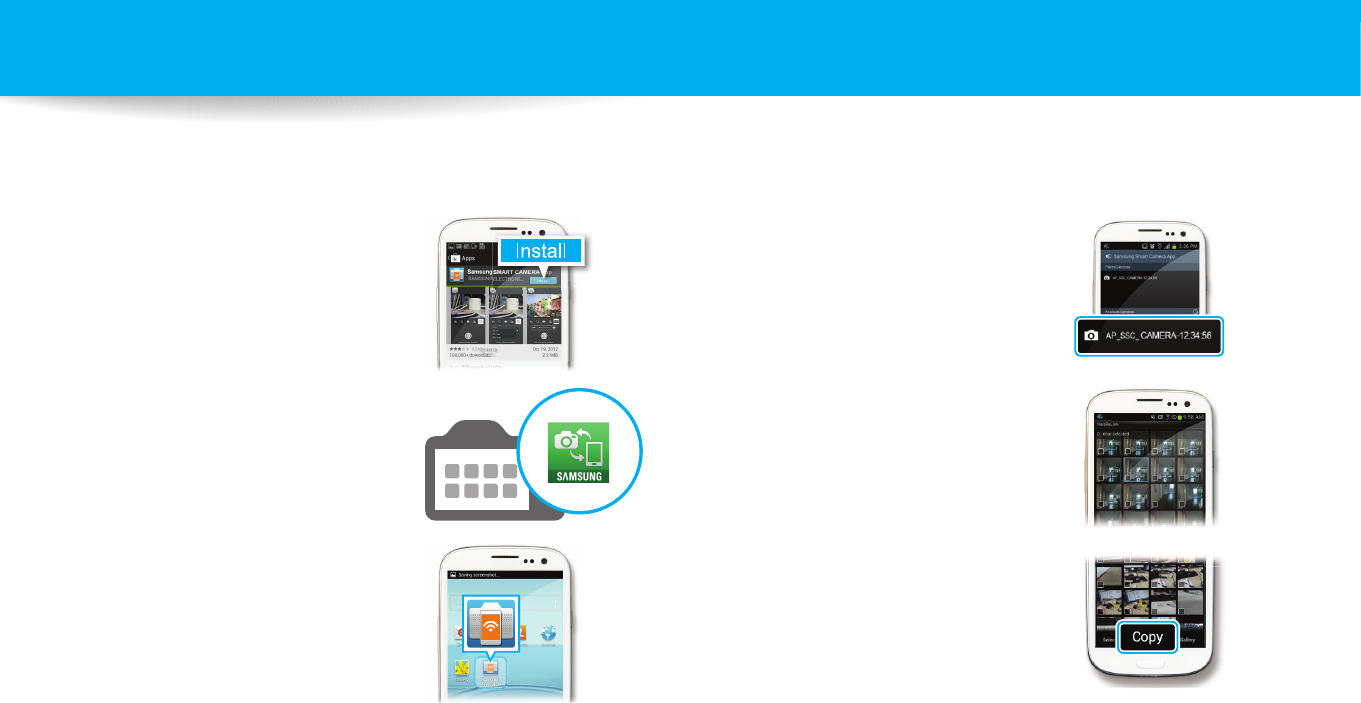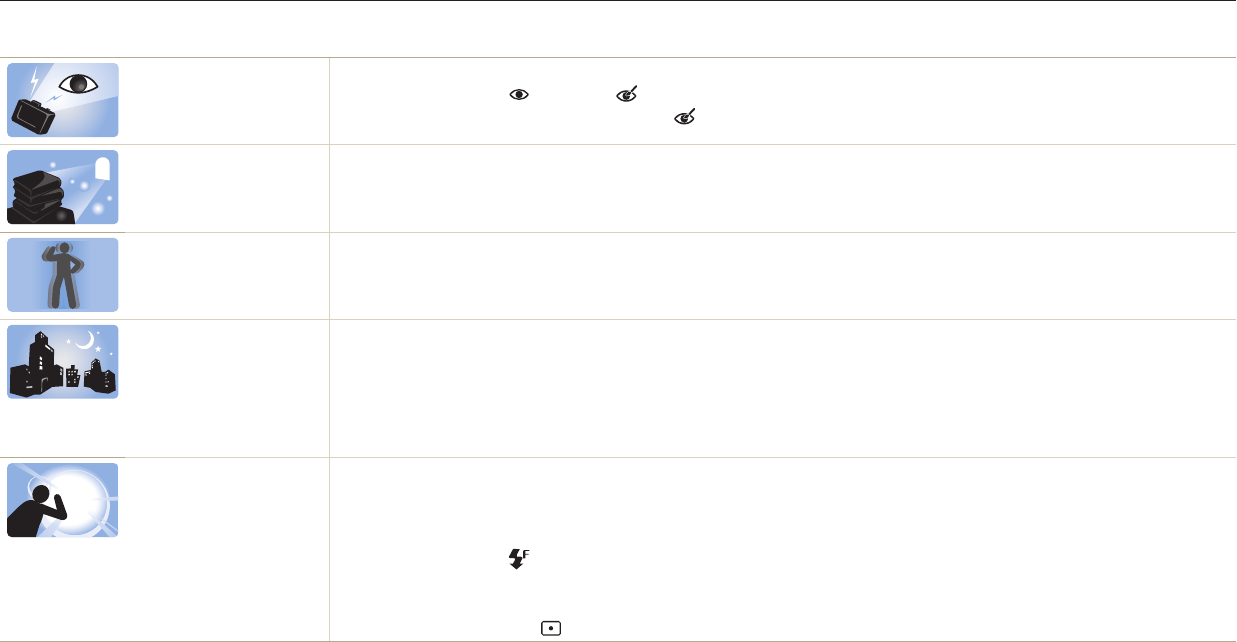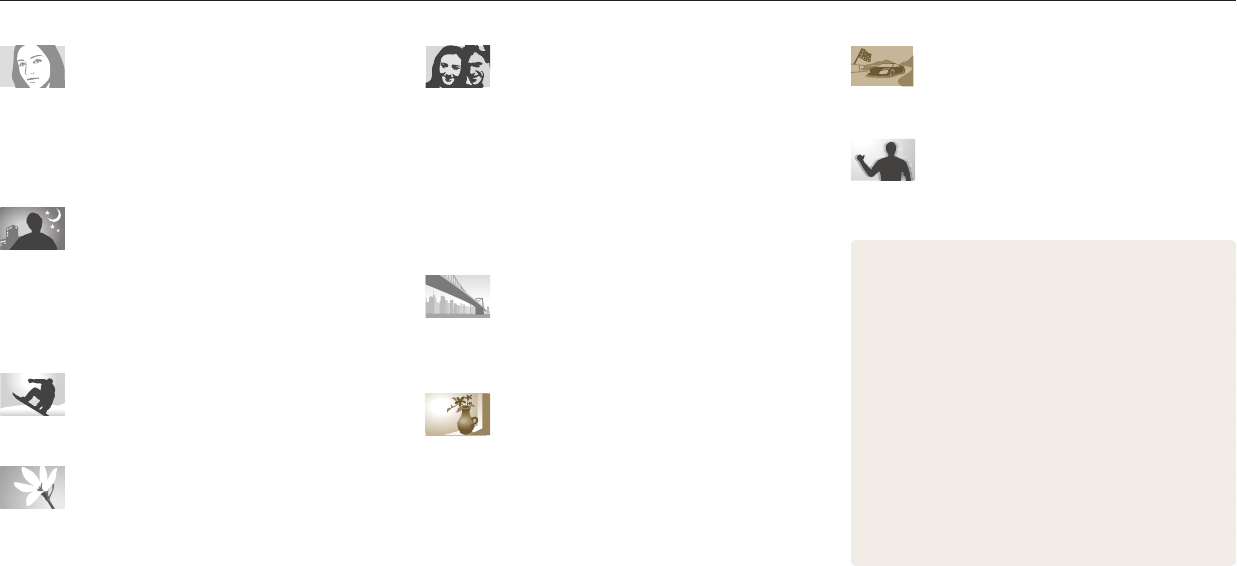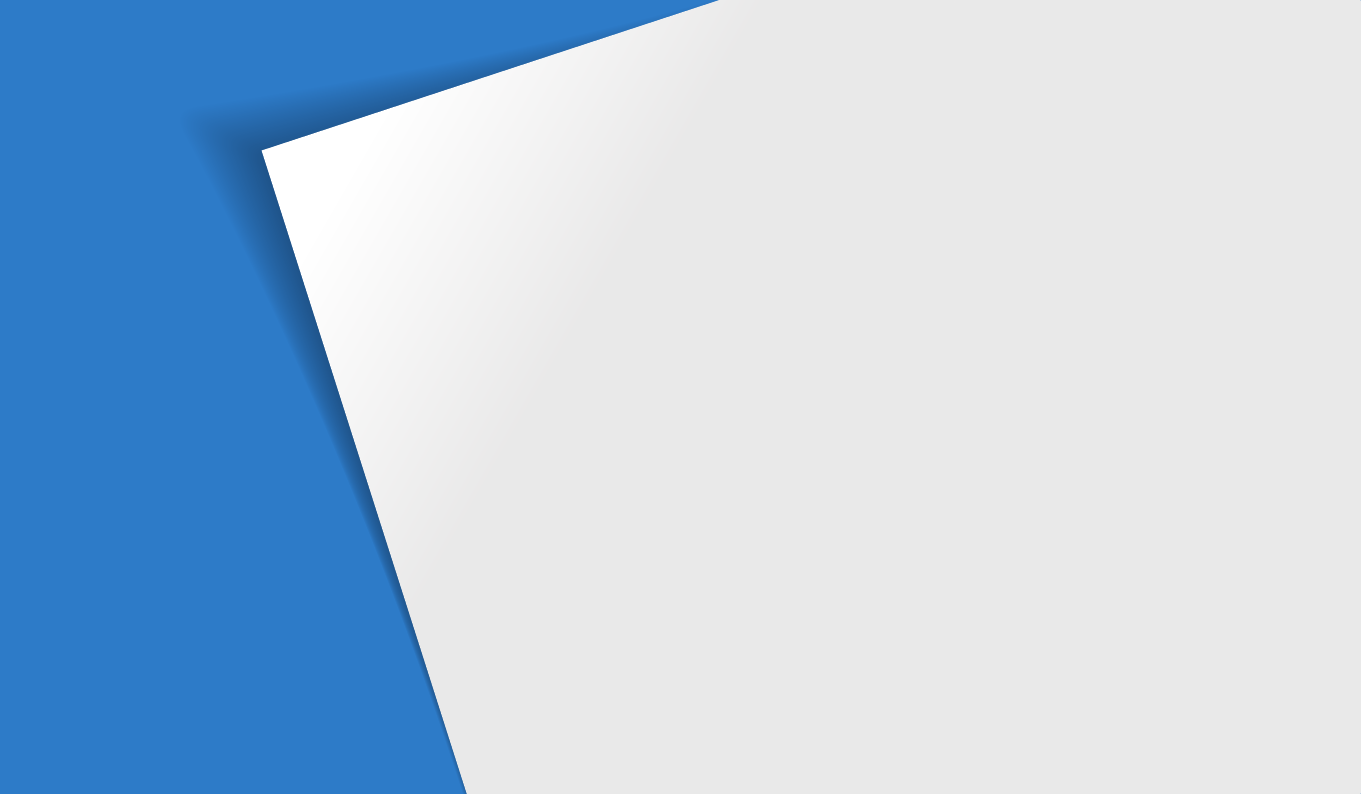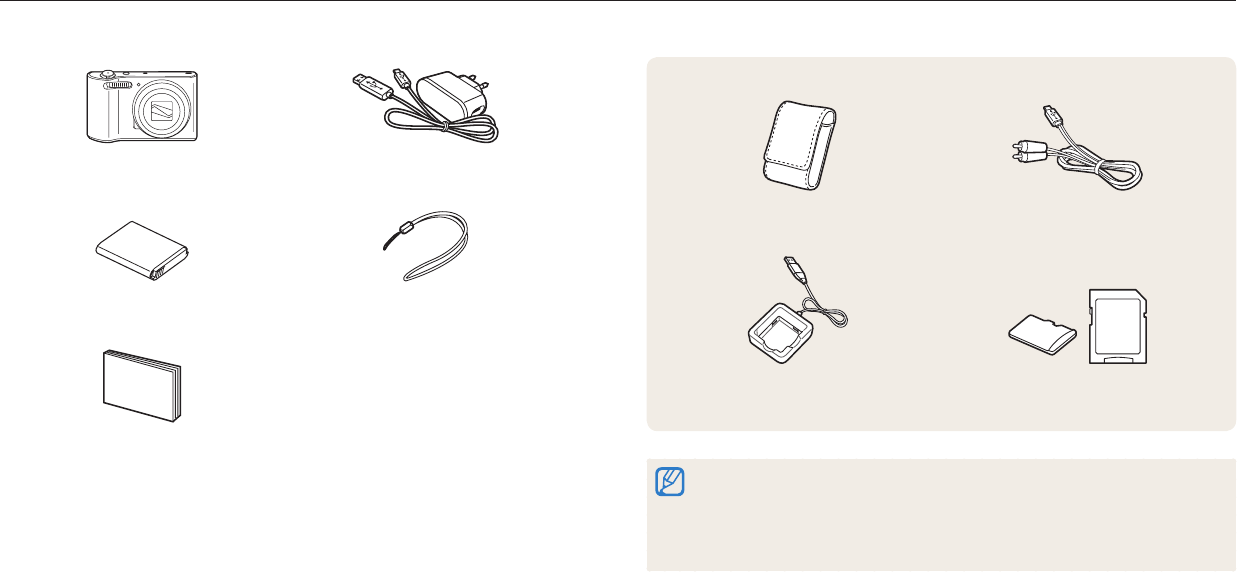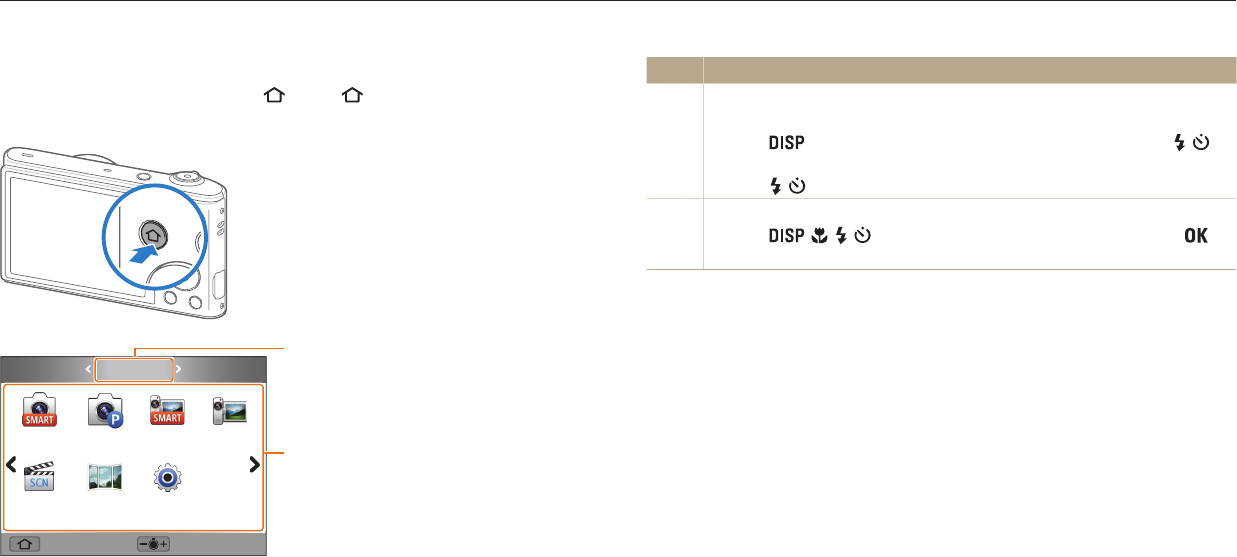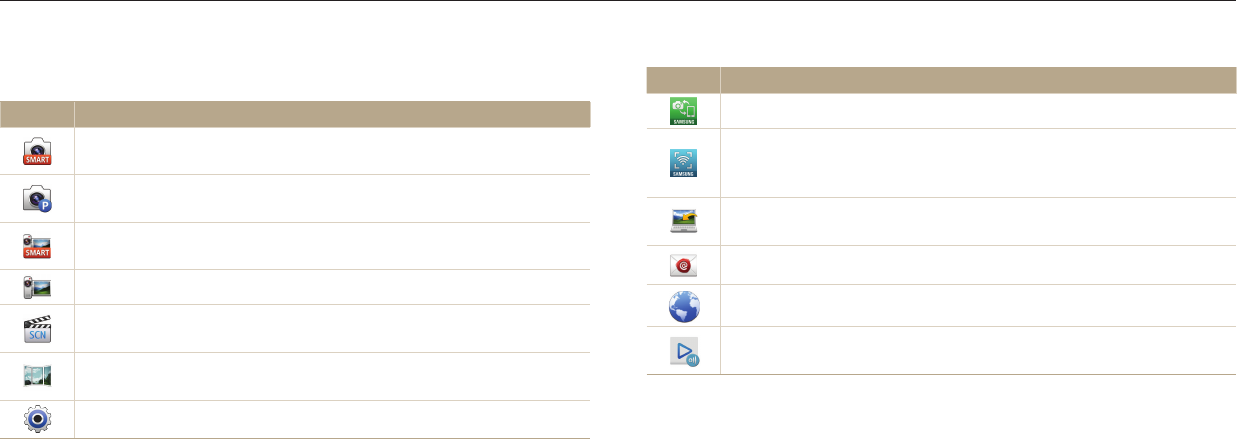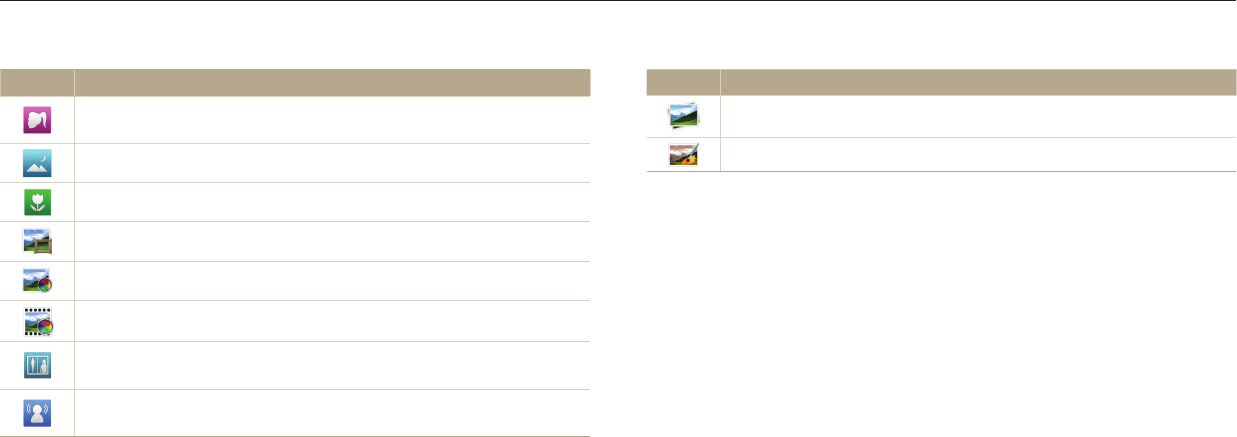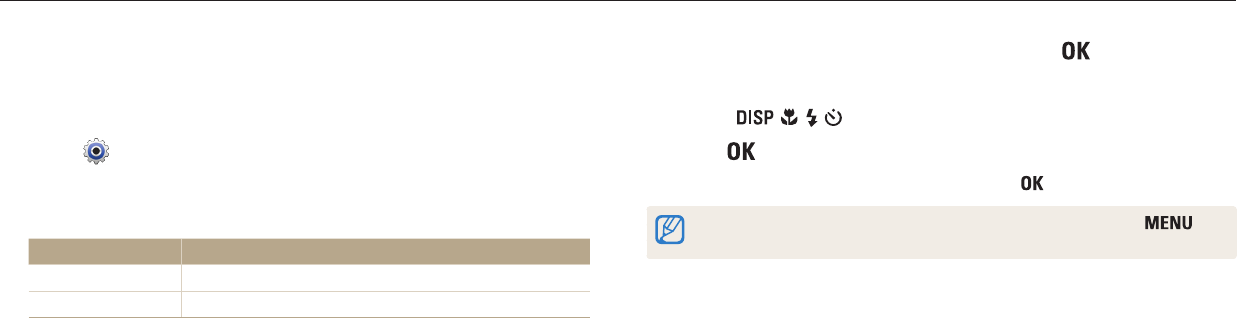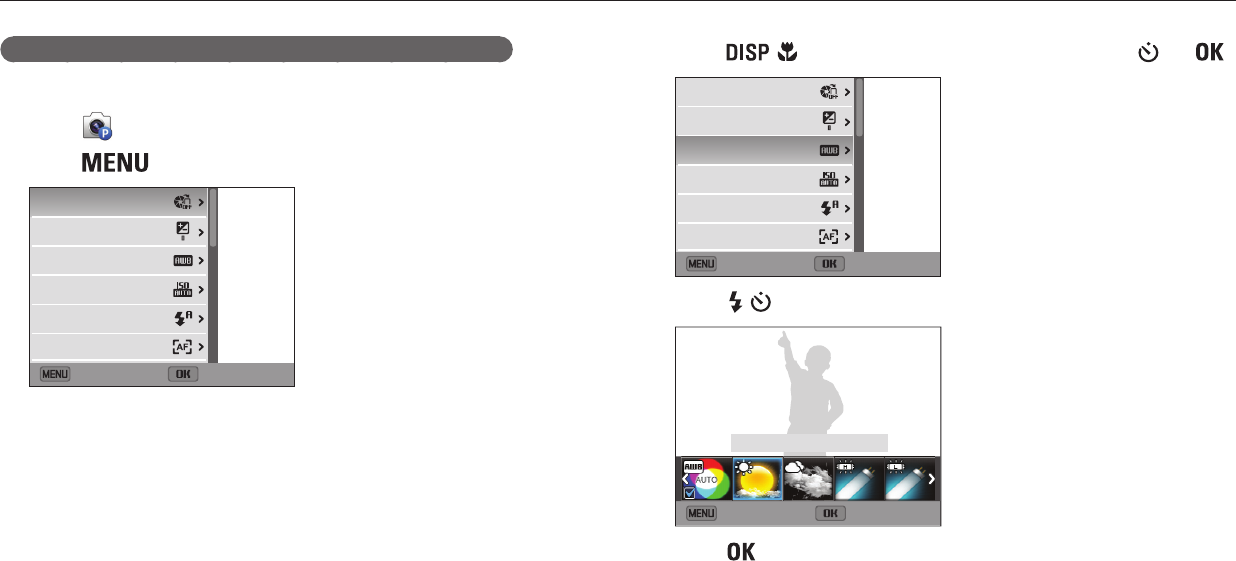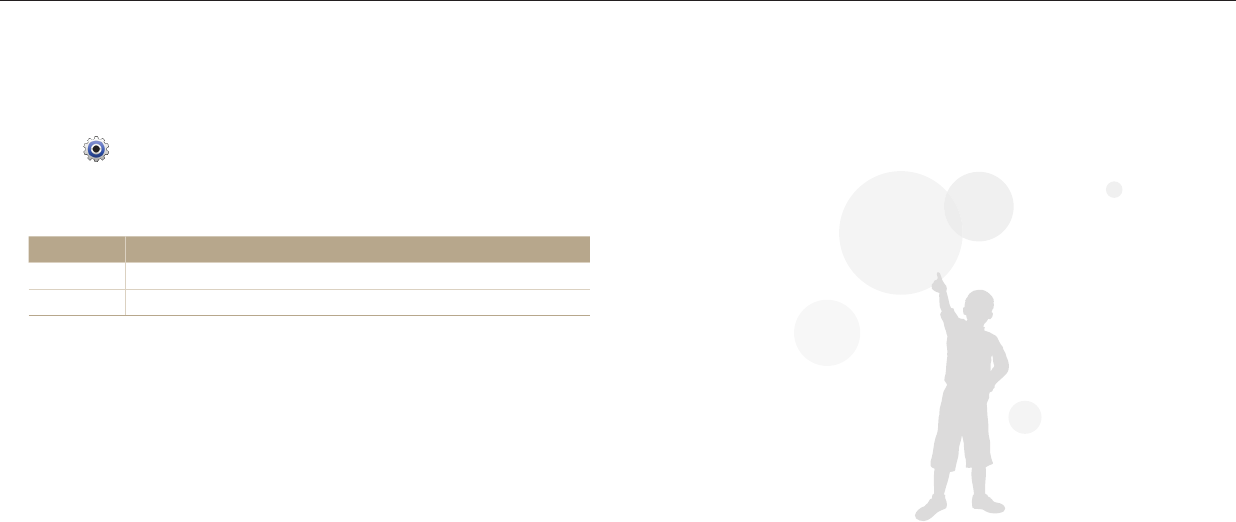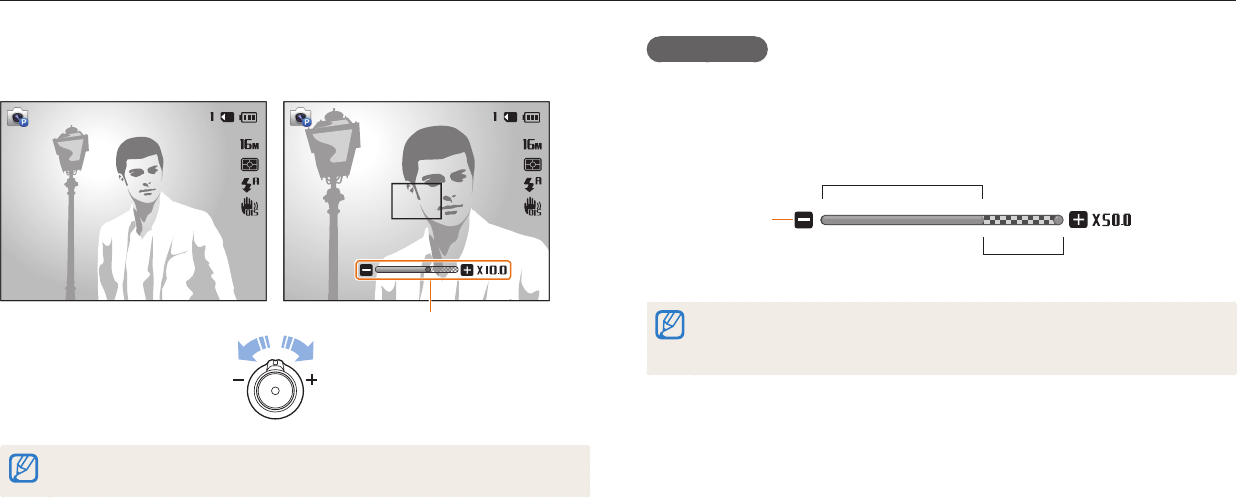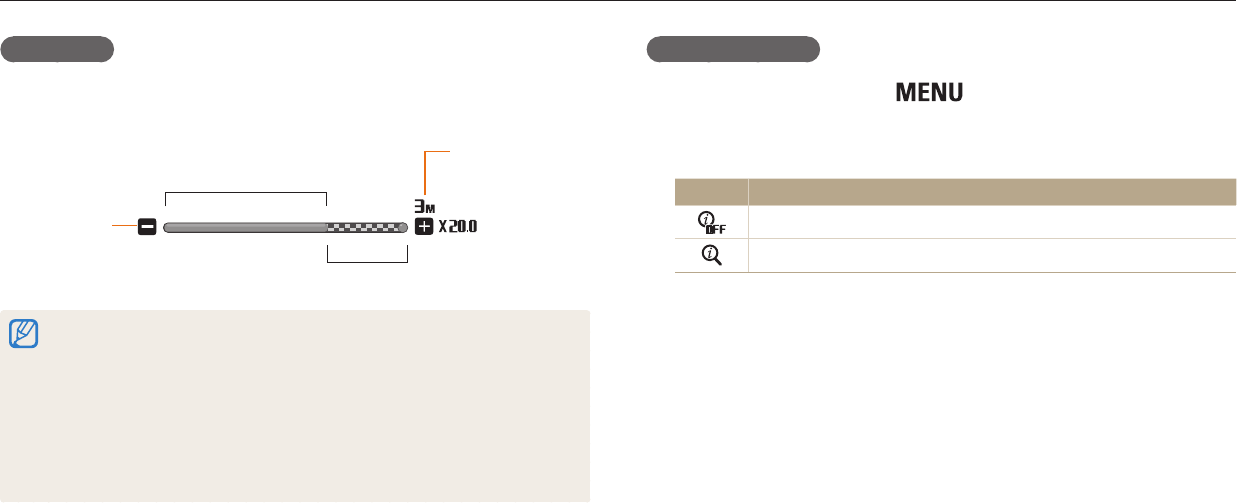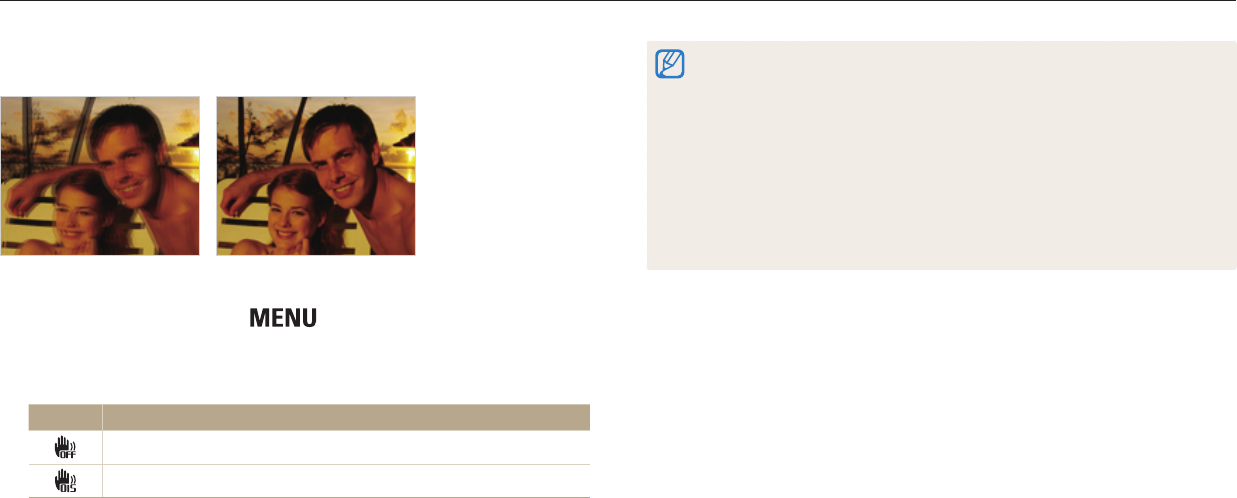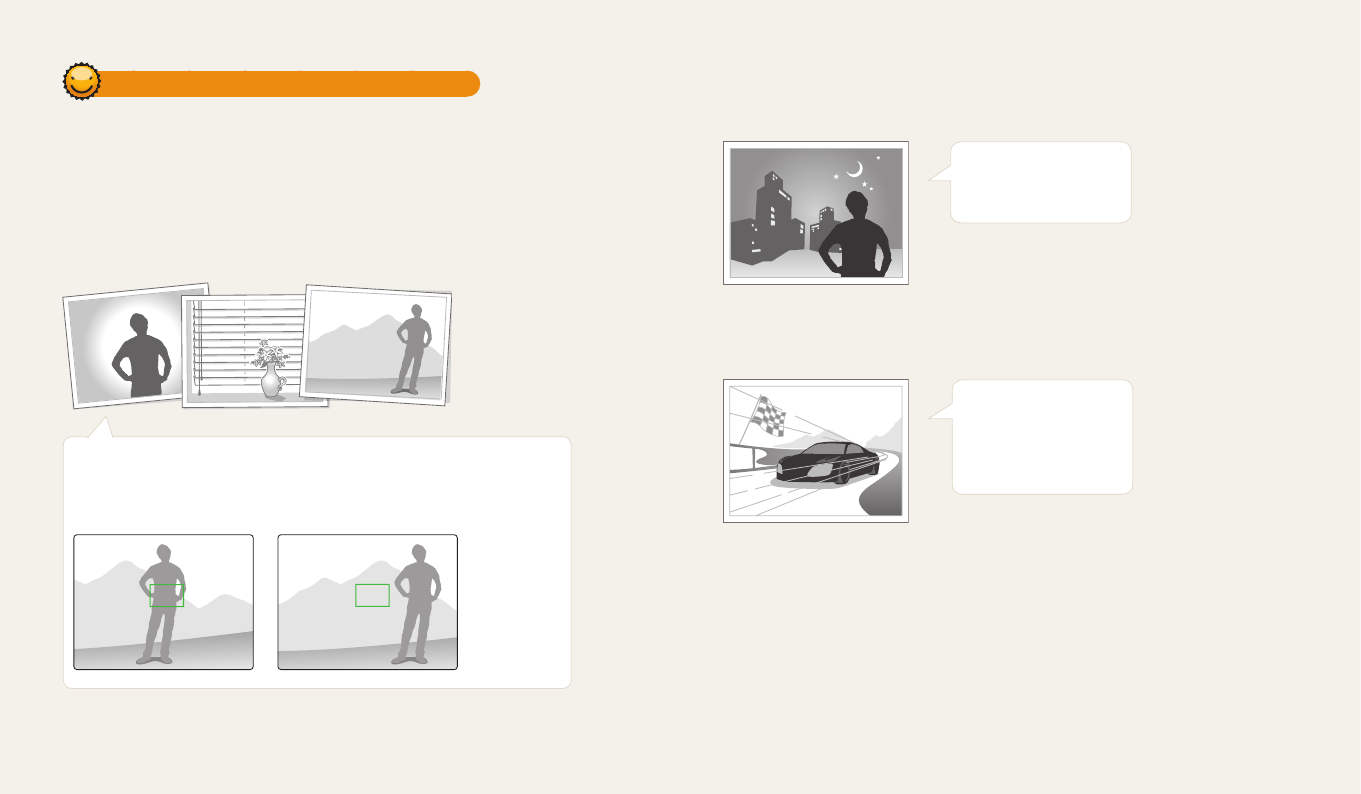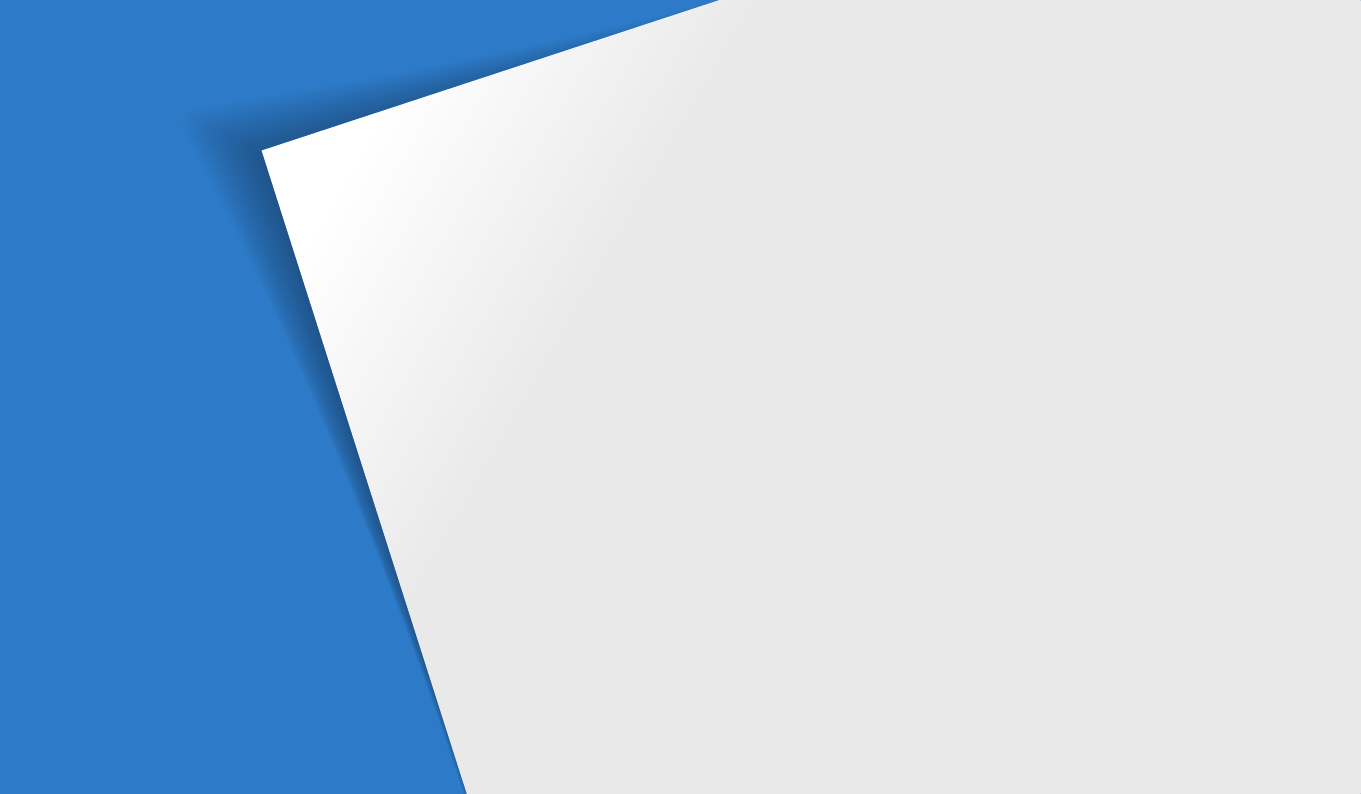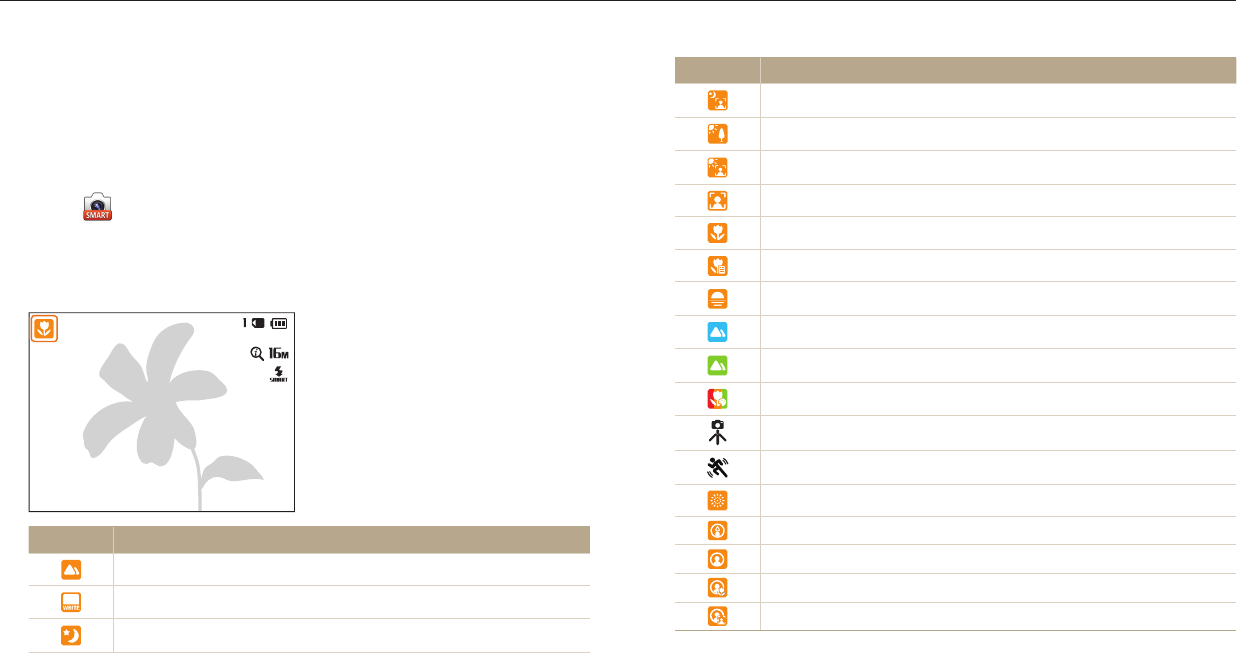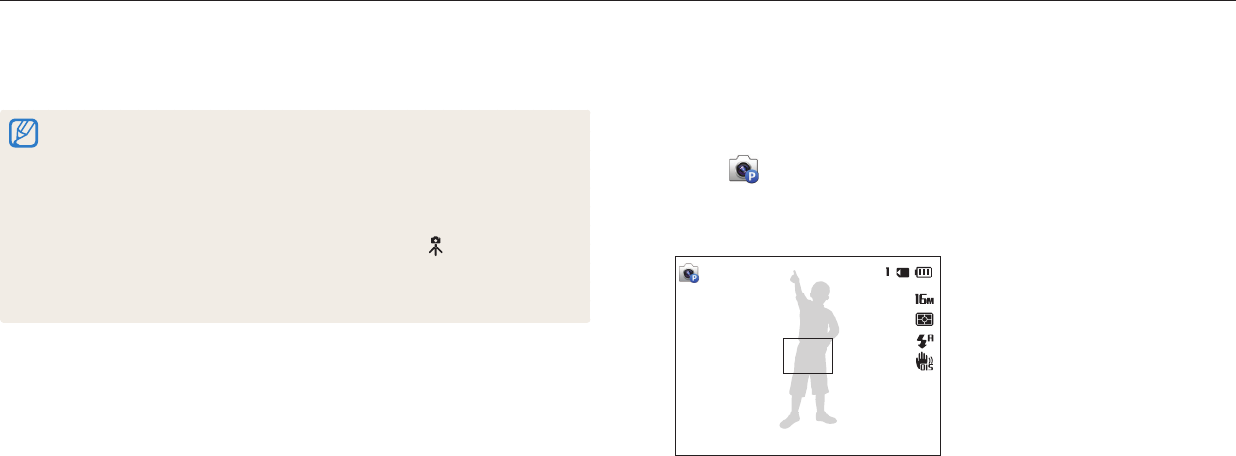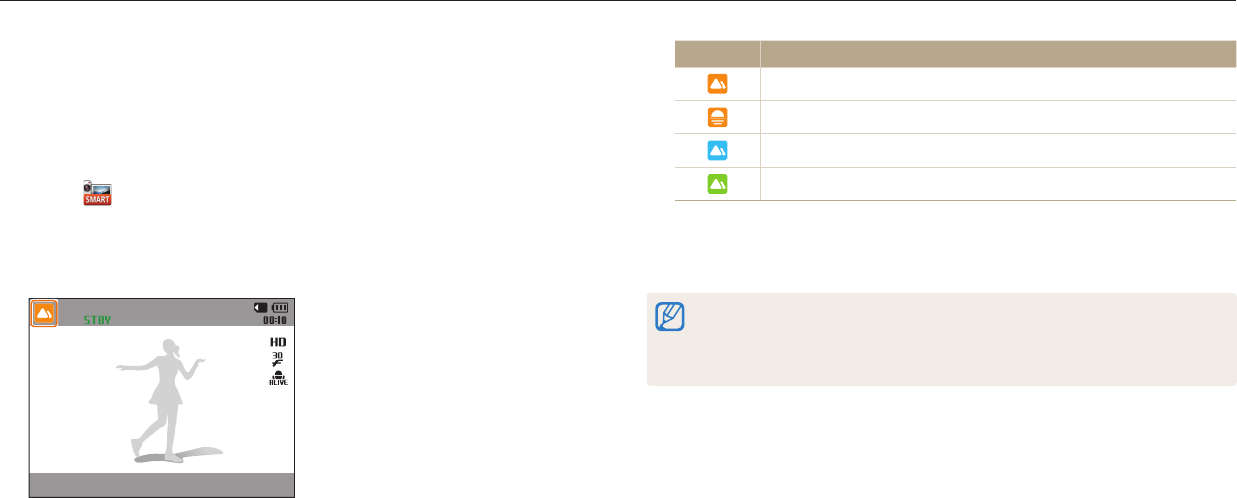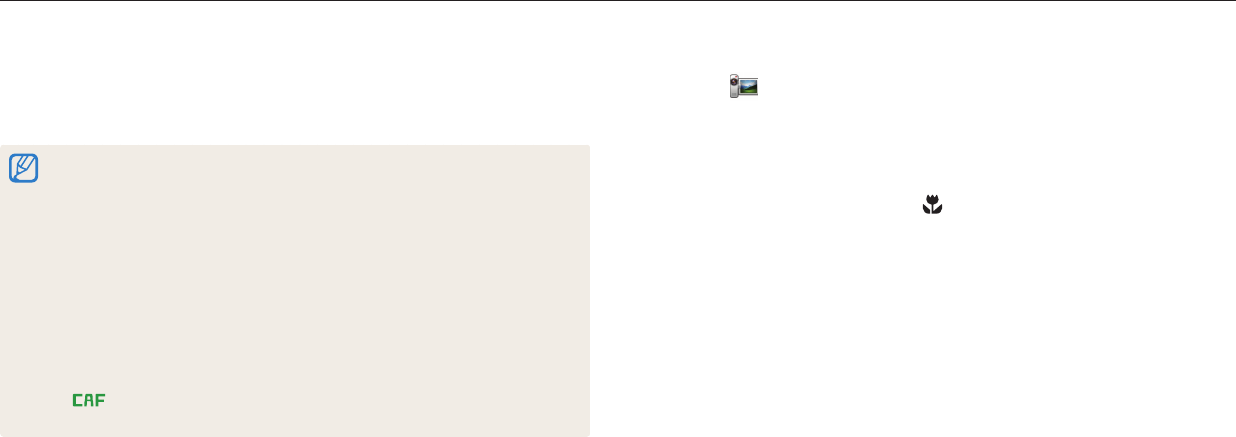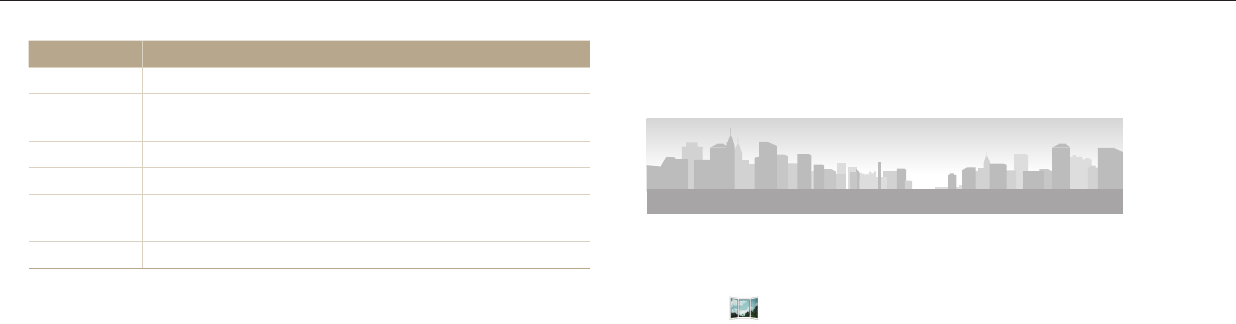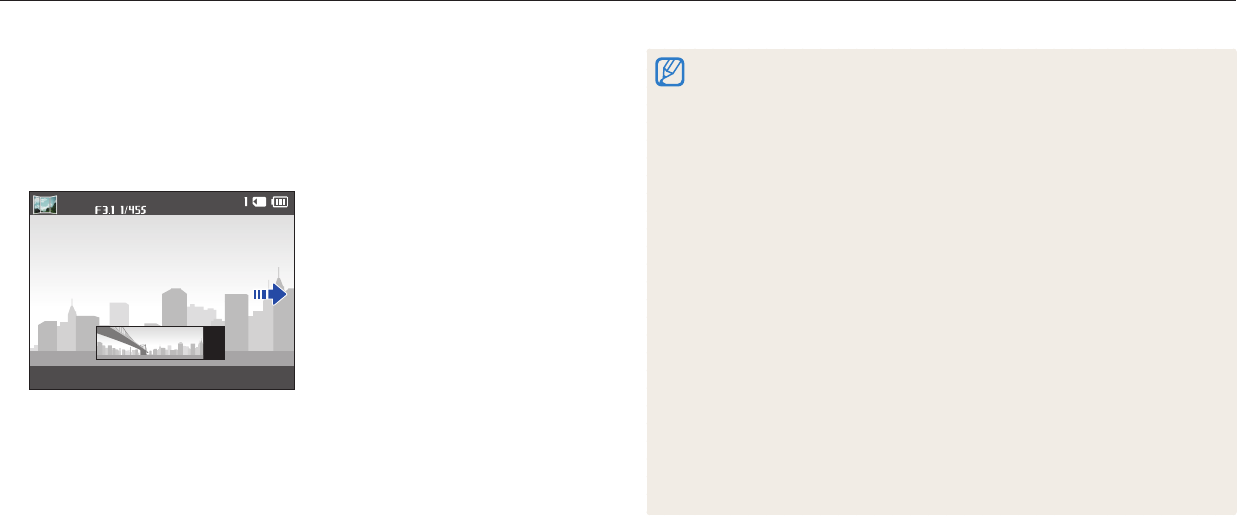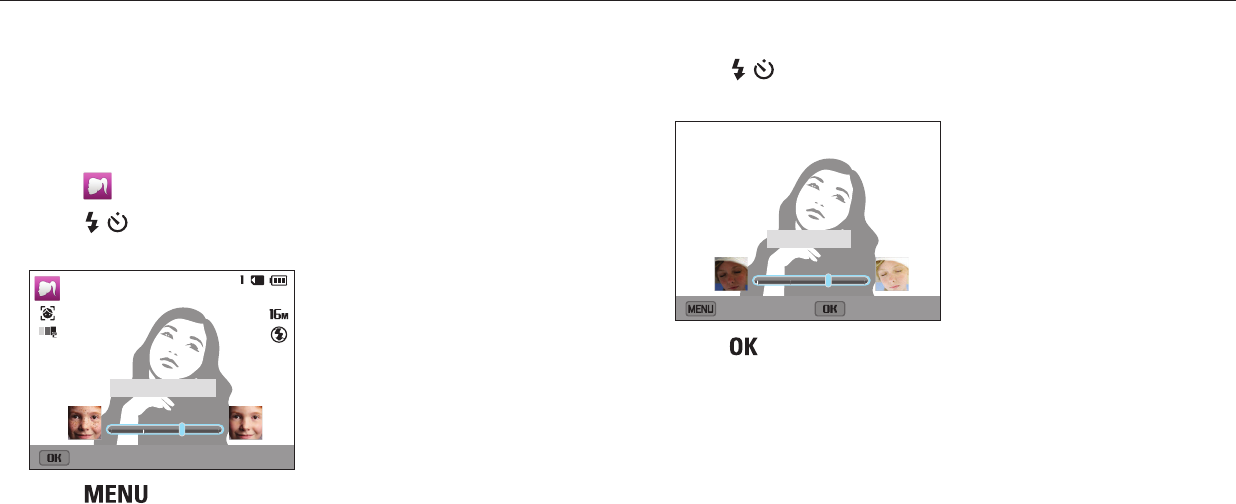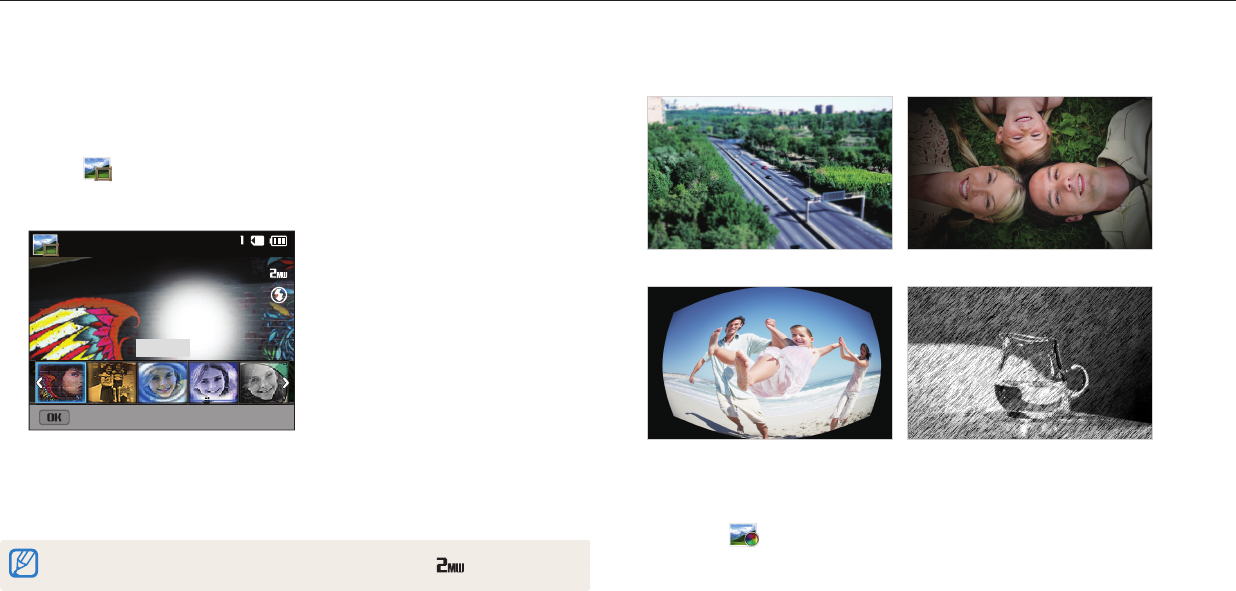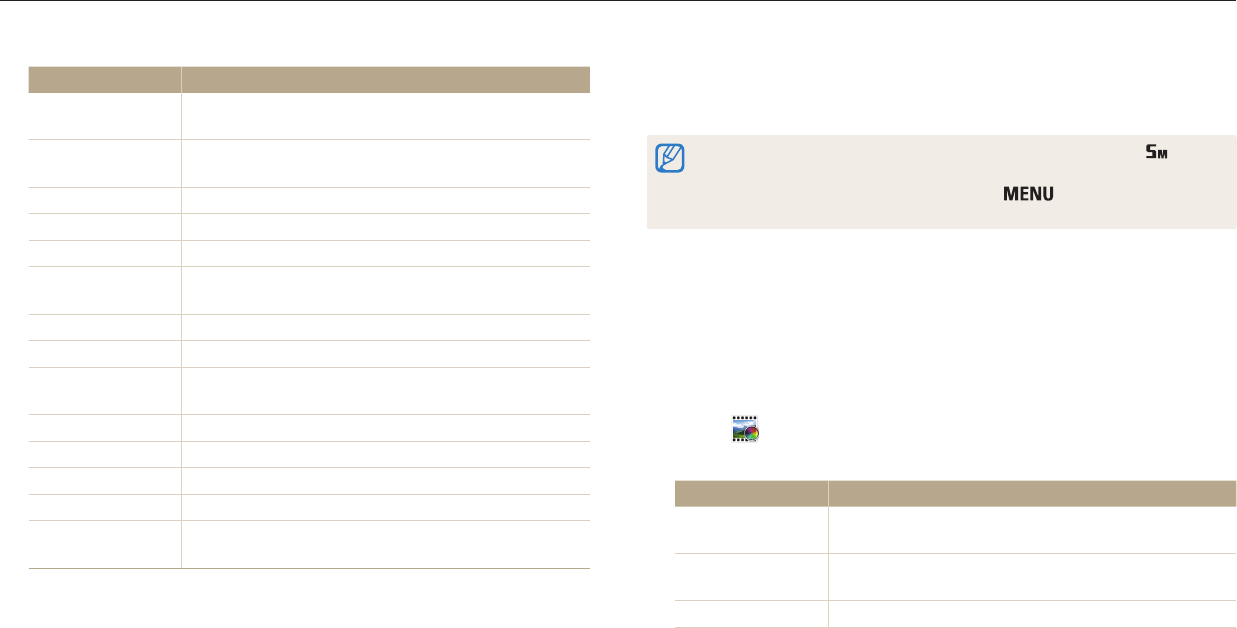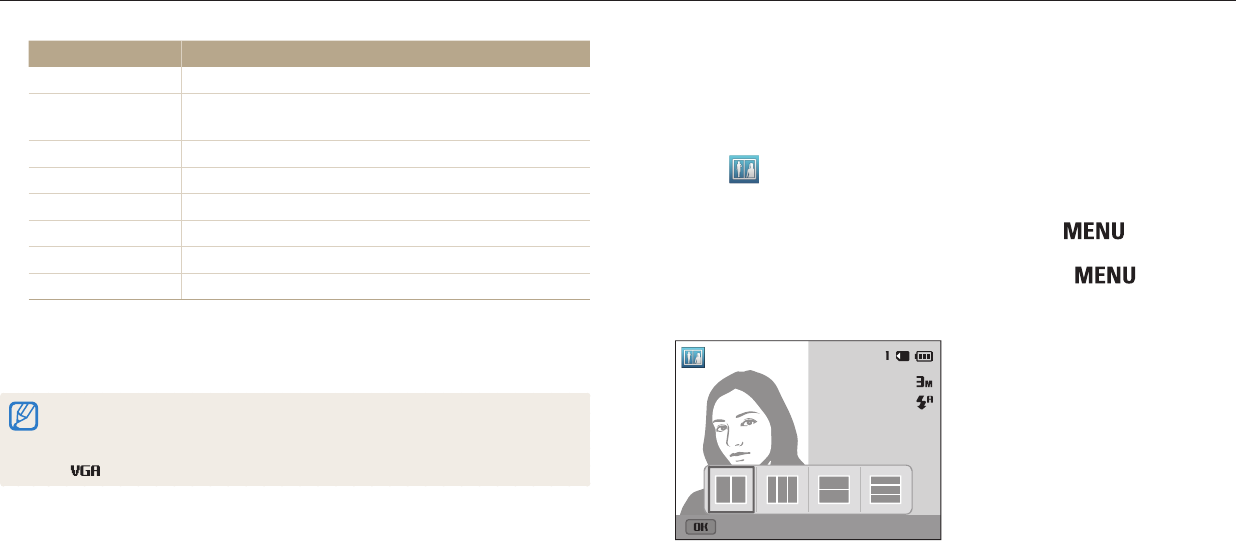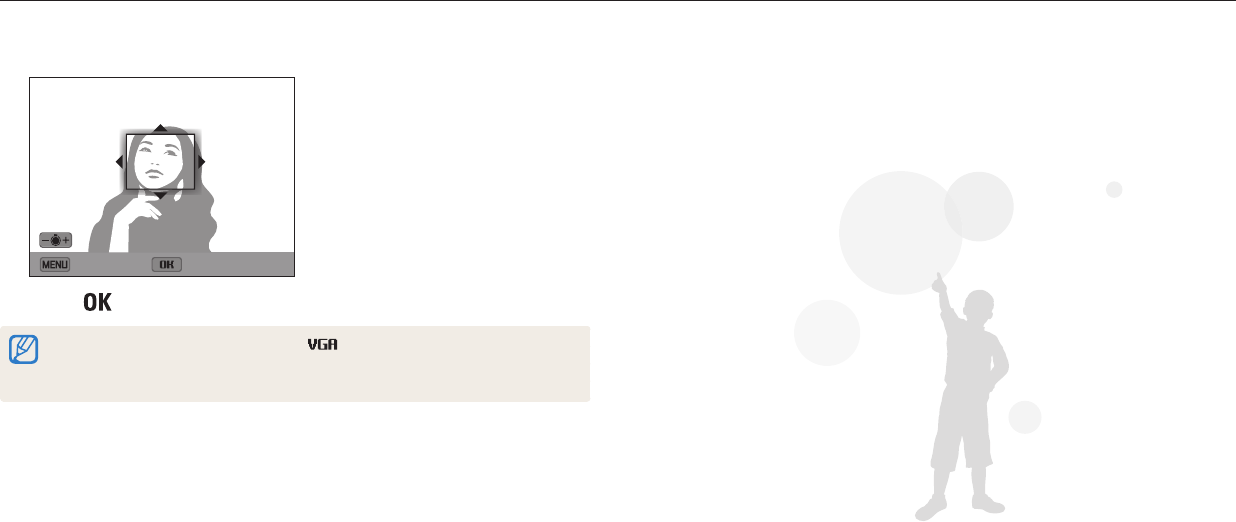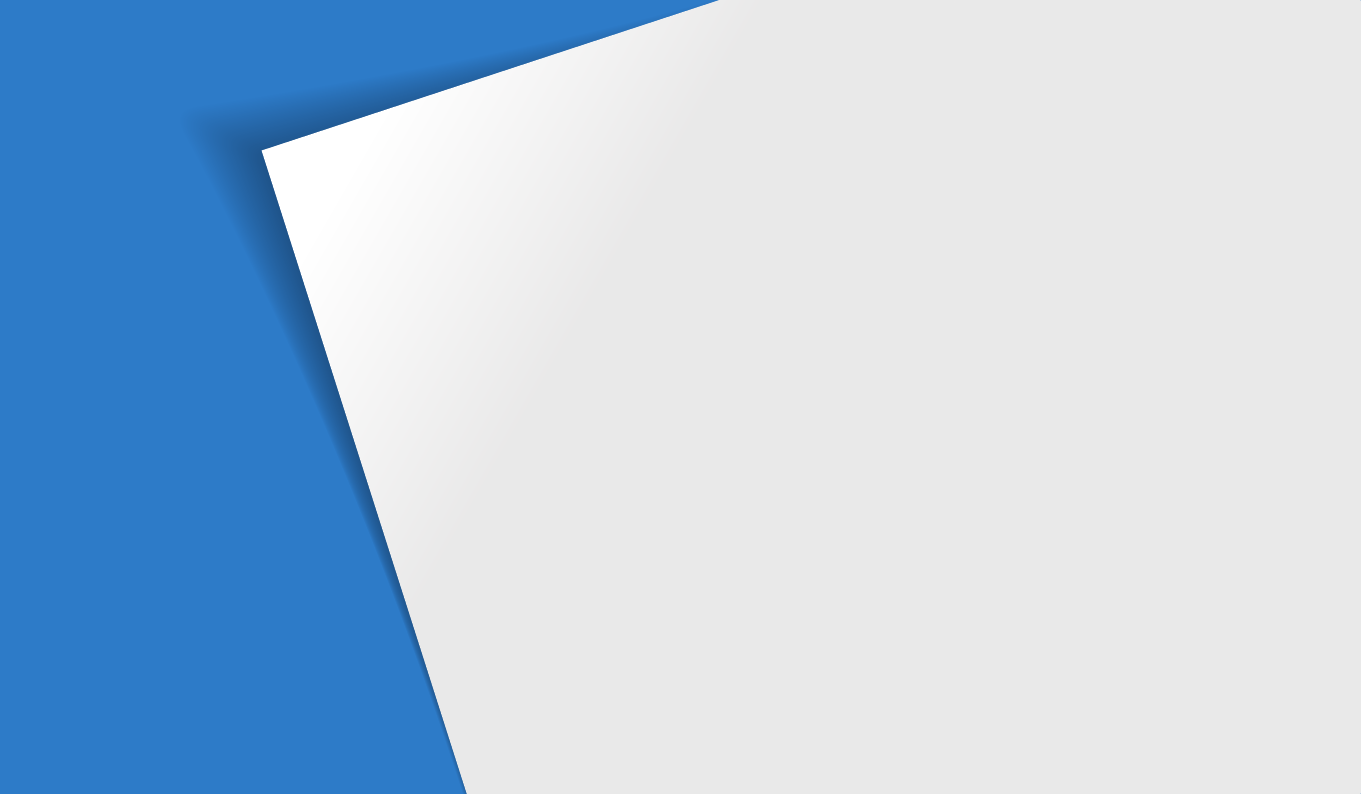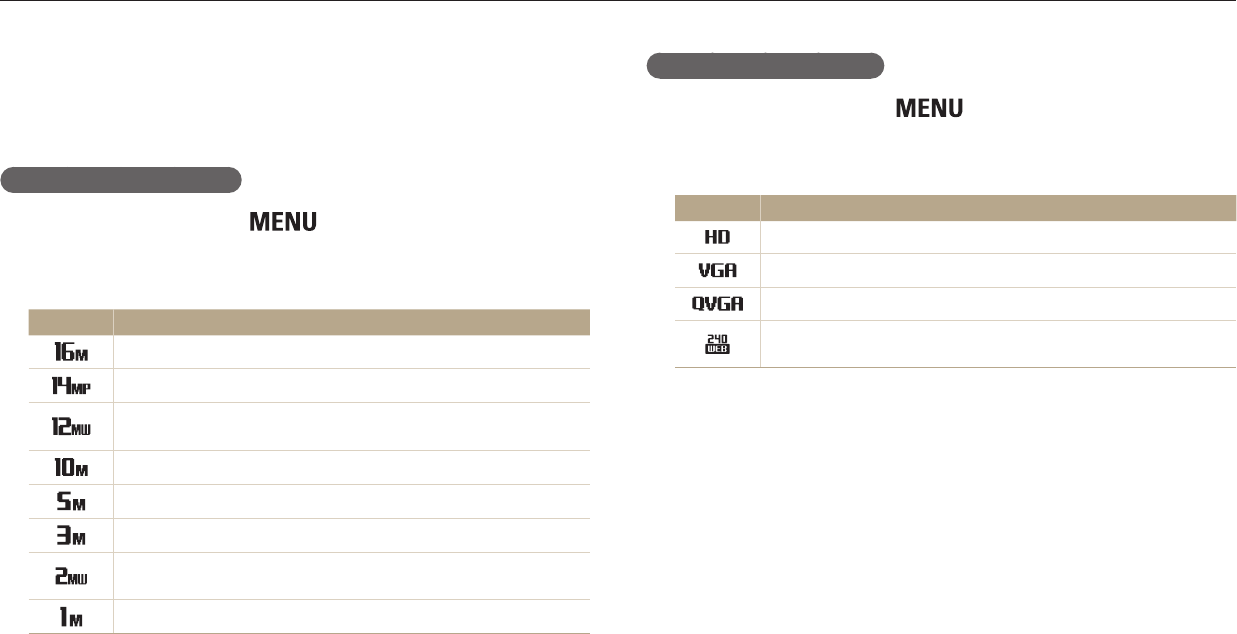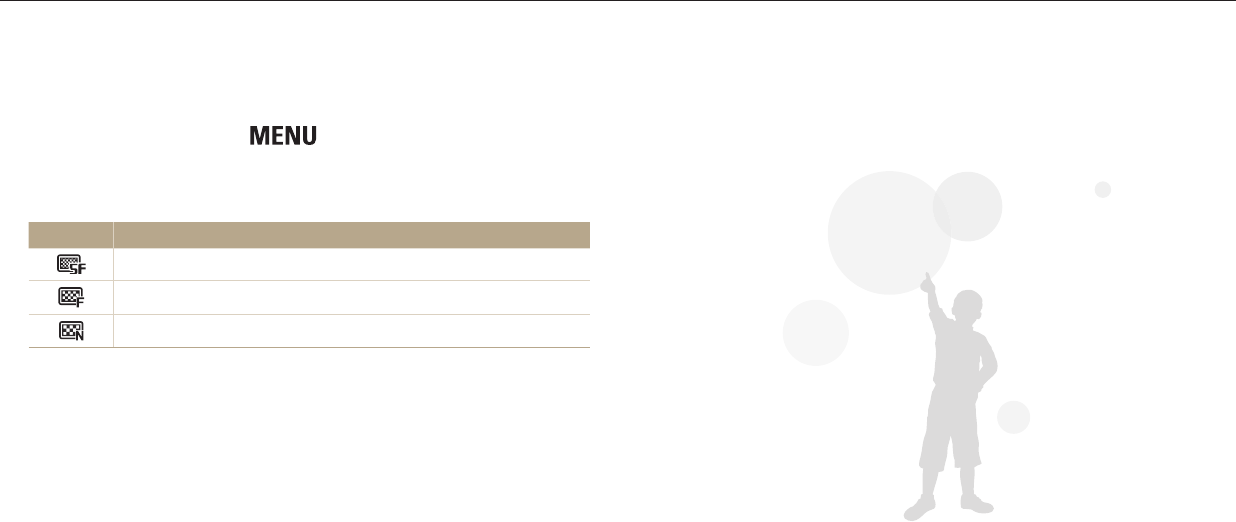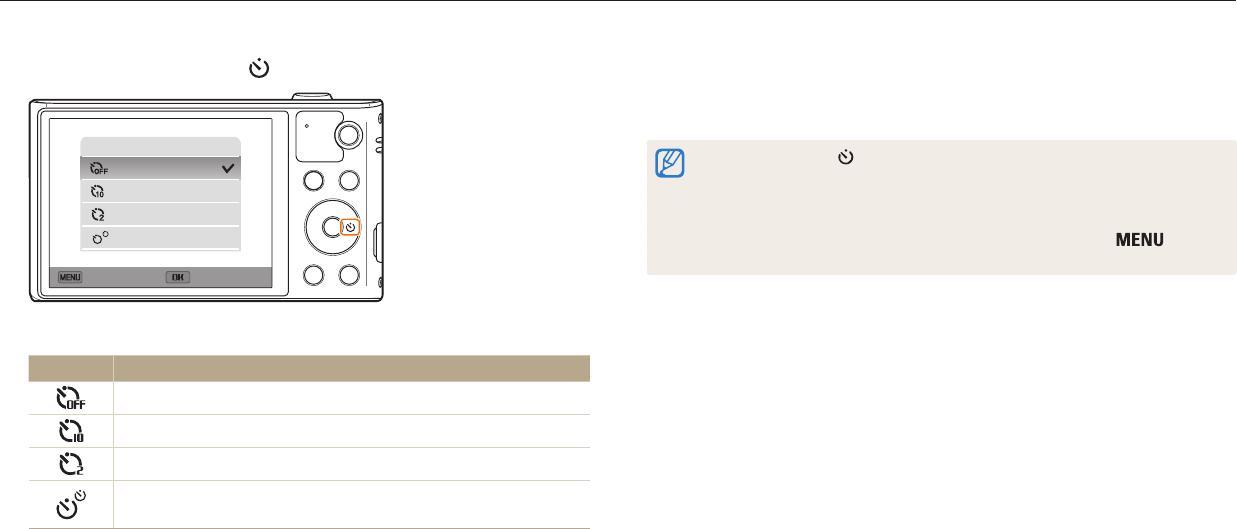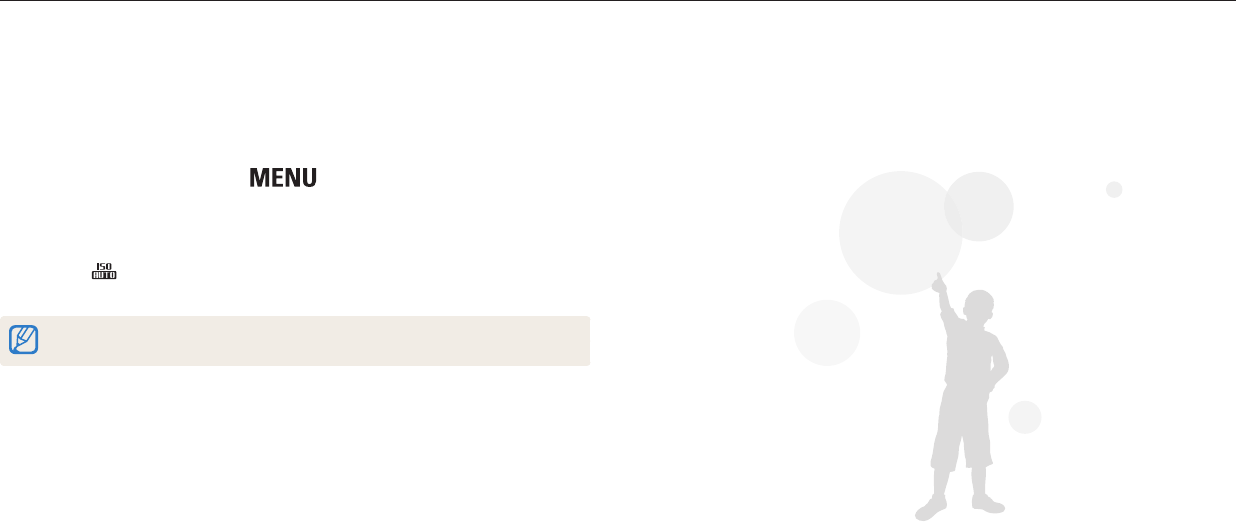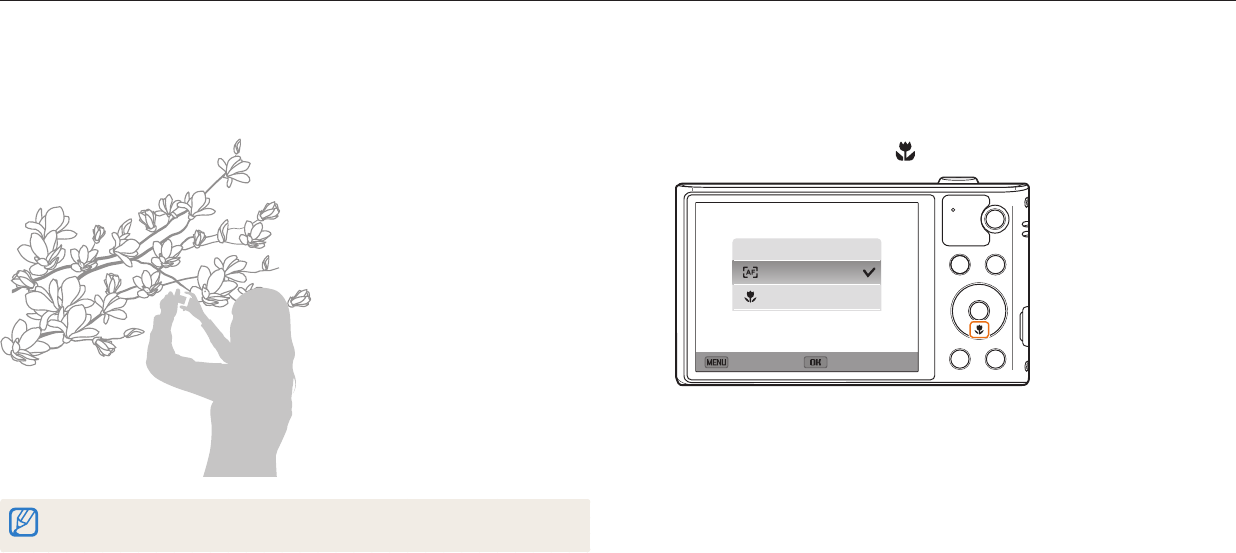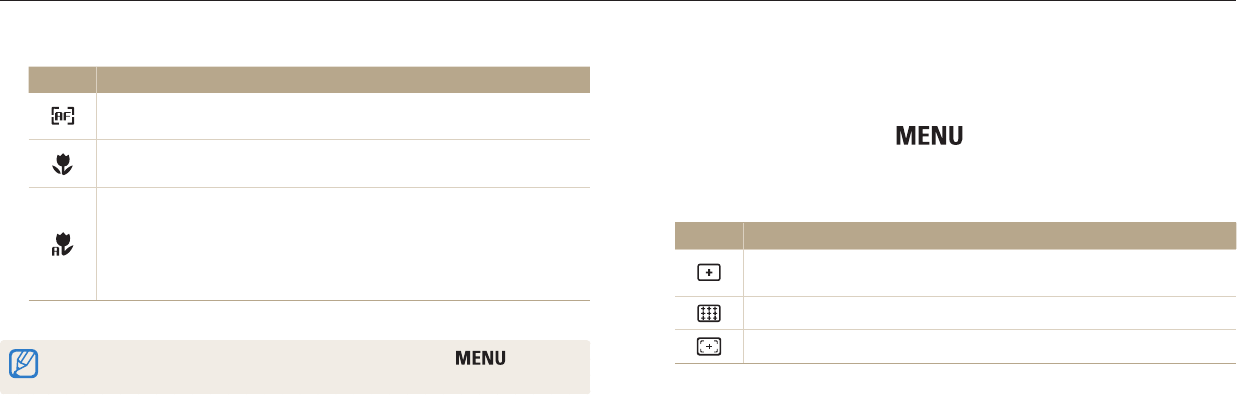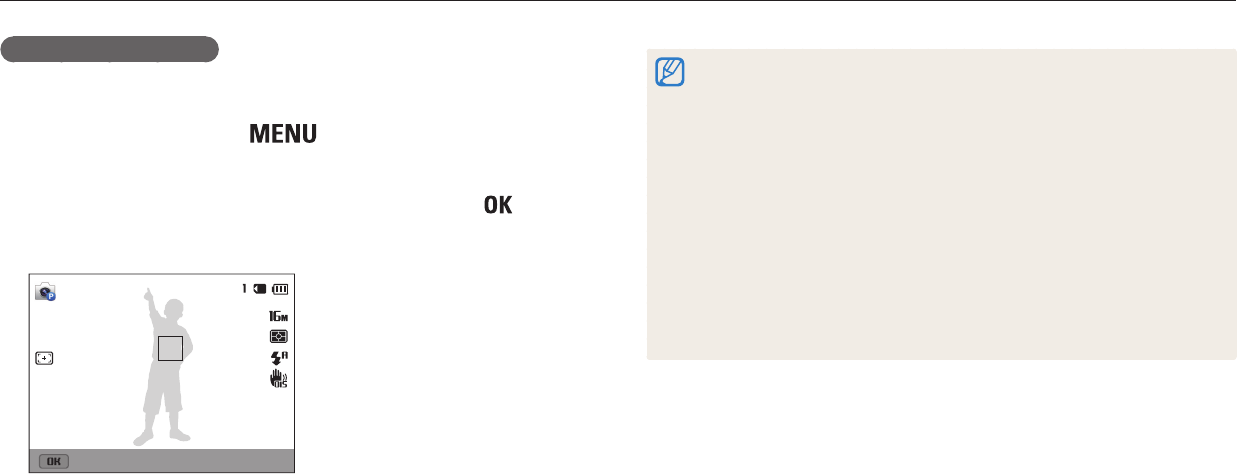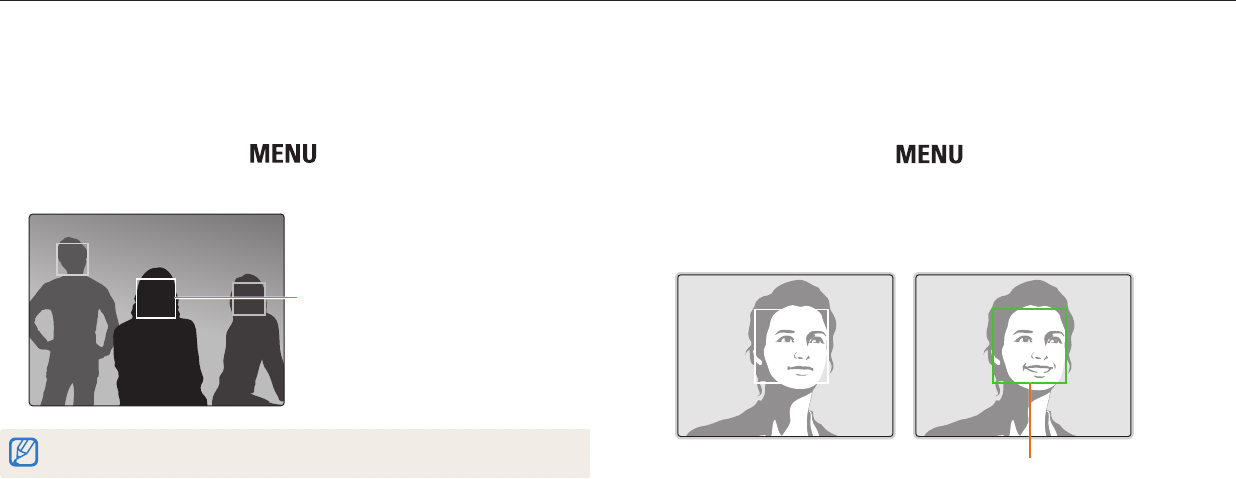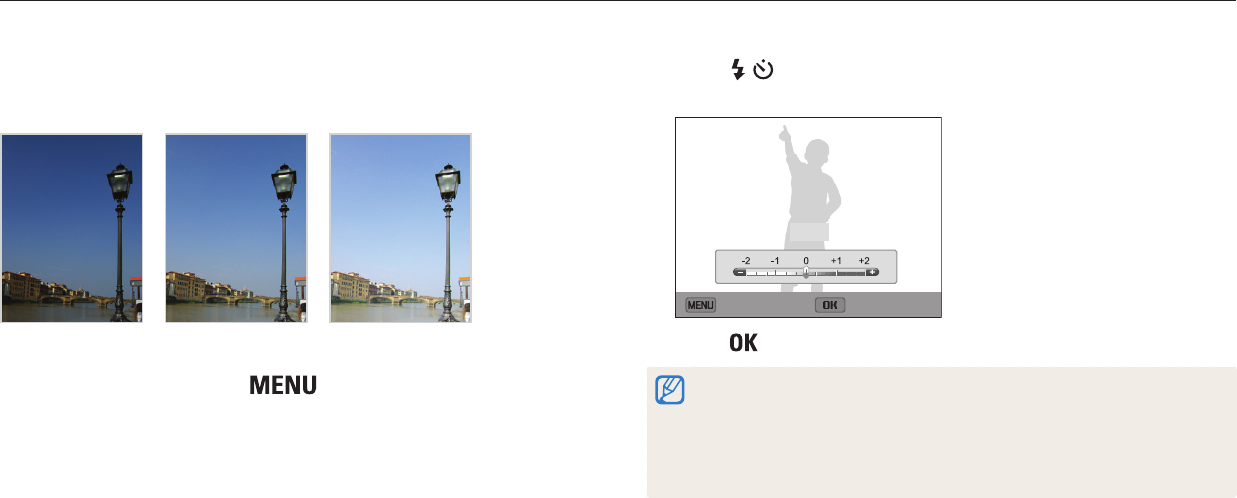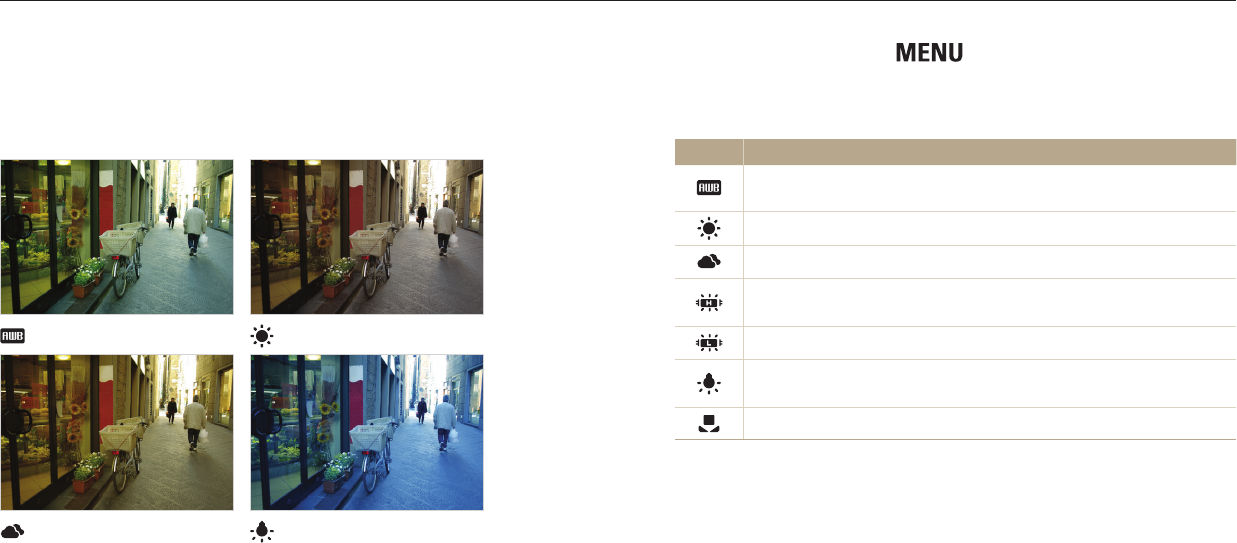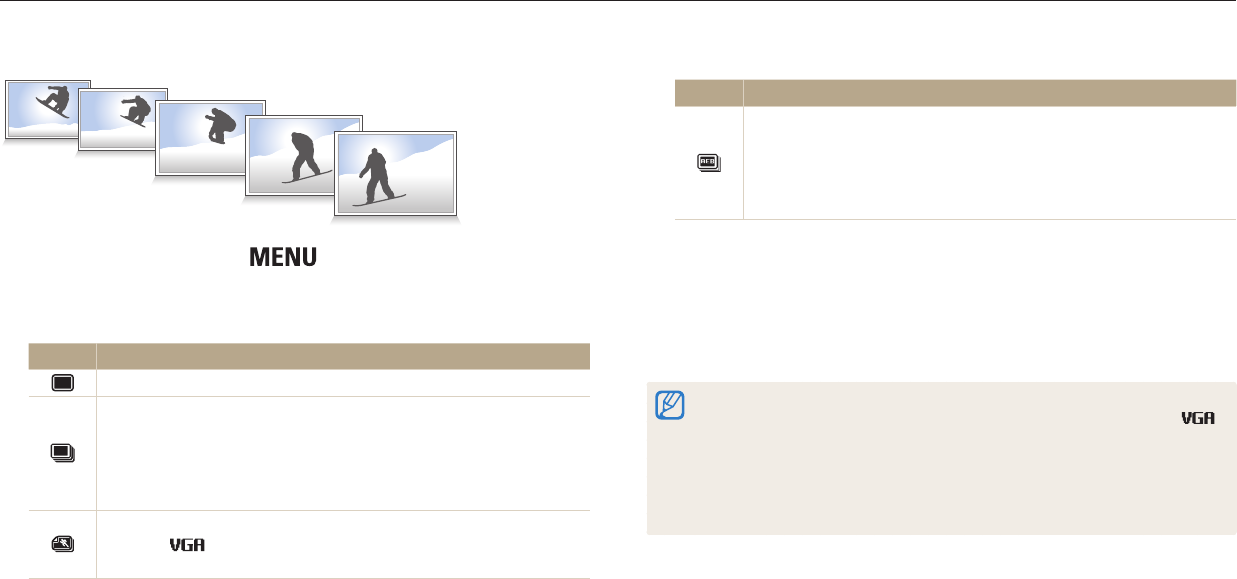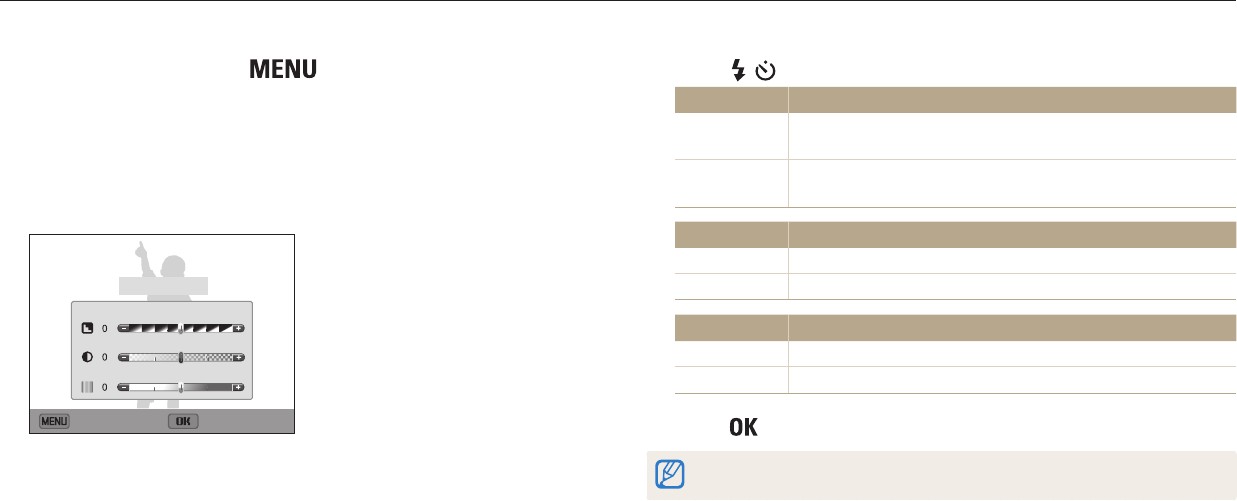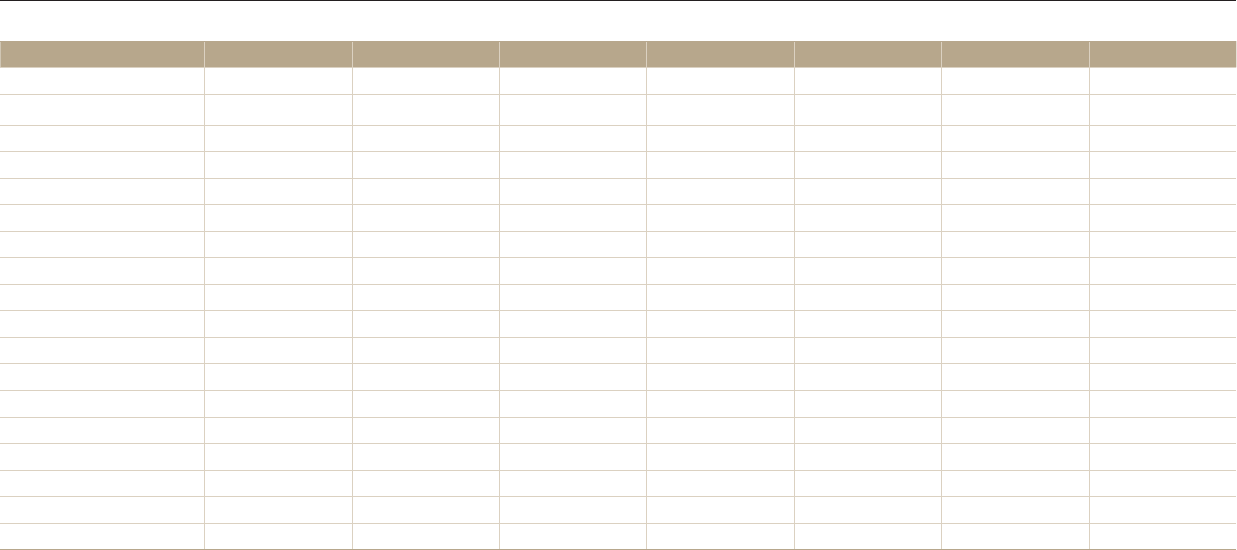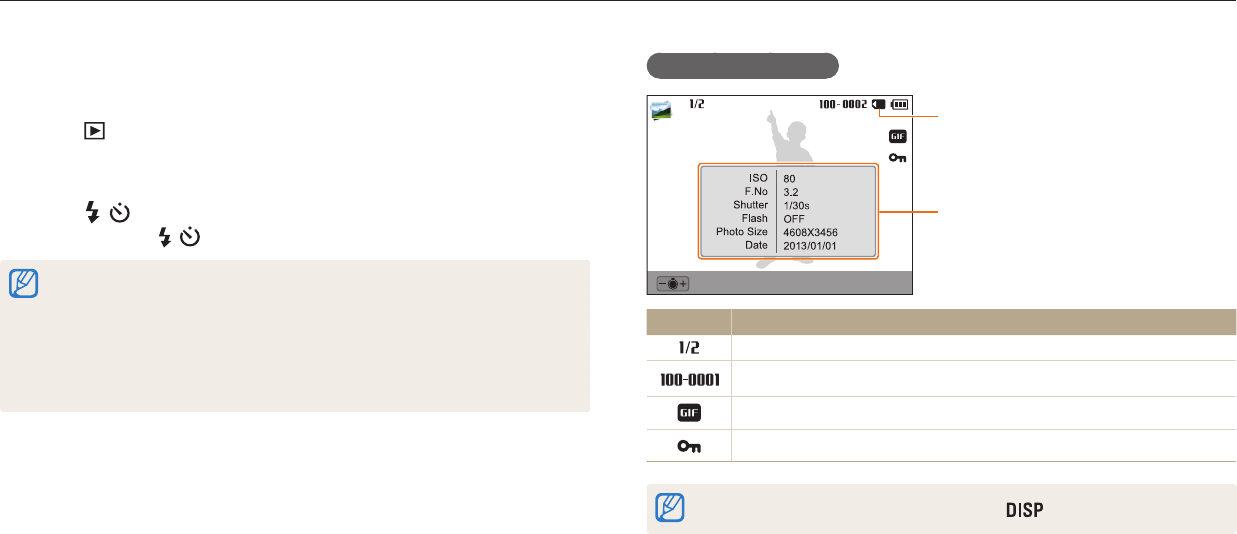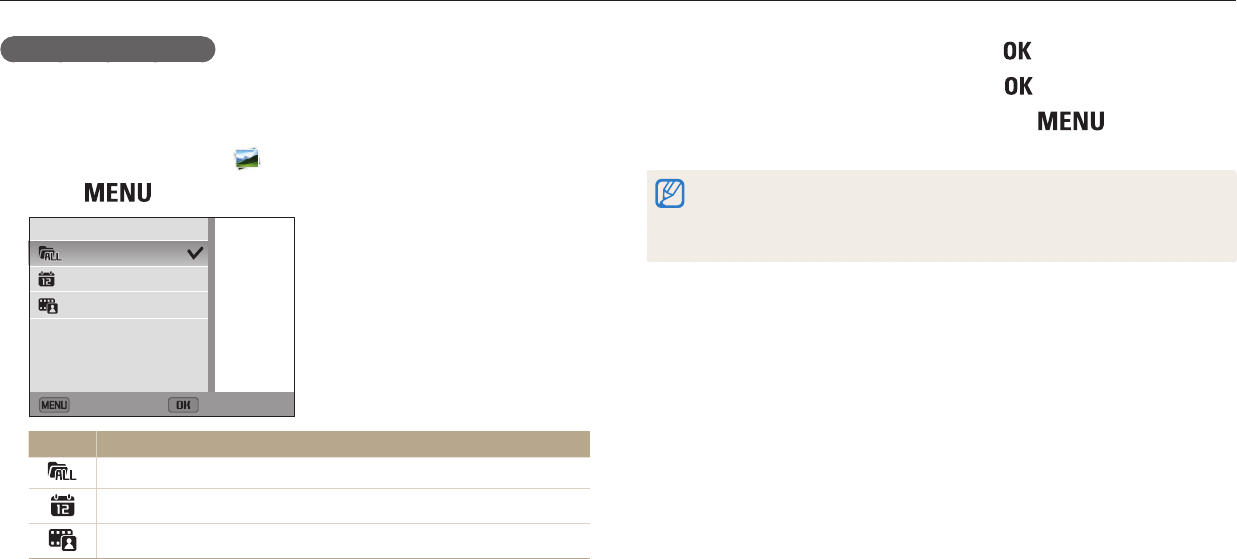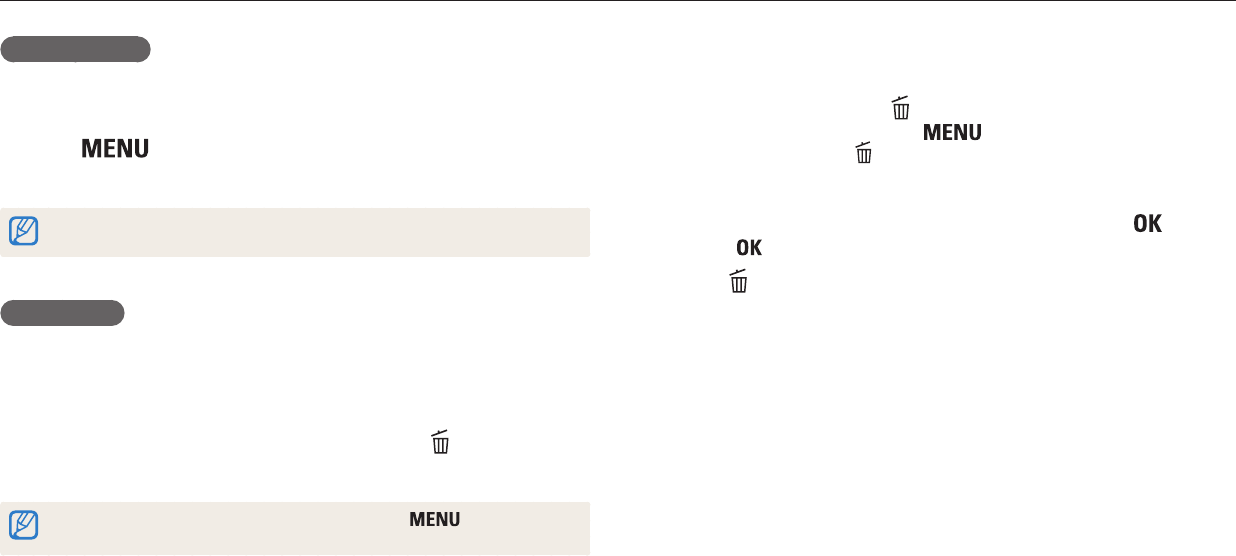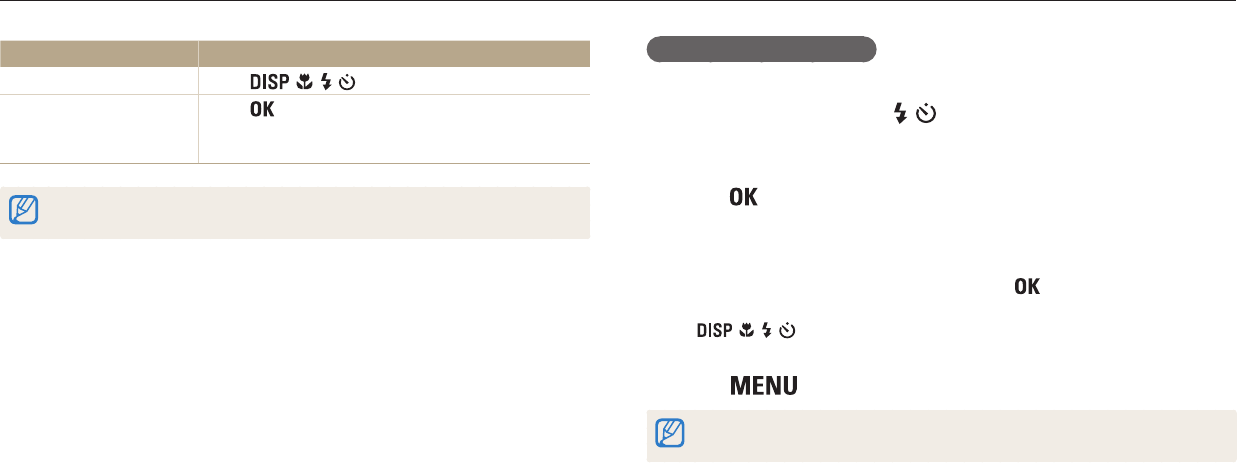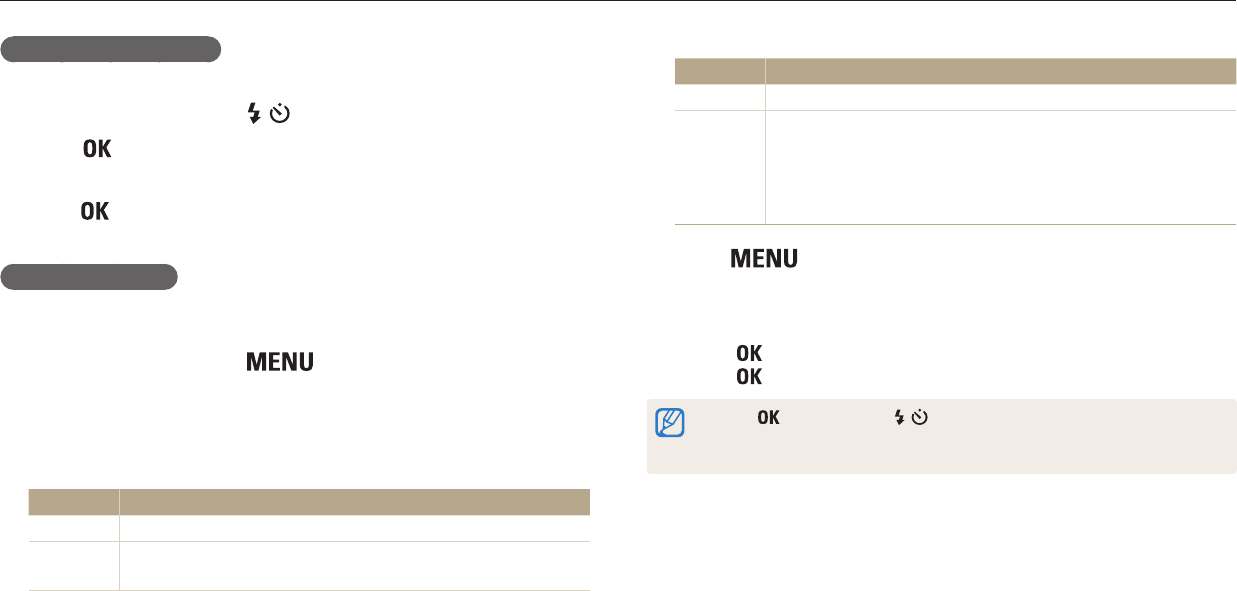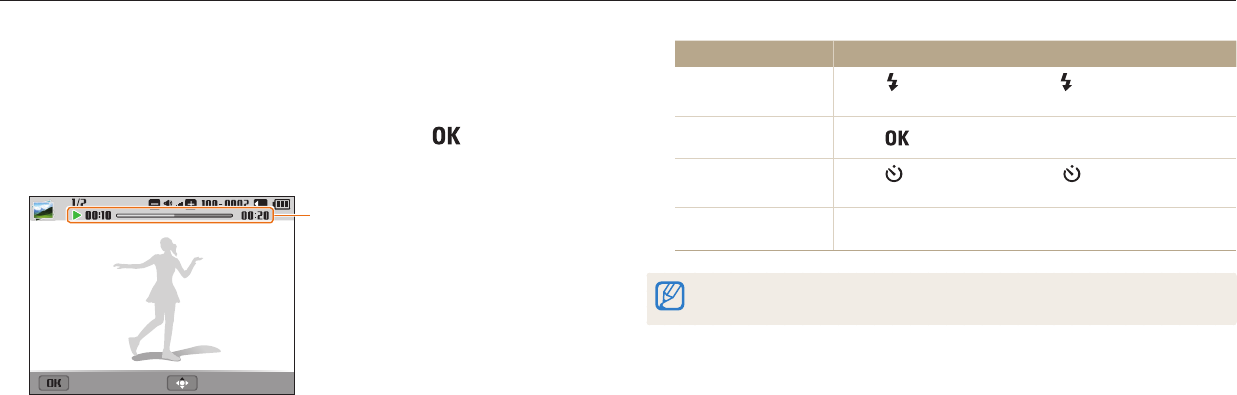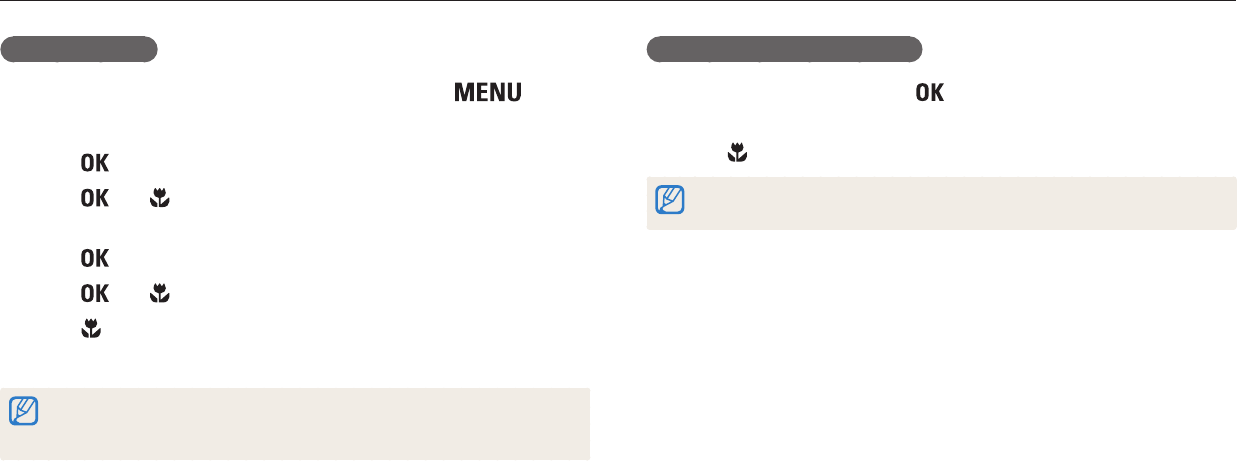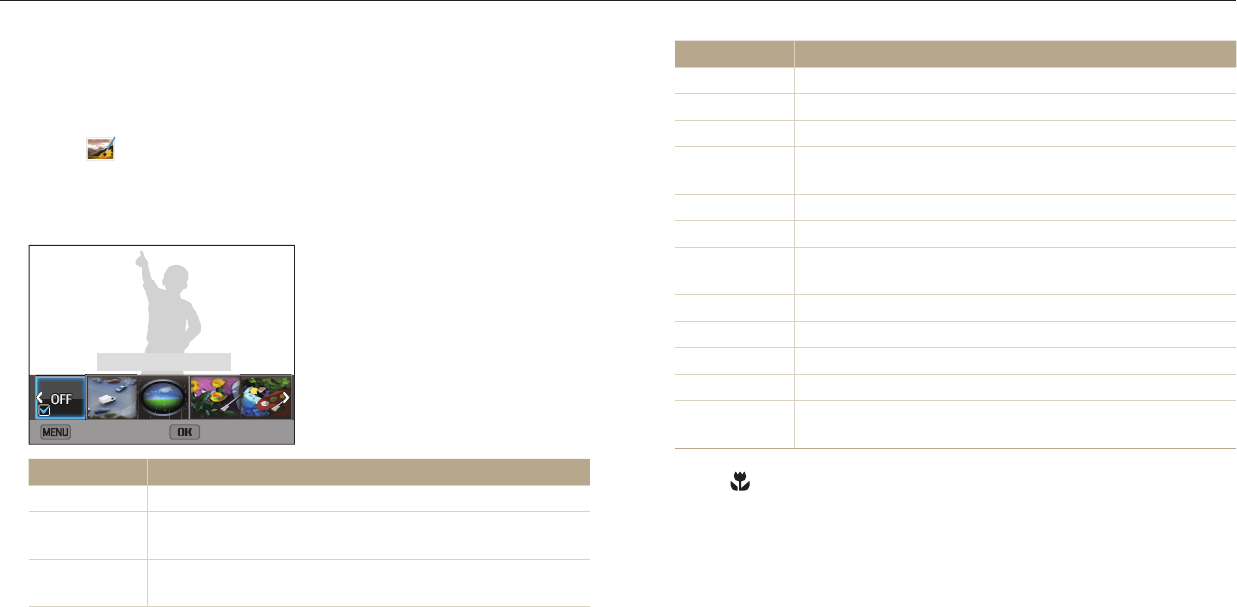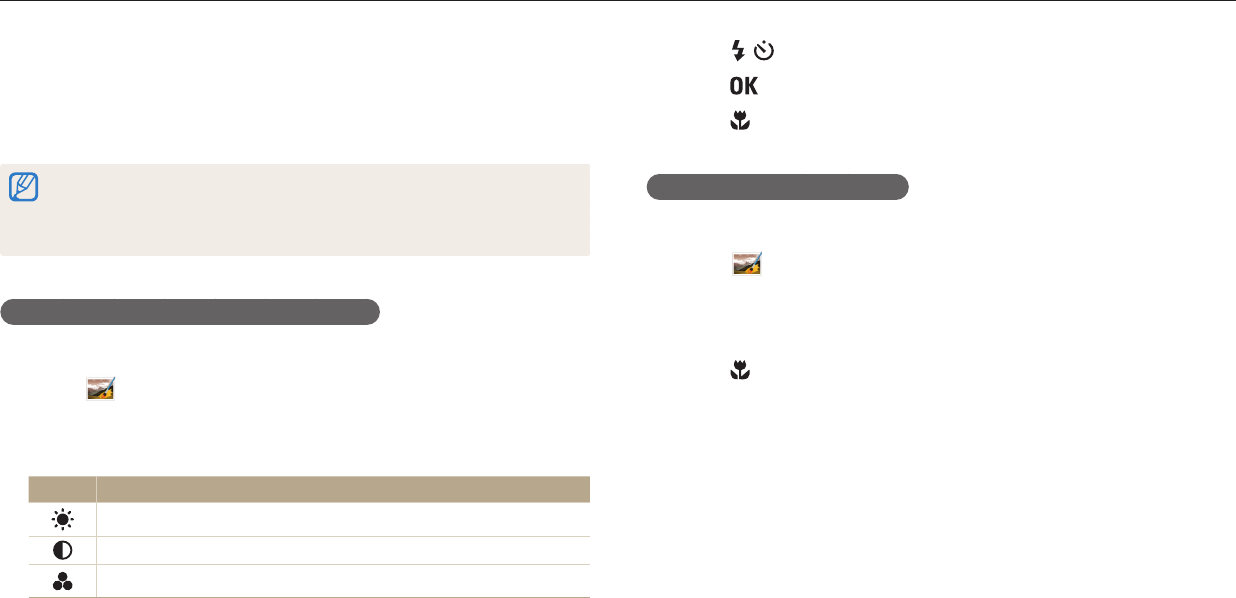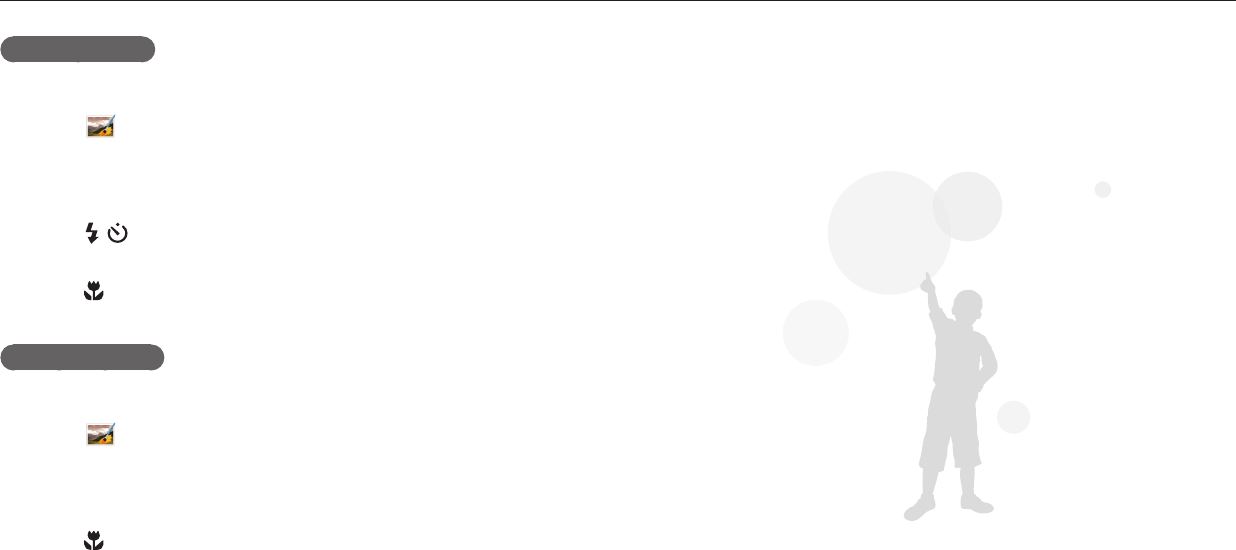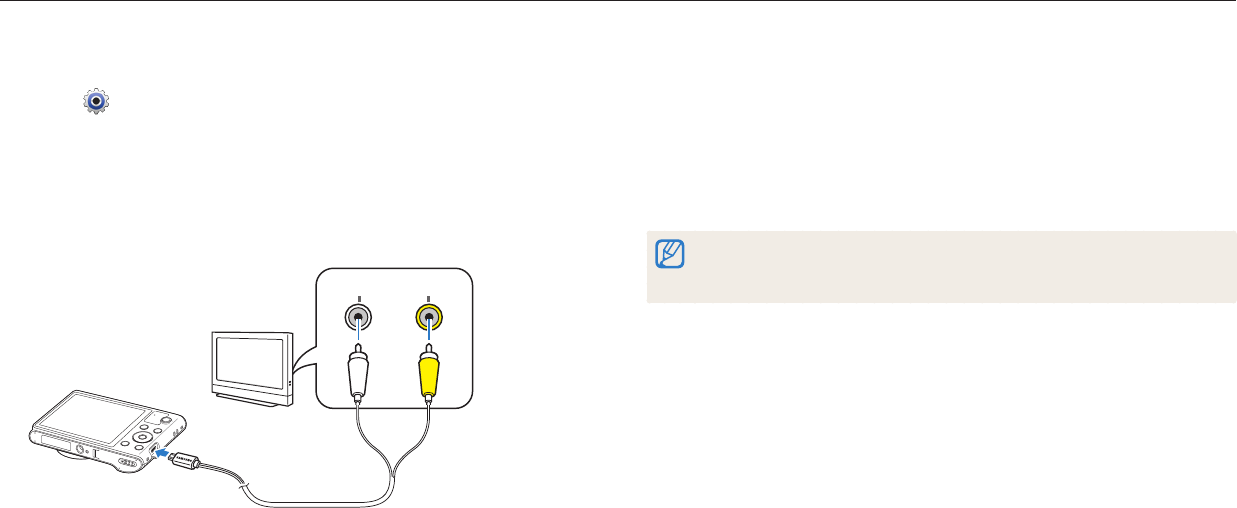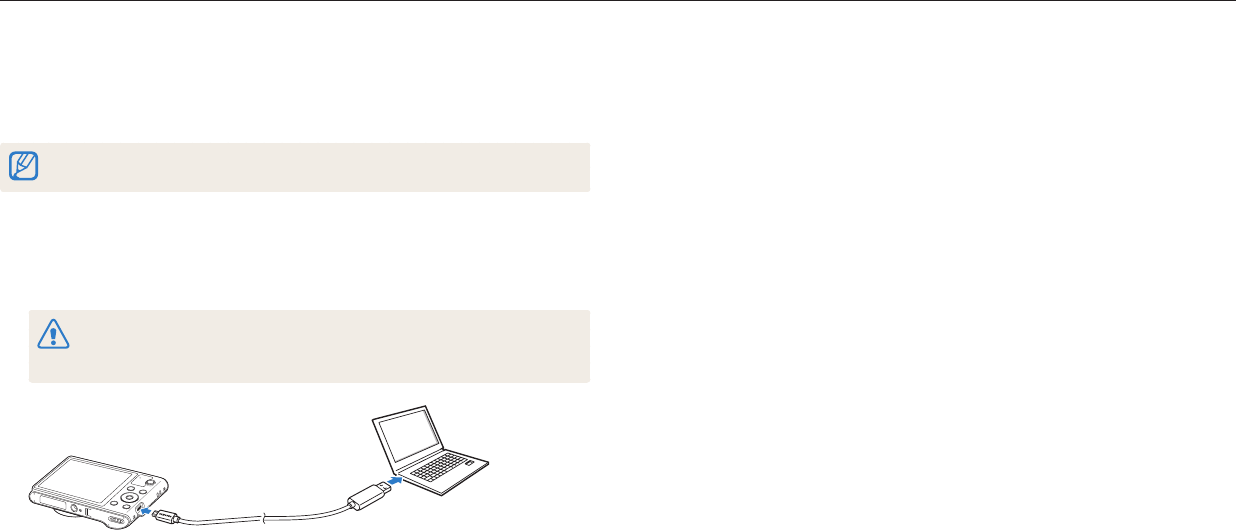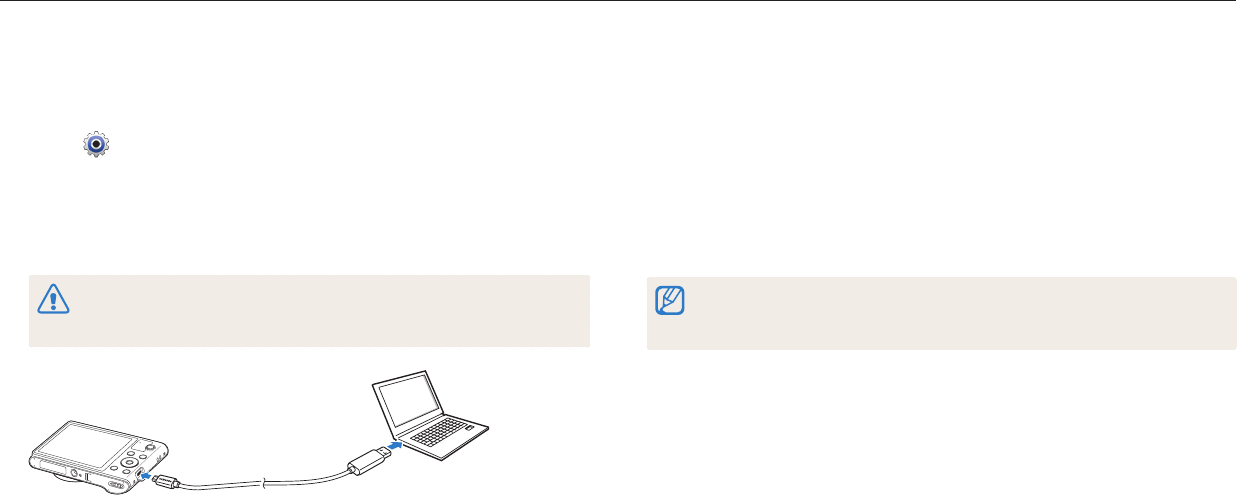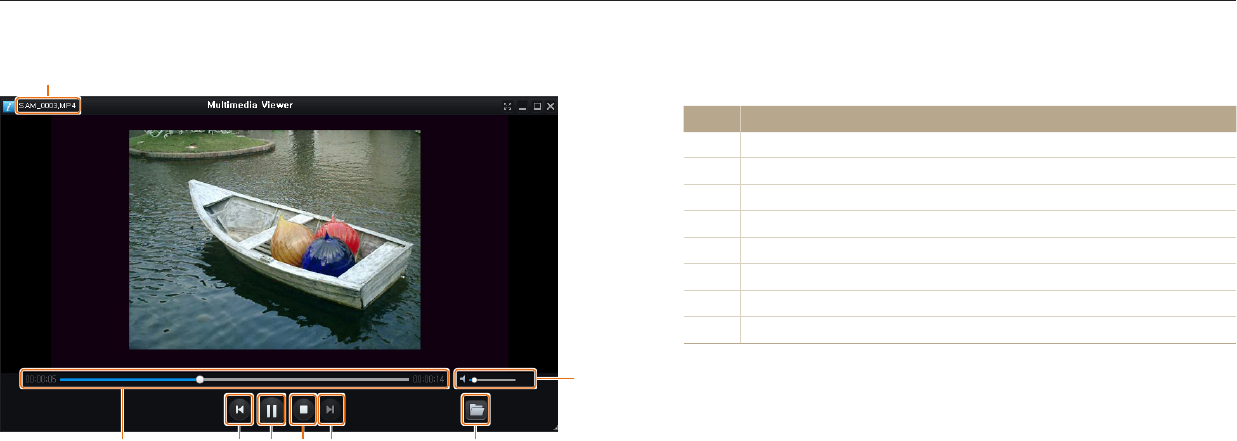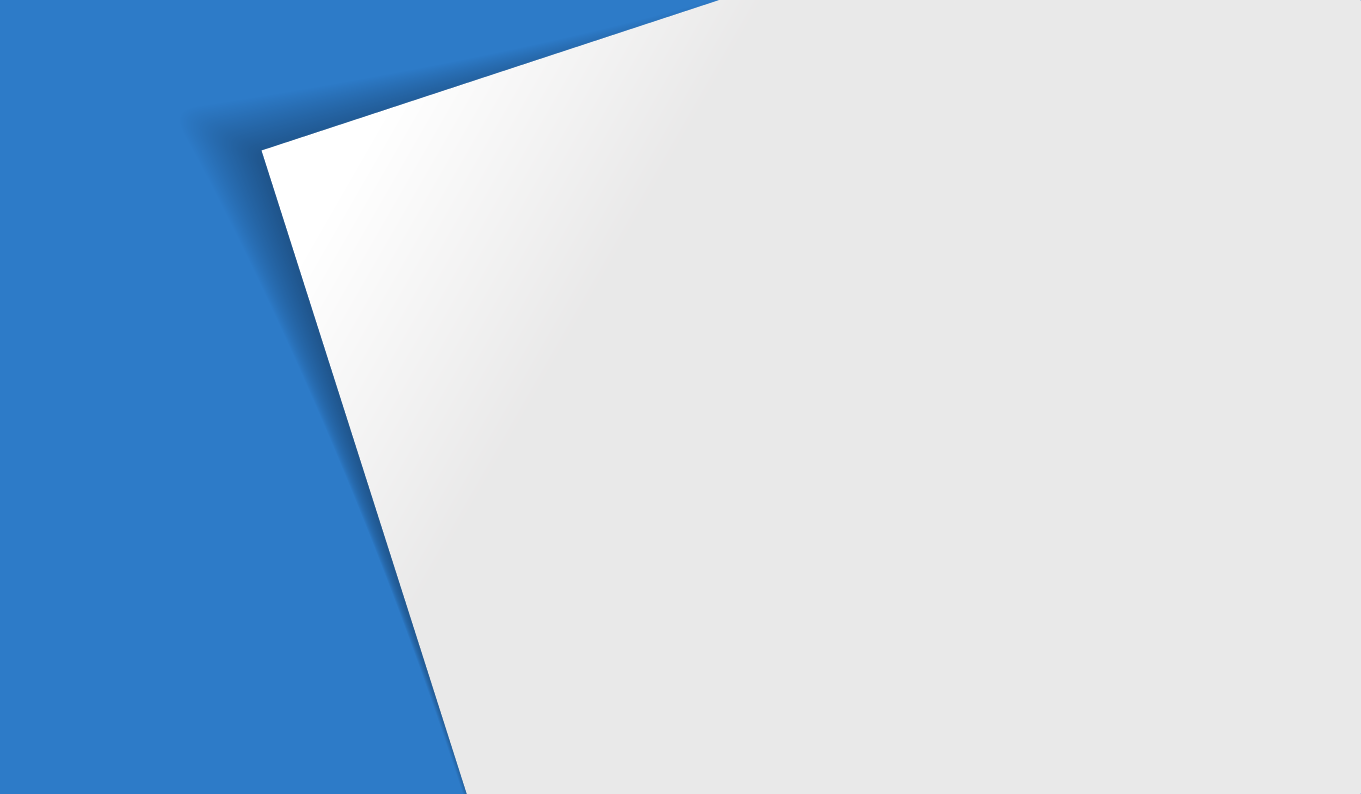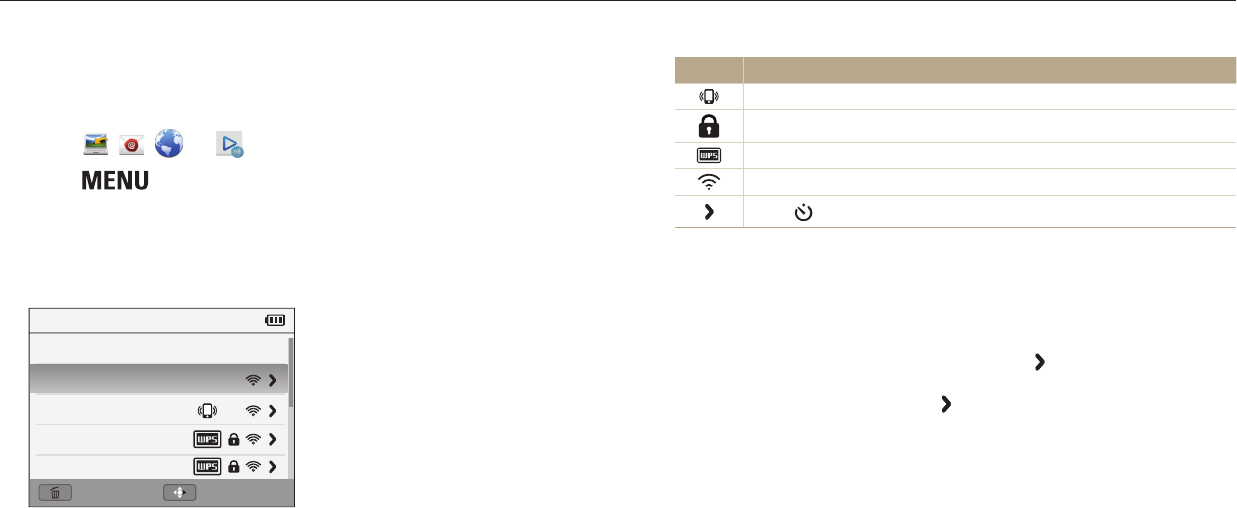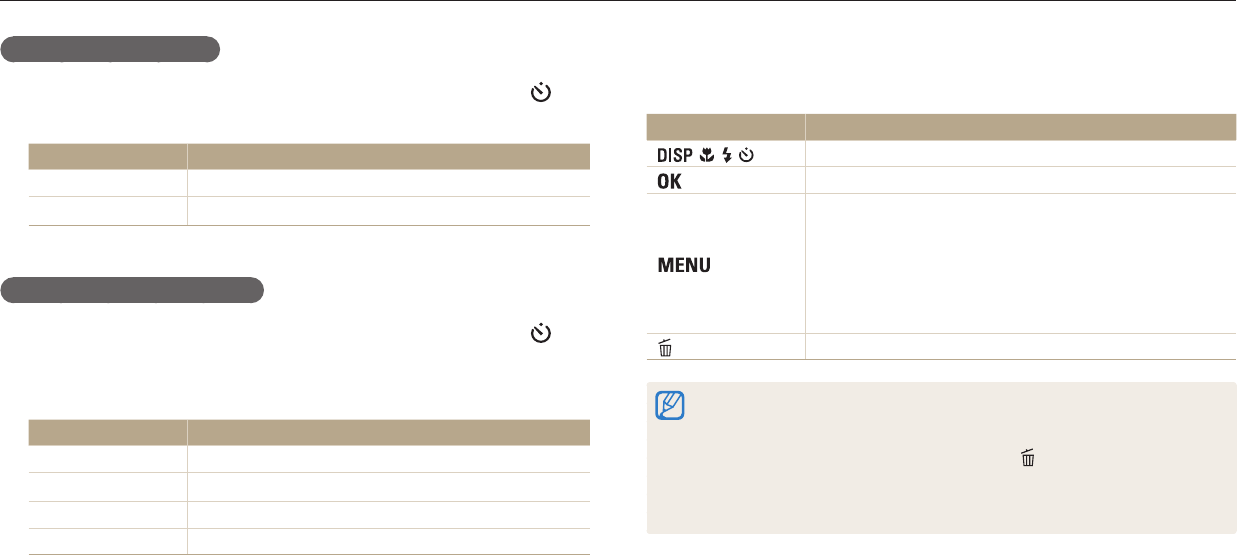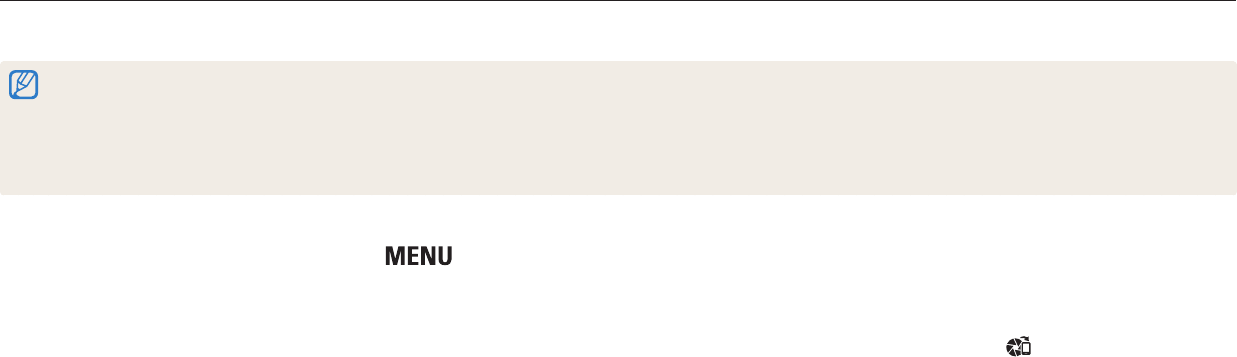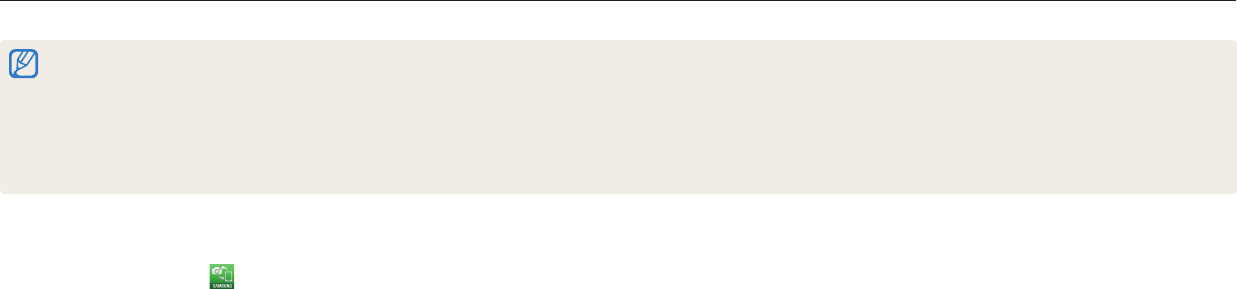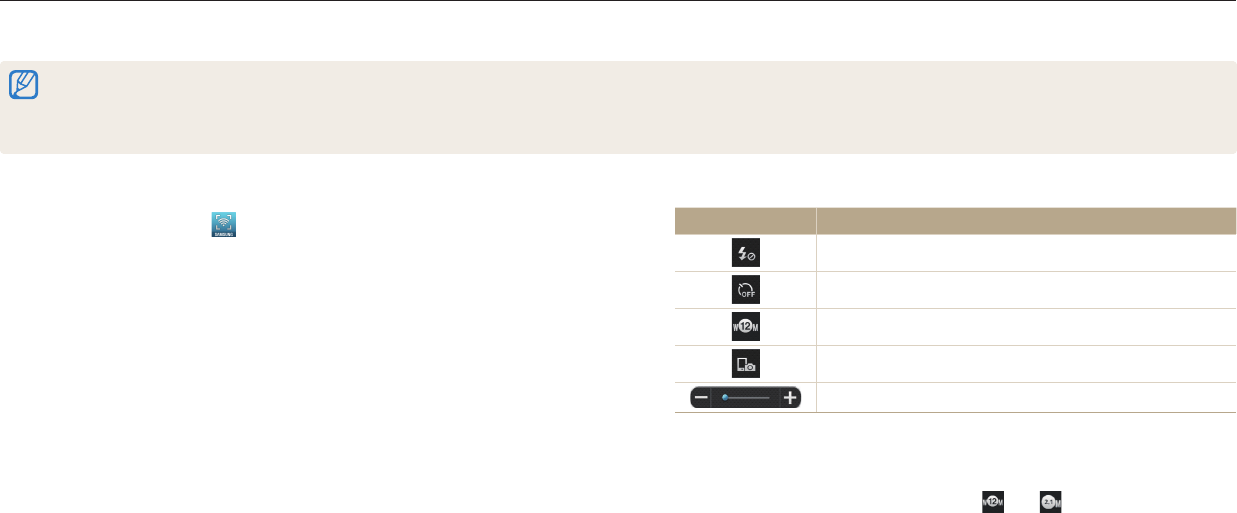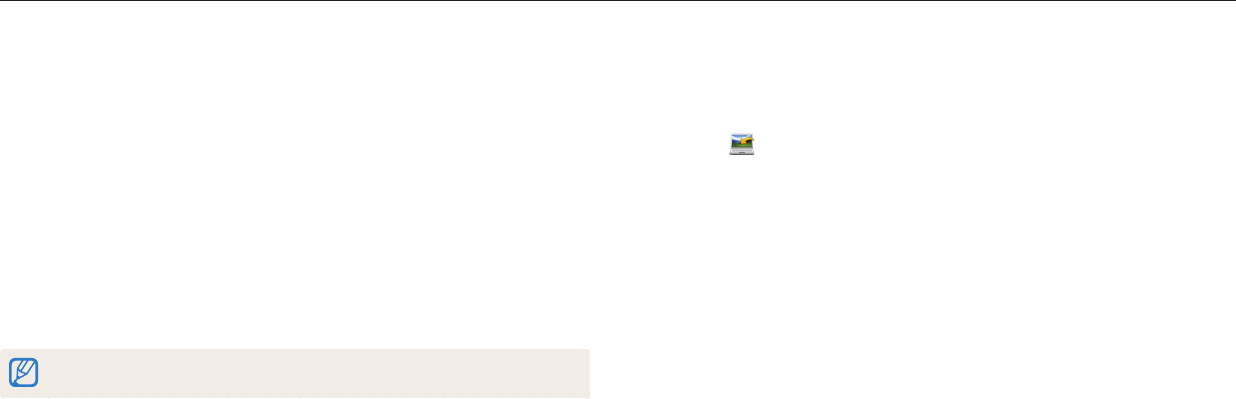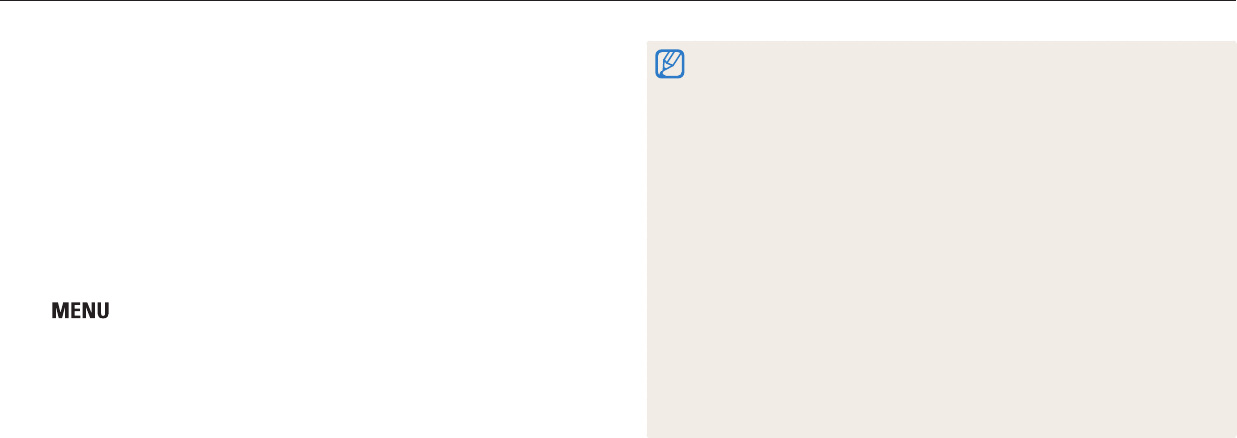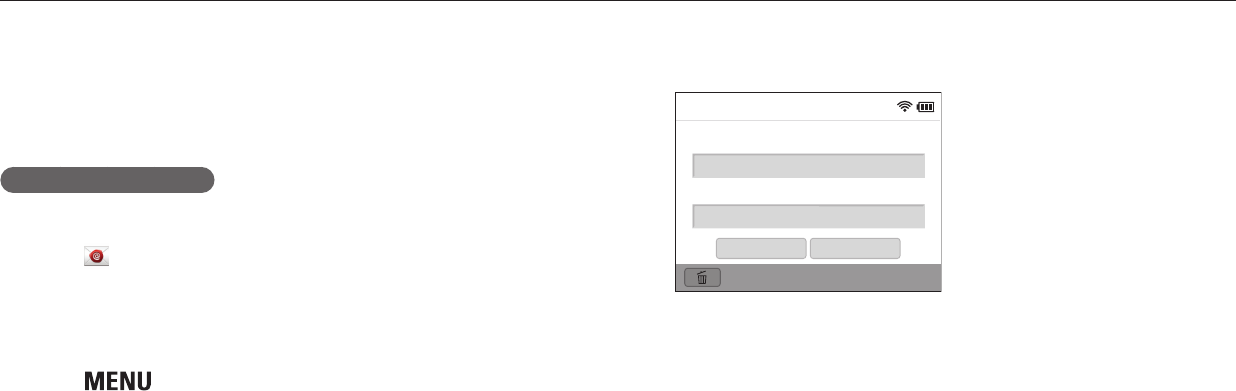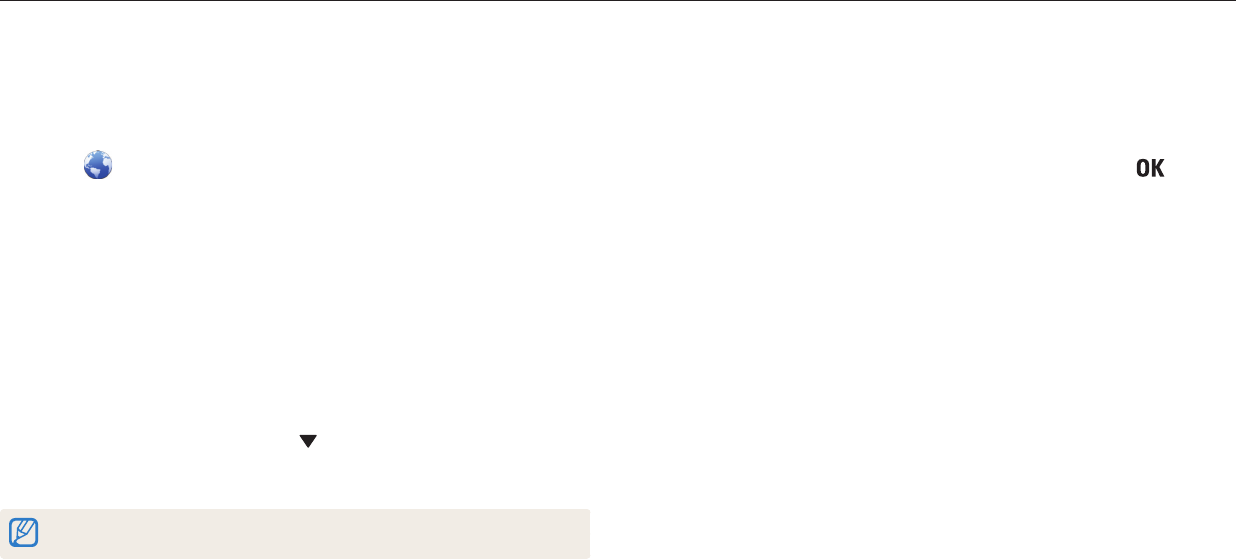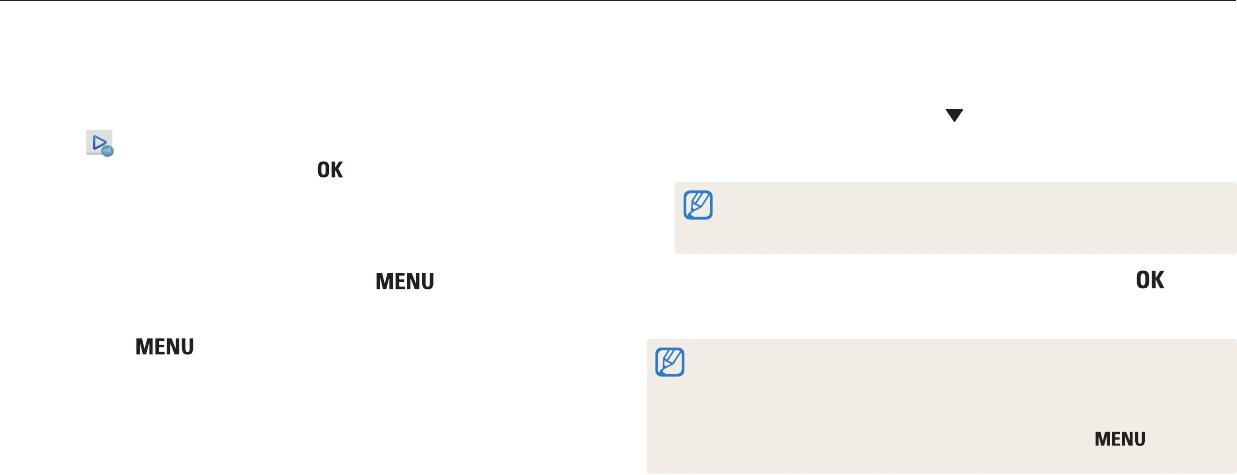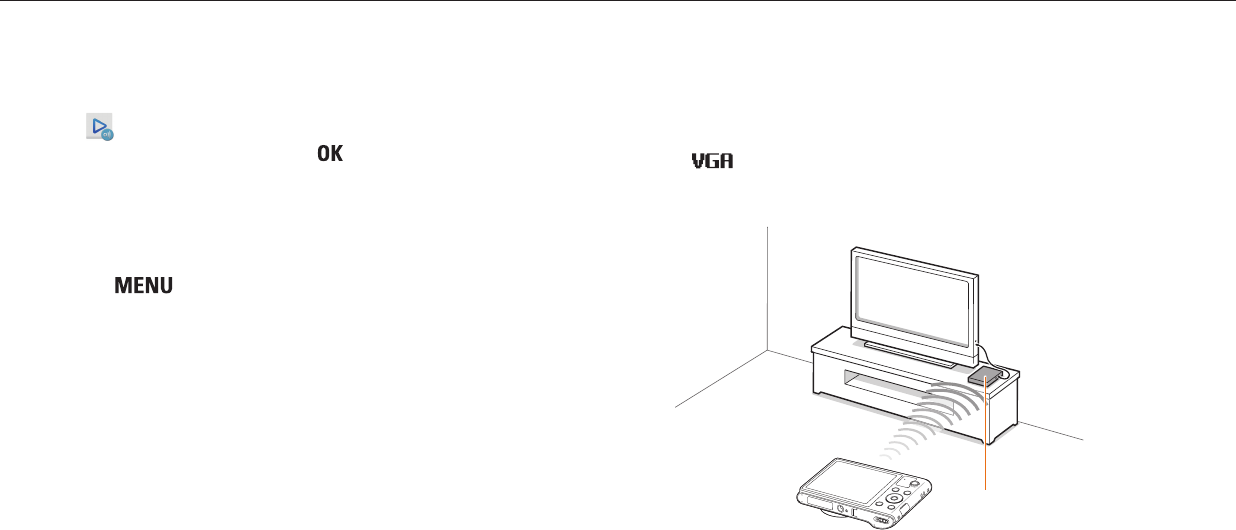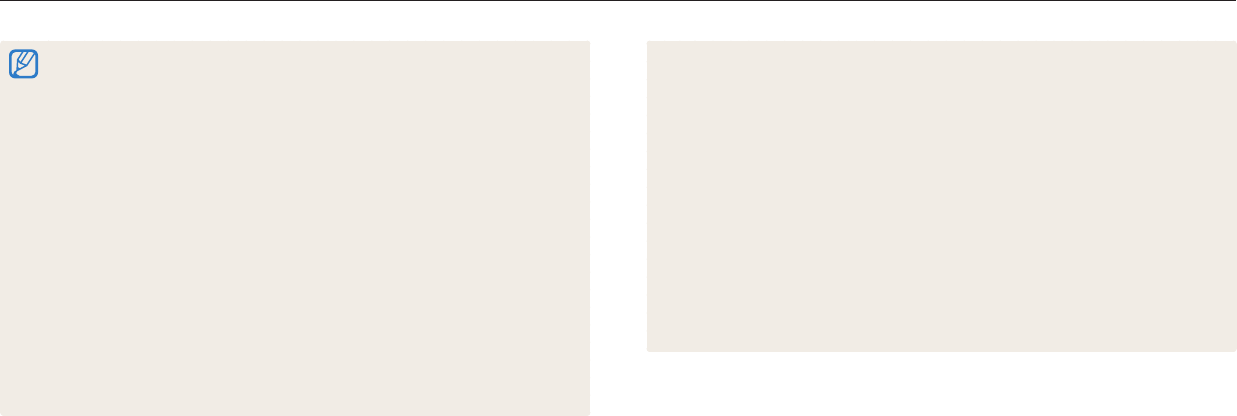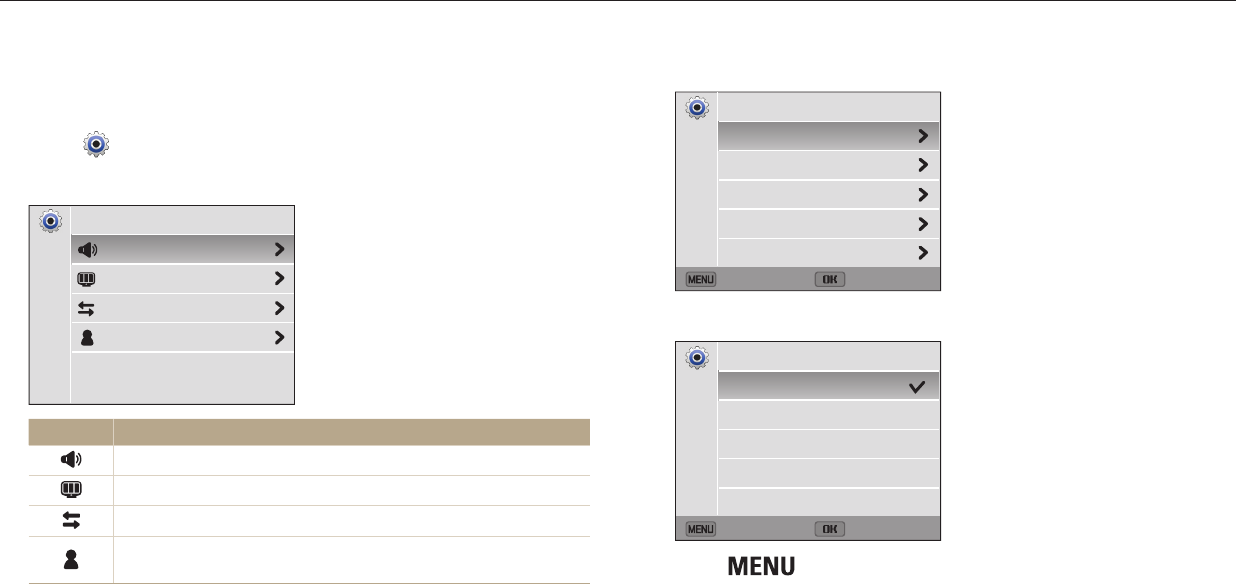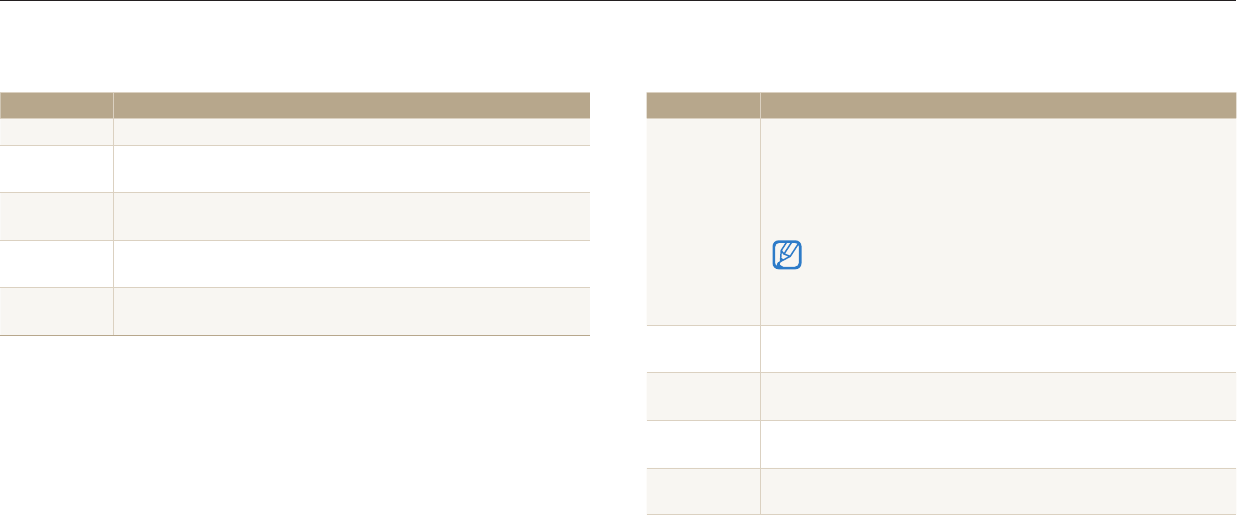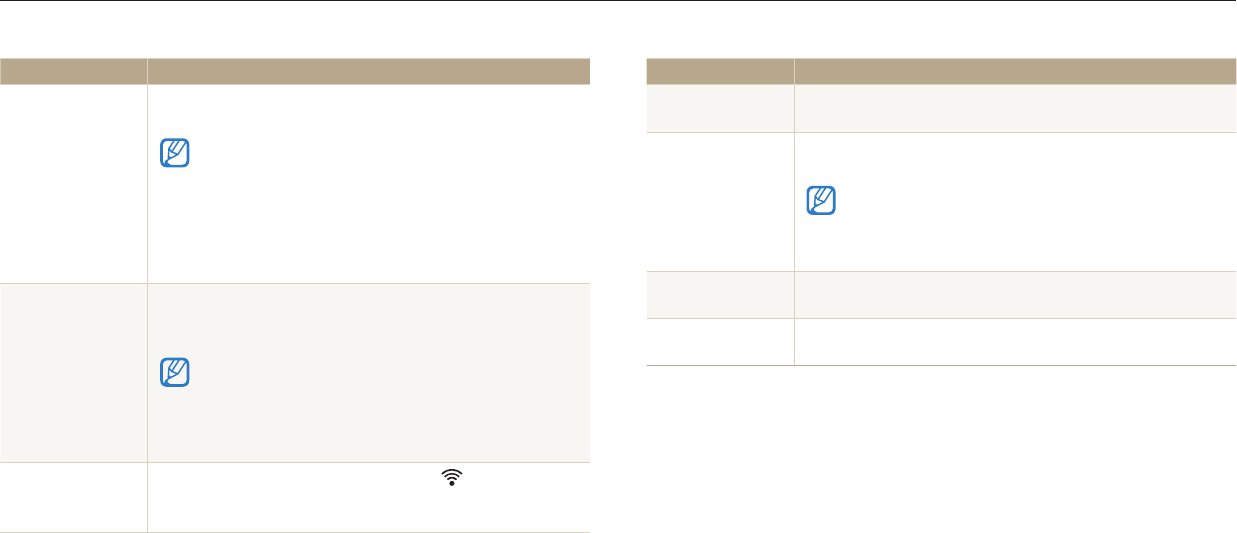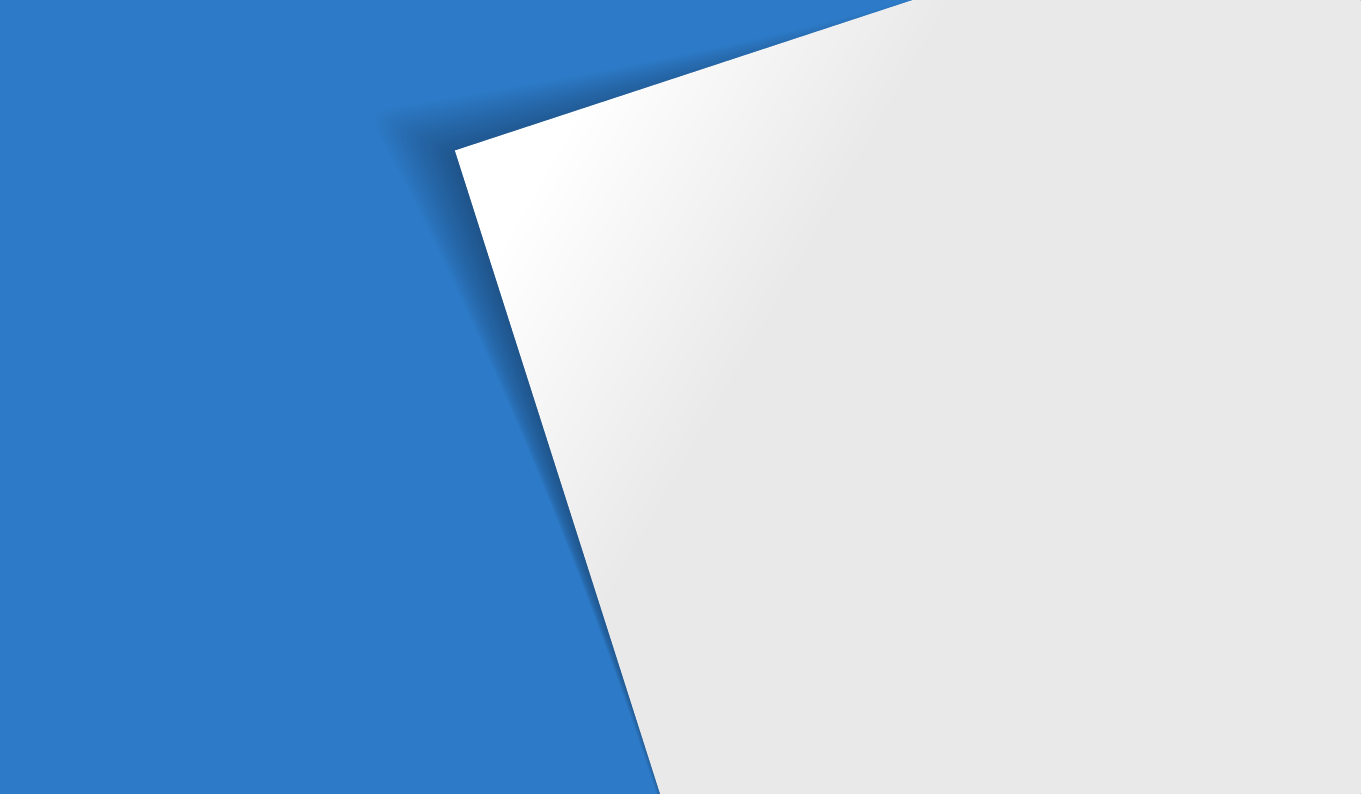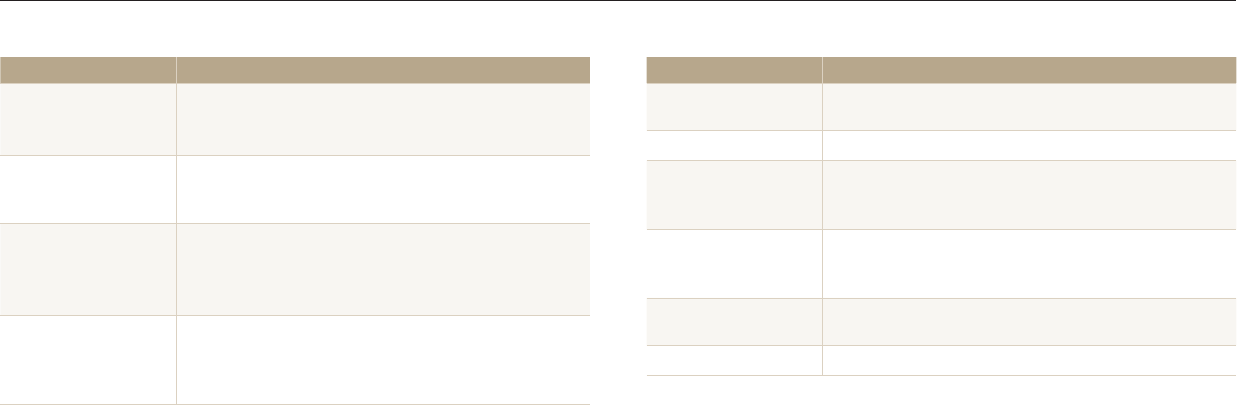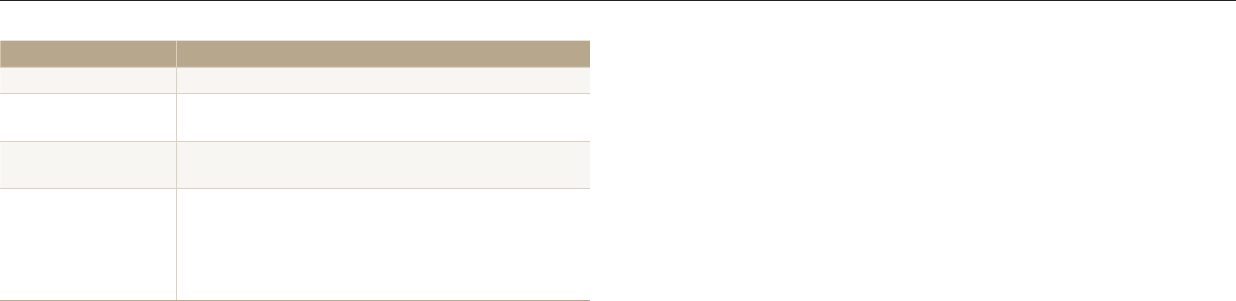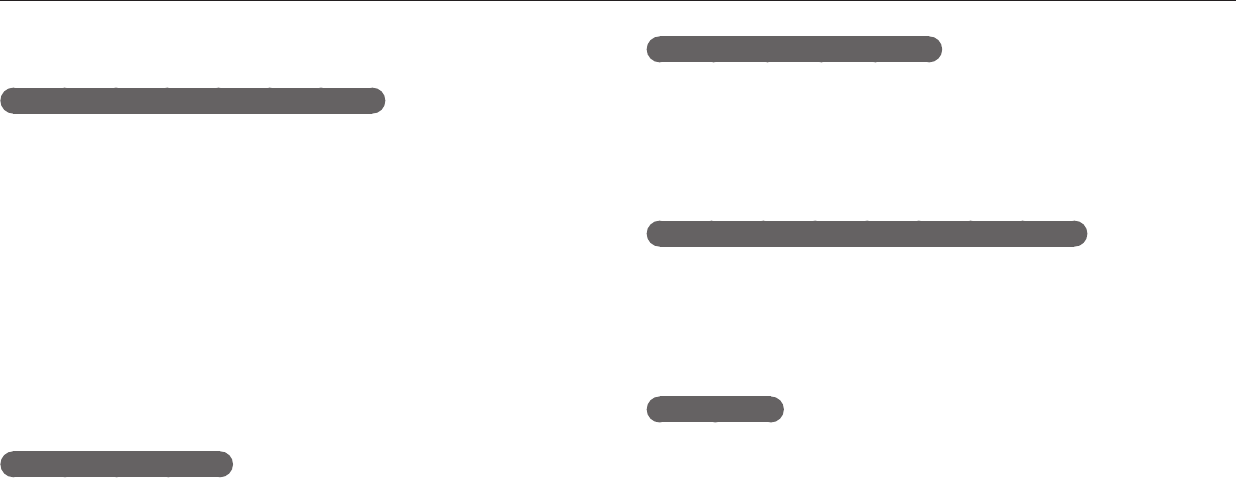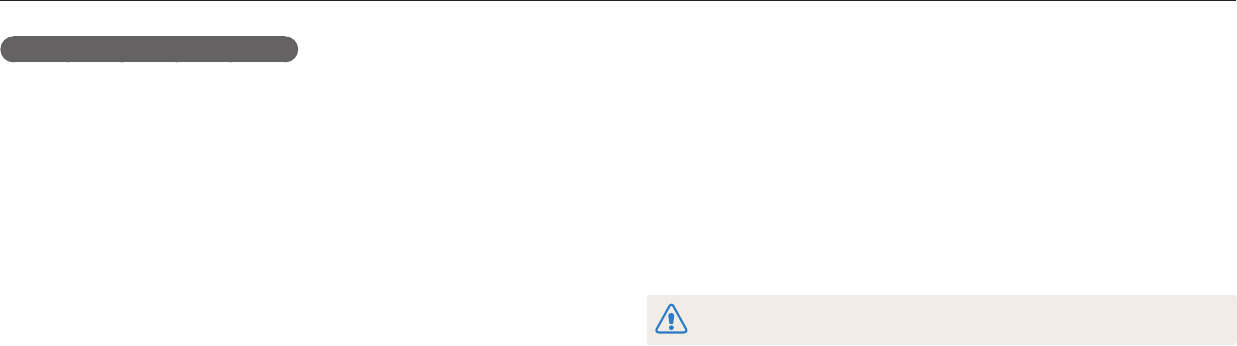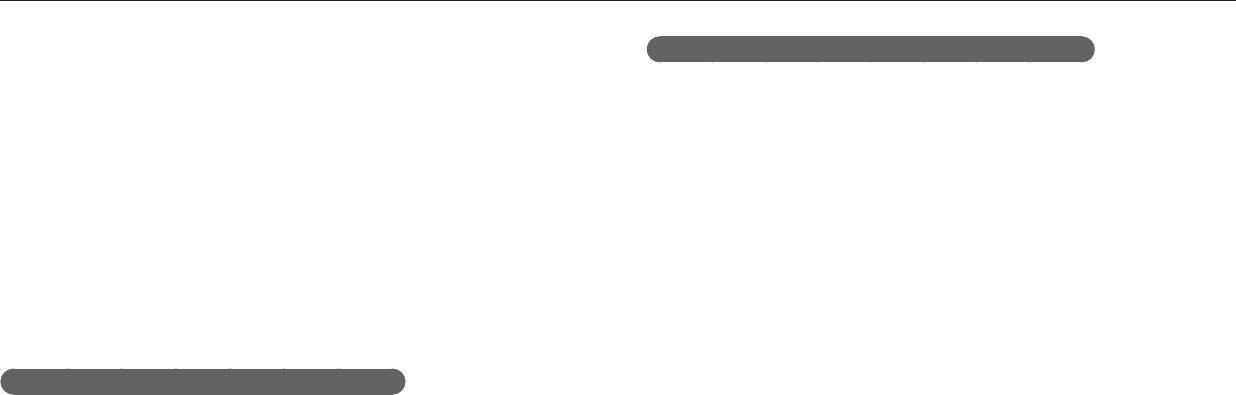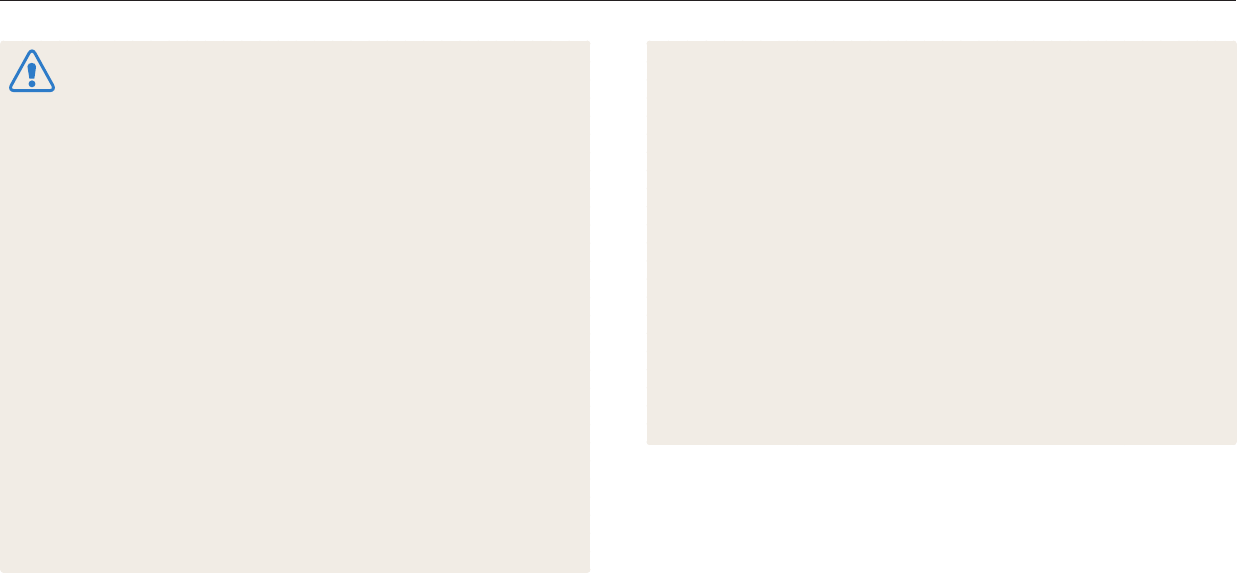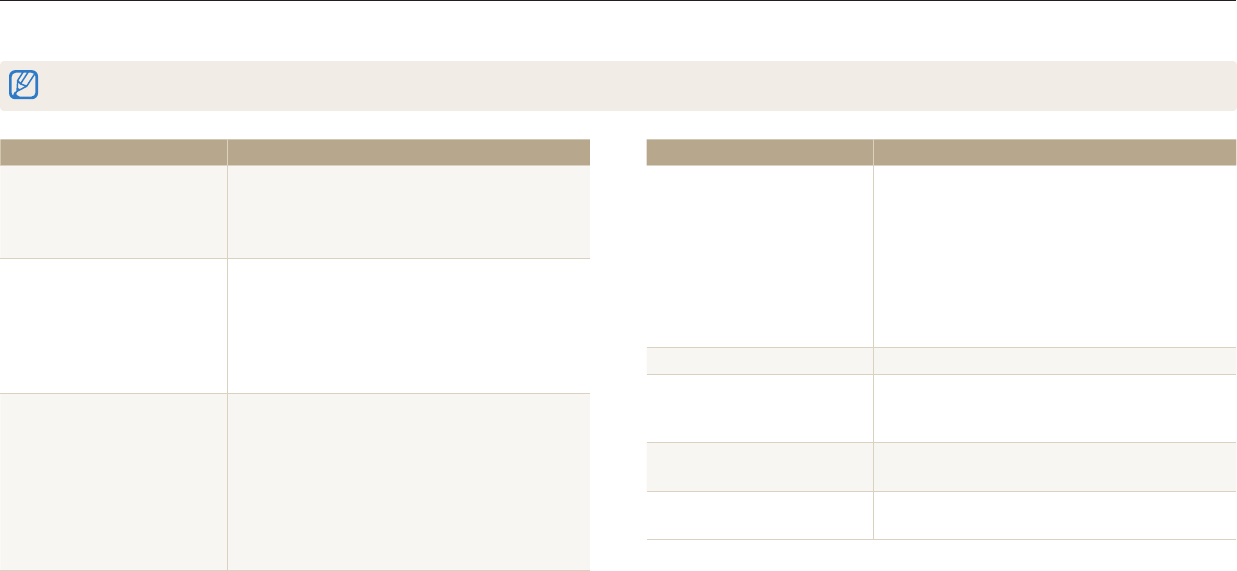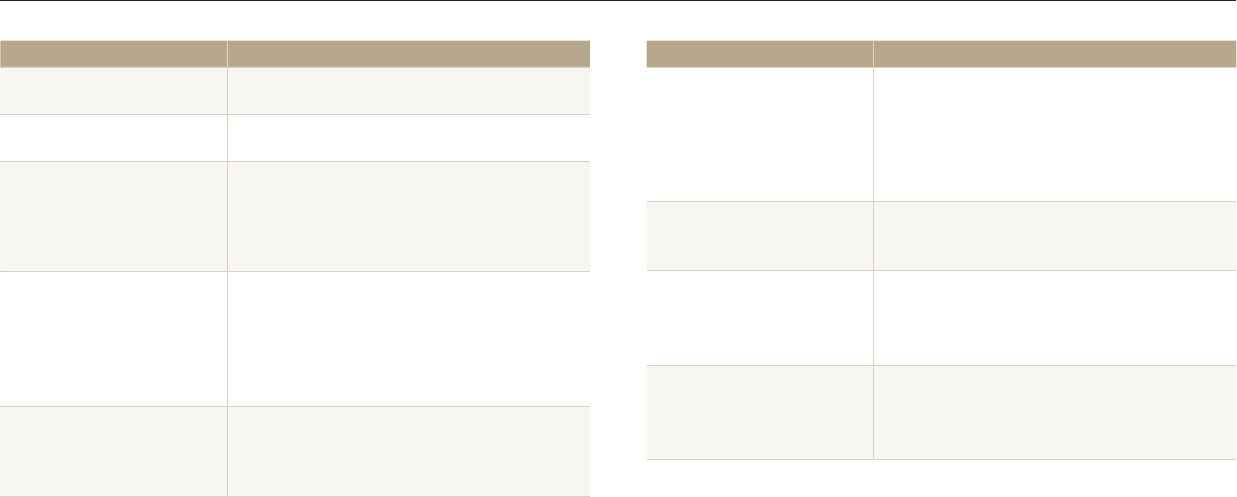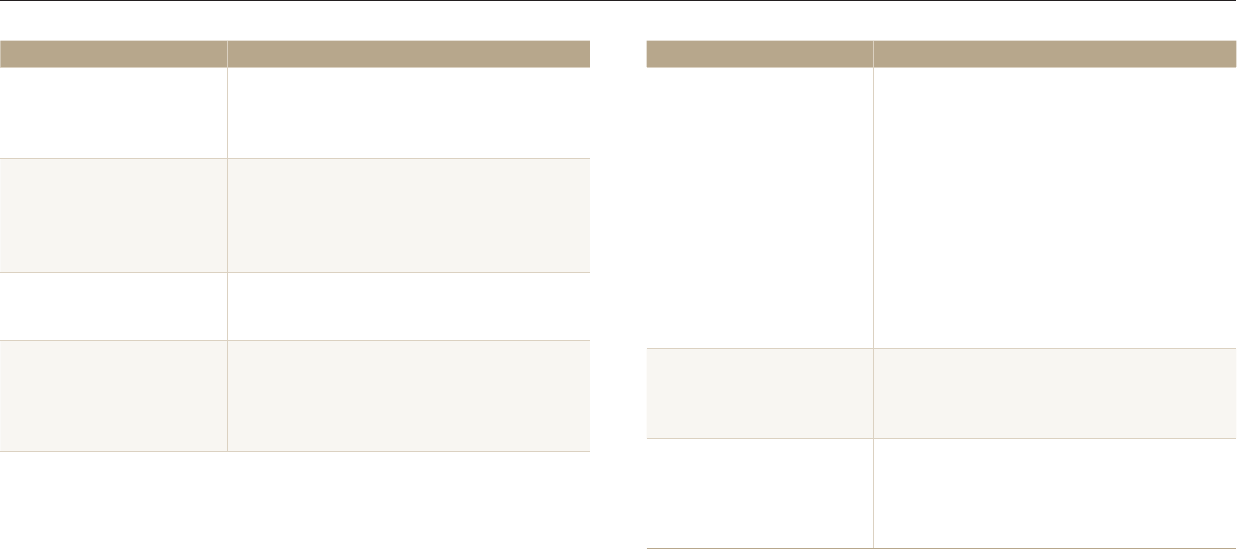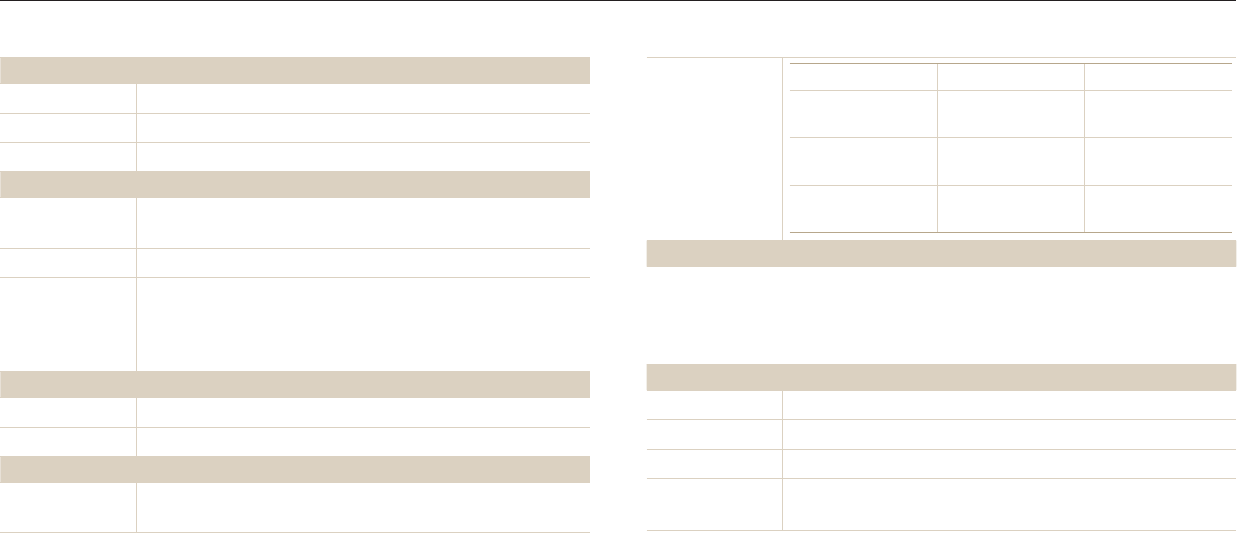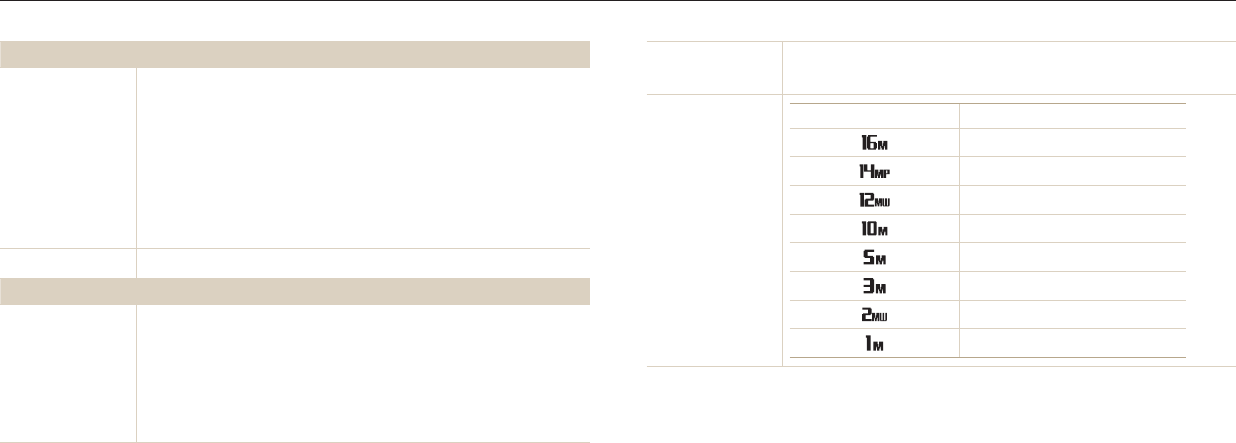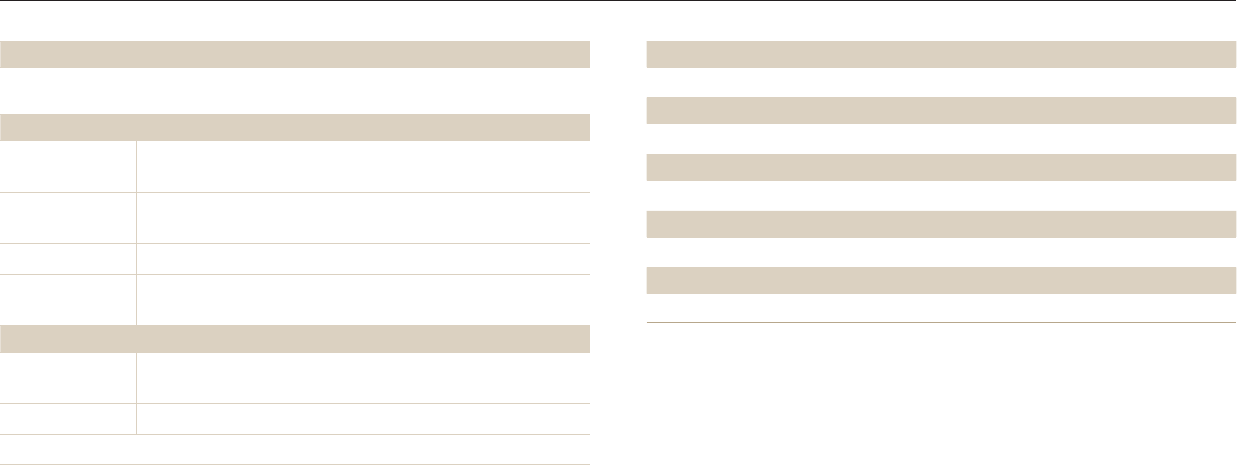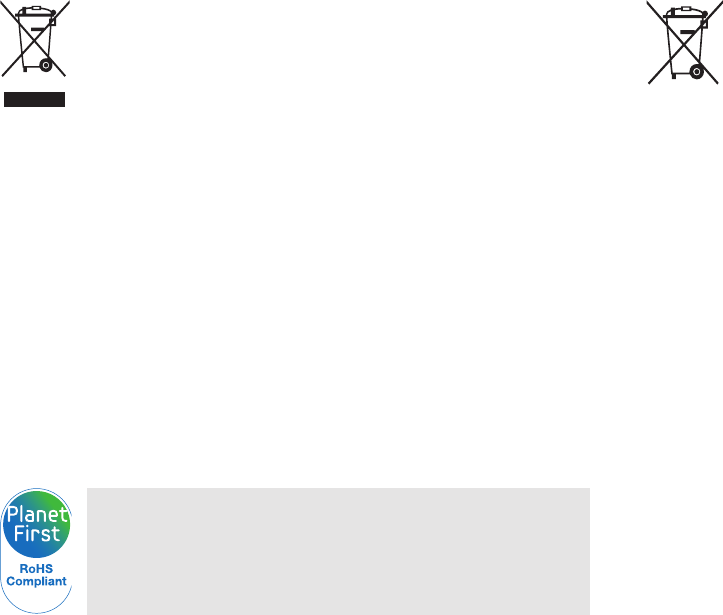-
bedienungsanleitung von samsung wb 30f in deutsch Eingereicht am 8-4-2014 17:40
Antworten Frage melden-
Hier oben auf "online/ download" clicken, es ist kostenlos Beantwortet 8-4-2014 17:55
Finden Sie diese Antwort hilfreich? Antwort melden
-
-
-
suche bedienungsanleitung von samsung wb30f in deutsch Beantwortet 8-4-2014 at 17:57
Finden Sie diese Antwort hilfreich? (4) Antwort melden
-
-
Wie komme ich zum deutschen text der bedienungsanleitung Eingereicht am 5-4-2014 17:16
Antworten Frage melden-
Wie komme ich zum deutschen text der bedienungsanleitung ? Beantwortet 8-4-2014 17:35
Finden Sie diese Antwort hilfreich? (4) Antwort melden
-
-
-
Wie komme ich zum deutschen text der bedienungsanleitung ? Beantwortet 8-4-2014 at 17:37
Finden Sie diese Antwort hilfreich? (1) Antwort melden
-
-
-
Die Anleitung ist auf Deutsch.... Beantwortet 8-4-2014 at 17:55
Finden Sie diese Antwort hilfreich? (2) Antwort melden
-
-
umstellen der Sprache auf deutsch Eingereicht am 6-1-2014 23:47
Antworten Frage melden-
eistellen auf deutsche sprache Beantwortet 16-2-2014 10:55
Finden Sie diese Antwort hilfreich? (6) Antwort melden
-
-
-
eistellen auf deutsche sprache Beantwortet 16-2-2014 at 11:05
Finden Sie diese Antwort hilfreich? (5) Antwort melden
-