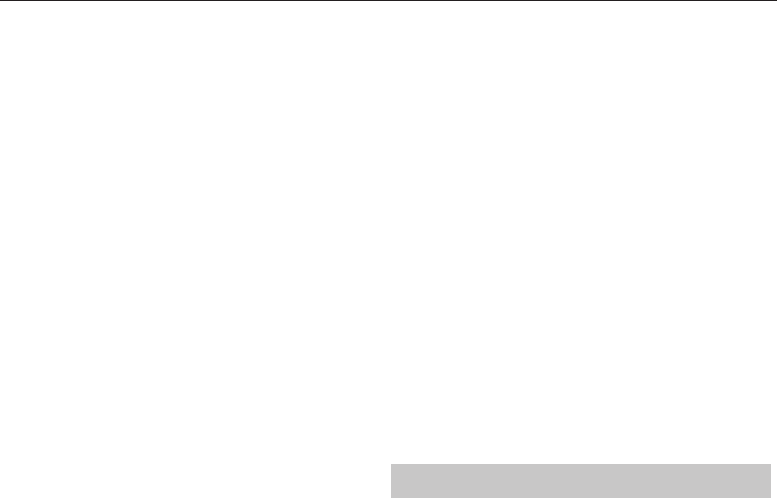9
Wi–F guration - Wir
Wi–Fi Auto Search - Automatically sear
networks. Select the desired W
network password (if network is passwor
the password is accepted
NOTE: The connection process may take a few minutes, please be
patient. Every time the T
connect to the network, this may also take some time.
Network Info - Information about the network settings
Network T- A net
TIME
Auto Sync - Aut
the TV to be tuned in with a digital signal and/or an internet connection.
T
“
information will be reset when the power t
Clock - Shows the date and time. Can be adjust
when .
O - Allows you to set aspeci .
On Time - Allows you to set aspeci
channel it will then display
This function can then be toggled to repeat every day or acertain day.
Sleep Timer - Lets you set the sleep timer so the television automatically
switches o
30min -> 60min -> 90min -> 120min -> 180min -> 240min.
OSD Timer - Lets you adjust the amount of time the On
Screen Menu stays on the screen befor
Auto standby - Adjustment f
hourly increments: O
Time Zone - Change y
L
System Lock - Allo
asked to enter a4 digit password◄ button to quit the
password input. Use the ► button to clear
Set Password - Change the default passw
Channel lock - Lock speci c
Parental Guidanc- Lock
SETUP
Language - Allows you to change the language of the menu.
Audio Languages - Allows you t
language on selected DVB channels.
Subtitle Language - Allows you to change subtitles
language on selected DVB channels.
Hearing Impaired - If signal provides support for the hearing
impaired, the subtitles can be played b
you set Hearing Impaired ON and switch to achannel with supports
for hearing impaired subtitles will be activated automatically
Blue Screen - Changes the background when there is no input between
transparent and ablue background (Only a
PVR File Sy- PVR Recording options*
S - Select USB por
TimeShift Size - Set size time of shift bu er.
Format - Y
storage device to F le
WARNING: ALL DA
Speed - T
* - only for devices with built in PVR function
First T- Star
Software Update (USB) - From time to time w
download). rmware
the television. Further details of how to do this will be issued with the
Software Upgrade (NET) - Allows for the TV software to
be updated over the Internet.
for new software and update it when necessary.
NOTE: The T
software every time it is turned on. If new software is found, it
will ask you if you would like to do
select "Yes" the TV will upgrade to the latest software.
W: Do not turn o
Reset TV - This resets the menus to factory settings.
HDMI CEC* - Allows you to operate devices
connected via HDMI with TV remote control.
Device list* - Allows you to access devices menu and
operate the menu using
HDMI CEC - enable/disable HDMI CEC func
Auto standby* - Automatically turn on/
o
HDMI ARC* - S
via HDMI to the A
cables, this functions is available only on HDMI 2 output.
* - HDMI CEC must be supported by connected device.
LED Status - Allows the user to switch the LED P
or OFF
LED Power indicat
Hbb- Allows the user to switch HbbTV on/o .
use HbbTV
watched channel must support HbbTV ser
V- shows version of
A
T
remote control or select it from More Apps menu.
NOTE: Please wait while the TV connects to the Wi-Fi network.
It may take a few minutes after you switch on the TV.
Navigate the menu using the scroll ▲/▼/◄/► buttons rm the
item you wish to play/view press [
[Menu] button, and to access additional functions use the coloured
buttons.
Home - Home screen with recommended movies
and recently opened applications
All Apps - Opens a list of available applications
Movies - Opens a list of available movies
TV Shows - Opens a list of available
Music - Opens a list of available Music and Music videos
Games - List of games and gaming related apps.
Sport - List of spor
News - List of news apps.
Search - search for app by entering its name or part of the name.
My apps - By adding apps to the
access your favourit
any app and press the green butt
apps" list. T
must highlight the app you want to delete and press GREEN button.
Settings - In the settings menu you can change the language of the
Aquos NET+ portal, set up a
selected and reset all user settings back to the default settings.
RESET OF USER SETTINGS: If you wish to completely reset all user
settings on AQUOS NET+, you must
portal and select “Reset your device”
then press OK on the remote control to con
NOTE: T
products. As a result of our ongoing e
be added continuously to the AQUOS NET+. Applications and
content in AQUOS NET+ c
the functions and content may not be available in your country