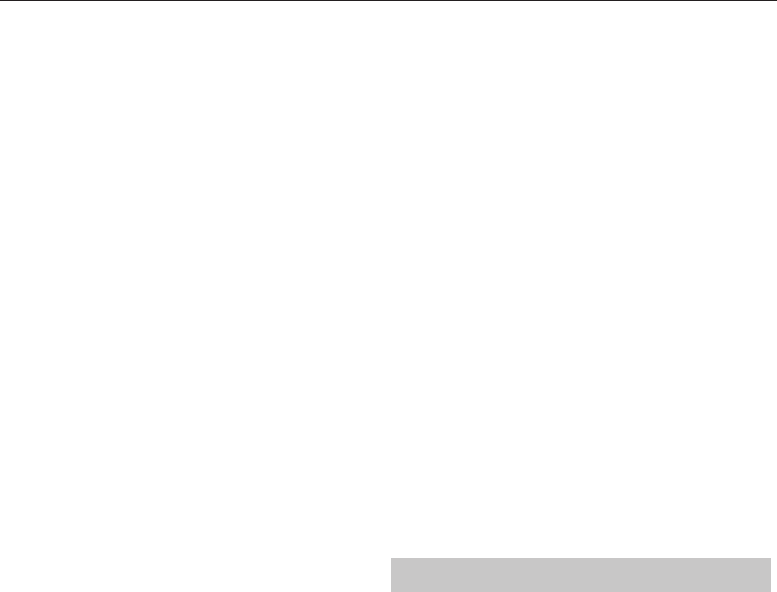9
NOTE: For connecting to the Internet with a wir
5/Ethernet cable (not included) from the TV to your broadband modem/router
IP con- LAN network connection settings
Auto - Will automa
(this is the default setting and is highly recommended)
M - Allows you t
Netmask, Gateway and DNS information.
Wi–F-
Wi–Fi Auto Search - Aut
networks. Select the desired W
network password (if network is password pr
the password is accepted
NOTE: The connection process may take a few minutes
patient. Every time the T
connect to the network, this may also take some time.
Network Info - Information about the network settings
Network T- A net
TIME
Auto Sync - A
the TV to be tuned in with a digital signal and/or an internet connection.
T
“
information will be reset when the power t
Clock - Shows the date and time. C
when
Off- Allows you to set aspeci
On Time - Allows you to set aspeci
channel it will then display
This function can then be toggled to repeat every day or acertain day
Sleep Timer - Lets you set the sleep timer so the television automatically
switches o
30min -> 60min -> 90min -> 120min -> 180min -> 240min.
OSD Timer - Lets you adjust the amount of time the On
Screen Menu stays on the screen befor
Auto standby - Adjustmen
hourly increments: O
Time Zone - Change y
L
System L- Allows you to lock or unlock the menu.
asked to enter a4 digit passwor◄ button to quit the
password input. Use the ► button to clear
Set Password - Change the default passw
Channel lock - Lock speci
Parental Guidance - L
SETUP
Language - Allows you to change the language of the menu.
Audio Languages - Allows you t
language on selected DVB channels.
Subtitle Language - Allows you to change subtitles
language on selected DVB channels.
Hearing Impaired - If signal provides support for the hearing
impaired, the subtitles can be played b
you set Hearing Impaired ON and switch to achannel with supports
for hearing impaired subtitles will be activated automatically
Blue Screen - Changes the background when there is no input between
transparent and ablue background (
PVR File S- PVR Recording options*
S - Select USB por
TimeShift Size - Set size time of shift bu
Format - Y
storage device to F
WARNING: ALL DA
Sp -
* - only for devices with built in PVR function
First T- Star
Software Update (USB) - From time to time w
download).
the television. Further details of how to do this will be issued with the
Software Upgrade (NET) - Allows for the TV software to
be updated over the Internet.
for new software and update it when necessary.
NOTE: The TV will automatically search for new releases of
software every time it is turned on. If new software is found, it
will ask you if you would like t
select "Yes" the TV will upgrade to the latest software.
W: Do not turn o
Reset TV - This r
HDMI CEC* - Allows you to operat
connected via HDMI with TV remote control
Device list* - Allows you to access devices menu and
operate the menu using
HDMI CEC - enable/disable HDMI CEC func
Auto standby* - Automatically turn on/
o
HDMI ARC* - S
via HDMI to the A
cables, this functions is available only on HDMI 2 output.
* - HDMI CEC must be supported by connected device.
LED Status - Allows the user to switch the LED P
or OFF
LED Pow
Hbb- Allows the user to switch HbbTV on/o
use HbbTV
watched channel must support HbbTV ser
V- shows version of
A
T
remote control or select it from More Apps menu
NOTE: Please wait while the TV connects to the Wi-Fi network.
It may take a few minutes after you switch on the TV.
Navigate the menu using the scroll ▲/▼/◄/► buttons
item you wish to play/view press [
[Menu] button, and to access additional functions use the coloured
buttons.
Home - Home screen with recommended movies
and recently opened applications
All Apps - Opens a list of available applications
Movies - Opens a list of available movies
TV Shows - Opens a list of available
Music - Opens a list of available Music and Music videos
Games - List of games and gaming related apps.
Sport - List of spor
News - List of news apps.
Search - search for app by entering its name or part of the name.
My apps - By adding apps to the
access your favourit
any app and press the green butt
apps" list.
must highlight the app you want to delete and pr
Settings - In the settings menu you can change the language of the
Aquos NET+ portal, set up a
selected and reset all user settings back to the default settings.
RESET OF USER SETTINGS: If you wish to completely r
settings on AQUOS NET+, you must
portal and select “Reset your device”