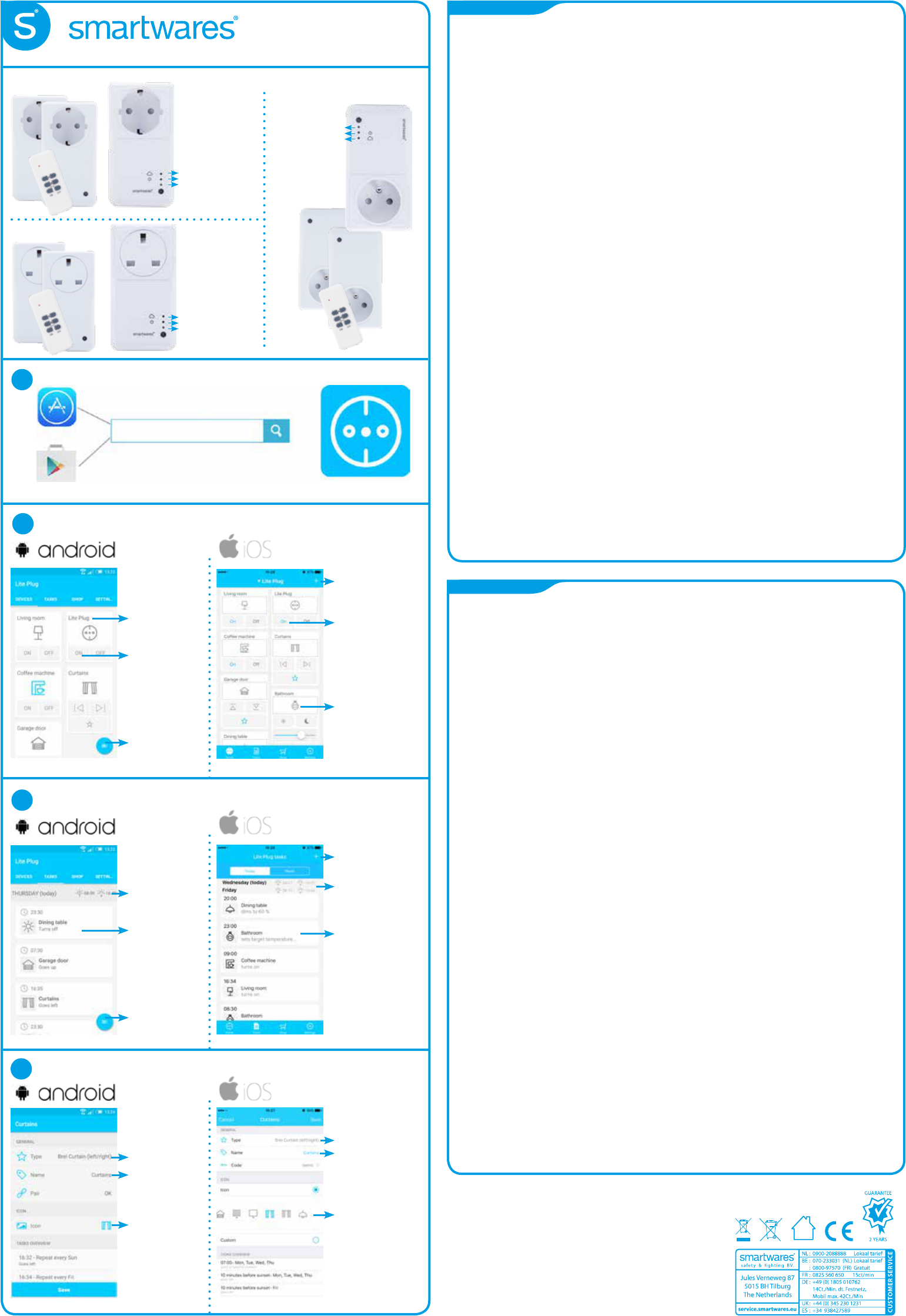1
NL
1. Smarthome Controller installatie
a. Download de
b. V
V
a. Druk op het + icoon in het start scherm van de app, selecteer:
b. Plaats de plug-in schakelaar in het stopcontact (de LED indicator knippert voor 10 seconden,
hetgeen
c. Druk
Herhaal stappen a-c voor de andere plug-in schakelaar
V
a. Plaats de plug-in schakelaar nogmaals in het stopcontact (de LED indicator knippert voor 10 seconden,
hetgeen
b. Druk op de on-button op de afstandsbediening.
* Herhaal stappen a en b voor de andere plug-in schakelaar
* De afstandsbediening werkt niet met de Smar
Het gebruik van de app
• V
2. Start scherm
• Bedien je apparaten vanaf het start scherm
a. Apparaat instellingen (icoon, naam, etc
b. Bedien apparaat met de functie knoppen
c. + voeg nieuwe apparat
3. Schema’
• Maak scherma’
a. Zonsopgang/zonsondergang tijden van v
b. T
c. + voeg een nieuwe taak toe
4. Apparaat instellingen
a. Bewerk apparaat type
b. Bewerk apparaat naam
c. V
Apparaten toevoegen
• De Smarthome Controller functioneer
Smarthome Controller kun je ook andere apparaten aanstur
gordijnen, en radiator kranen. Om apparaten t
• Druk op het + icoon in het start scherm van de app. Selecteer het type en merk van het apparaat dat je wilt
toevoegen en volg de instructies om het apparaat aan te
je Smarthome Controller kan verschillen per apparaat. Instructies worden gegeven in de app zodra je je apparaat
geselecteerd hebt. De meegeleverde schakelaar en dimmer pluggen zet je in leermodus door de knop op de
voorkant 3 seconden ingedrukt te houden en los te laten. Het lampje gaat dan knipperen.
Problemen oplossen (!)
• Het apparaat dat ik wil toevoegen r
Plaats de Smarthome Controller dichter bij het apparaat en c
• Hoe bedien ik de Smarthome controller vanaf meerdere telef
Log in met je bestaande account of ga opnieuw door de installa
• Apparaten reager
Controleer of de Smarthome Controller niet t
grote metalen objecten staat.
Bezoek de website www.smartwares.eu/smarthome voor meer informatie over dit product.
FR
1. Installation du Smarthome Contr
a. T
d’
b. Suivez les instructions de l’application.
Ajouter les in
a. Depuis l’
b. Insérez l’
indiquant
c. Appuyez sur
Répétez les étapes a-c pour l’autre interrupteur enfichable.
Ajouter les in
a. Insérez à nouveau l’
10 secondes, indiquant le mode
b. Appuyez sur le bouton On sur la télécommande
* Répétez les étapes a et b pour l’autr
* La télécommande ne fontionne pas avec le Smarthome controller
Utilisation de l’
• Respectez toujours les instructions dans l’app. L
2. Ecran d’ac
• Pilotez v
a. Modifiez les informations de chaque appareil (icône
b. Contrôlez chaque appar
c. Pour ajouter de nouv
3. P
• Créez de programma
soleil.
a. Heures de levé et couché de soleil du jour
b. Appuyez pour modifier les scénarios
c. Pour ajouter une nouv
4. Informations des appareils
• Personnalisez les inf
a. Modifiez le type d’appareil
b. Modifiez le nom de l’appar
c. Personnalisez l’
Ajout d’
• Le Smarthome Controller fonctionne comme un « HUB »: vous pouv
vous pouvez contr
roulants, des stor
• Pressez l’
souhaitez ajouter et suivez les instructions pour associer cet appareil
Les procédur
données après que vous ay
Identication de panne (!)
• L
Déplacez le Smarthome Controller à proximit
vérifiez sa compatibilité
• Peut-on piloter le Smarthome controller depuis plusieurs smartphone?
Oui, connectez-vous av
• Les appareils ne r
Assurez-vous qu
Smarthome Controller
Visitez le site www.smartwares.eu/smarthome pour plus d’informations sur ce pr
Lite app
2
3
4
a. Press t
device details
b. C
the device
on/off
c. Menu button
(add device)
a. T
sunrise and
sunset times
b. Press t
task
c. Menu button
(add task)
a. Edit device type
b. Edit device
name
c. Change device
icon or add
photo icon
Con
Lite Smarthome Controller
a. Press t
device details
b. Control the device
on/off
c. Add device
b. Press t
a. T
and sunset times
c. Menu button
(add task)
c. Change device
icon or add
photo icon
b. Edit device name
a. Edit device type
SPECIFICA
Smarthome controller
WIFI b/g/n : 2.4GHz
Frequency :
Input AC voltage : 230V
Max switch output : 3680W
2x RF switches
Frequency :
Input AC voltage : 230V
Max switch output : 1000W
Remote control
Battery : 1x 3V
Frequency : 433.92 MHz
LED Cloud & WiFi
LED Socket powered
Button socket on/off
10.043.82
SH5-SET
10.043.84
SH5-SET
LED Cloud & WiFi
LED Socket powered
Button socket on/off
LED Cloud & WiFi
LED Socket powered
Button socket on/off
10.043.83 | SH5-SET
10.046.67 | SH5-SET
QUICK ST
Smar
10.043.82 | 10.043.83 | 10.043.84 | 10.046.67