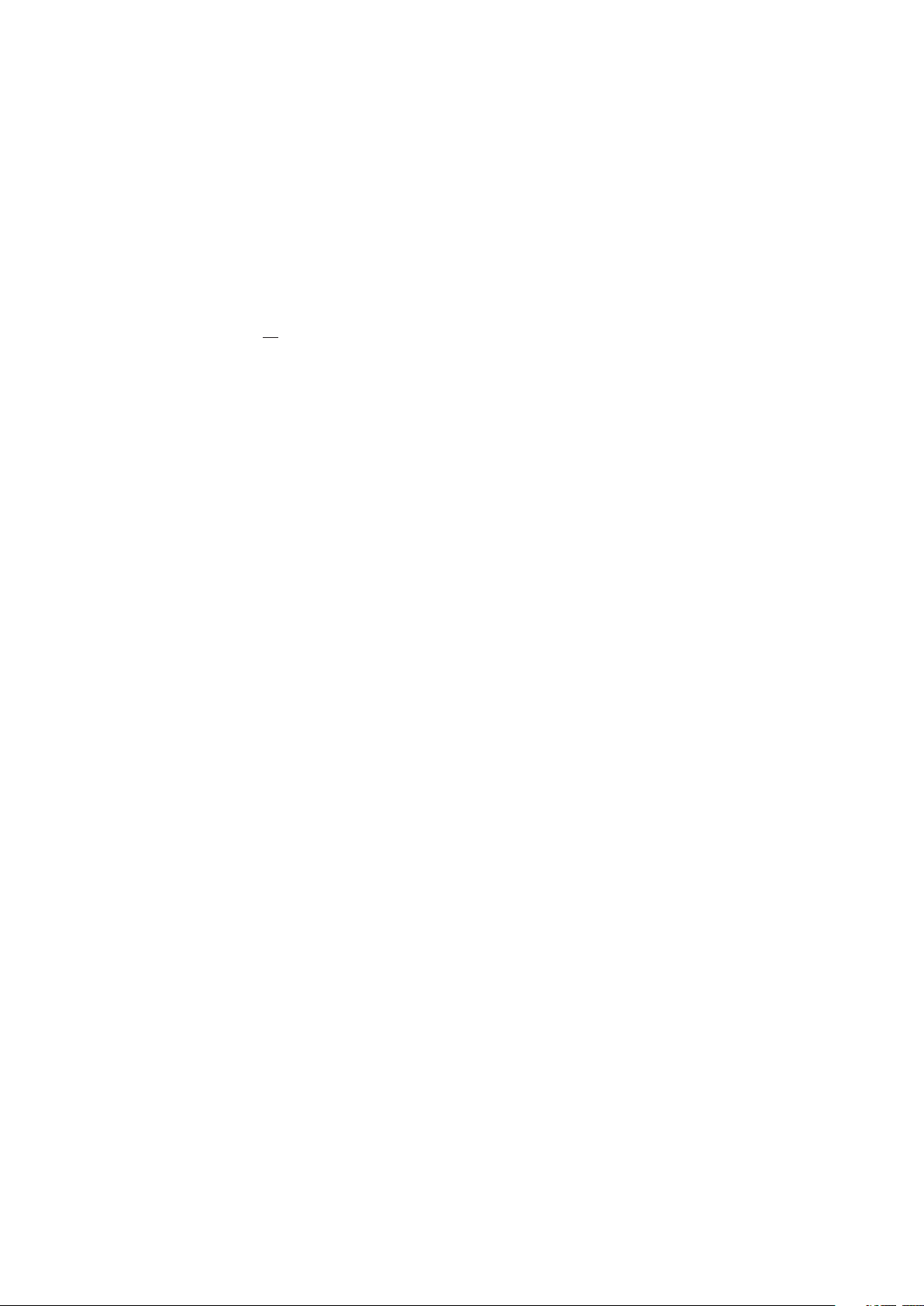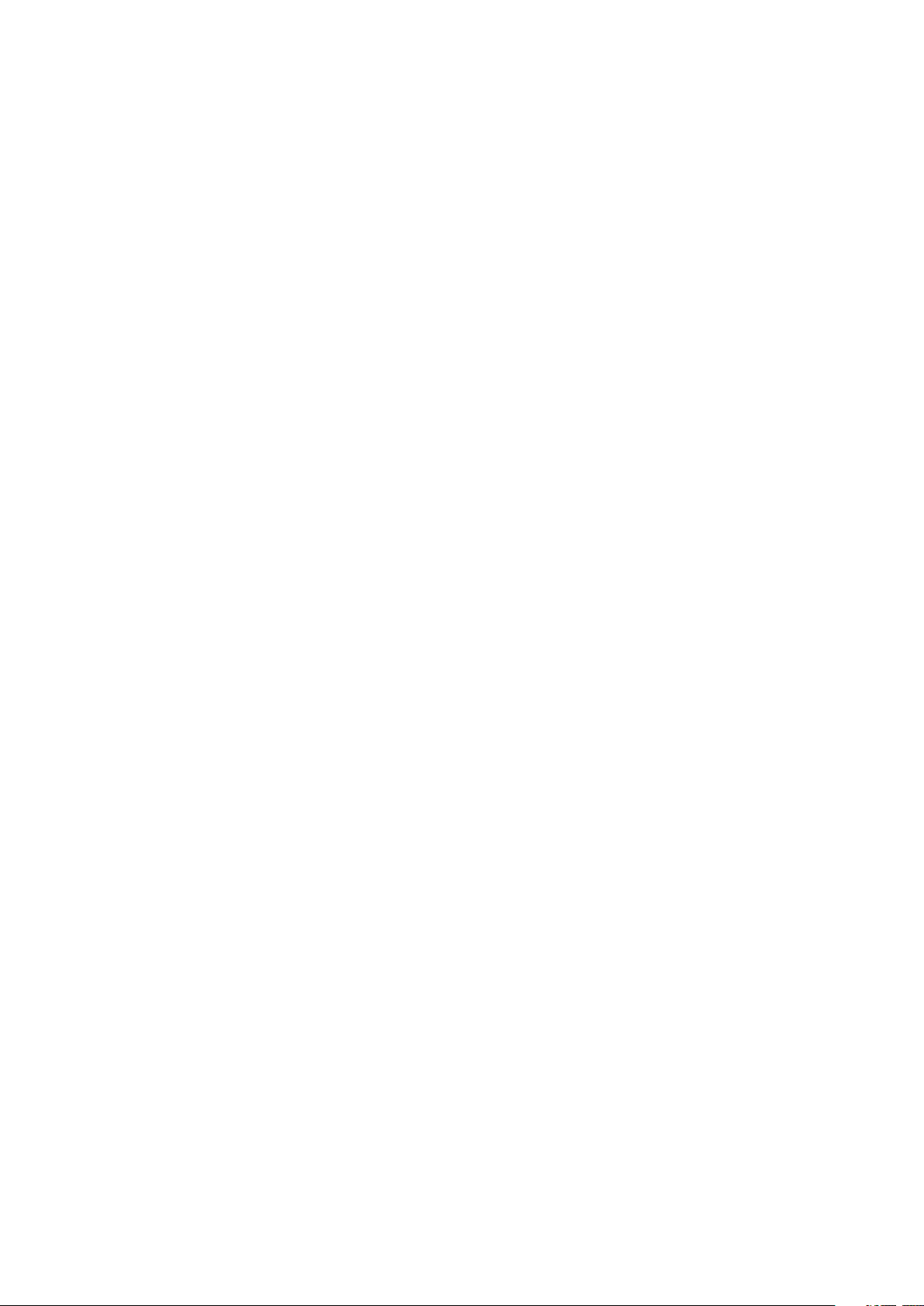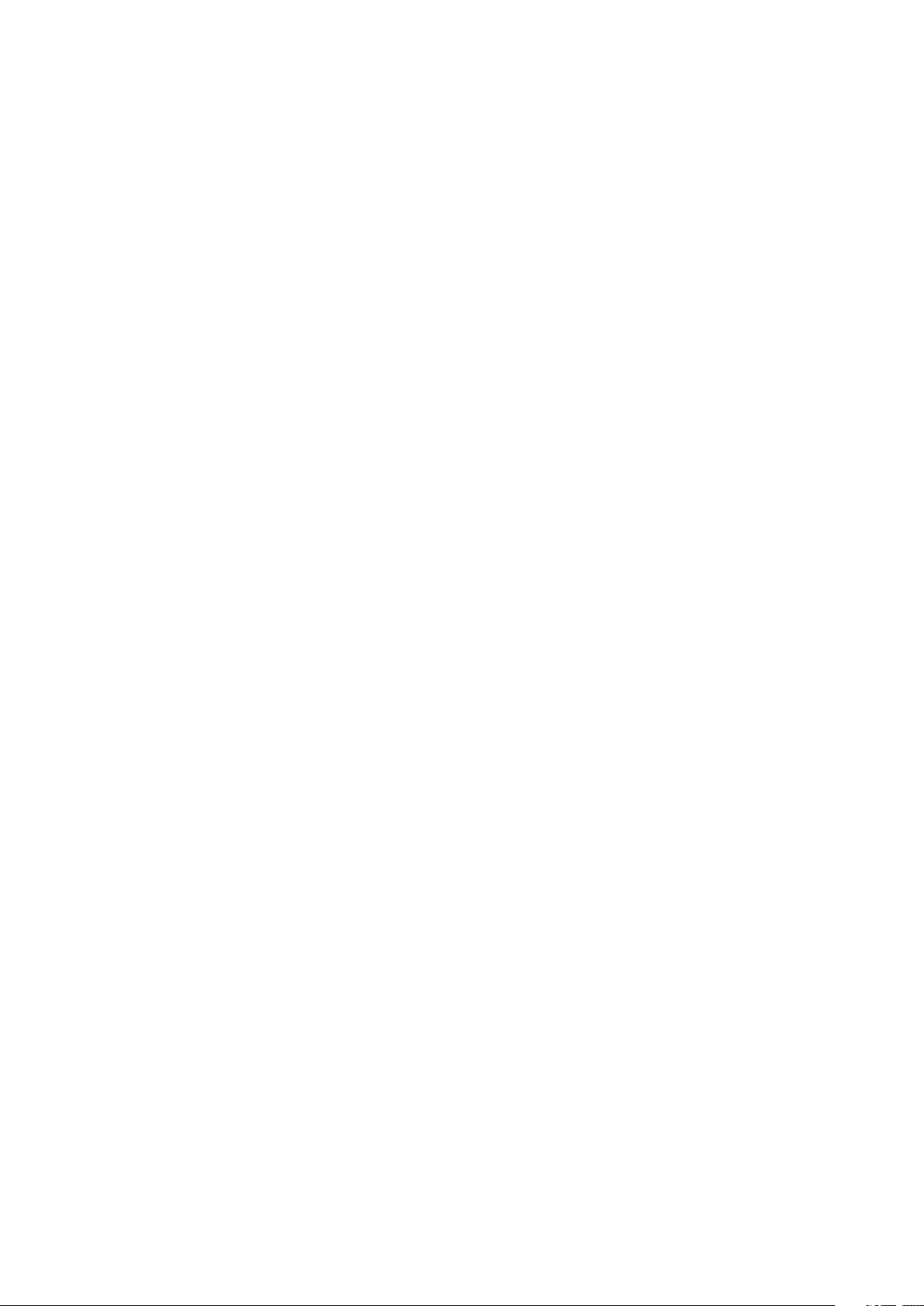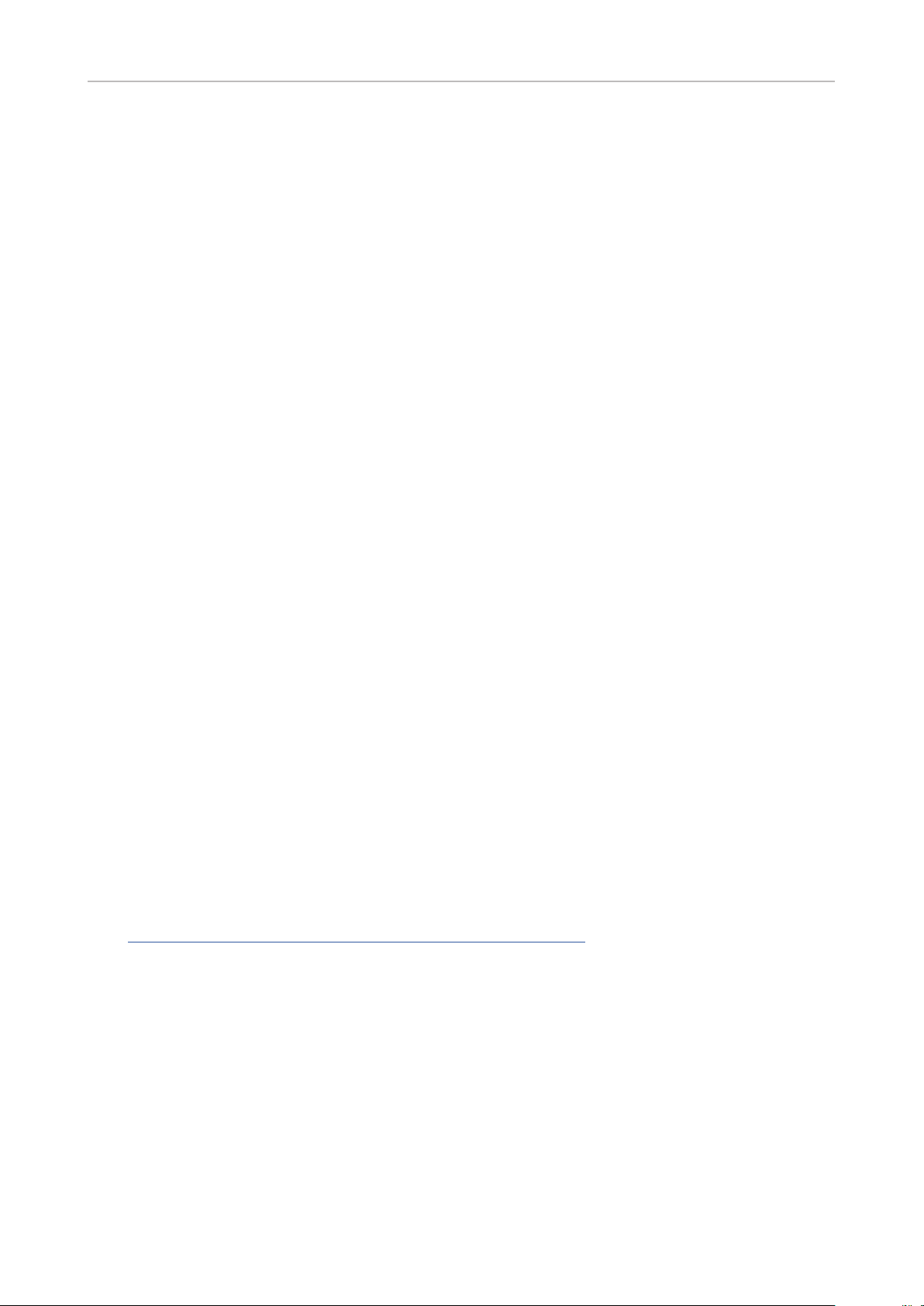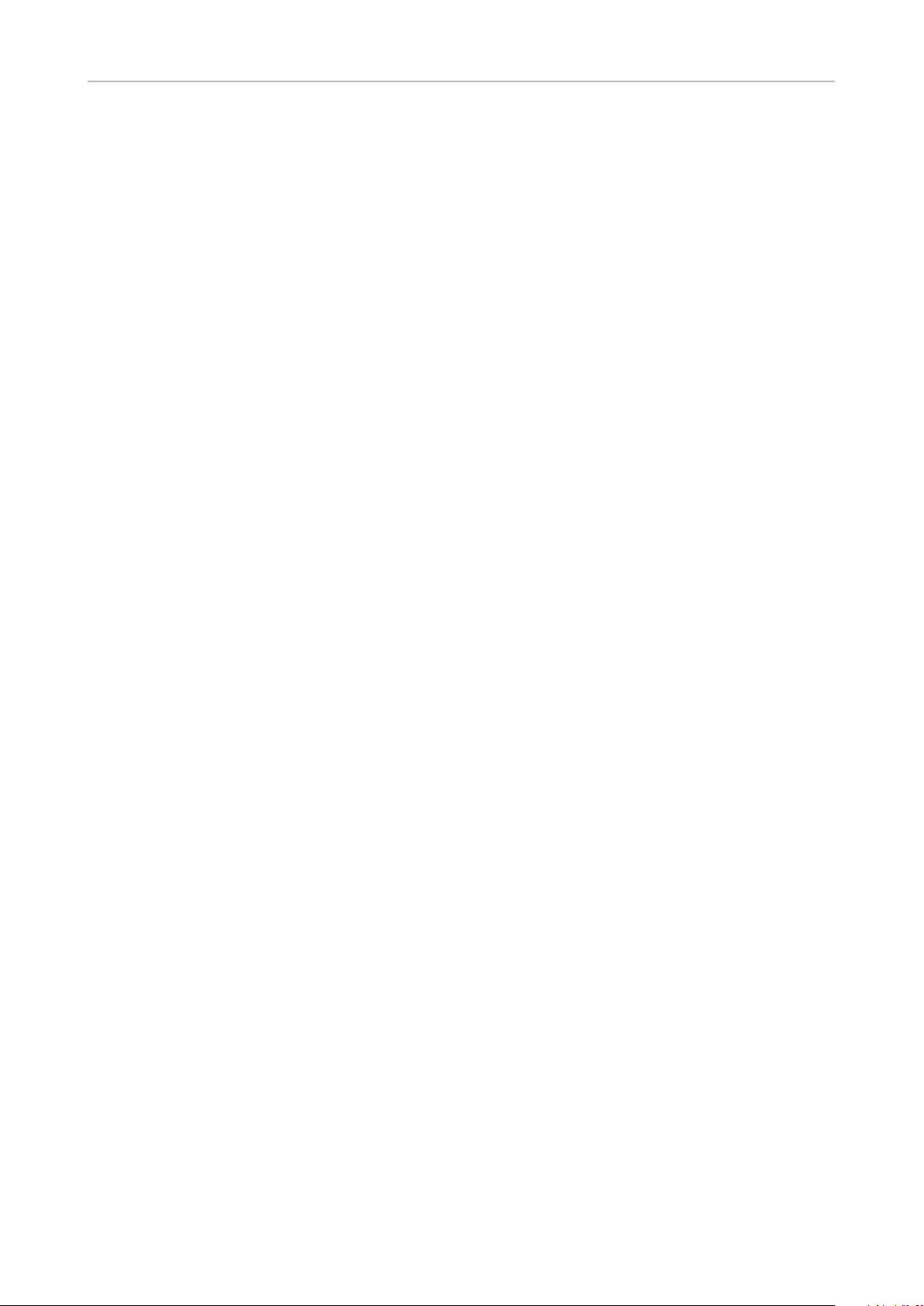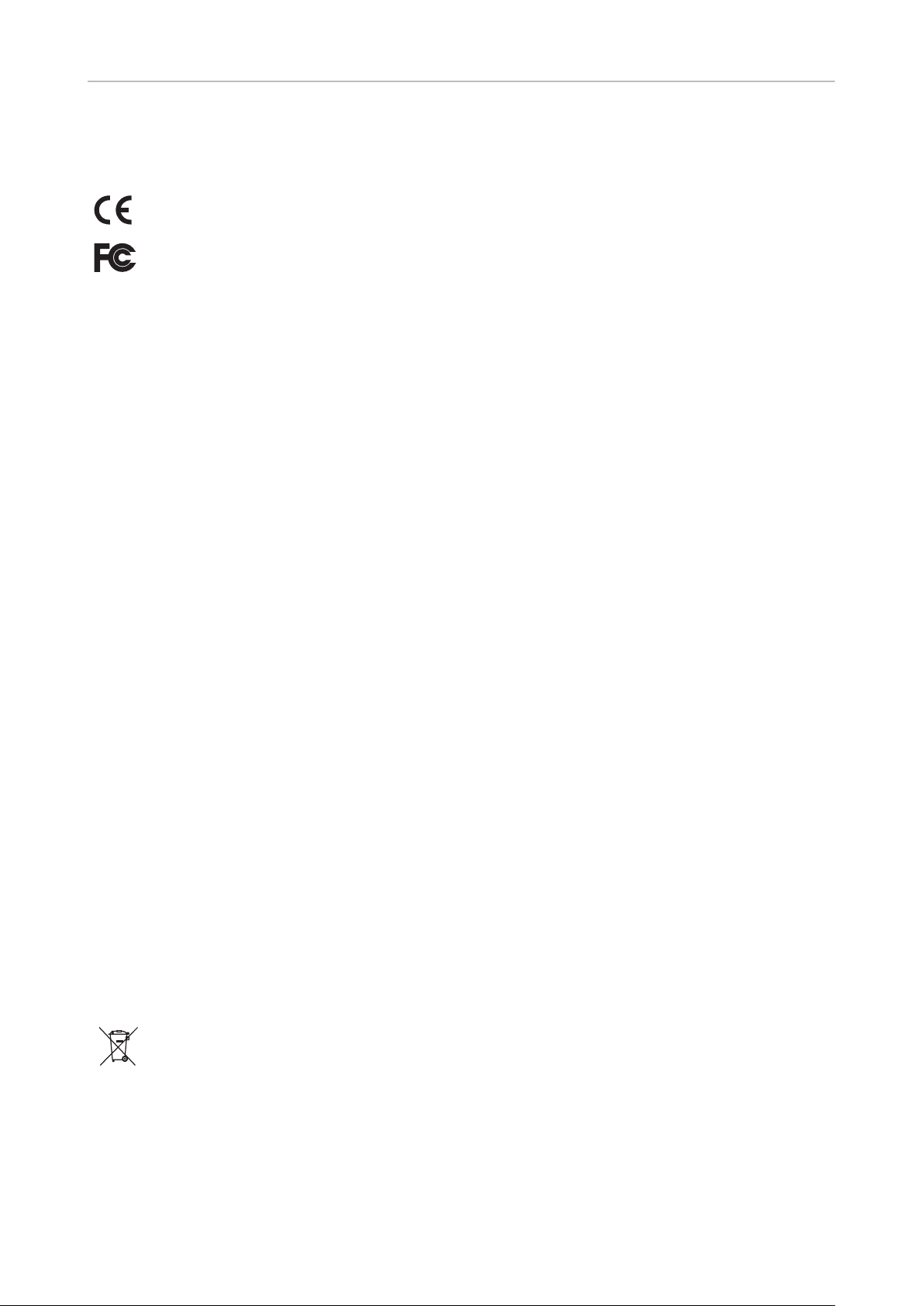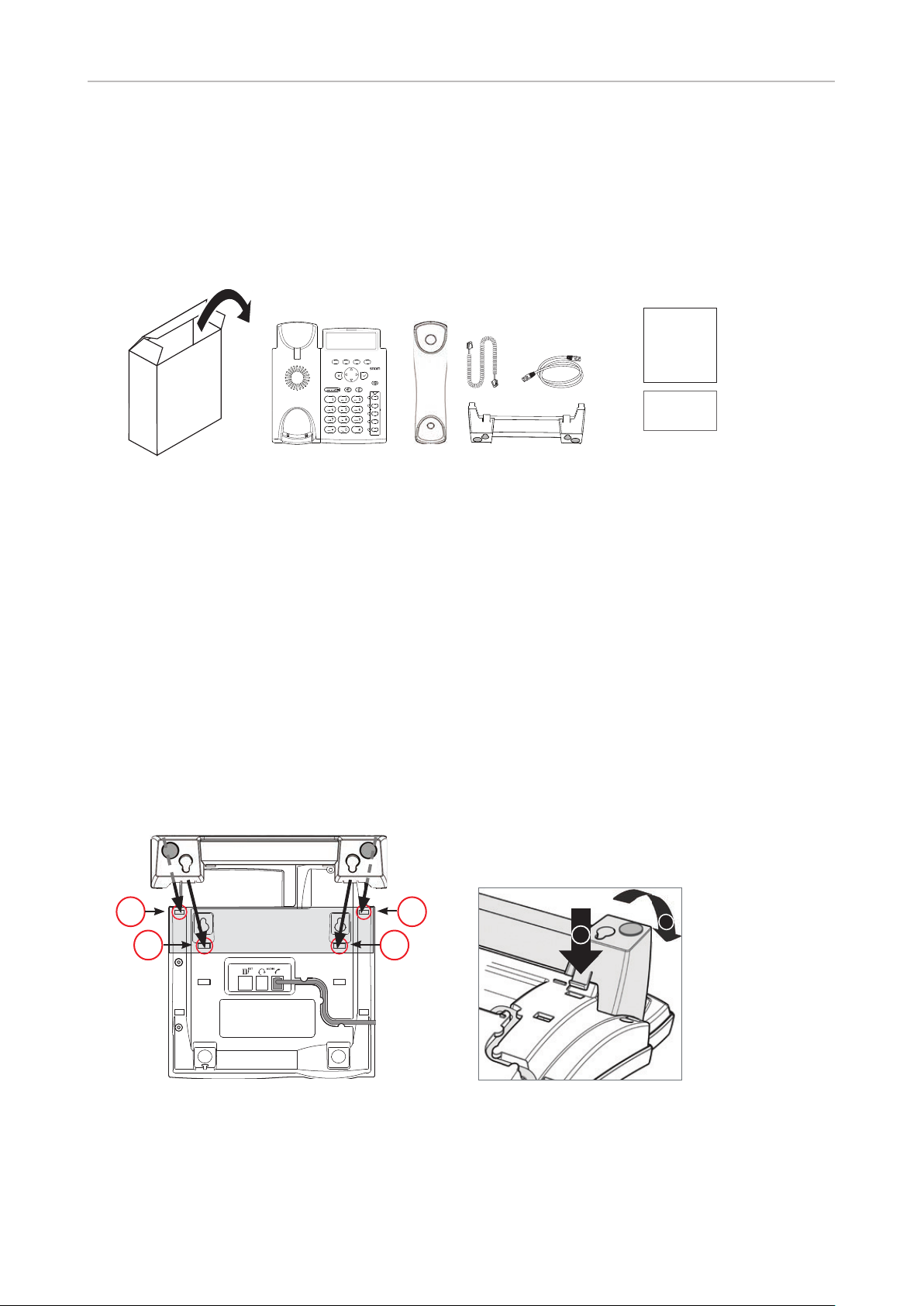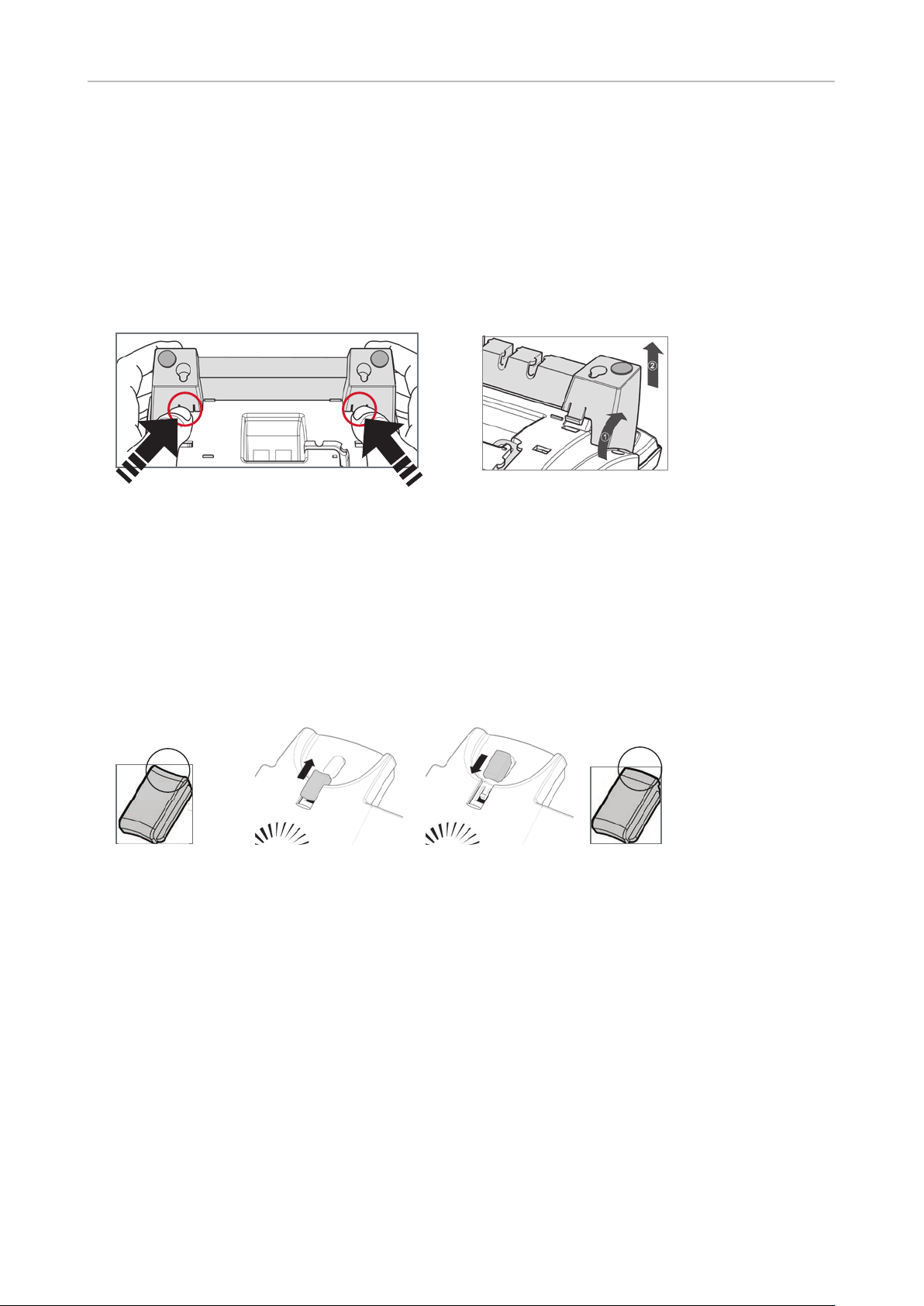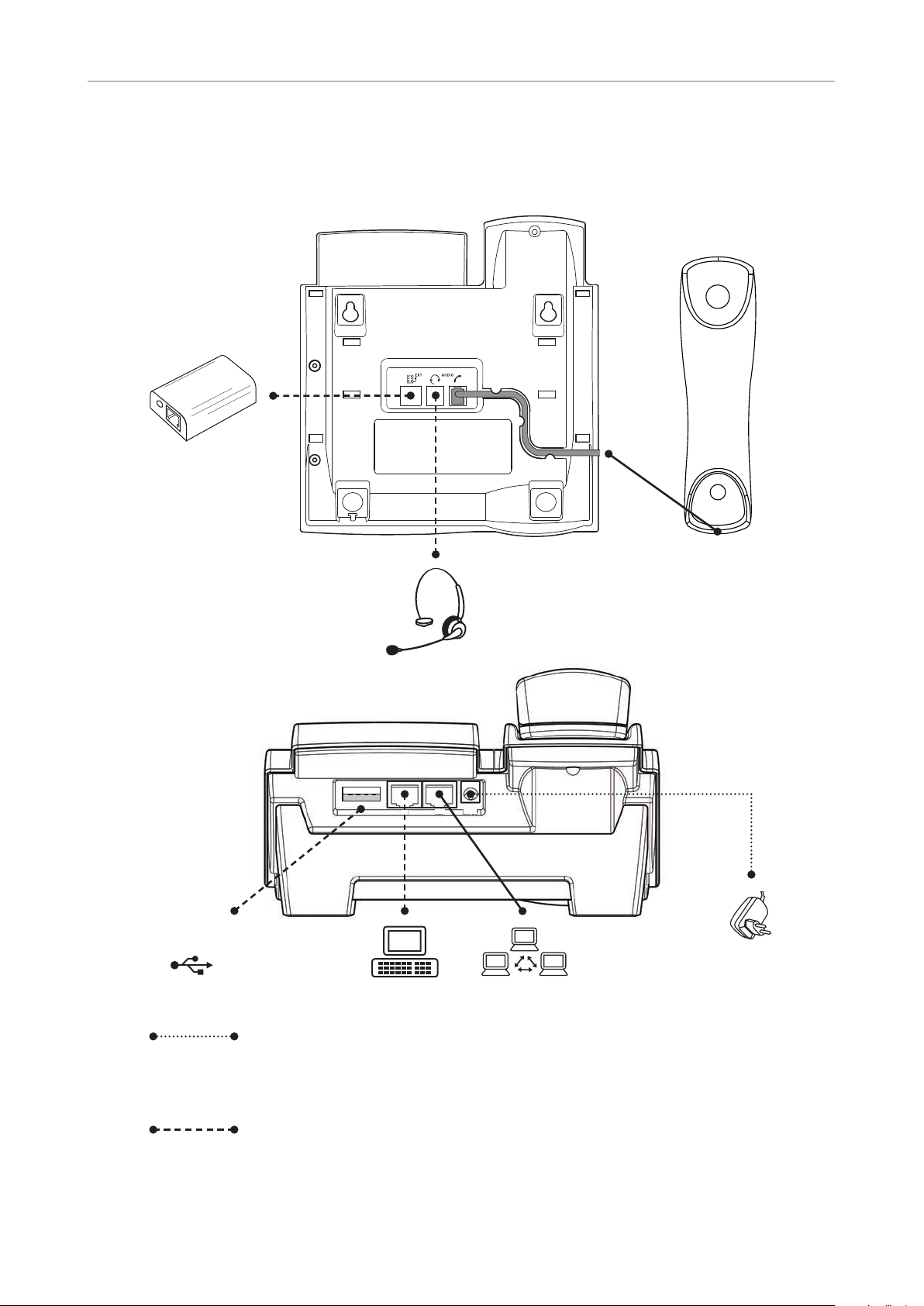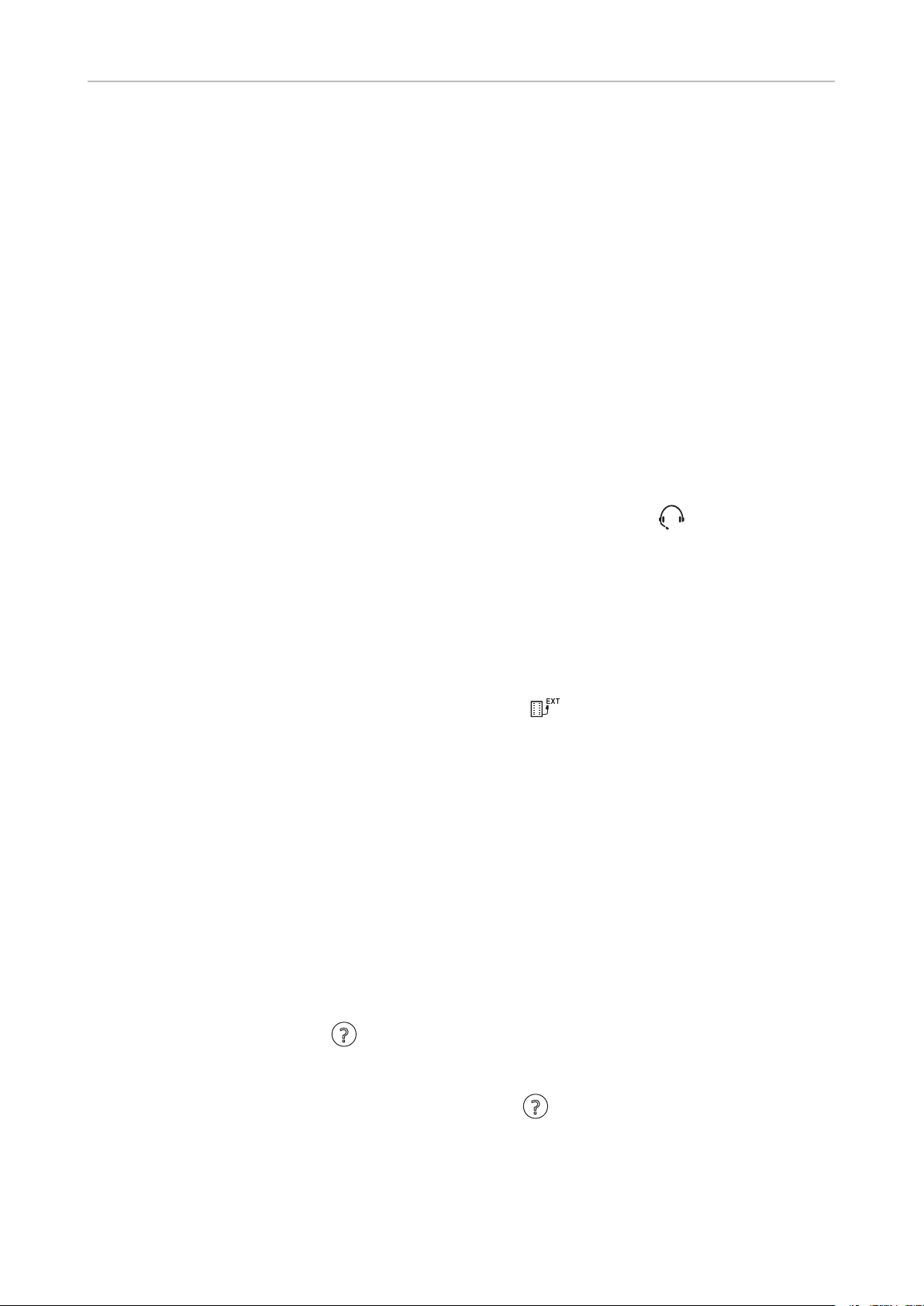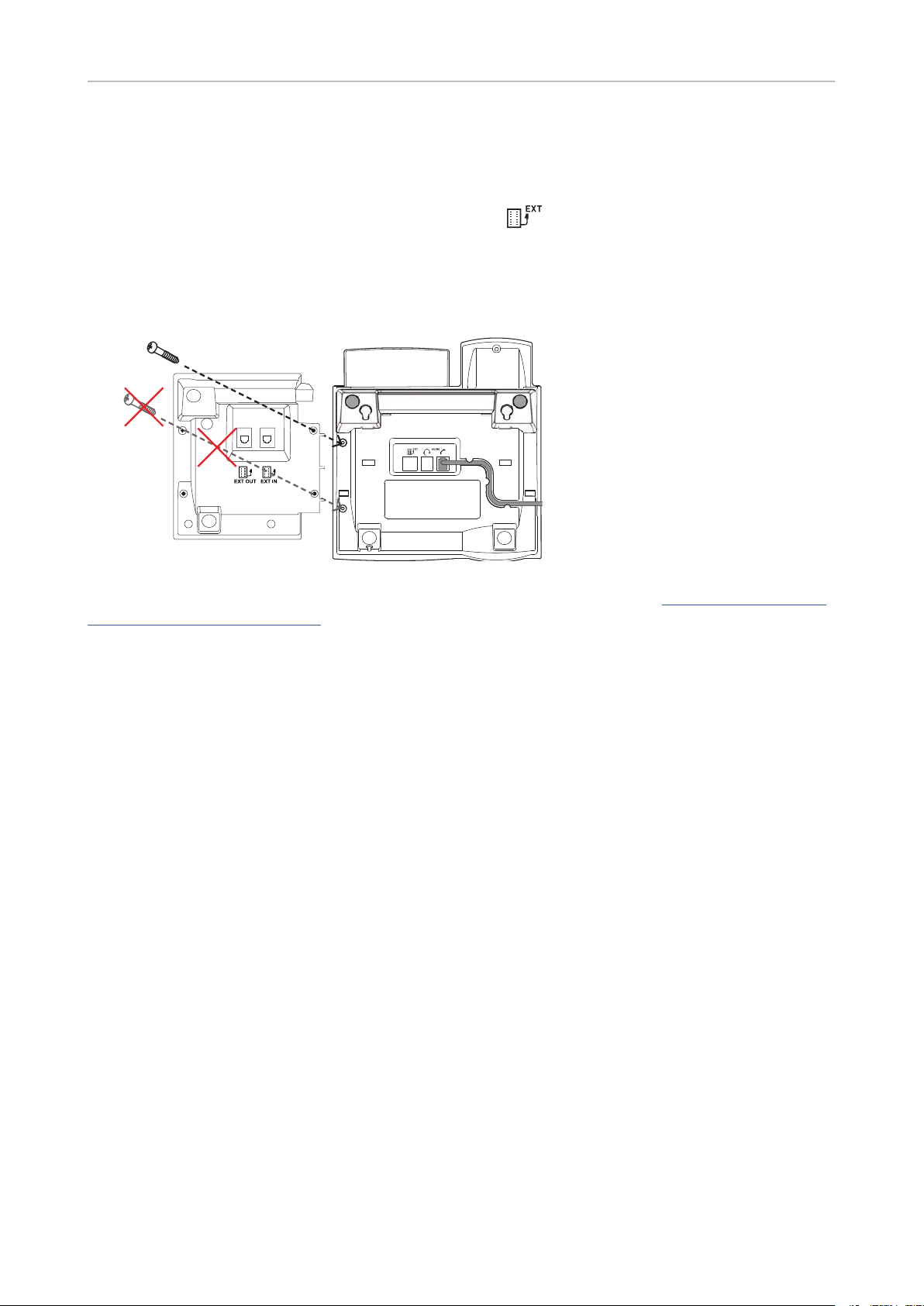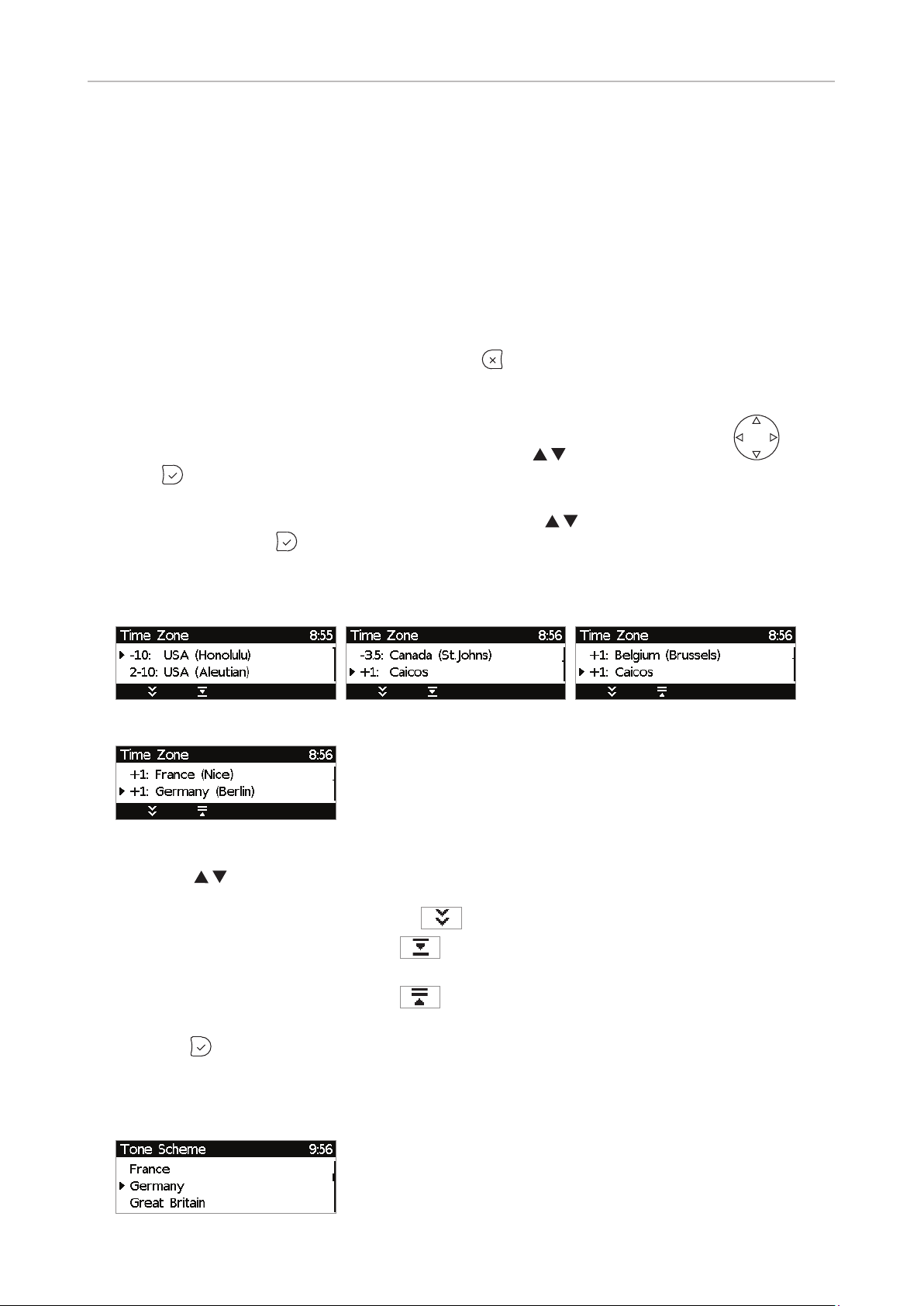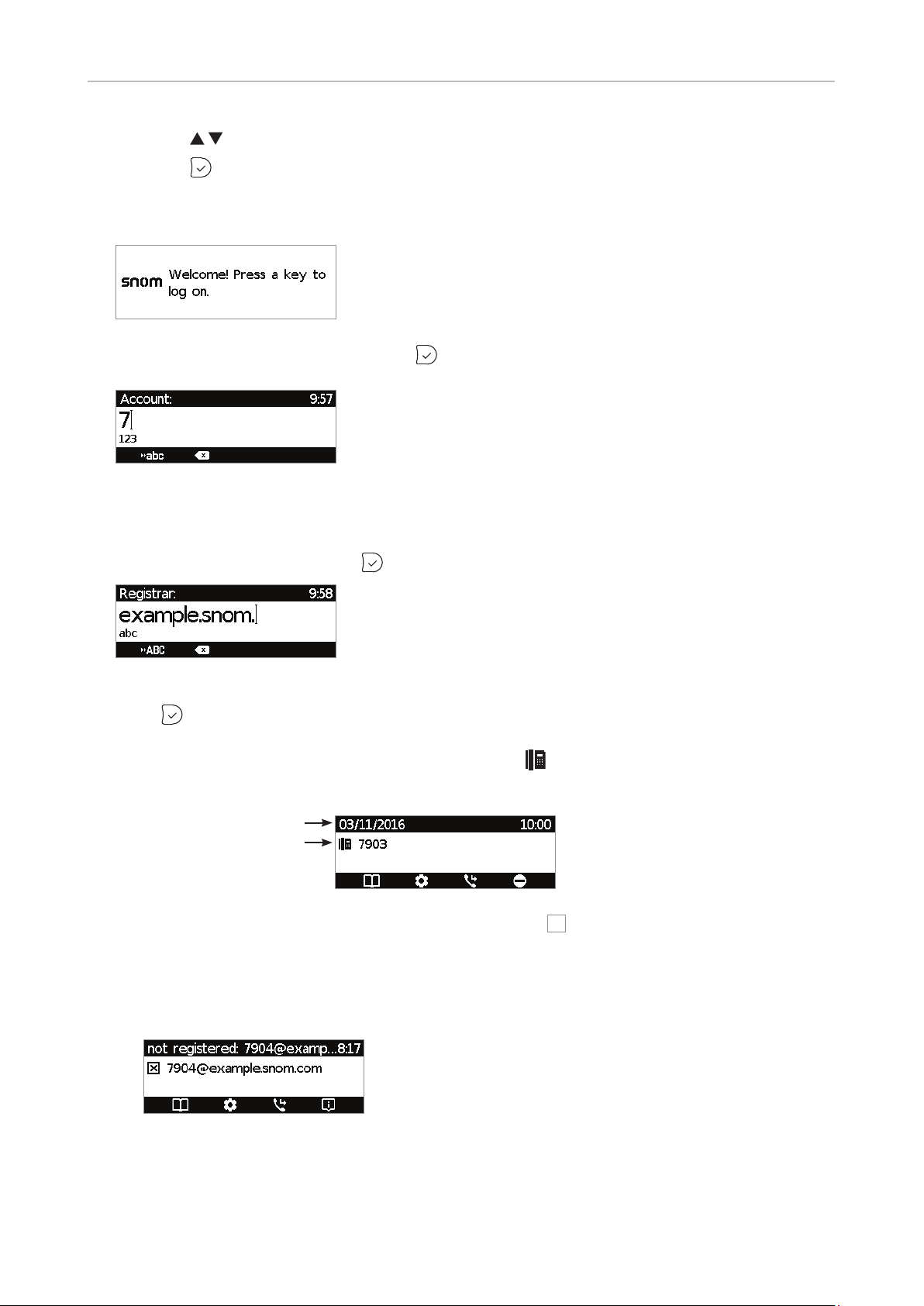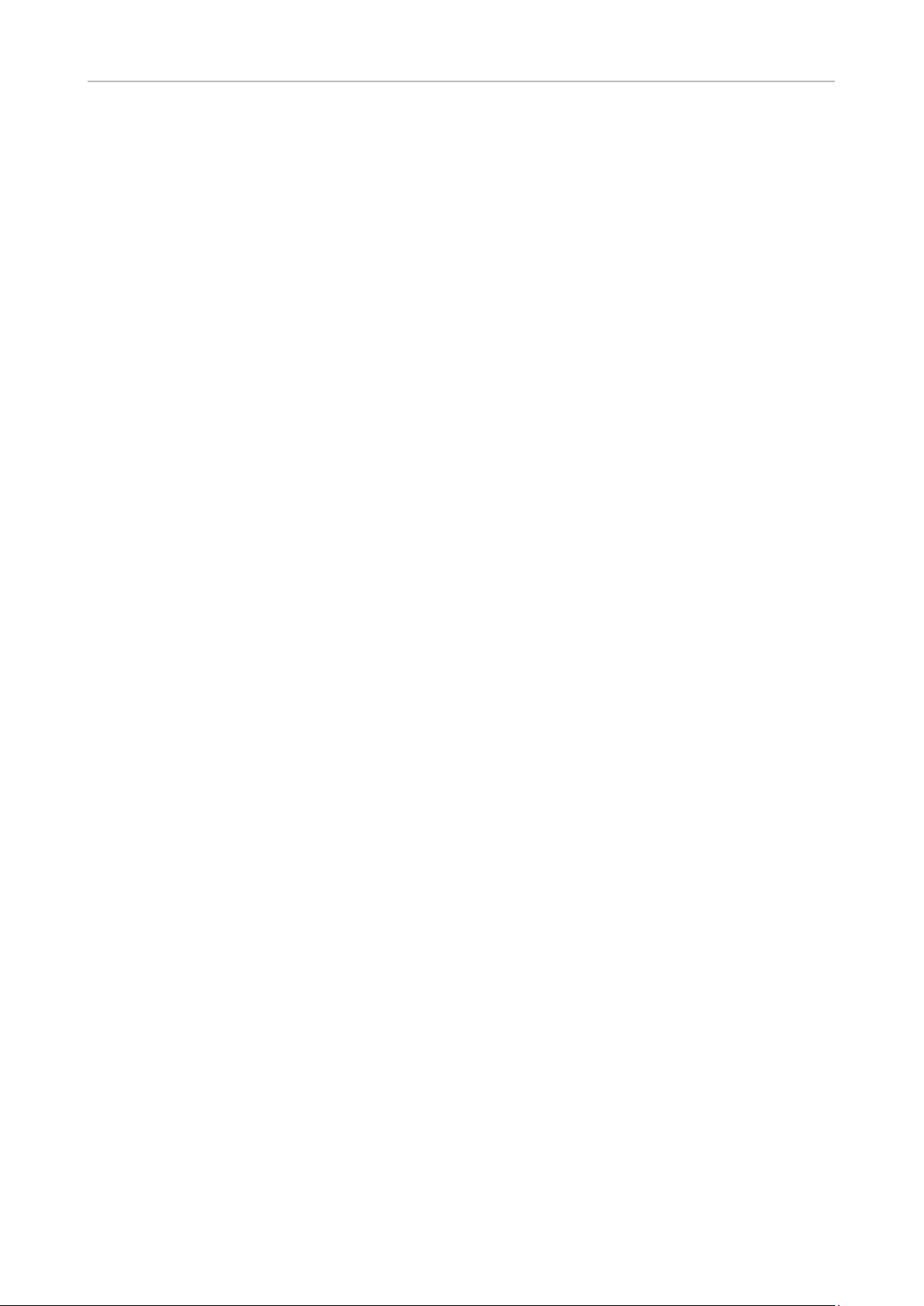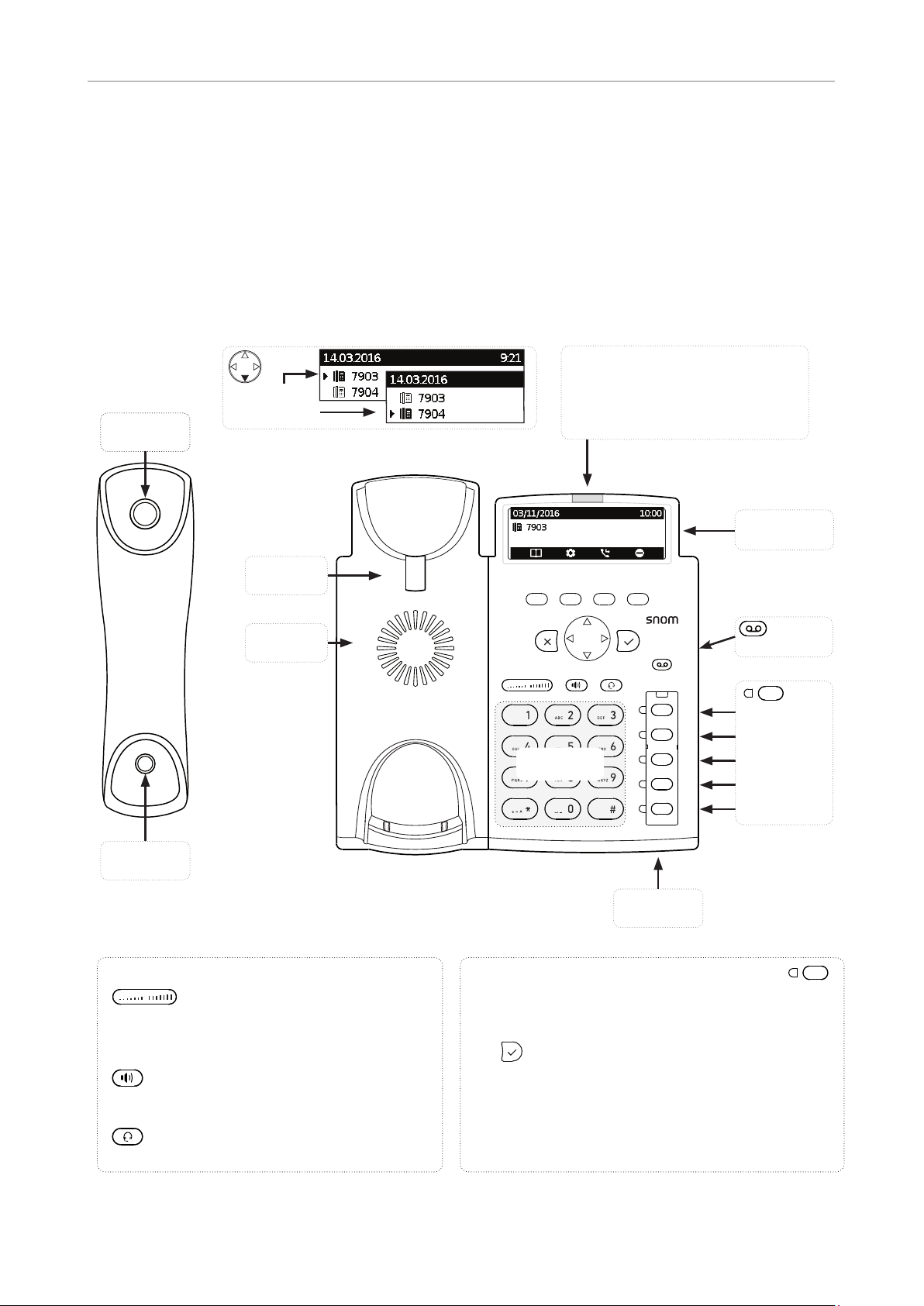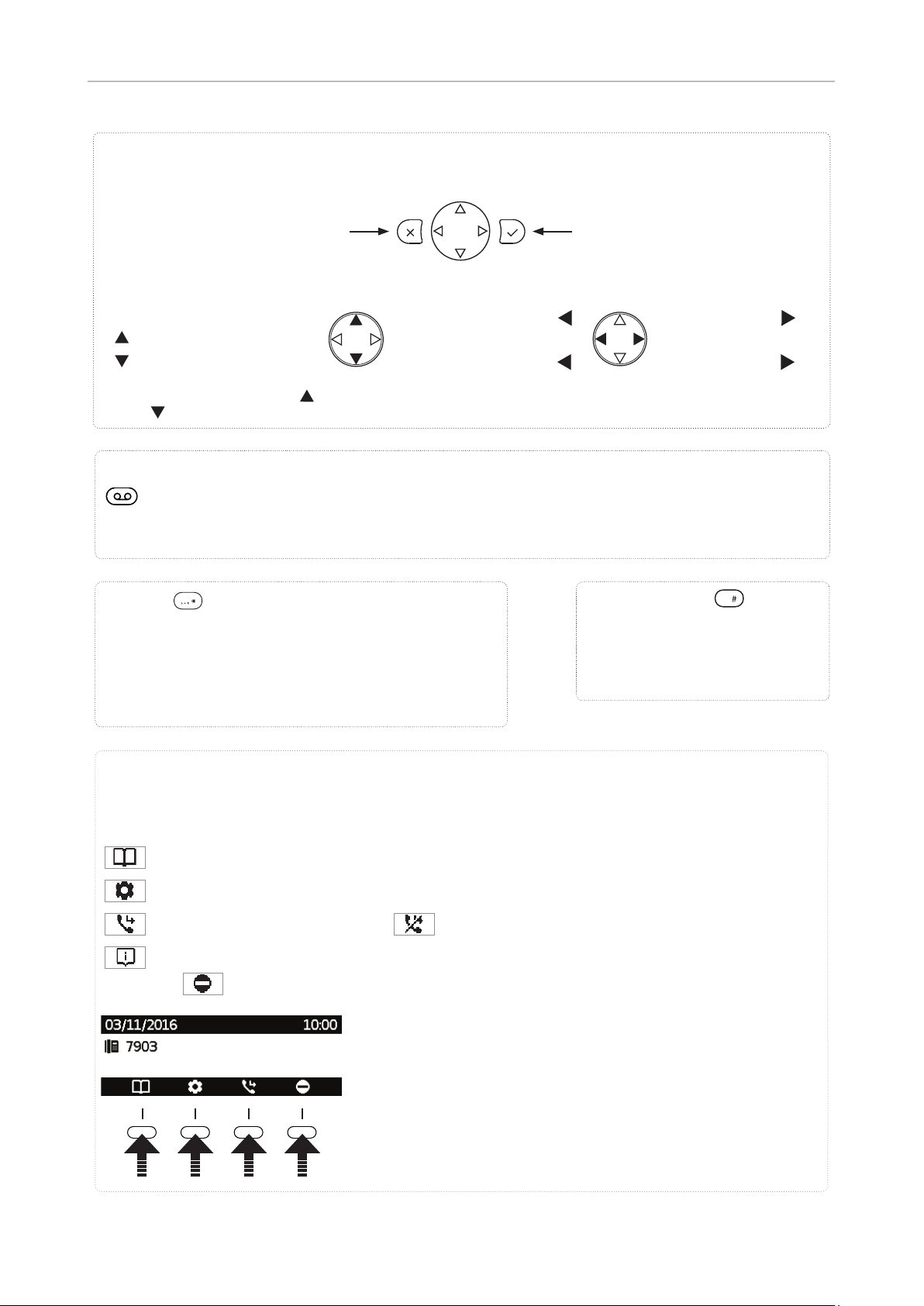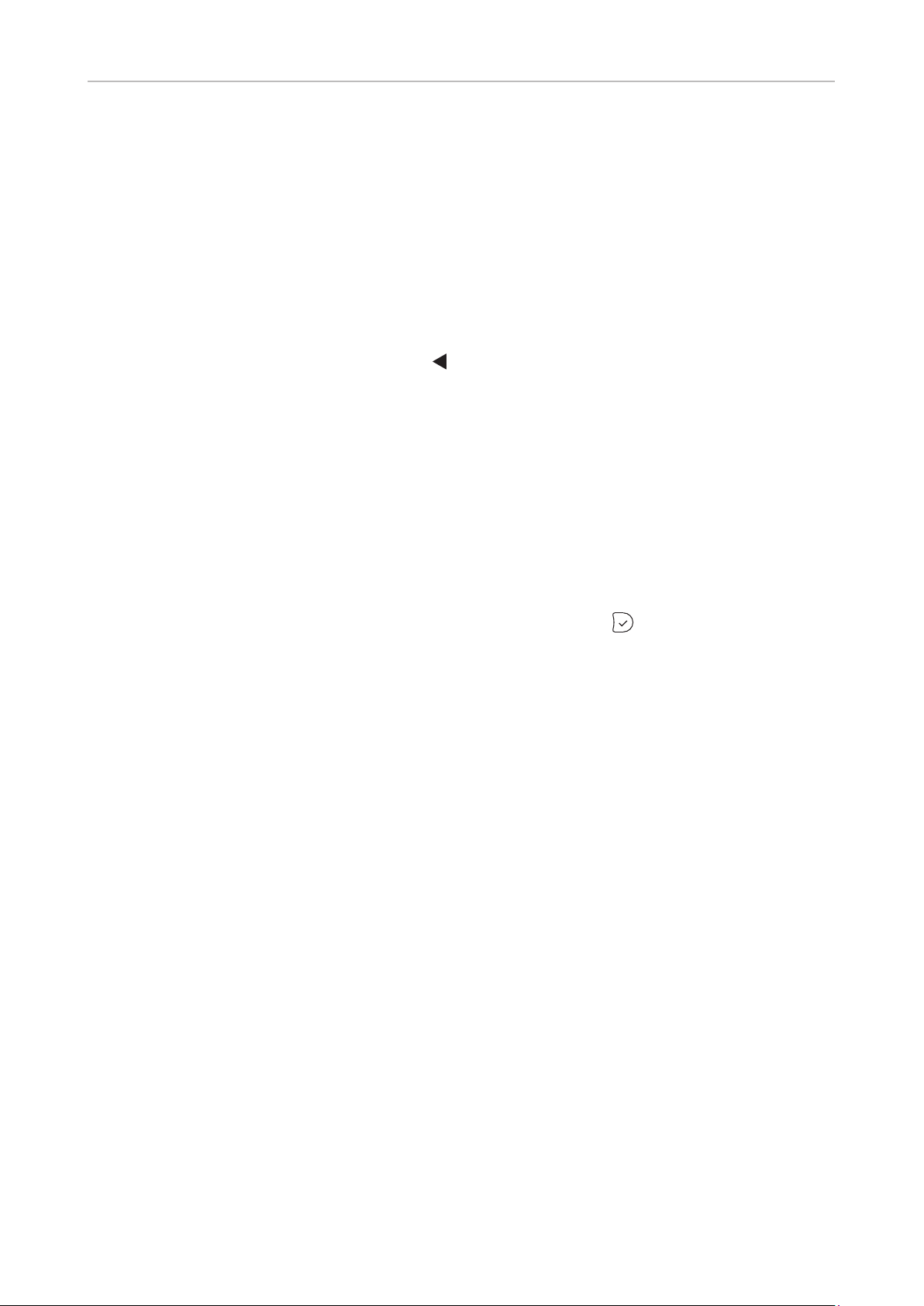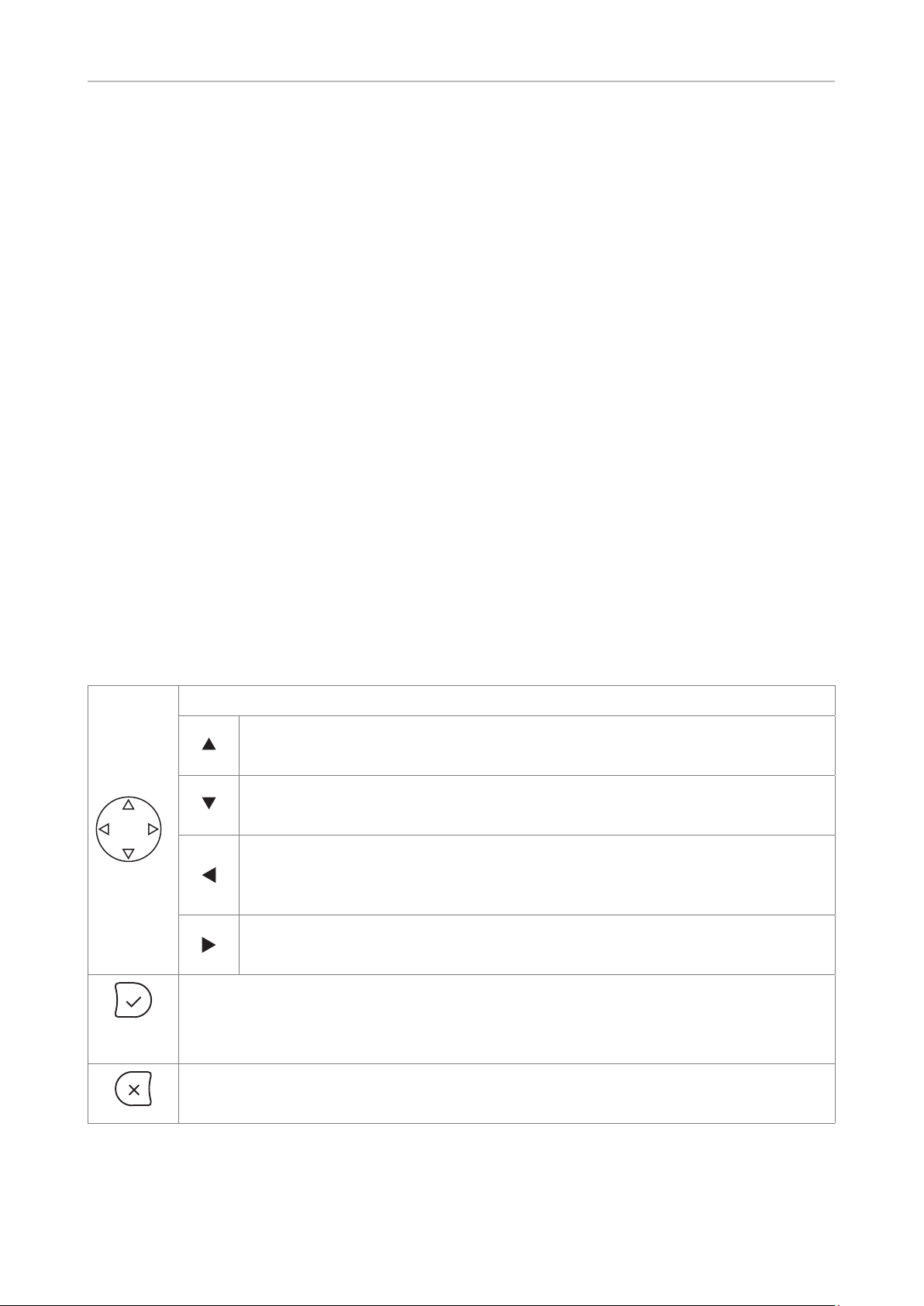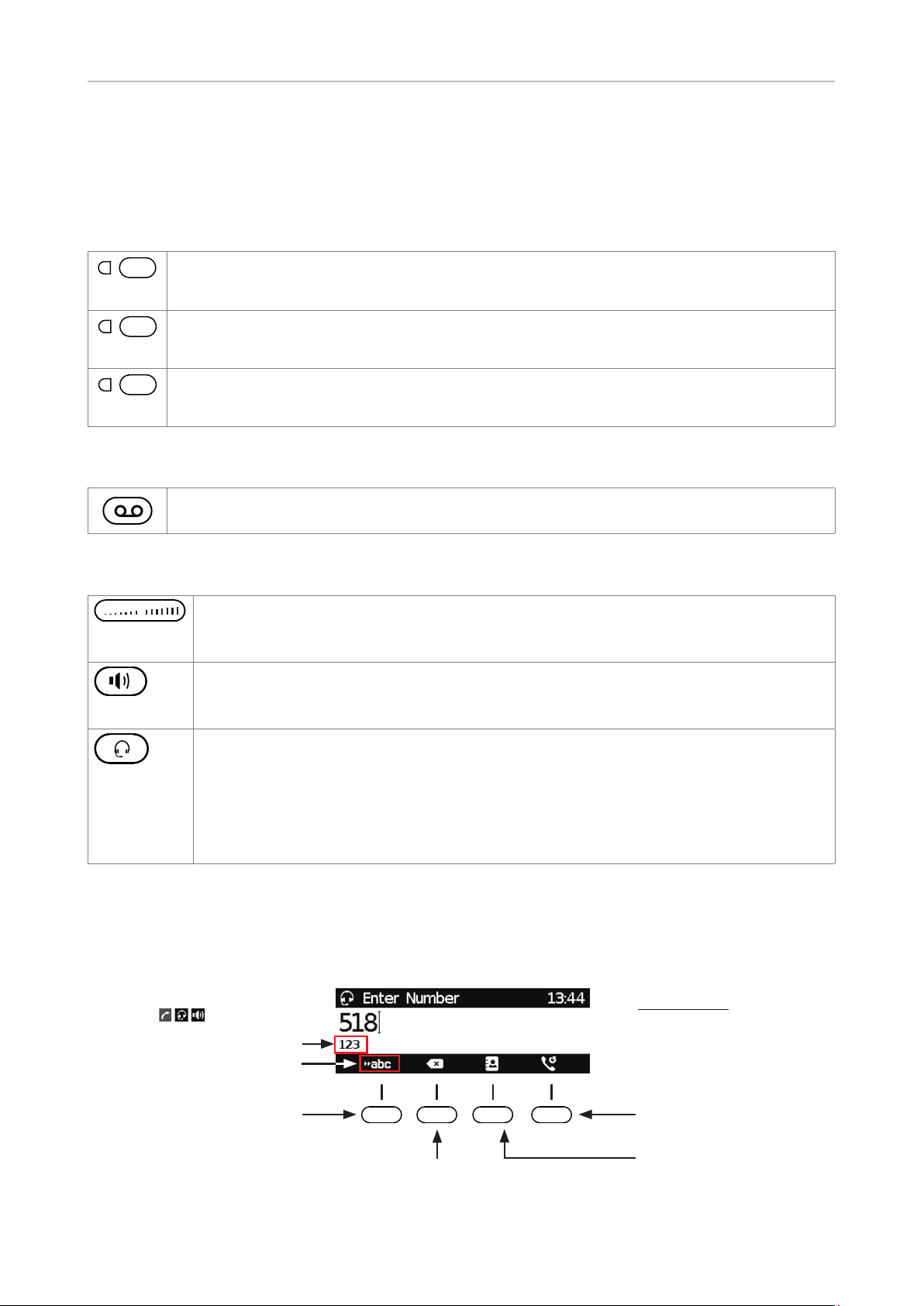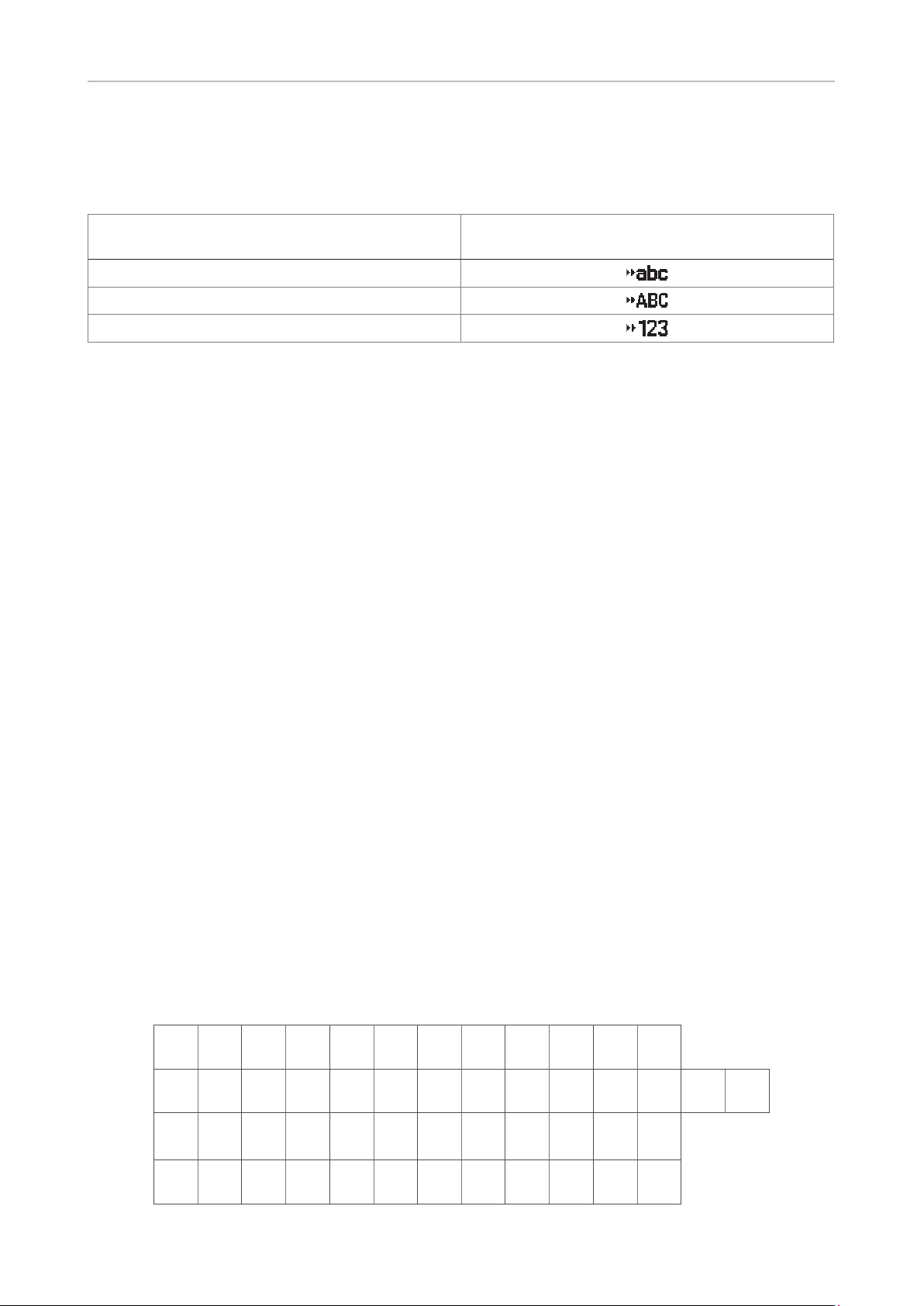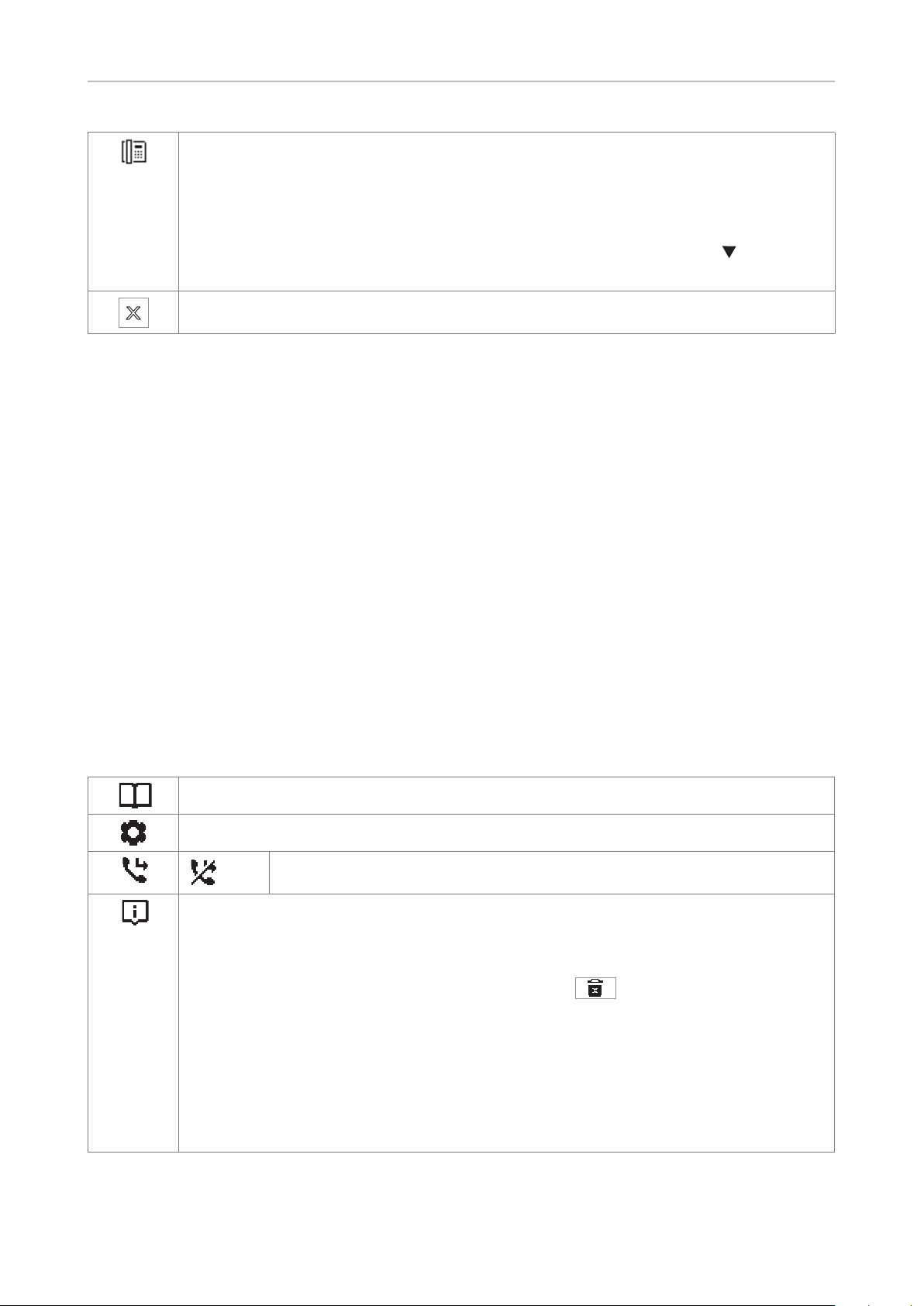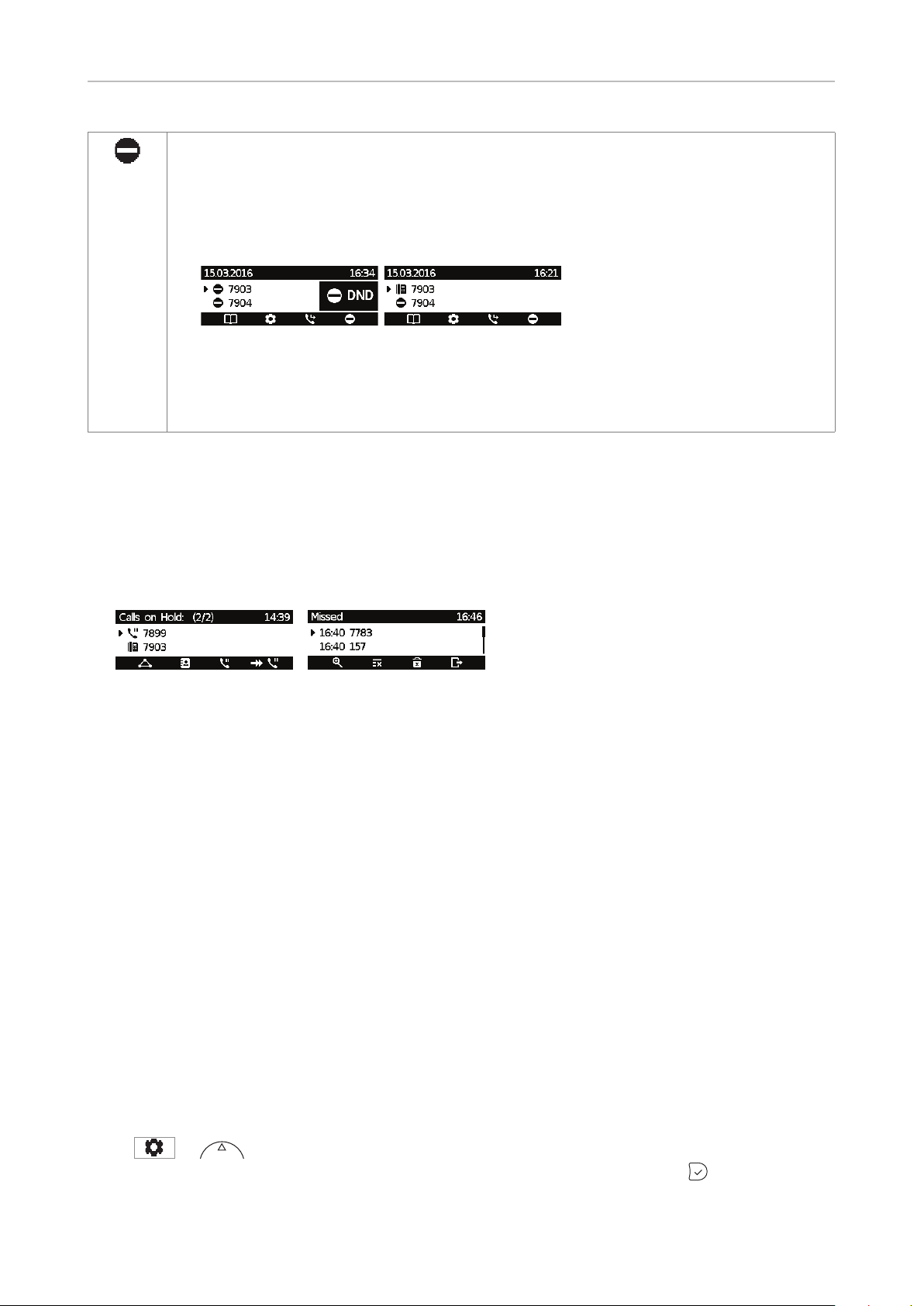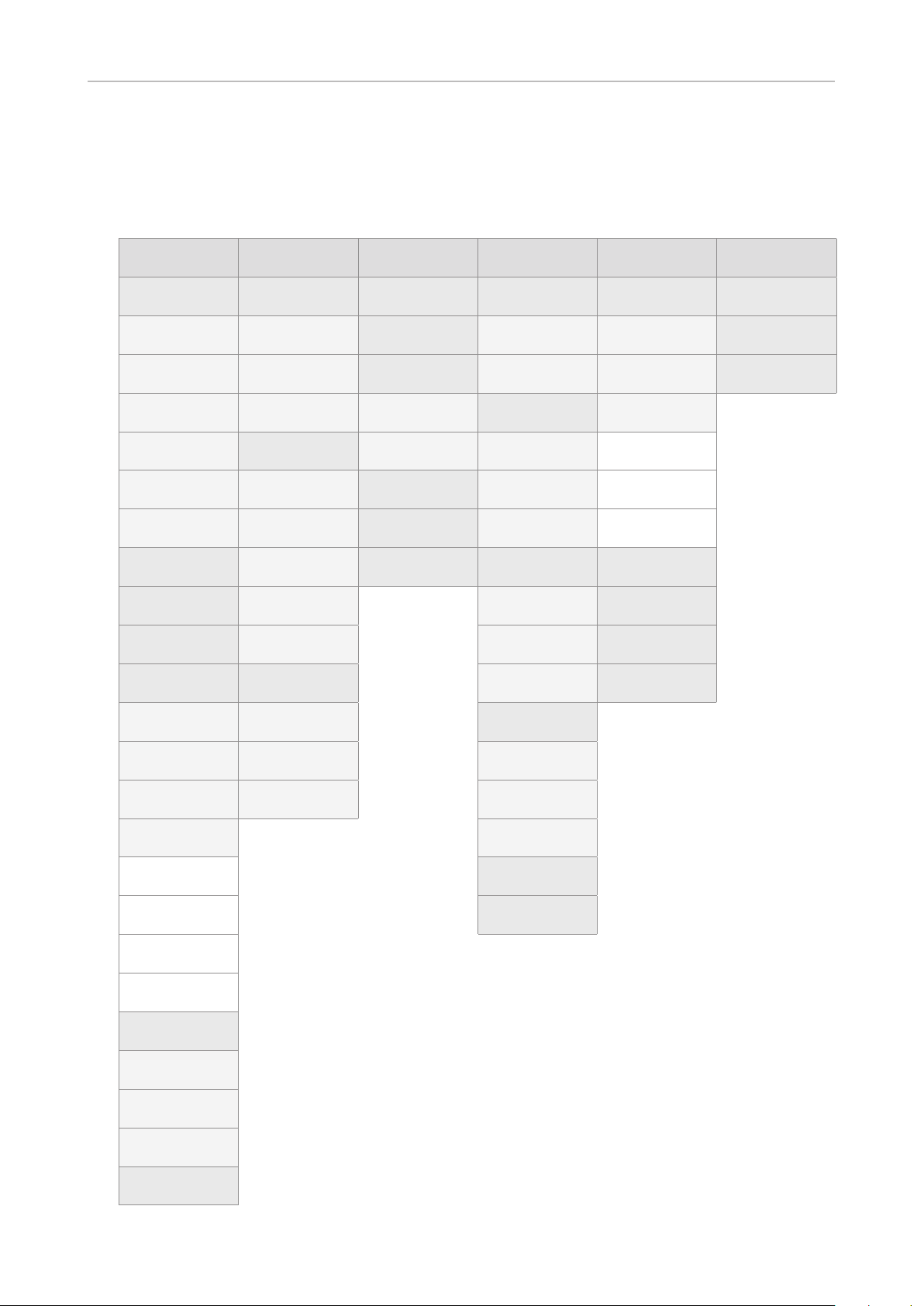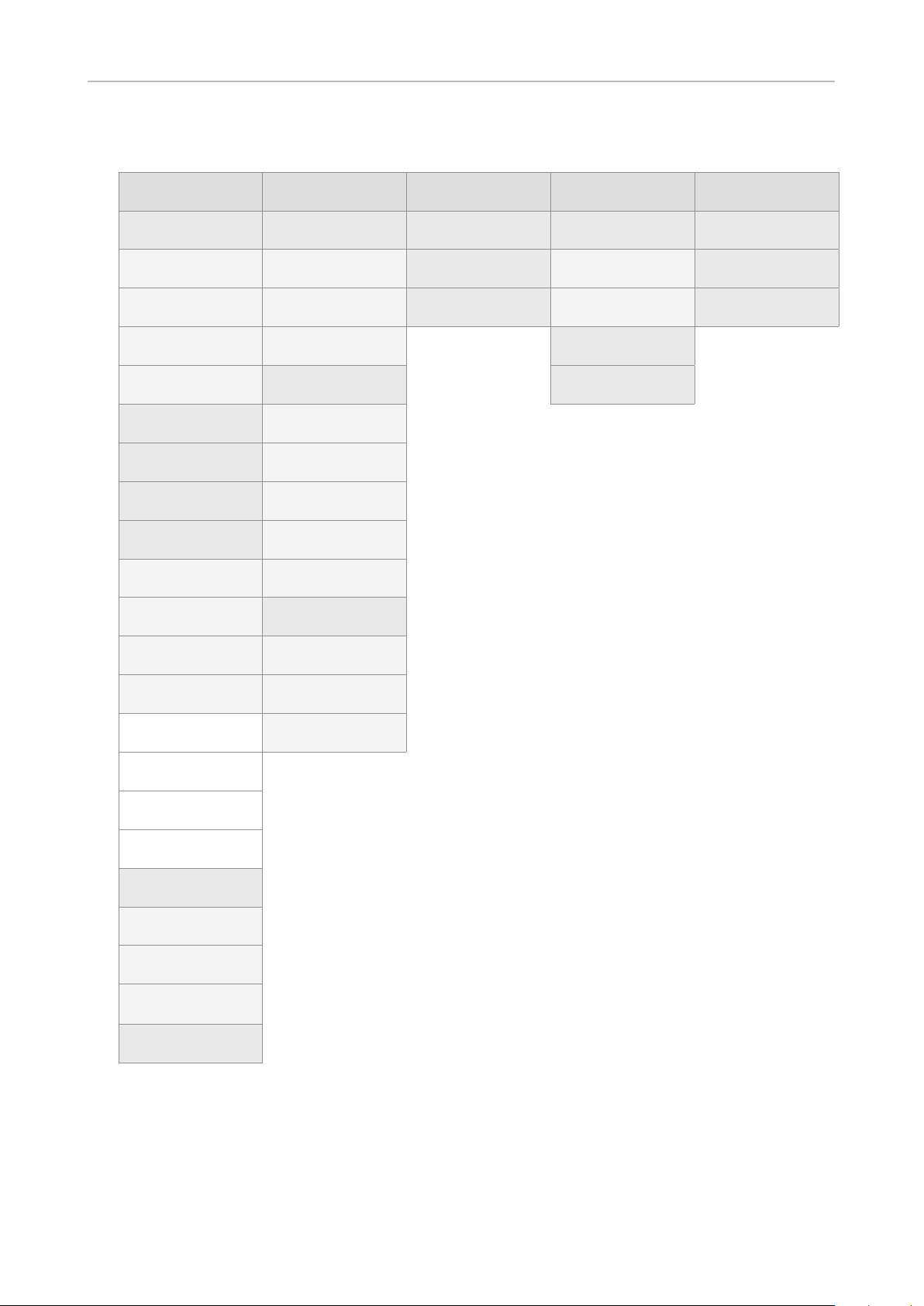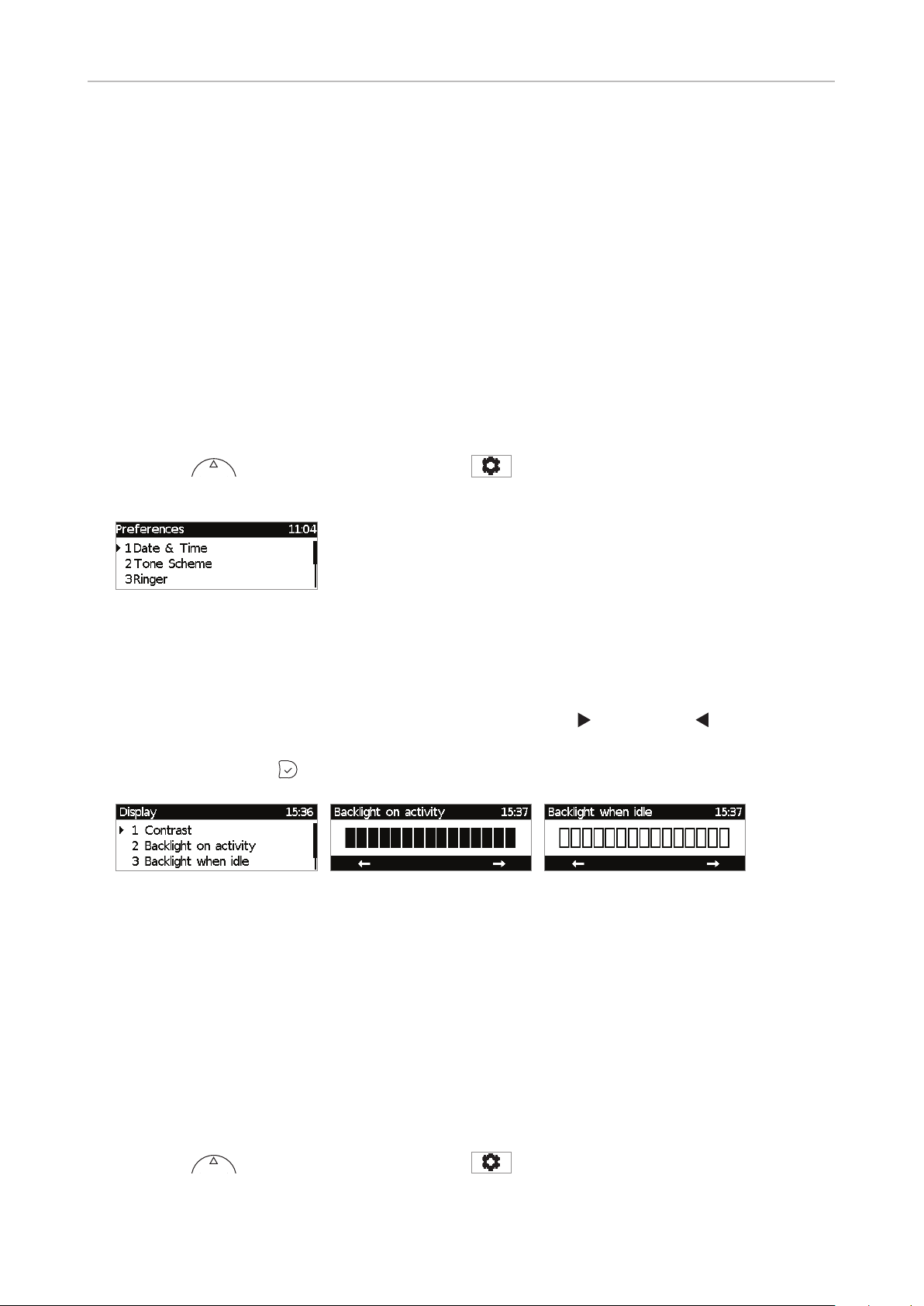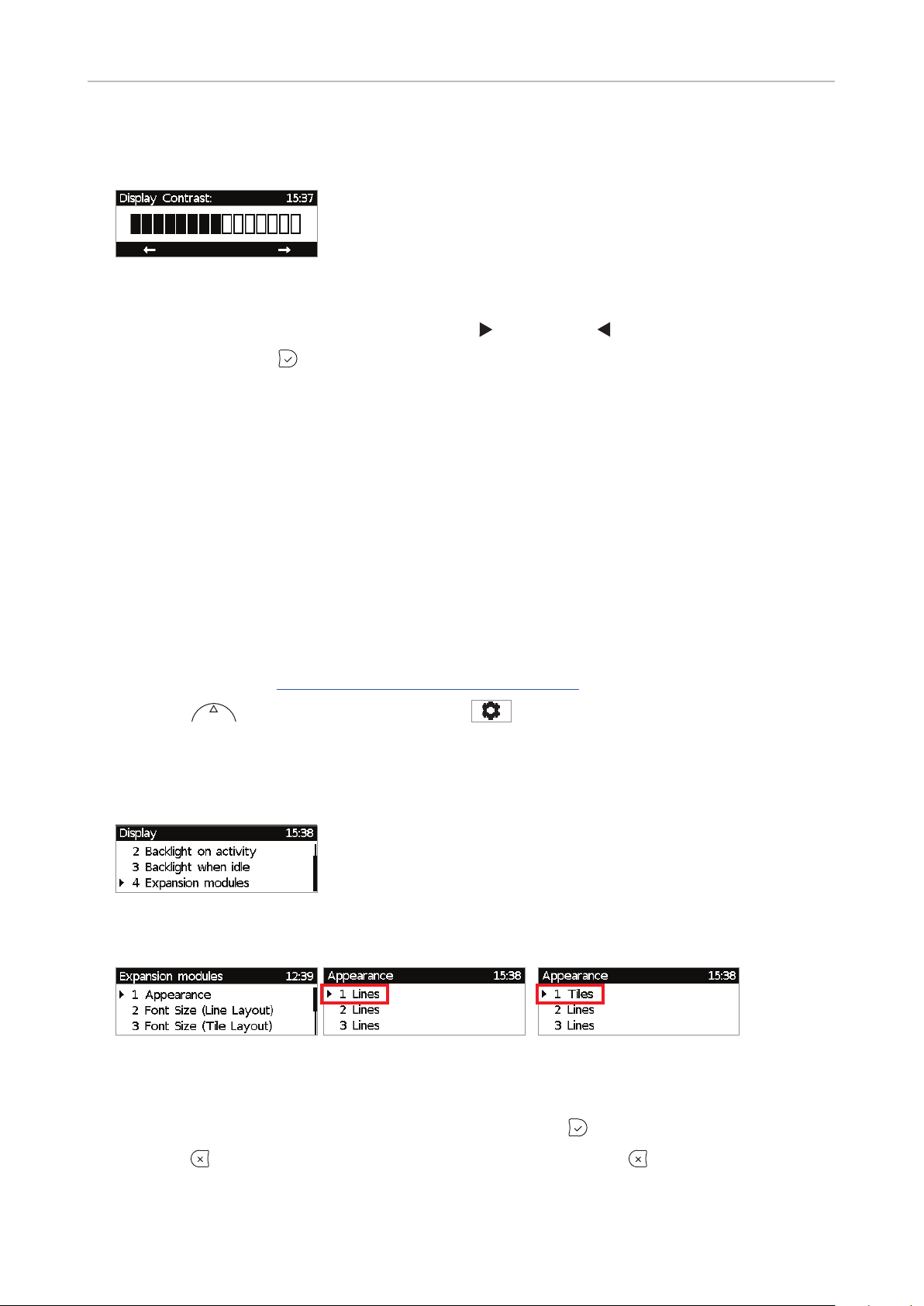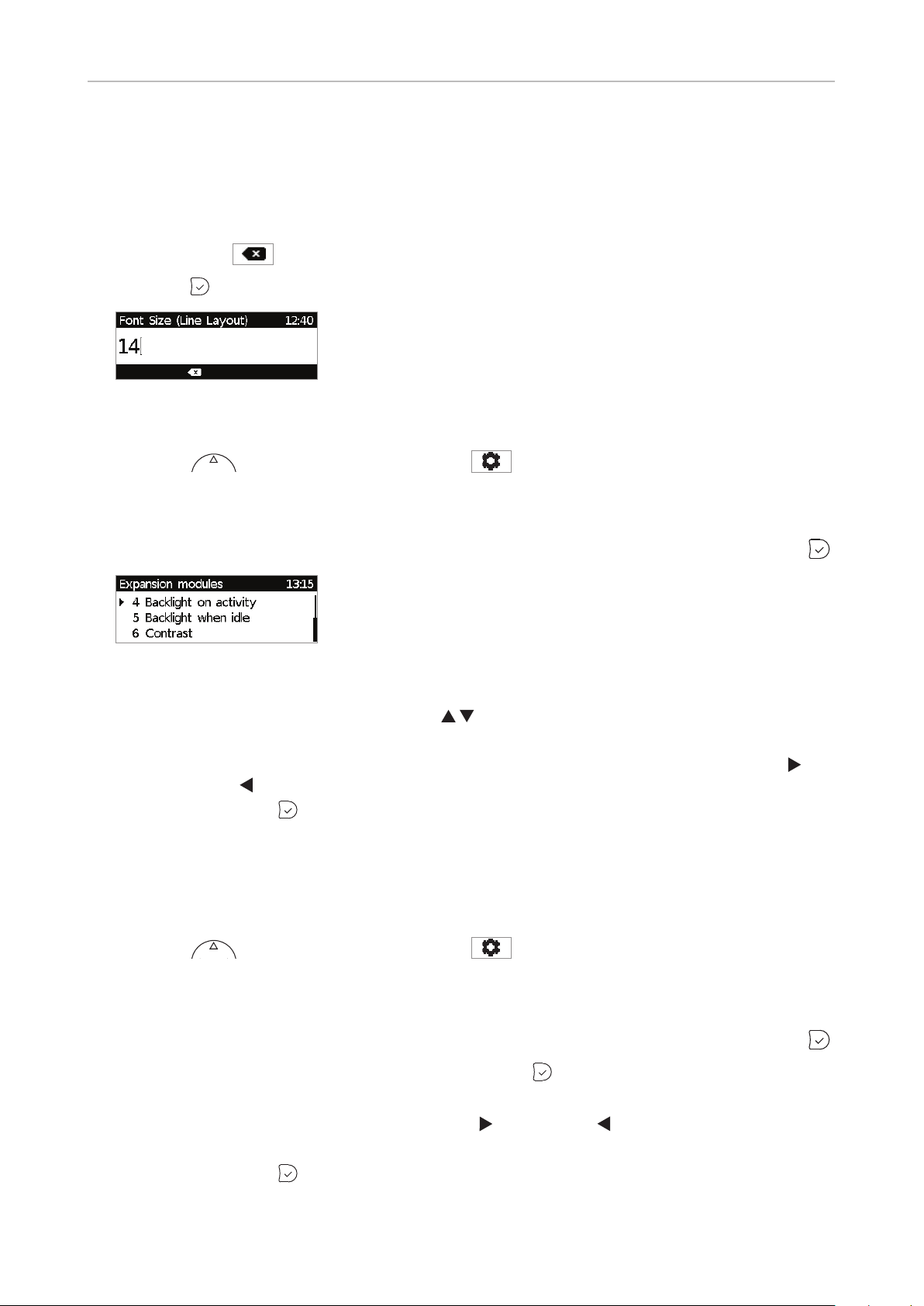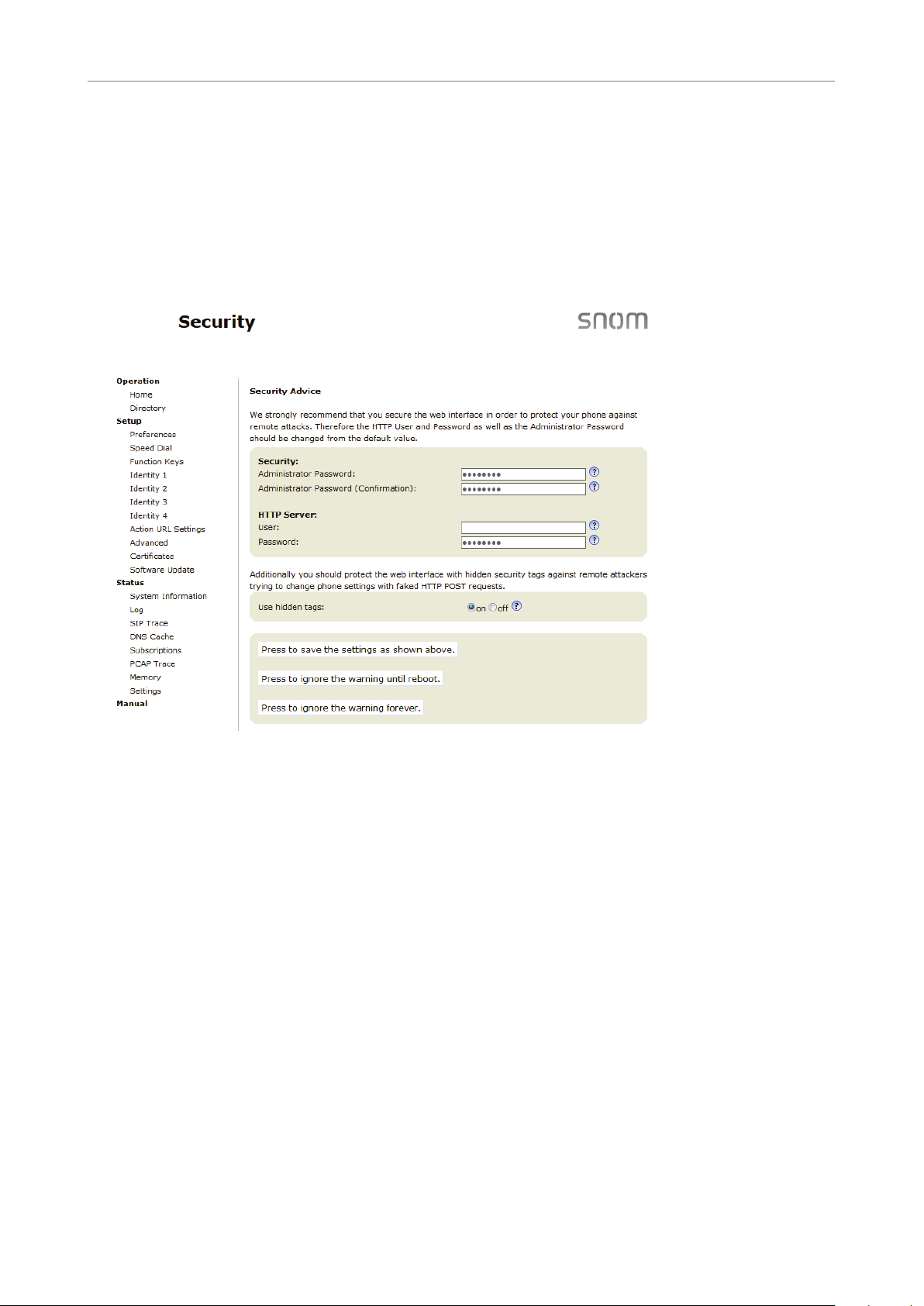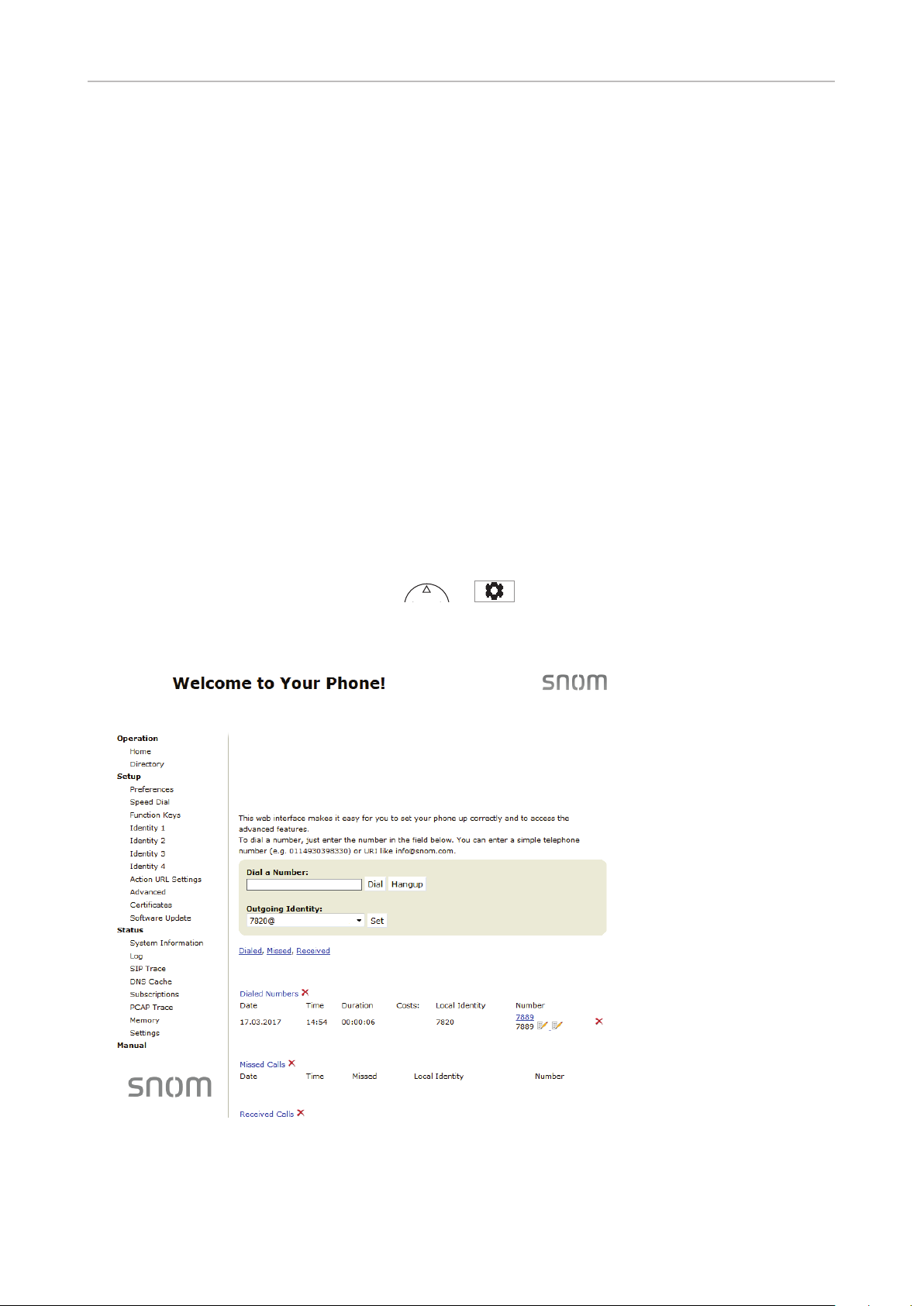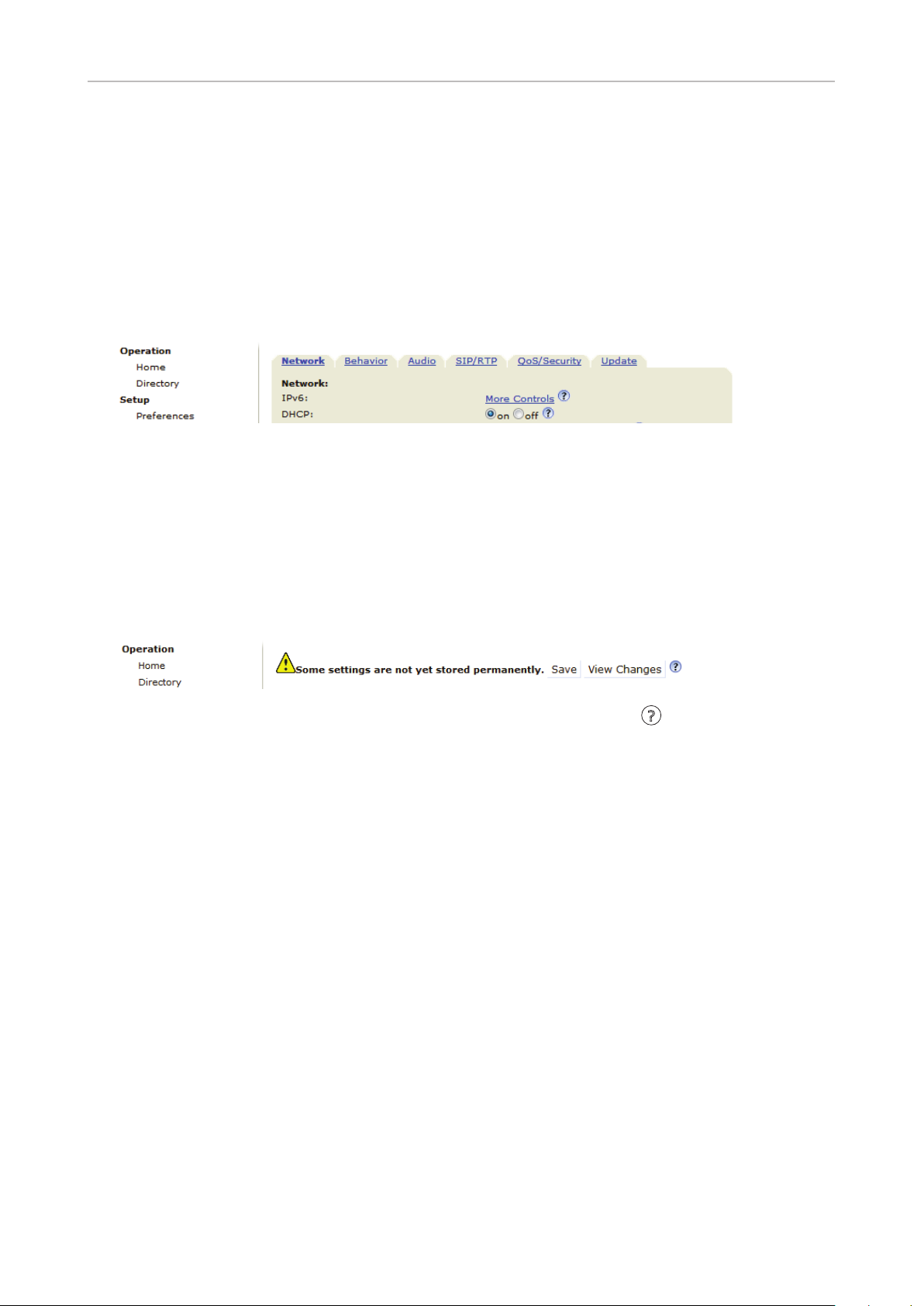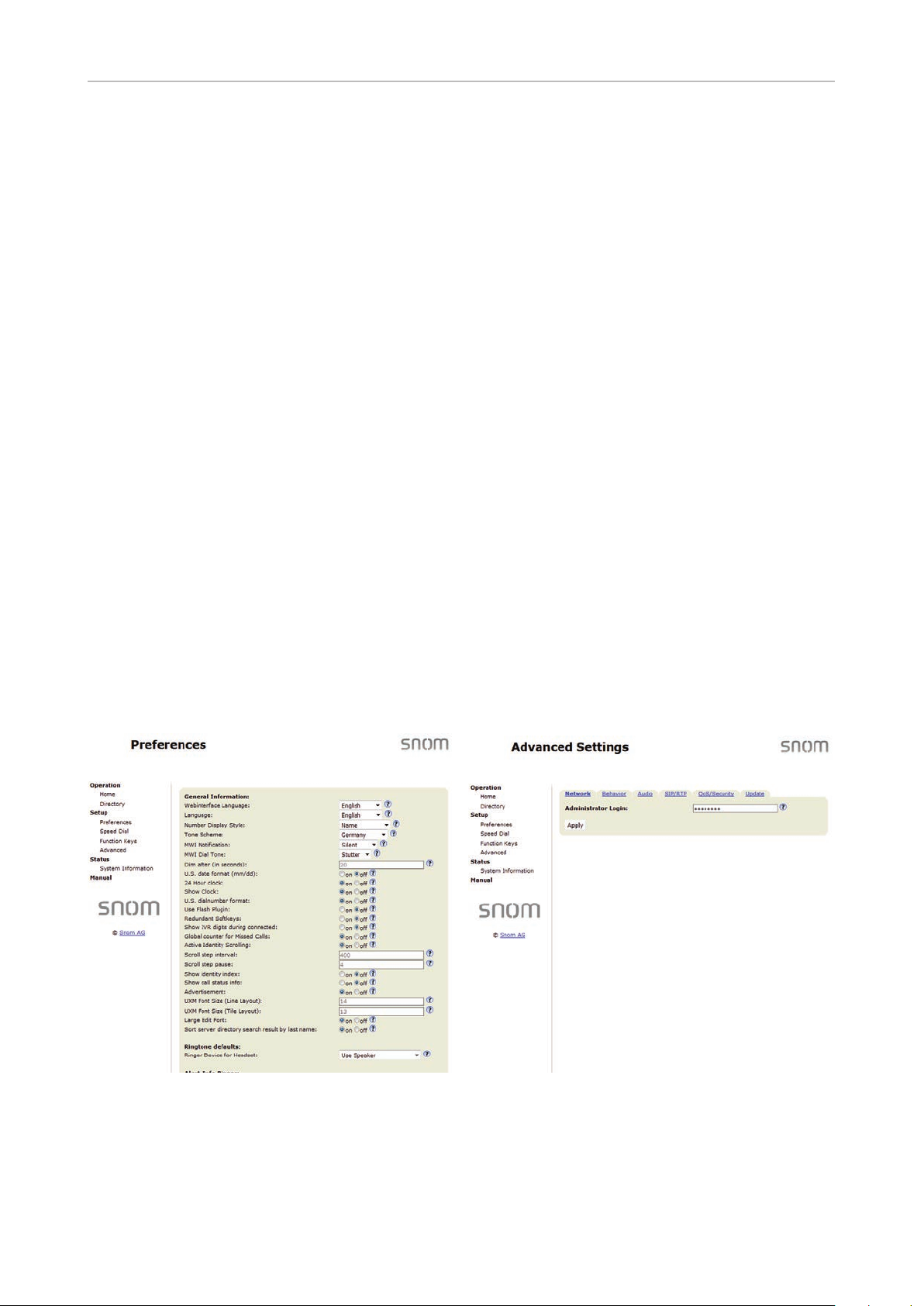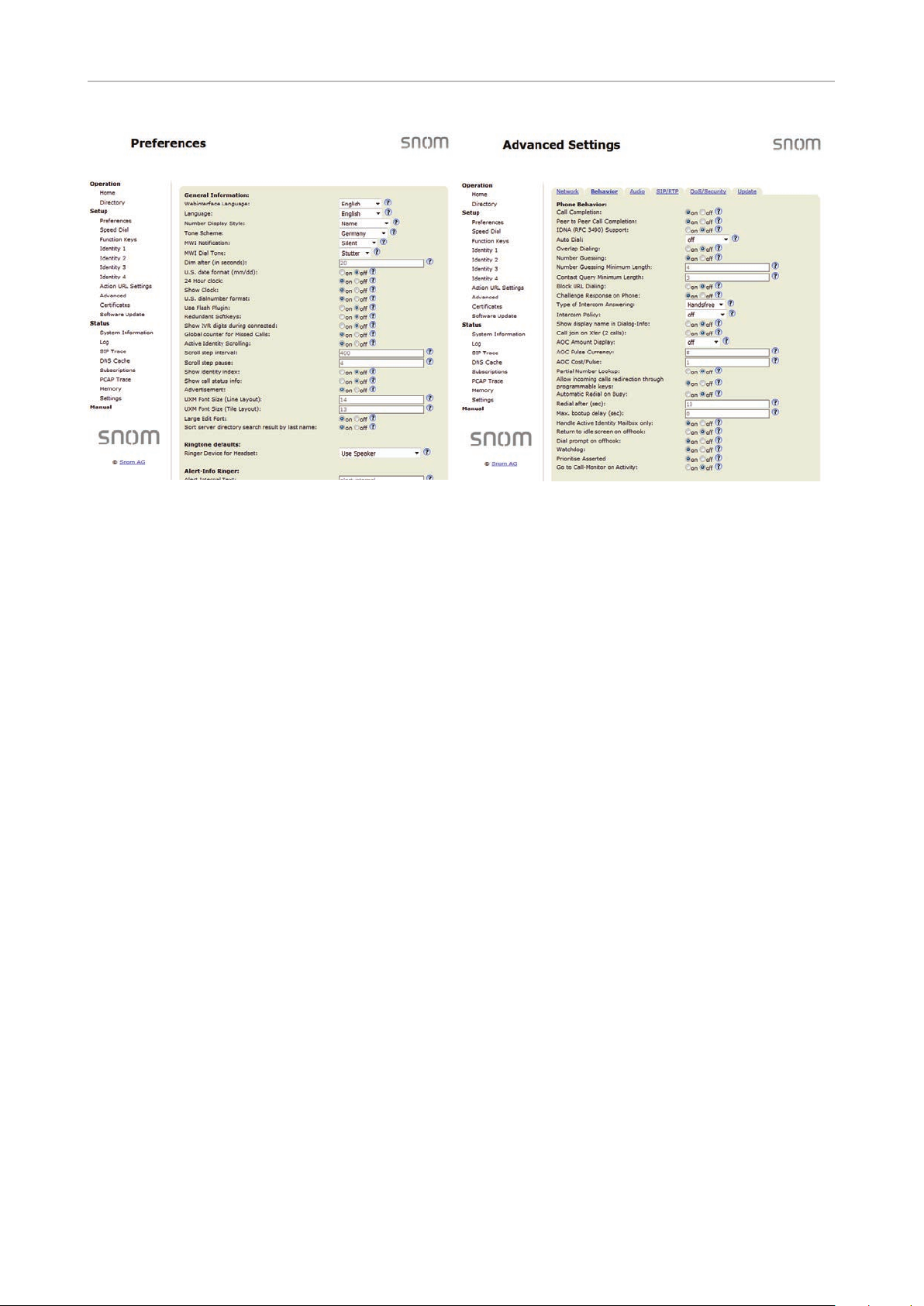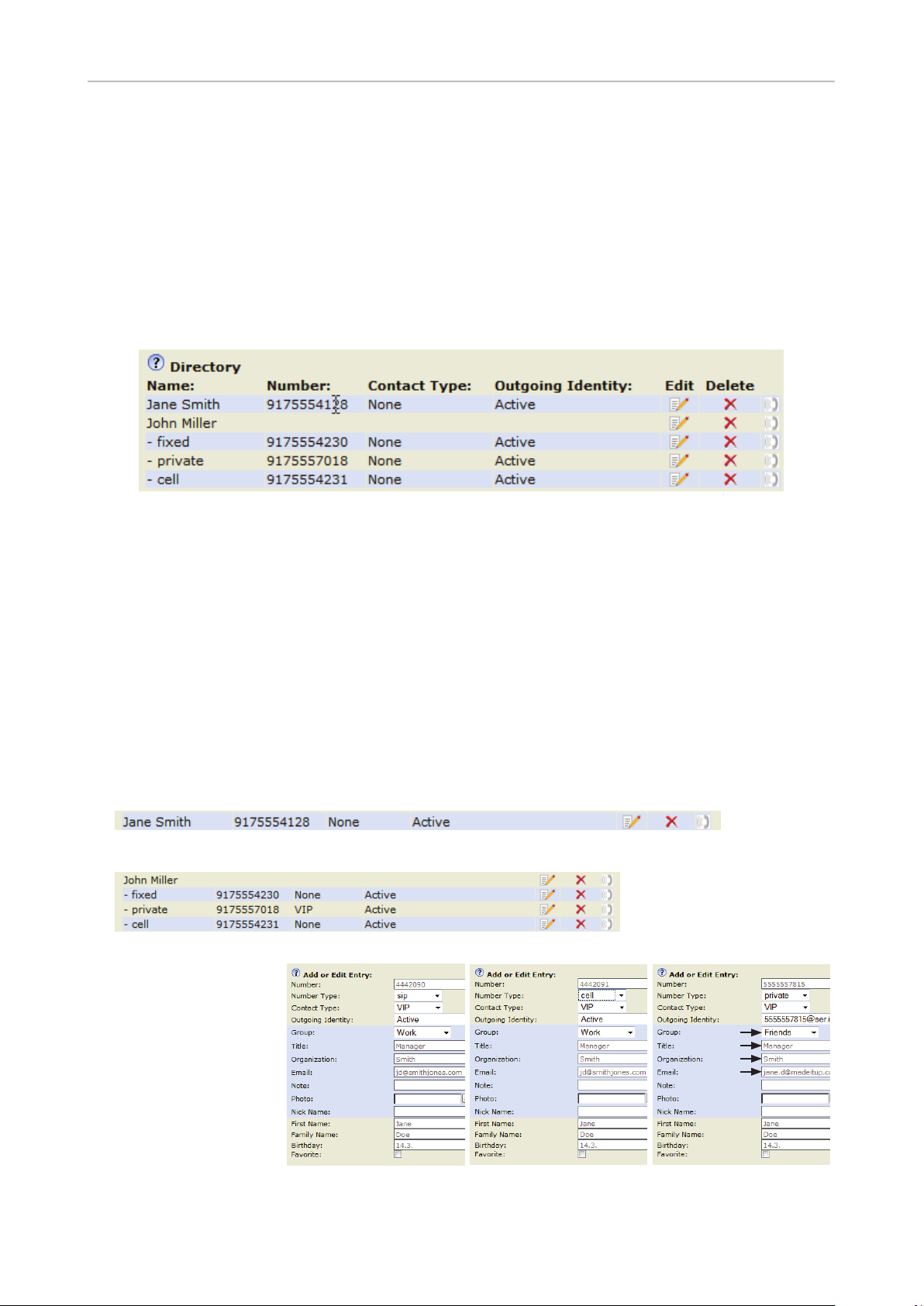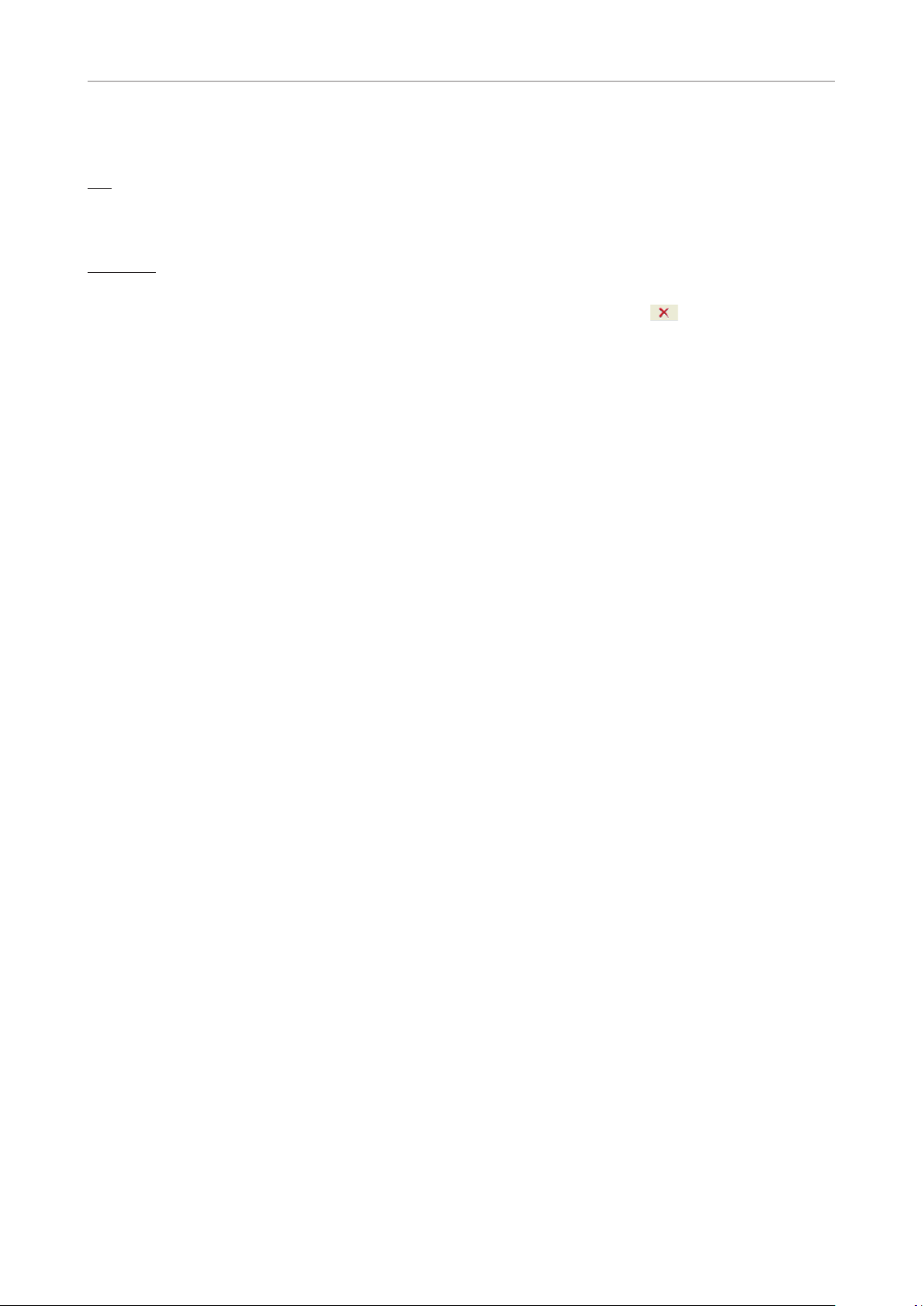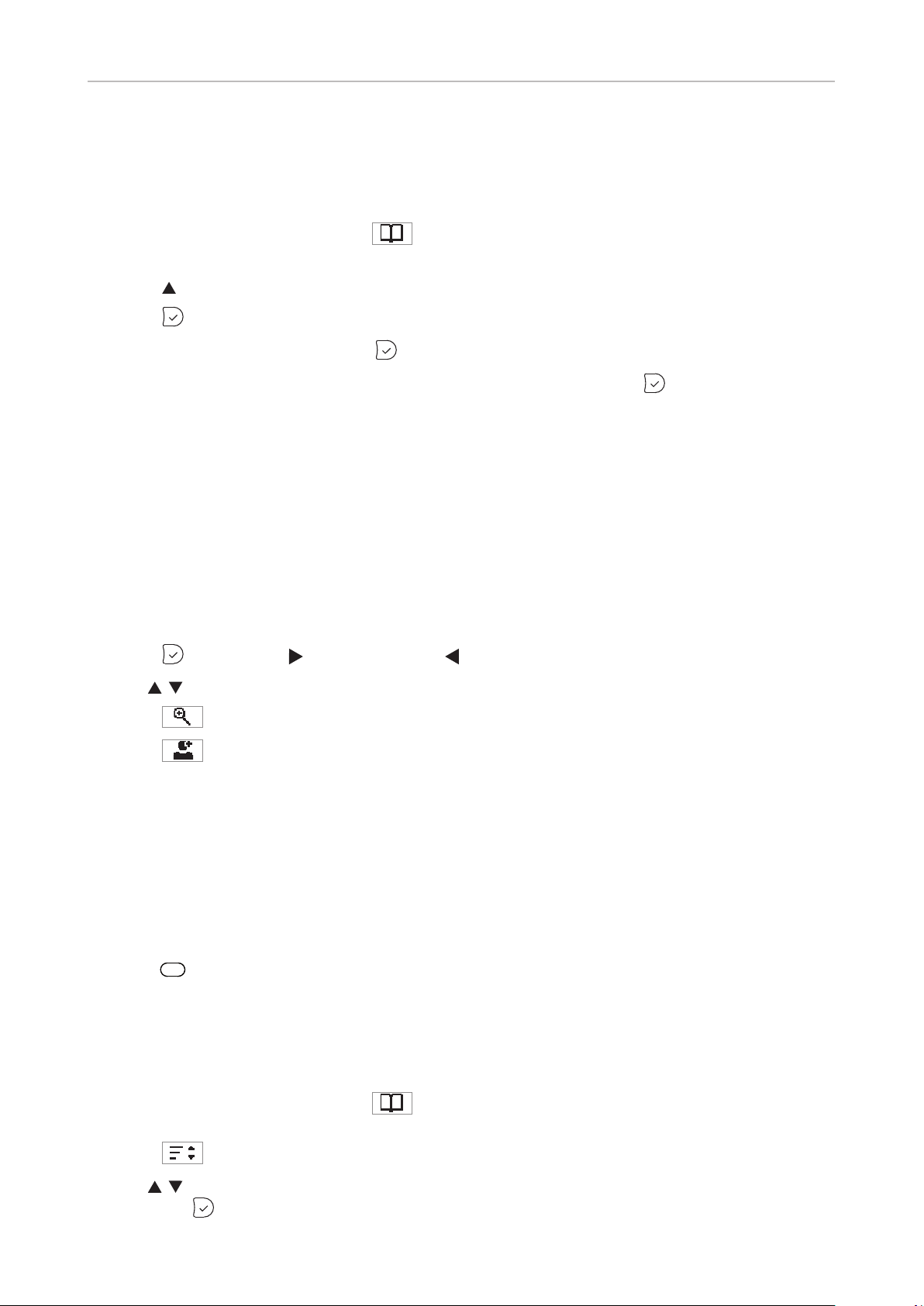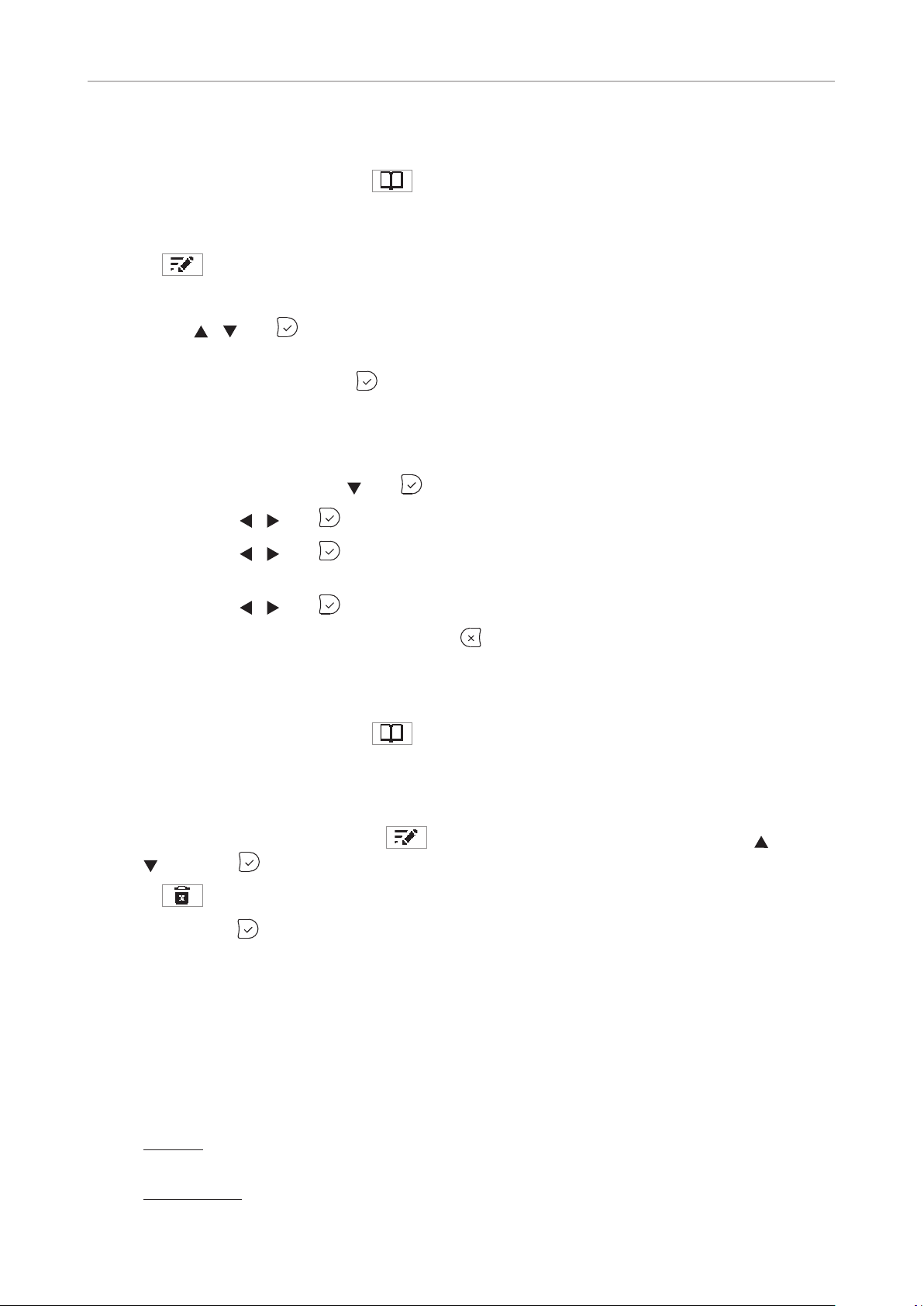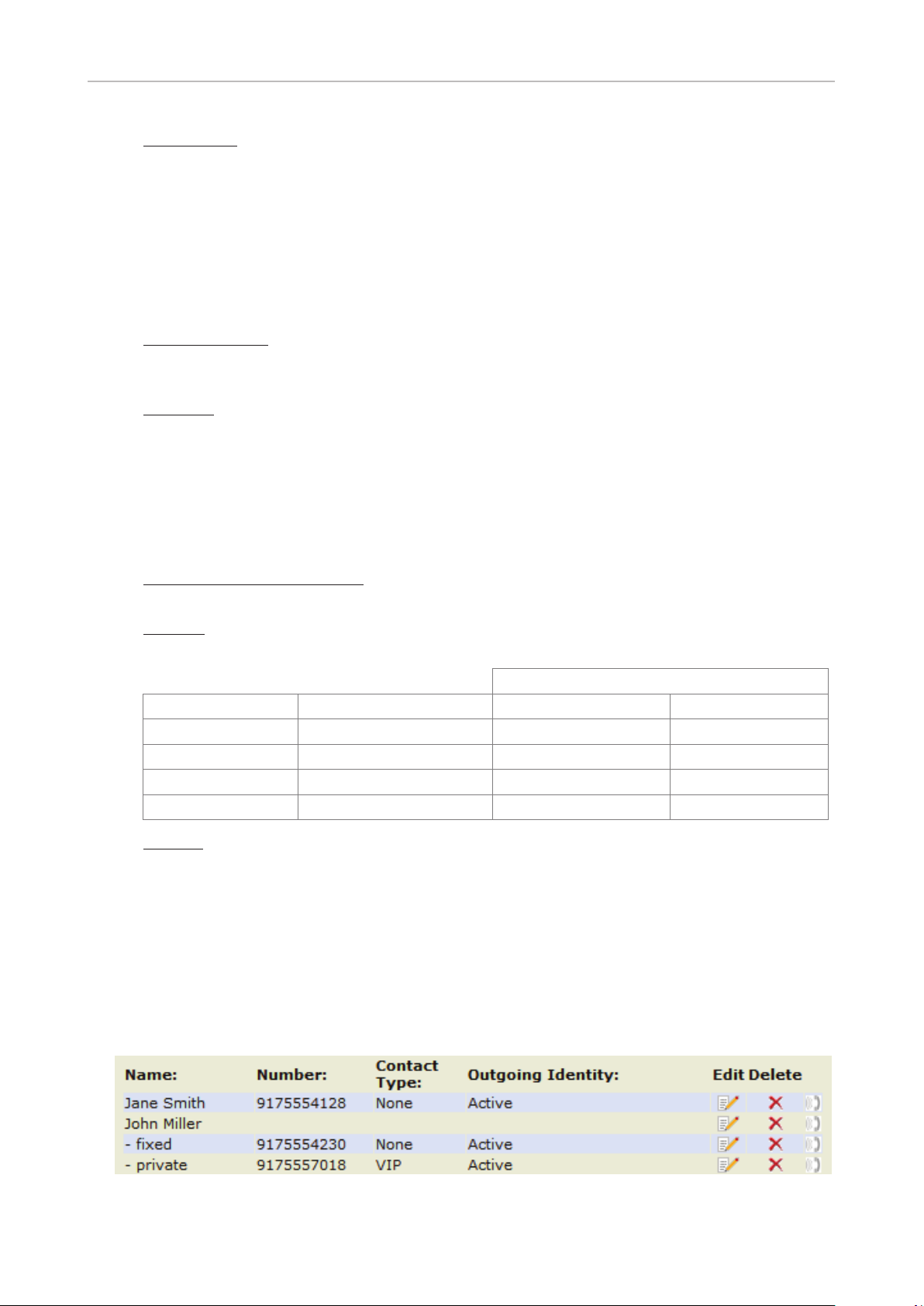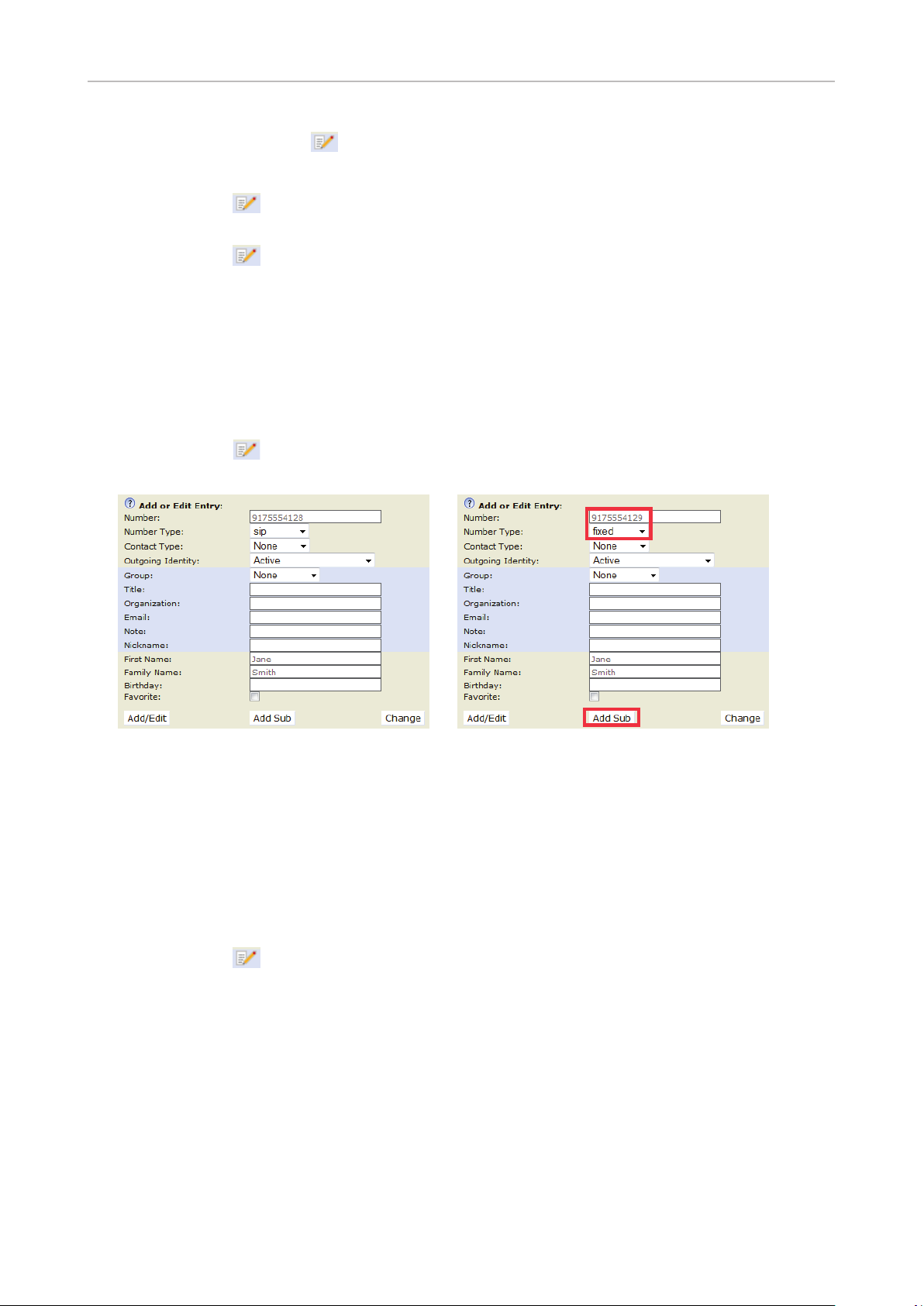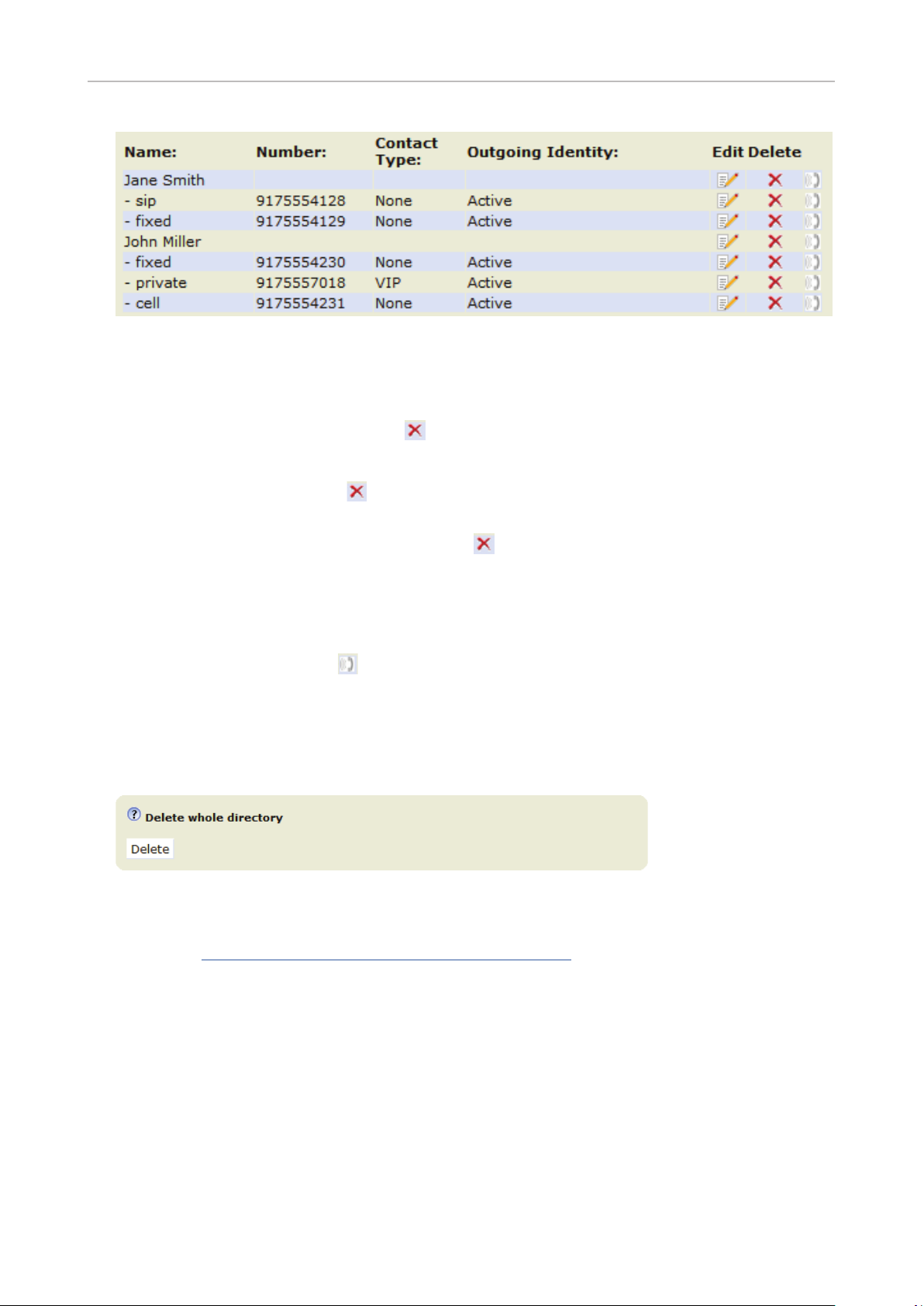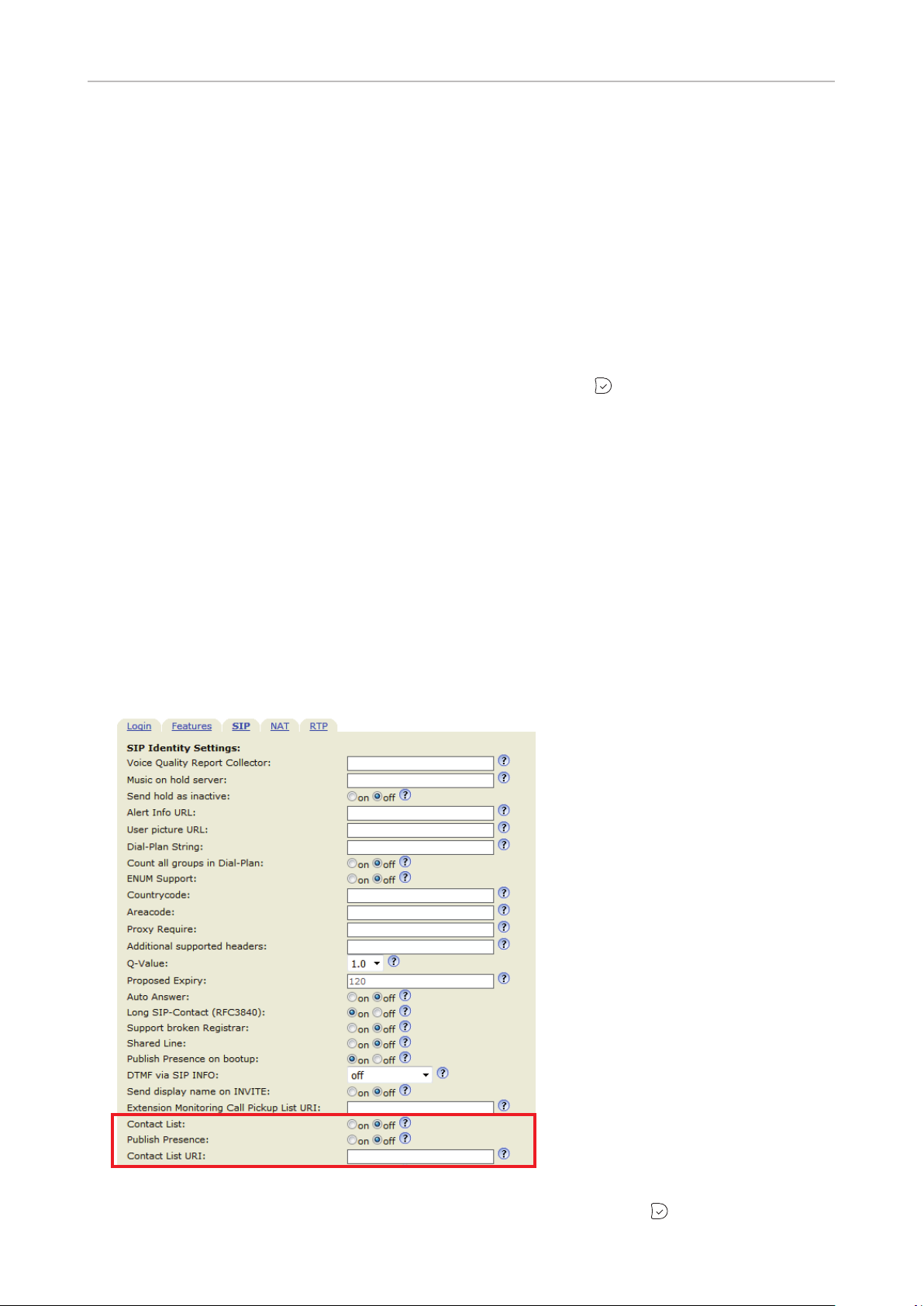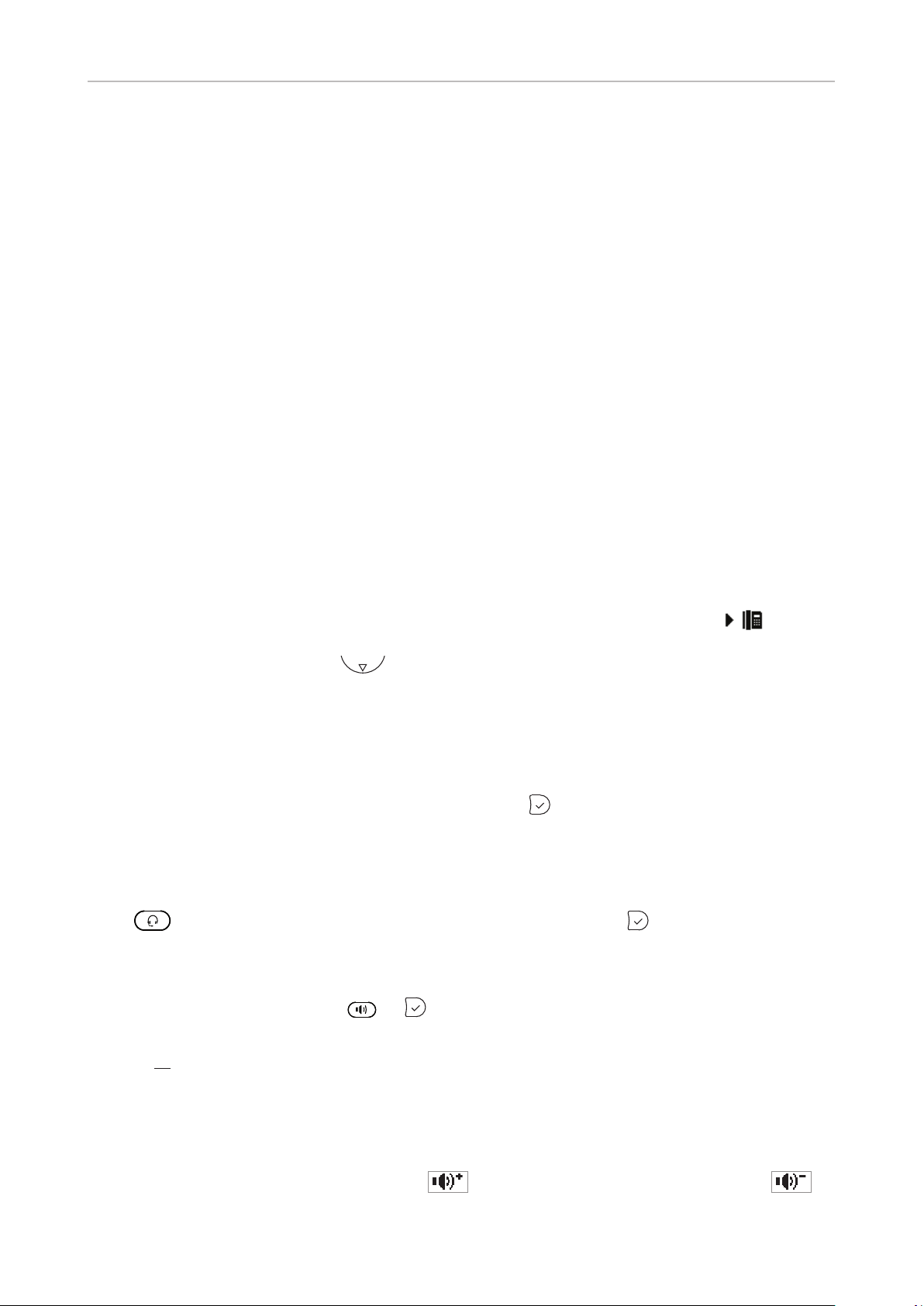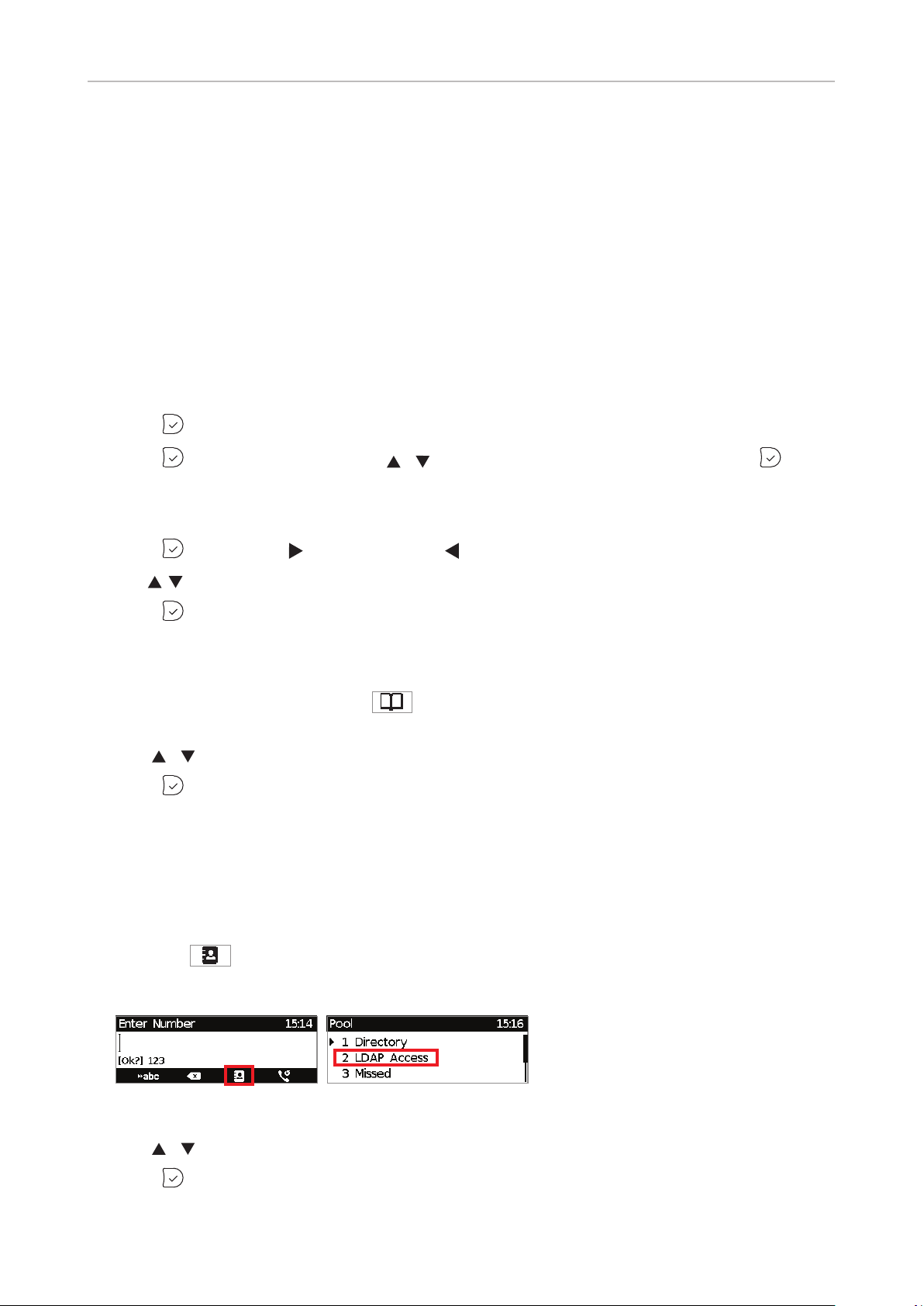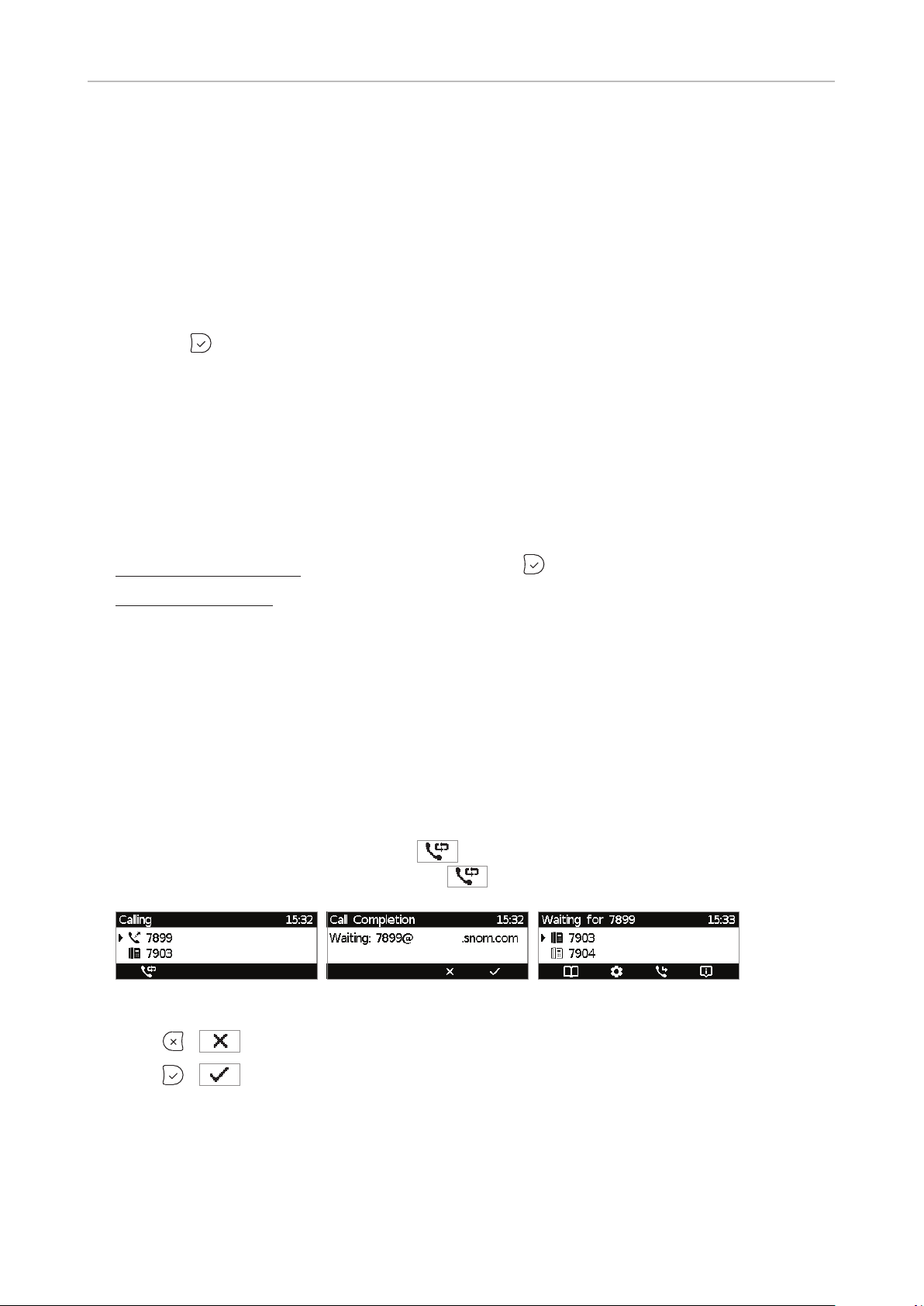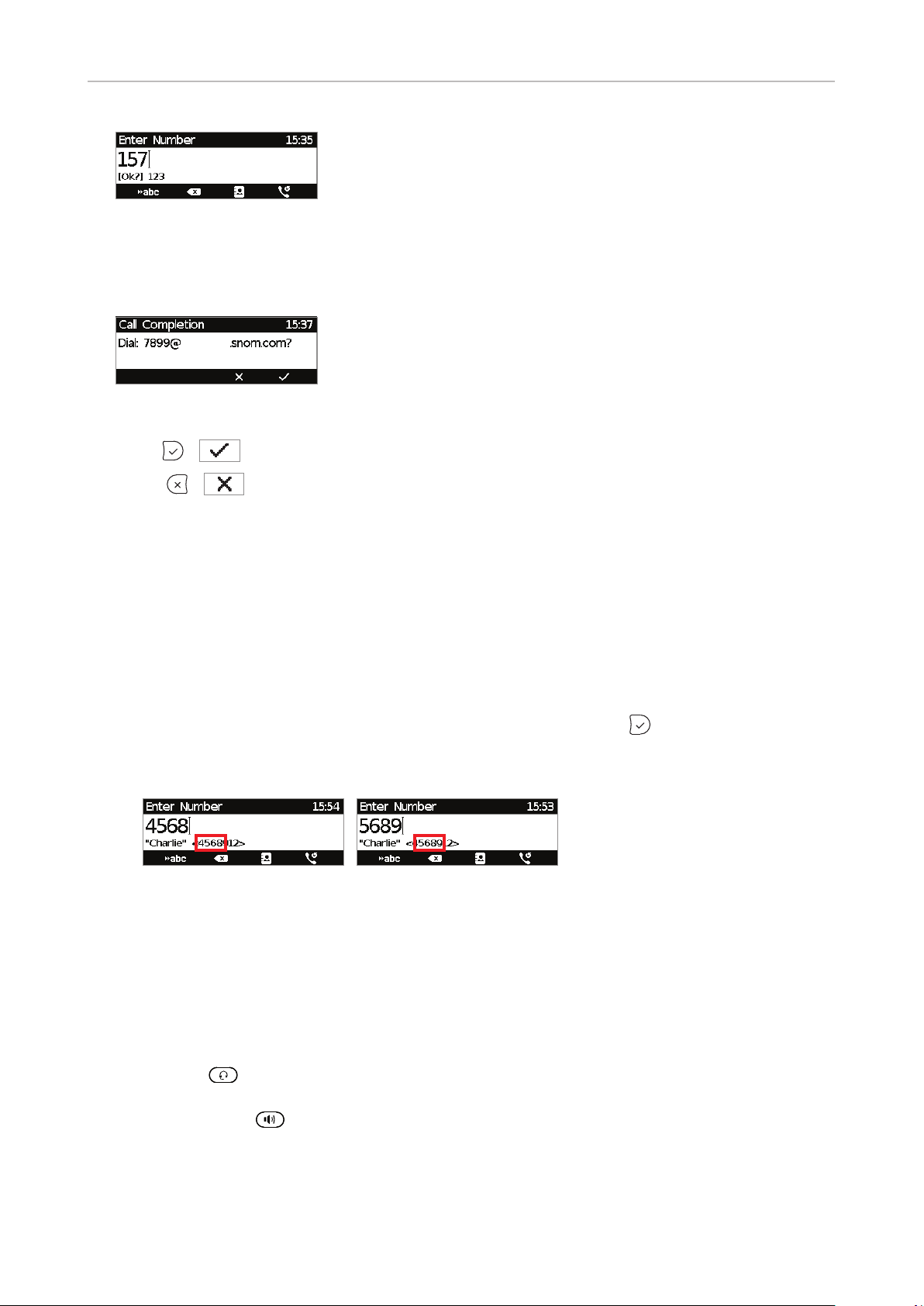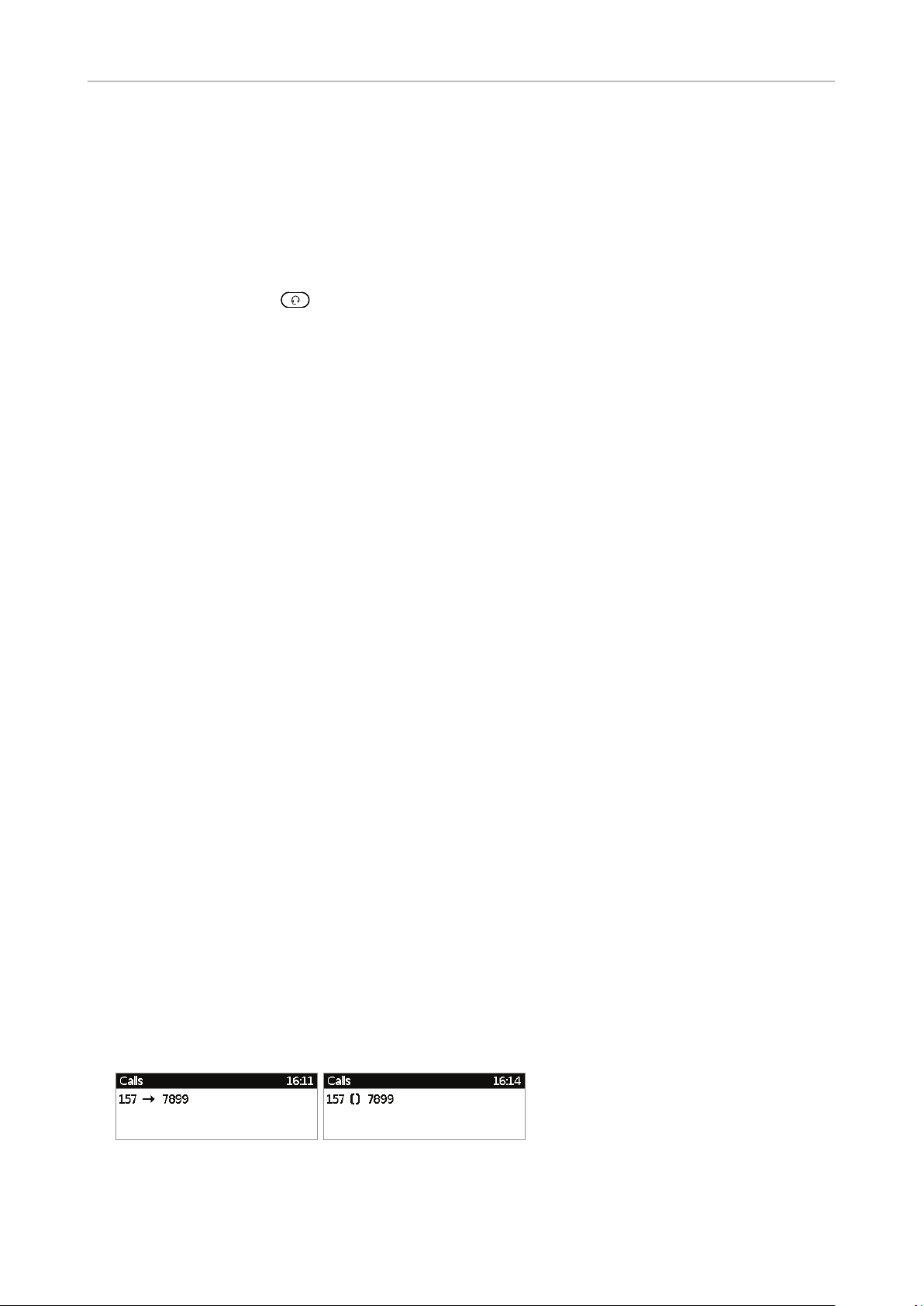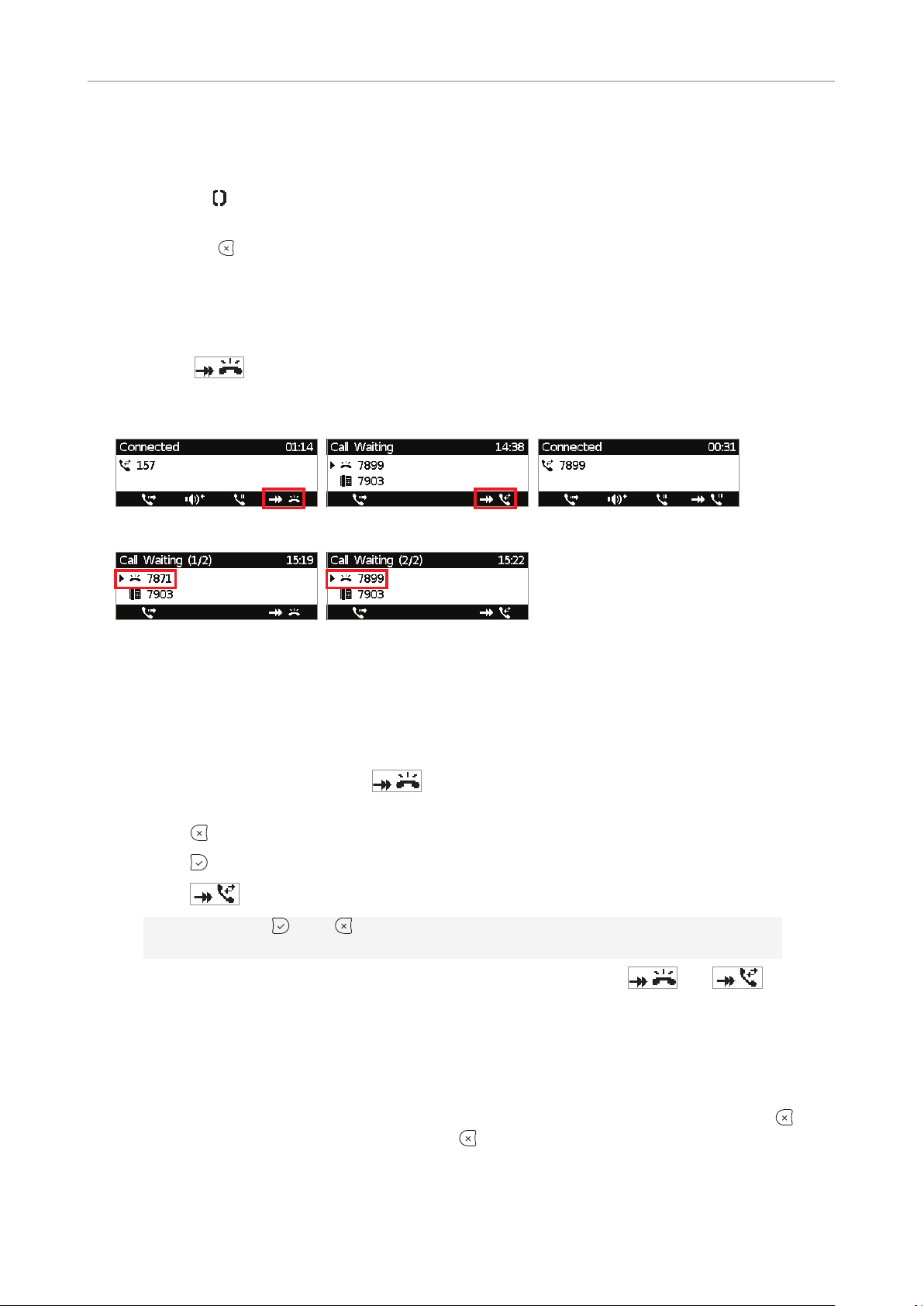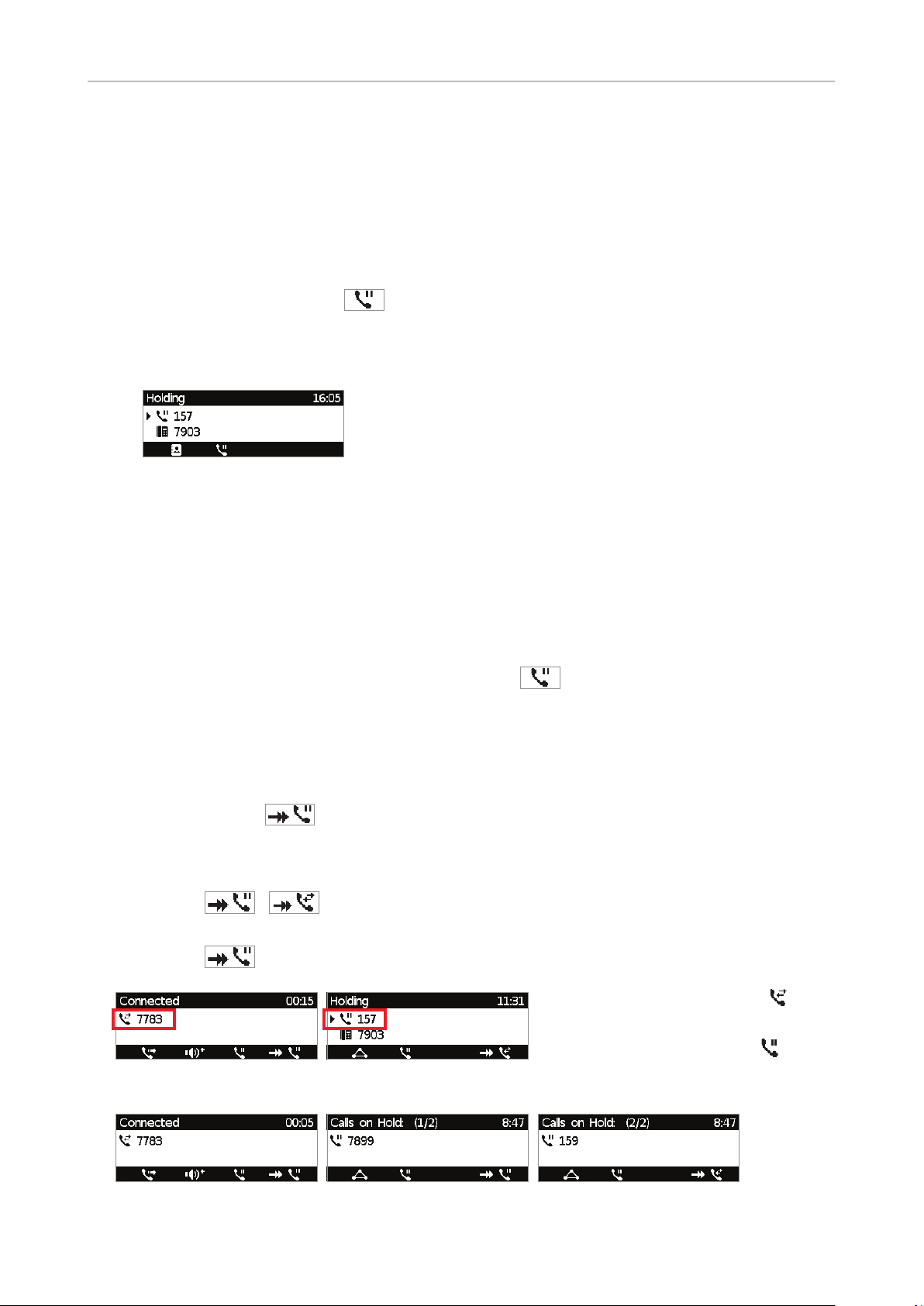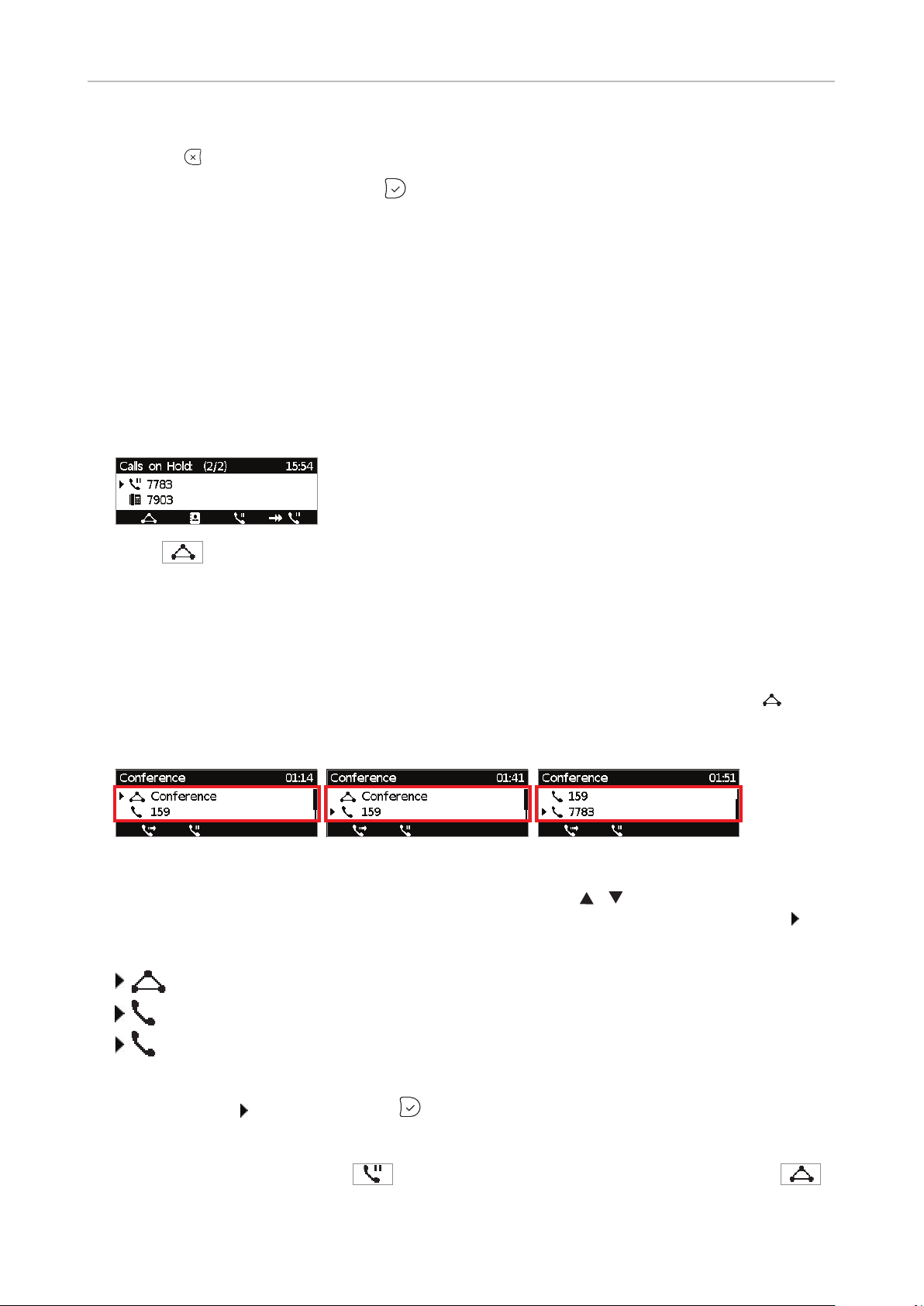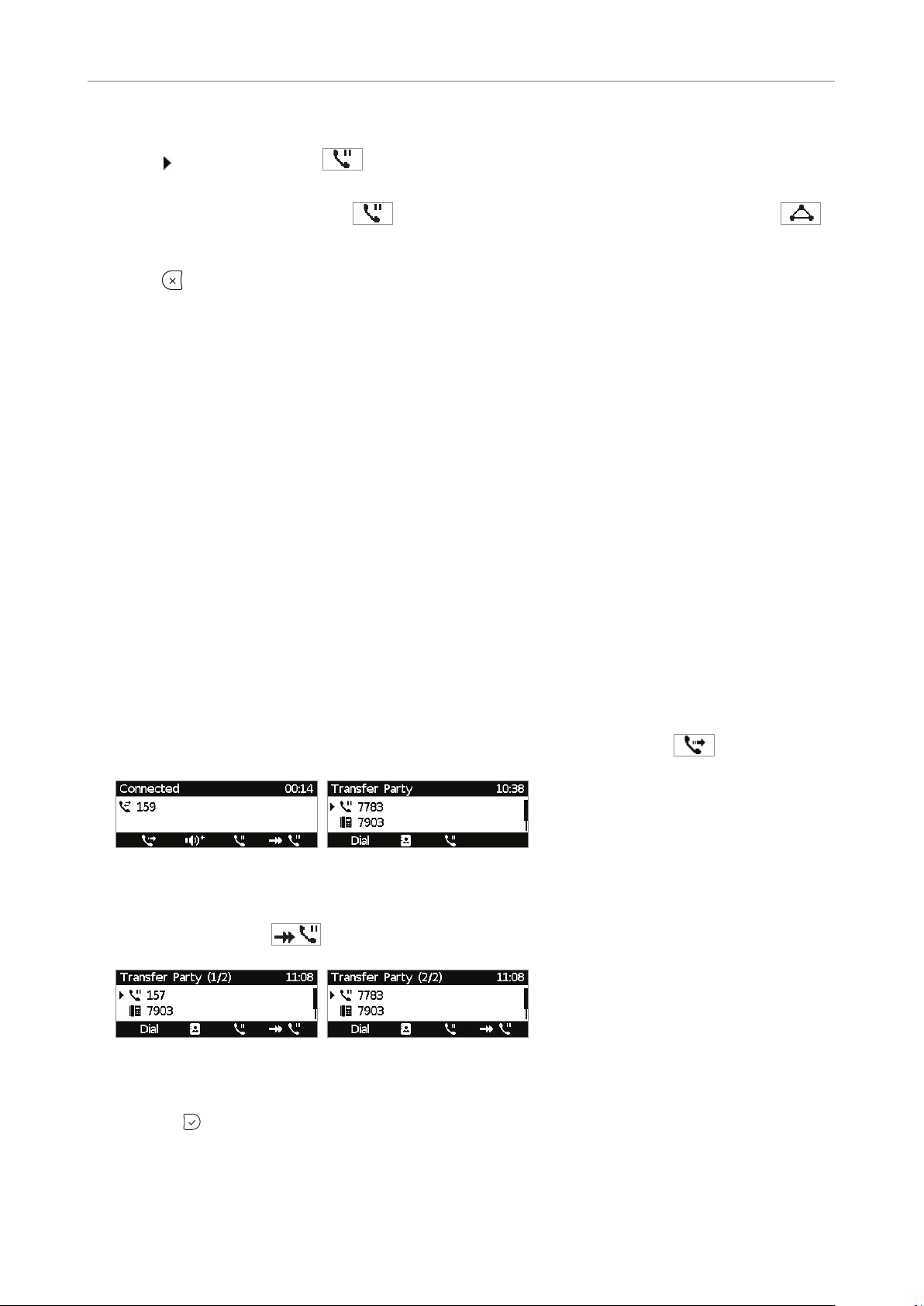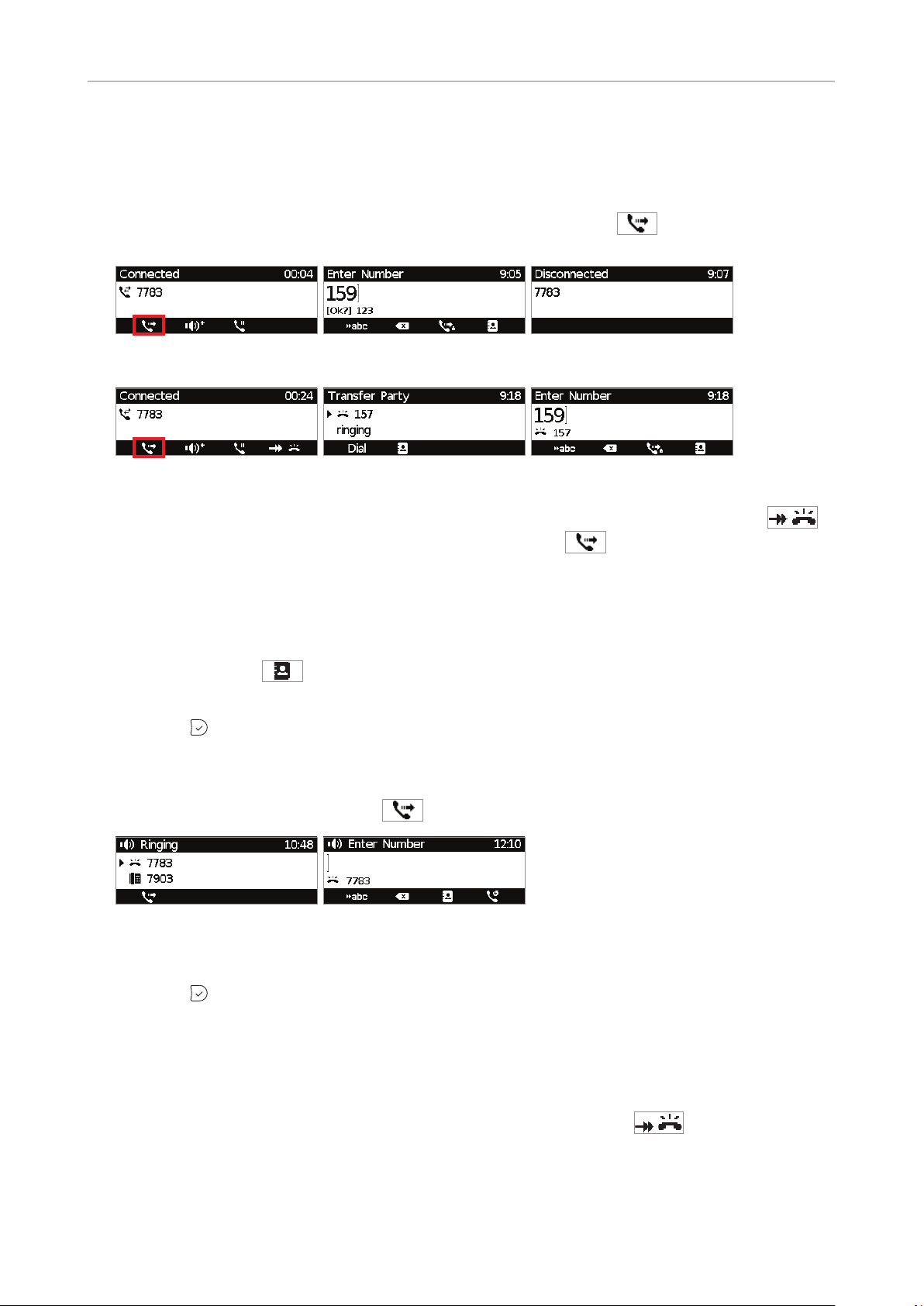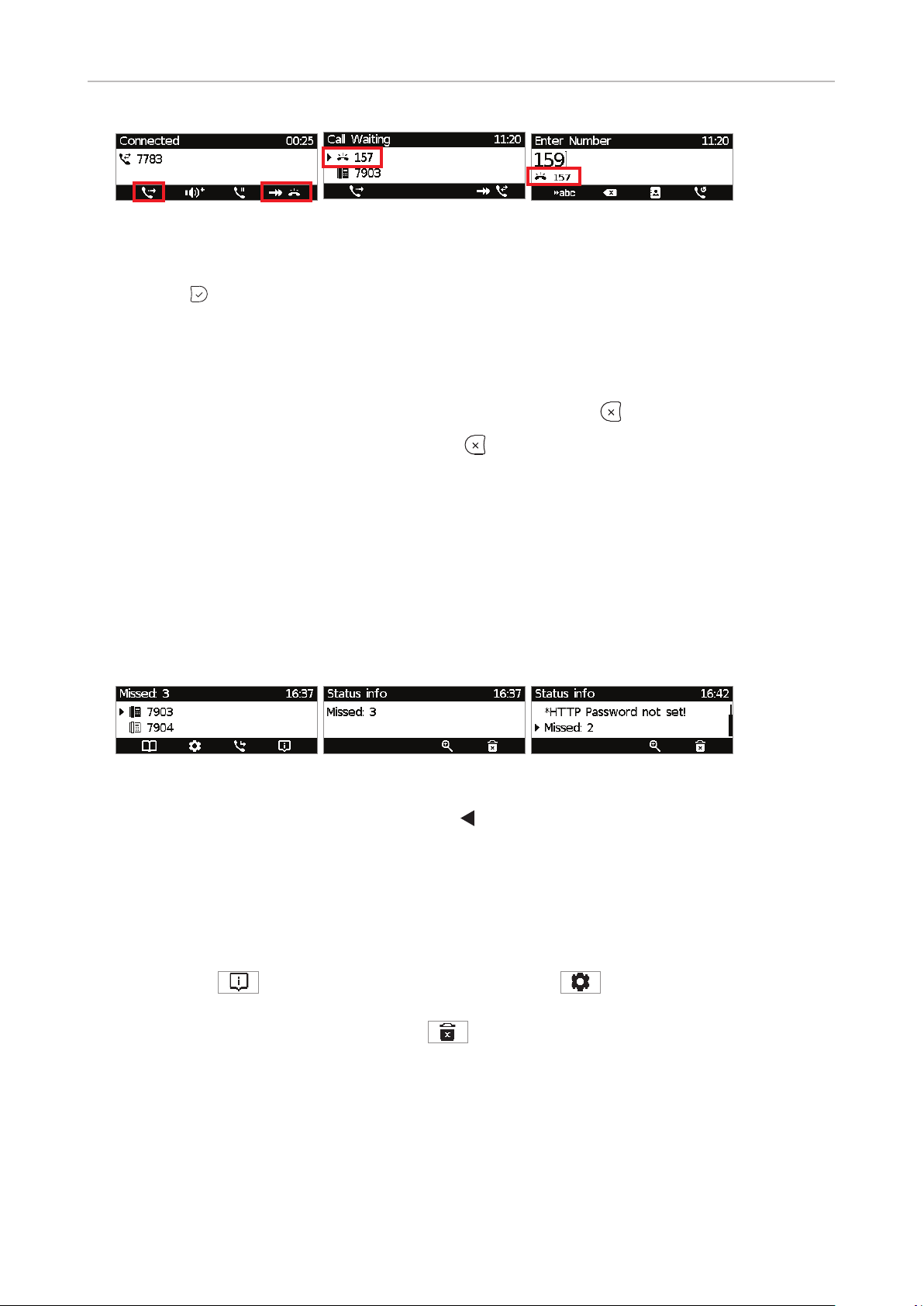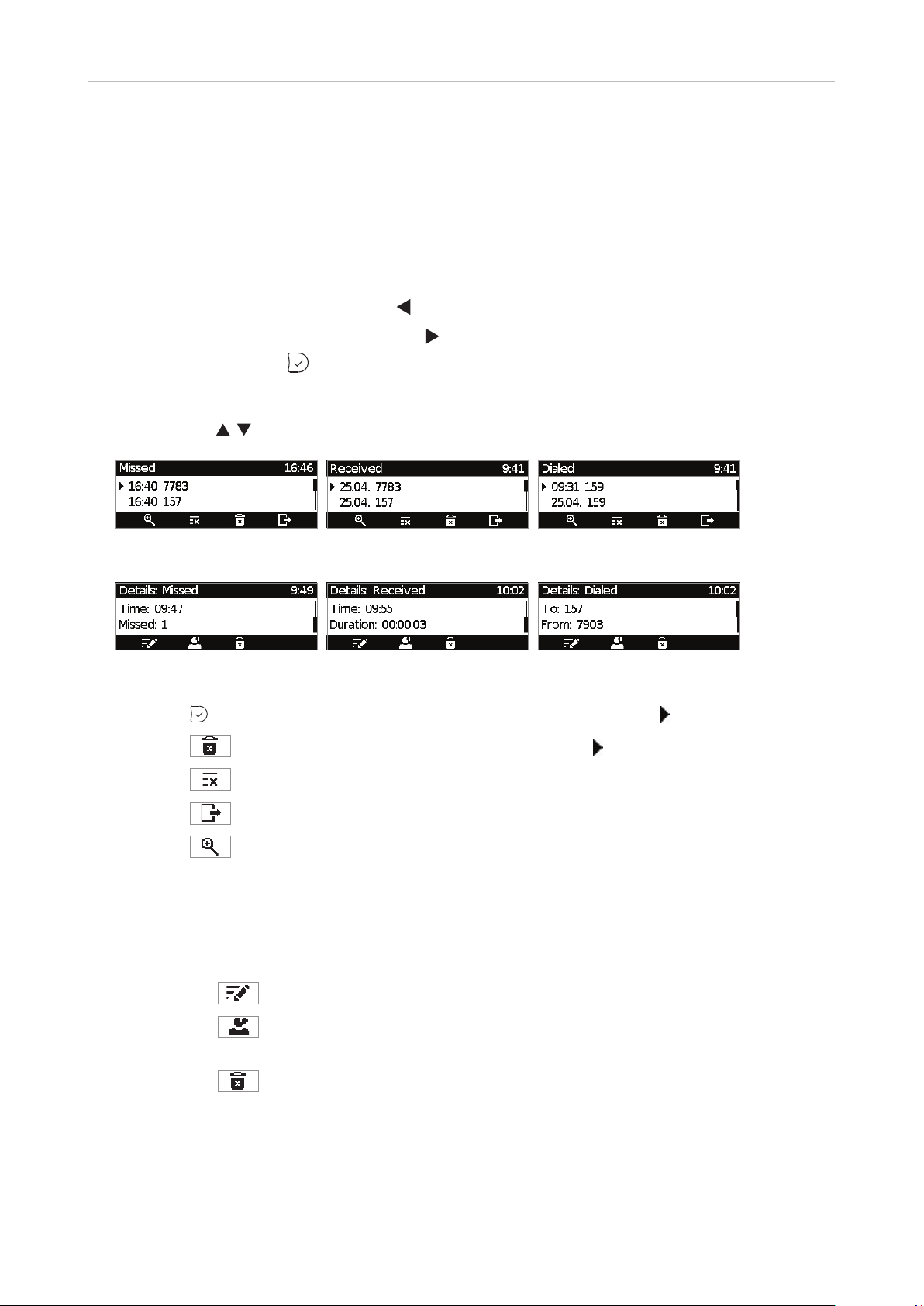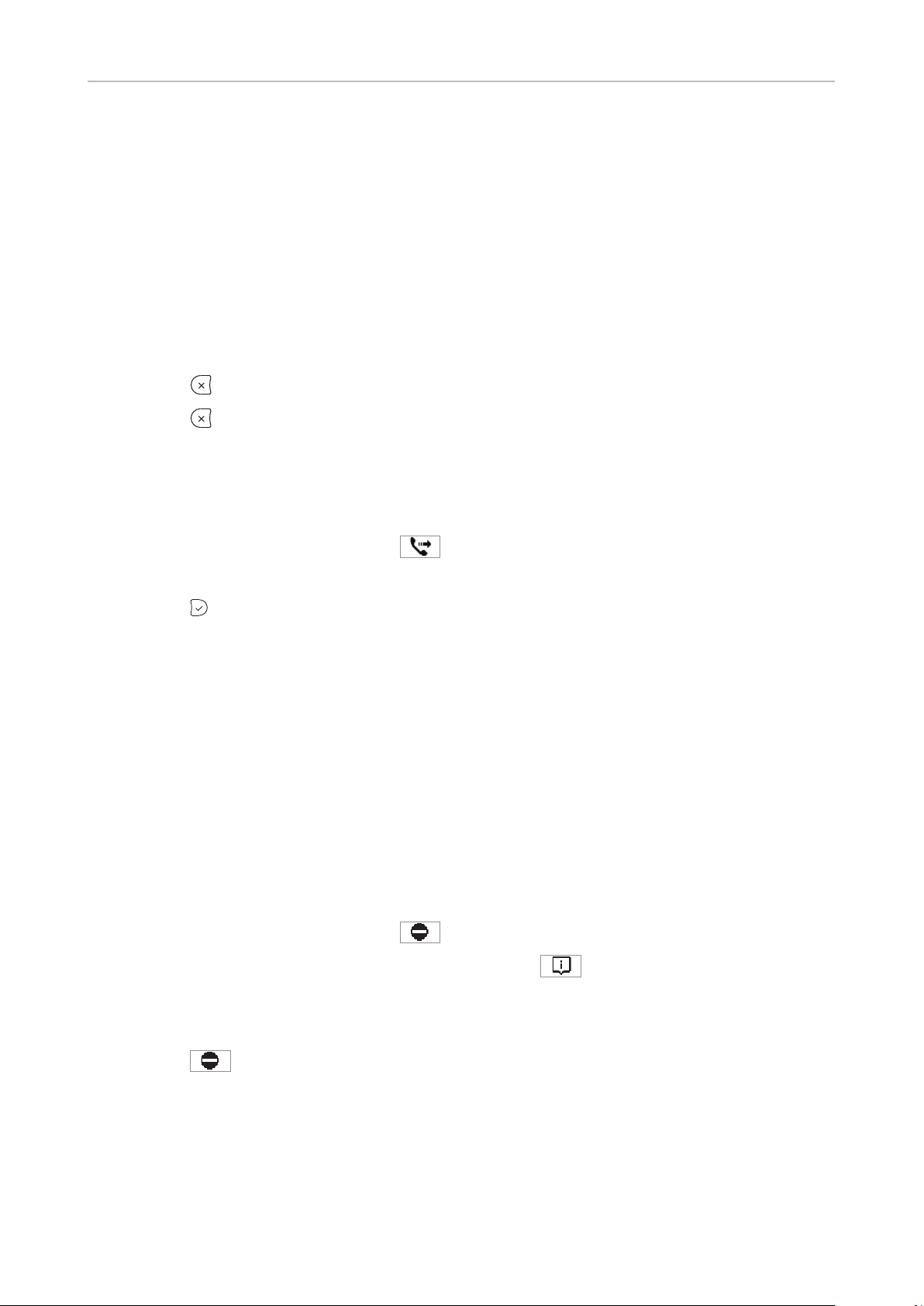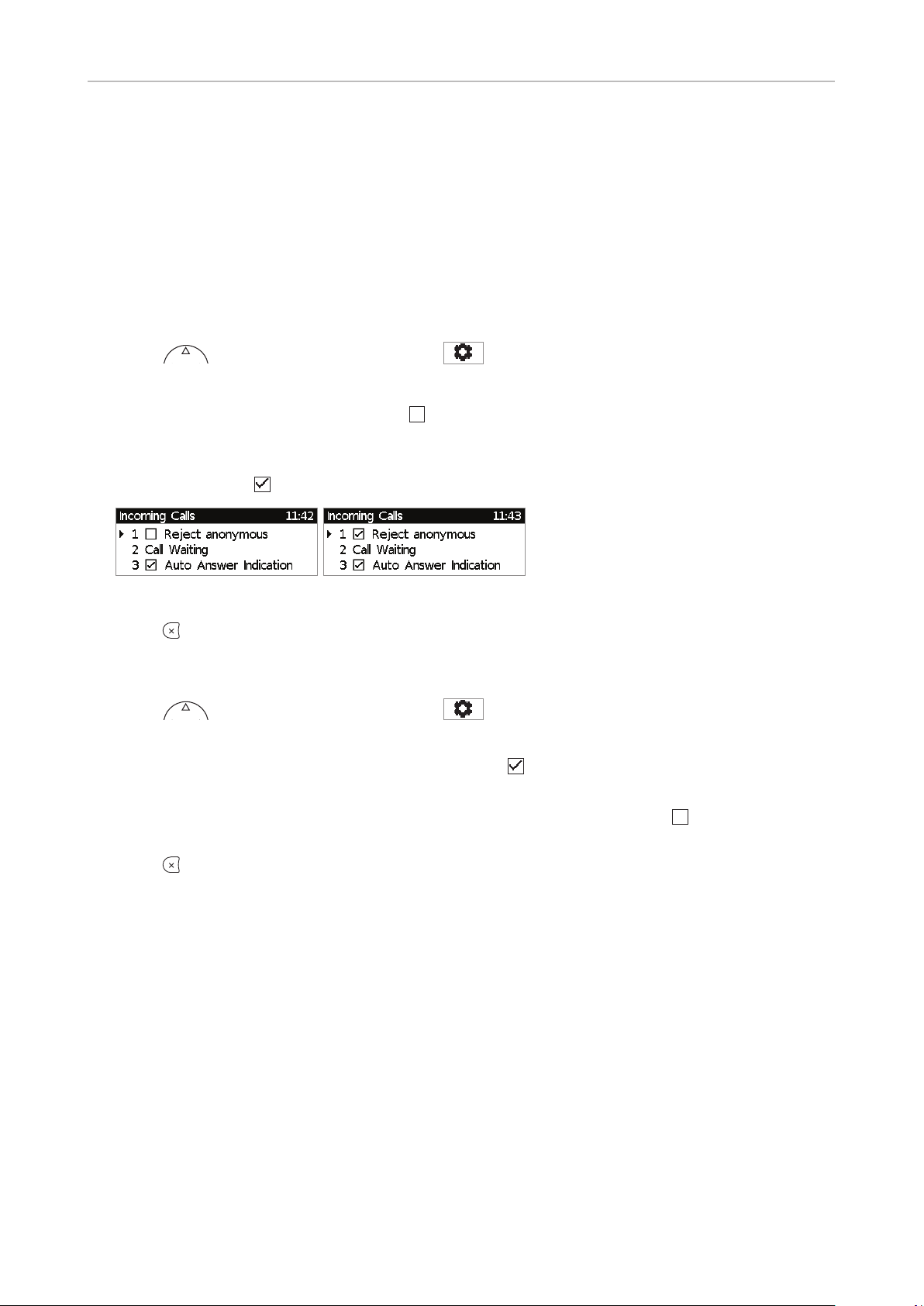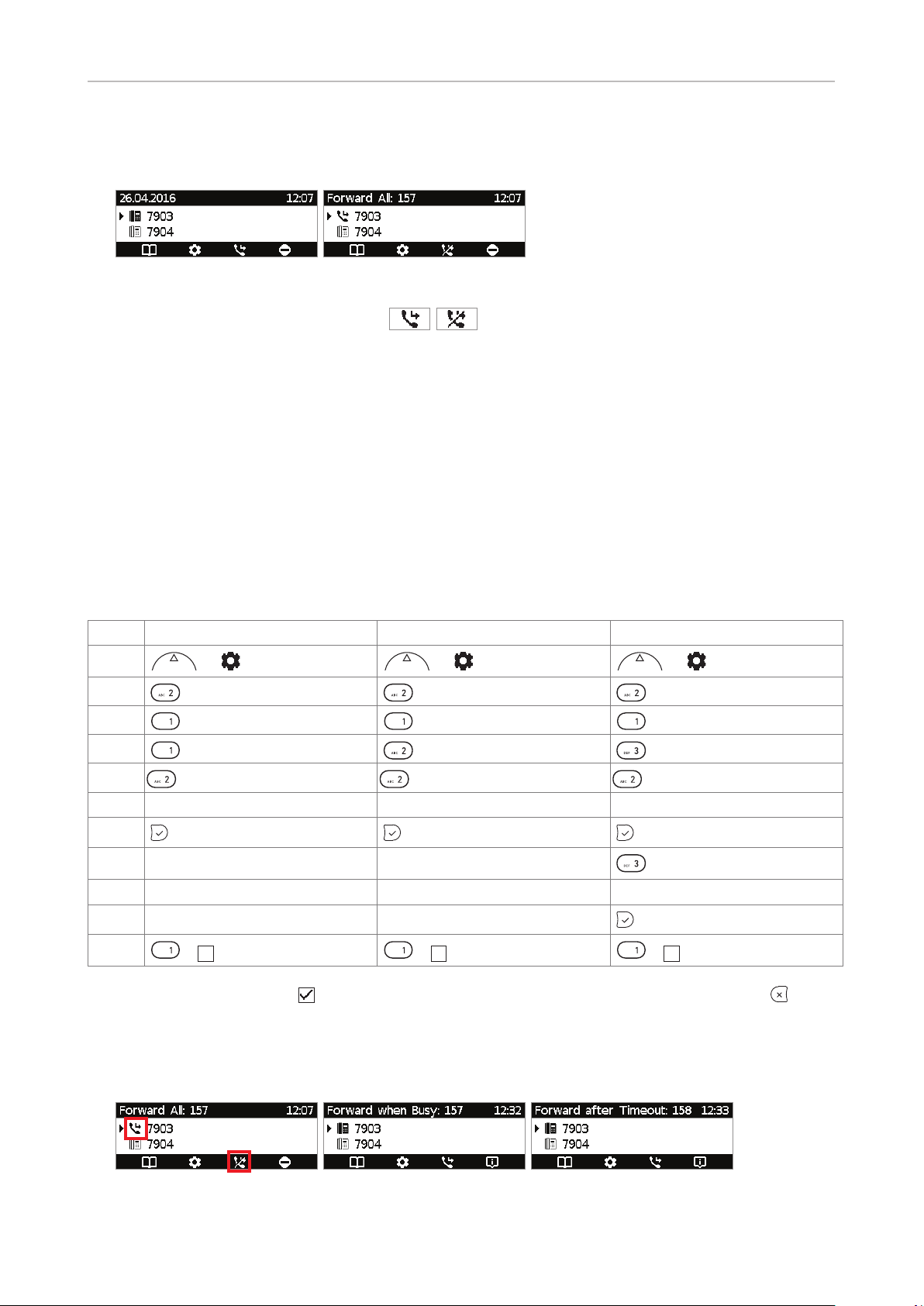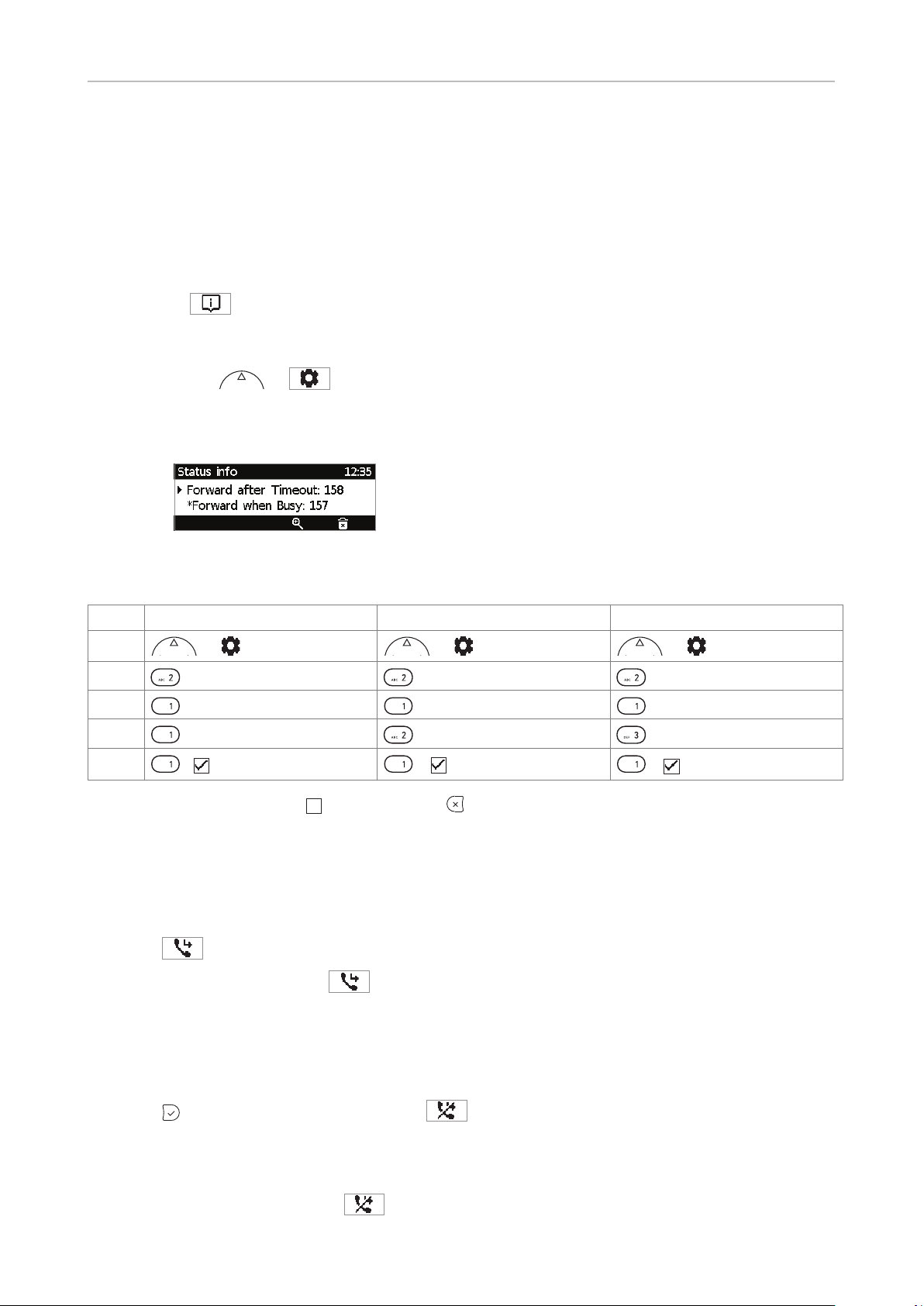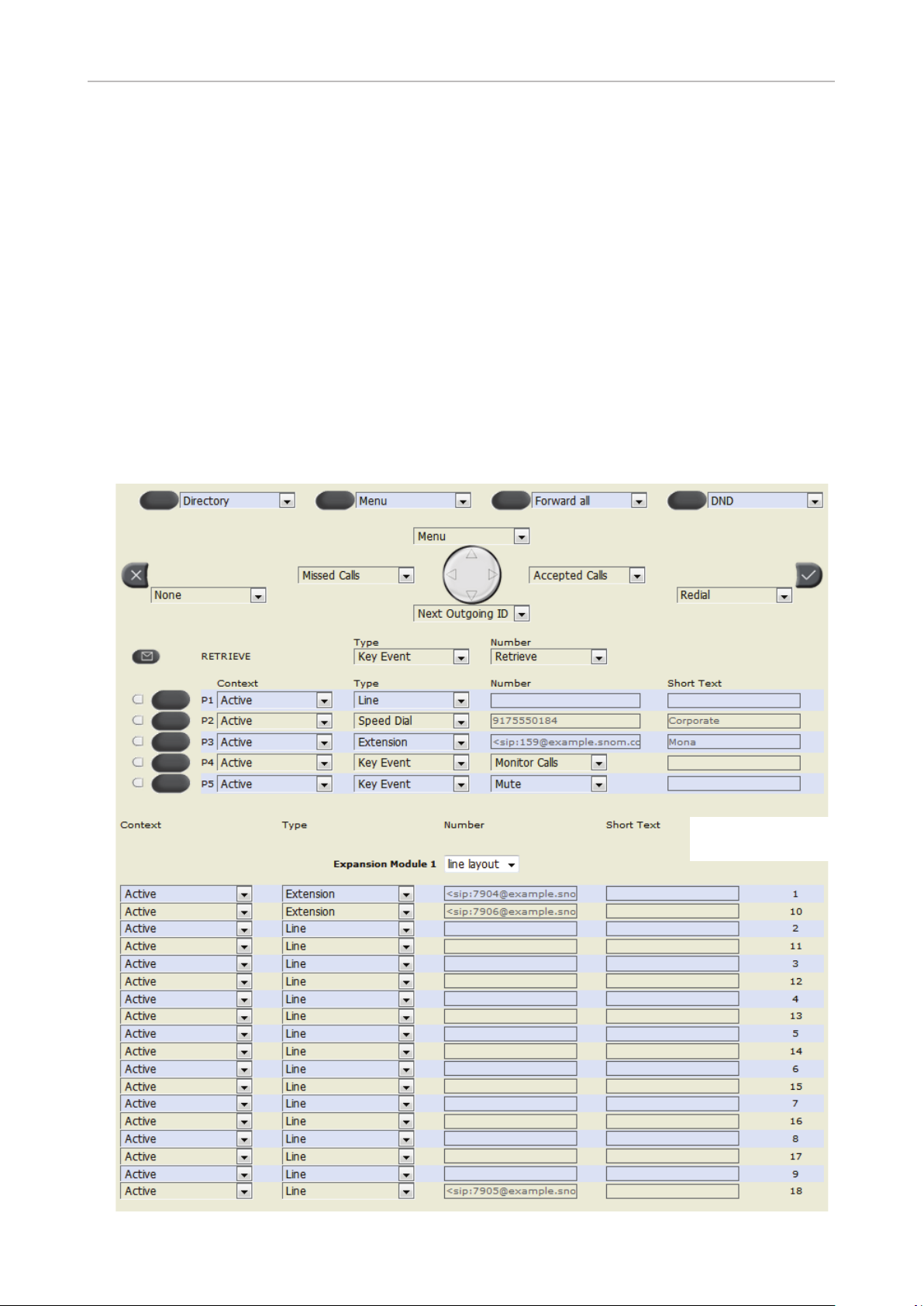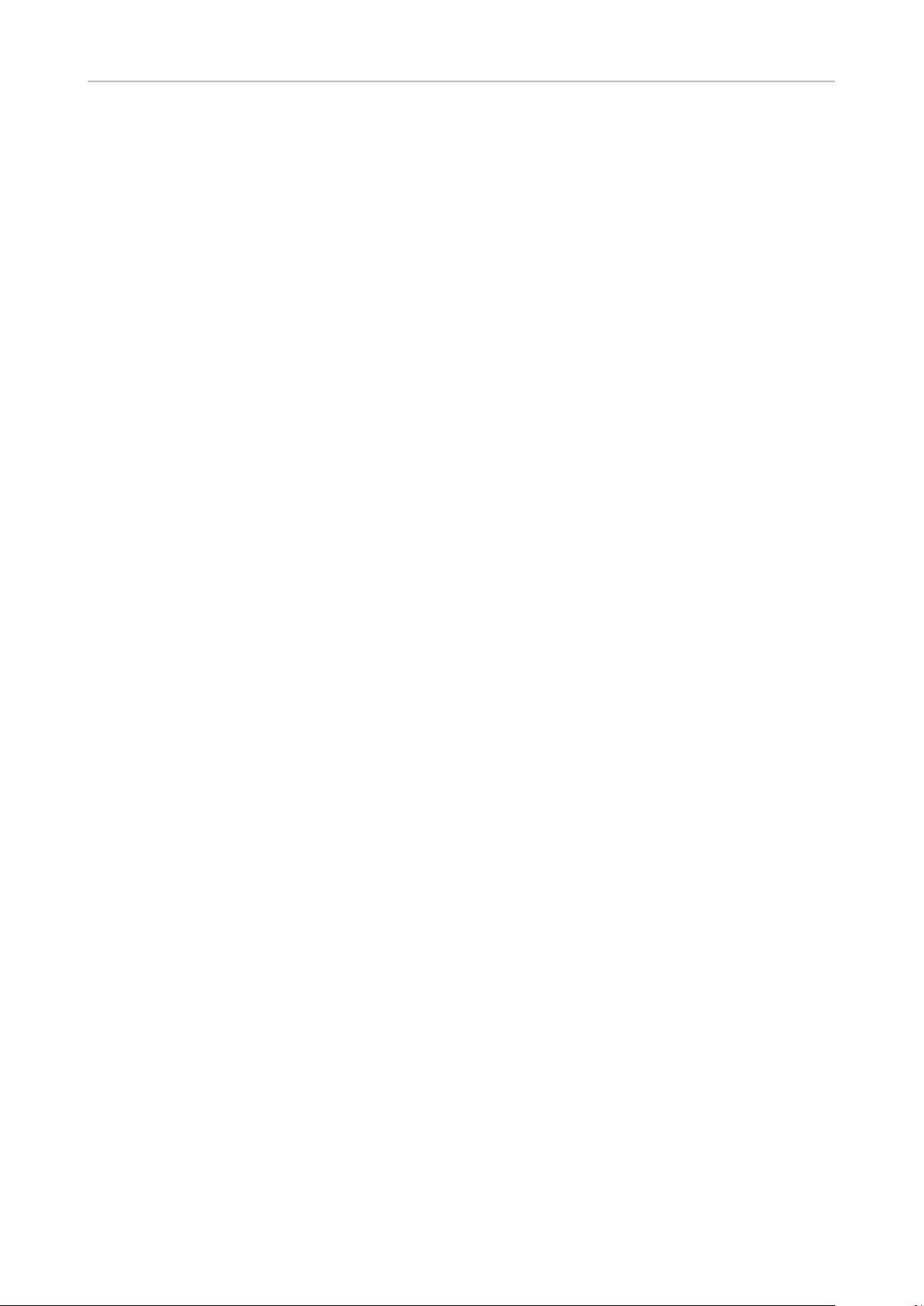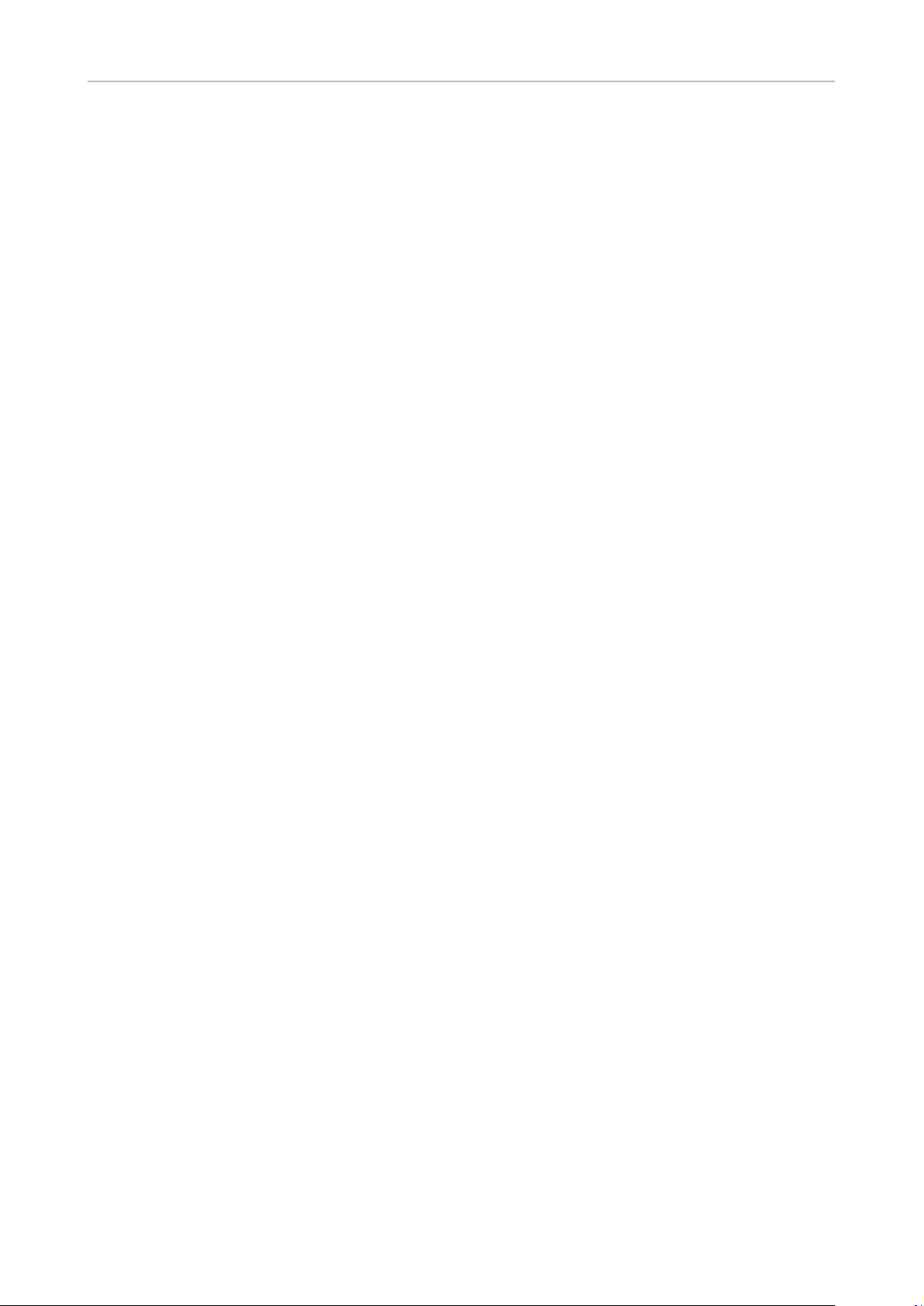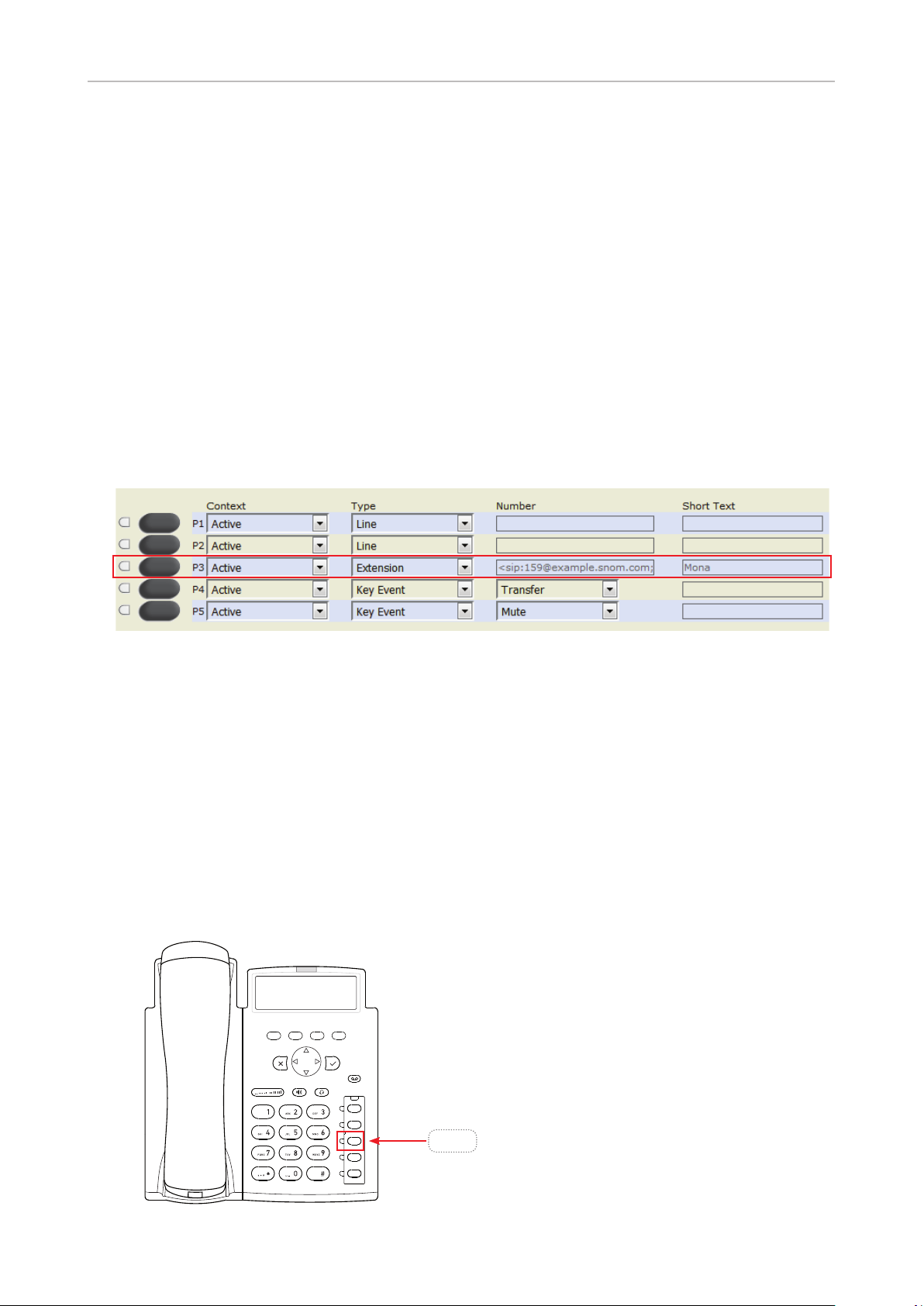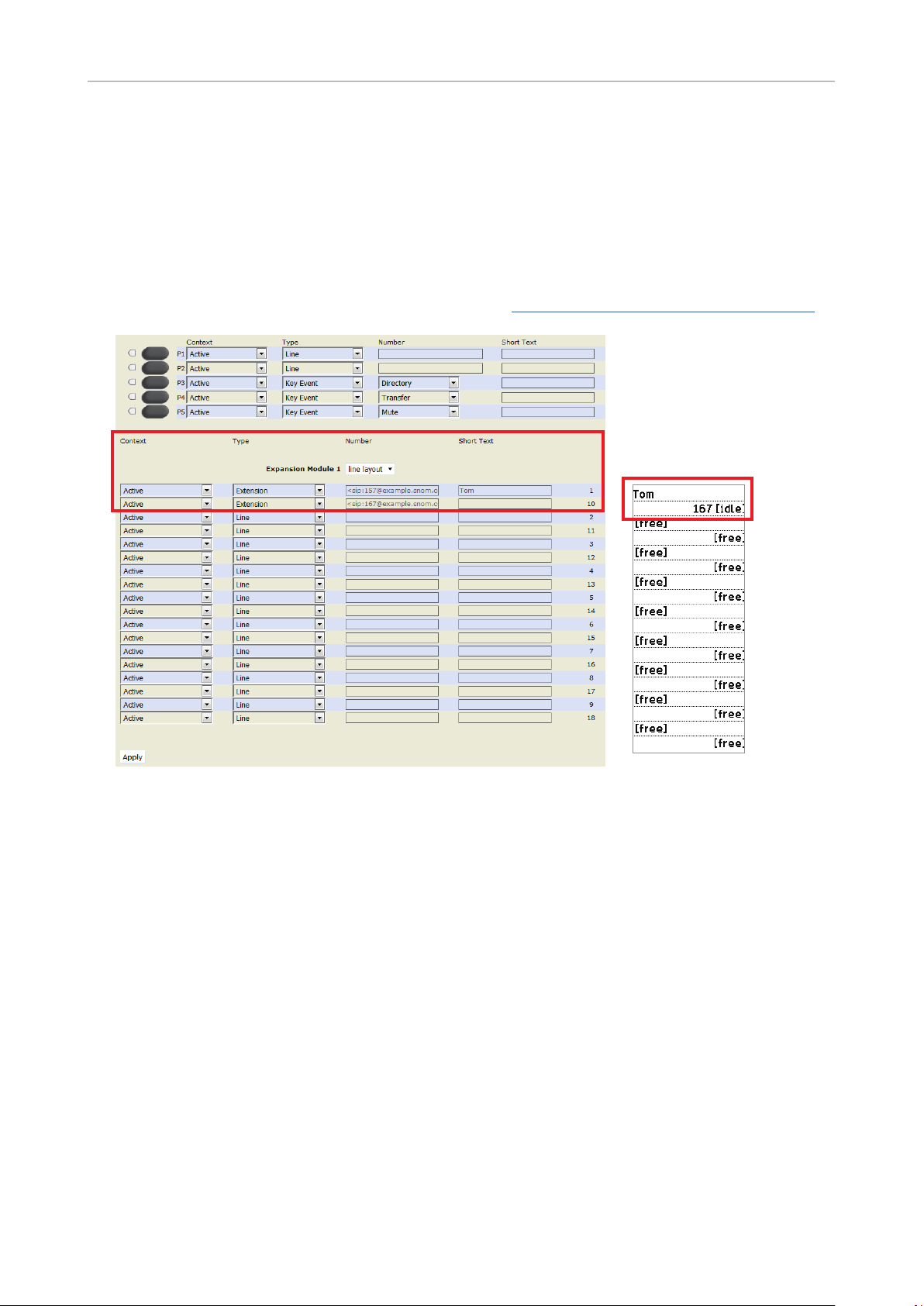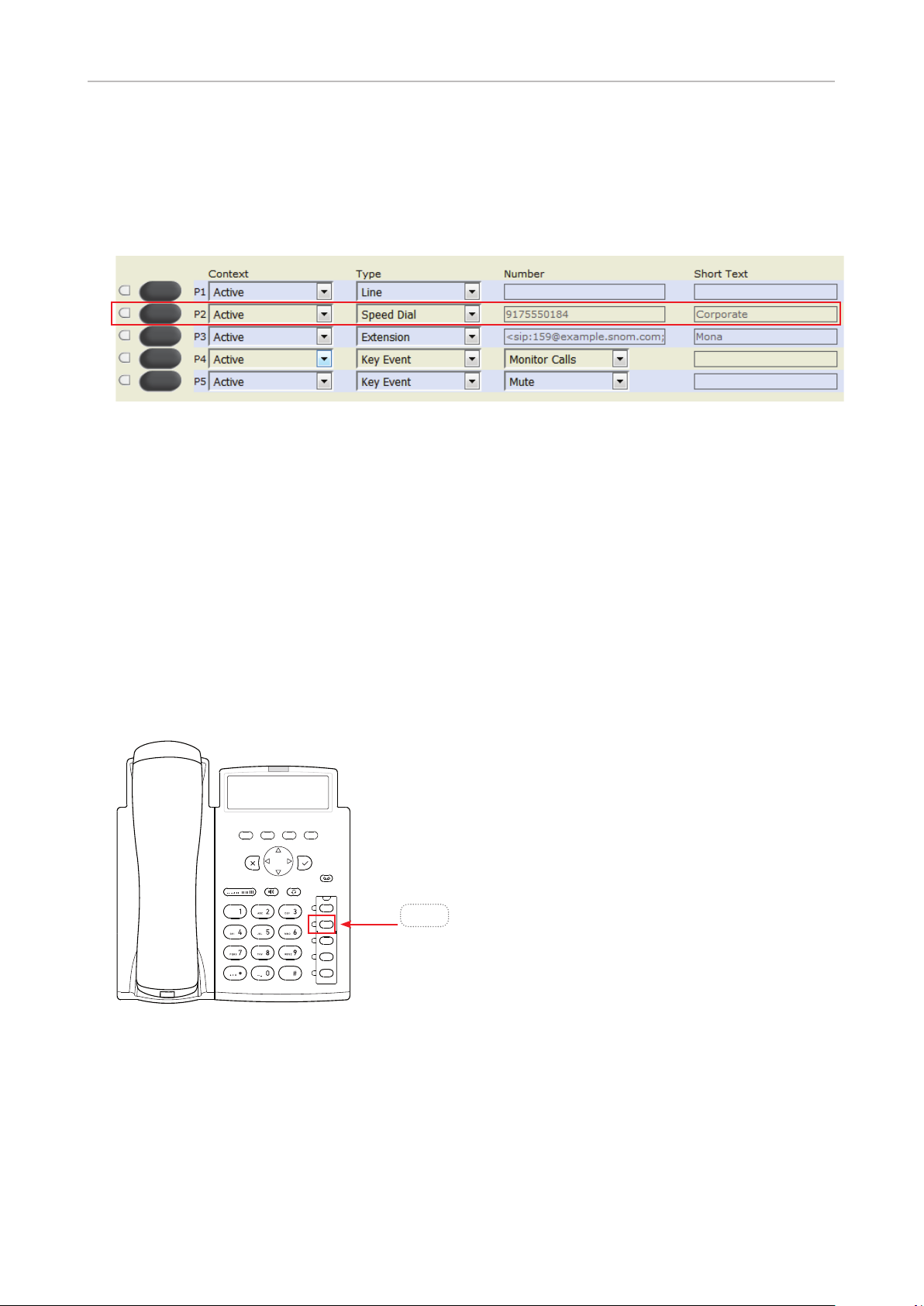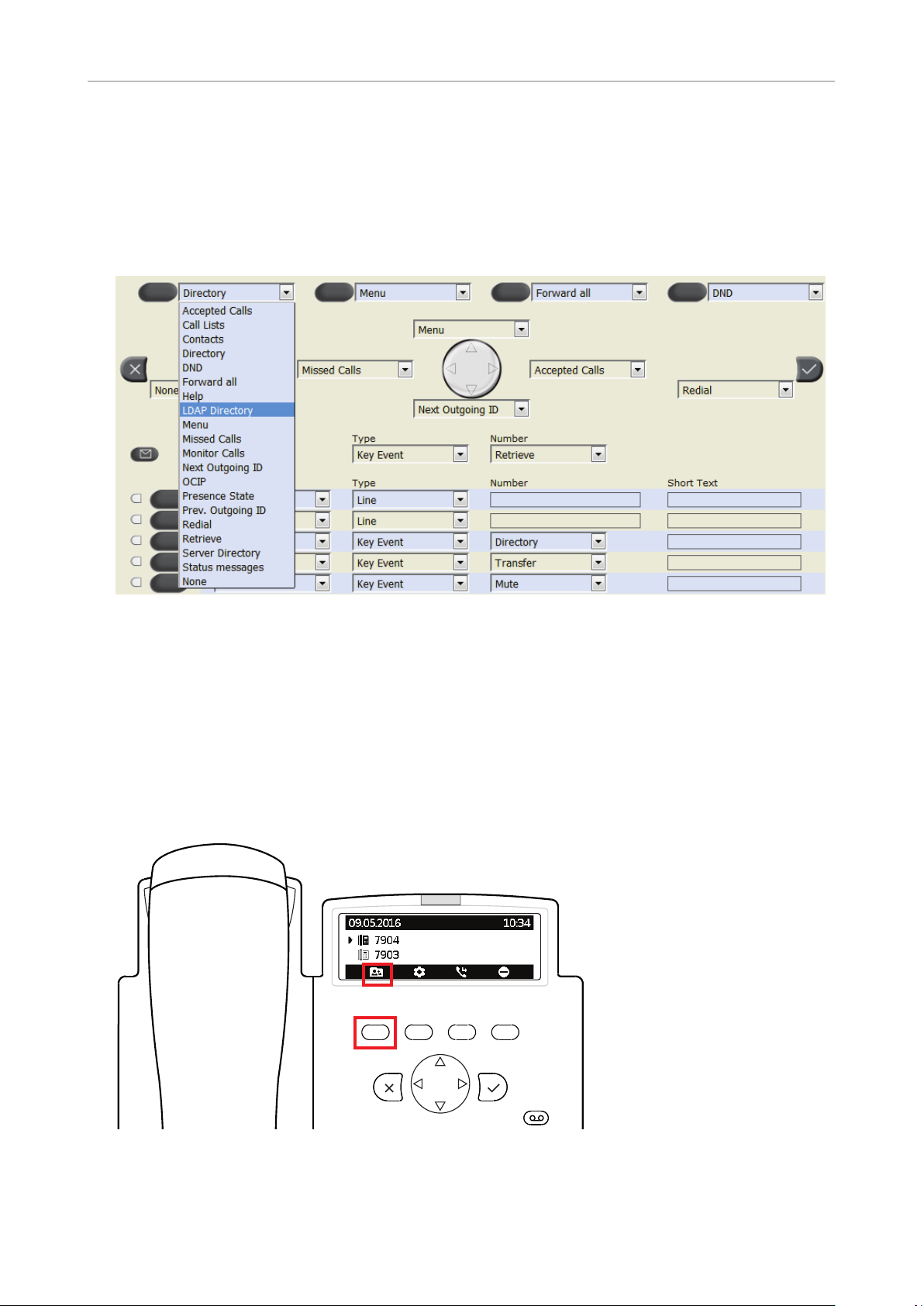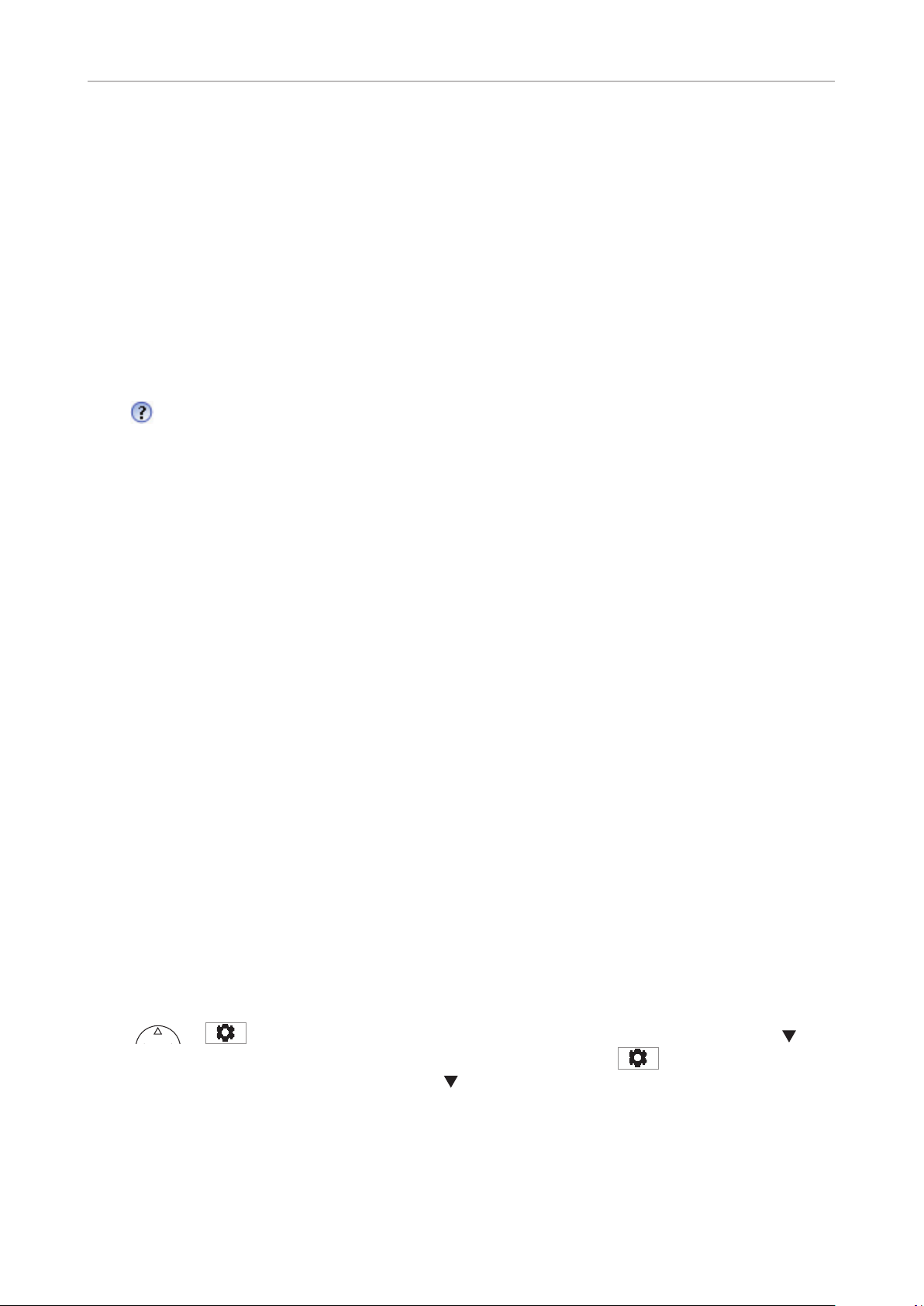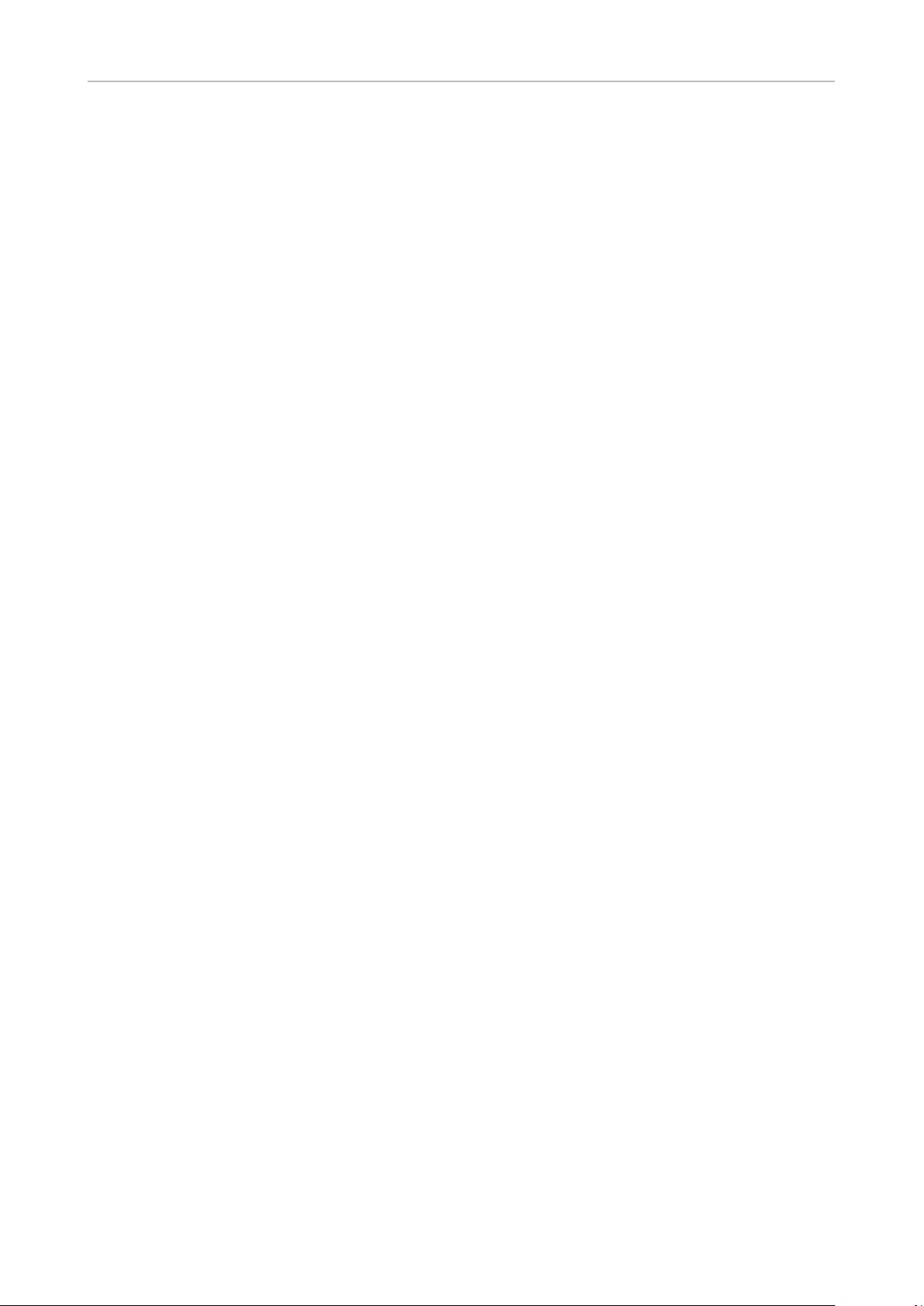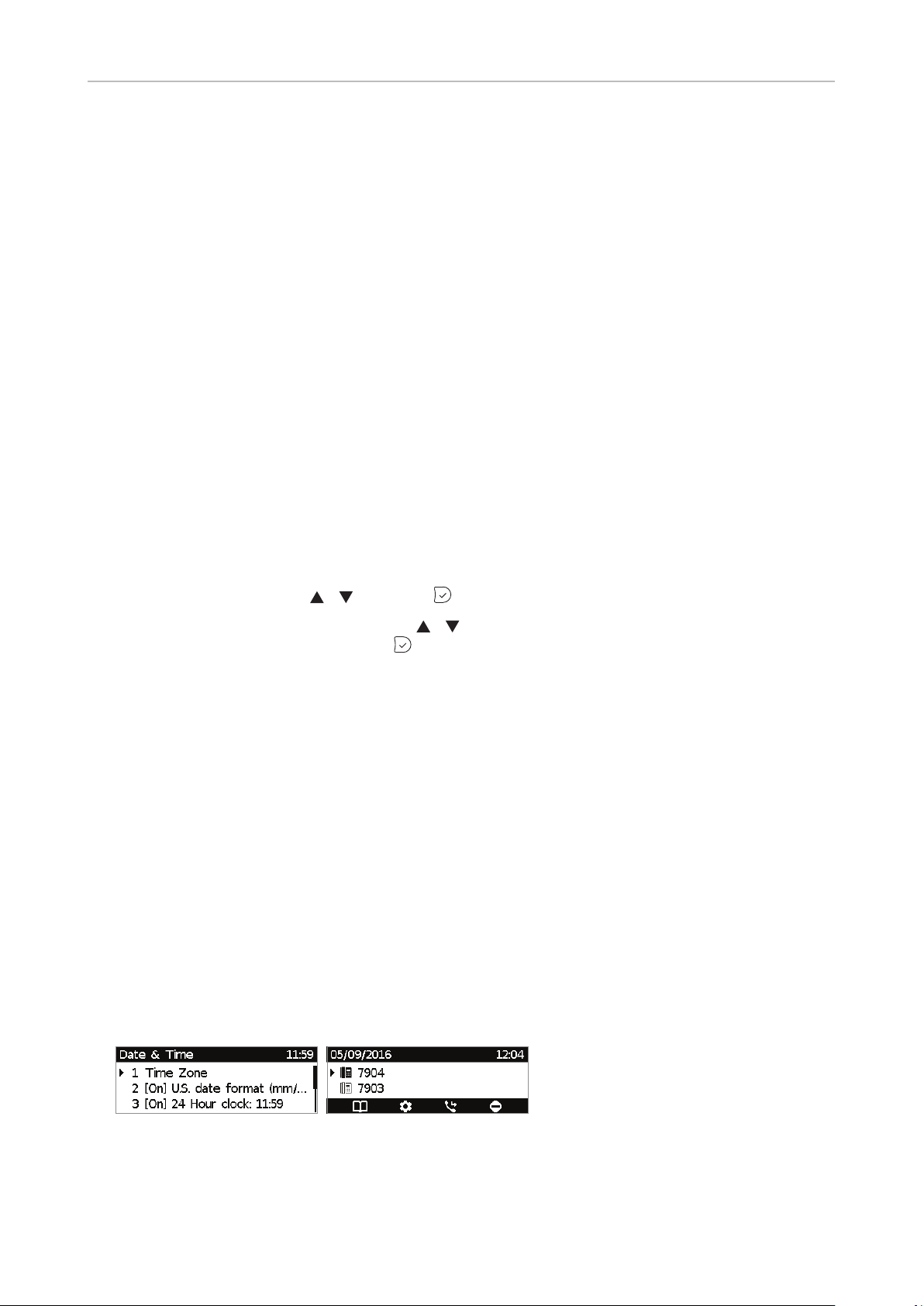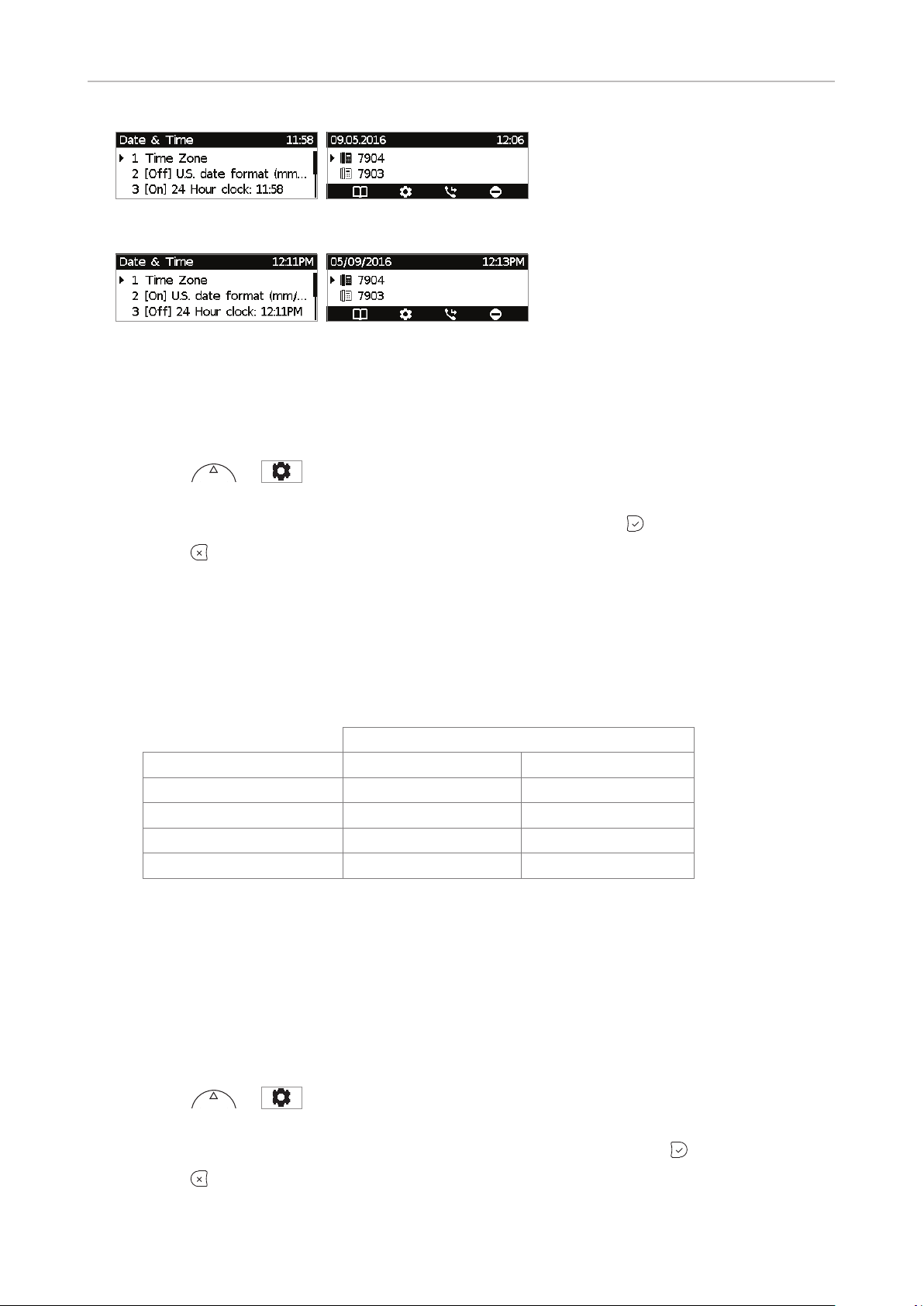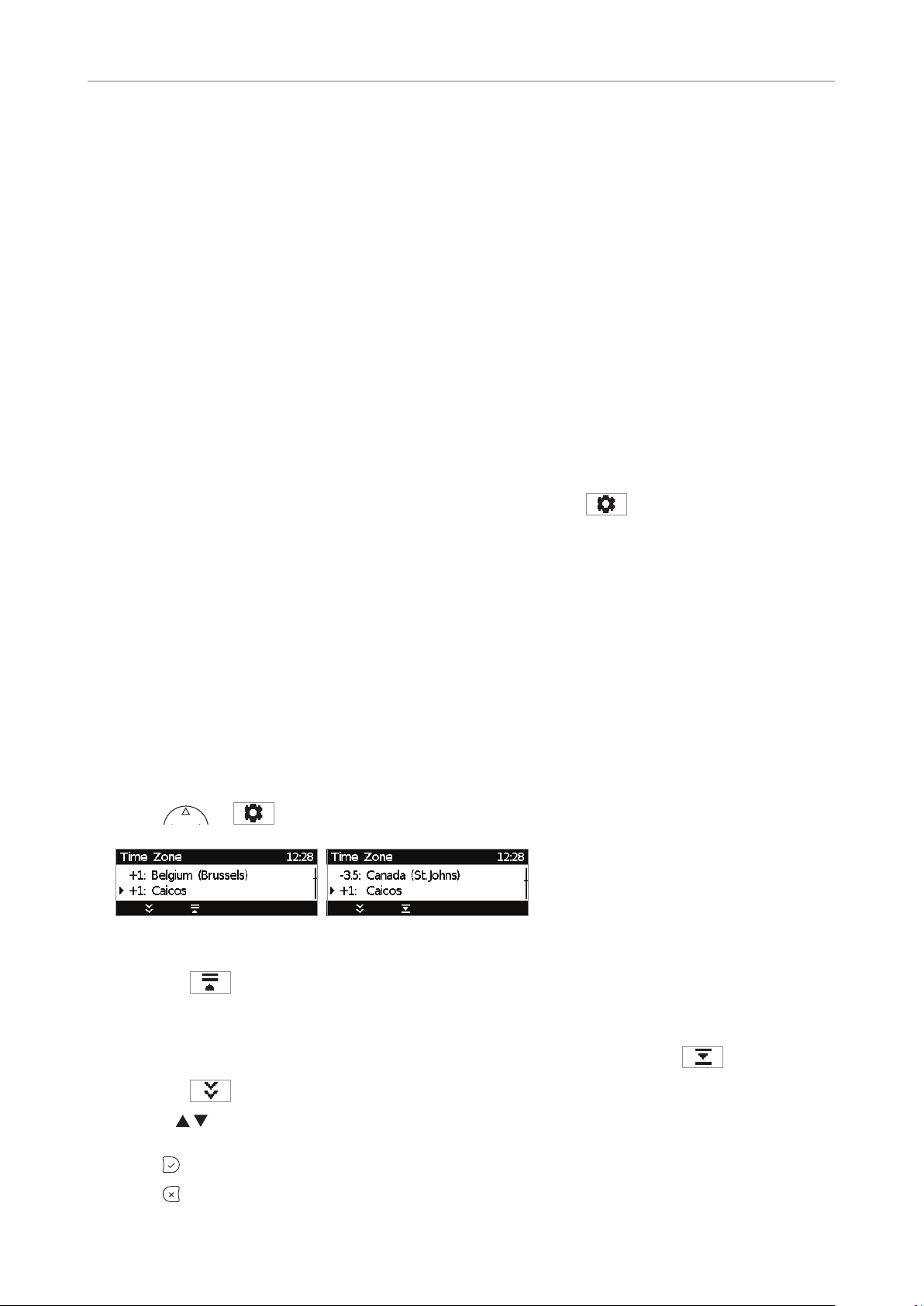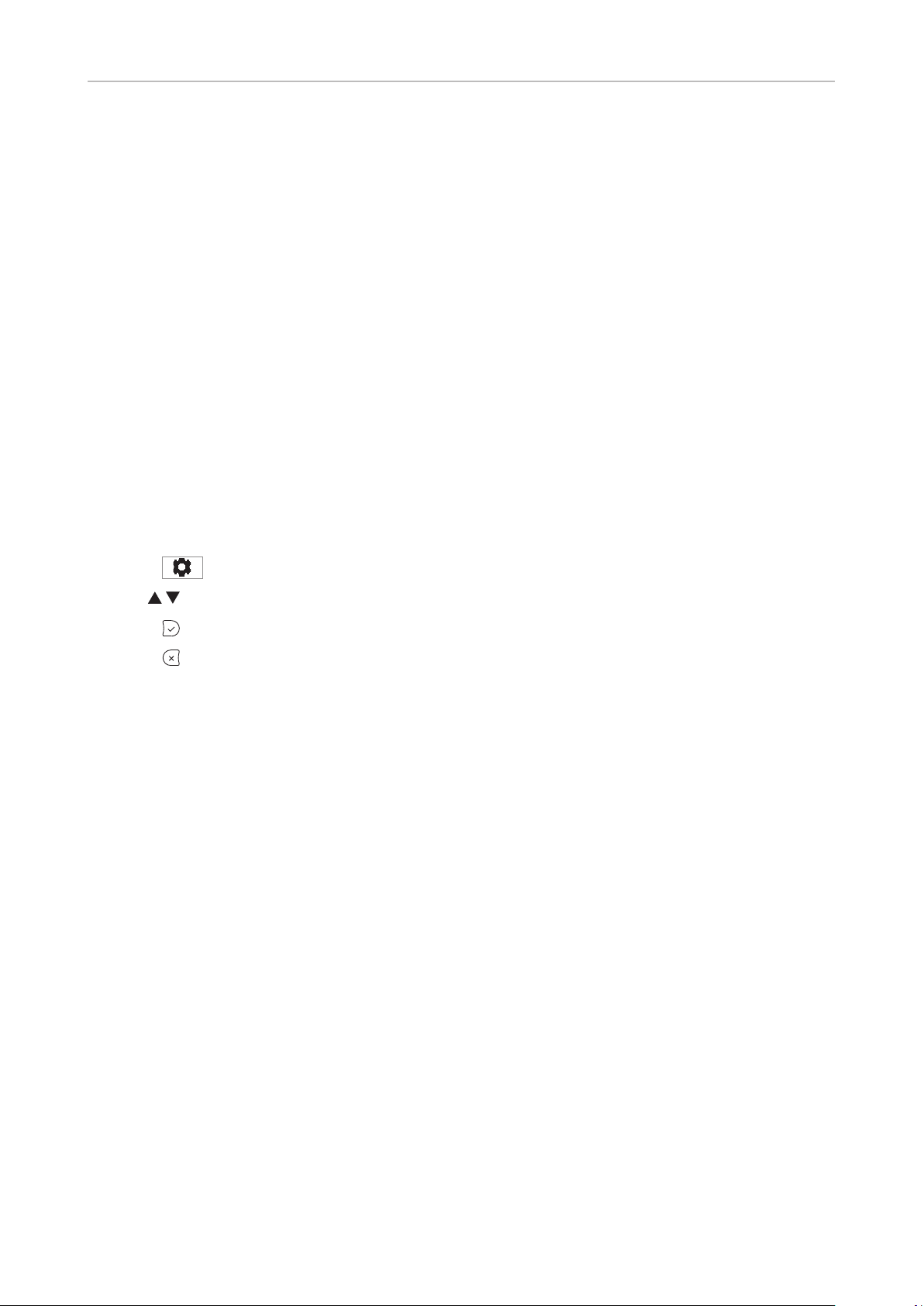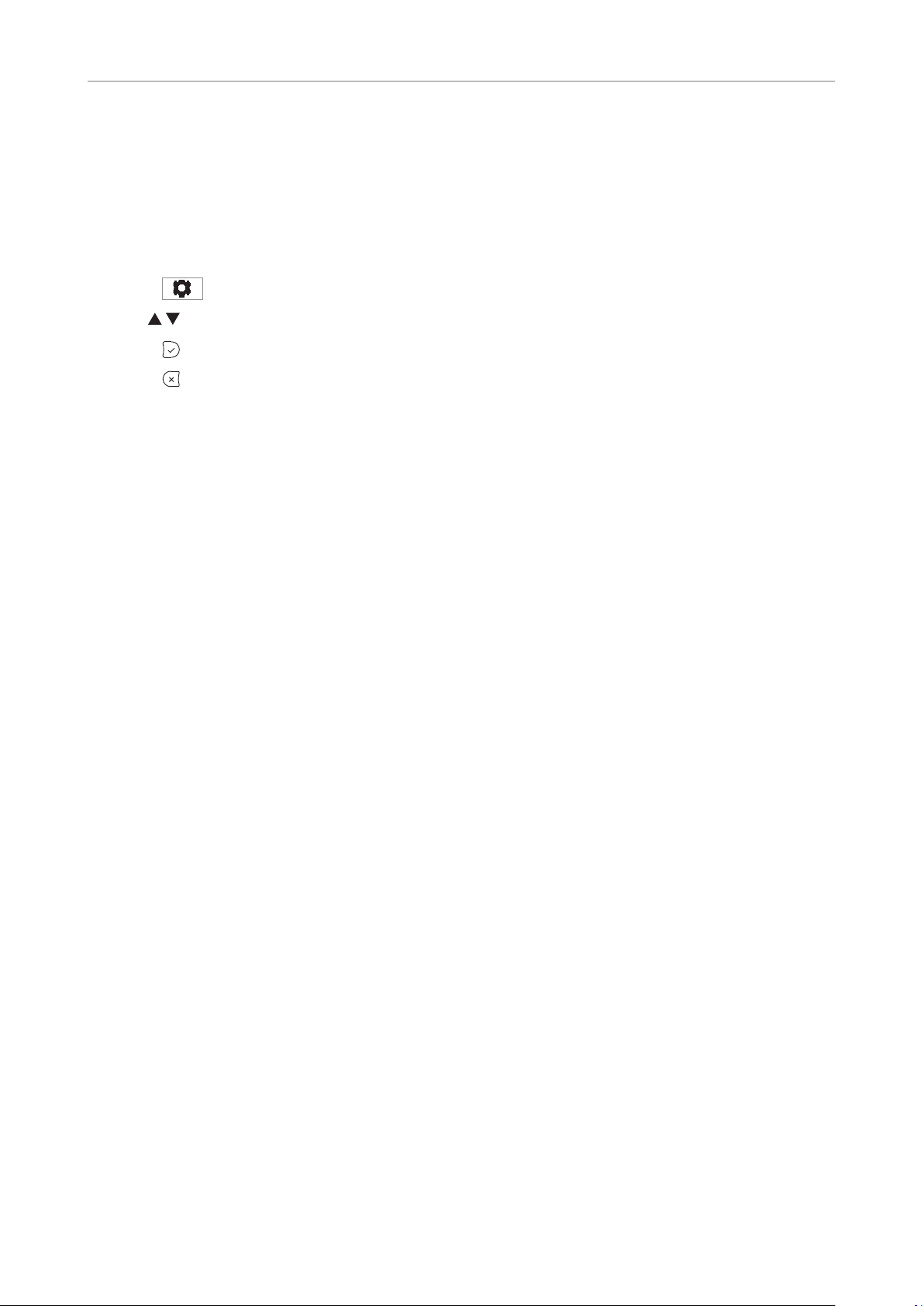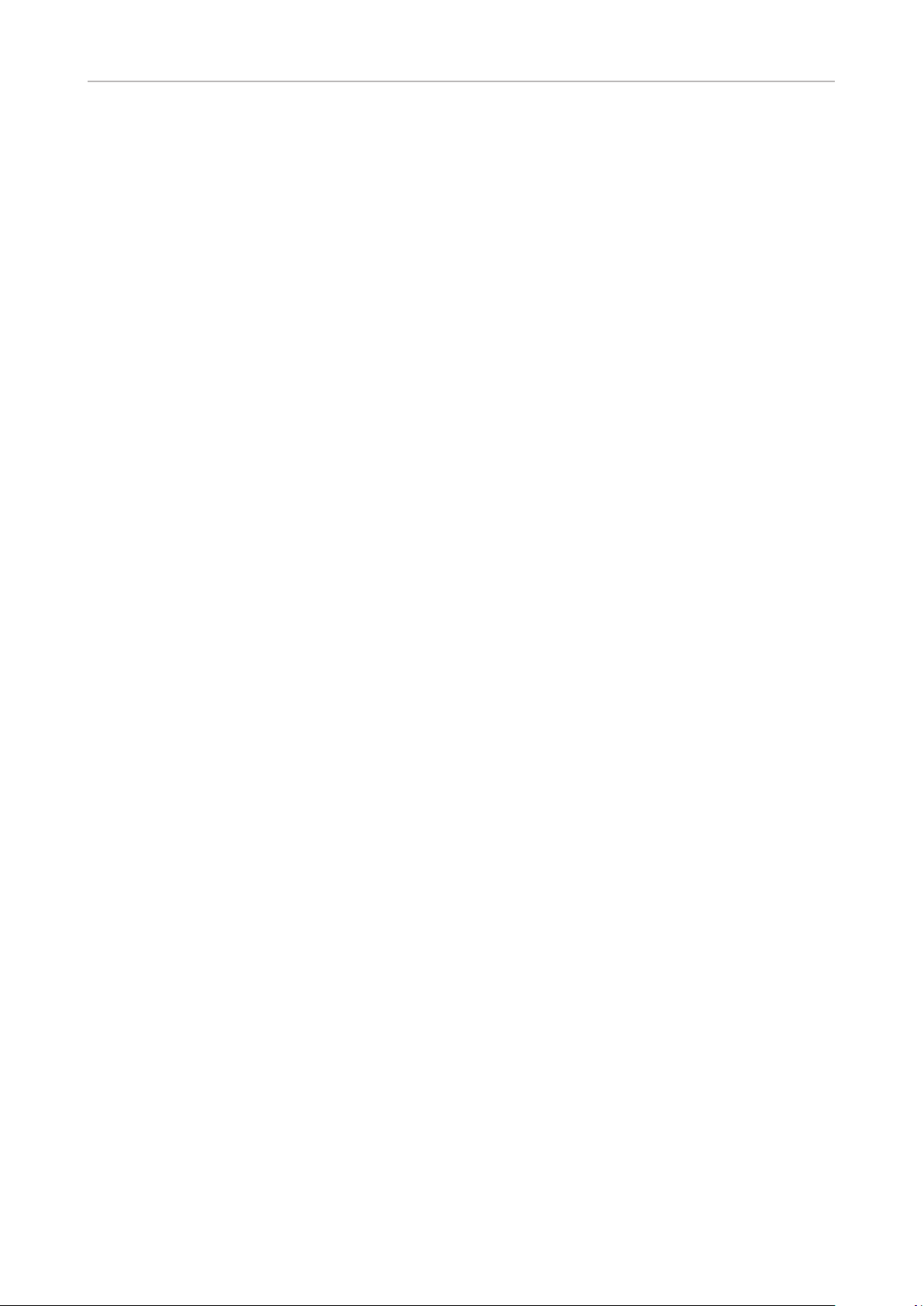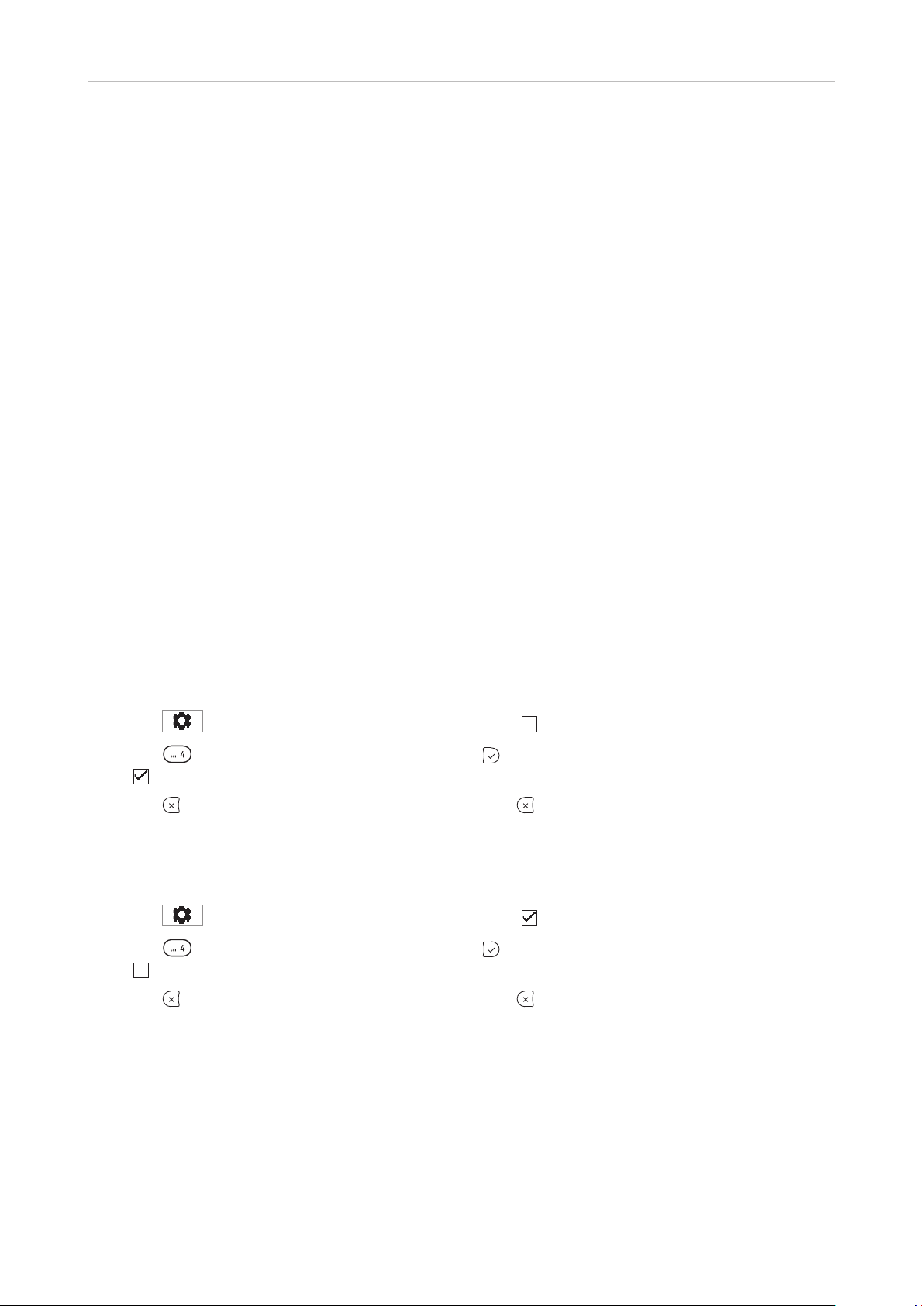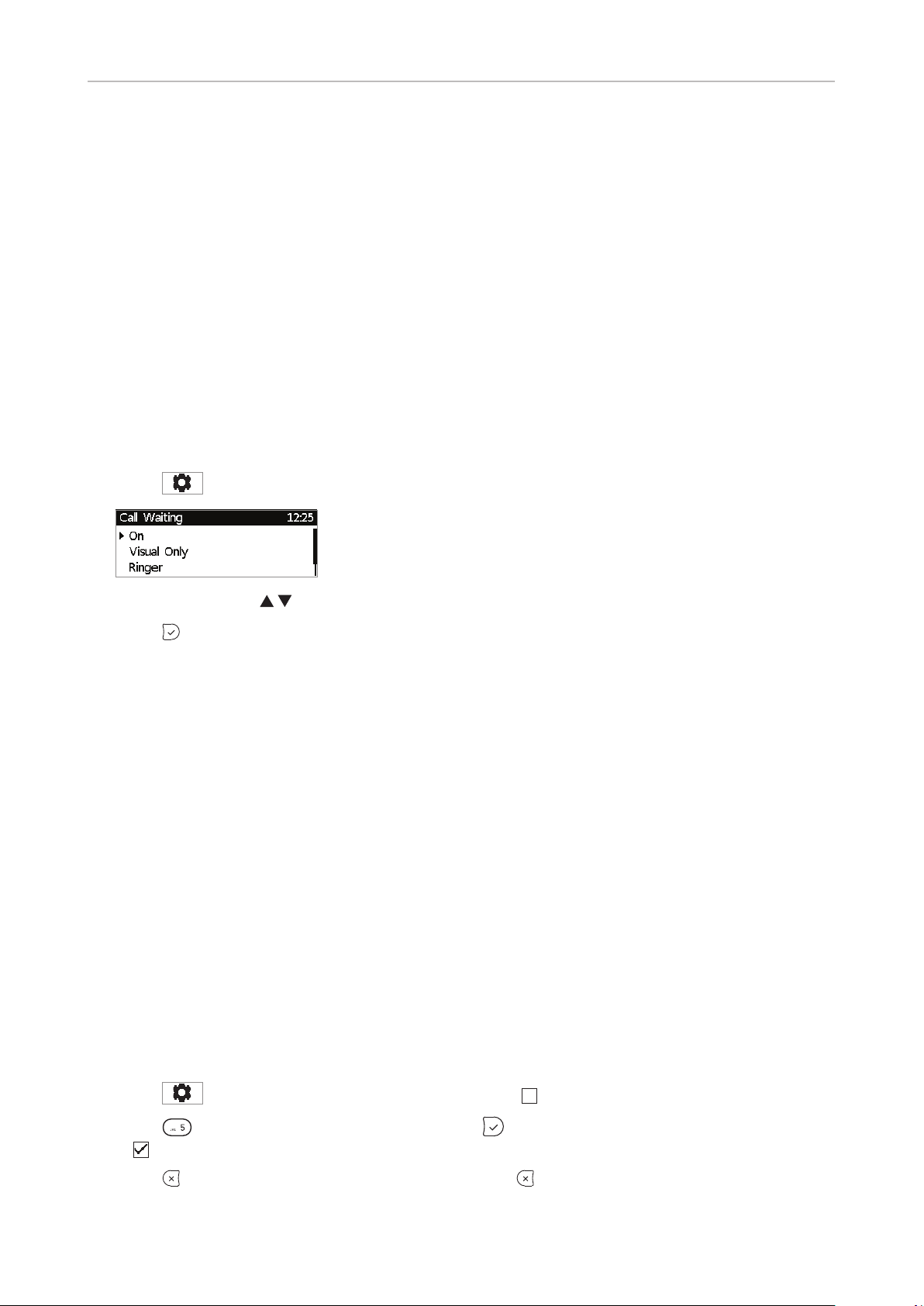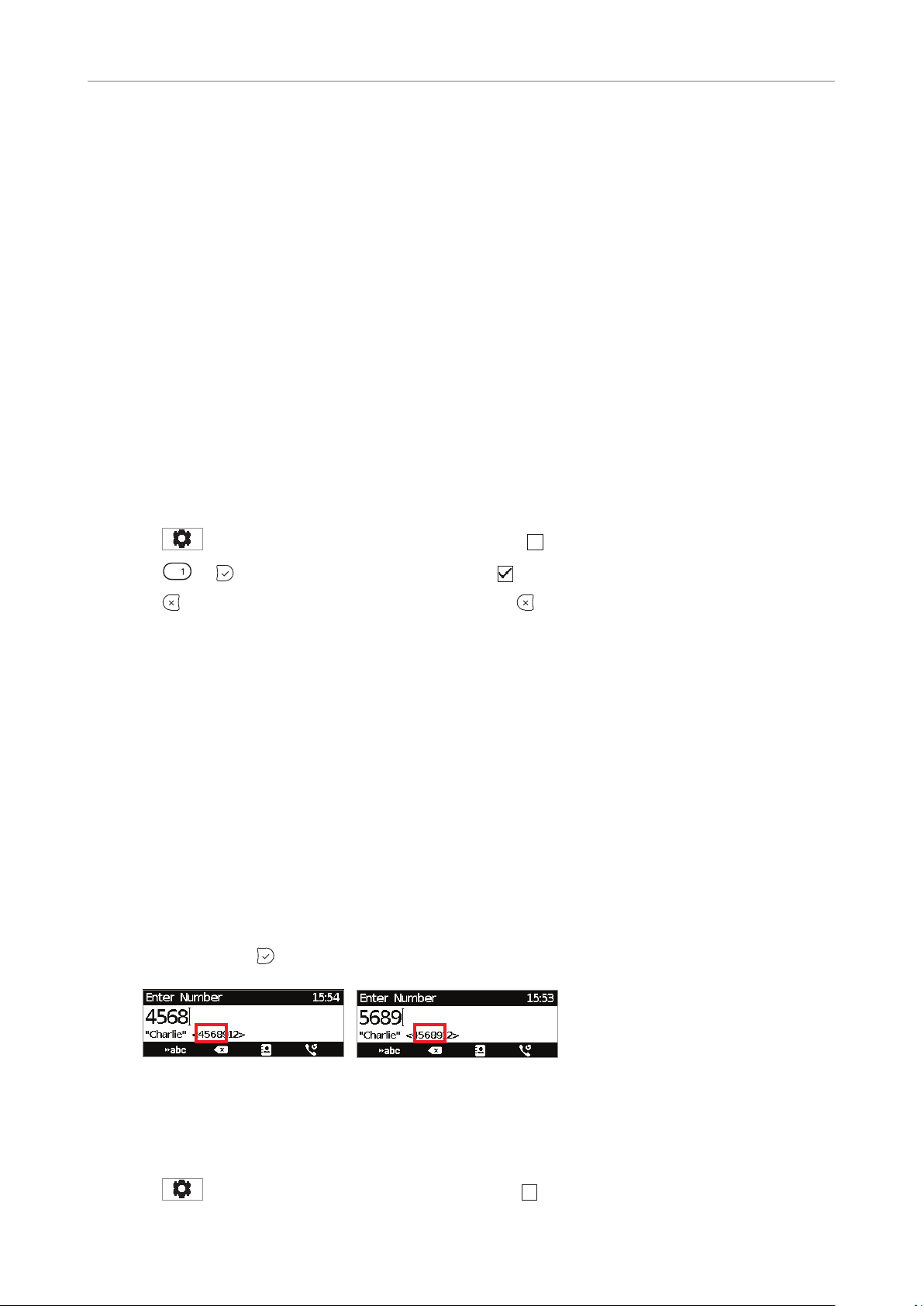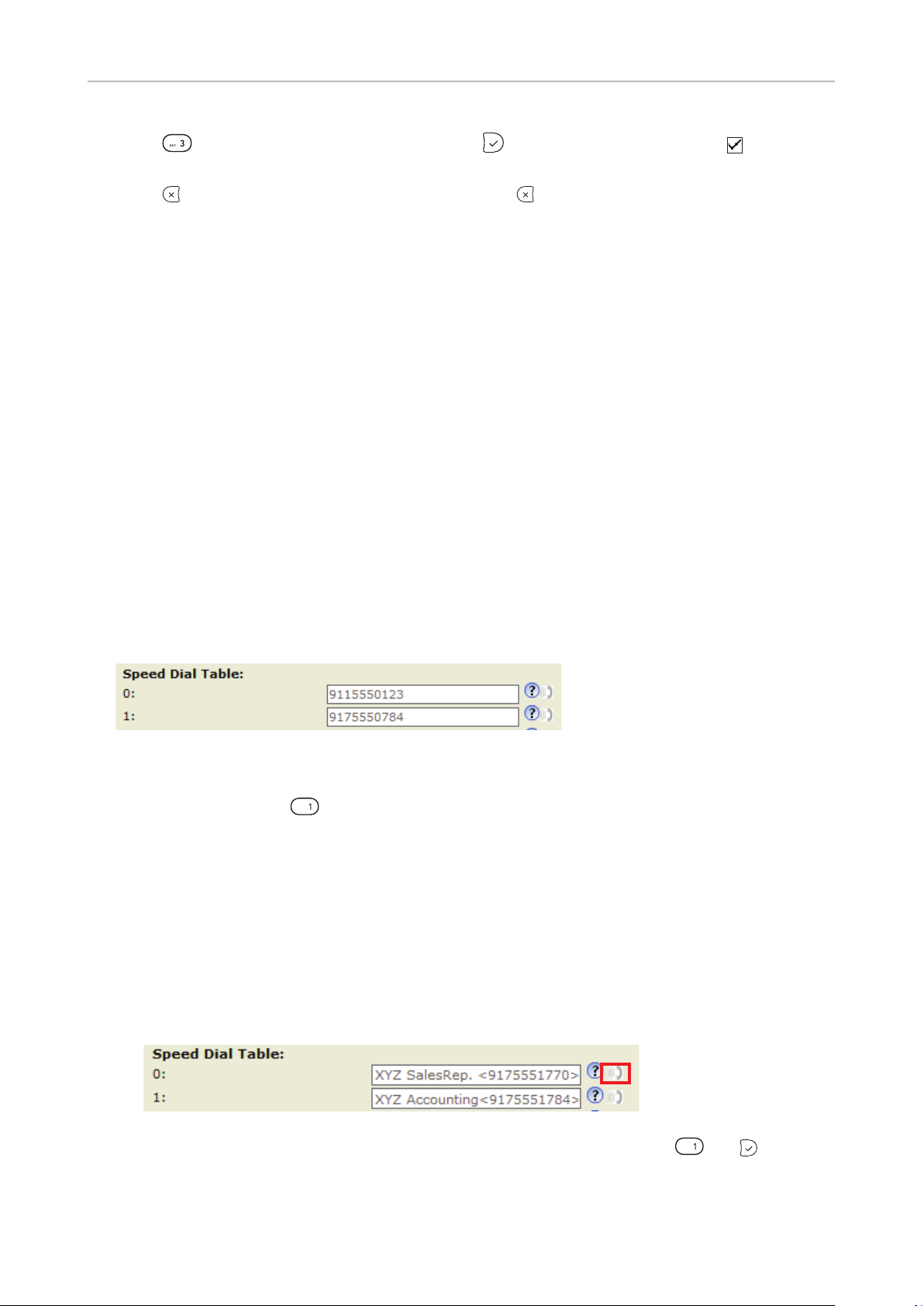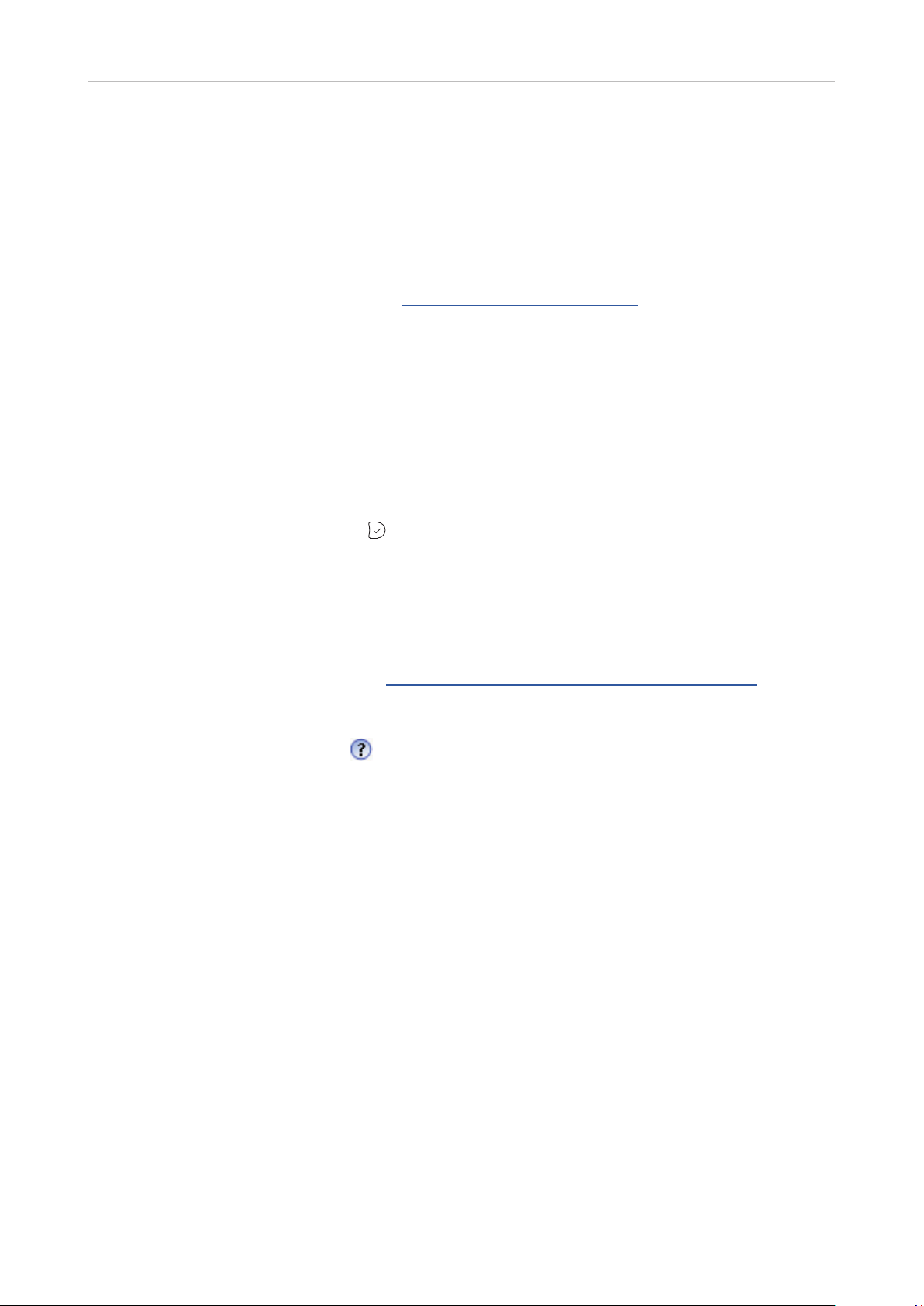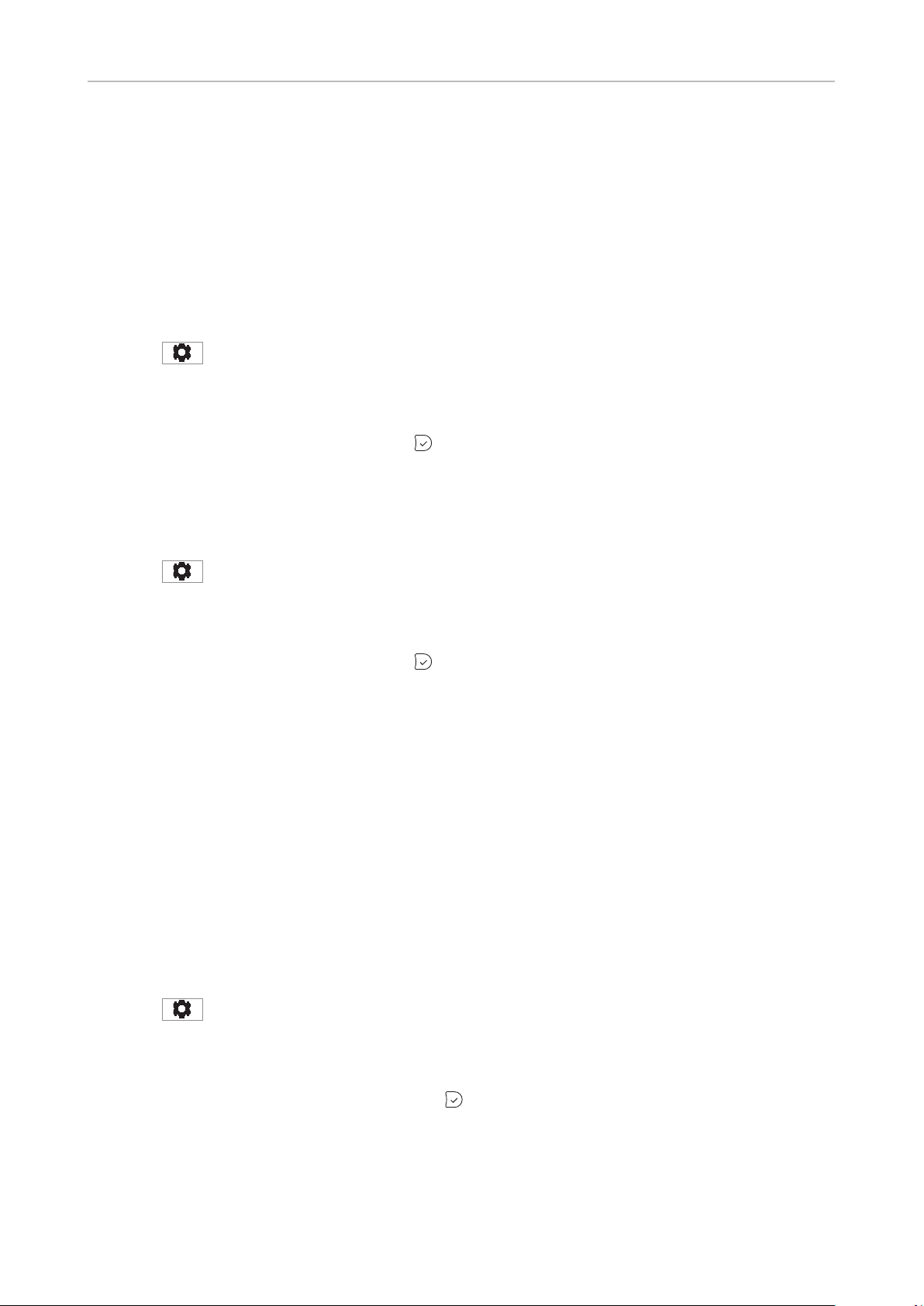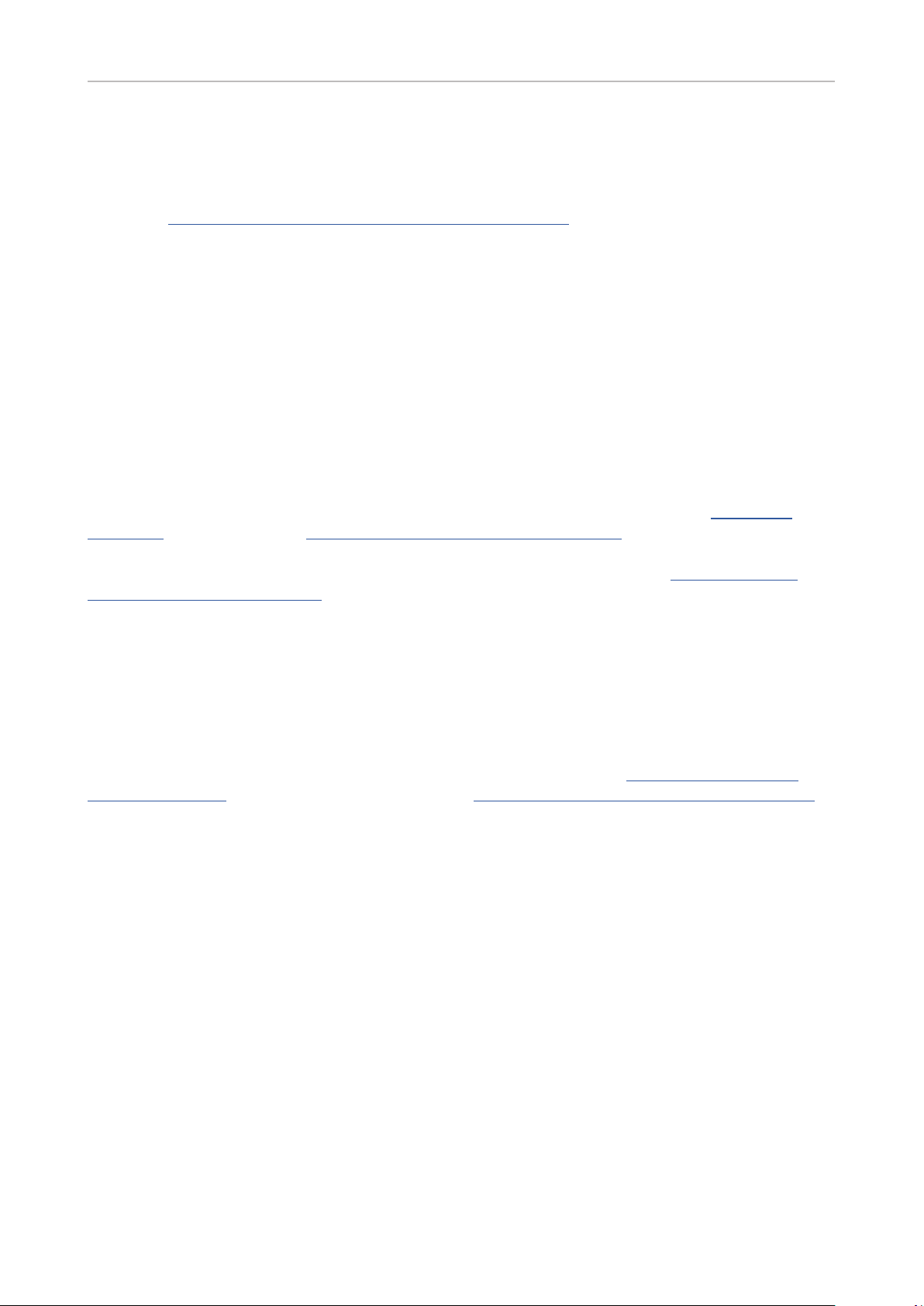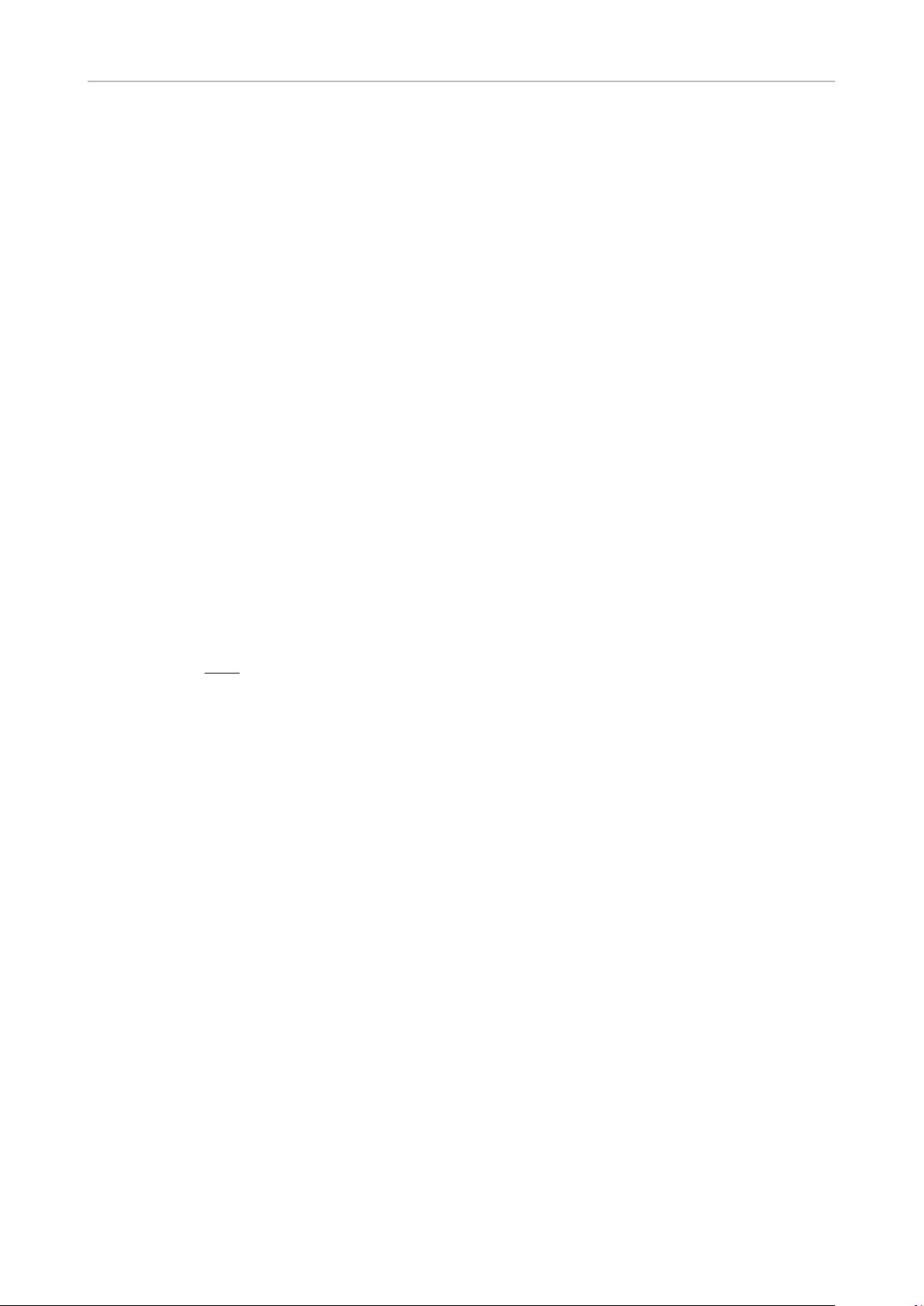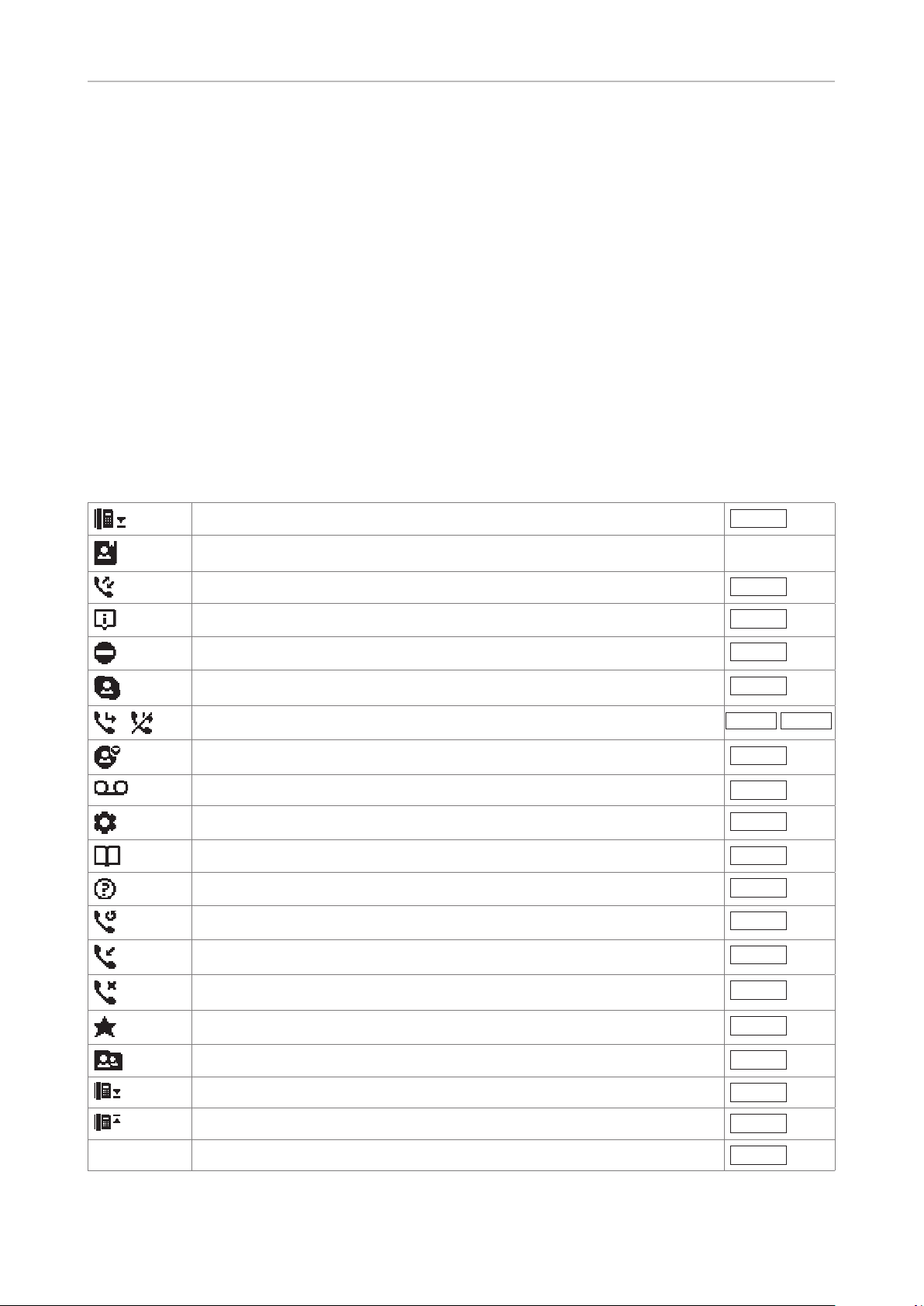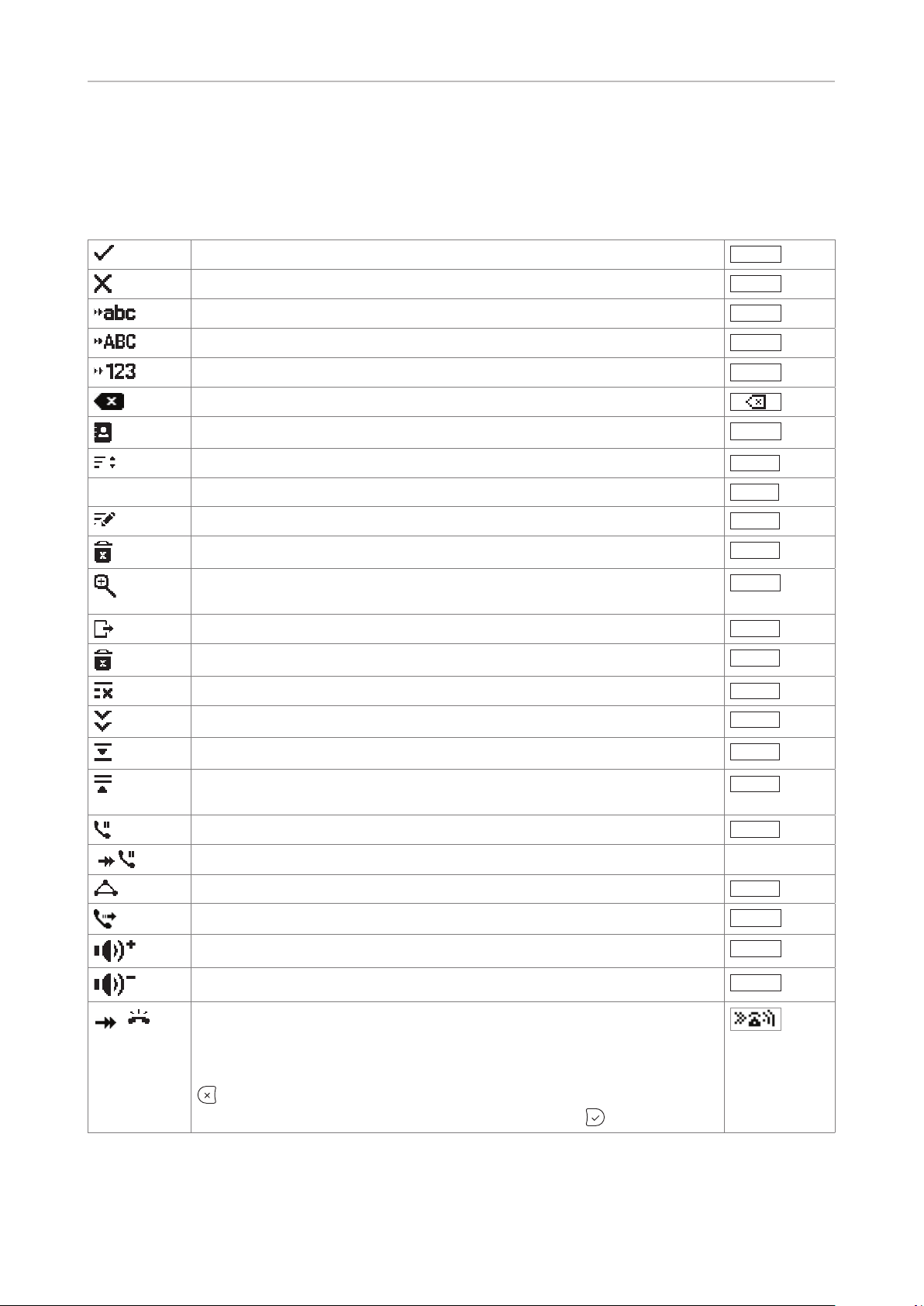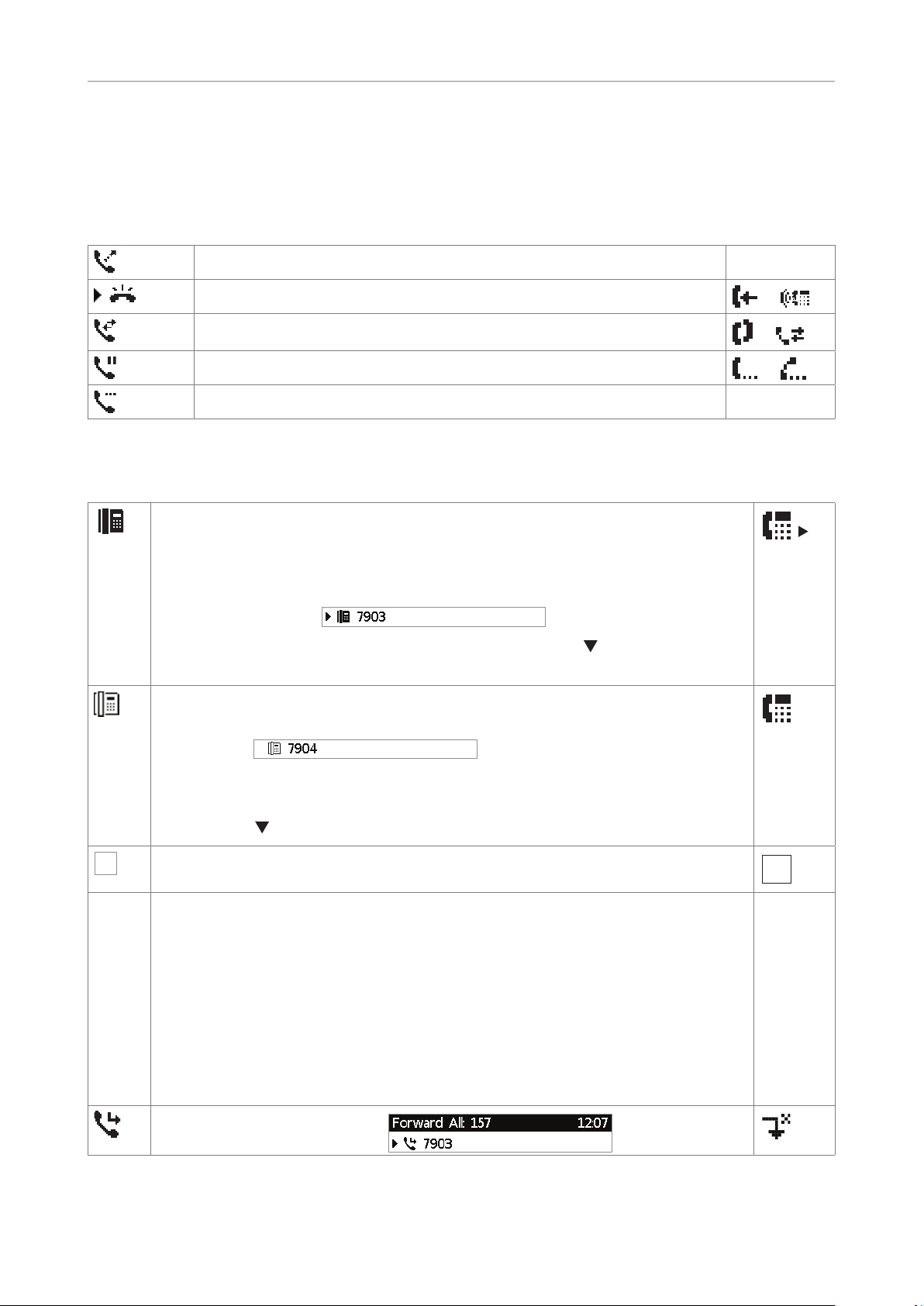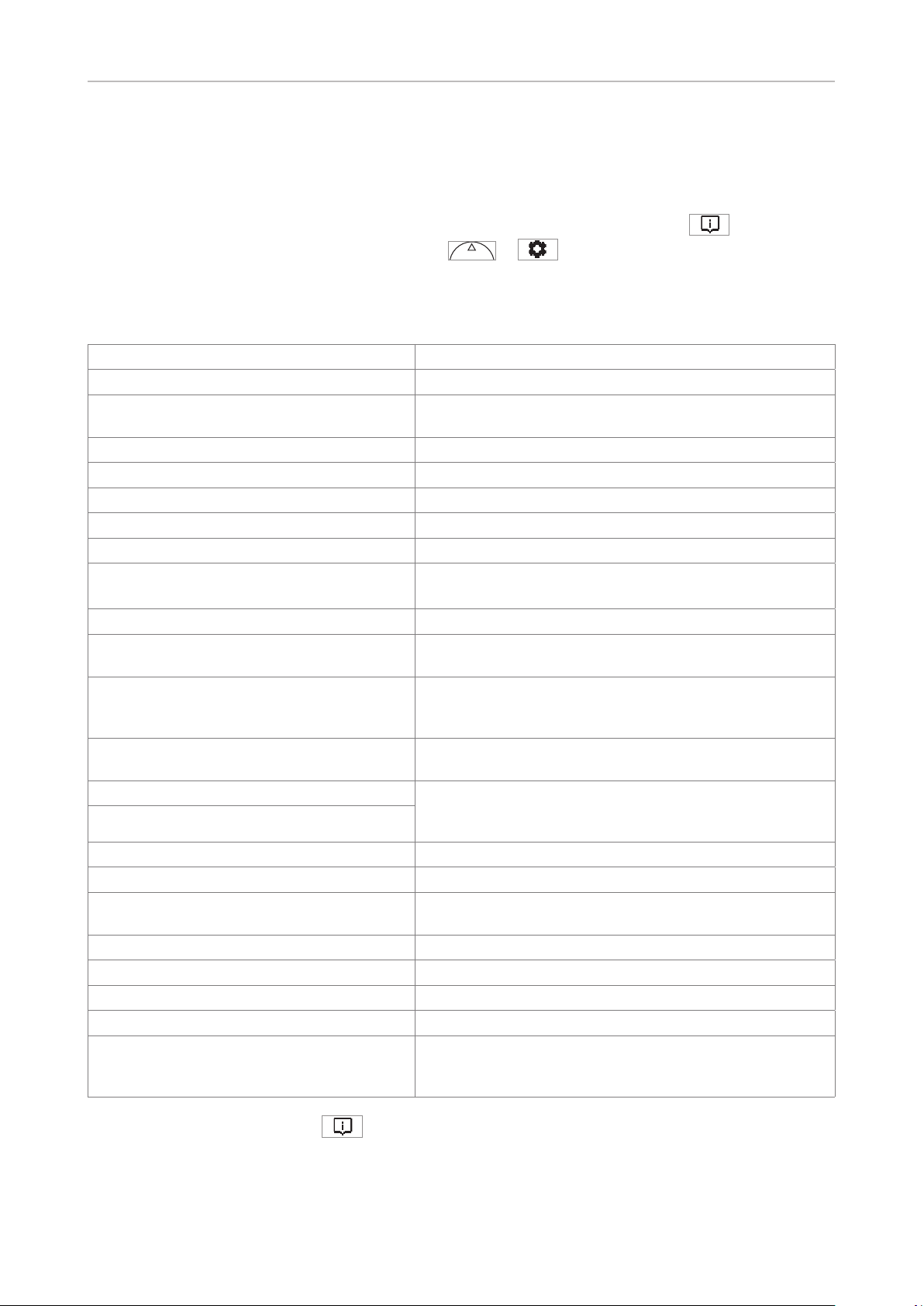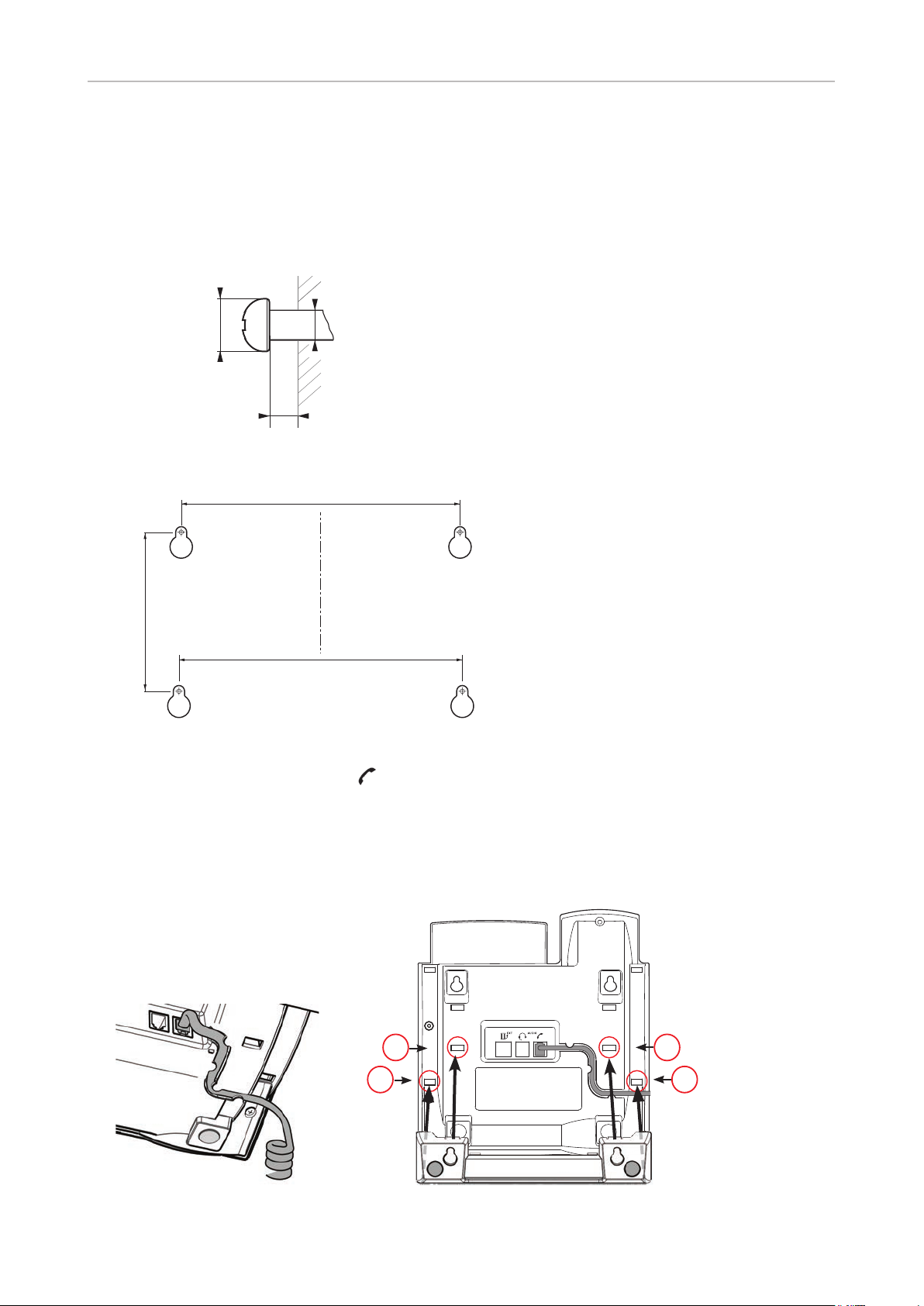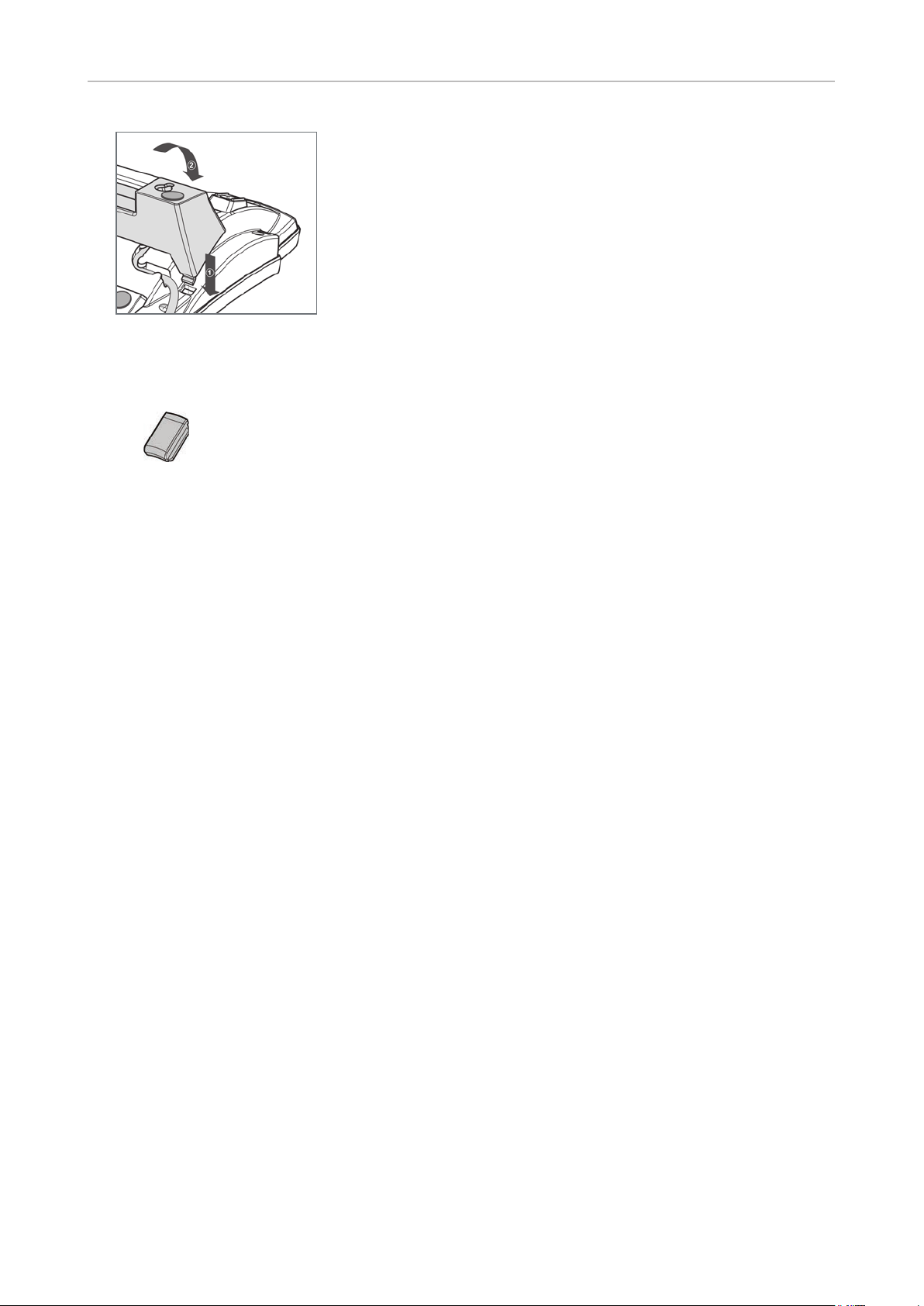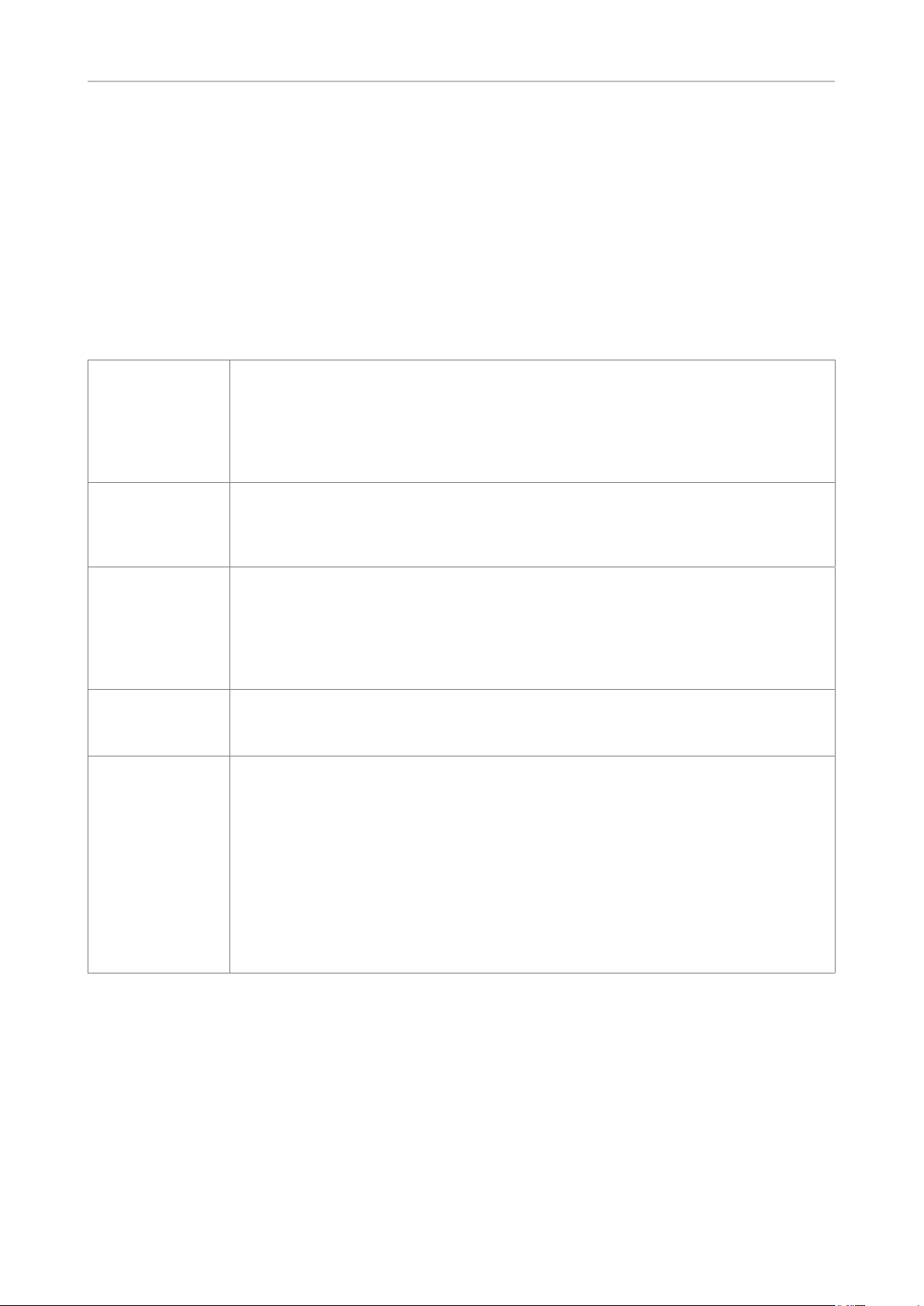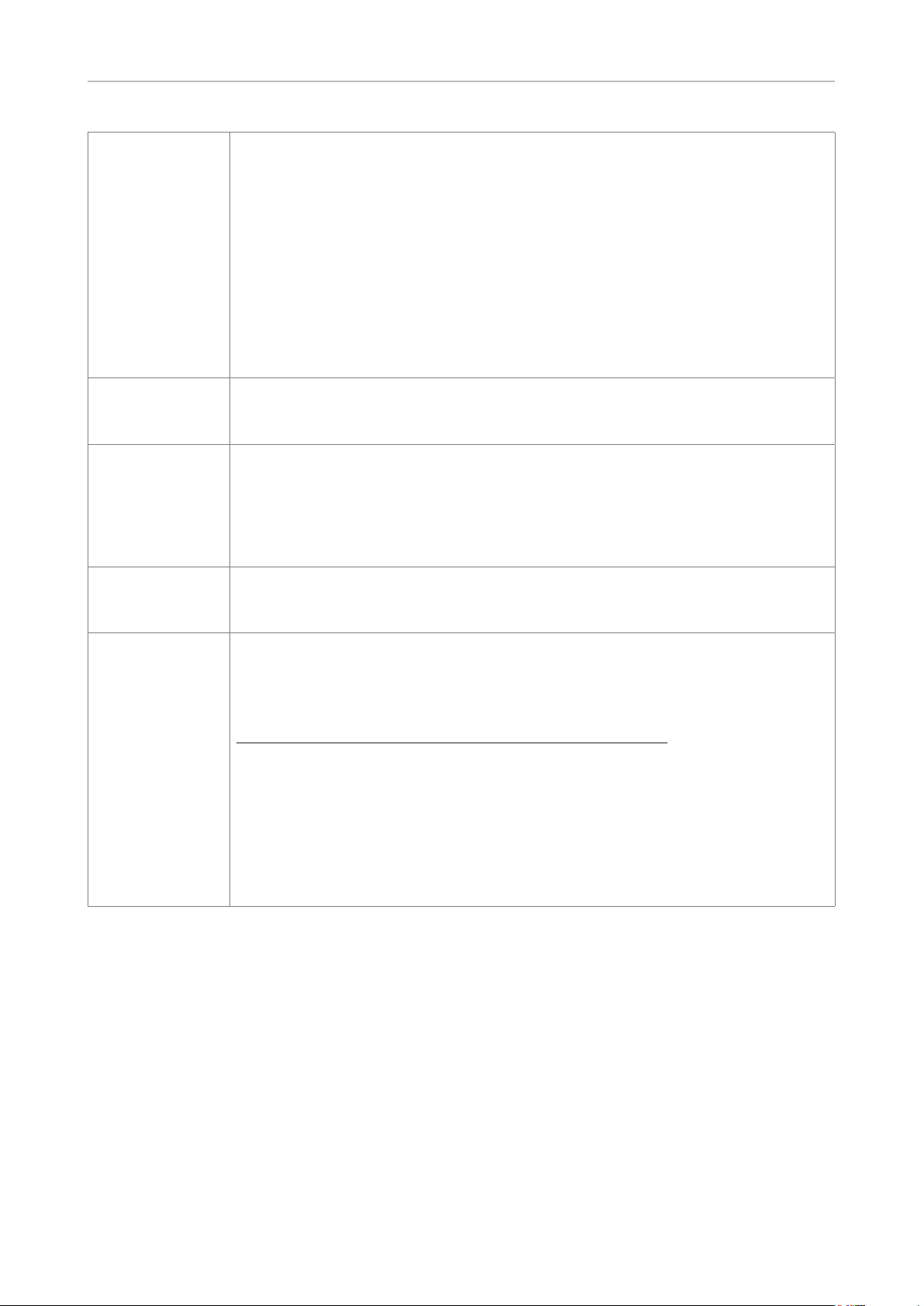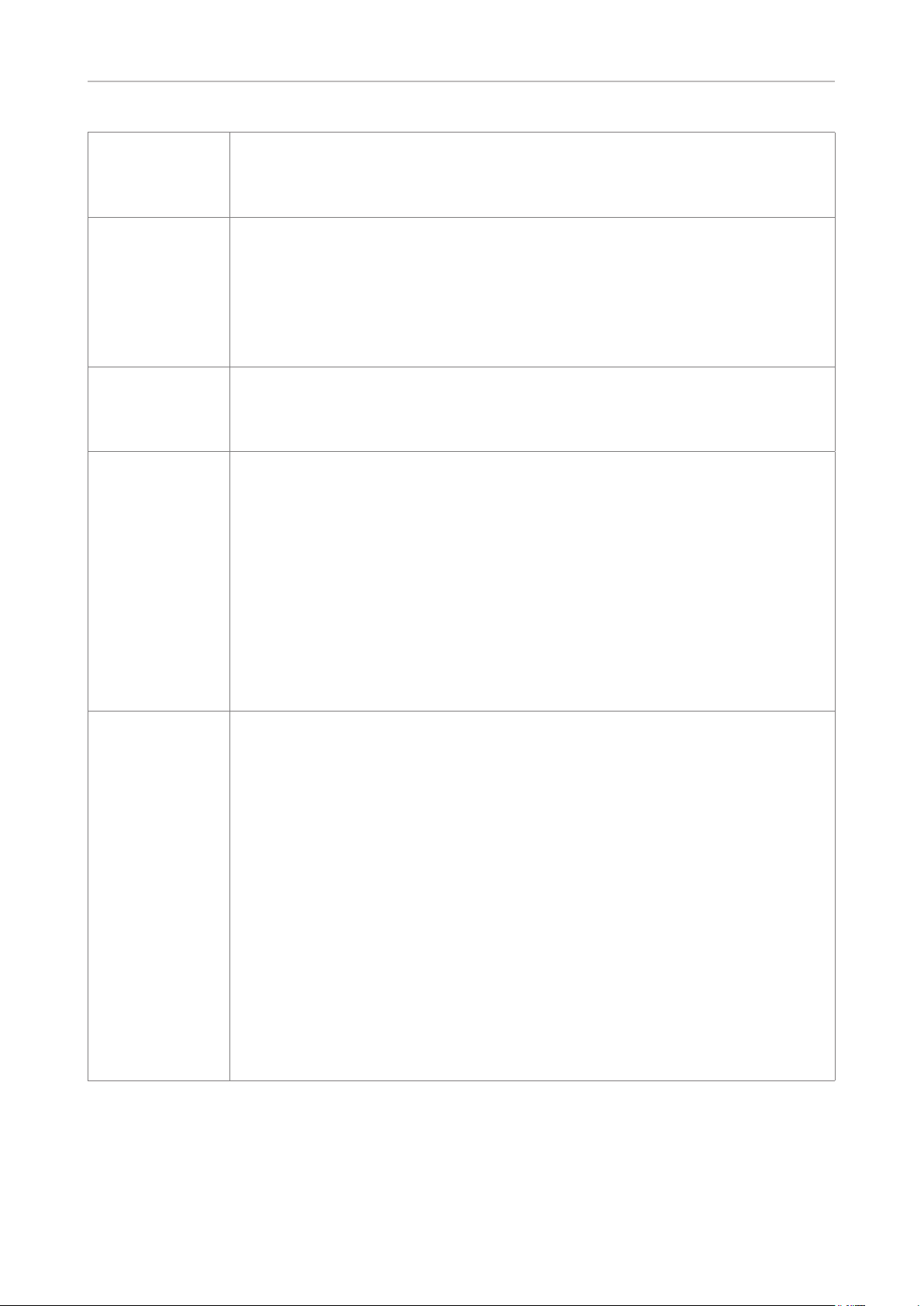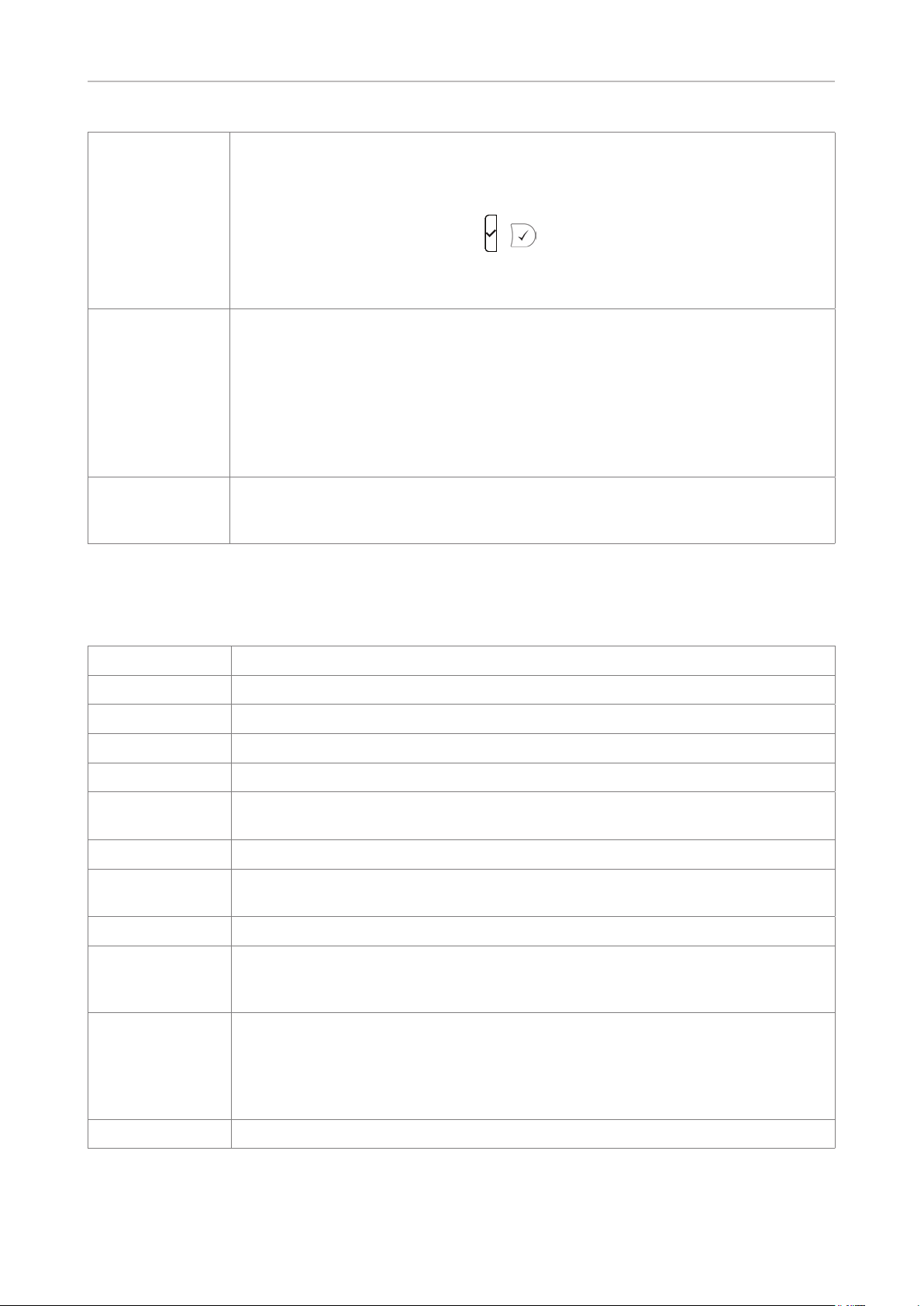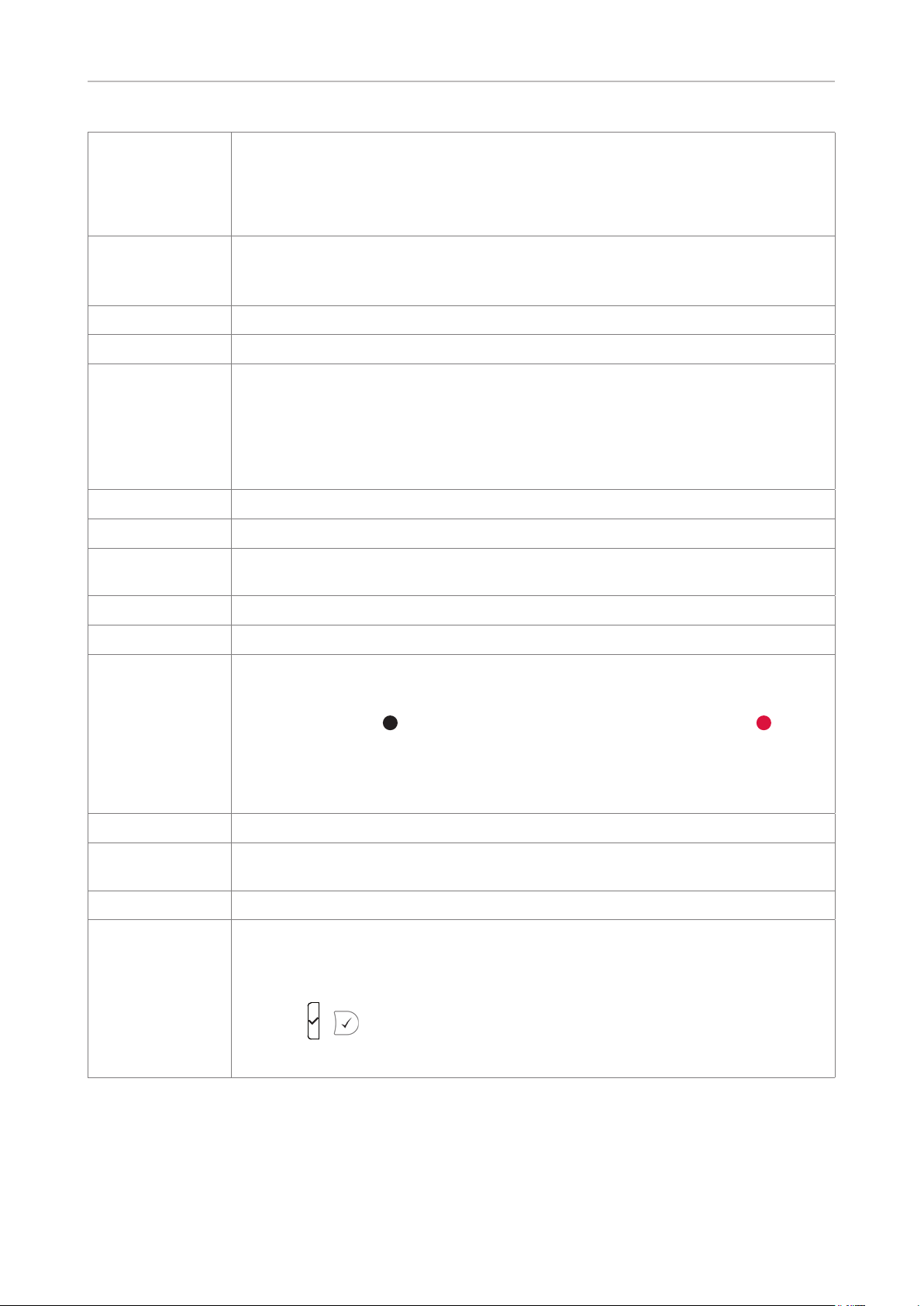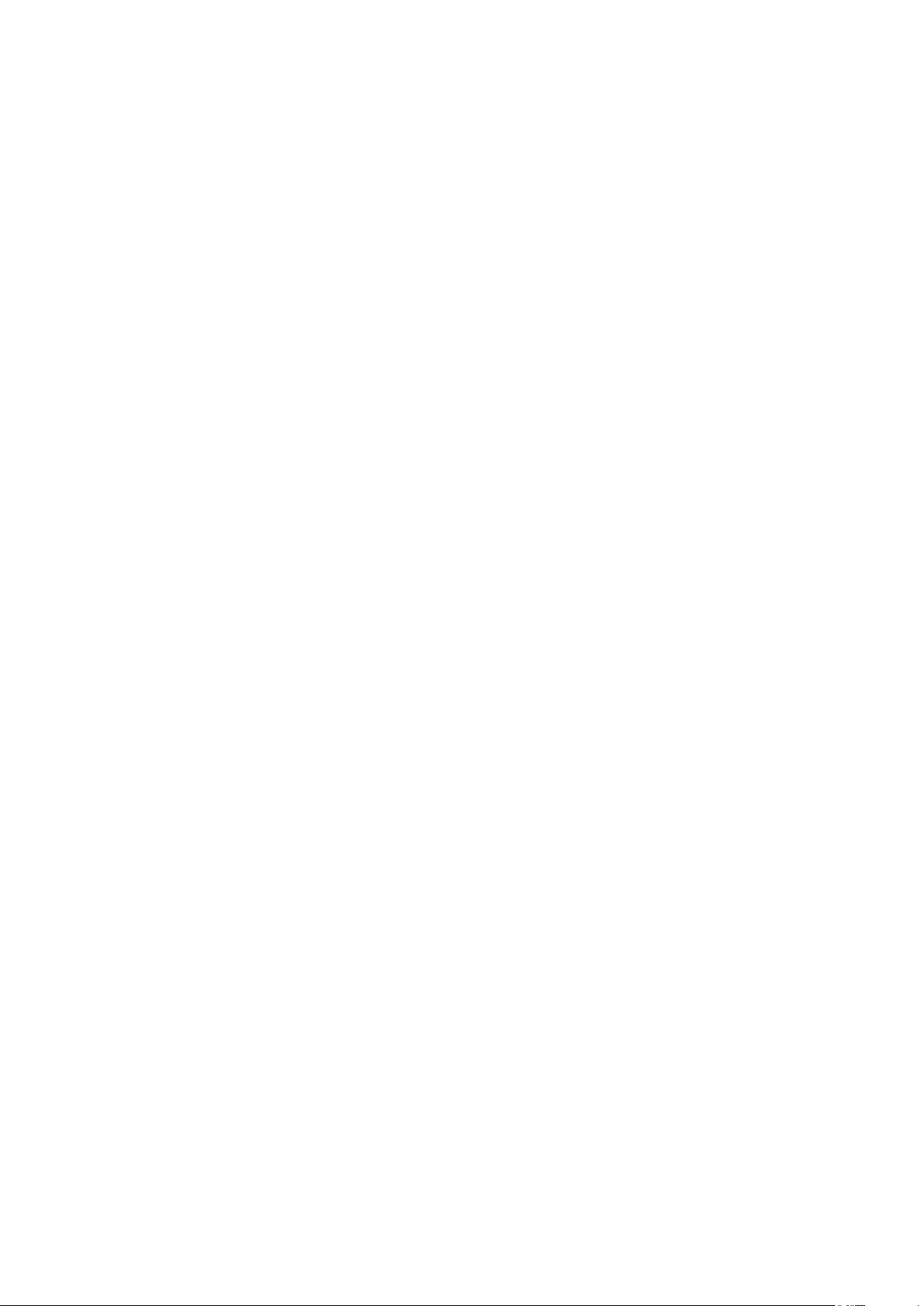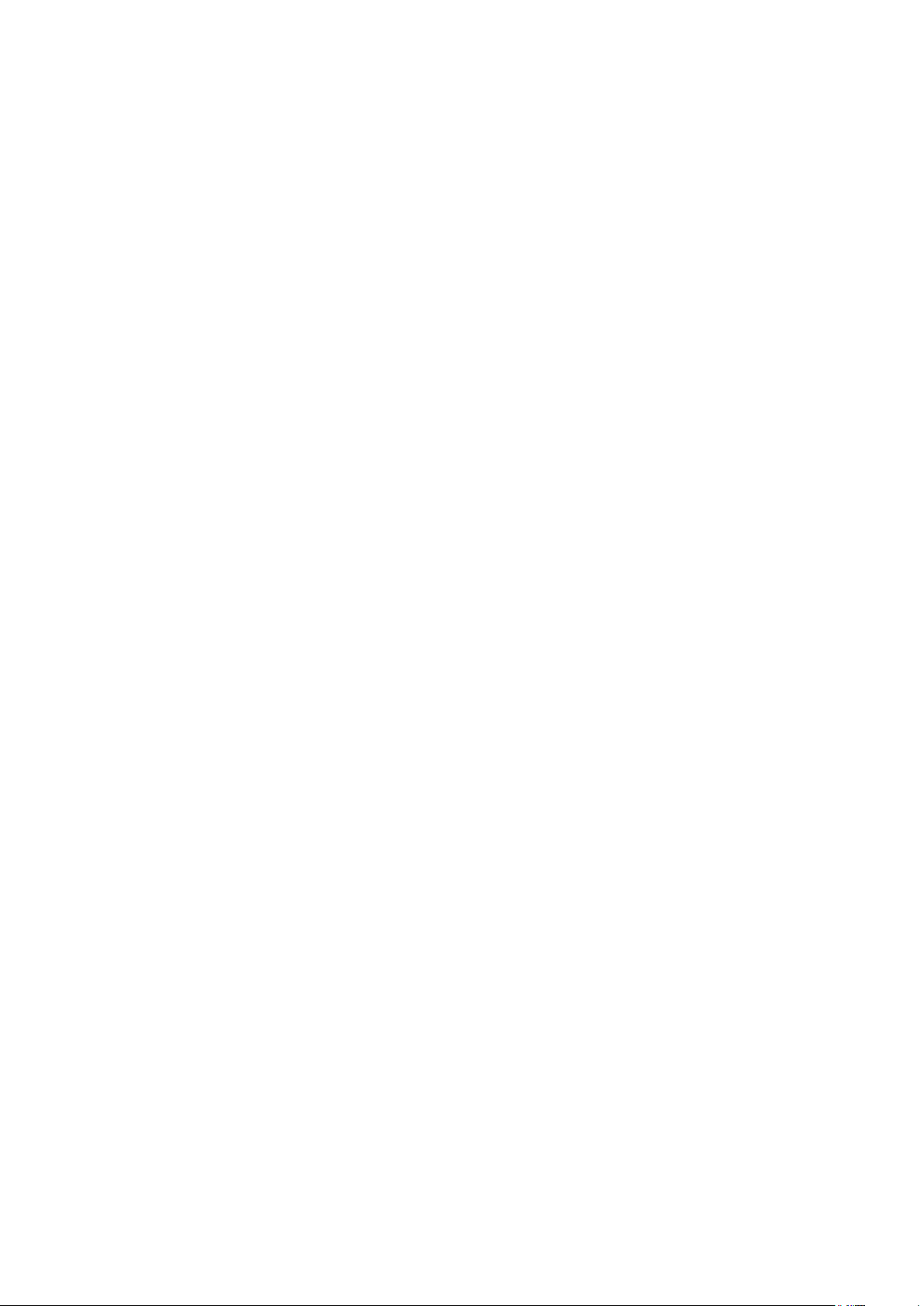97
modify or distribute the Progr
are pr
by modifying or distributing the Progr
Progr
all its terms and conditions for copying,
Progr
6. Each time you redistribute the Progr
based on the Progr
from the original licensor to c
subject to these terms and conditions.
restrictions on the r
are not r
License.
7. If
of patent infringement or for any other reason (not limited to patent
issues), conditions ar
agreement or otherwise) that contr
they do not excuse you fr
distribute so as to satisfy simultaneously your obligations under this
License and any other pertinent obligations,
may not distribute the Progr
would not permit royalty
who receiv
you could satisfy both it and this License would be to r
from distribution of the Pr
If any portion of this section is held invalid or unenfor
particular circumstance,
and the section as a whole is intended to apply in other circumstanc
It is not the purpose of this section to induce you to infringe any
patents or other property right claims or to contest v
claims; this section has the sole purpose of protecting the integrity of
the free softwar
license pr
to the wide range of softwar
reliance on c
author/donor to decide if he or she is willing to distribute software
through any other sy
This section is intended to make thoroughl
a c of rest License.
8. If the distribution and/or use of the Progr
in certain countries either by patents or by c
original copyright holder who places the Pr
may add an explicit geographic
countries, so that distribution is permitted onl
not thus excluded. In such c
as if written in the body of this License.
9. The Fr
or new versions of the Gener
Such new versions will be similar in spirit to the present v
but may dier in detail to address new pr
Each version is given a distinguishing version number
specifies a version number of this License which applies to it and
„any later version“
conditions either of that version or of an
Fr
number of this License, y
the Fr
10. If you wish to inc
progr
author to ask for permission. F
Fr
sometimes make exc
the two goals of preserving the fr
software and of pr
the Progr
announcement, y
print an announcement.)
These requir
identifiable sections of that work are not derived fr
and can be reasonabl
in themselves, then this Lic
sections when you distribute them as separate work
distribute the same sections as part of a whole which is a work based
on the Progr
of this License, whose permissions f
entire whole,
it.
Thus, it is not the intent of this section to claim rights or contest y
rights to work written entirely by you; r
the right to control the distribution of deriv
based on the Progr
not based on the Progr
the Progr
not bring the other work under the scope of this License.
3. Y
on it, under Section 2) in object code or ex
terms of Sections 1 and 2 above provided that you also do one of the
following:
a) Accompan
readable sour
Sections 1 and 2 above on a medium customarily used for softwar
interchange; or
b) Accompany it with a written oer
years,
of physicall
readable cop
under the terms of Sections 1 and 2 above on a medium customarily
used for software inter
c) Accompan
oer to distribute corresponding sour
allowed only for noncommer
the progr
accor
The source c
making modifications to it. F
code means all the sourc
associated interface definition files, plus the scripts used to c
compilation and installation of the executable.
exception,
is normally distributed (in either sourc
components (compiler
which the executable runs, unless that c
the executable.
If distribution of executable or object code is made by oering ac
to copy fr
copy the sour
source c
source along with the object c
4. Y
Progr
otherwise to copy
void, and will automatic
However
this License will not have their lic
parties remain in full complianc
5. Y
have not signed it. However
Appendix 5