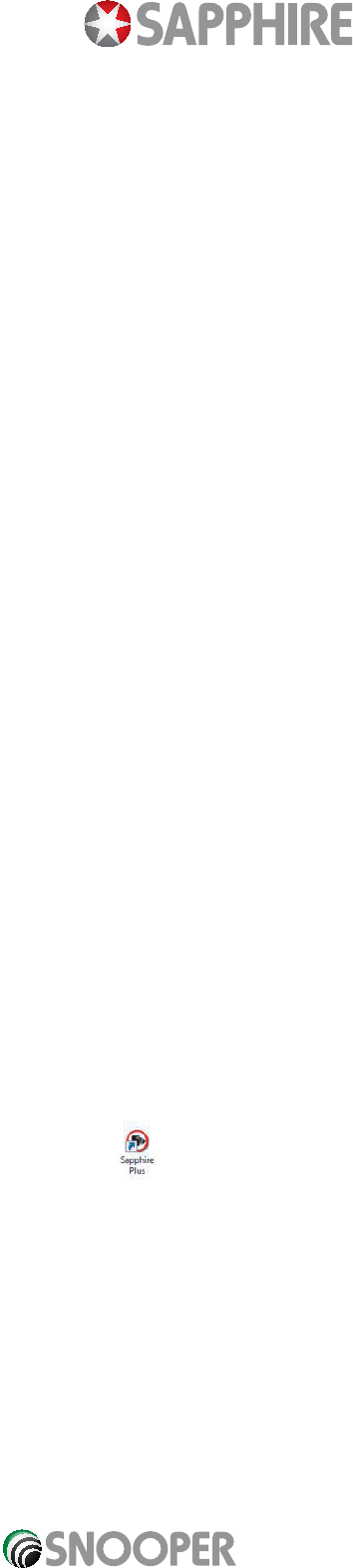50
If you are having any difficulty in performing a download onto your Sapphire Plus unit it is advisable to refer to the checklist
in Section A first before contacting us.
If you are still unable to perform a download after following all of this checklist then please send an email to
support@snooper.eu stating the nature of your difficulty. To expedite your enquiry please supply as much detail as possible
including your contact details, Sapphire Plus serial number, PC operating system, error codes and any other relevant
information. One of our technicians will reply as soon as possible.
Alternatively you can contact our Technical Helpline on 0870 787 0700 and select Option 3.
This troubleshooting guide is in two sections; Section A is in the form of a checklist that will assist you with resolving
common download problems. Section B consists of a few possible reasons and possible solutions to error messages
that may be displayed by the operating system or the software whilst you are trying to perform a download.
SECTION A
1. Have you registered your Sapphire Plus unit?
You will not be able to download the database unless the Sapphire Plus is registered. If the unit has not been registered, a
message will appear on the software informing you that the device is not enabled. Please telephone our registrations
team on 0870 787 0700 and select Option 1 to register your unit; or alternatively register online at www.snooperneo.co.uk.
2. What operating system are you using on your computer?
The Sapphire Plus download software will only work on the following Windows operating systems: Windows 2000,
Windows XP and Windows Vista.
The software will not work on Windows 95, 98, 98SE and Millennium; Apple Macintosh operating systems are not
supported.
To determine which operating system you have on your computer:
a) Right click on the 'My Computer' icon on your desktop and select 'Properties' from the drop down menu.
b) When the 'System Properties' dialogue box opens, the 'General' tab is selected by default. Under the heading of
'System' the operating system is displayed.
If you do not have a ‘My Computer’ icon on your desktop you can find this information by going to the ‘Control Panel’
and double left clicking the ‘System’ icon. The ‘System Properties’ window will then be displayed as outlined in ‘b’
above.
3. Is the USB cable supplied with the Sapphire Plus connected correctly?
Please make sure the USB lead has a secure connection to the PC. Ensure the smaller connector is plugged into the
USB socket on the underside of the unit. Only plug the USB lead into the Sapphire Plus once you see the ‘Safety
Information Screen’ after turning the Sapphire ‘ON’.
4. Have you installed the Sapphire Plus download software onto your PC?
If you have not installed the download software you will not be able to perform a download to your Sapphire Plus. Once
the software is installed there will be a new icon in your system tray, which is located at the bottom right hand side of your
desktop near the system clock. The icon is similar to this:
Please check to see if you have the latest version of the software by visiting http://www.snooperneo.co.uk/software.cfm
to check what software version you have, double left click the Sapphire Plus icon in your system tray , look at the top of the
window that opens and you will see the version number in brackets.
5. Have you connected the computer to the internet?
The download software has to download a file directly from our server and this can only be done if an internet connection
is present. Therefore make sure that your PC is connected to the internet by either establishing a dial up connection or
signing in to your broadband internet account before you begin to download the database to your Sapphire Plus.
6. What version of Internet Explorer / Netscape Navigator are you using?
The software will only operate if you have Internet Explorer or Netscape Navigator 6 or above.
Troubleshooting Downloads
Return to contents
PLUS S320