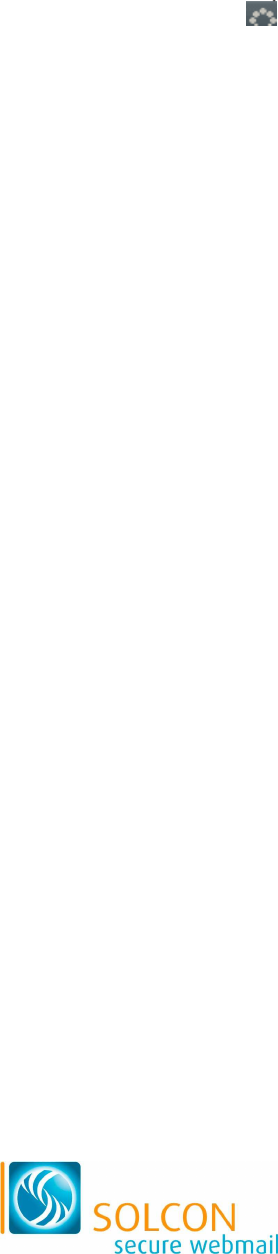o Automatisch uitloggen na … minuten: geef hier het aantal minuten op,
waarna Solcon secure webmail automatisch uitlogt als u niet met het
programma werkt (privécomputer).
o Openbare sessie automatisch uitloggen na … minuten: geef hier het aantal
minuten op, waarna Solcon secure webmail automatisch uitlogt als u niet
met het programma werkt (openbare computer of netwerkcomputer).
o Taal: kies uit de keuzelijst de taal, waarin Solcon secure webmail moet
worden weergegeven.
o Ophalen berichten elke … minuten: kies uit de keuzelijst hoe vaak Solcon
secure webmail moet controleren of er nieuwe e-mailberichten zijn. Kies
‘Niets’ als u de berichten altijd handmatig wilt binnenhalen met de knop
(Vernieuwen) in de navigatiebalk.
o Lettertype en Tekengrootte: kies uit de keuzelijsten wat u een prettig
lettertype en een fijne lettergrootte vindt om mee te werken.
o Berichtafdruk: als u een bericht wilt afdrukken, kunt u het Solcon secure
webmail-logo erbij afdrukken of niet. U bepaalt dit met deze keuzelijst.
o Afbeeldingen weergeven: als u dit selectievakje aanvinkt, worden
afbeeldingen in e-mailberichten altijd weergegeven. Vinkt u dit vakje niet
aan, dan kan Solcon secure webmail afbeeldingen blokkeren. U kunt de
afbeeldingen dan weergeven met de optie ‘Om deze afbeeldingen te
bekijken, klik hier.’.
o Archiveringstype: als u oude berichten wilt archiveren, worden ze
‘ingepakt’, zodat ze minder ruimte innemen. U kunt de oude berichten
laten inpakken als zip-bestand of als rar-bestand.
o Komma als scheidingsteken tussen e-mailadressen: als u dit selectievakje
aanvinkt, kunt u een komma (,) gebruiken als u meerdere e-mailadressen
toevoegt. Is het vakje uitgevinkt, dan moet u een puntkomma (;)
gebruiken
o Downloadlocatie bijlagen: hier kiest u uit de keuzelijst waar u bijlagen die
u per e-mail ontvangt wilt opslaan. Kies in dit geval voor ‘Downloaden’,
omdat ‘Downloaden naar QDisk’ nog niet werkt.
• Agenda:
o Datumformaat: kies uit de keuzelijst hoe u een datum wil weergeven,
bijvoorbeeld als ‘m/d/j’ (11/12/2009) of als ‘J-m-d’ (2009-12-11).
o Tijdformaat: kies uit de keuzelijst of u een 12-uursklok of een 24-uursklok
wilt gebruiken in uw tijdweergave.
o Voorkeurweergave: kies uit de keuzelijst hoe u uw agenda wilt
weergeven: per dag, per week of per maand.
o Tijdzone: kies uit de keuzelijst de tijdzone, waarin u woont. Meestal is dit
‘Europa/Amsterdam’.
o Uitnodiging: geef in deze keuzelijst aan of u uitnodigingen automatisch of
handmatig verstuurt.
o Eerste dag van de week: kies uit de keuzelijst welke dag u als eerste dag
van de week beschouwt. Voor een werkweek is dit bijvoorbeeld ‘Maandag’.
o Sla wijzigingen op voordat u van tabblad wisselt: vink dit selectievakje aan
als u wilt dat wijzigingen in het geopende tabblad automatisch worden
opgeslagen, zodra u een ander tabblad opent.
4. Klik op de knop Opslaan om de wijzigingen te bewaren.
4.3 E-mailondertekening instellen
U kunt zogenaamde e-mailhandtekeningen maken, waarmee u uw e-mailberichten kunt
ondertekenen. Voor ieder account kunt u aparte handtekeningen maken. U doet dit als
volgt:
1. Klik rechts in beeld op Instellingen.