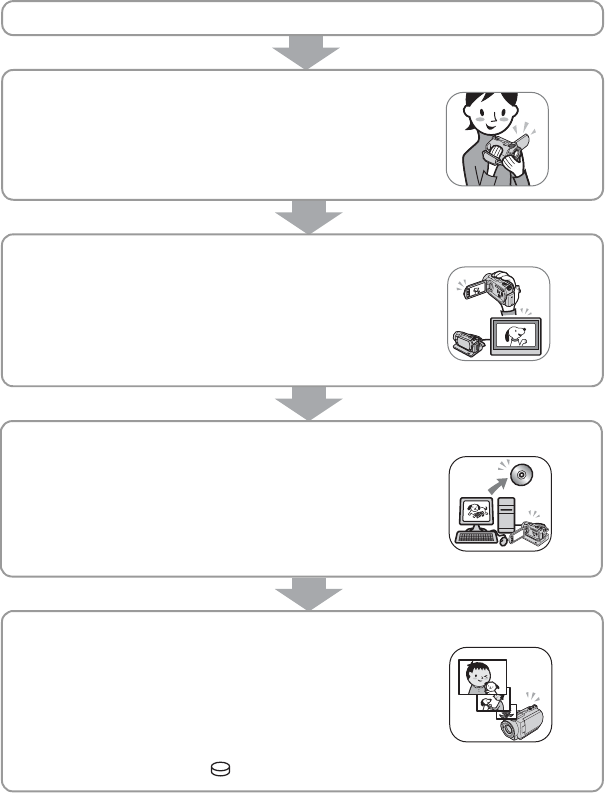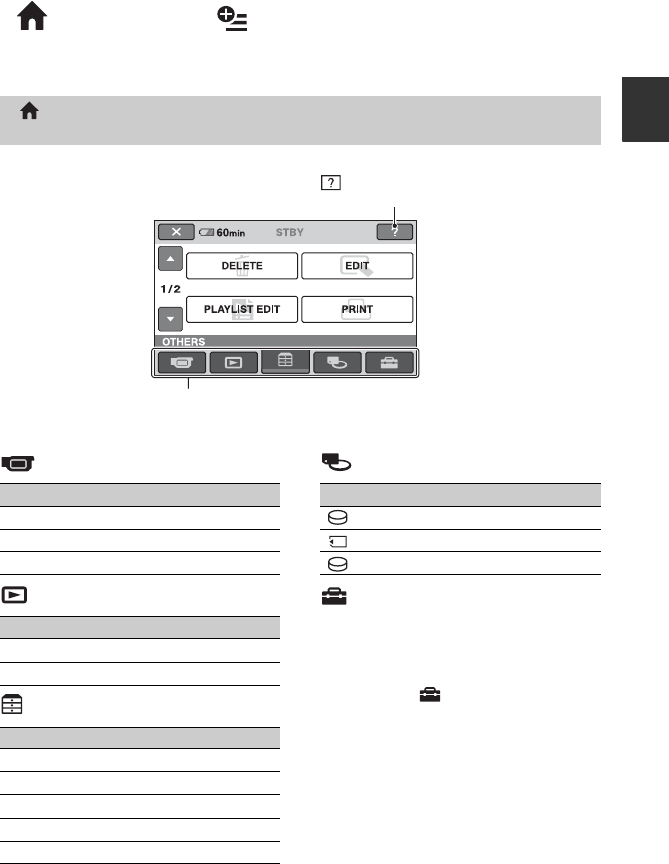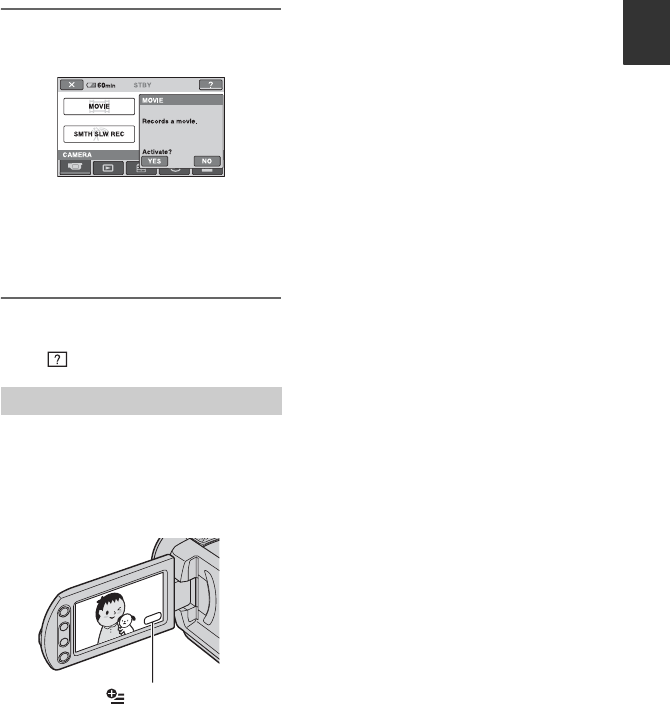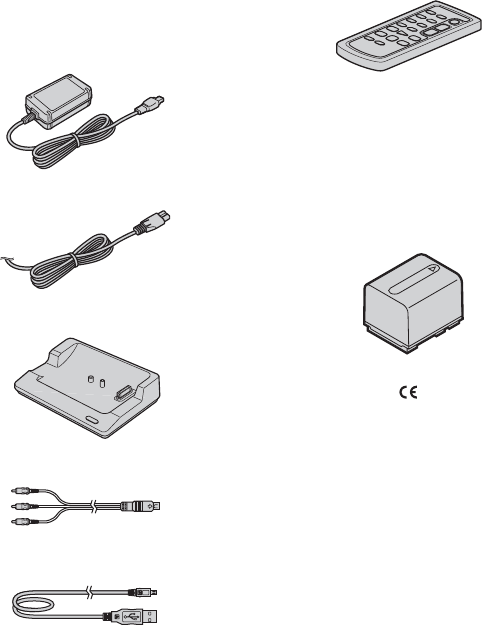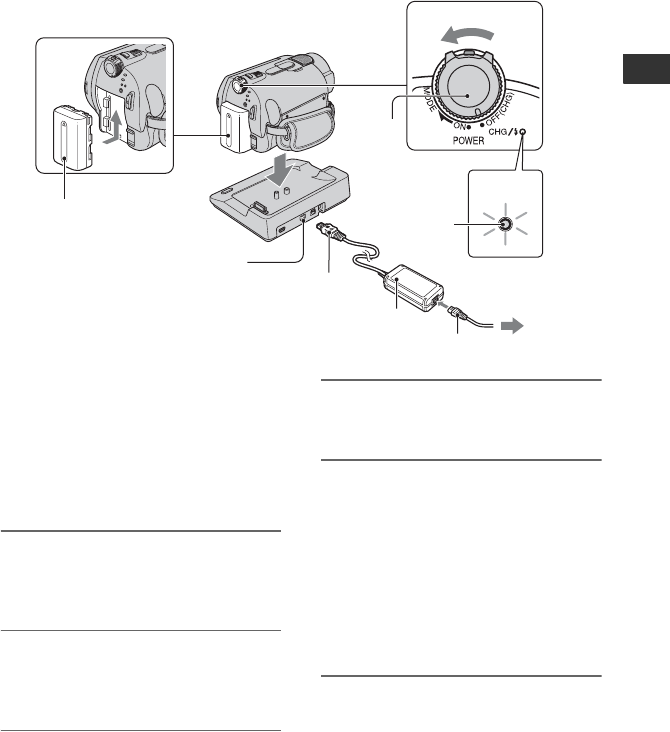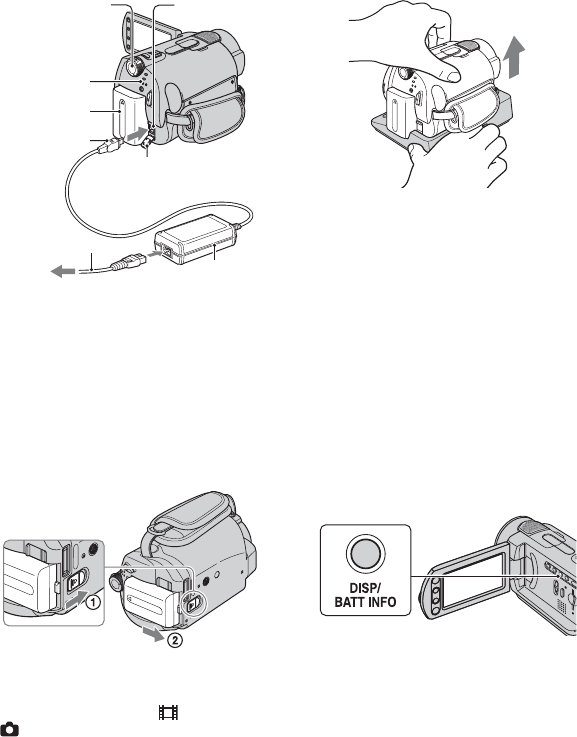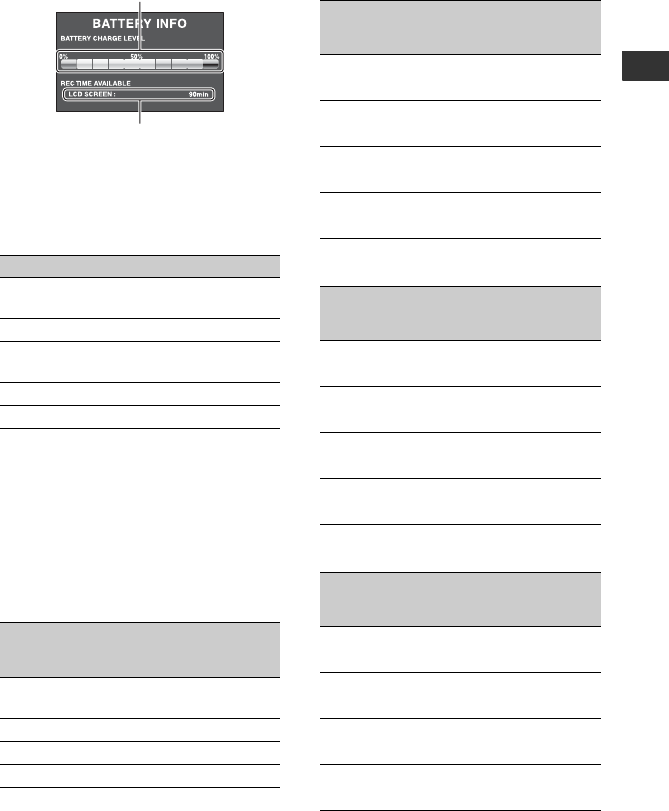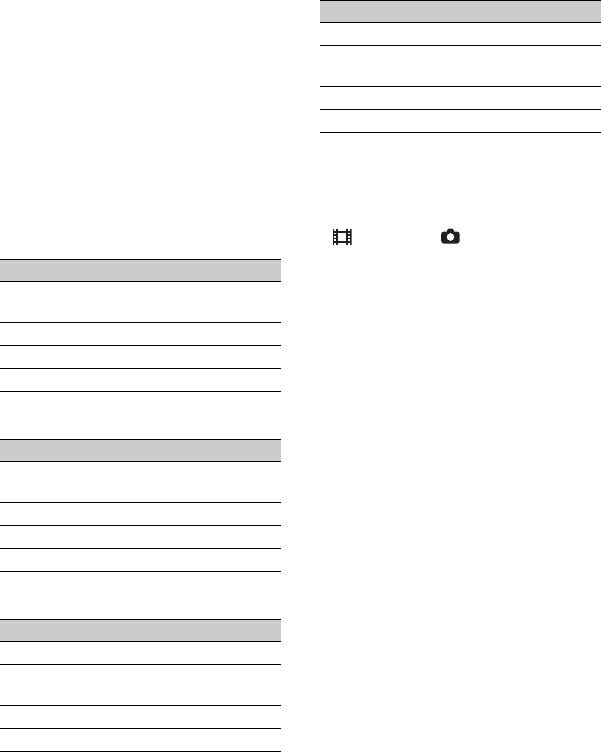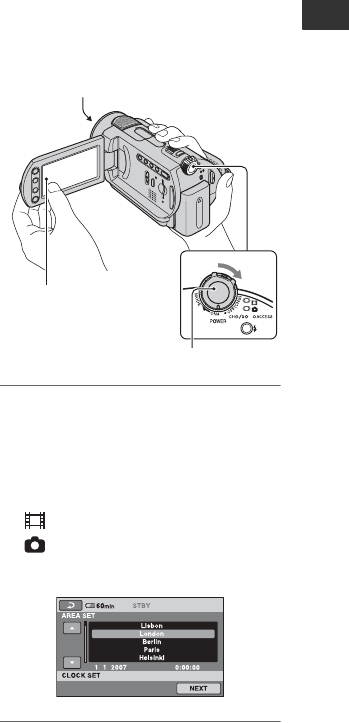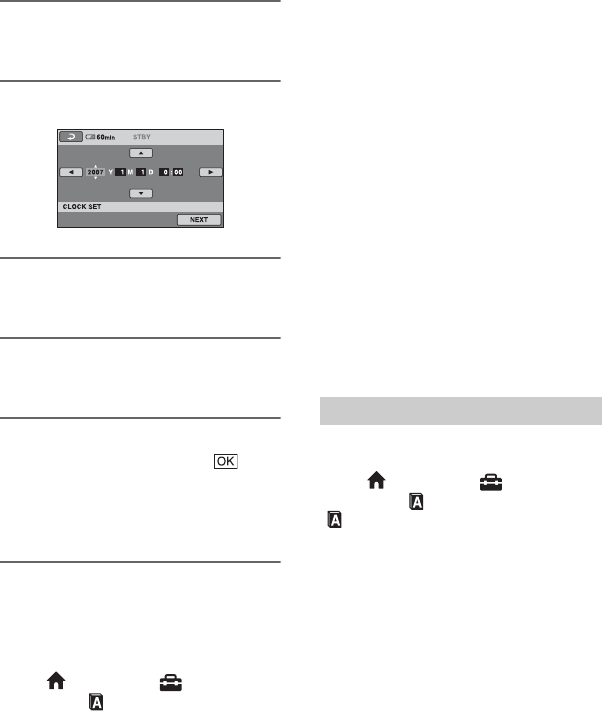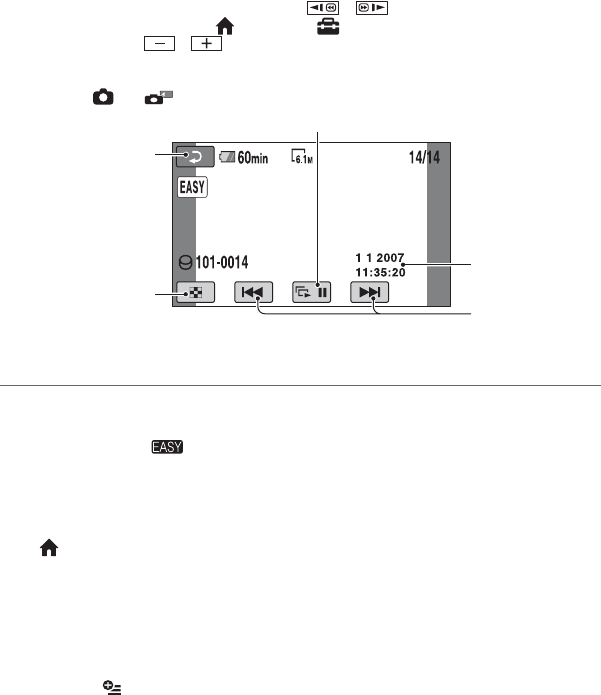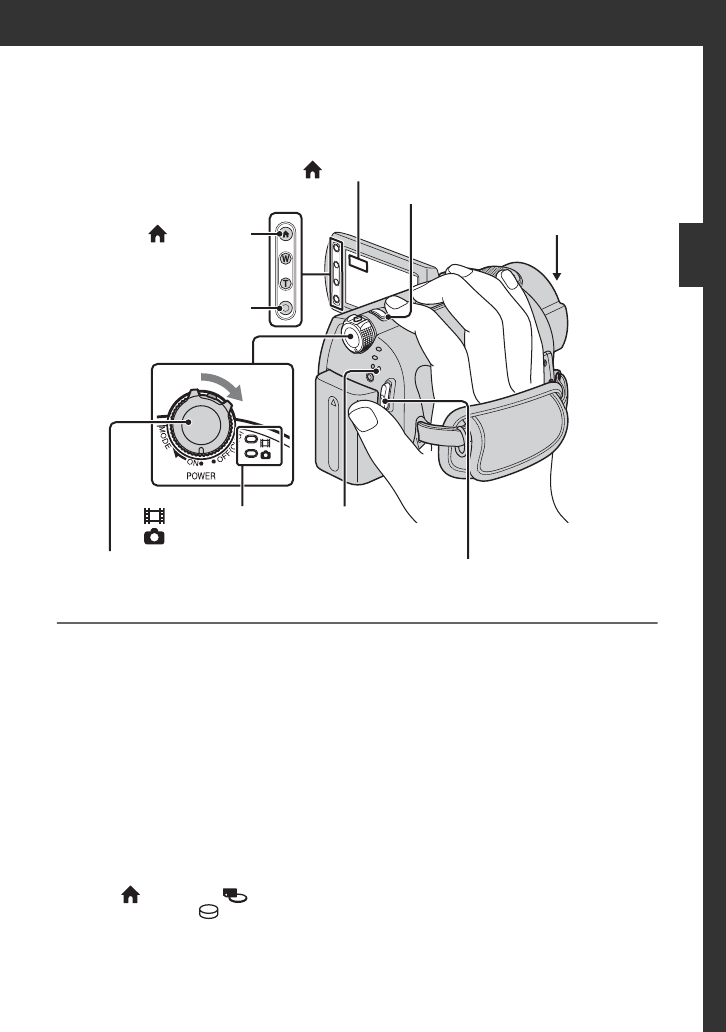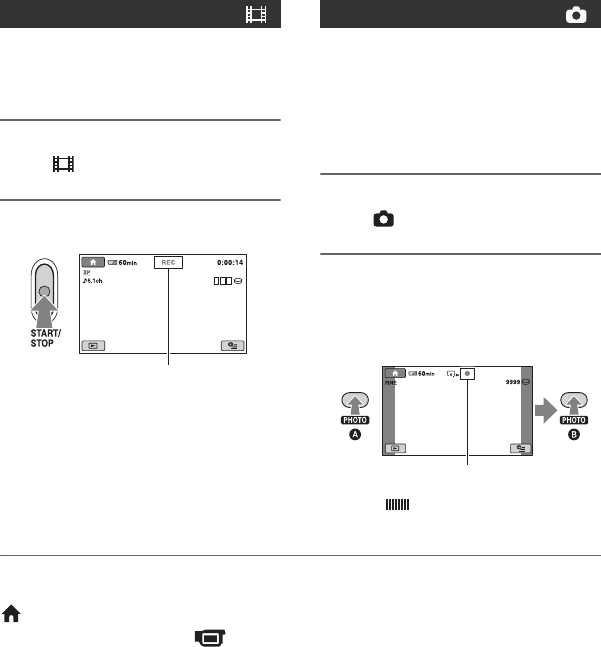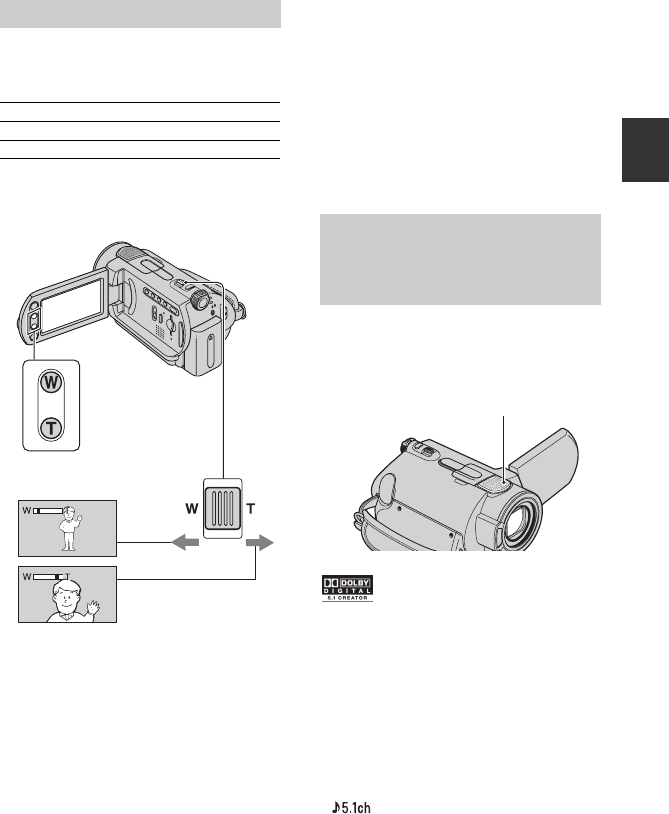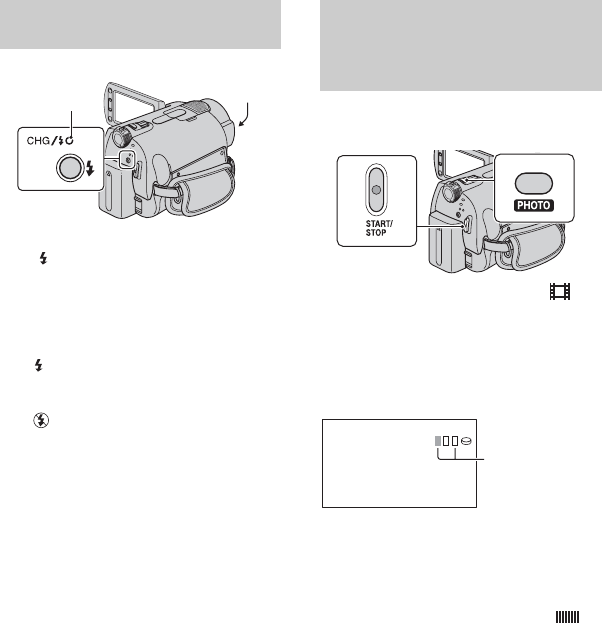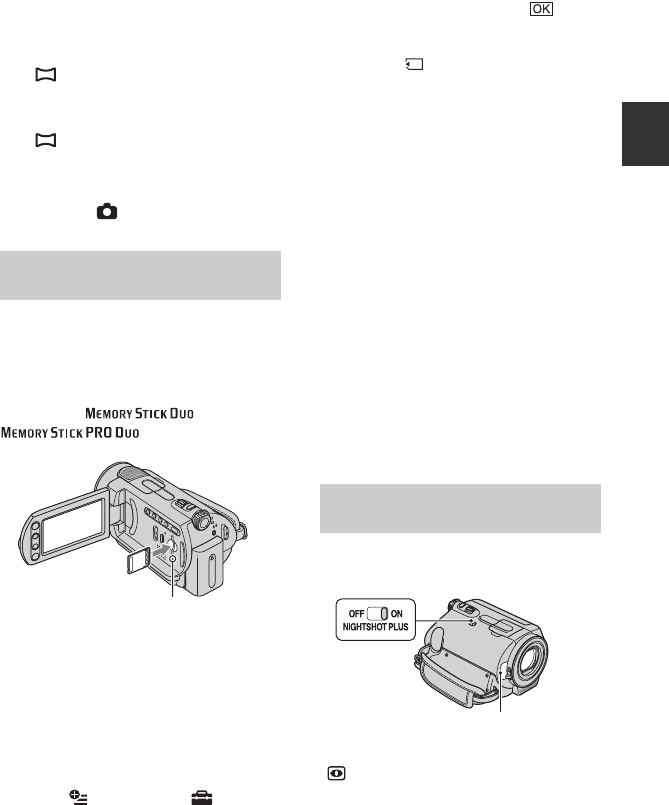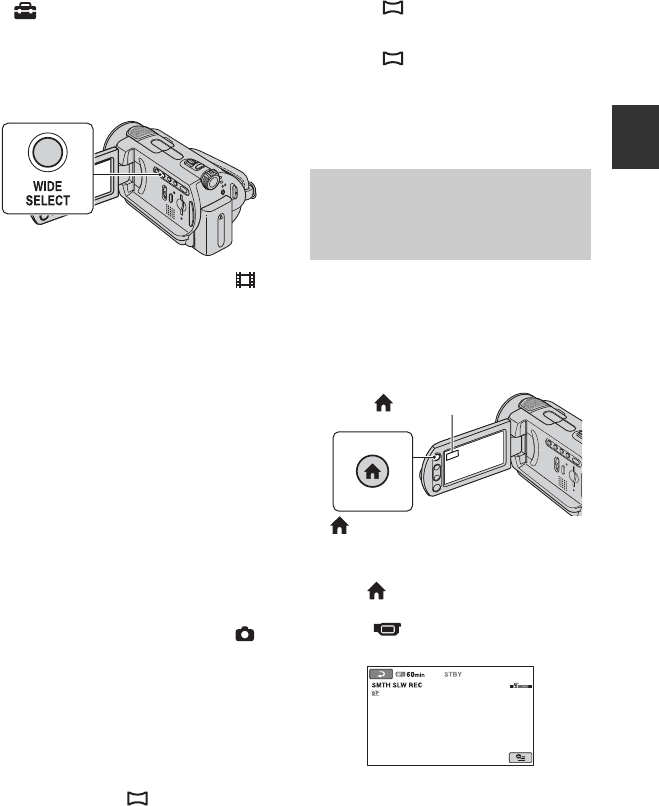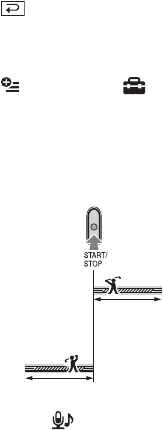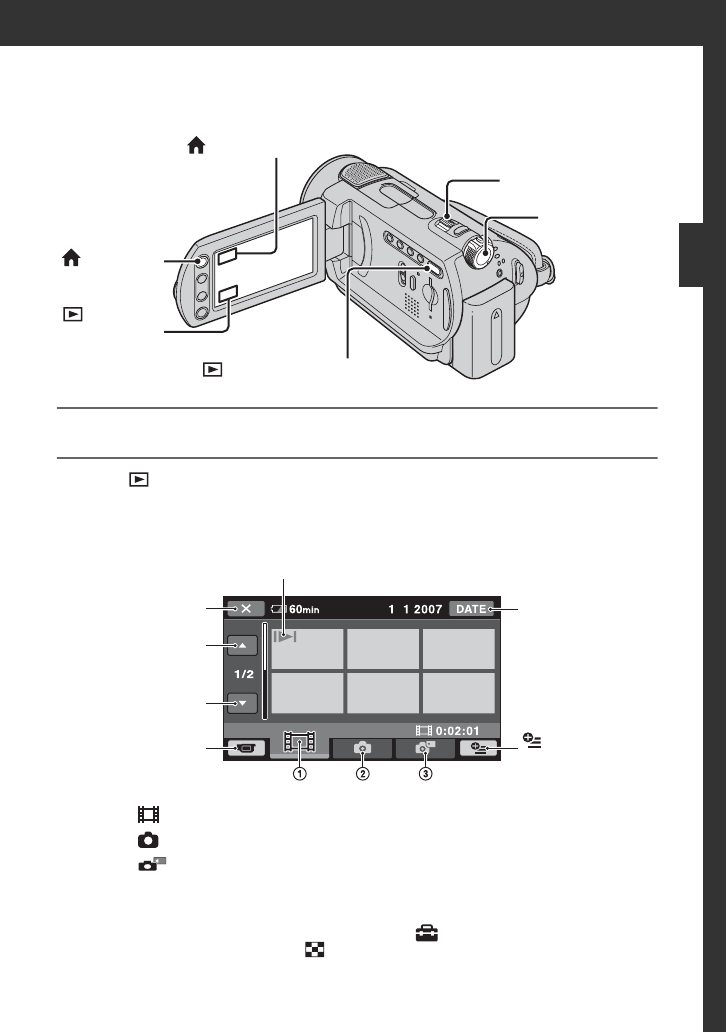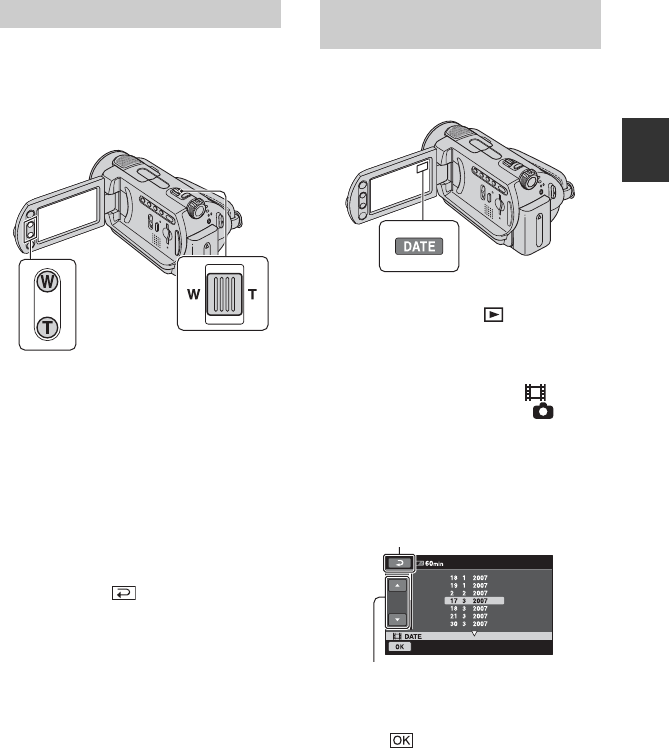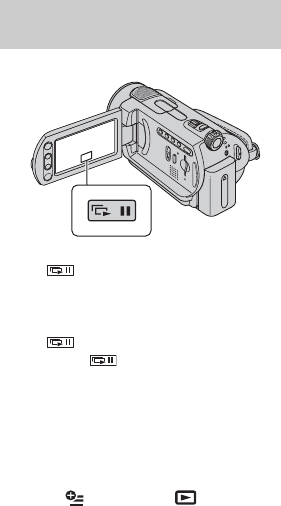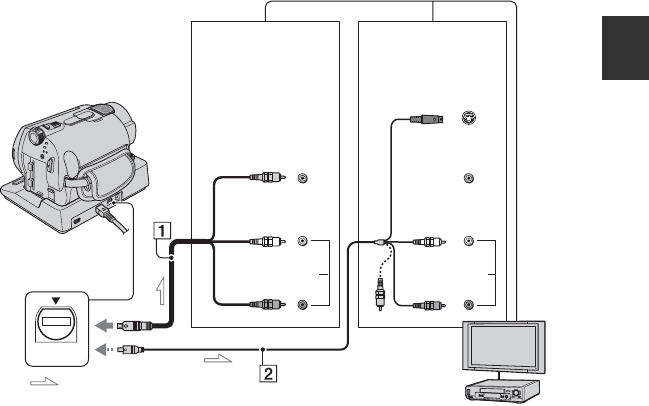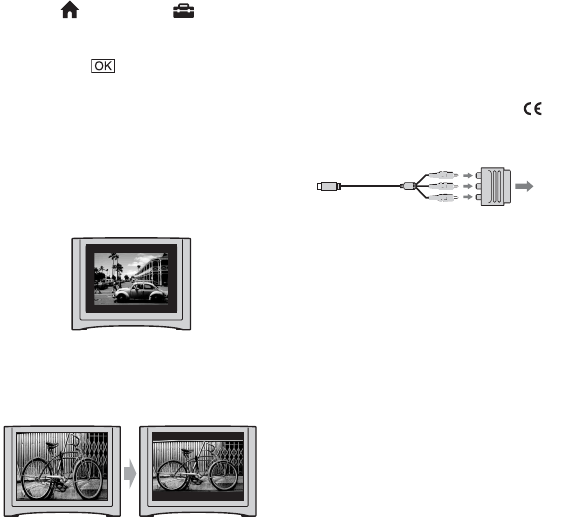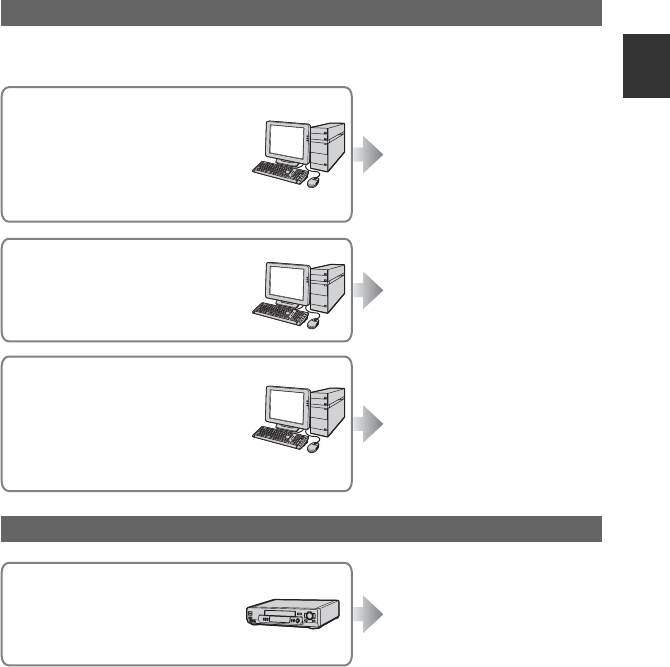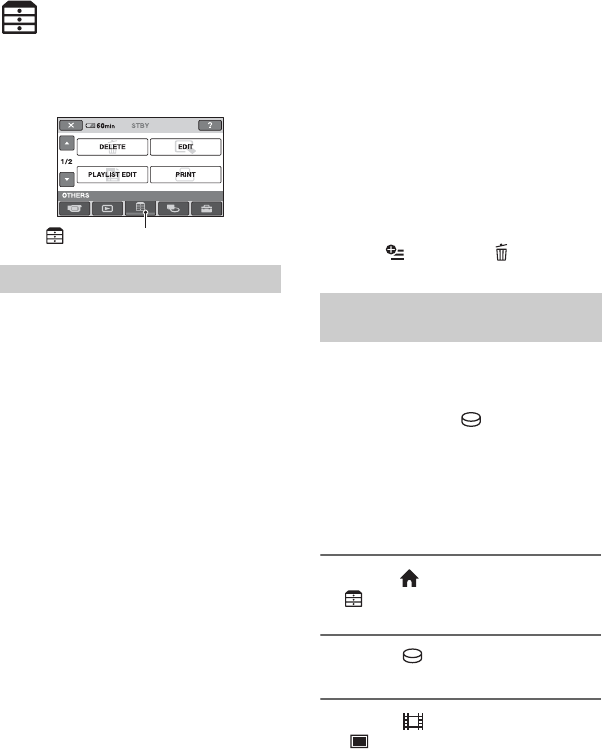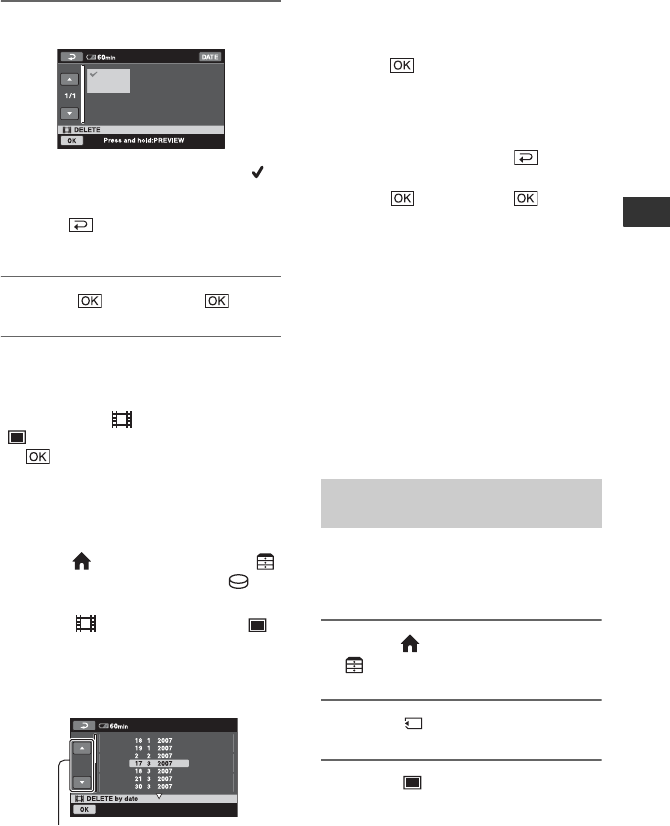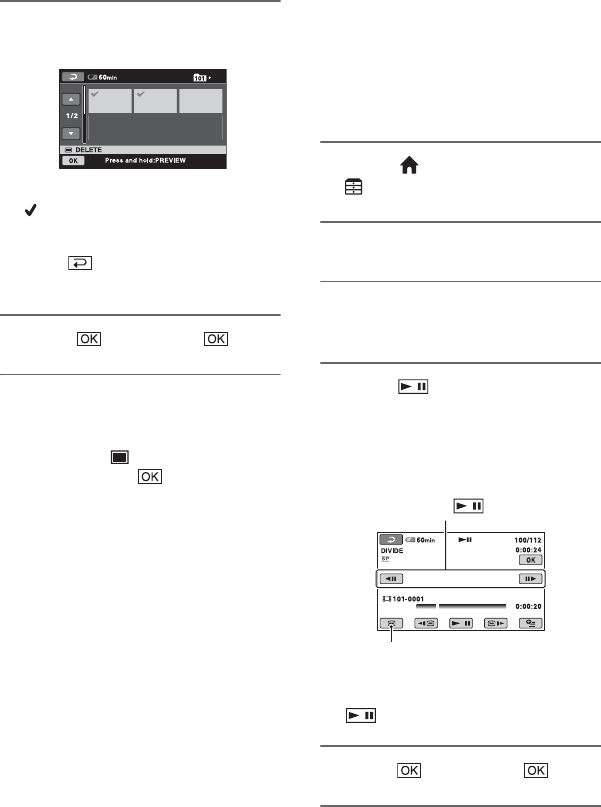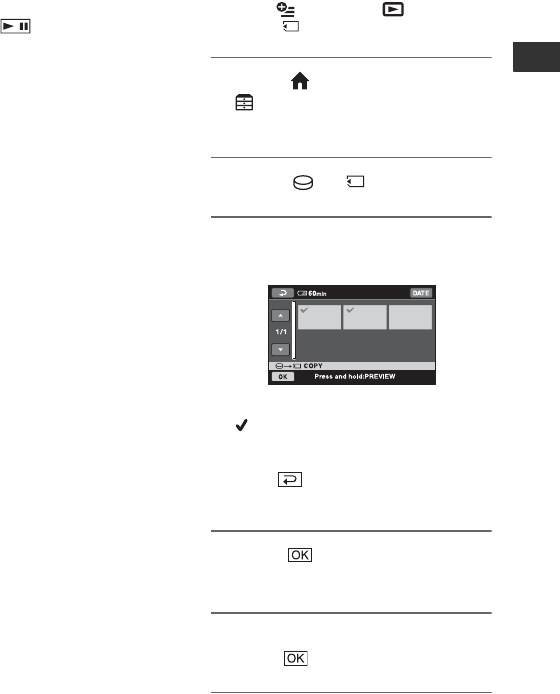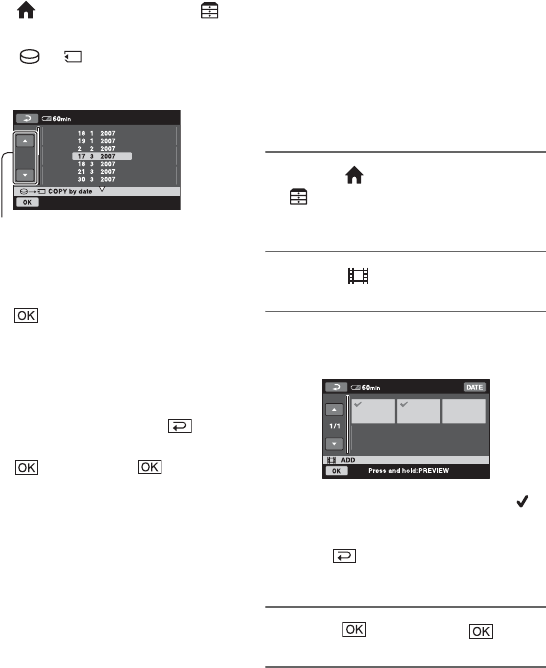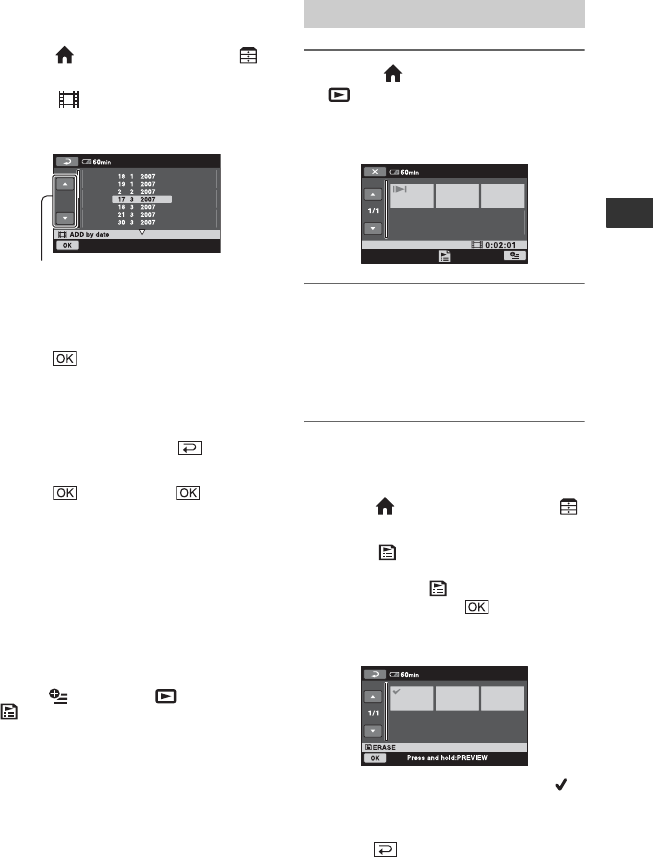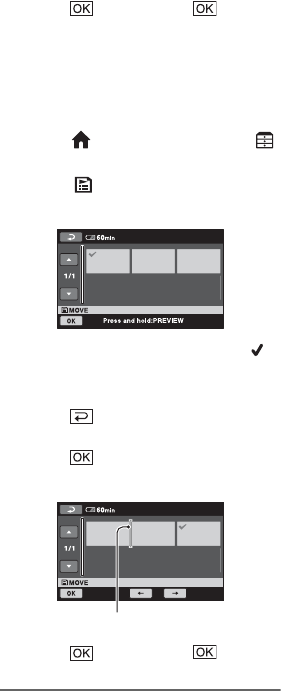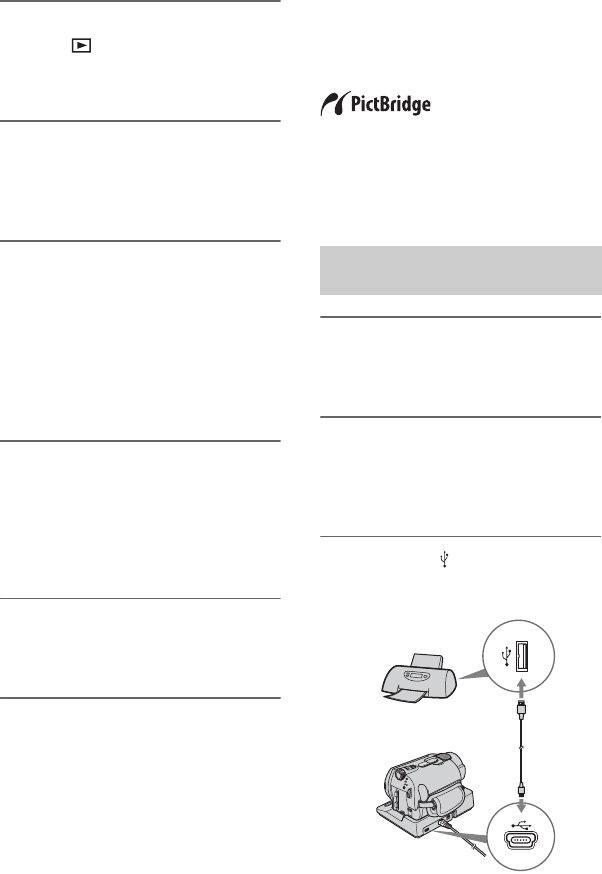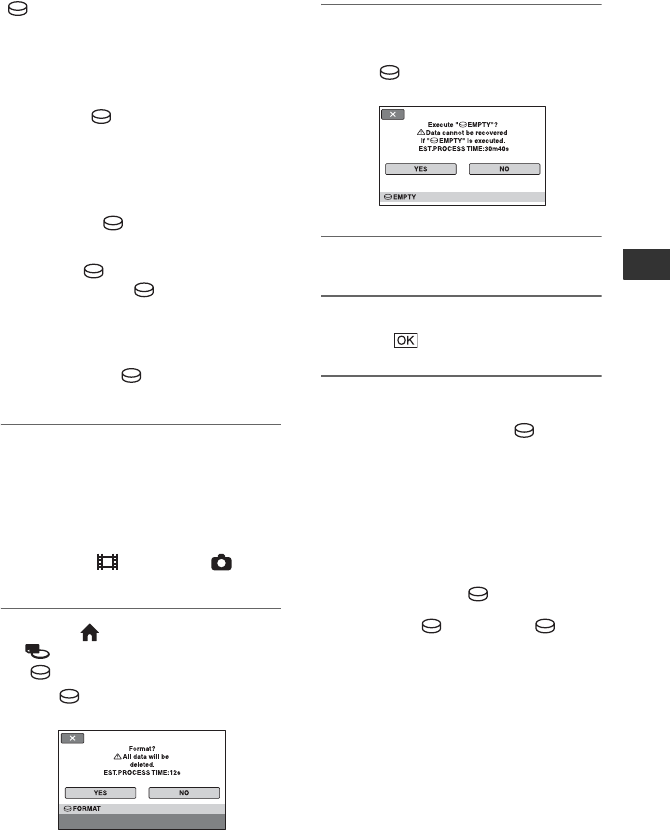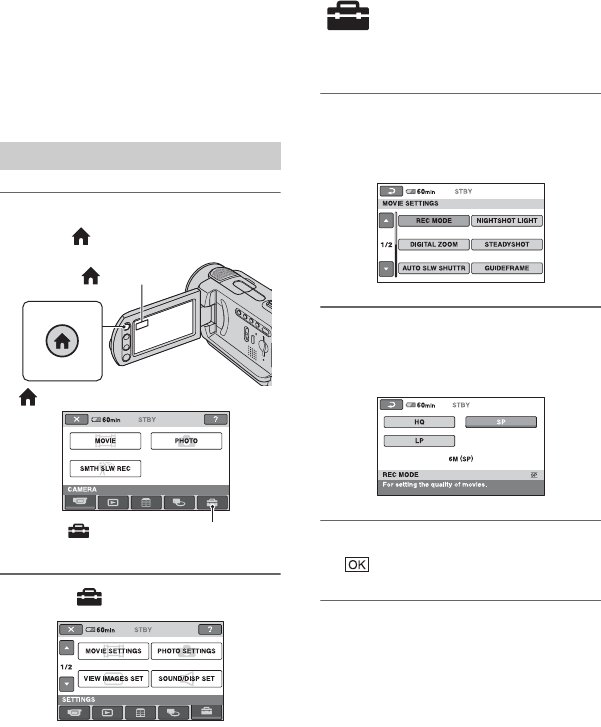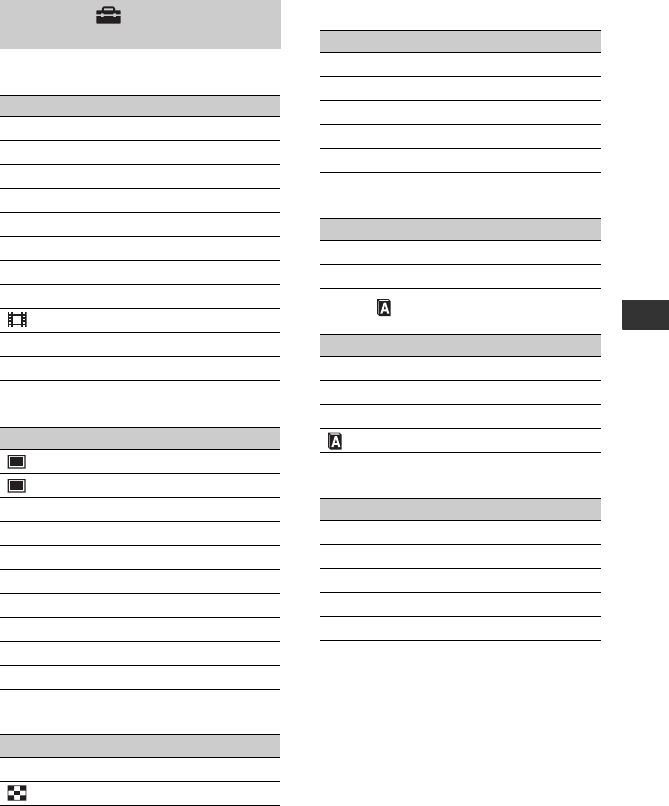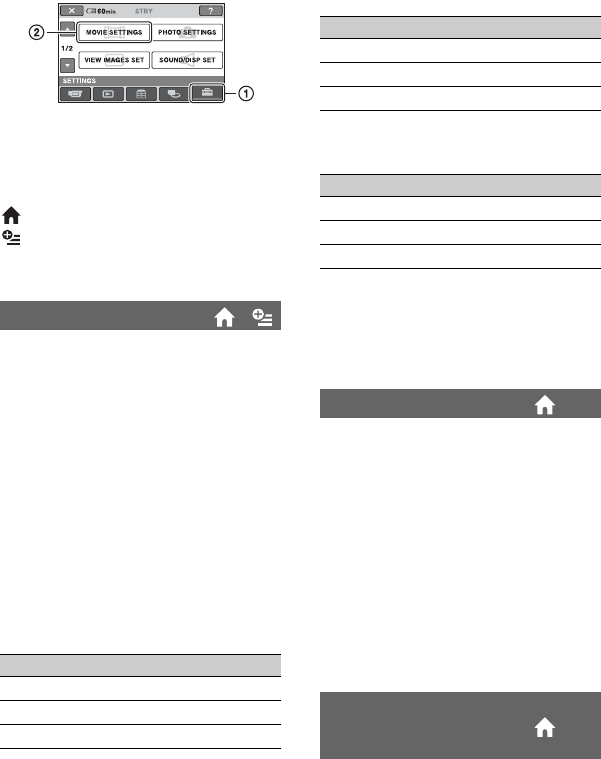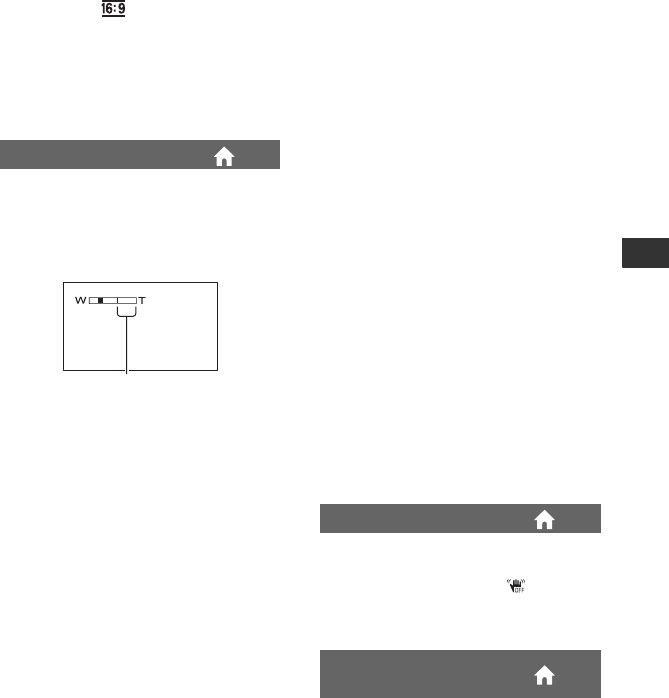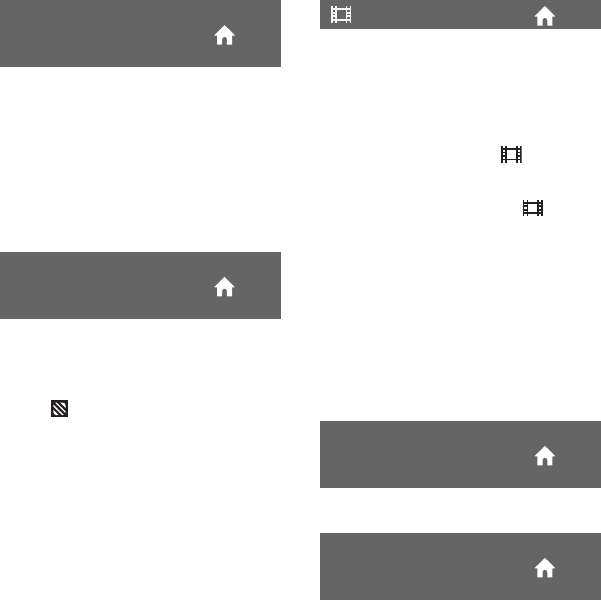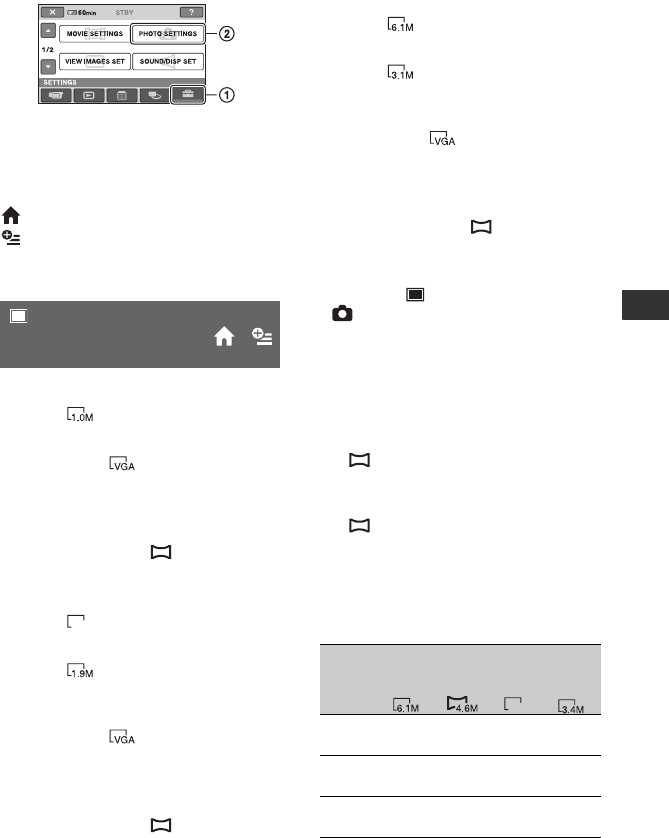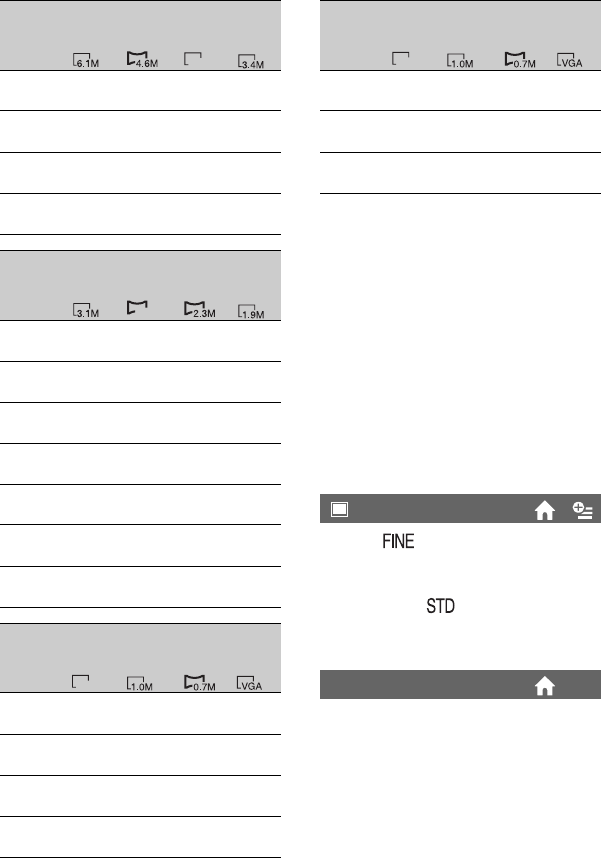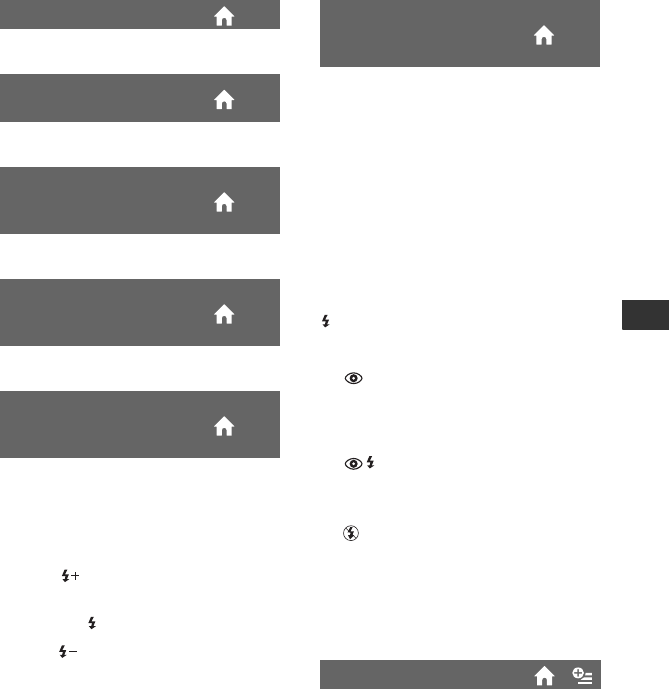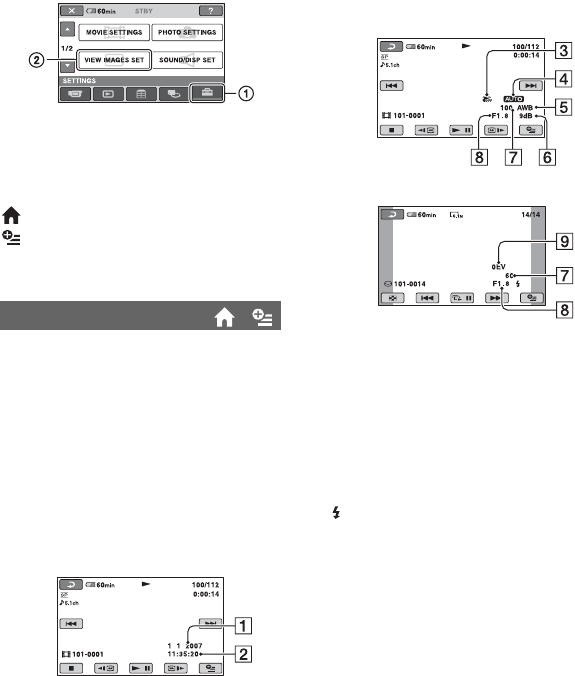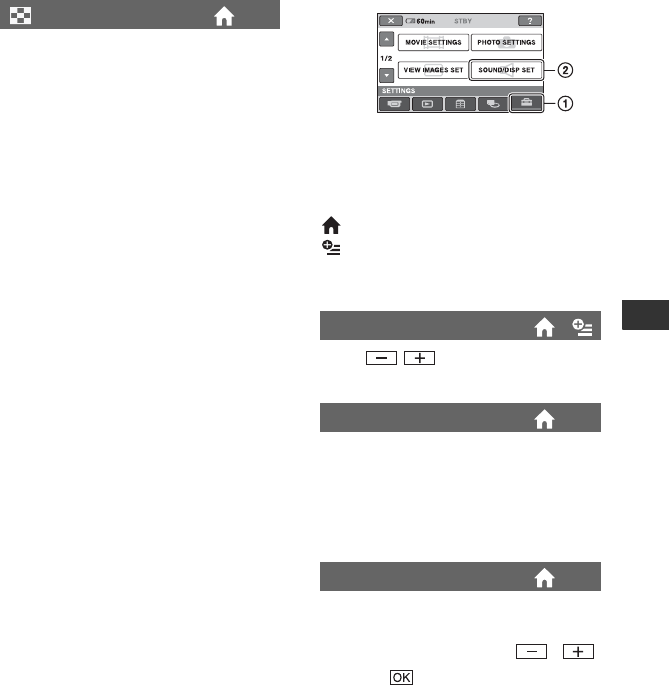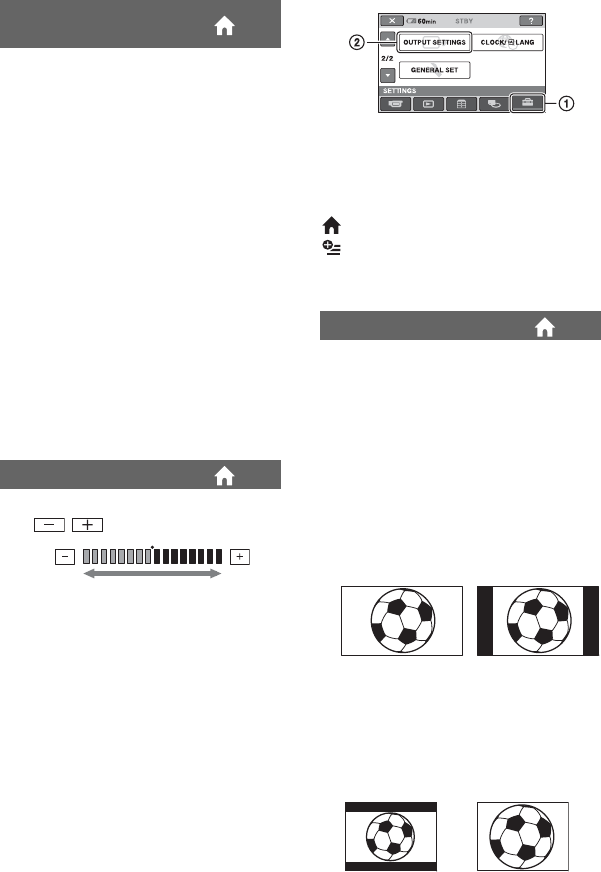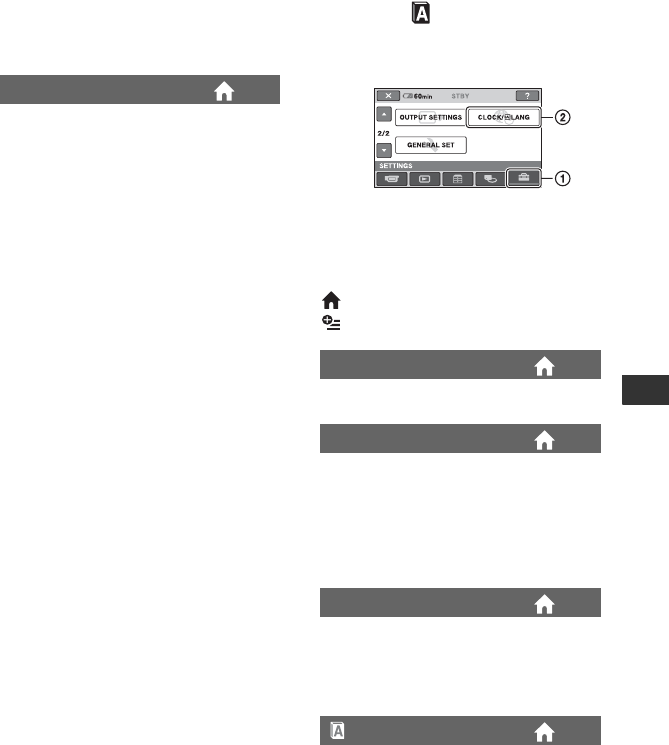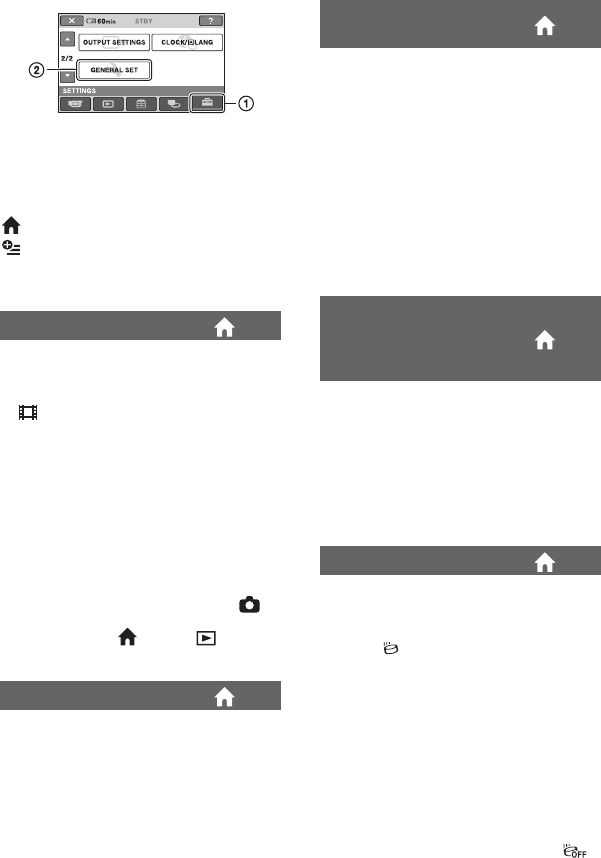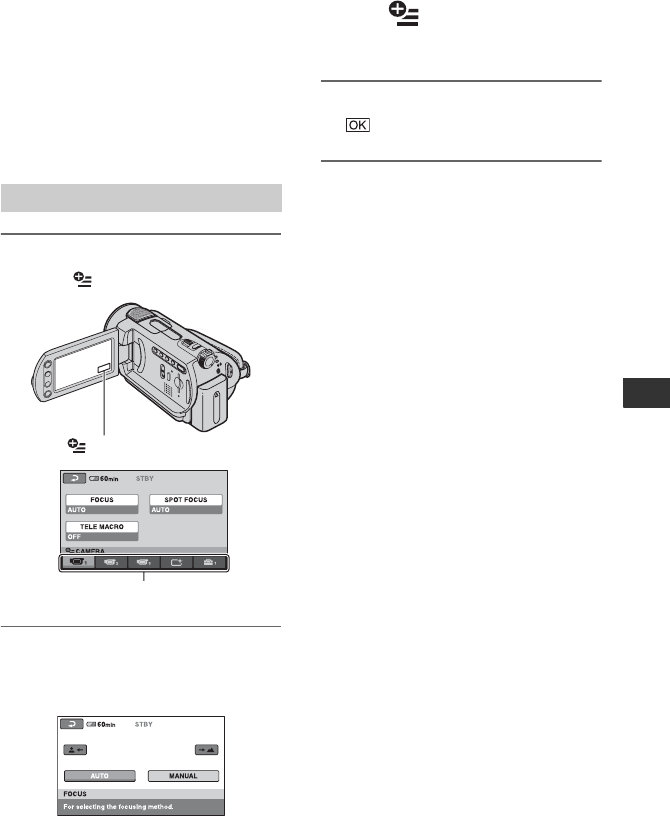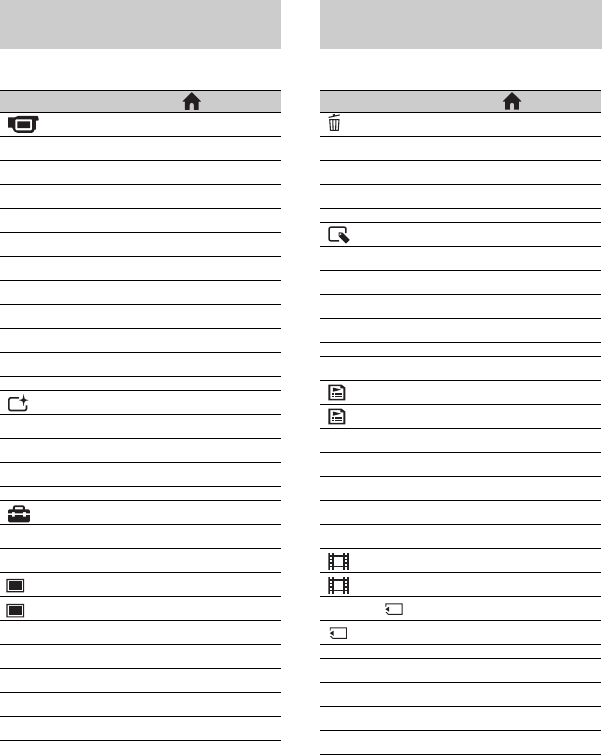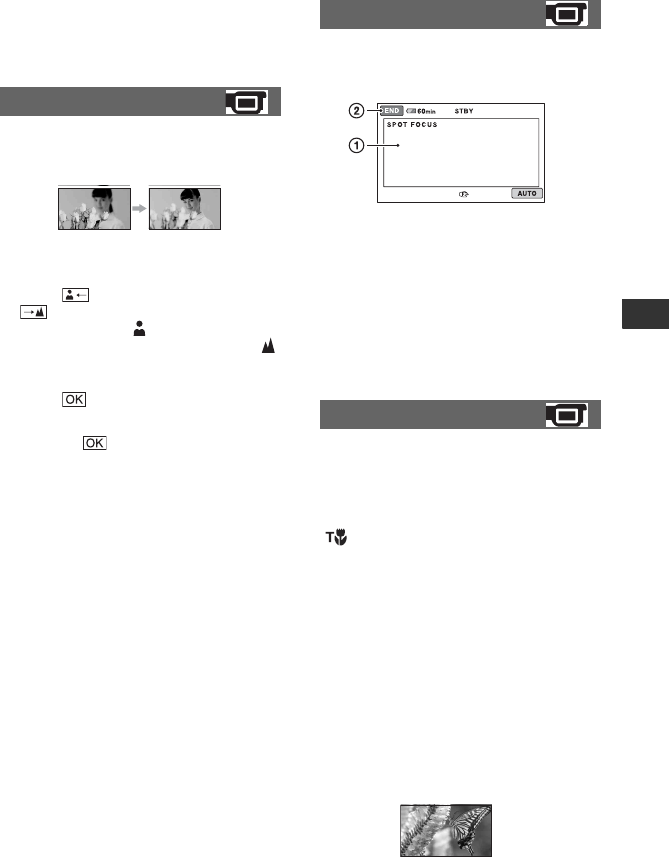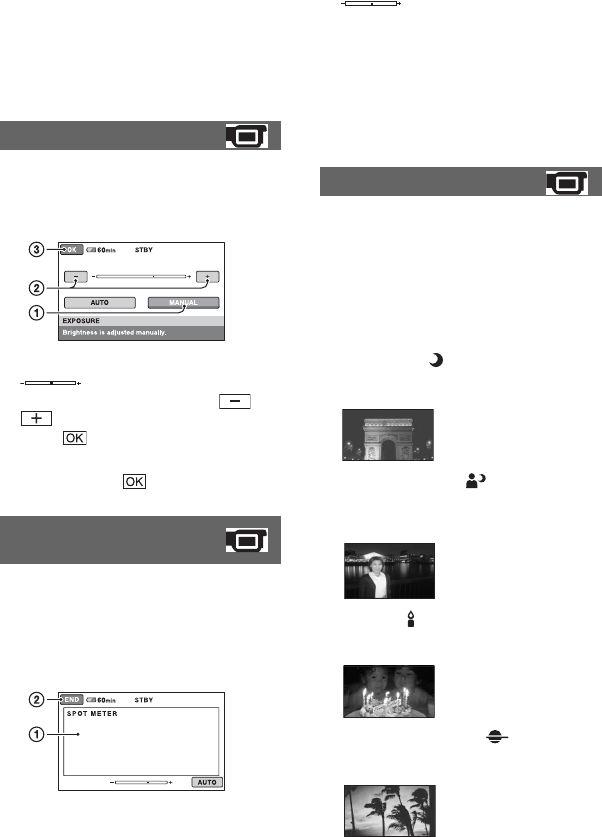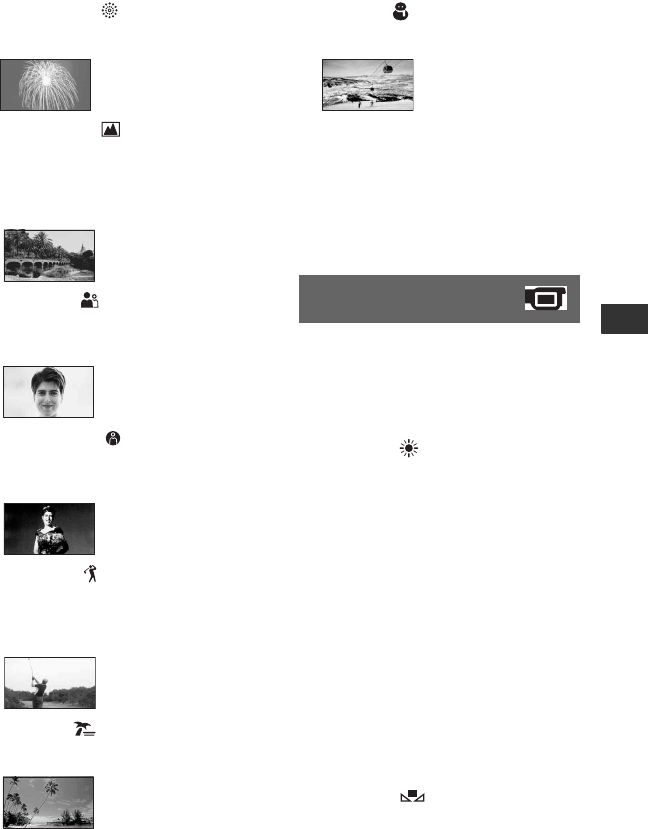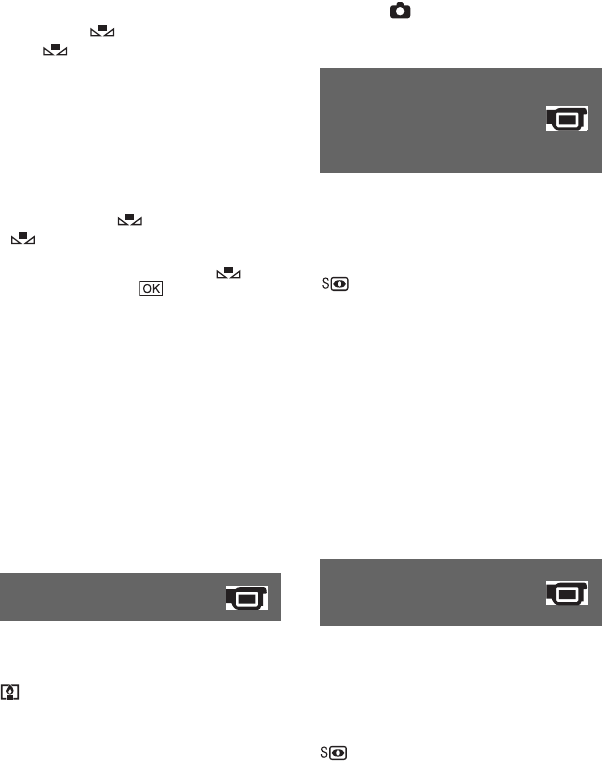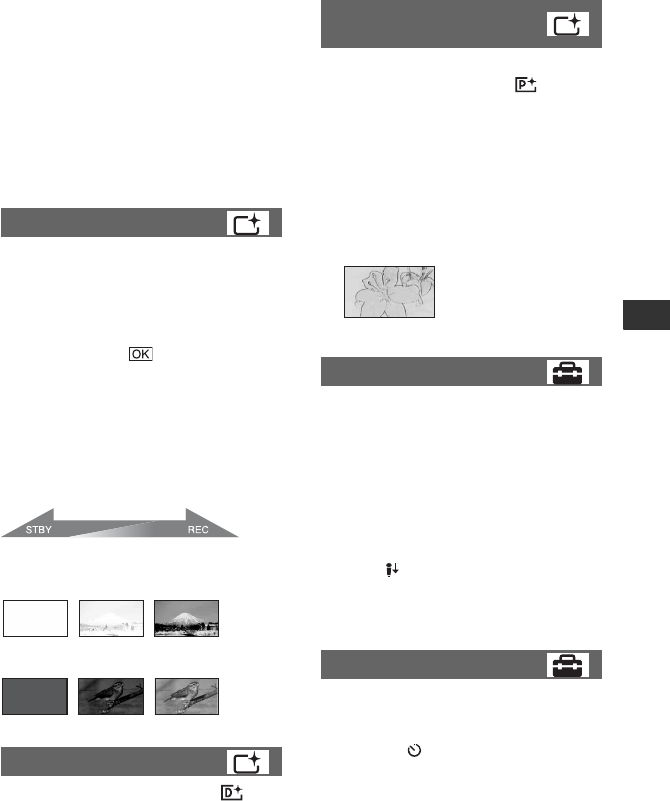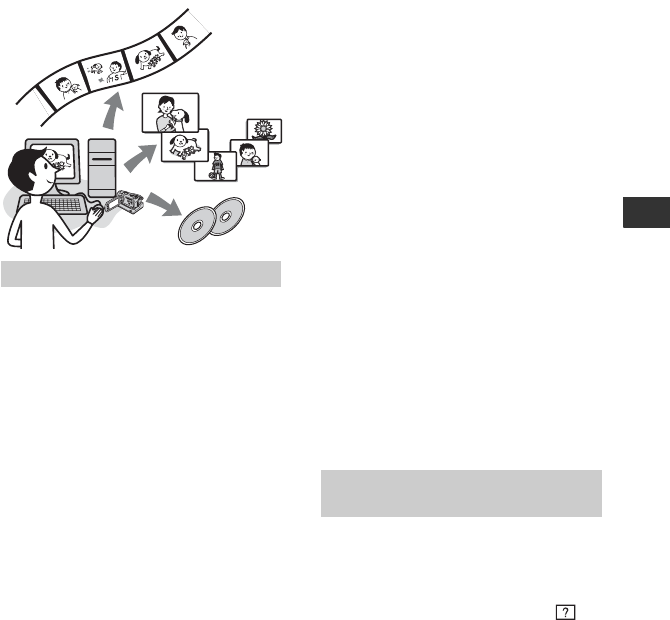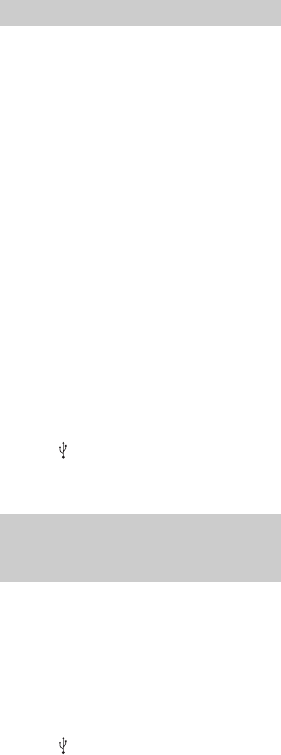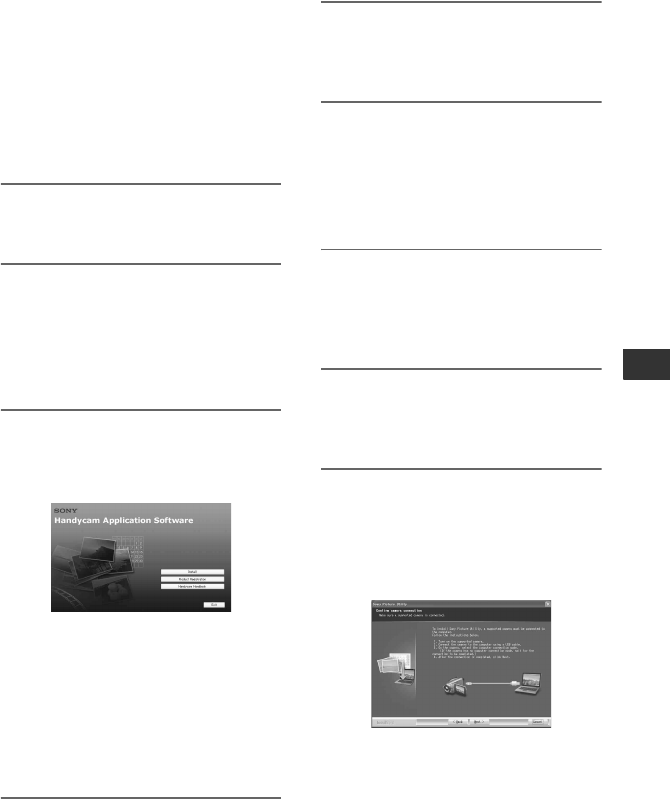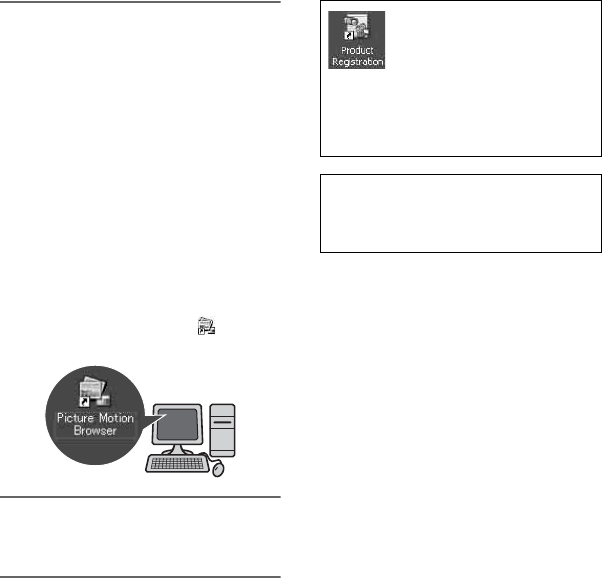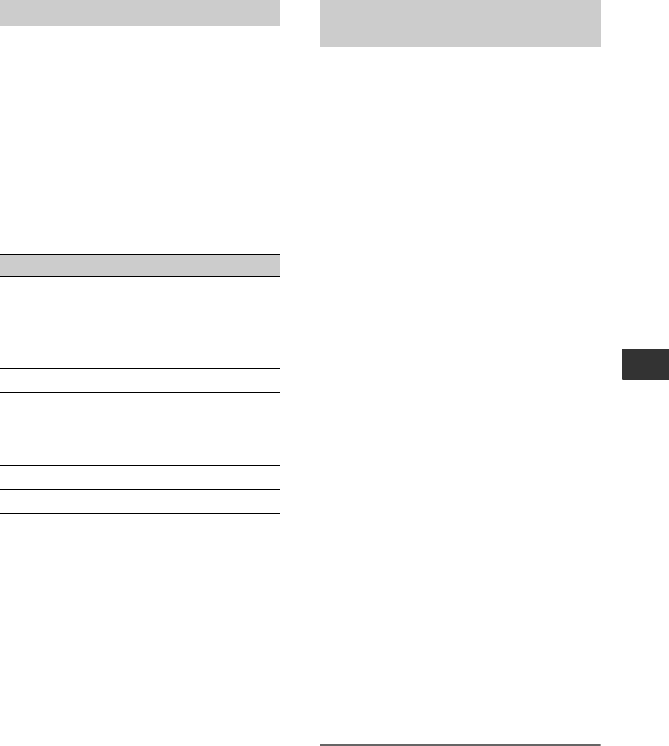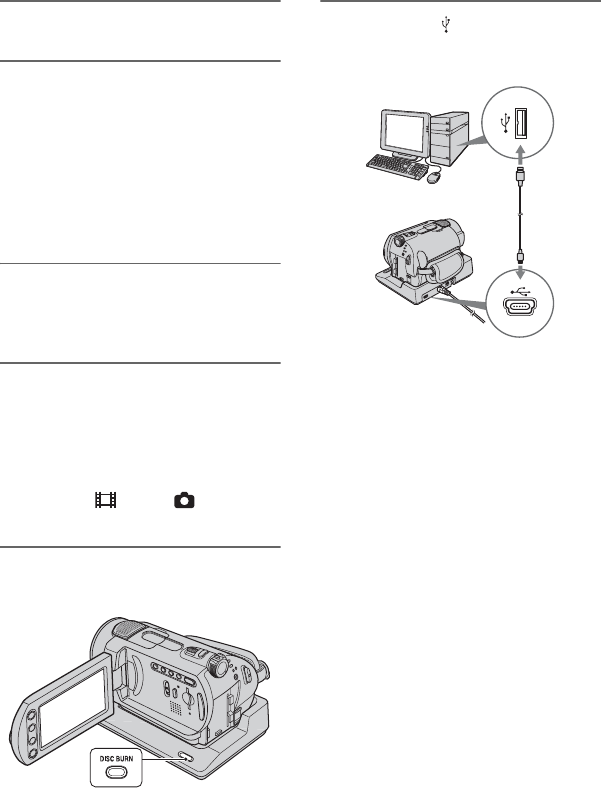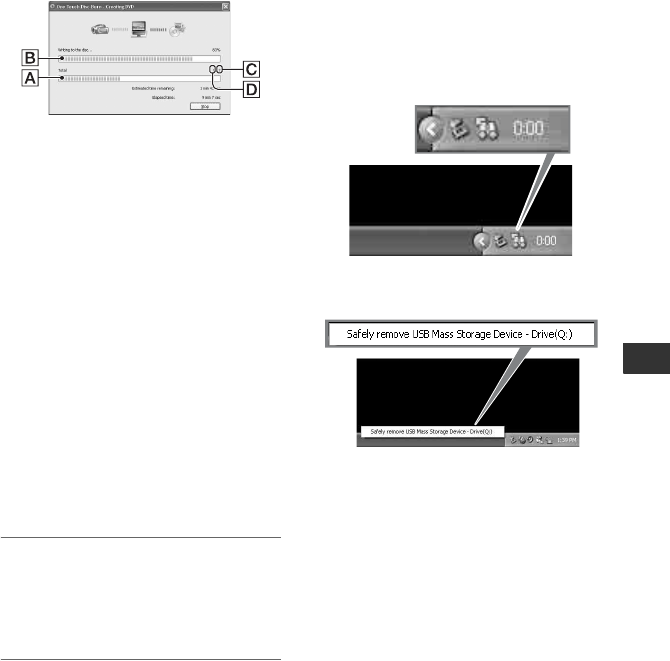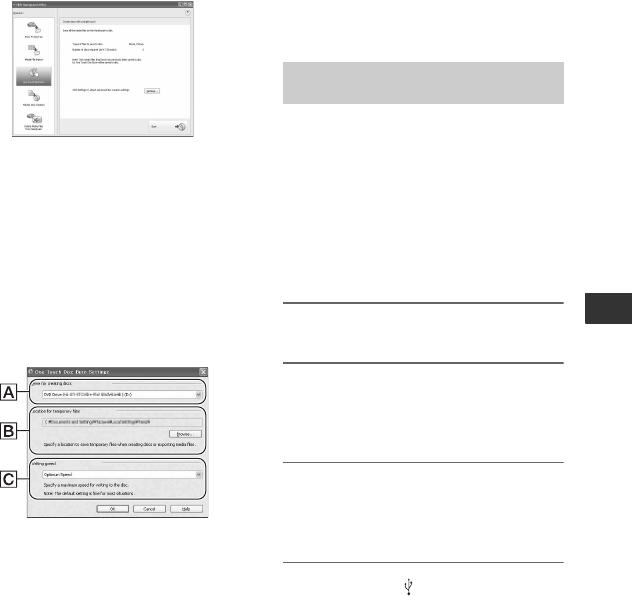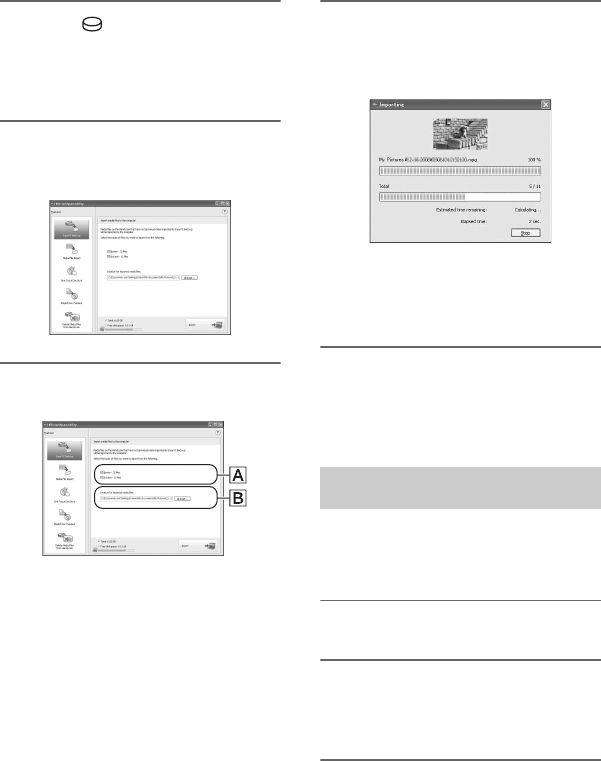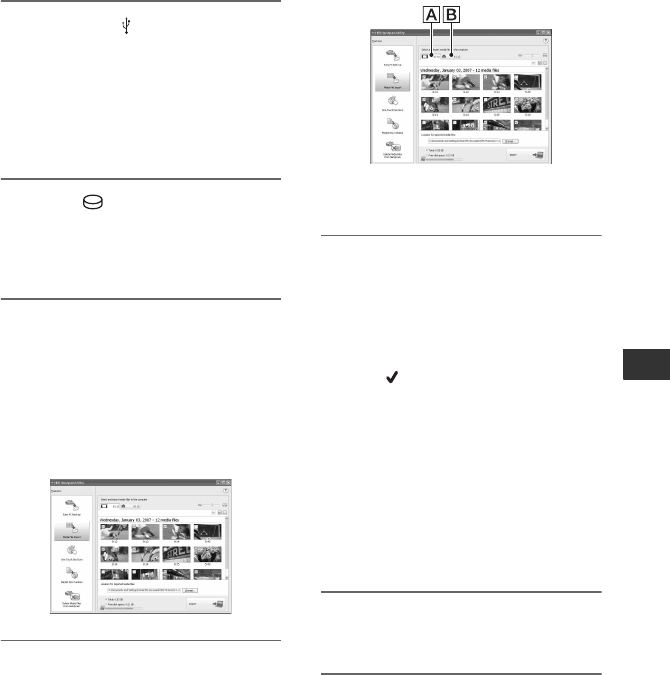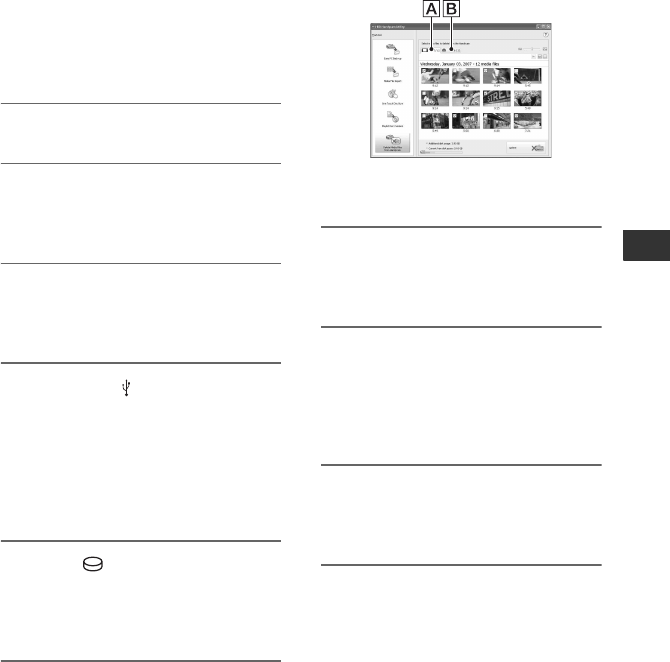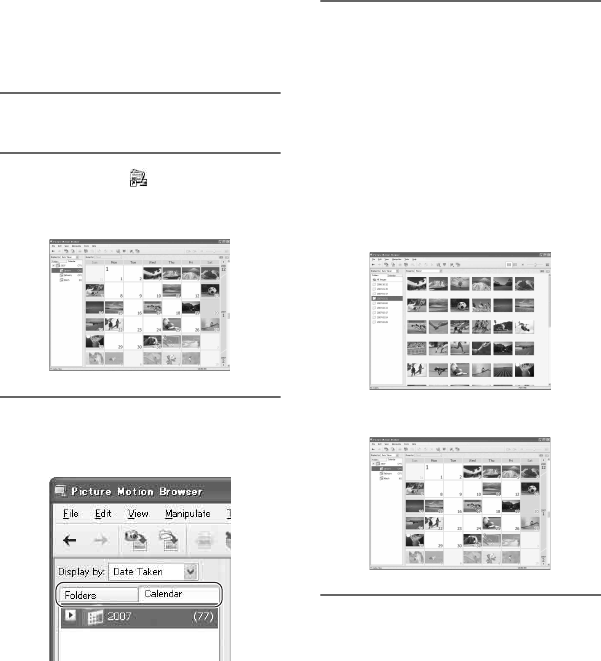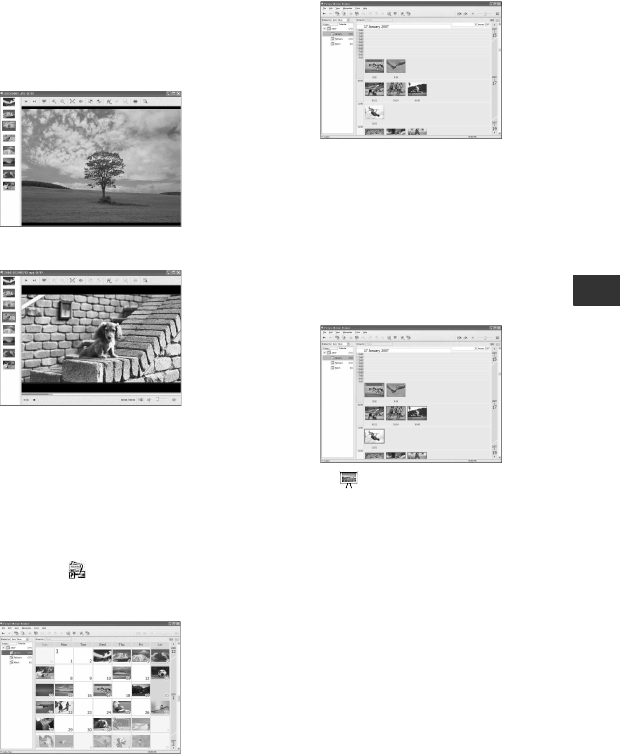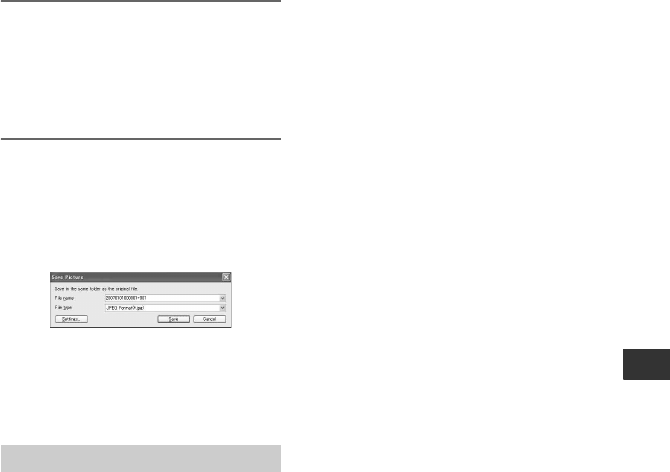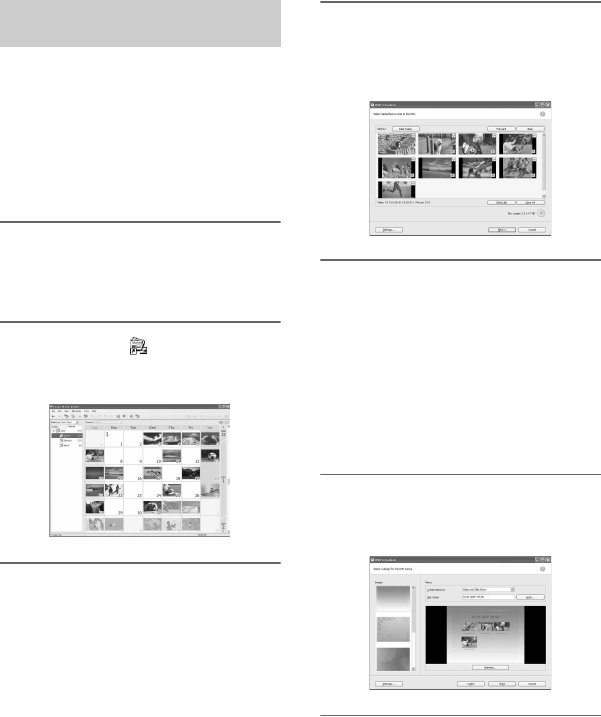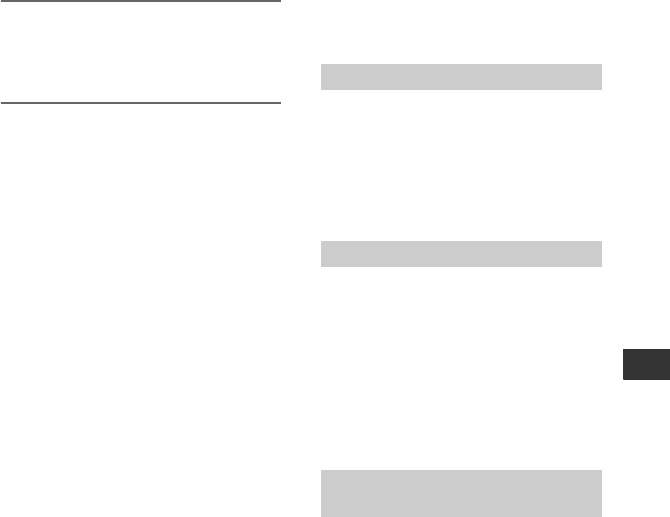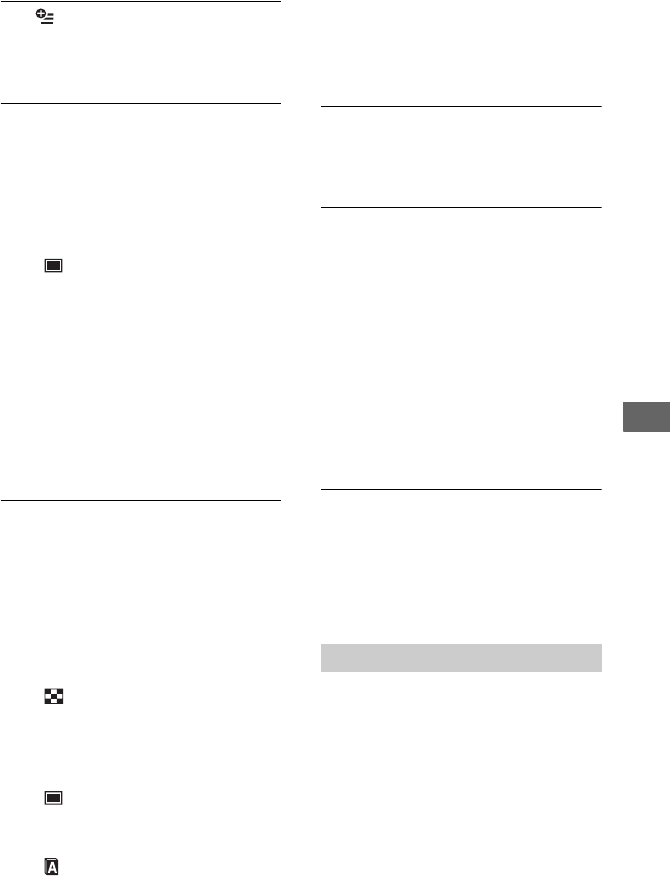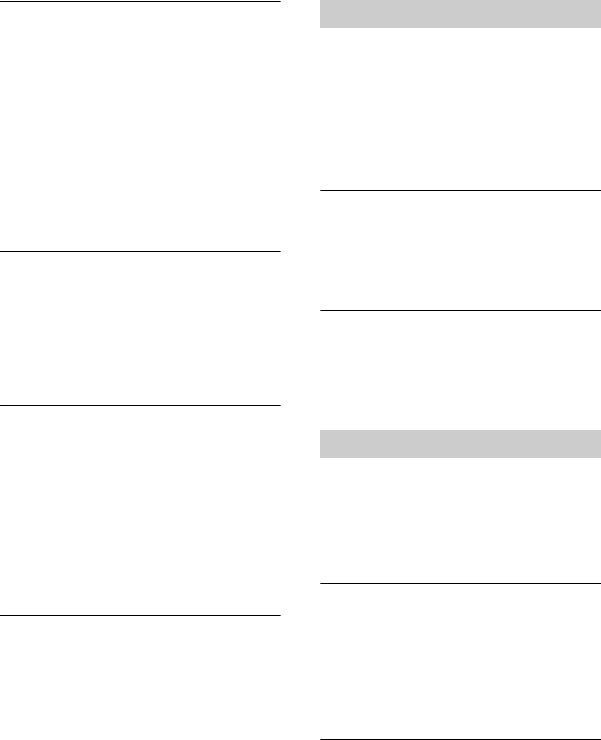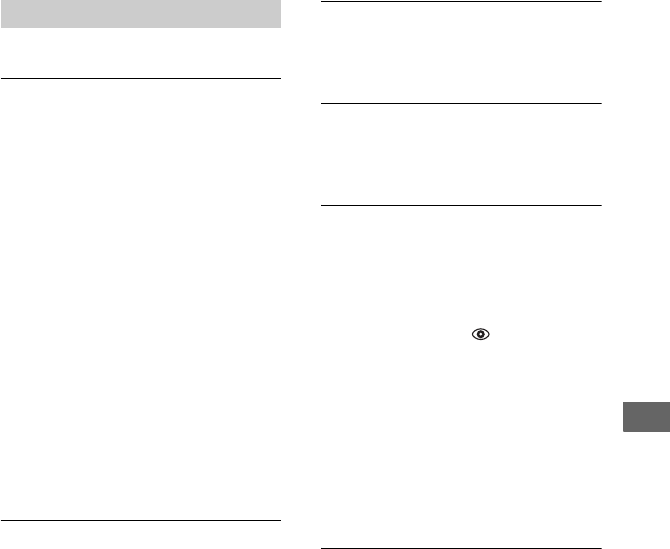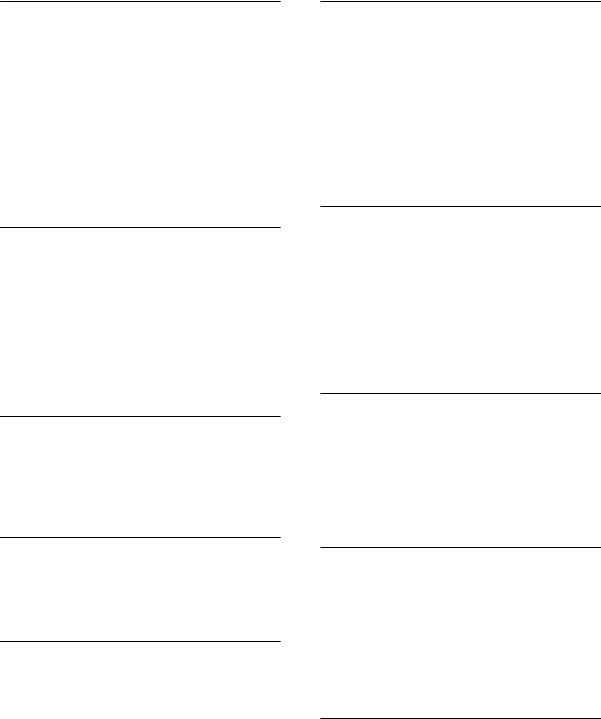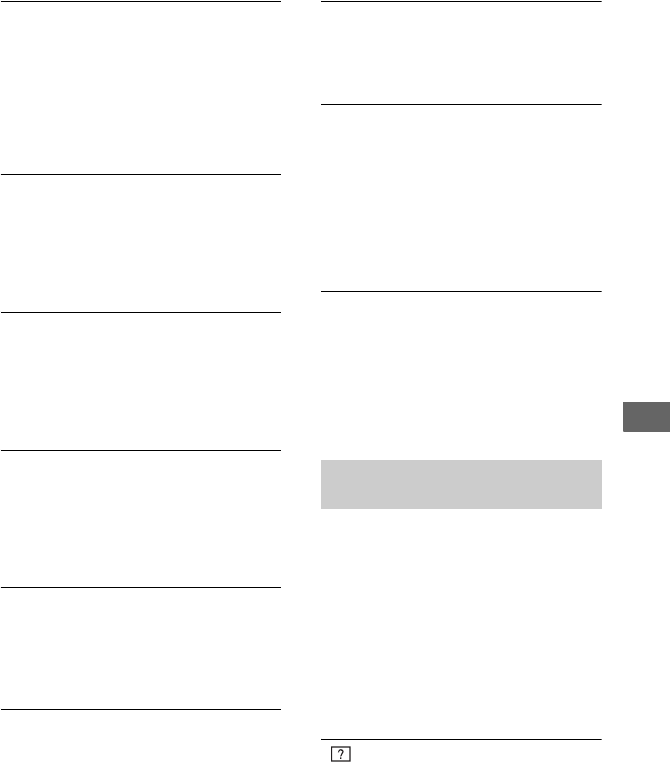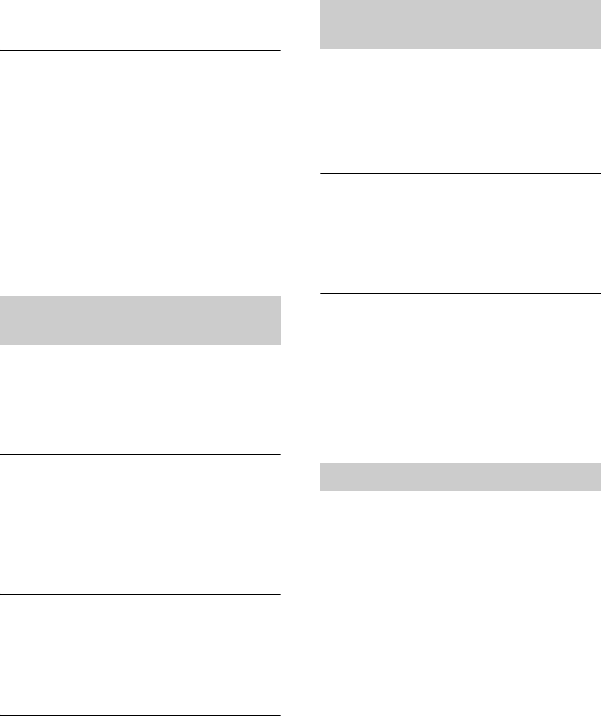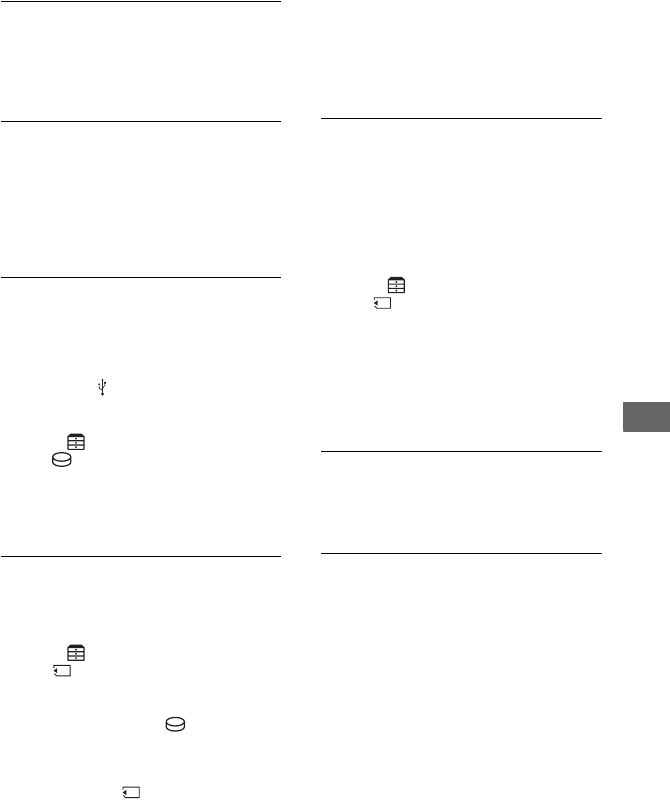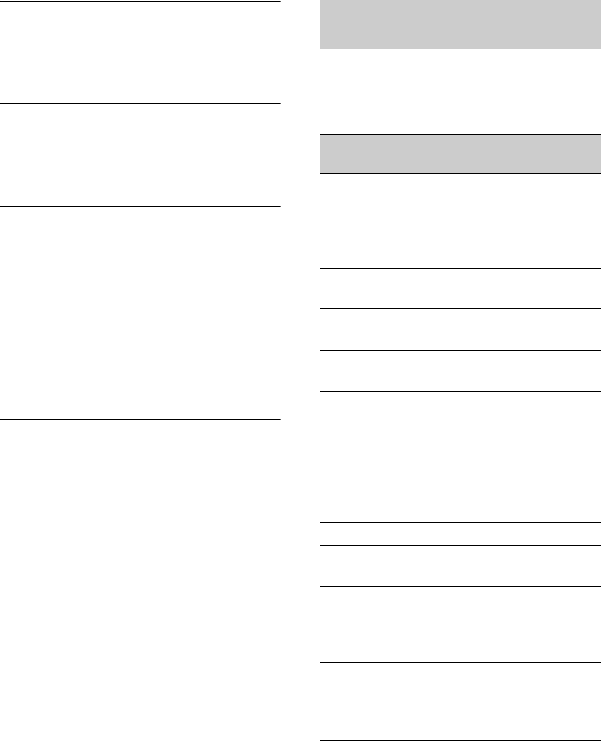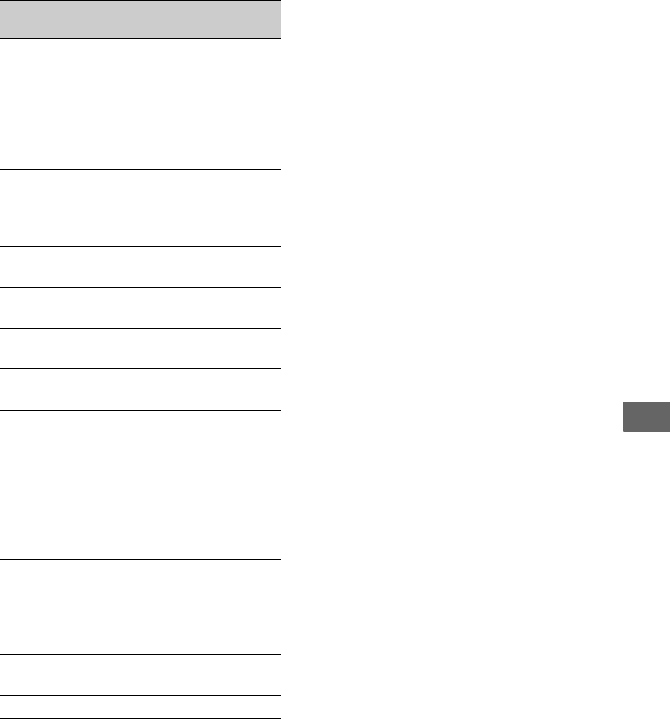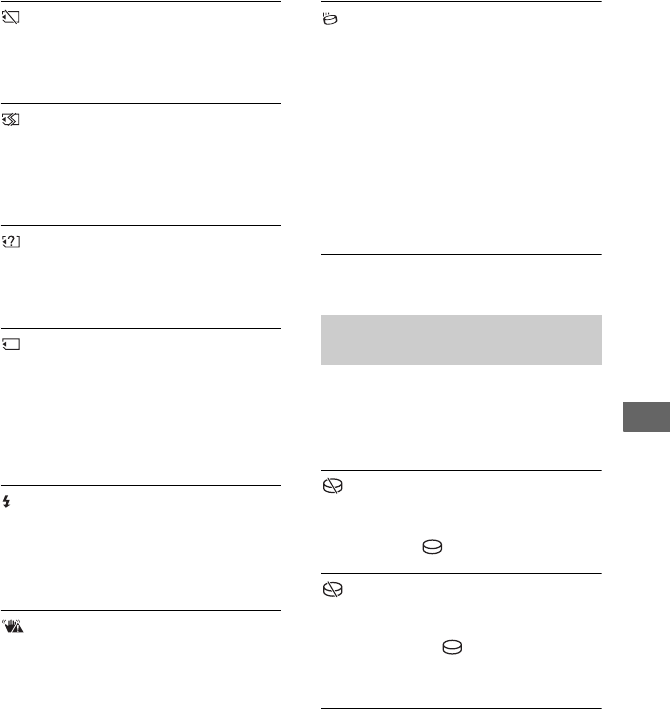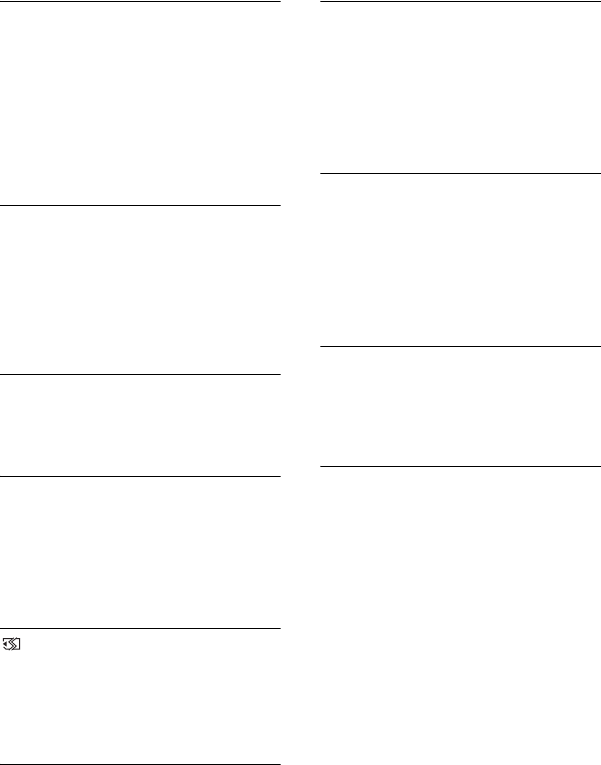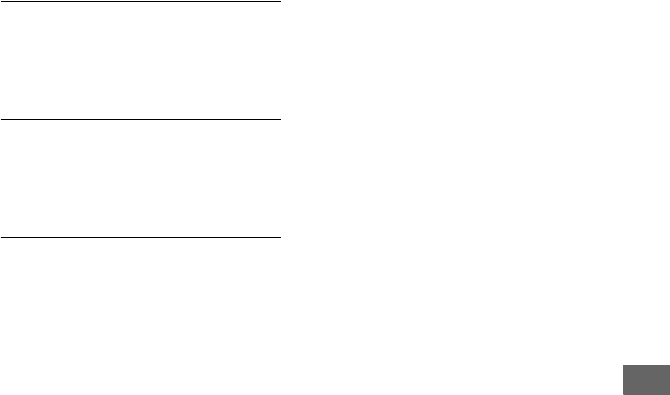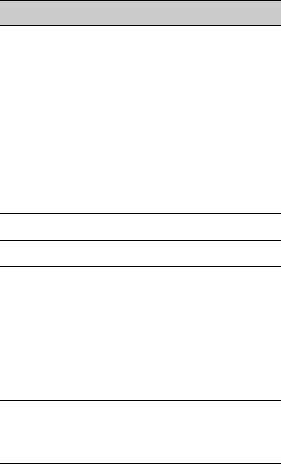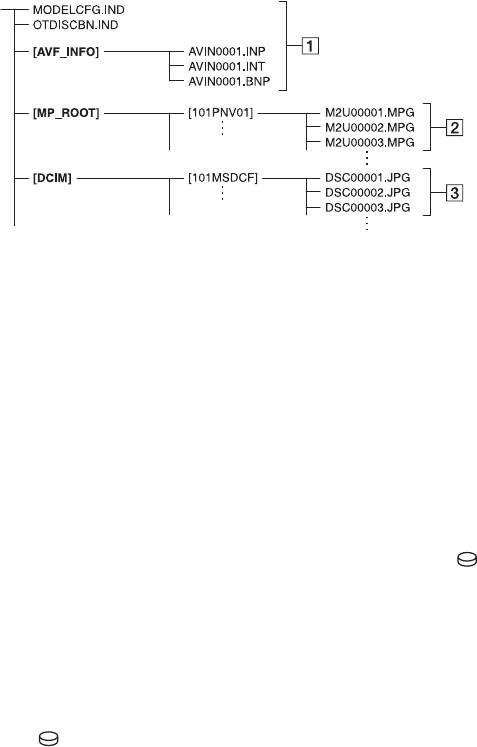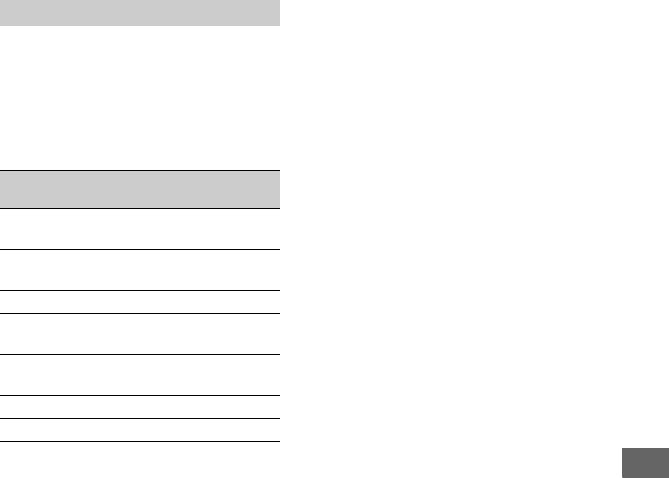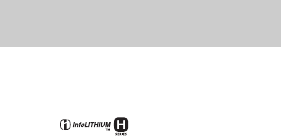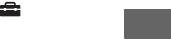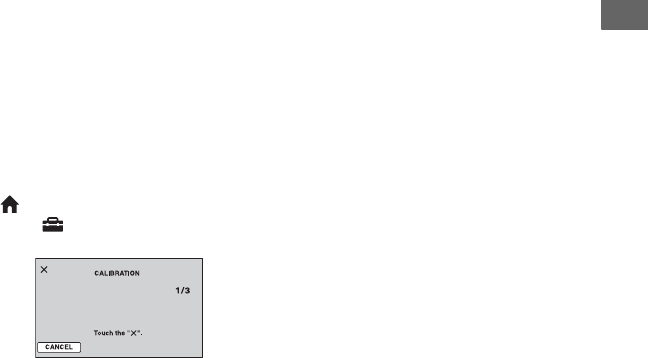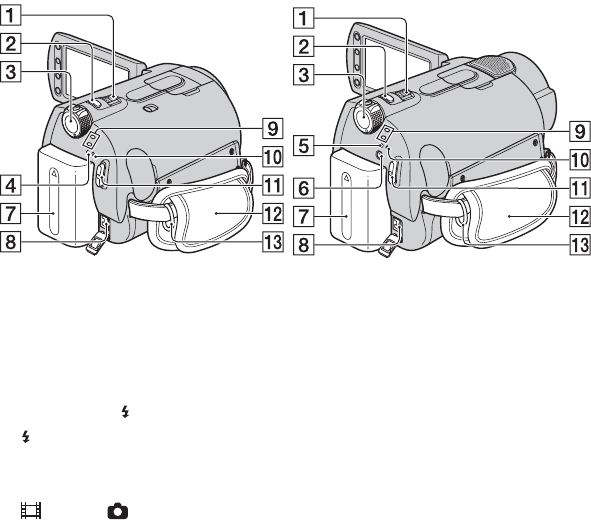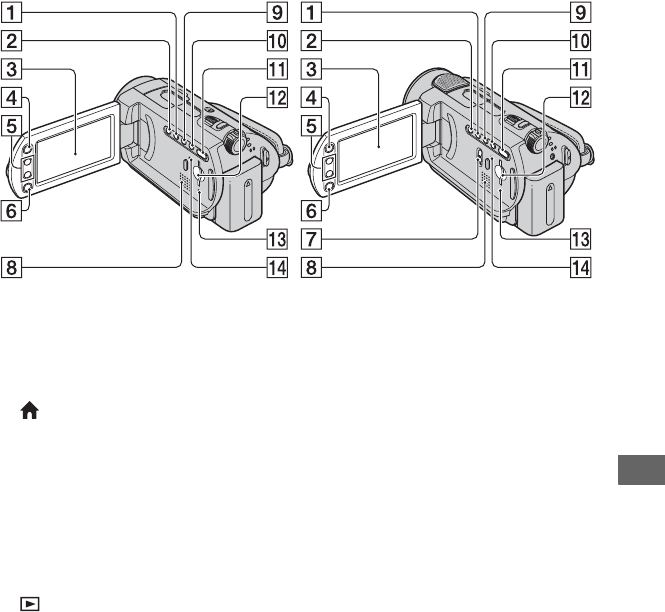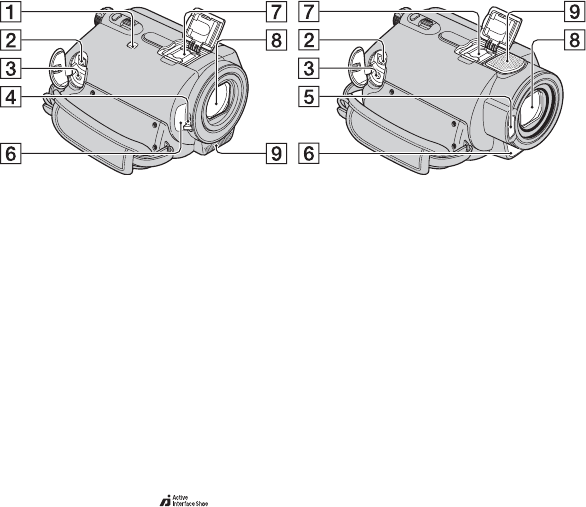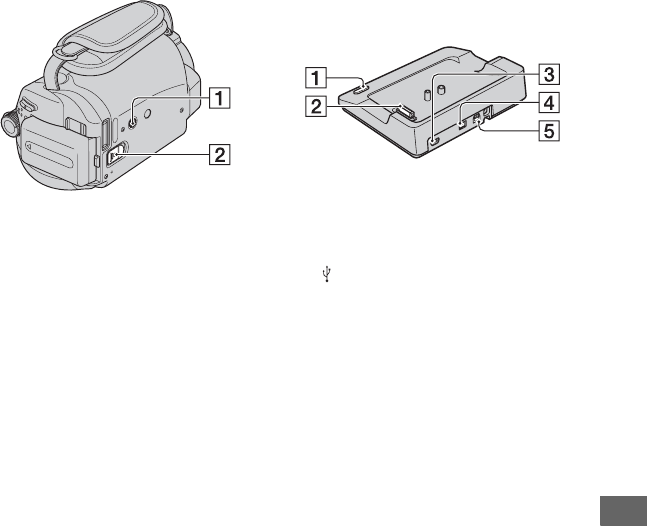128
Index
Numeric
12IMAGES...........................61
16:9.................................36, 62
16:9 WIDE ...........................55
21-pin adaptor.......................36
4:3.............................36, 54, 62
5.1ch surround recording......25
6IMAGES.............................61
A
AC Adaptor ..........................13
ADD .....................................42
ADD by date.........................43
AREA SET...........................63
AUTO SLW SHUTTR (Auto
Slow Shutter)........................55
A.SHUT OFF (Auto shut off)
..............................................64
A/V connecting cable .....35, 45
B
BACK LIGHT......................28
Backup....................... See Save
Battery ............................13, 14
Battery Info...........................14
BEACH ................................69
BEEP ....................................61
BLACK FADER ..................71
Button-type lithium battery
............................................122
B&W ....................................71
C
CALIBRATION.................115
CAMERA DATA.................60
CANDLE..............................68
CD-ROM..............................73
Charging time .......................15
CLOCK SET ........................17
CLOCK/LANG ....................63
COLOR SLOW SHTR (Color
Slow Shutter) ....................... 70
Compression format........... 111
COMPUTER........................ 73
Hard disk
.............. 80, 82, 83, 85, 91
“Memory Stick Duo”.... 84
Connection
Computer ...................... 73
Printer ........................... 46
TV................................. 35
VCR or DVD/HDD
recorders ....................... 45
COPIES................................ 47
COPY............................. 41, 92
COPY by date ...................... 42
Copyright ....................... 3, 116
D
DATA CODE .............. 60, 126
Date Index............................ 33
DATE/TIME.... 18, 47, 60, 126
DC plug................................ 13
DELETE
by date .......................... 39
Hard disk ................ 38, 85
“Memory Stick Duo”.... 39
DELETE ALL...................... 39
DEMO MODE..................... 64
DIGITAL ZOOM ................ 55
DISC BURN .................. 78, 80
DISP OUTPUT.................... 63
DISPLAY............................. 61
Display indicators .............. 123
DIVIDE................................ 40
Dolby Digital 5.1 Creator .... 25
DROP SENSOR .................. 64
Dual Rec .............................. 26
Dubbing ............................... 45
DVD............................... 77, 90
D.EFFECT (Digital effect)
............................................. 71
E
Easy Handycam....................20
Easy PC Back-up..................81
EDIT...............................40, 41
Editing .................................. 38
On the camcorder....40, 41
On the computer............88
EMPTY ................................51
ERASE .................................43
ERASE ALL ........................43
EXPOSURE .........................68
Extension............................110
F
FADER.................................71
FILE NO. (File number).......58
FINE.....................................58
FIREWORKS.......................69
Flash .....................................26
FLASH LEVEL....................59
FLASH MODE ....................72
FOCUS.................................67
FORMAT
Hard disk.......................49
“Memory Stick Duo” .... 50
Fragmentation.....................127
G
GENERAL SET ...................64
GUIDEFRAME....................56
H
Handycam Station ........13, 121
HDD Handycam Utility
......................80, 81, 82, 85, 91
HOME MENU .................9, 52
CLOCK/LANG.............63
GENERAL SET............64
MOVIE SETTINGS...... 54
OUTPUT SETTINGS... 62
PHOTO SETTINGS .....57
Quick Reference