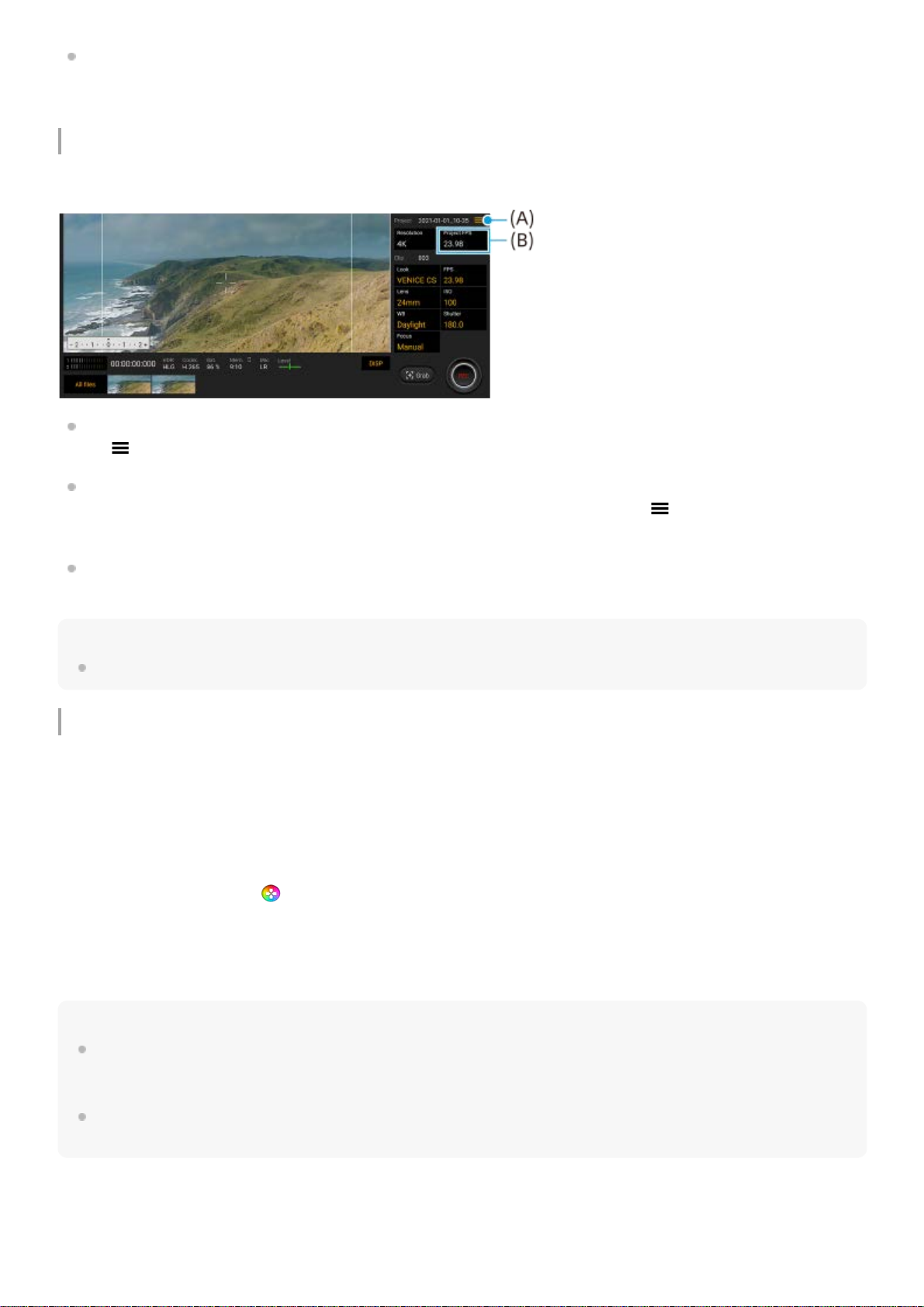Customizing the DISP button
You can change the items that are displayed when you tap [DISP]. Tap [MENU] > [Setup] > [DISP button
customization].
New features of Cinema Pro
The following menus have been added.
Accessing the Cinema Pro tips website (A)
Tap (Menu icon) > [Tips] to access the Cinema Pro tips website.
Additional [Audio settings] in the menu (A)
You can set [Intelligent wind filter] and [Audio level] in the [Audio settings] menu. Tap (Menu icon) > [Audio
settings].
Additional frame rate for the entire project (B)
You can select [119.88] as the [Project FPS] setting.
Hint
120 fps videos are played back at 120 Hz even when [High refresh rate] in the Settings menu is set to off.
New features of Game enhancer
Customizing the video settings output to a connected external device
You can customize the video settings output to an external device connected to the USB port on your device using a
USB Type-C cable. Settings changed in [USB external output] affect the whole device, not only the Game enhancer app.
You can also set [USB external output] by finding and tapping [Settings] > [Device connection] > [Connection
preferences] > [USB video output image].
Note
Settings changed in [USB external output] apply after you reconnect the cable. Settings may not be applied if you reconnect the
cable immediately after launching the Game enhancer app. Reconnect the cable about 1 minute after the Game enhancer app
starts.
Video signals may not be output according to the setting on your device depending on the displayed app or the specifications of
the connected external device.
Assigning actions to the Camera key
You can assign a Game enhancer action used in-game to the camera key. Refer to the appropriate topic listed in
“Related Topic” for details.
While playing a game, tap (Floating icon) > [Display & Sound].1.
Tap [USB external output], and then select an option.2.
Connect or reconnect the external device.3.