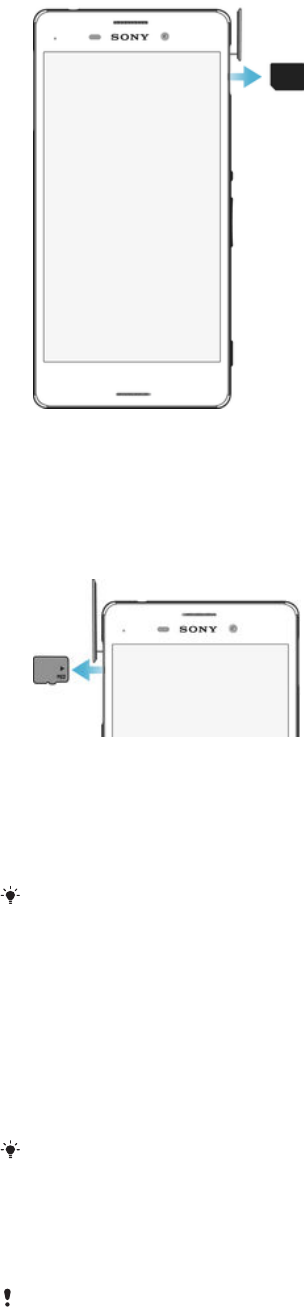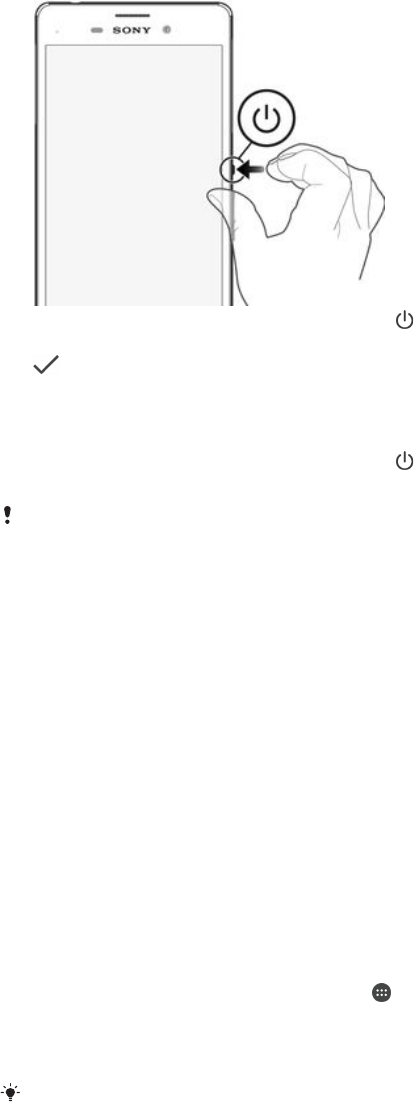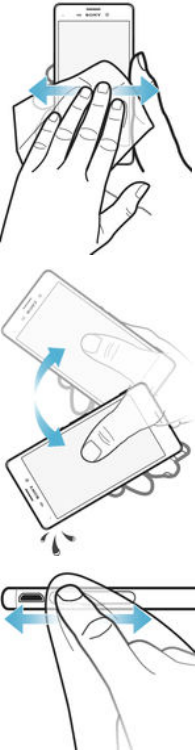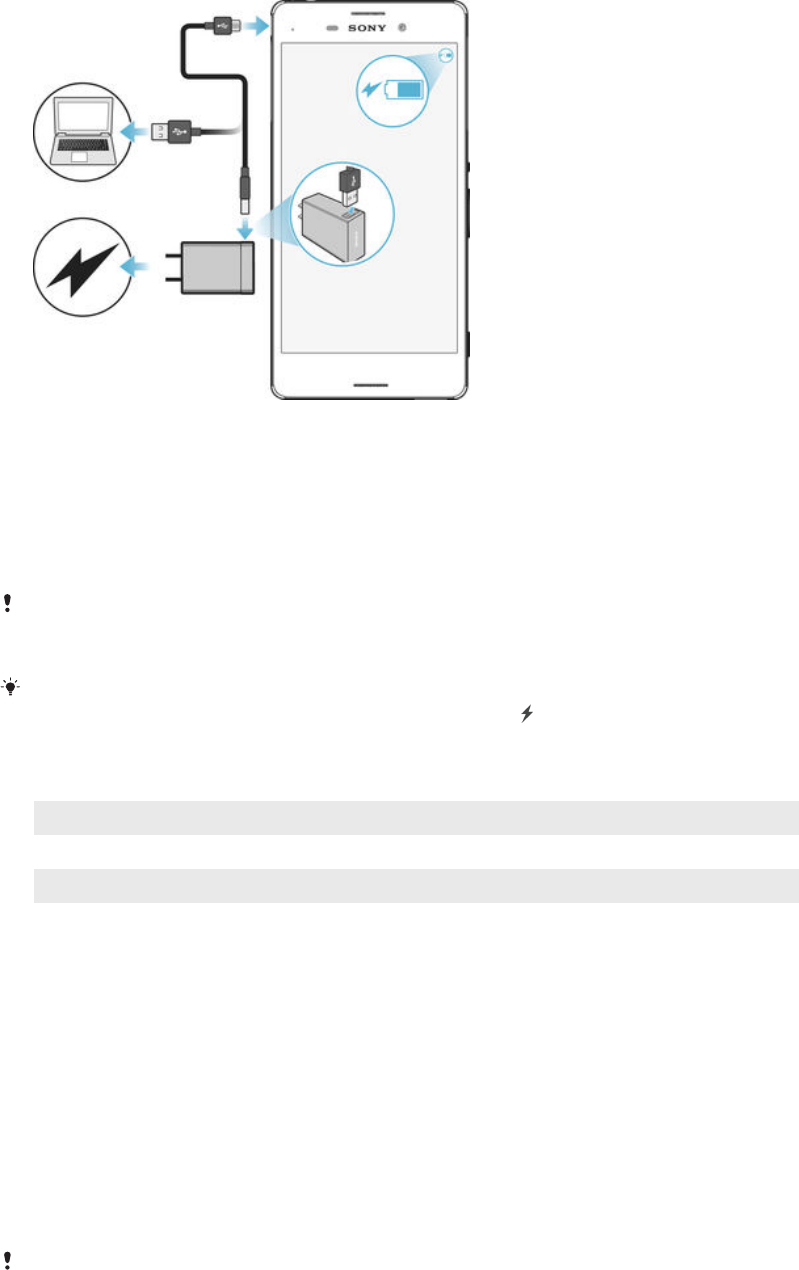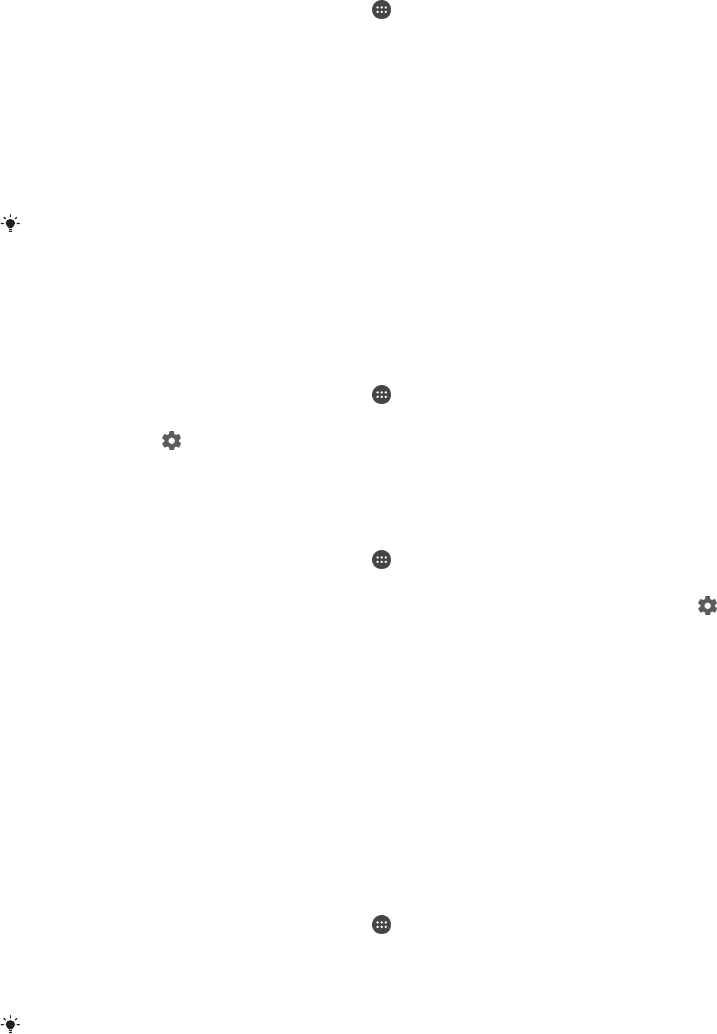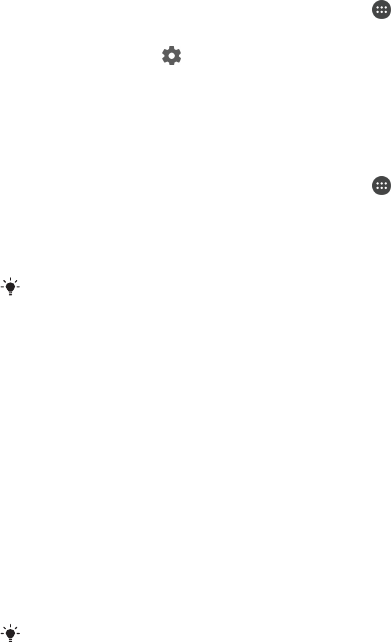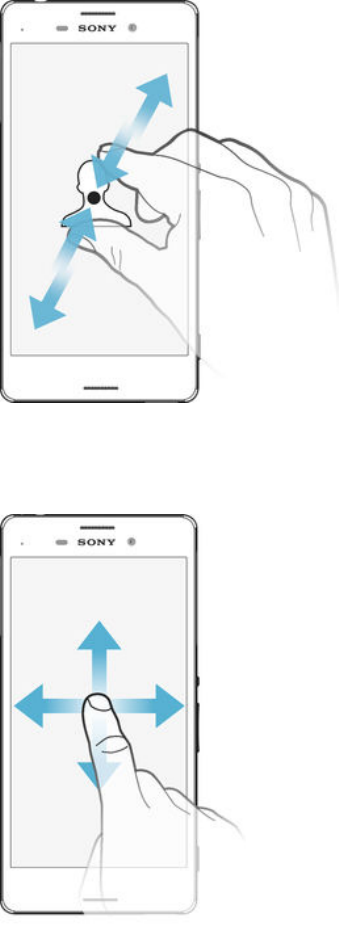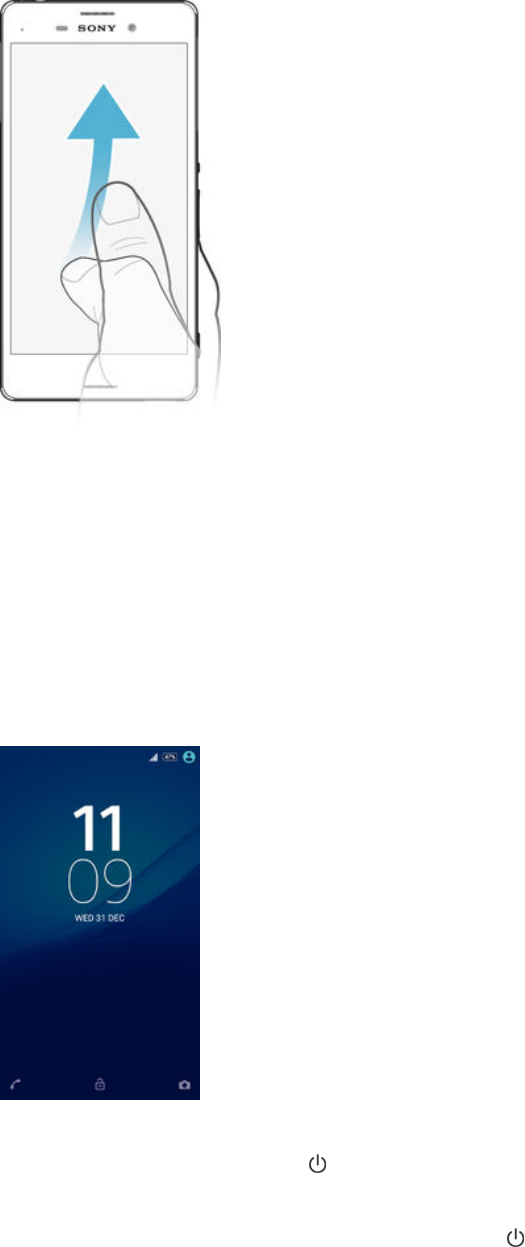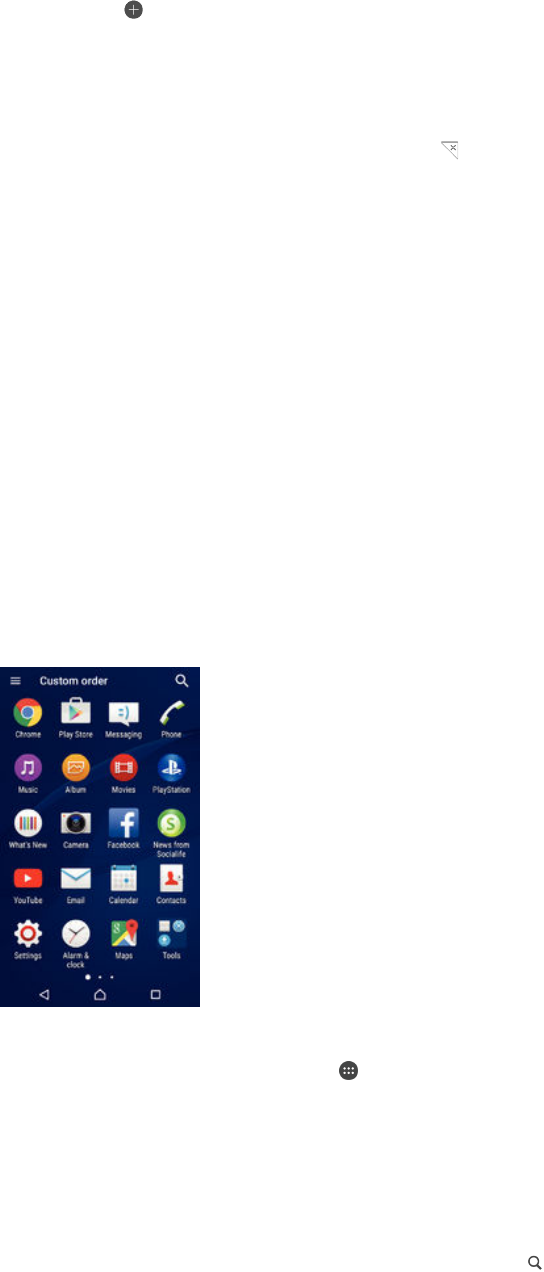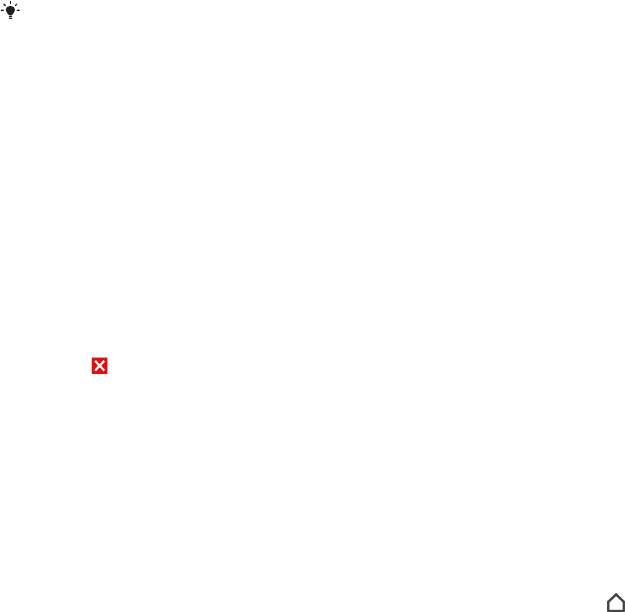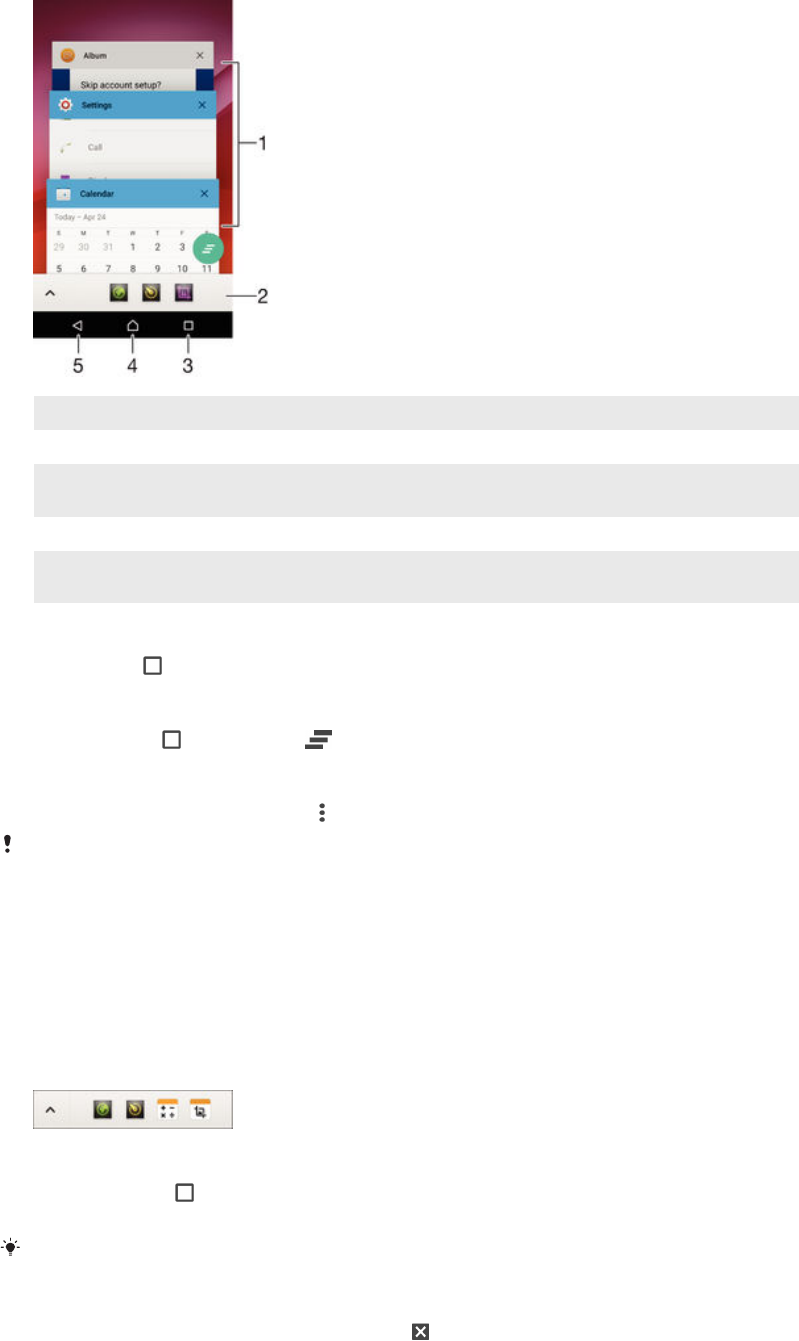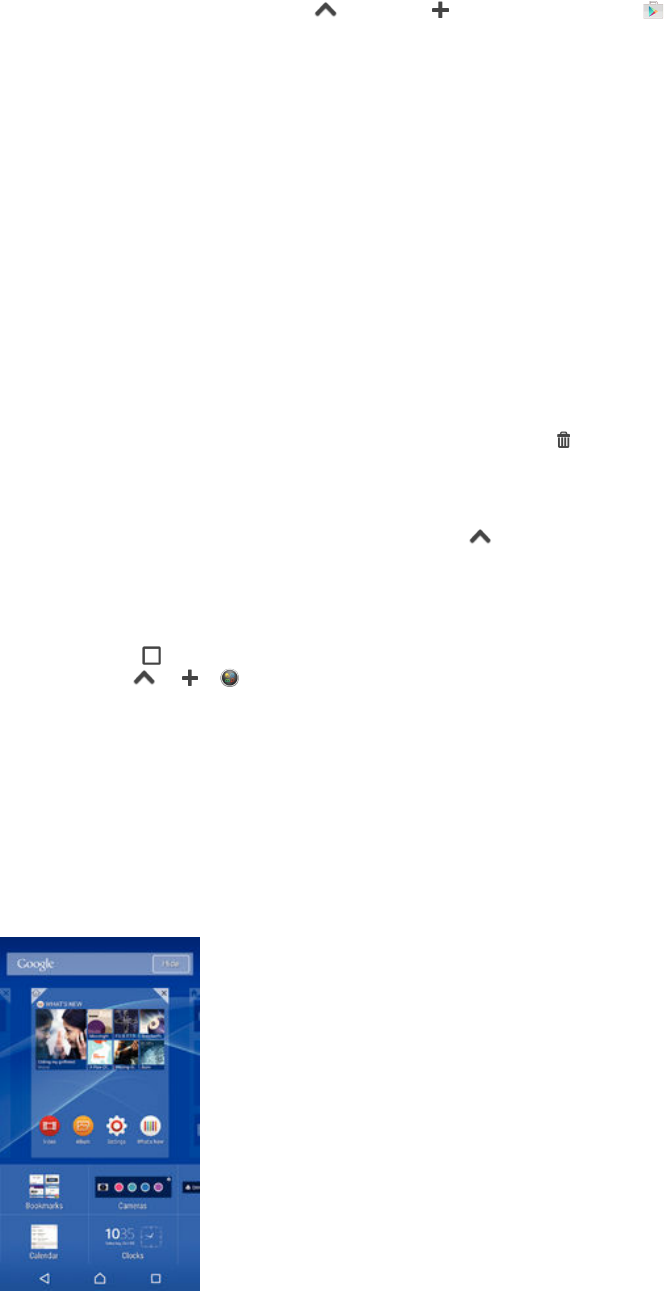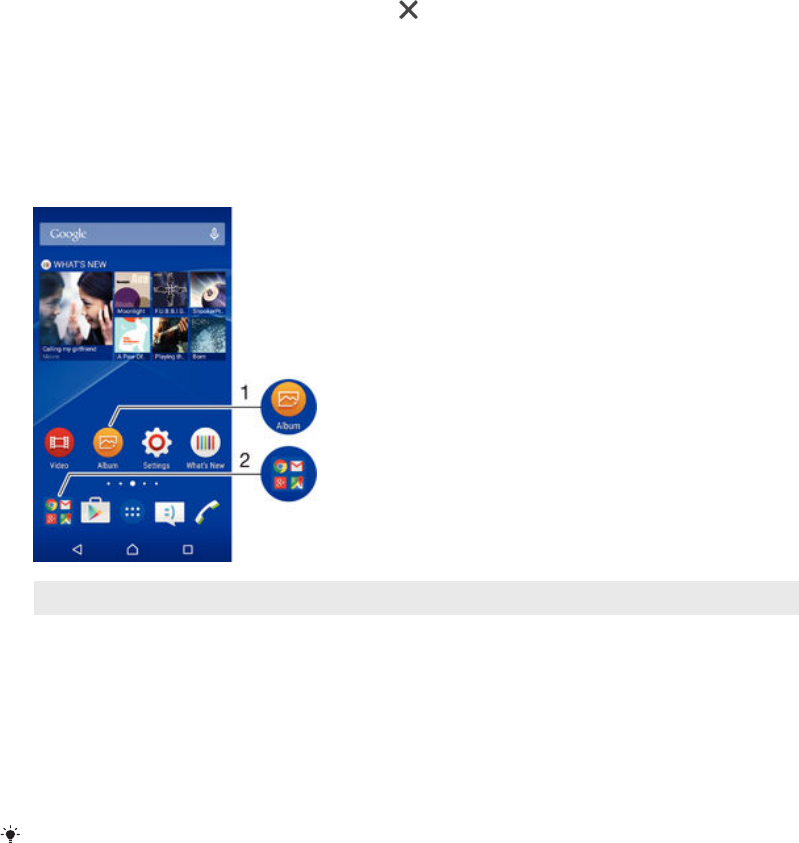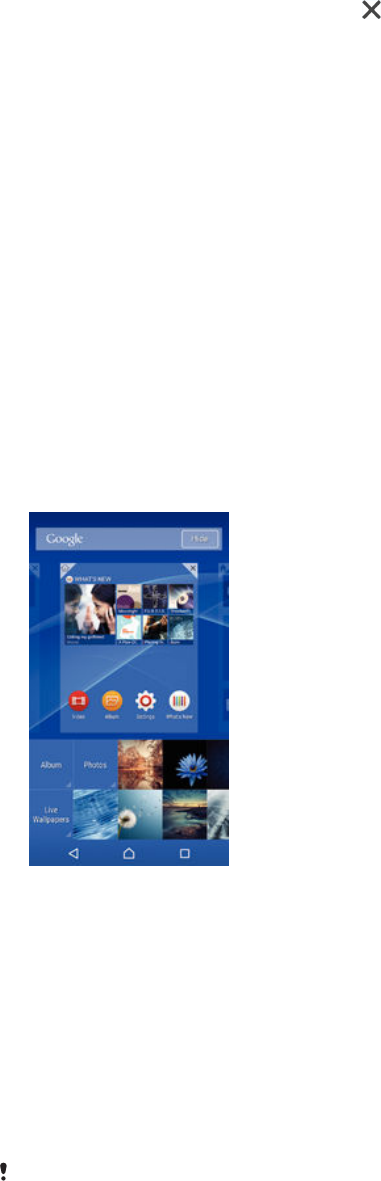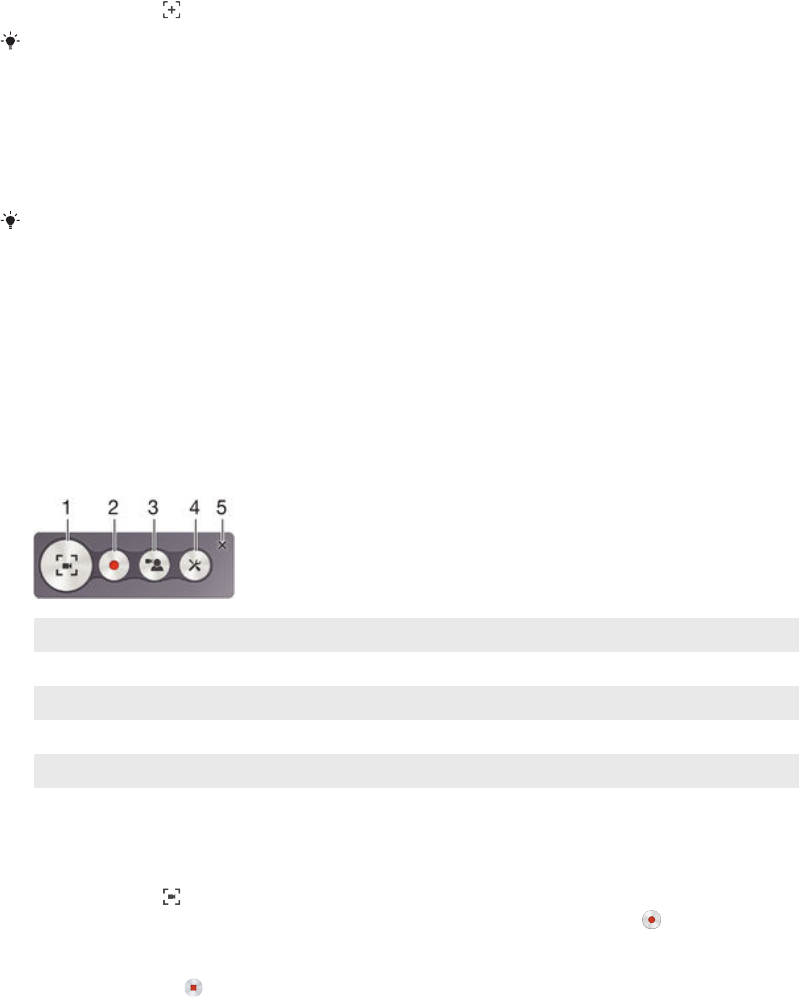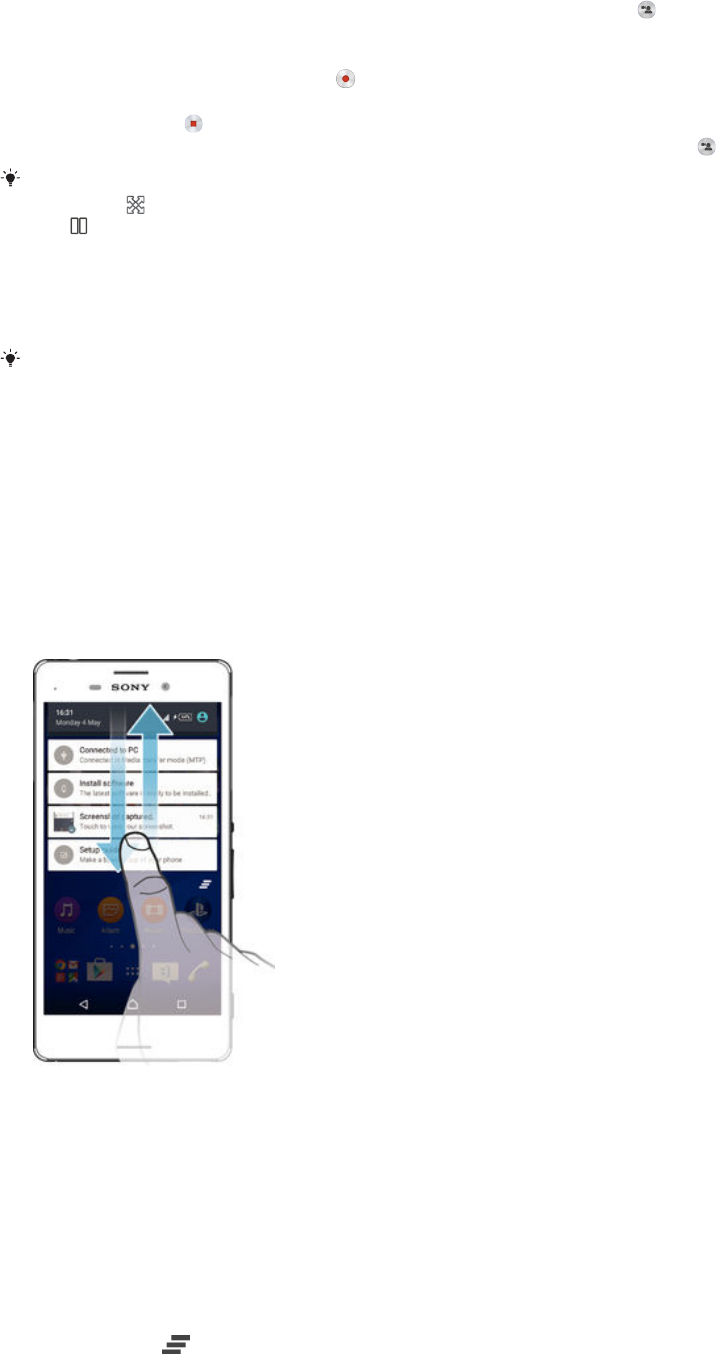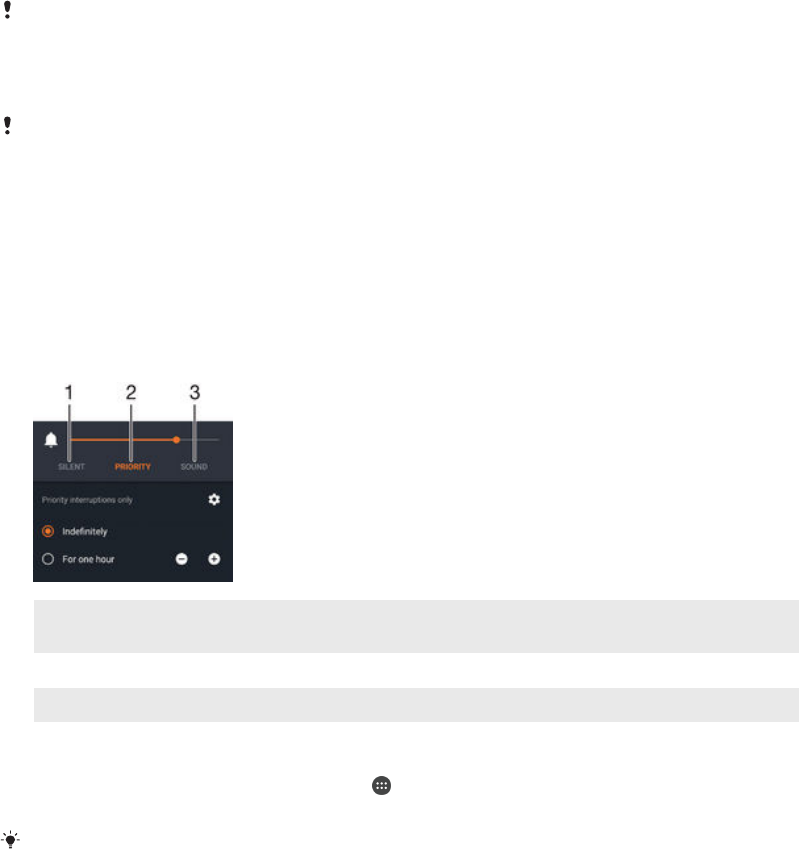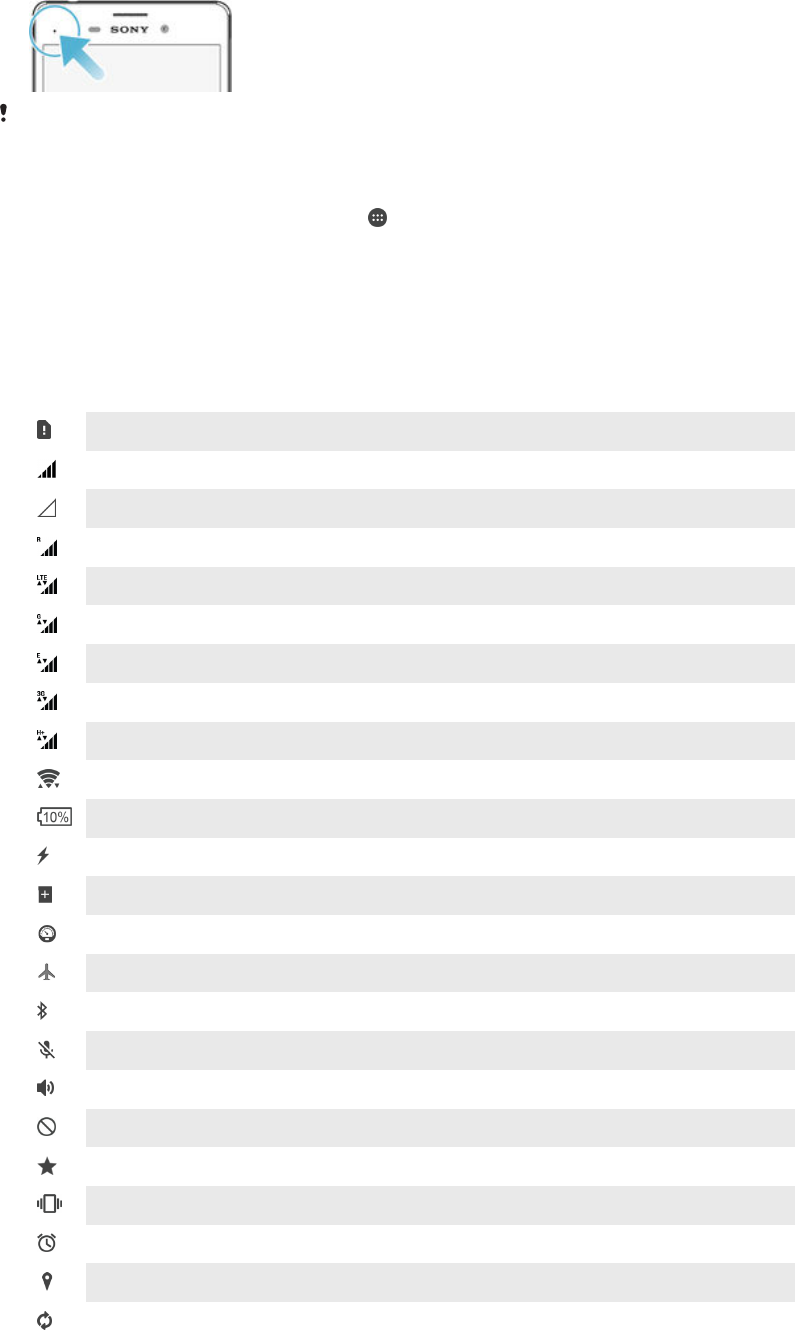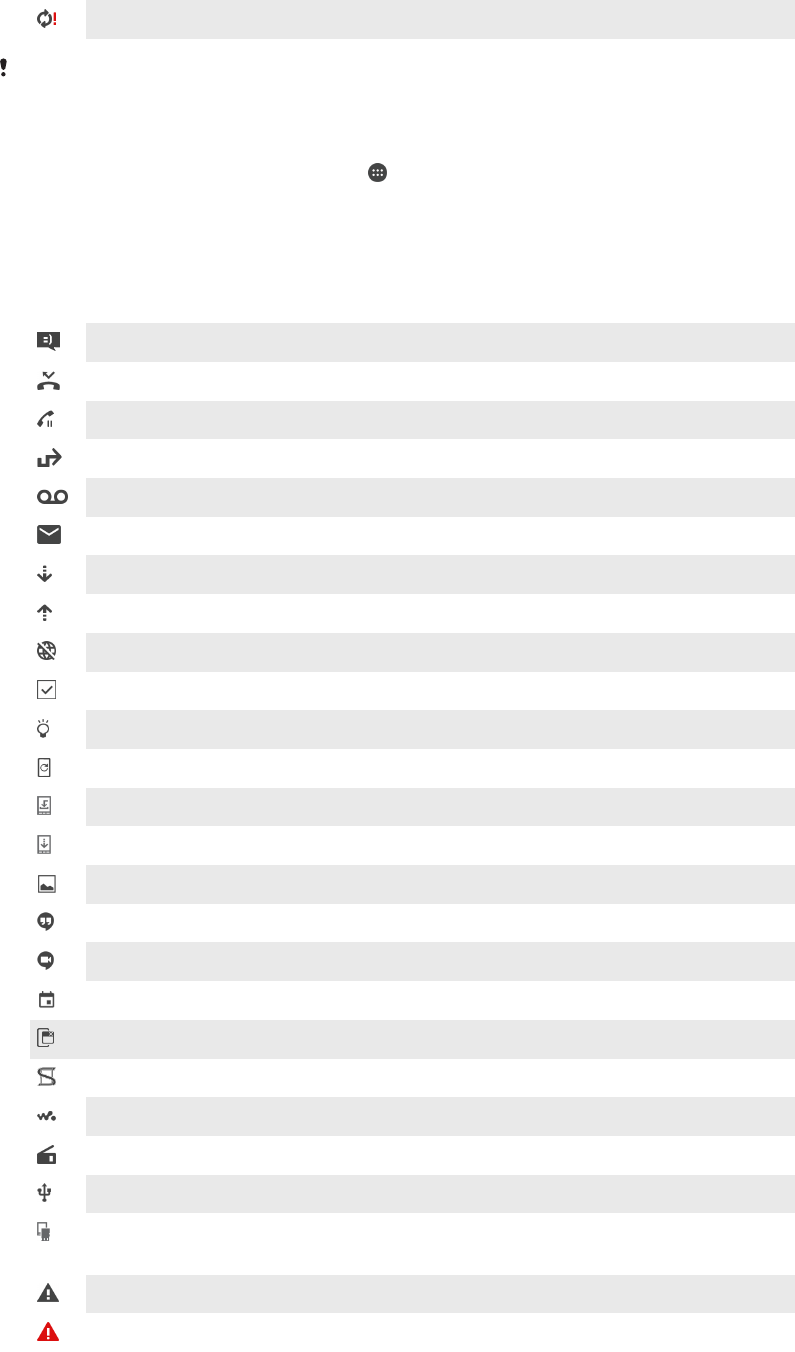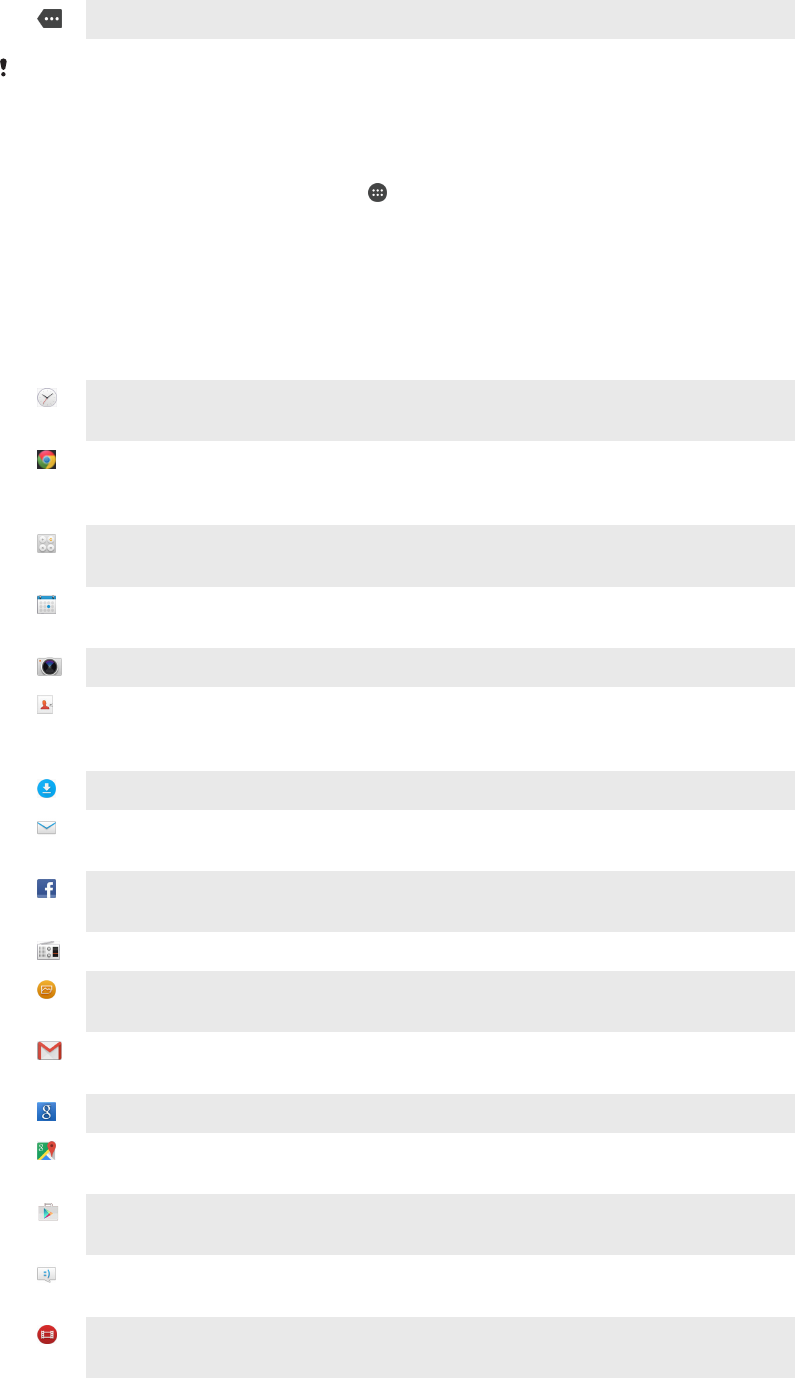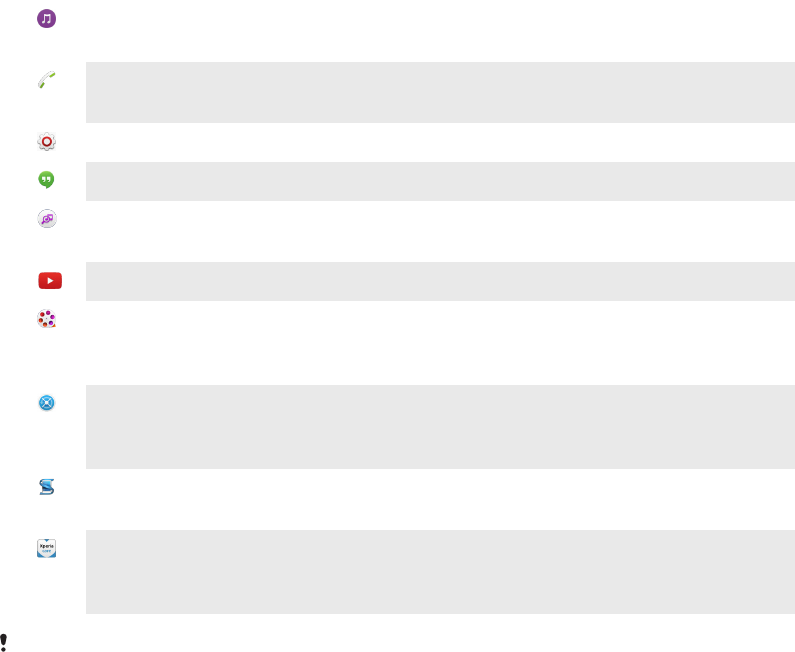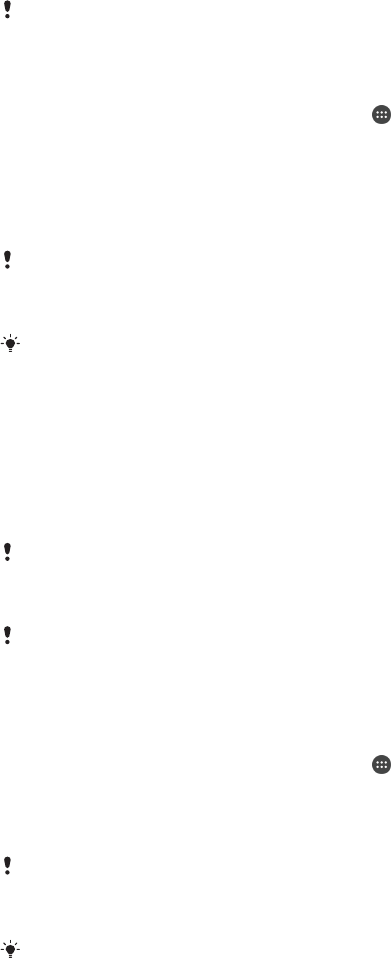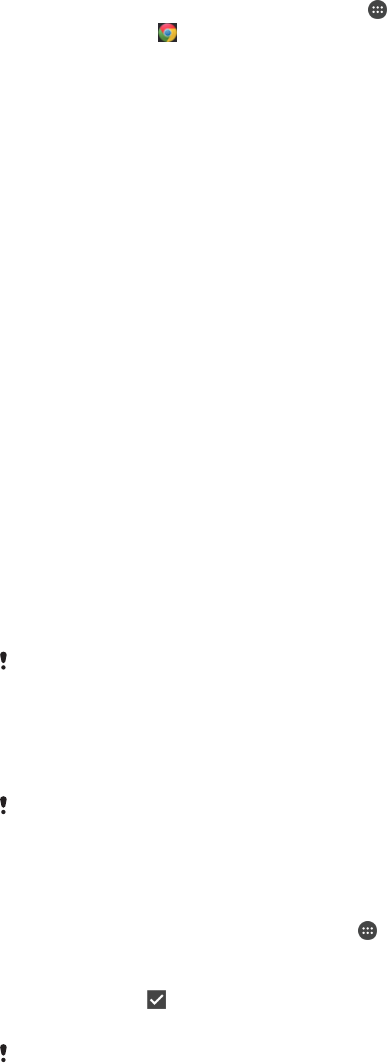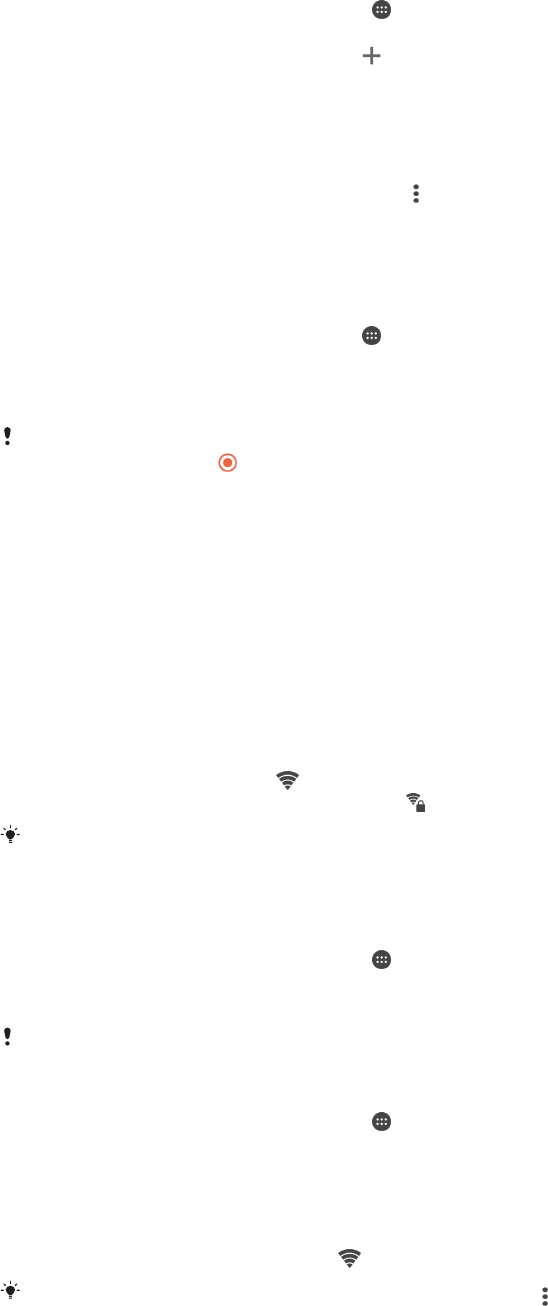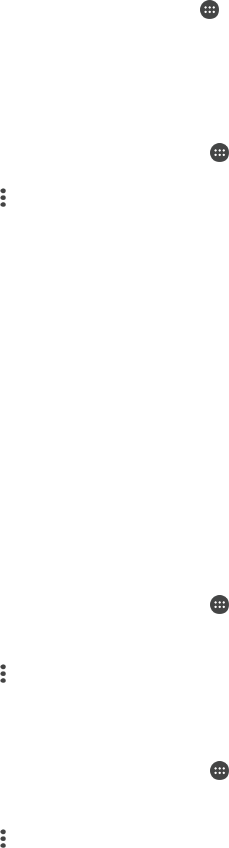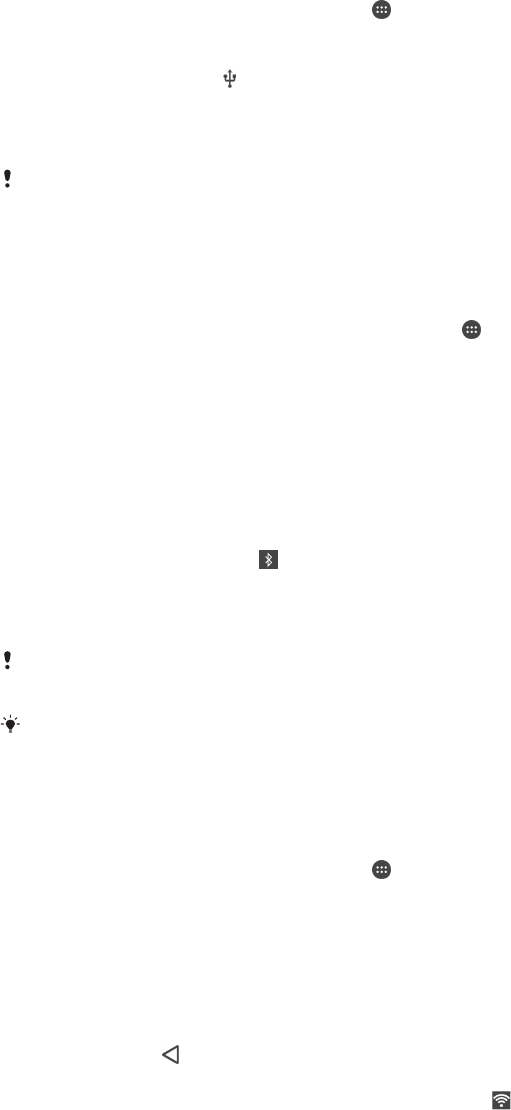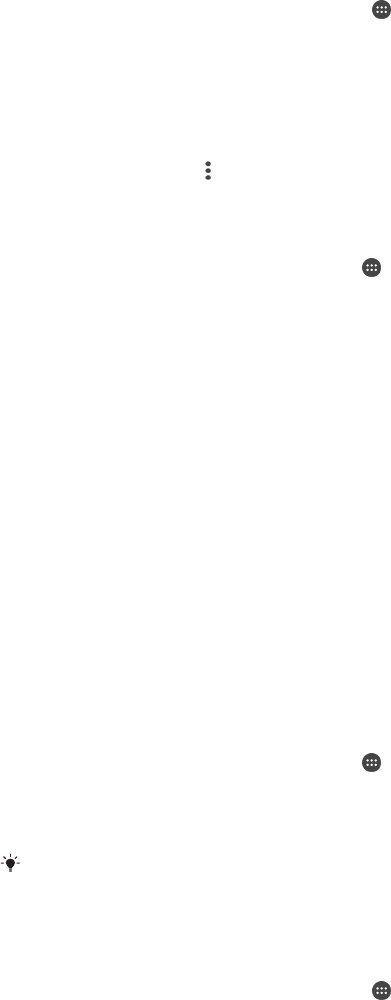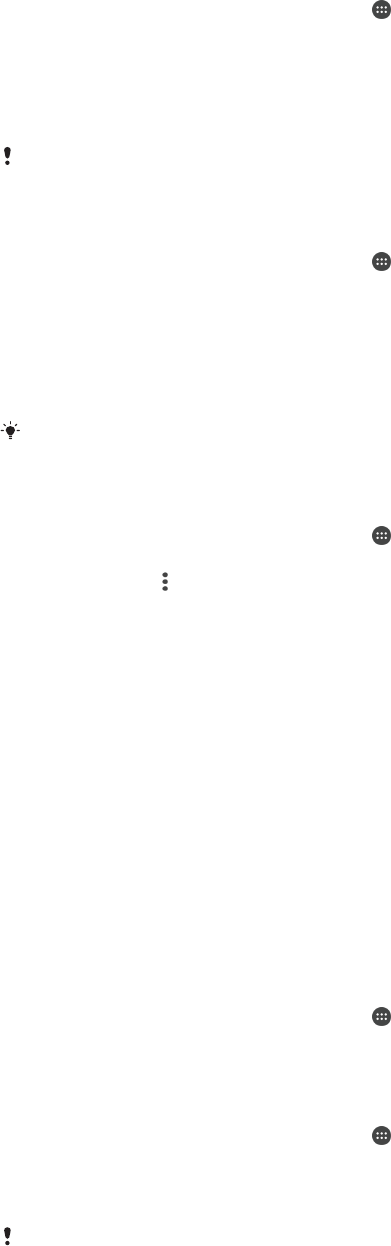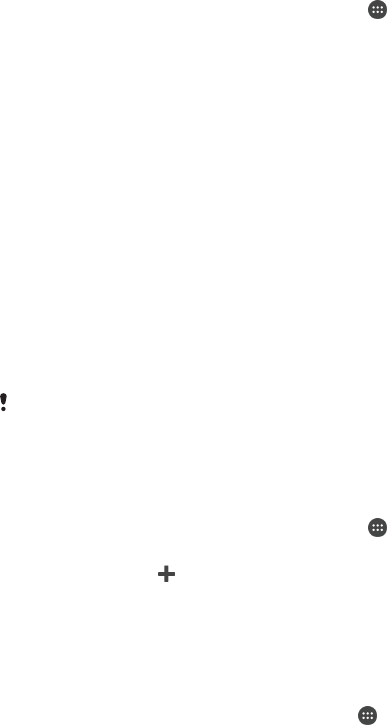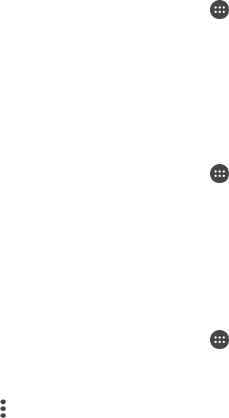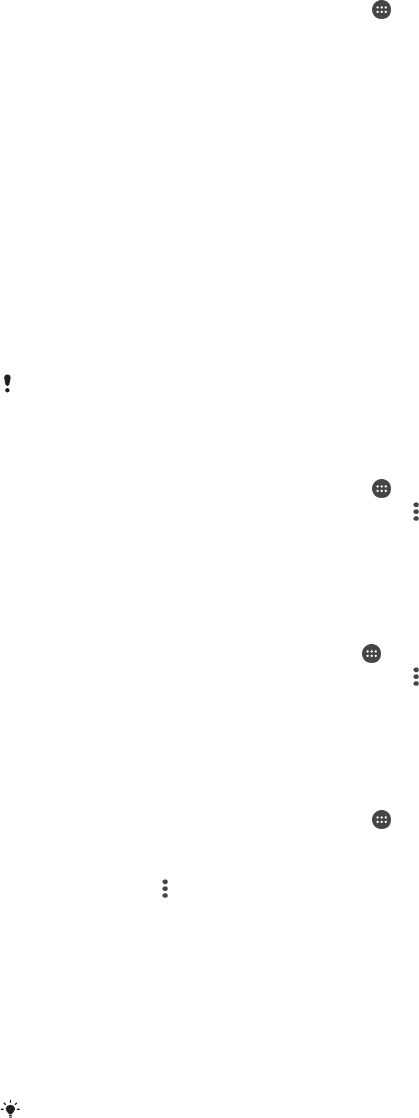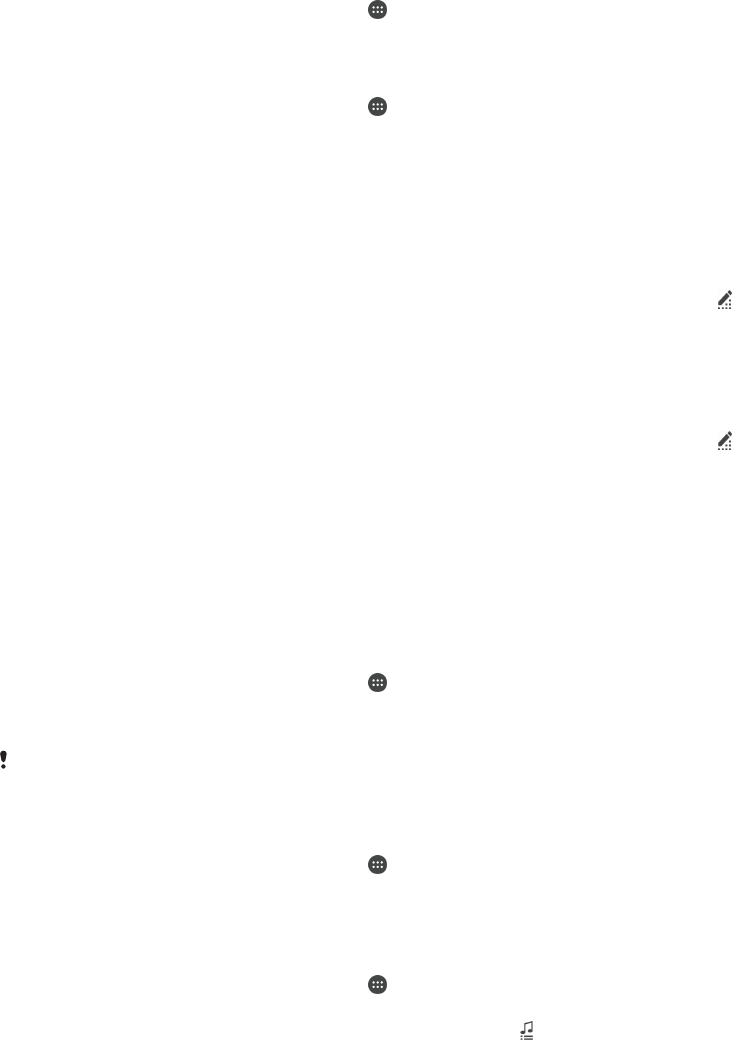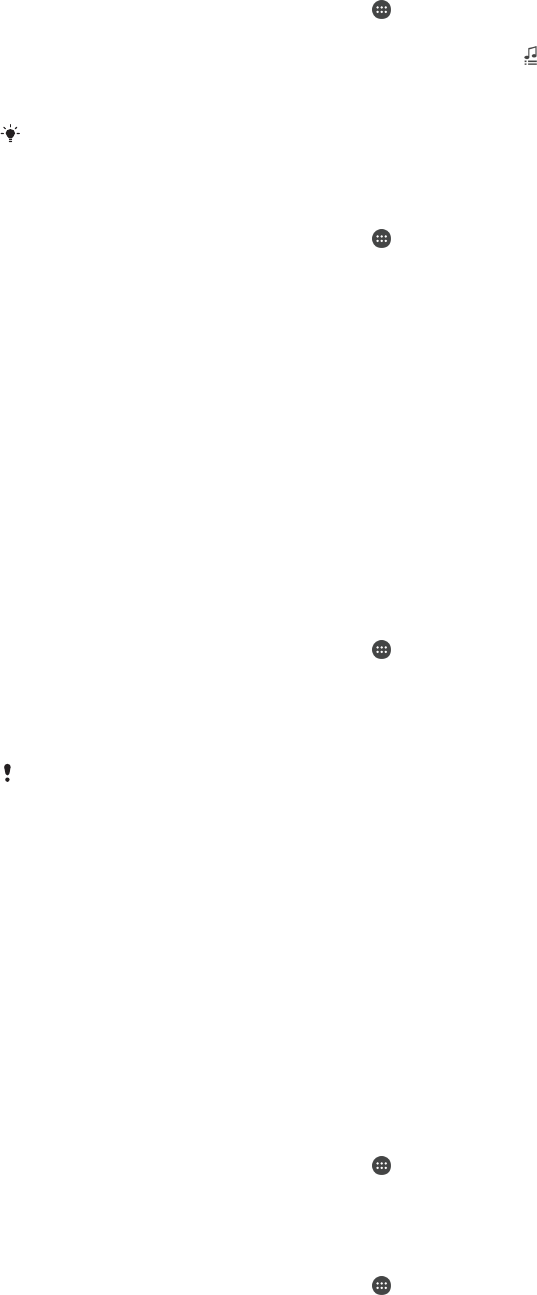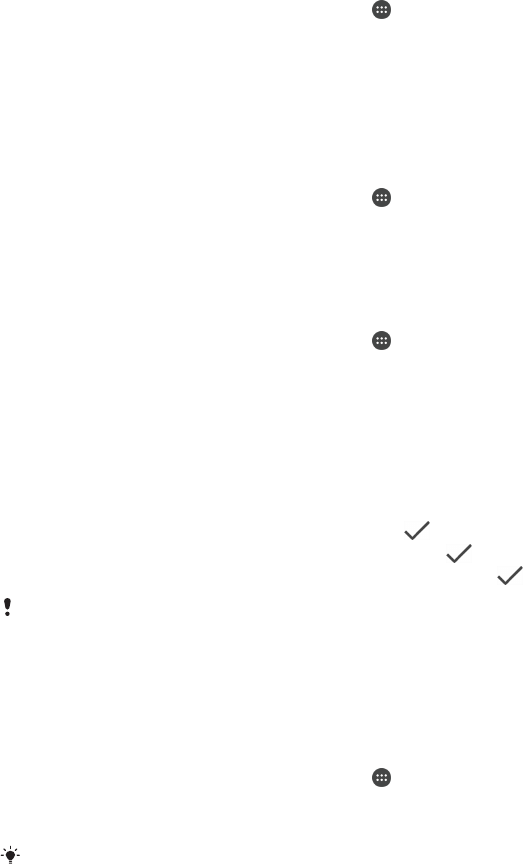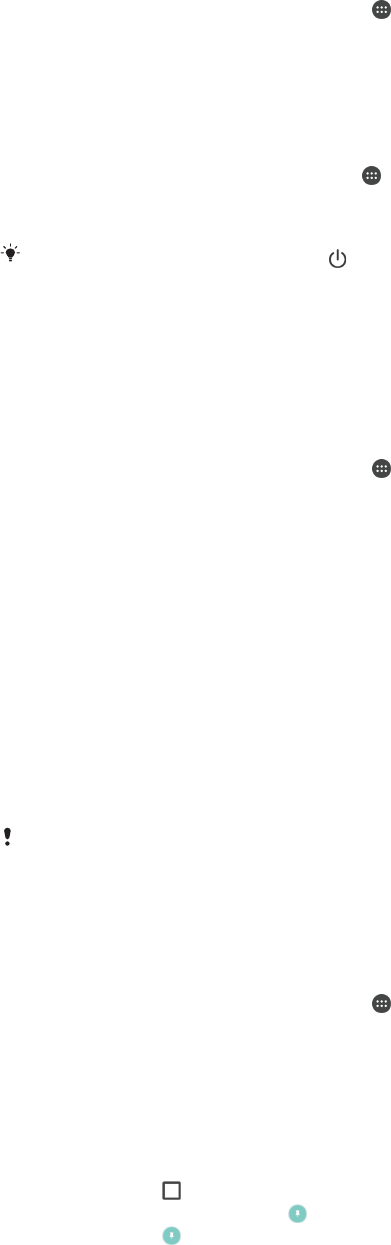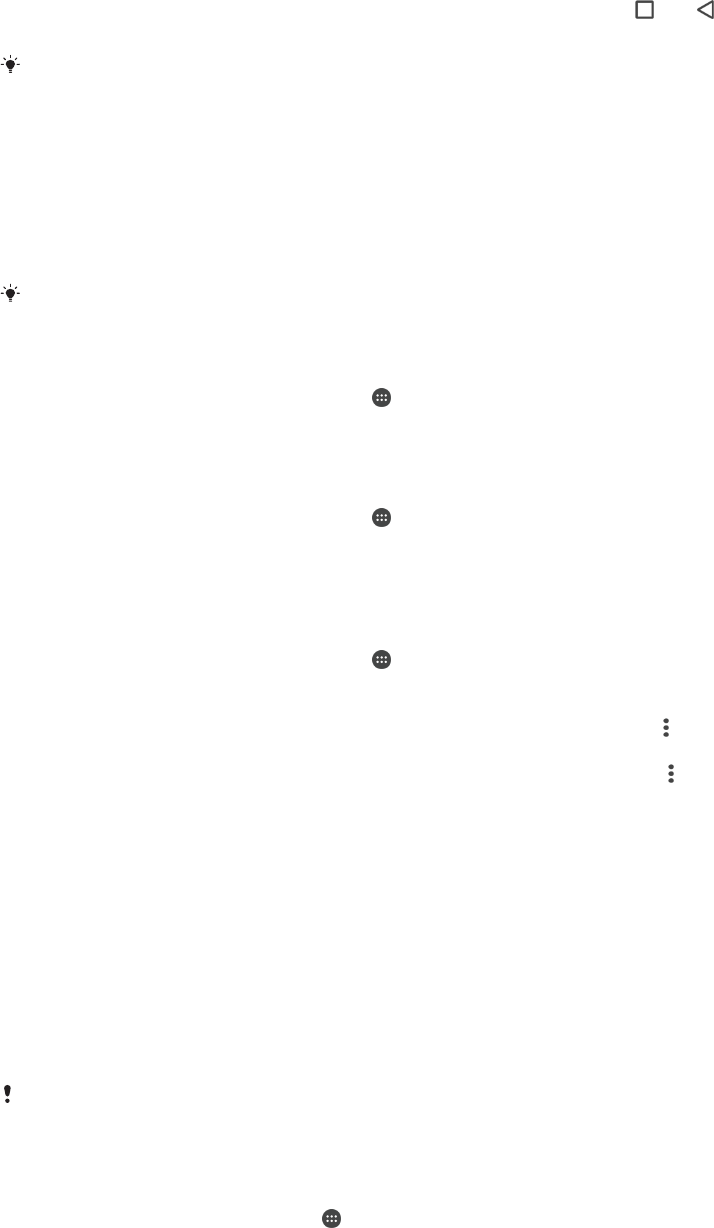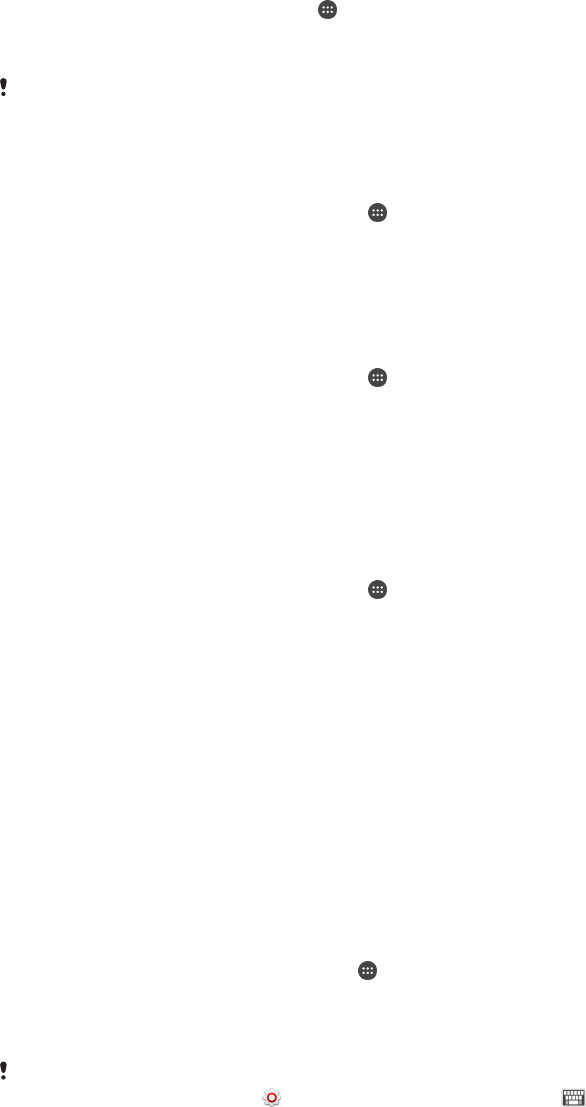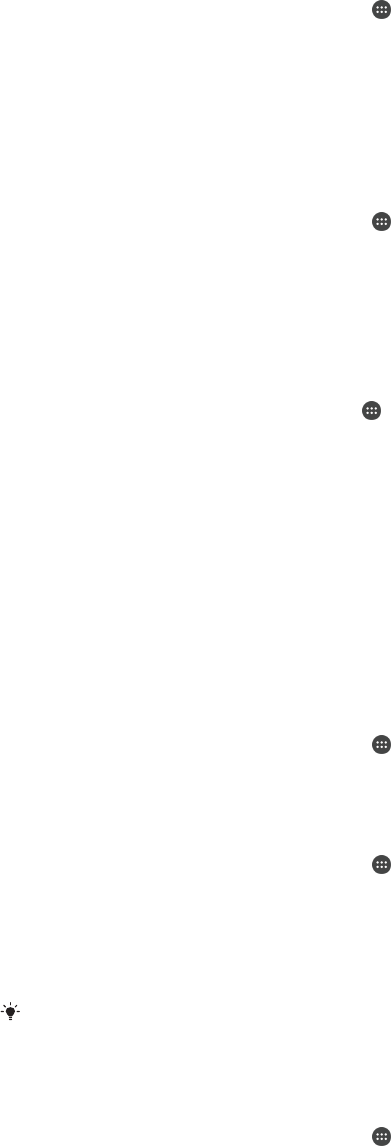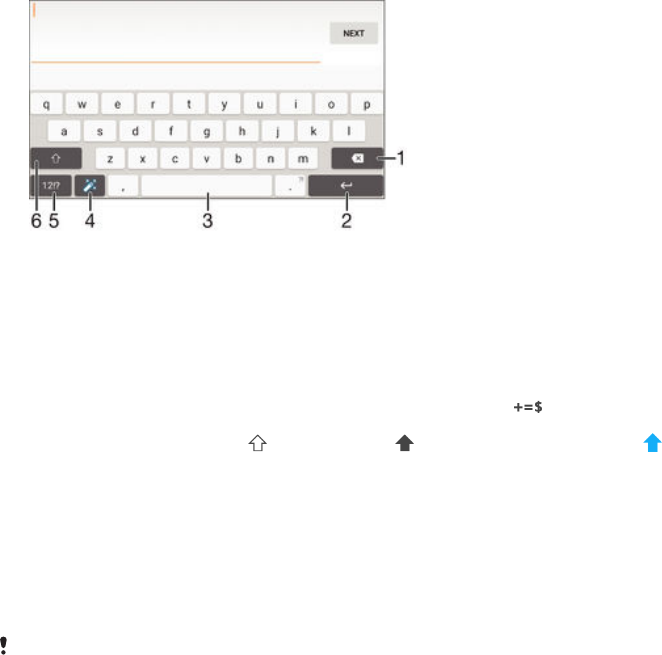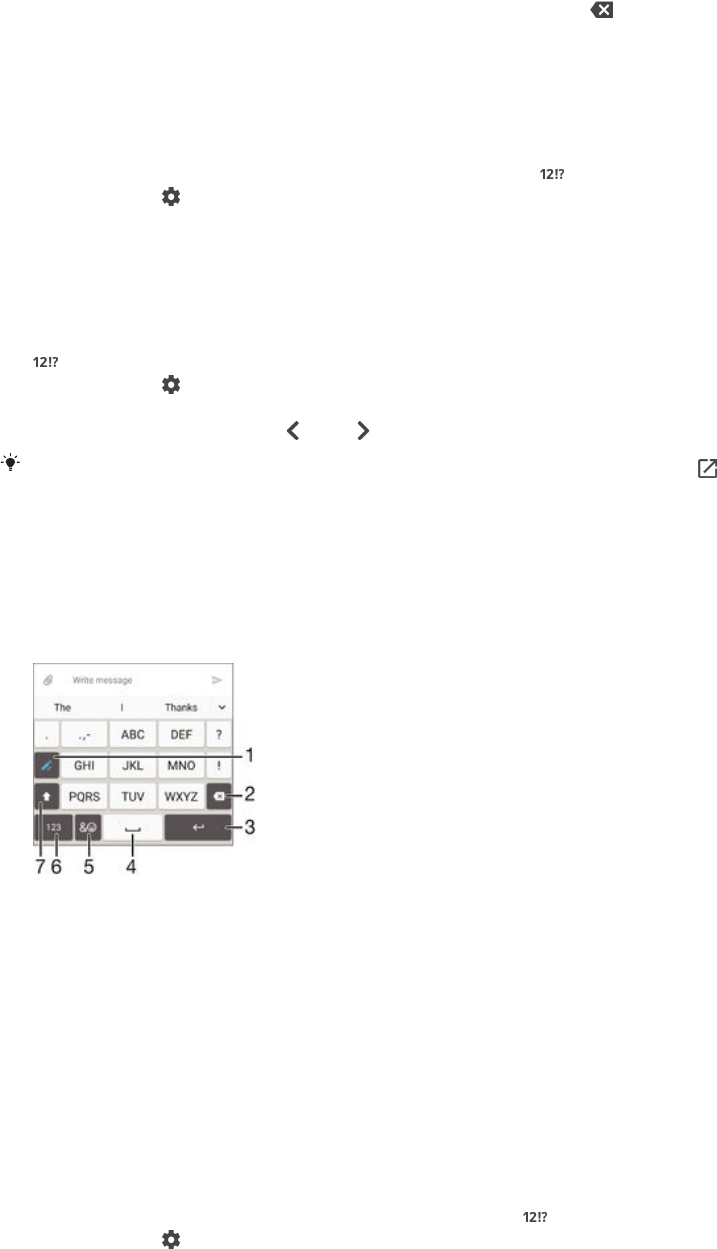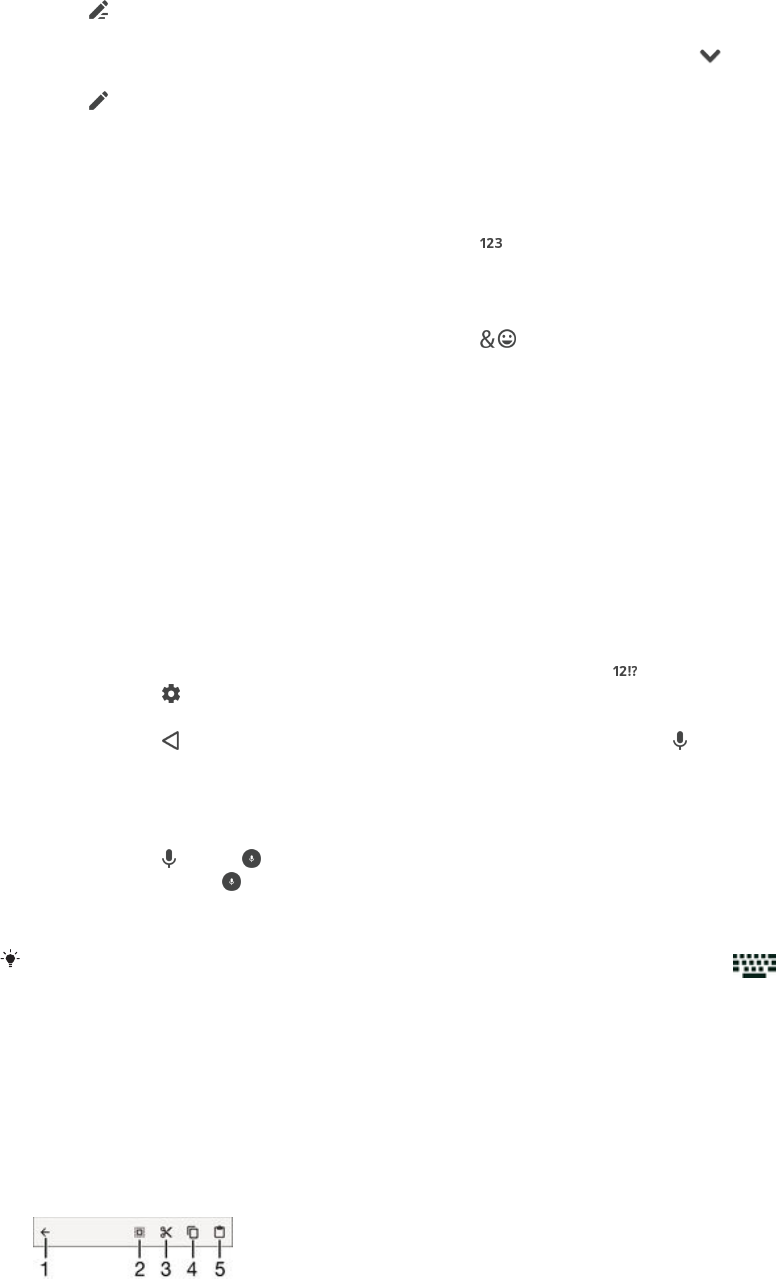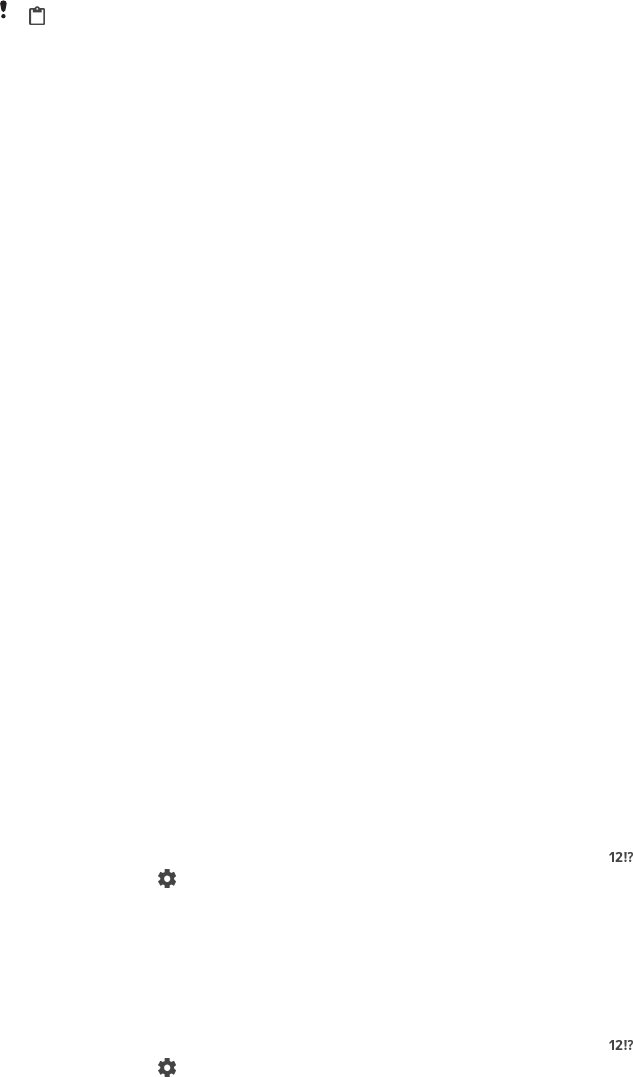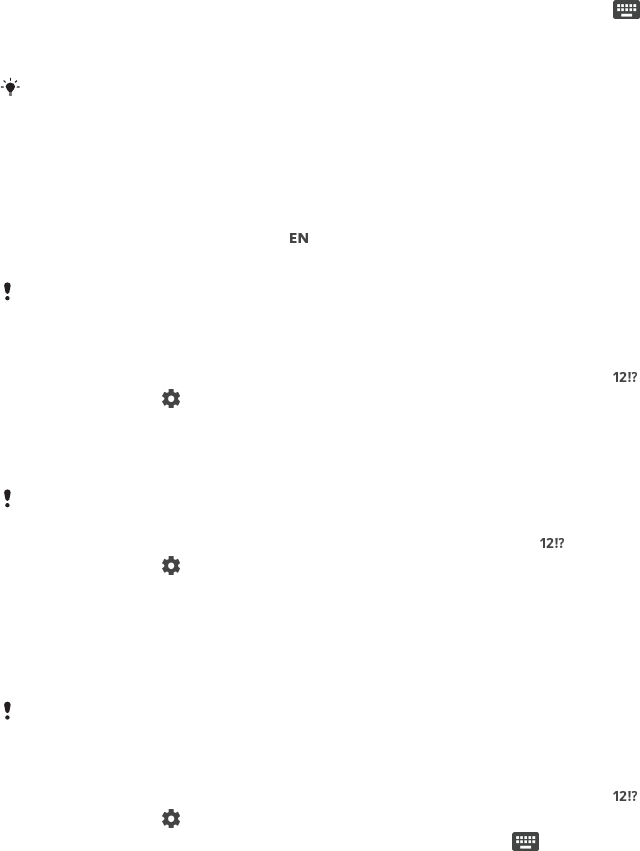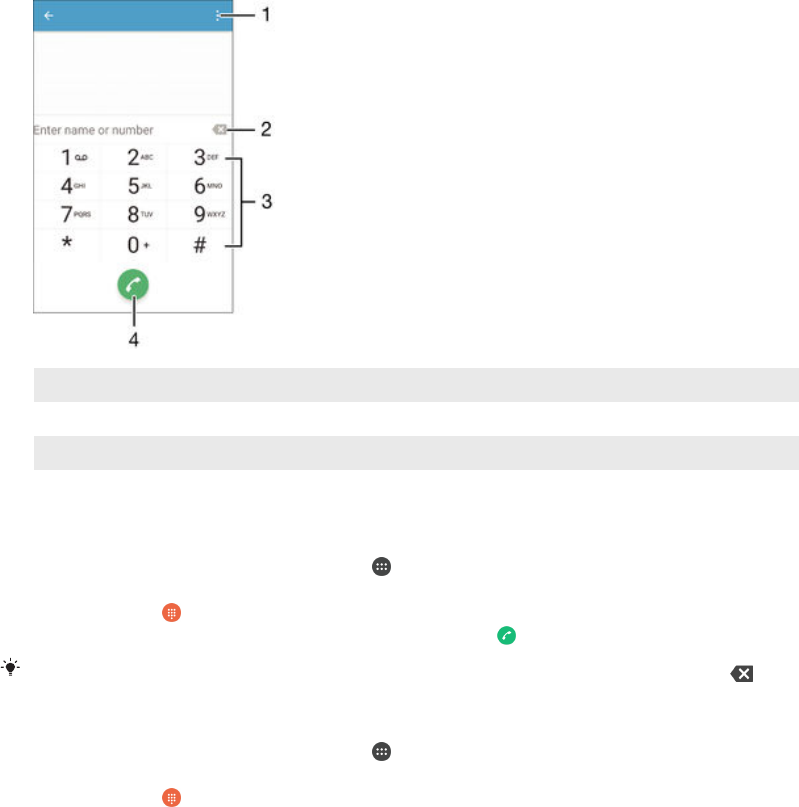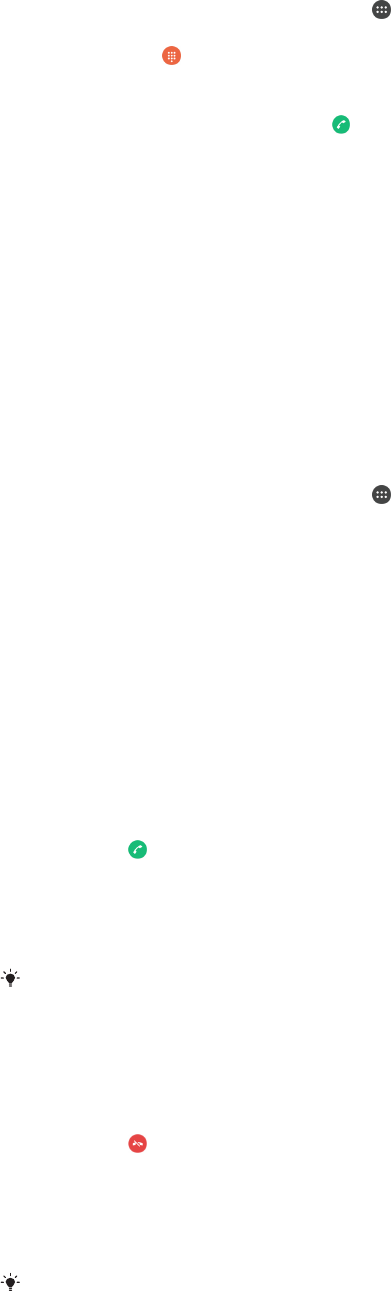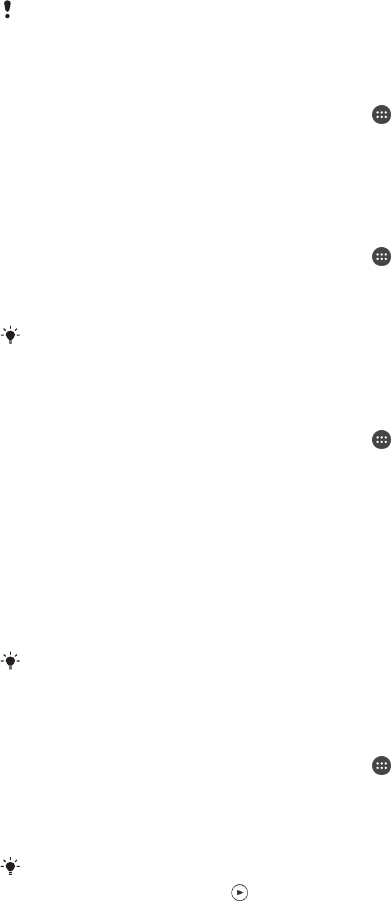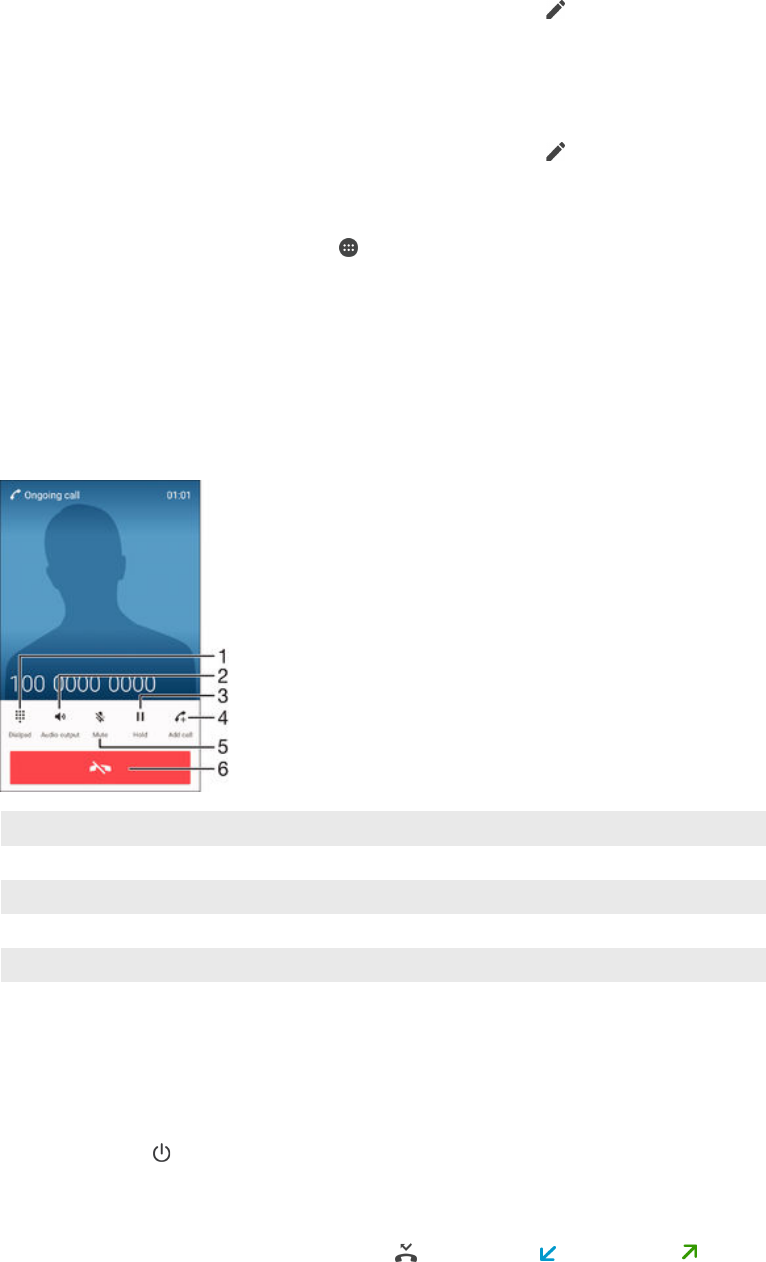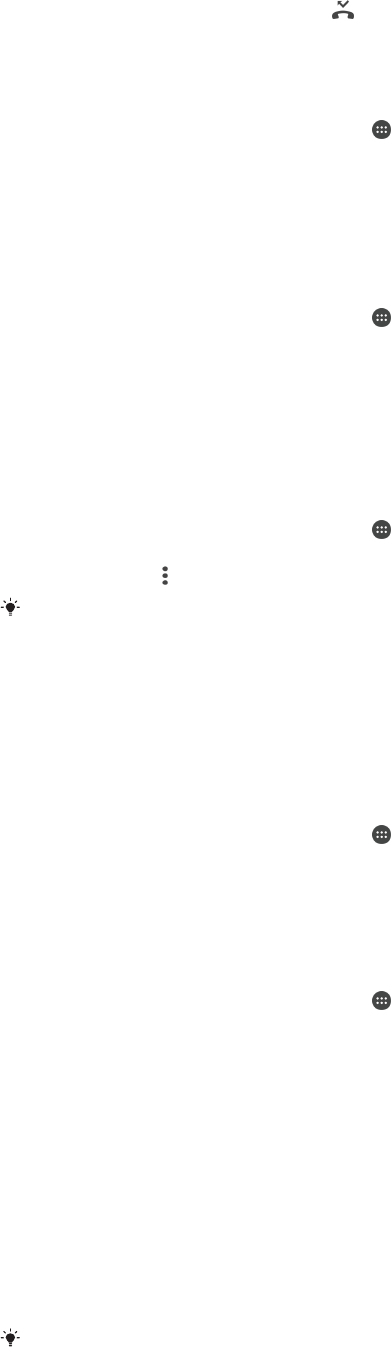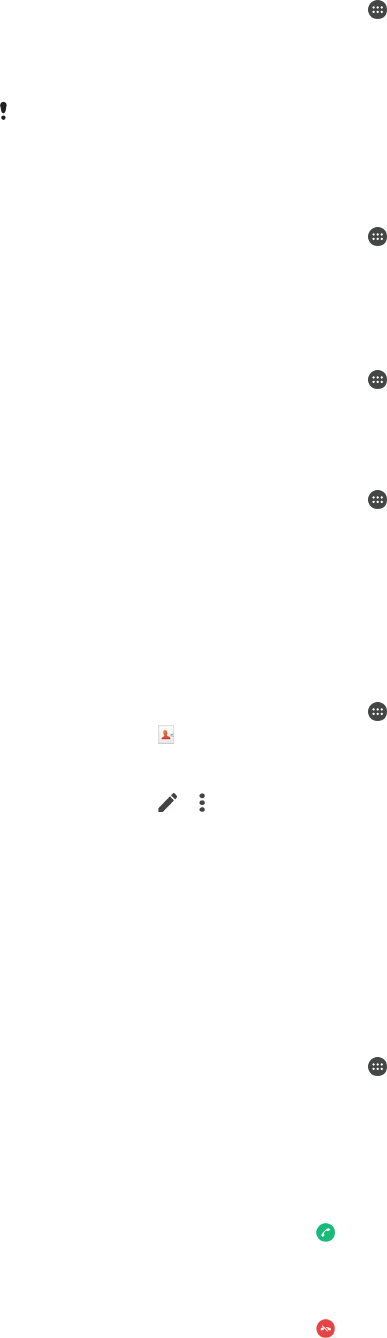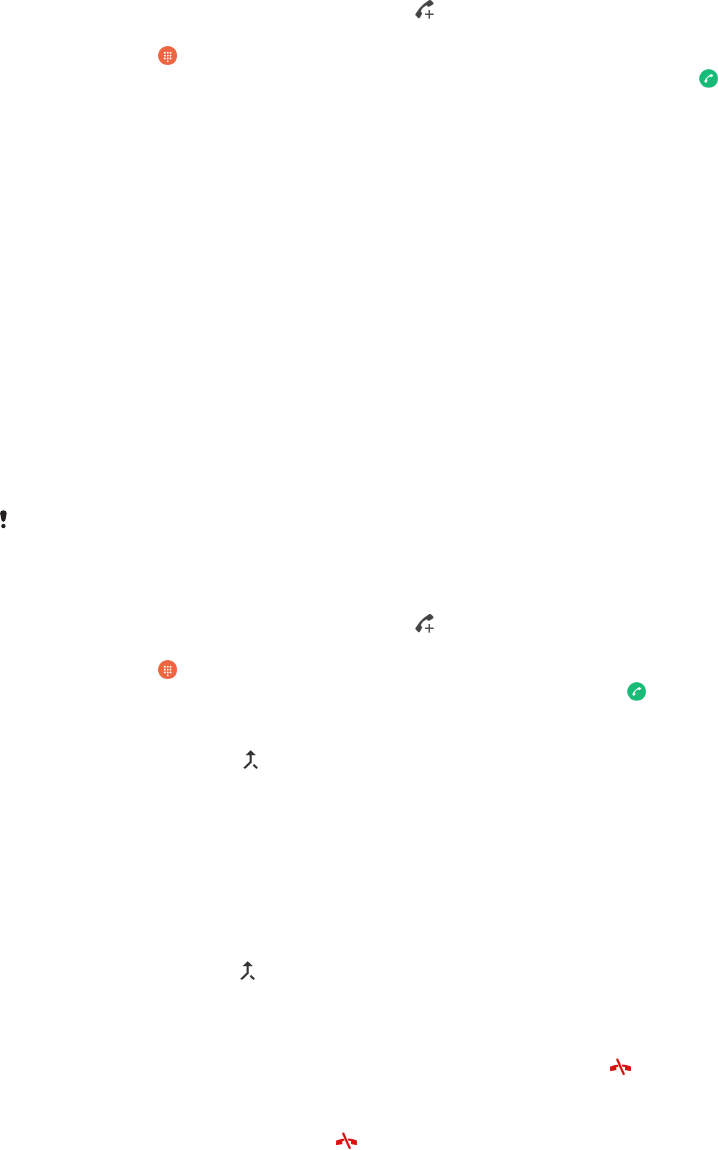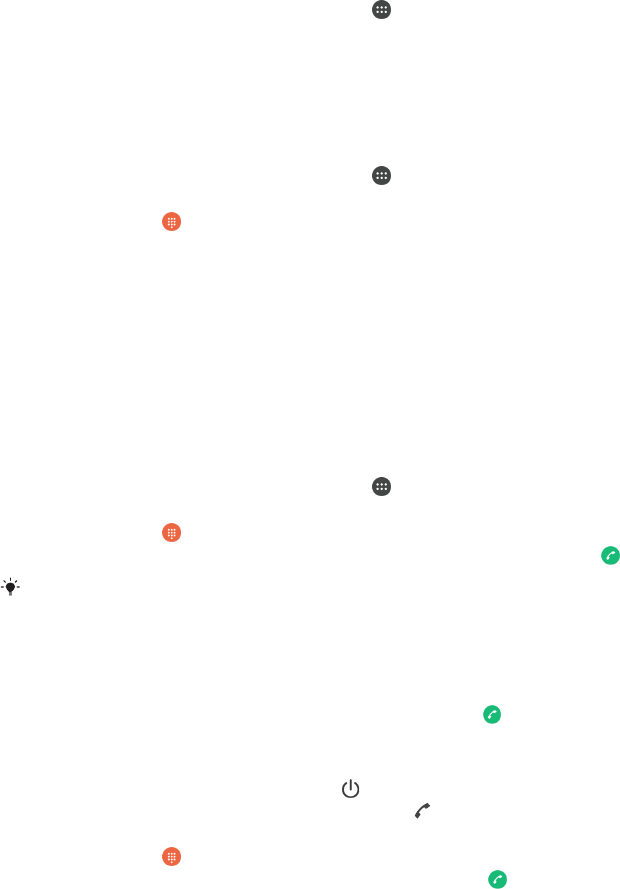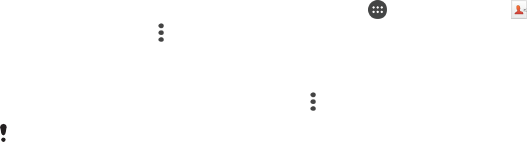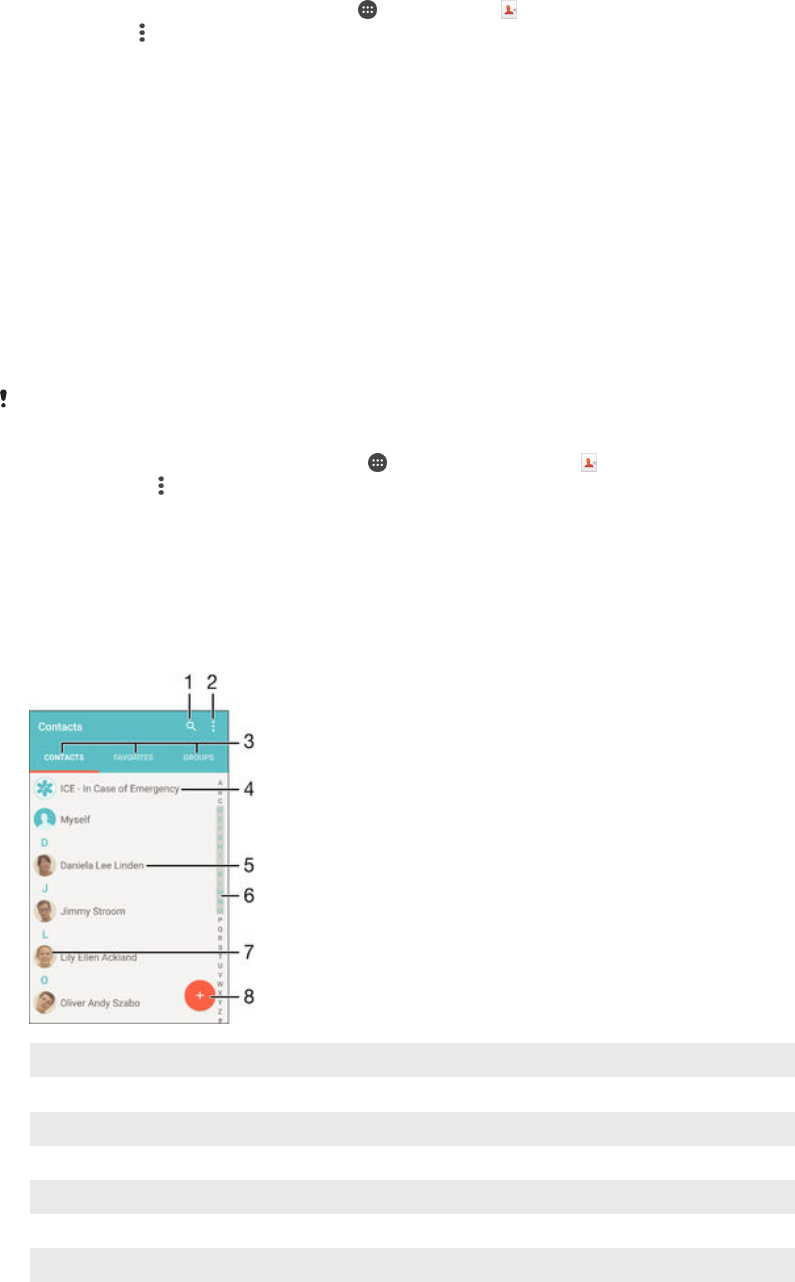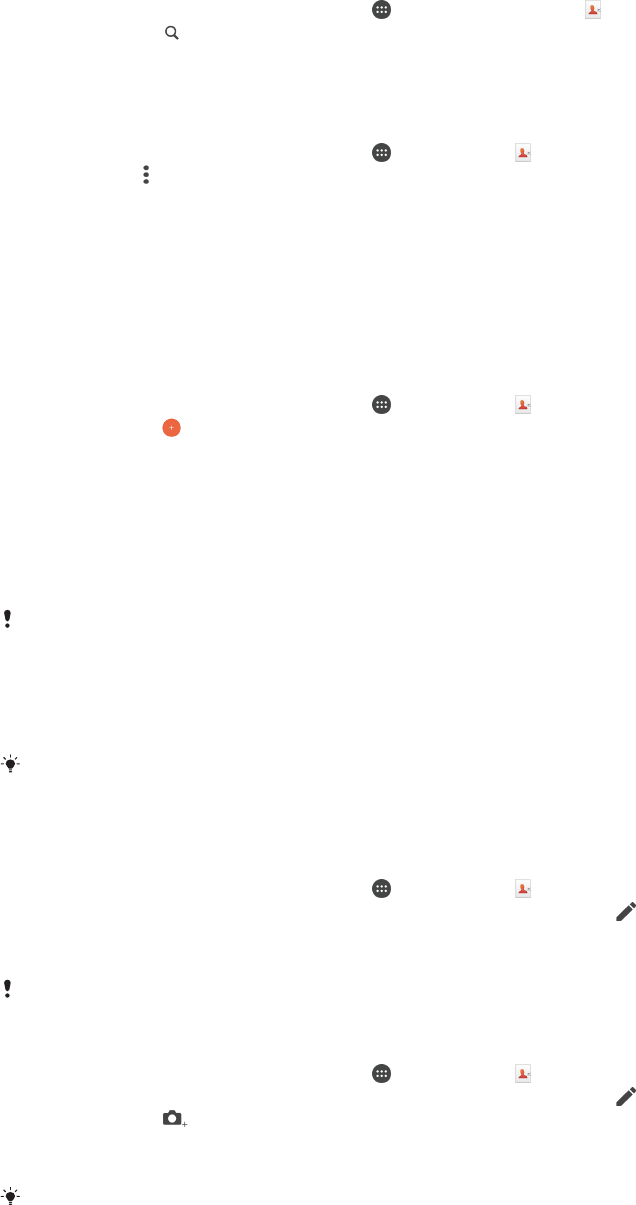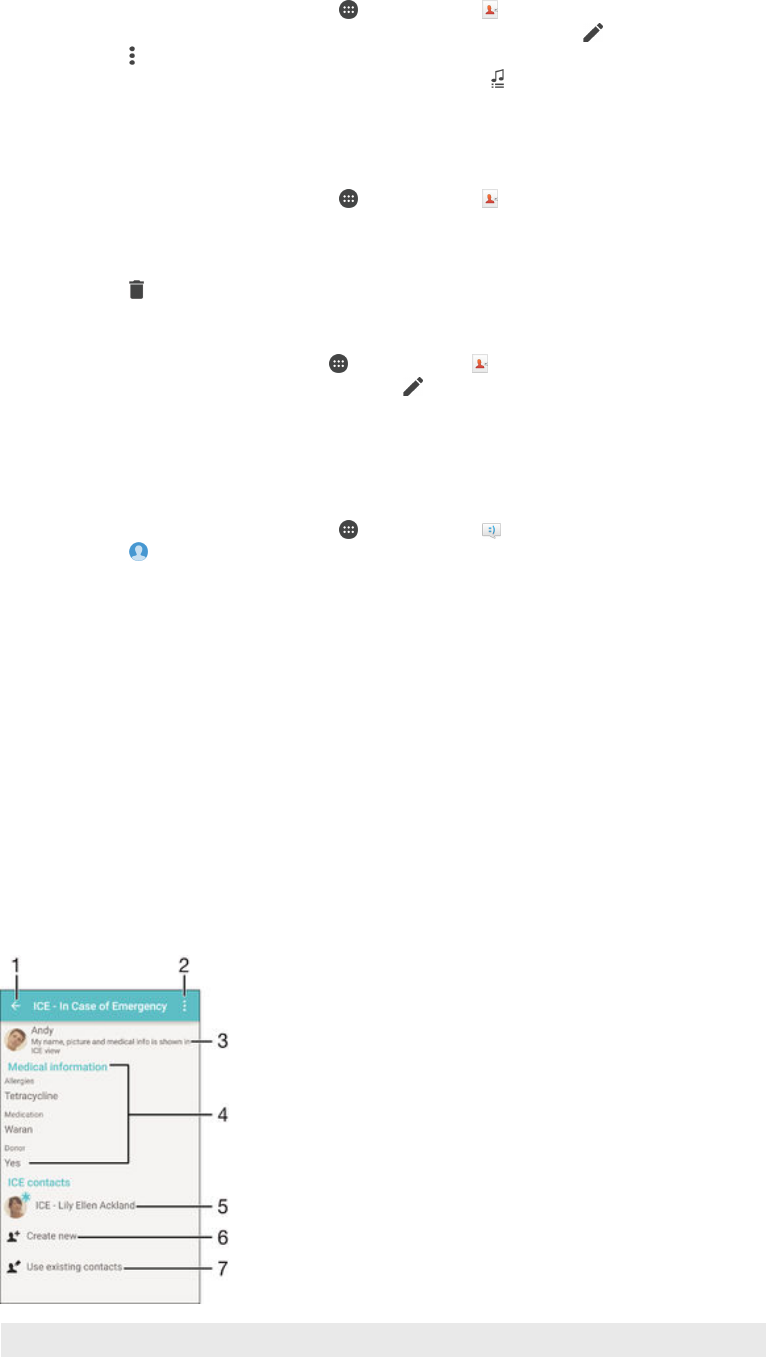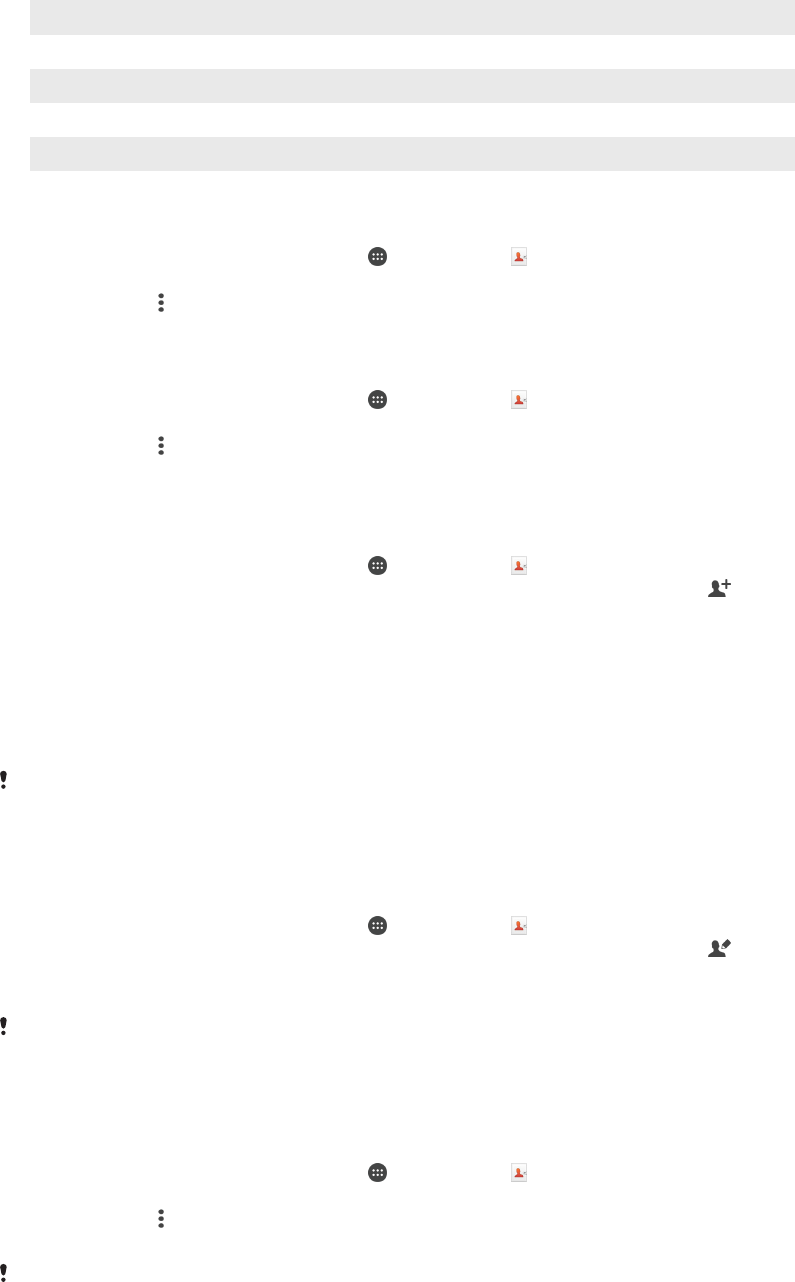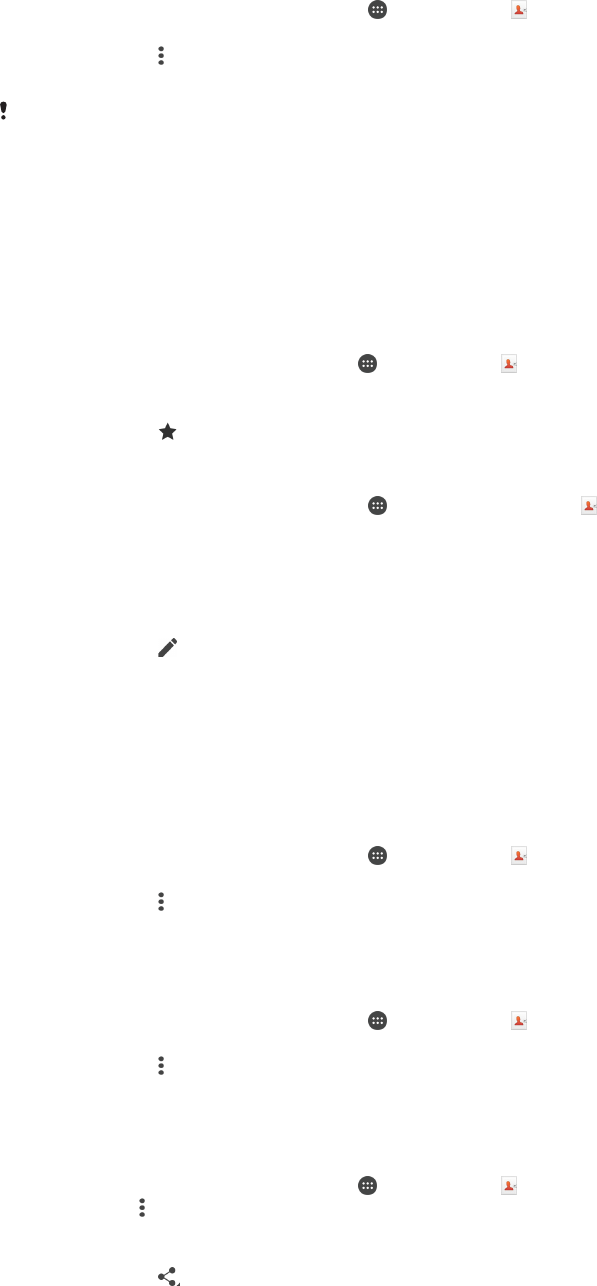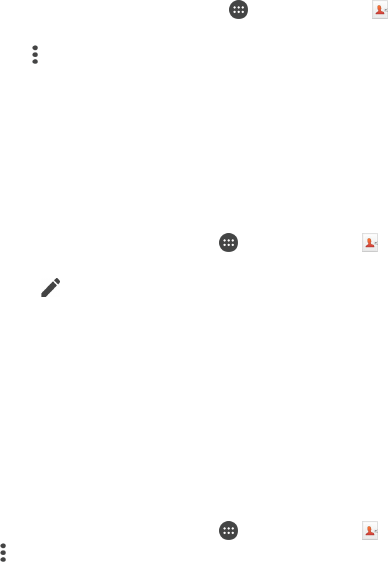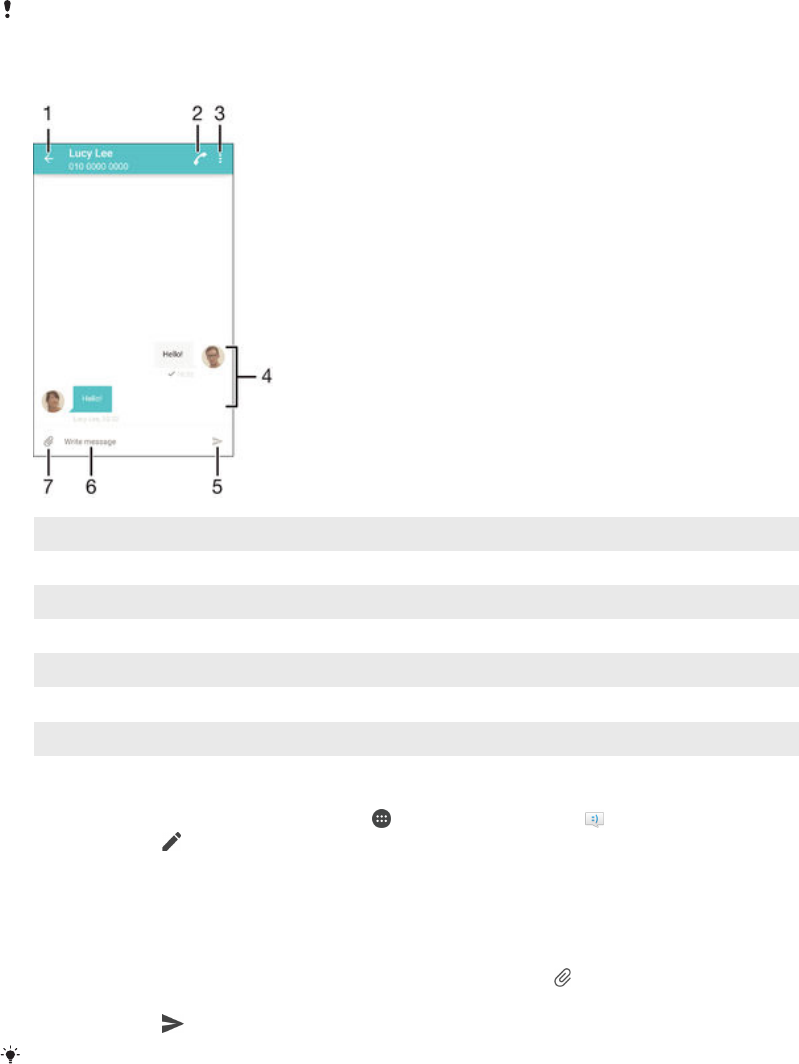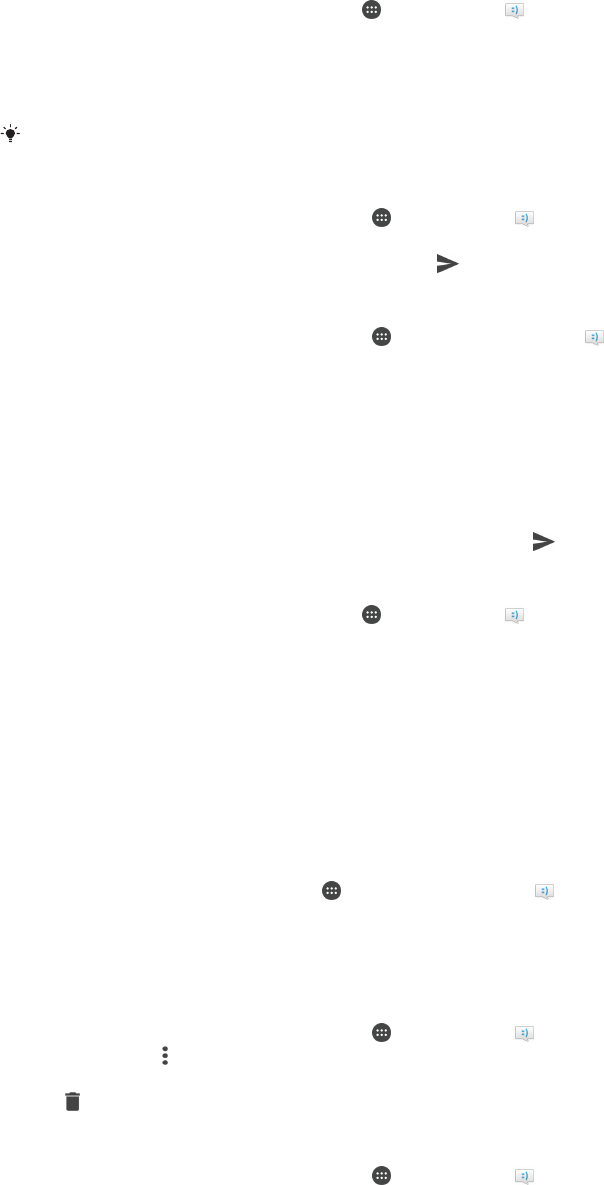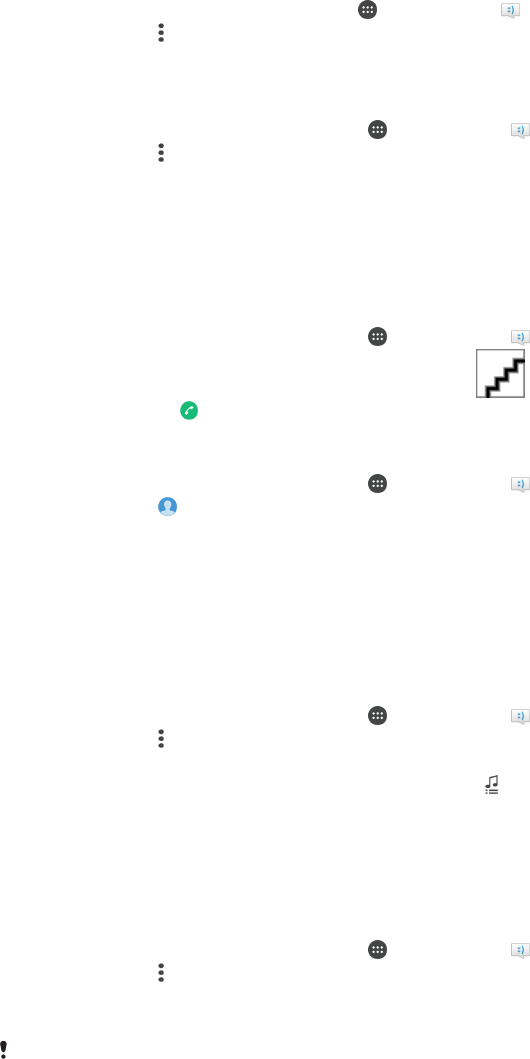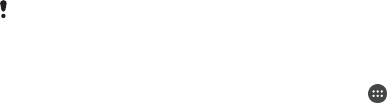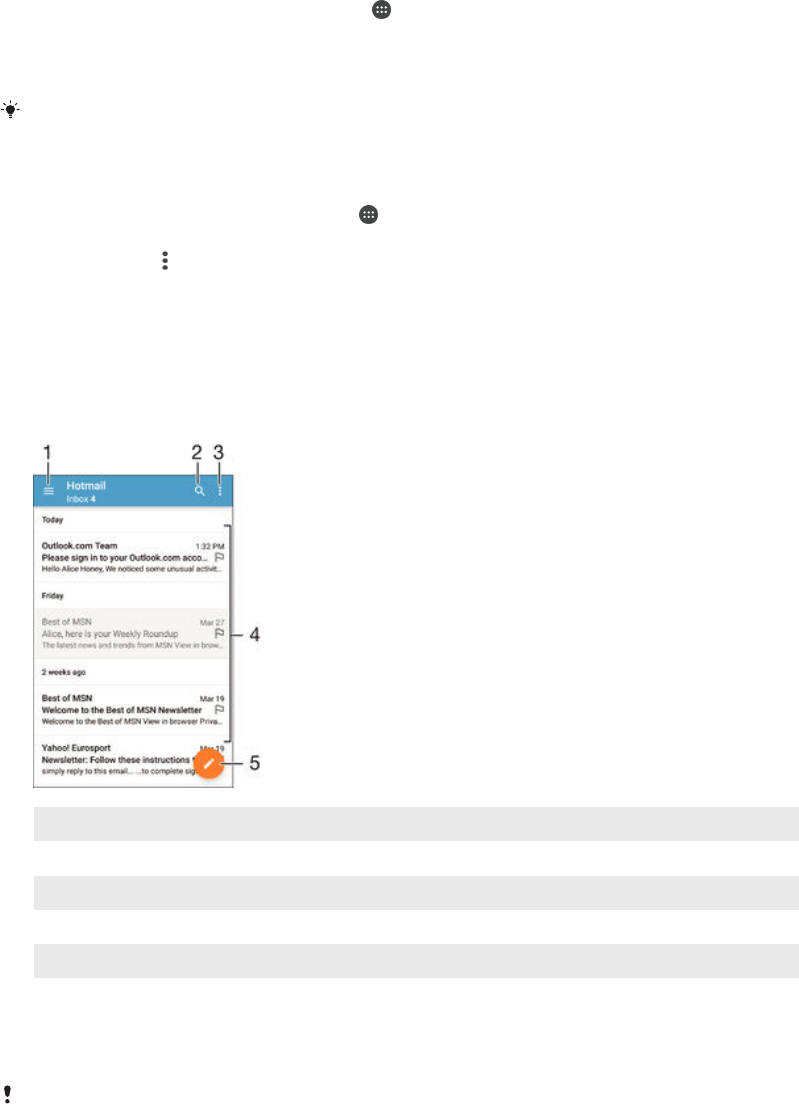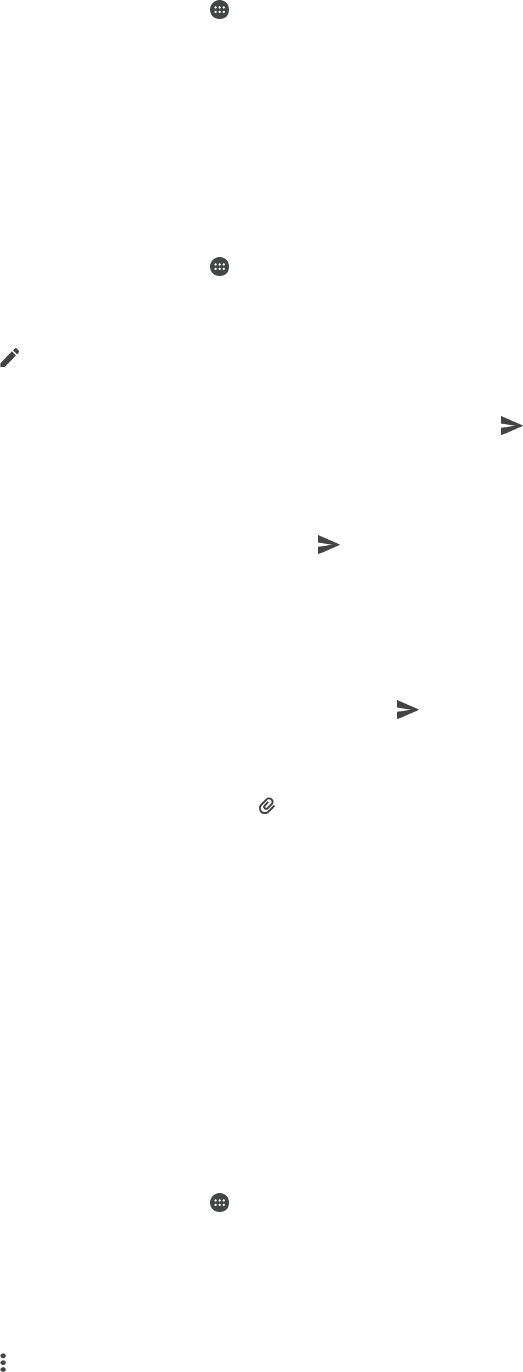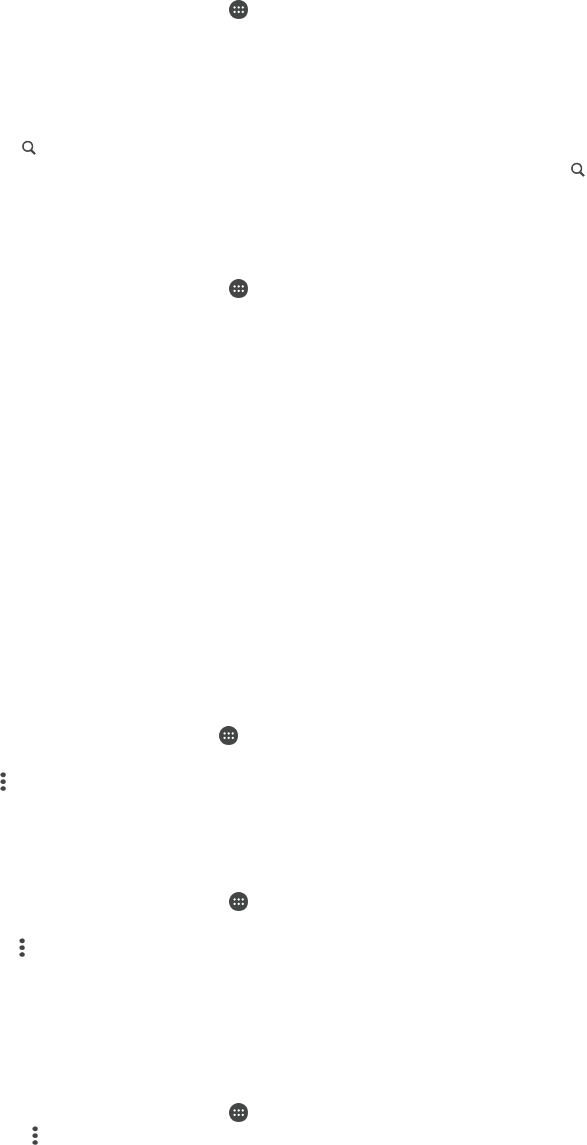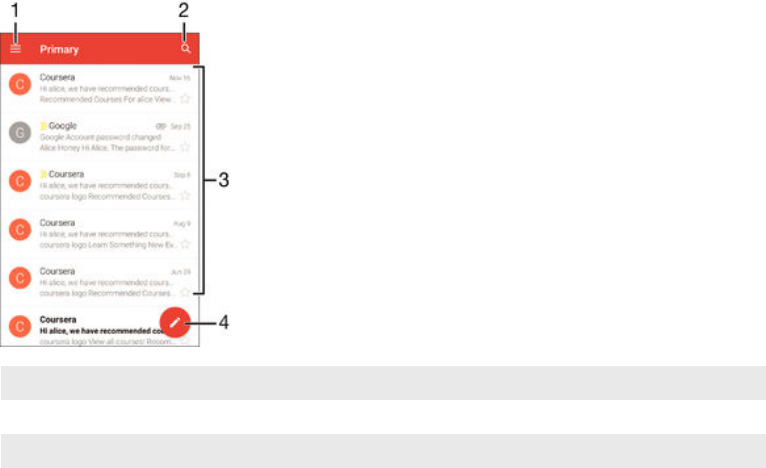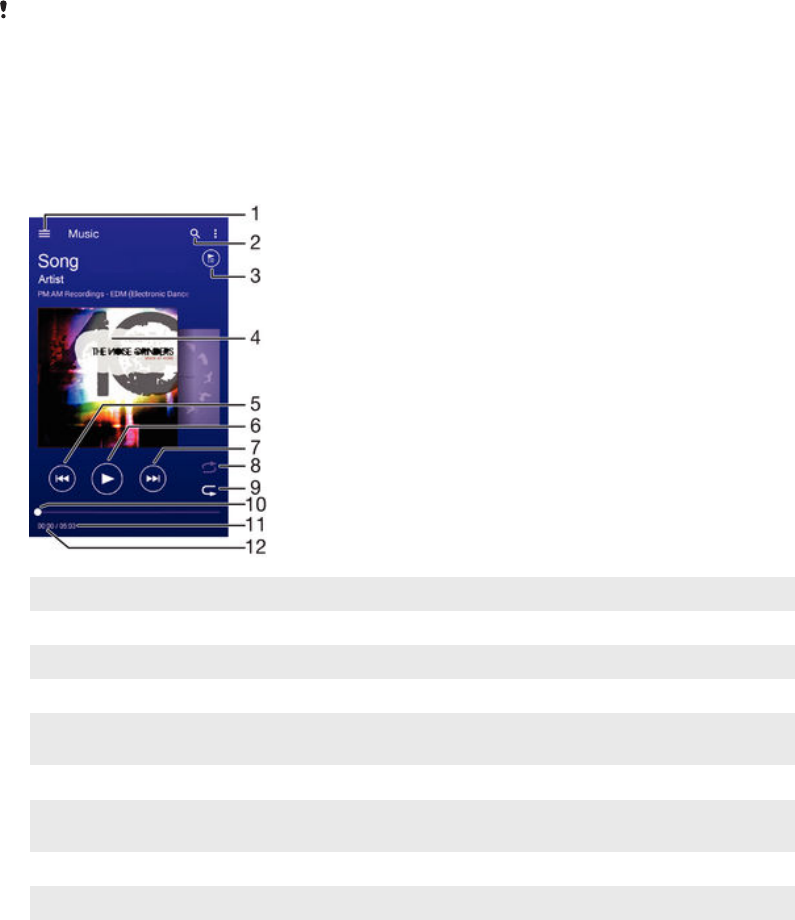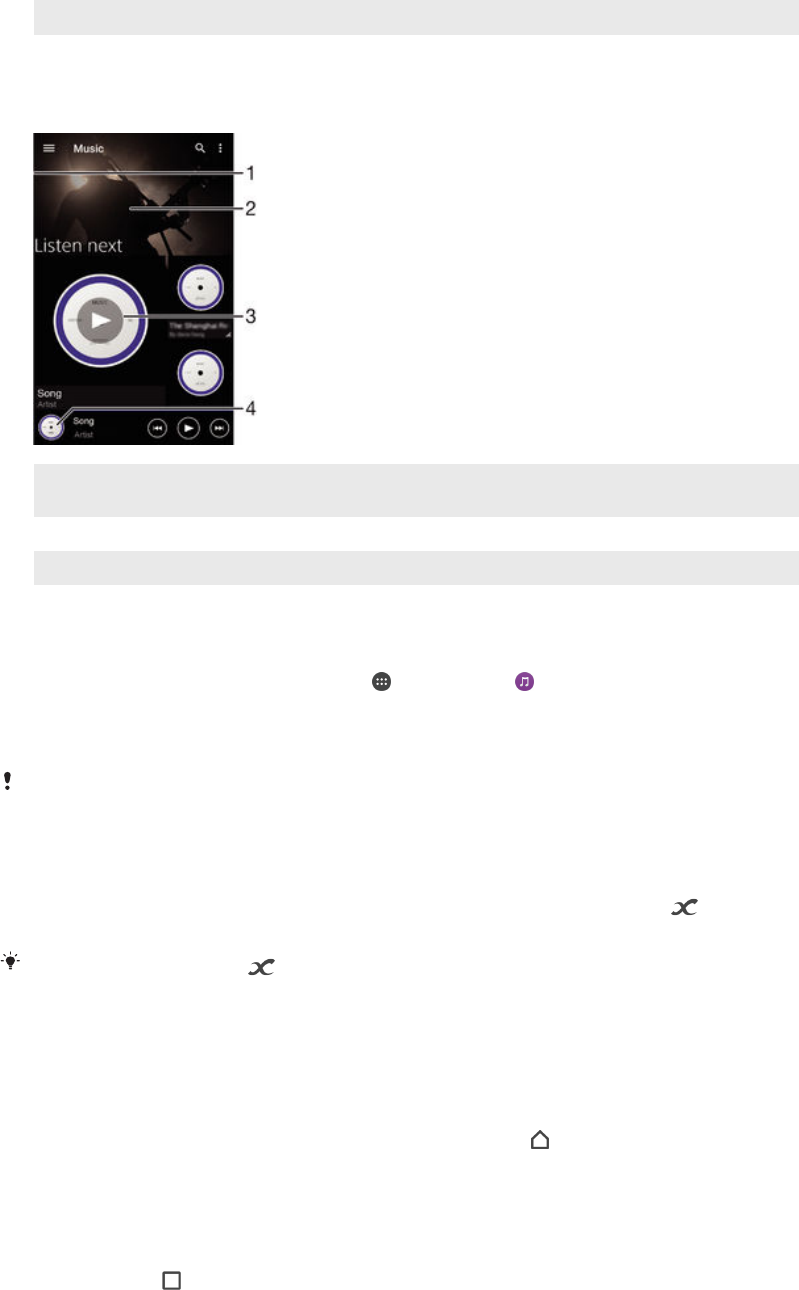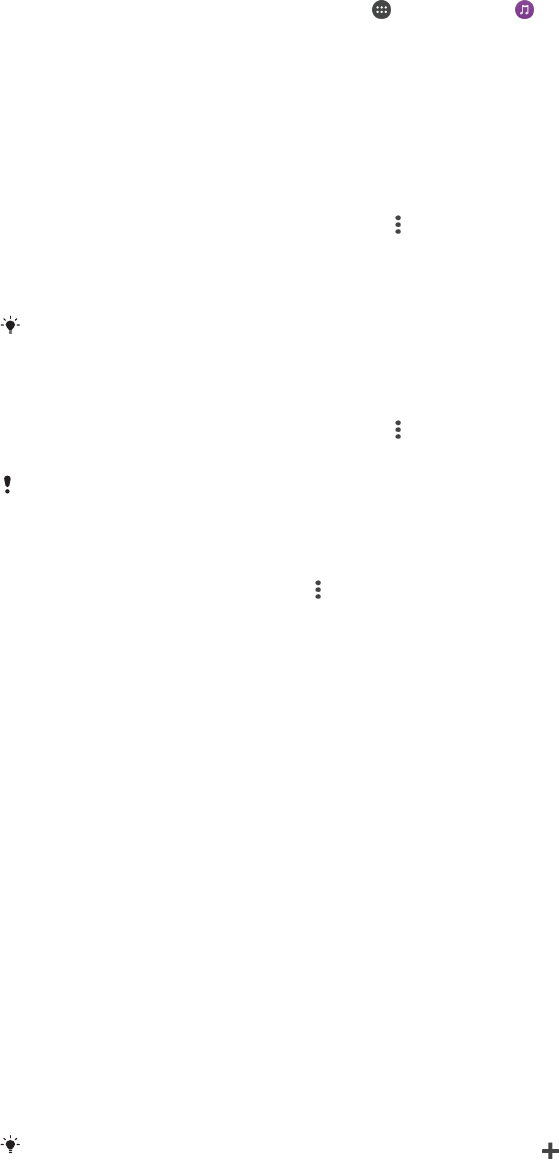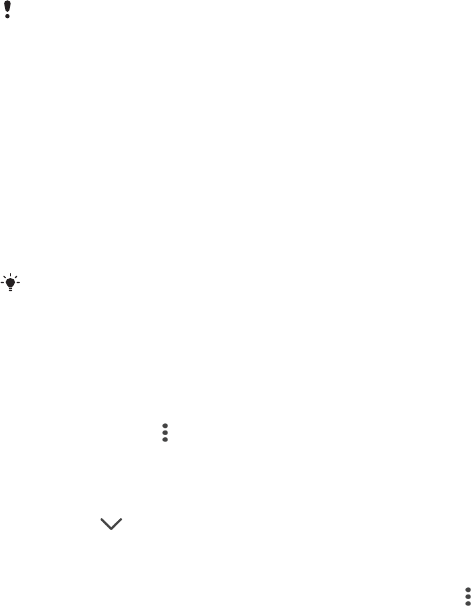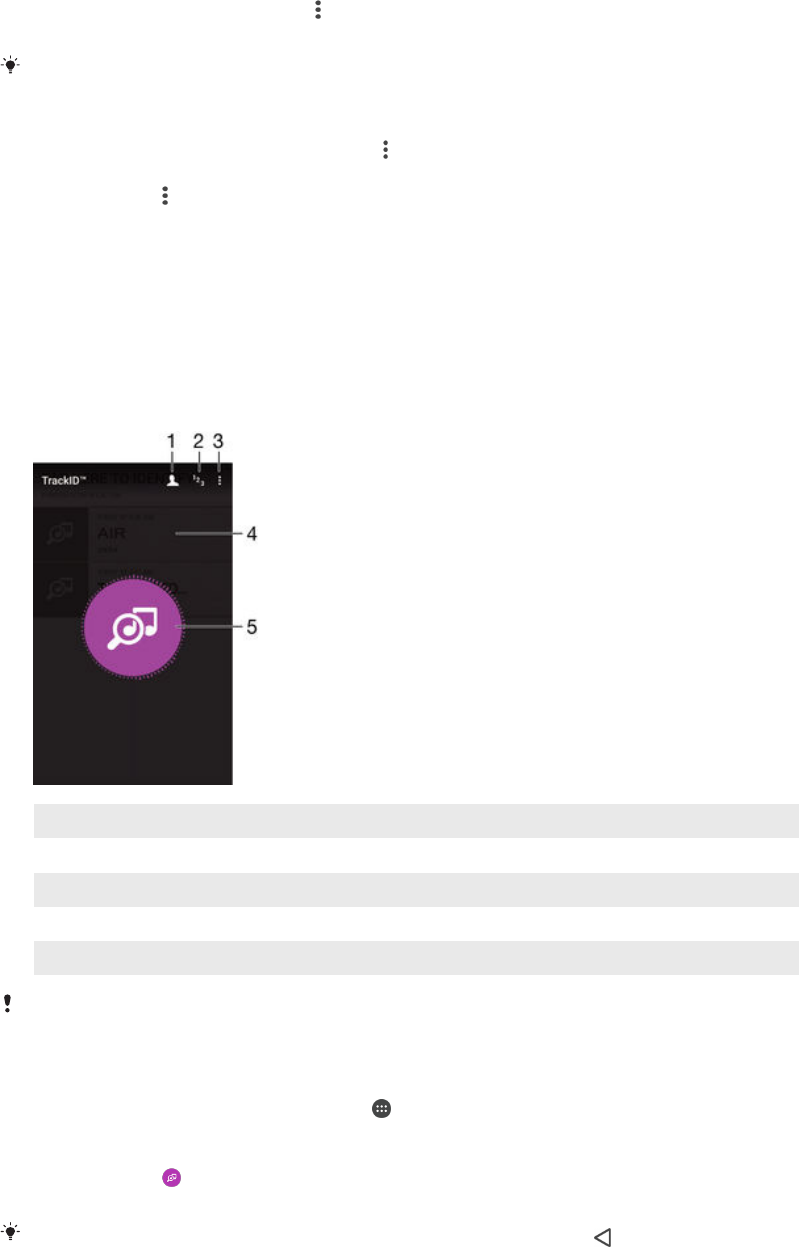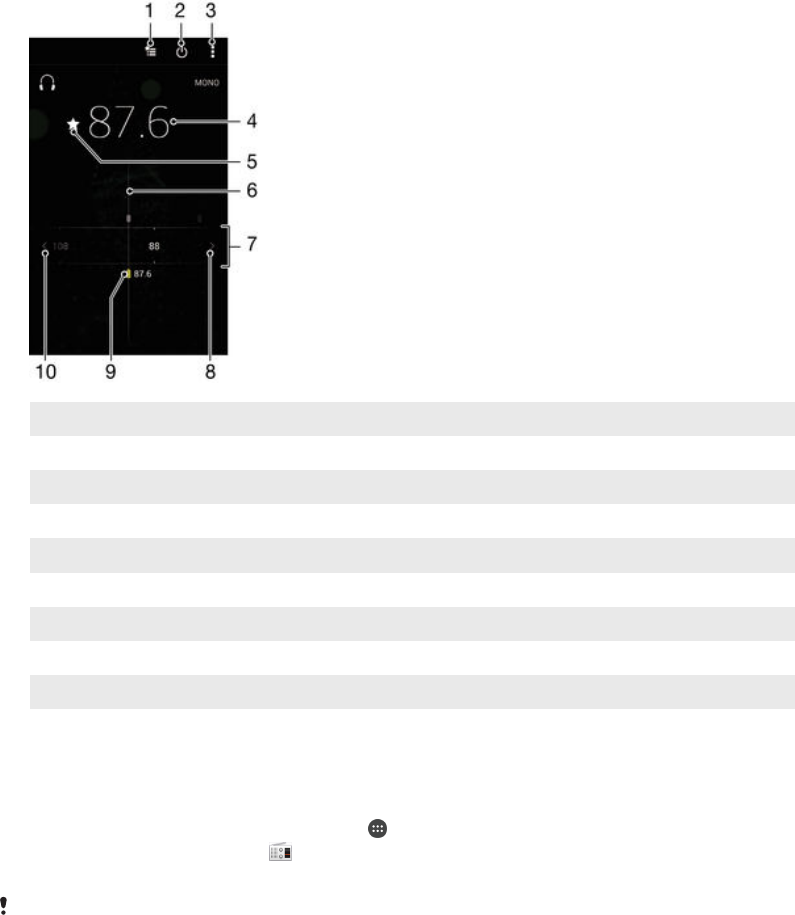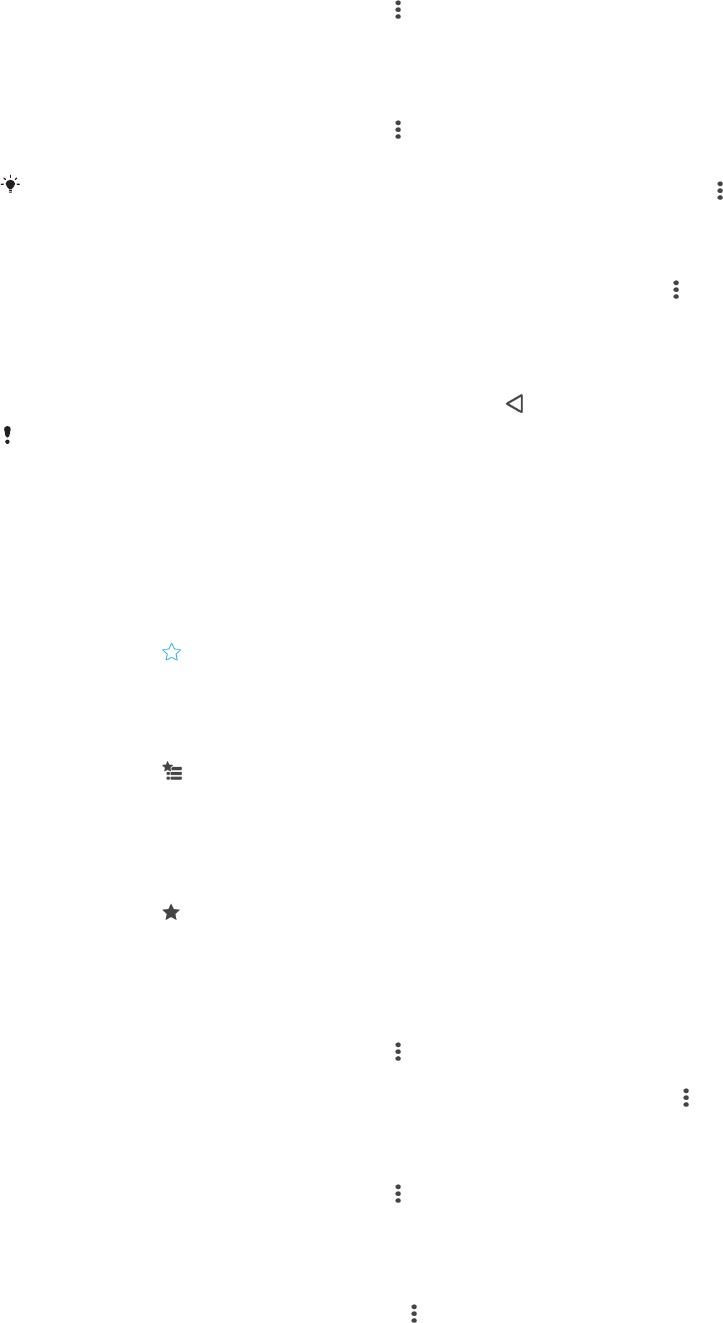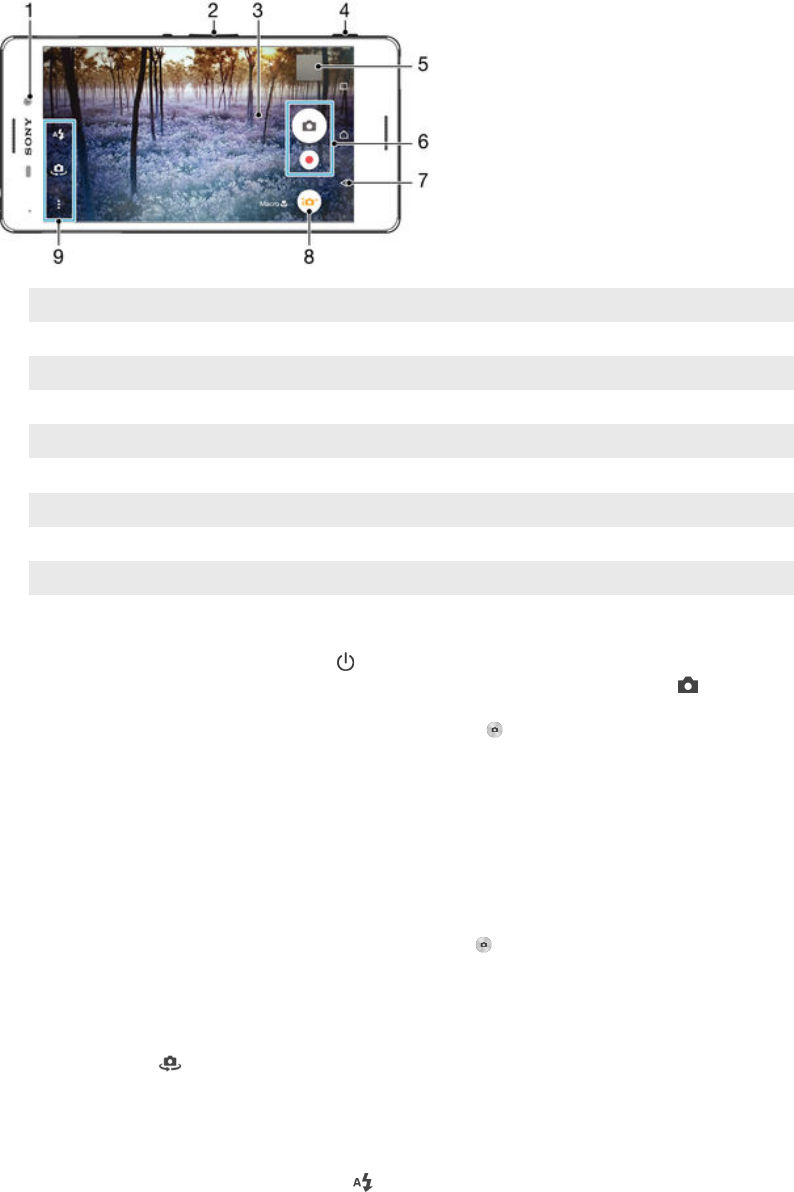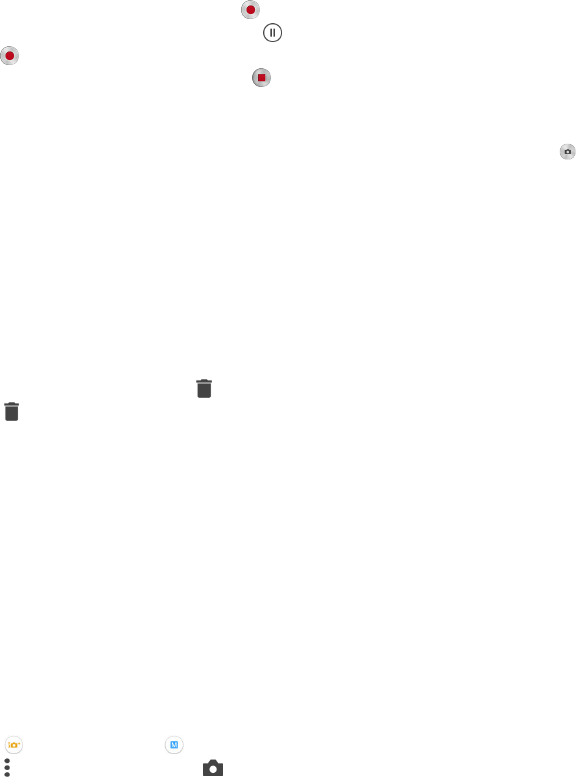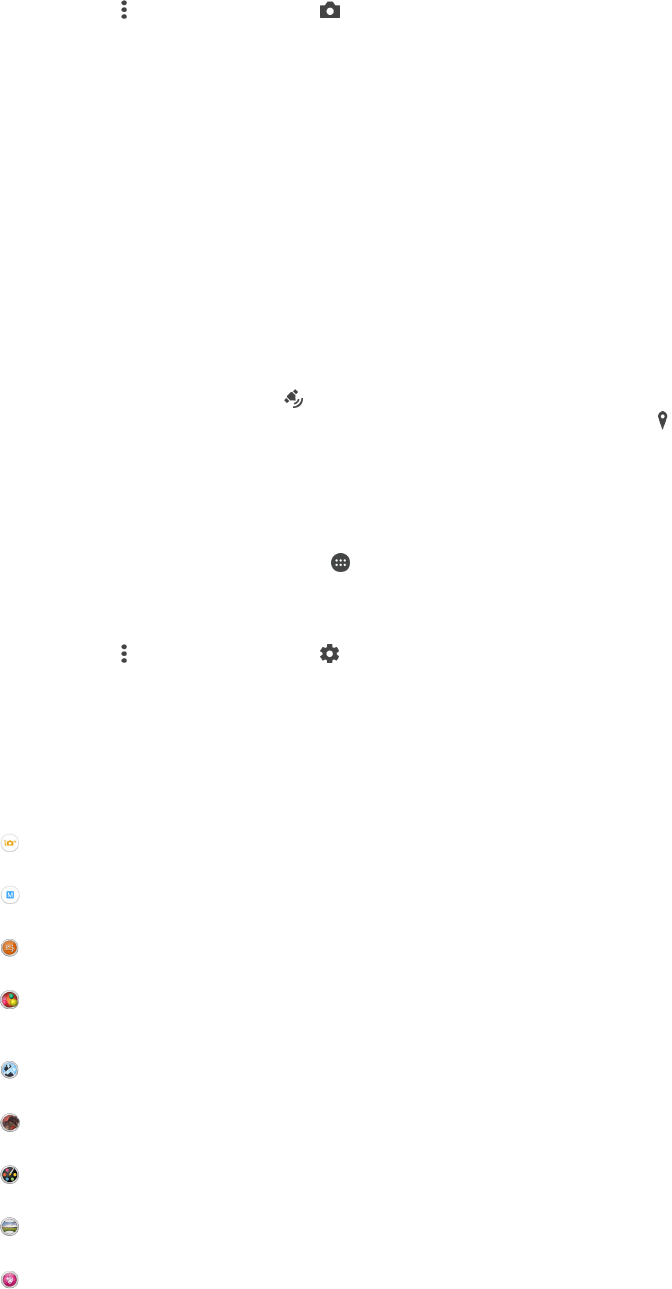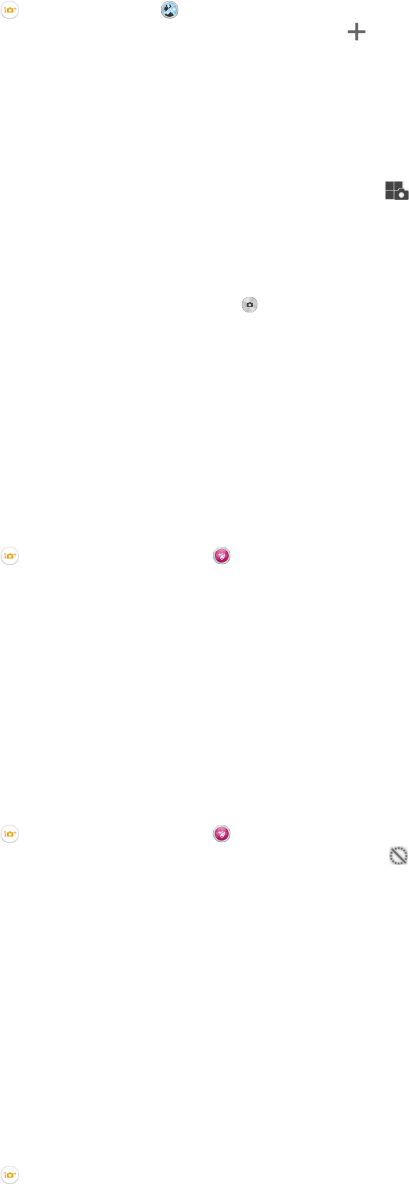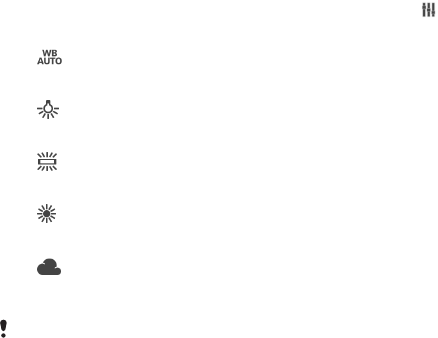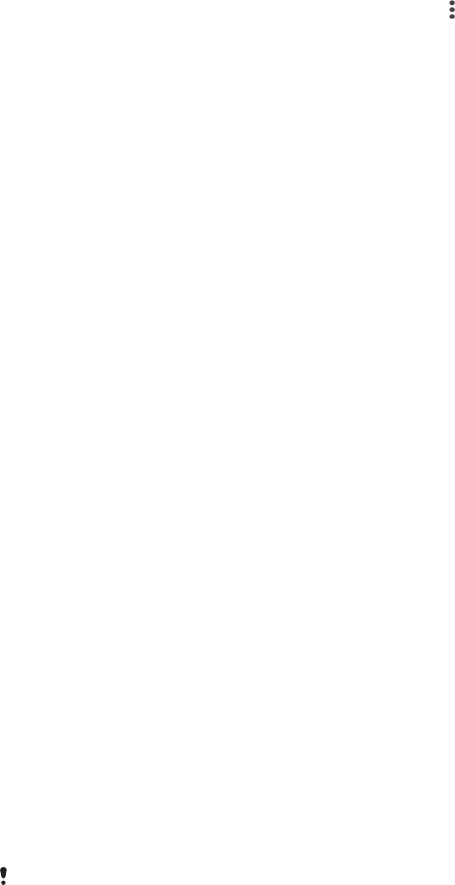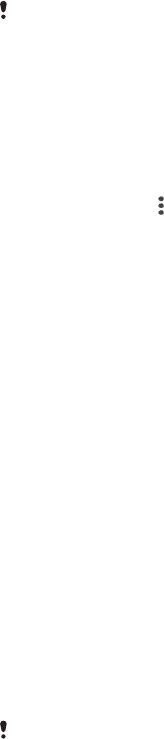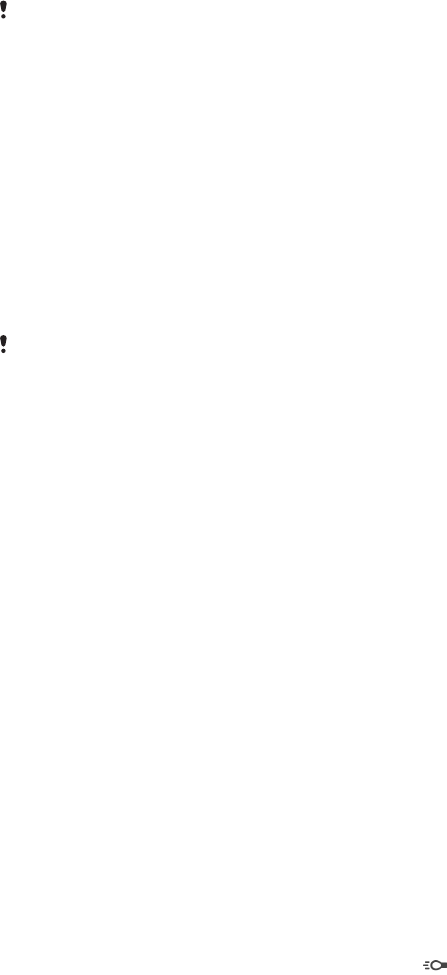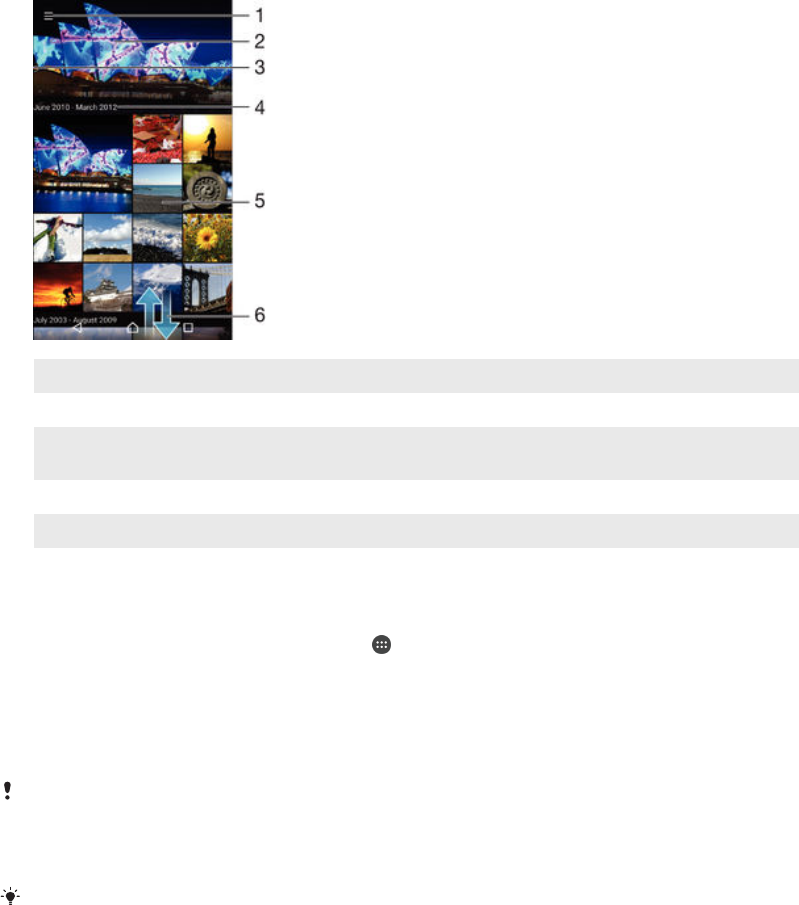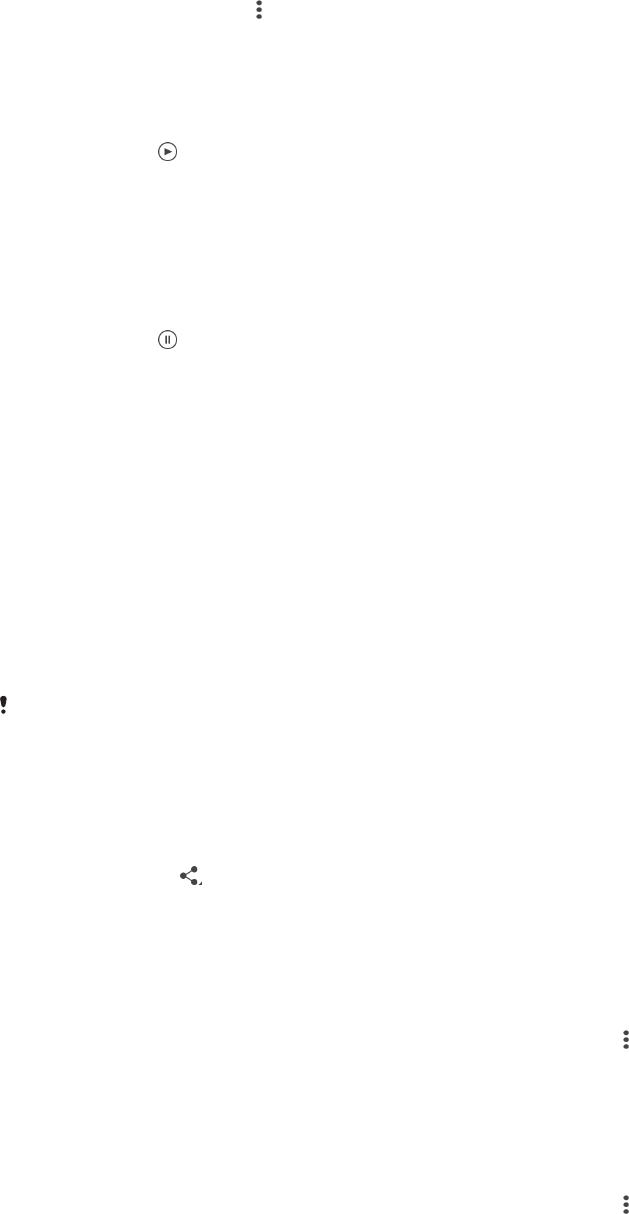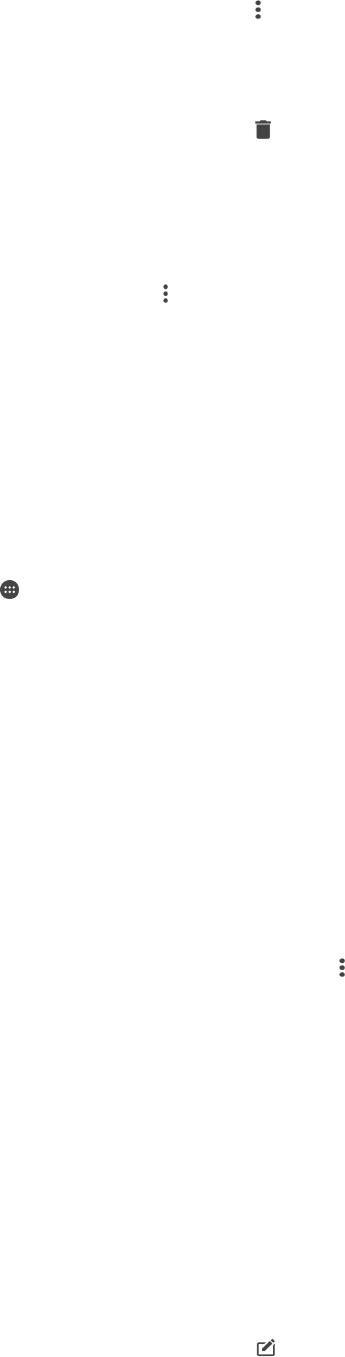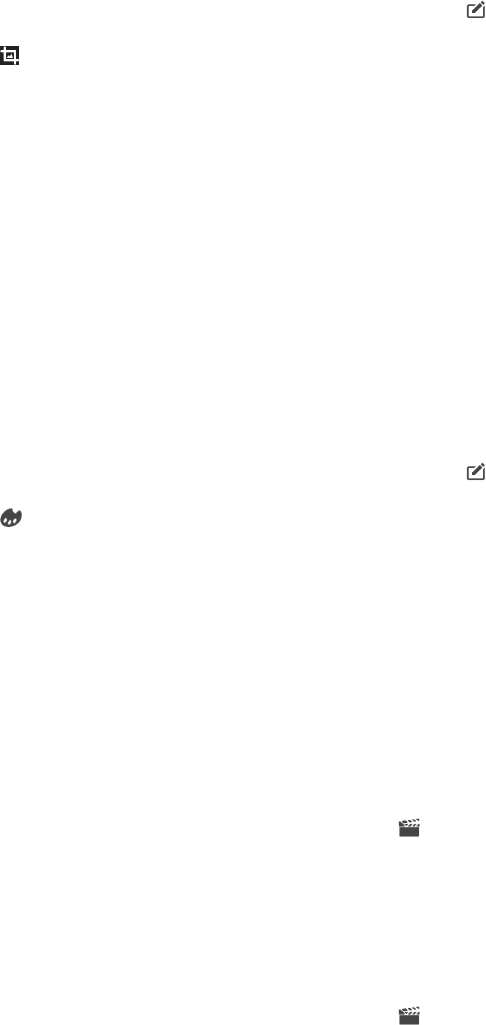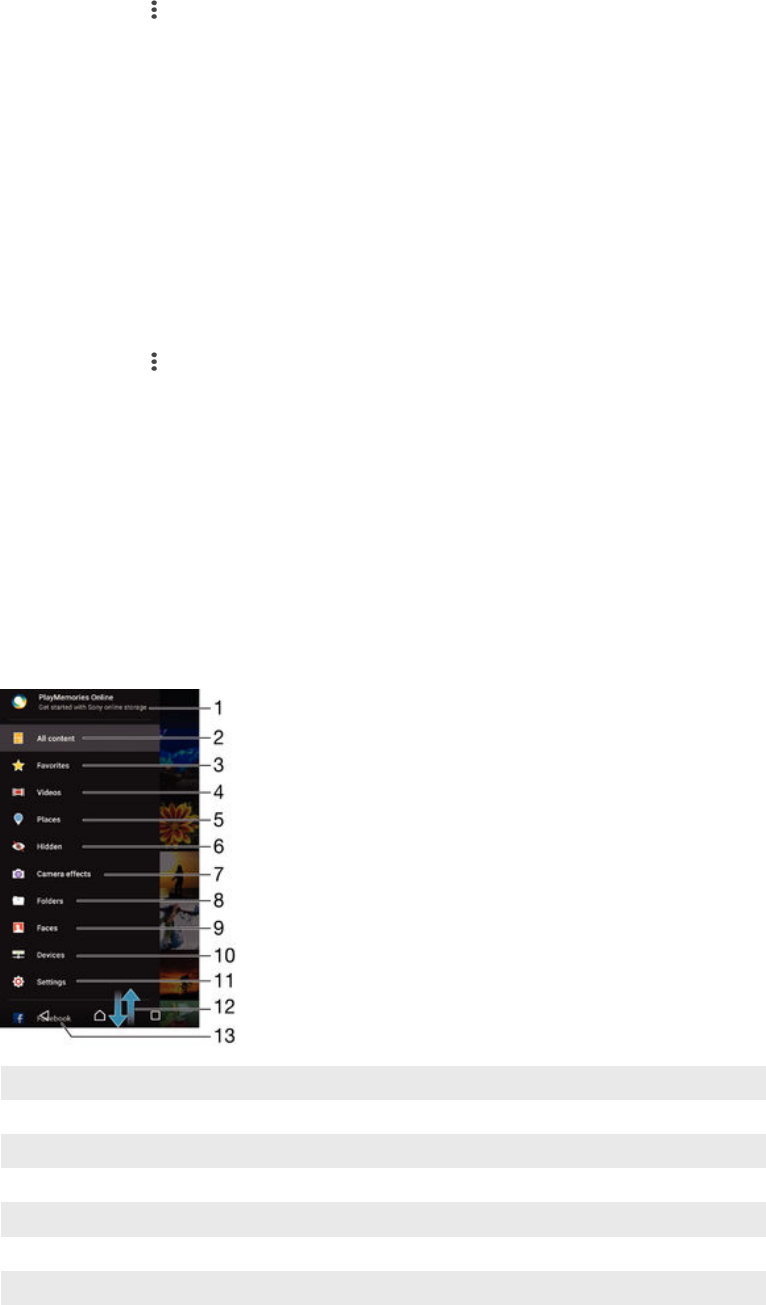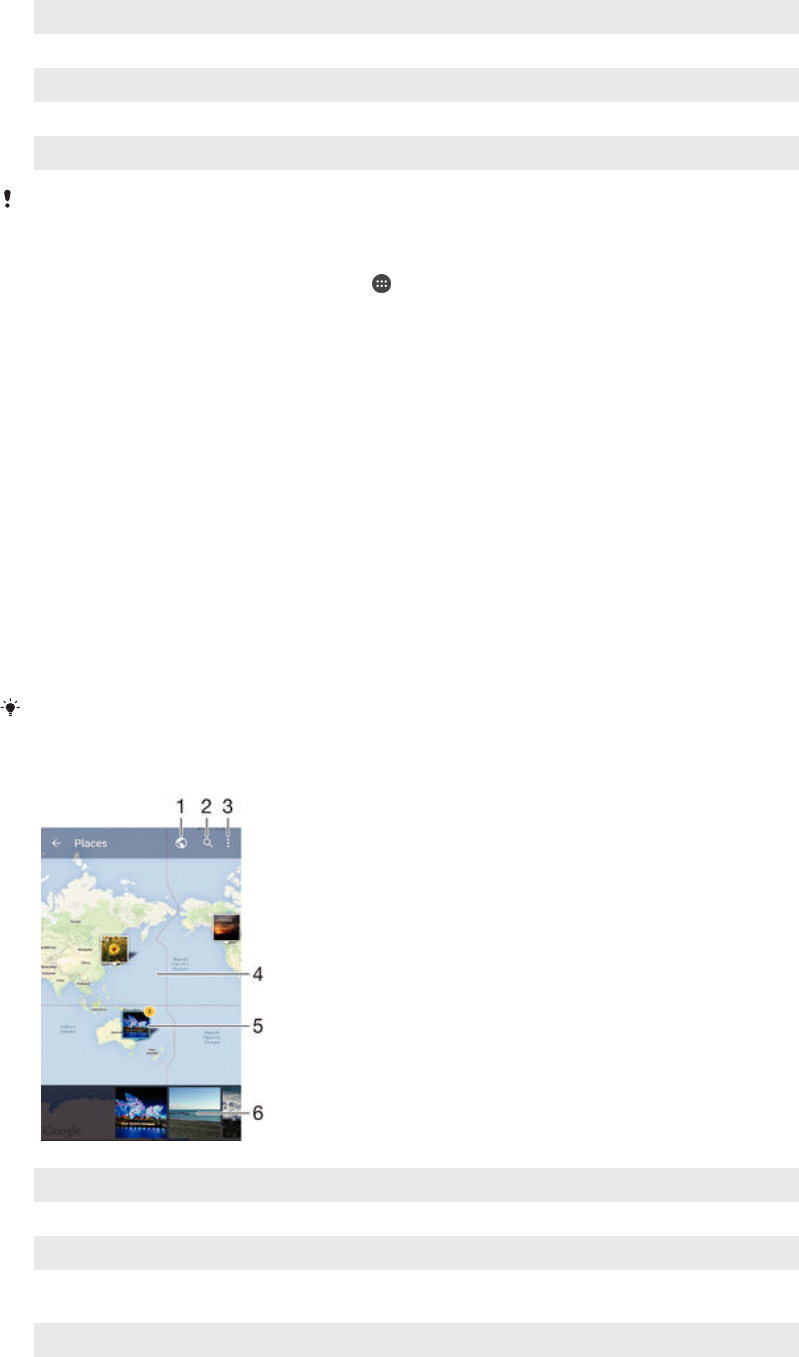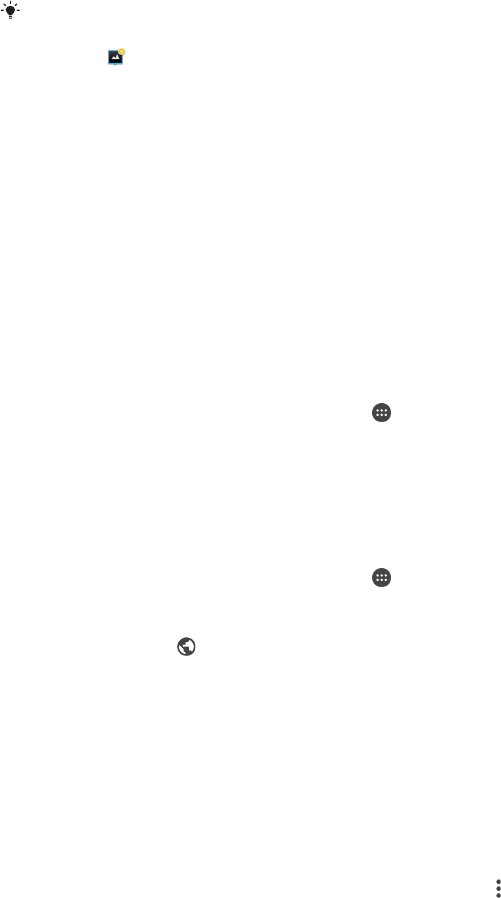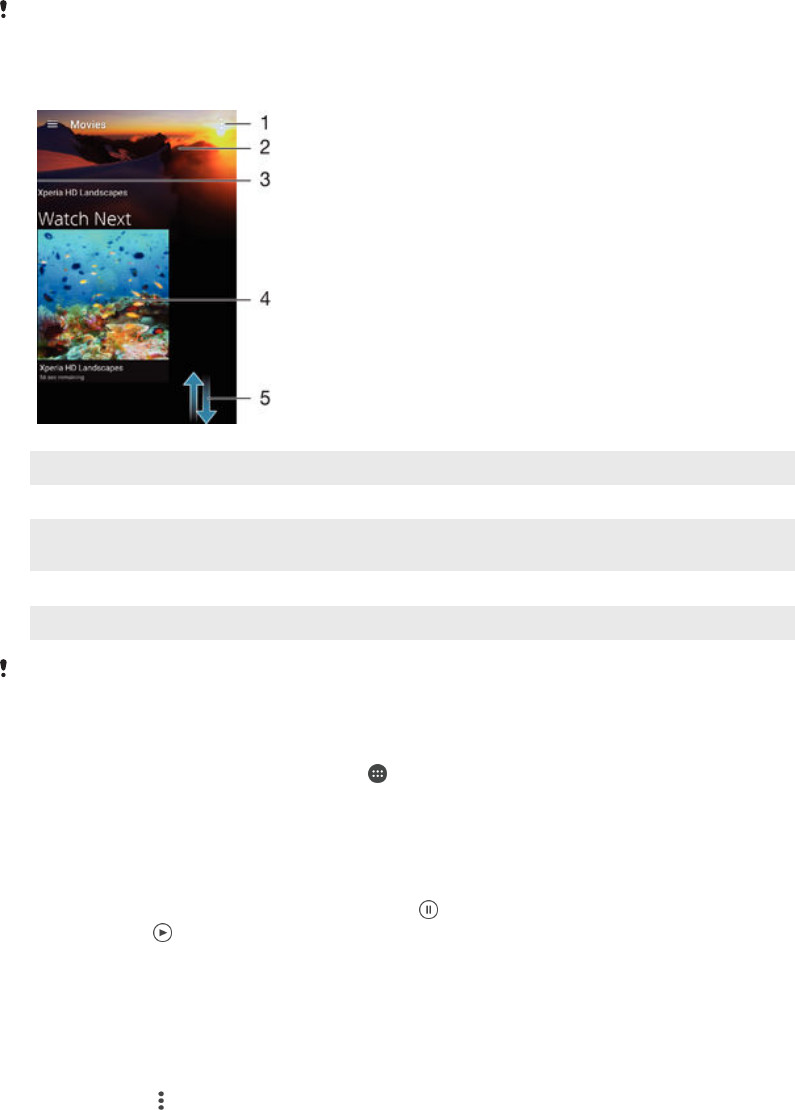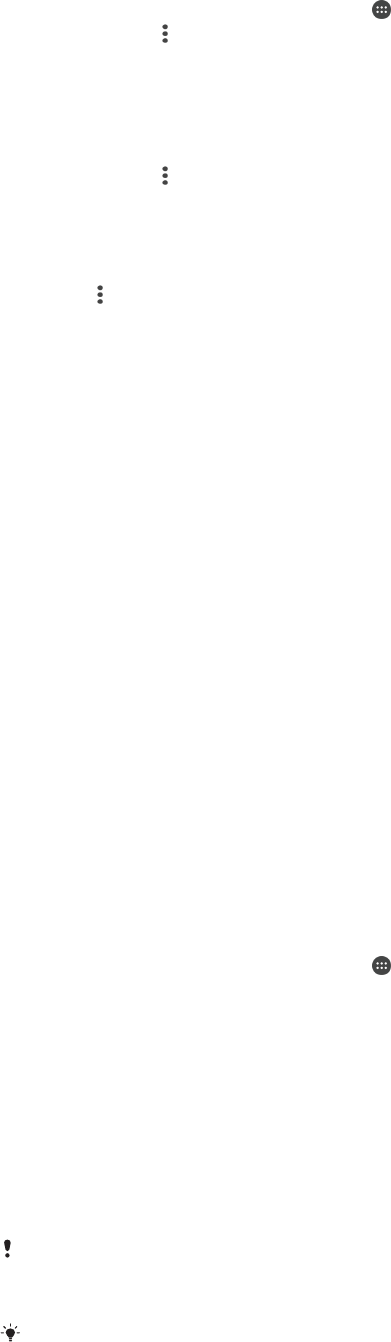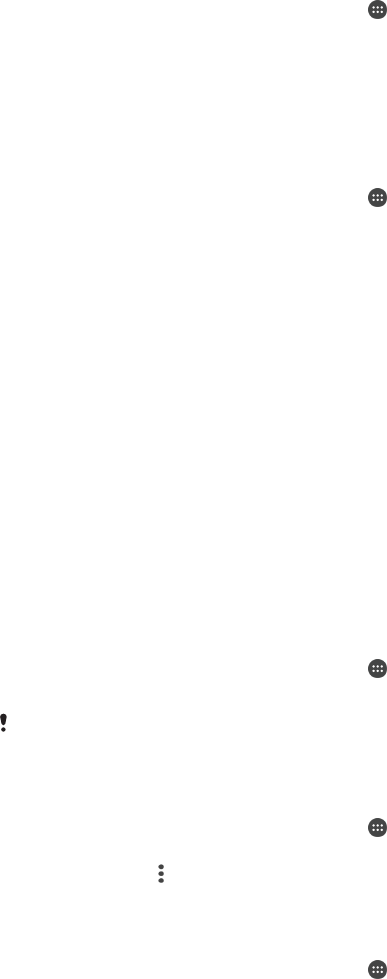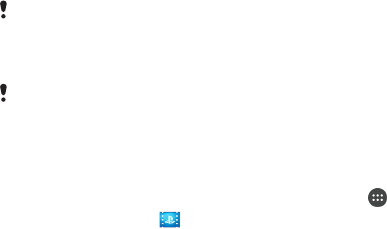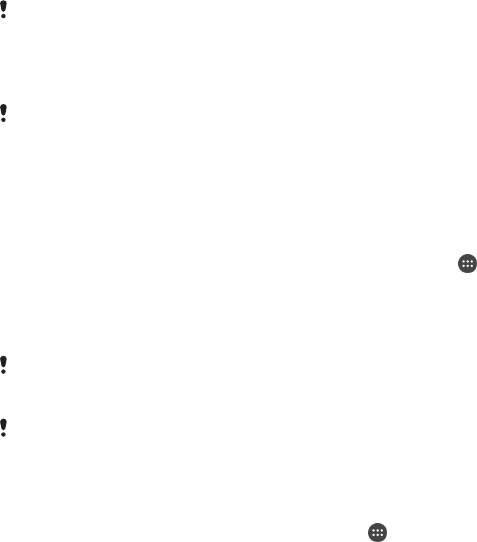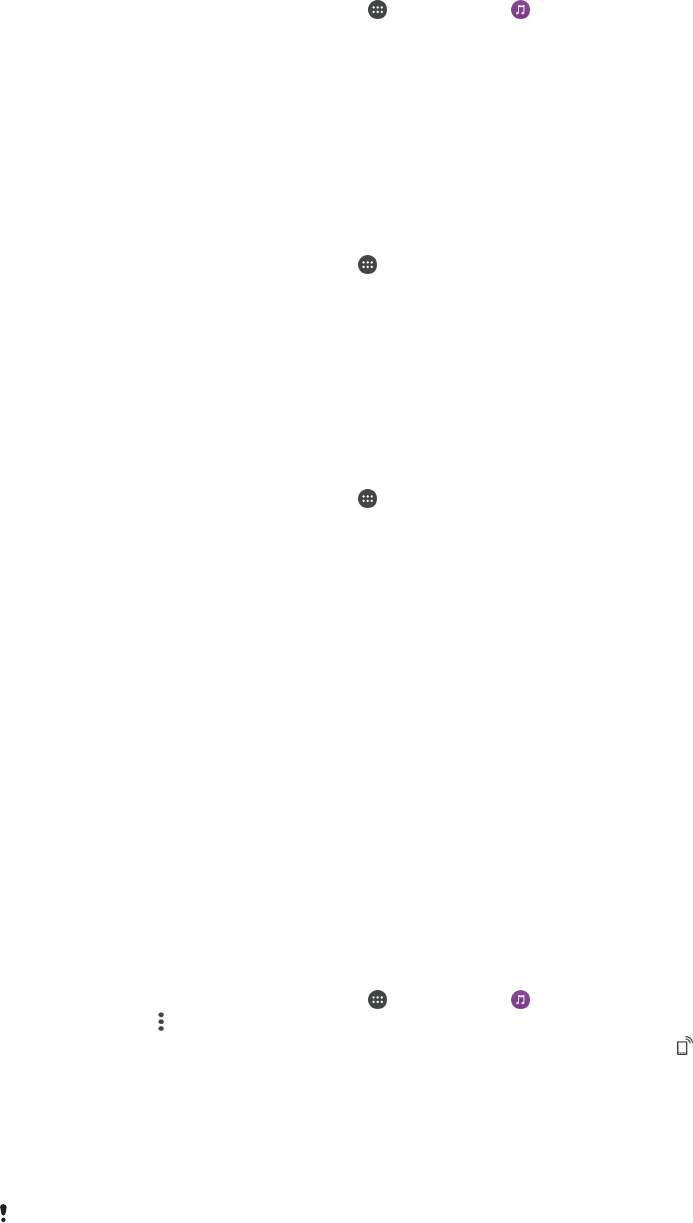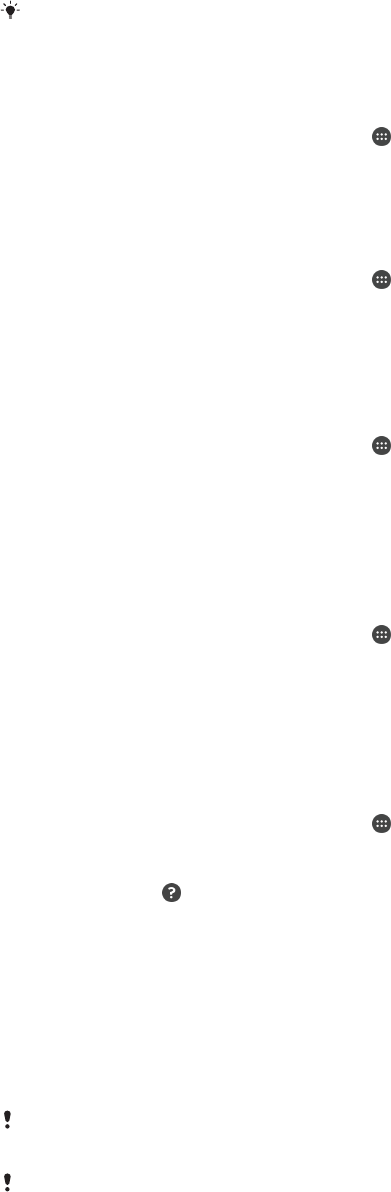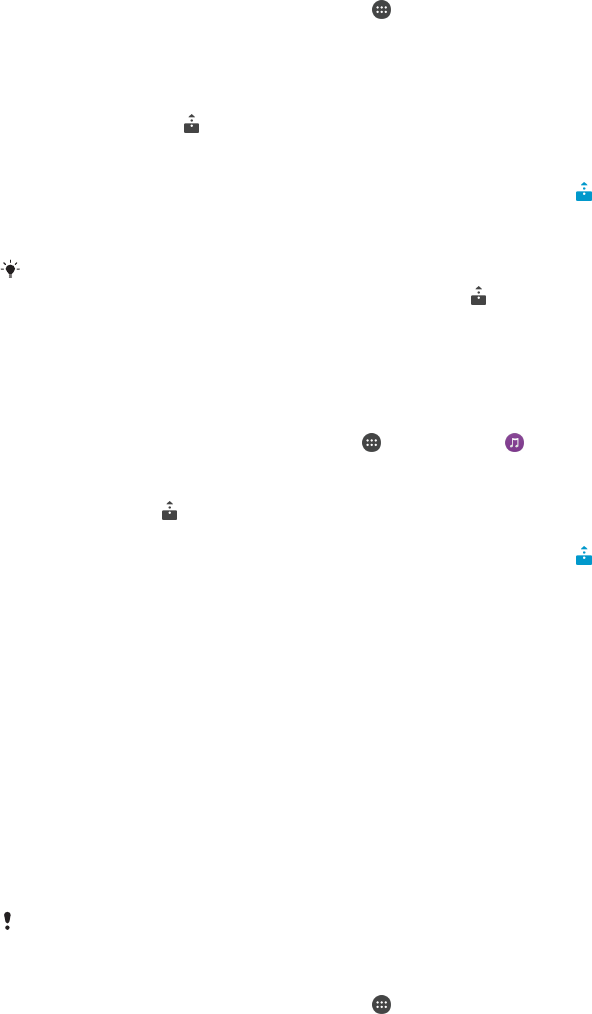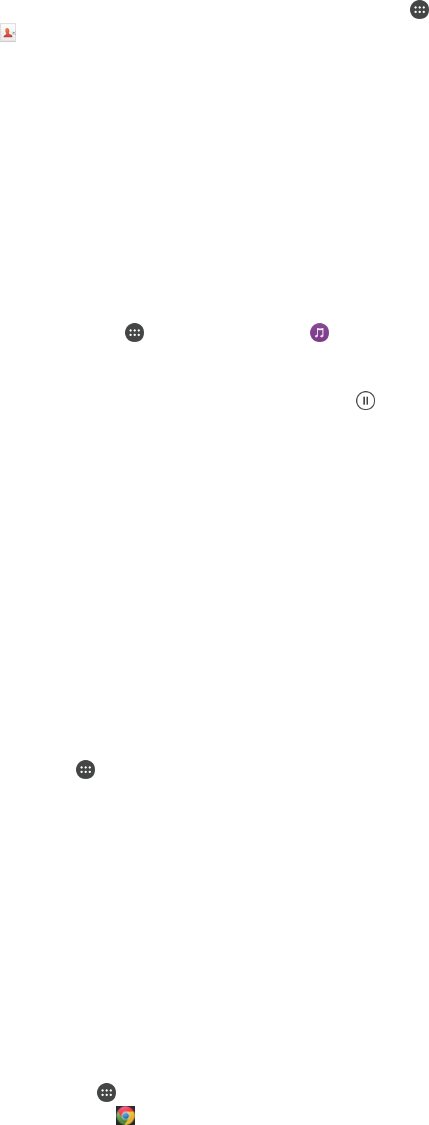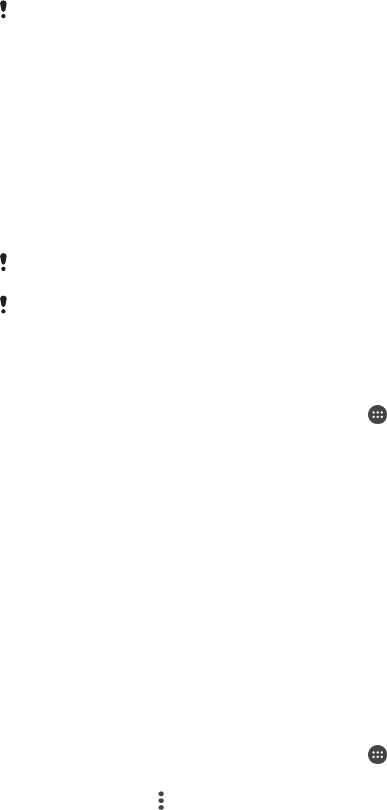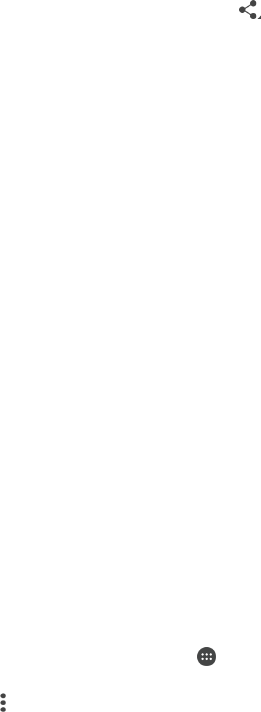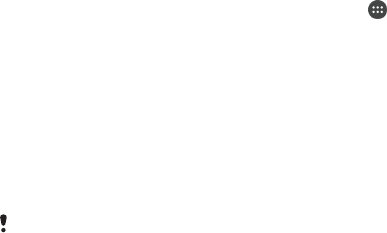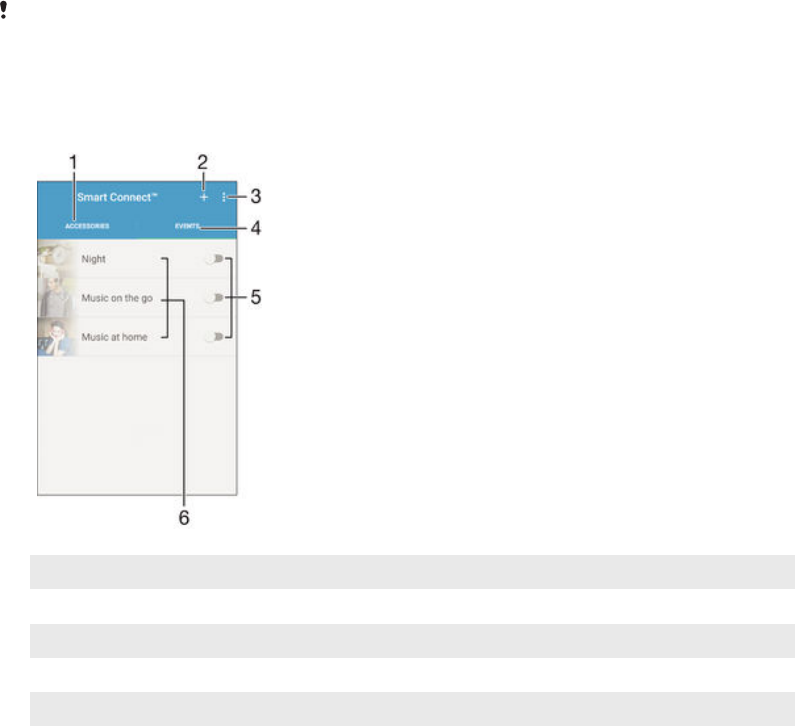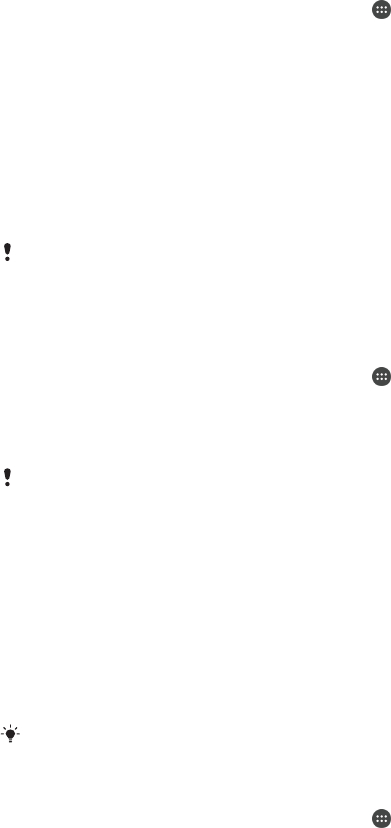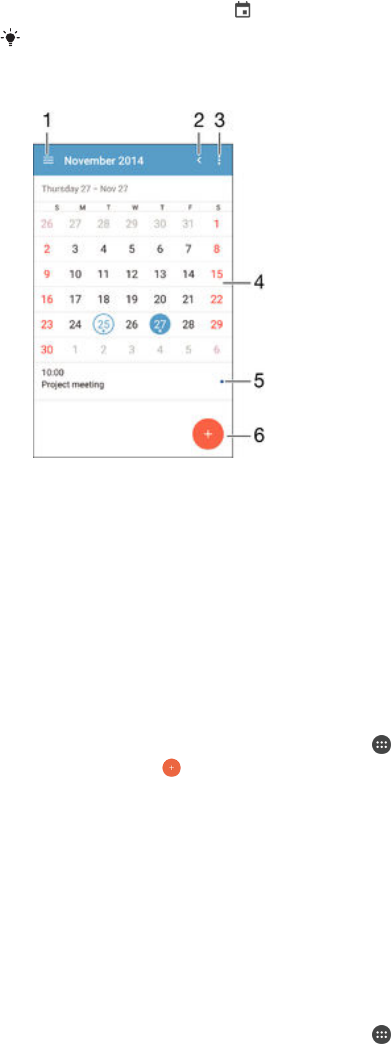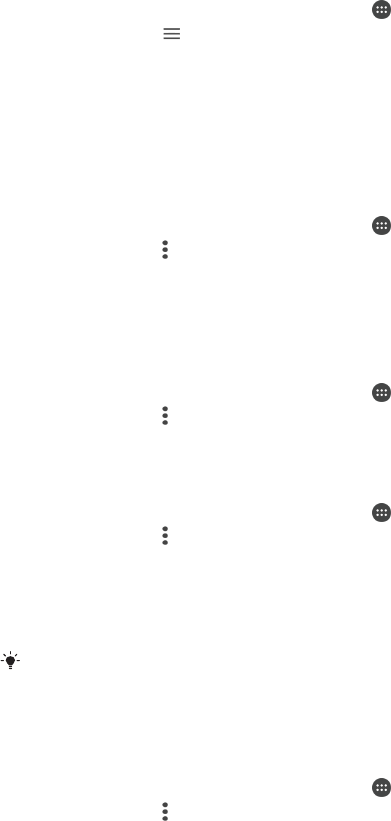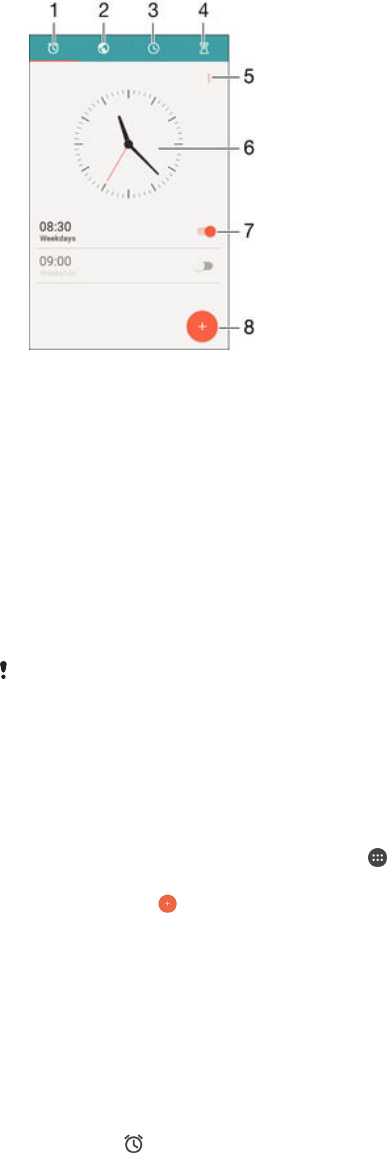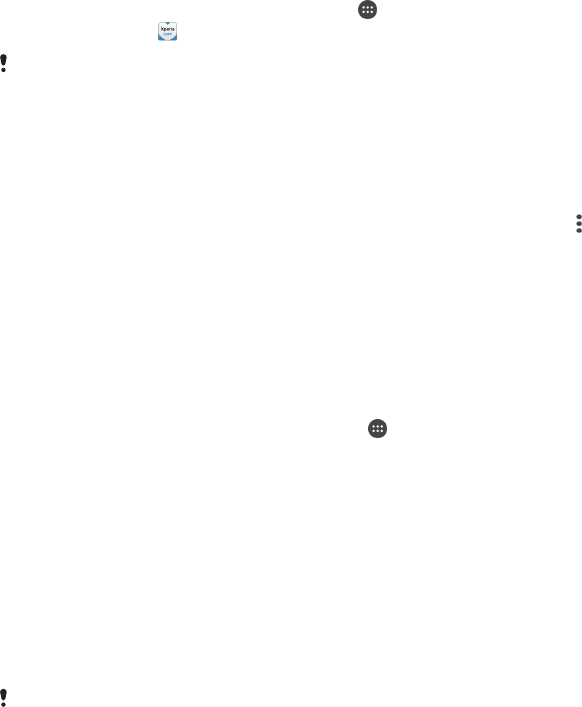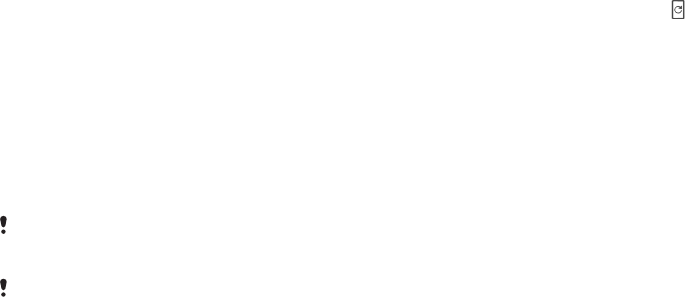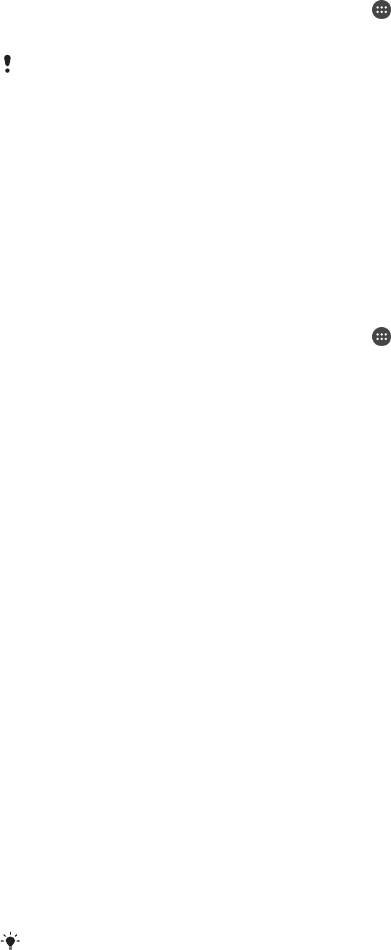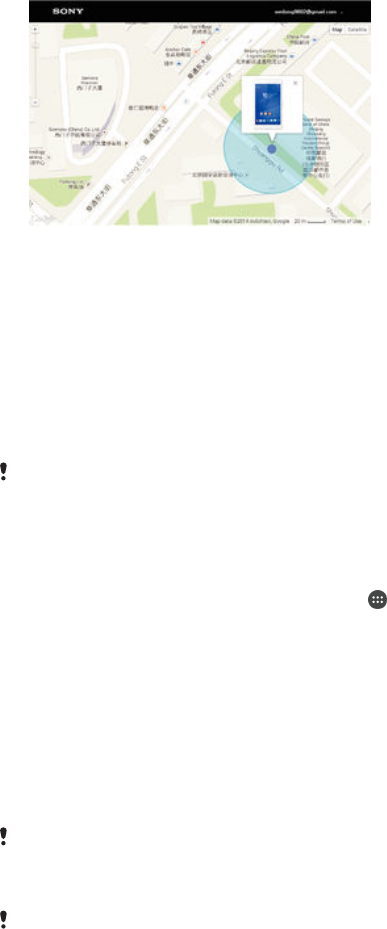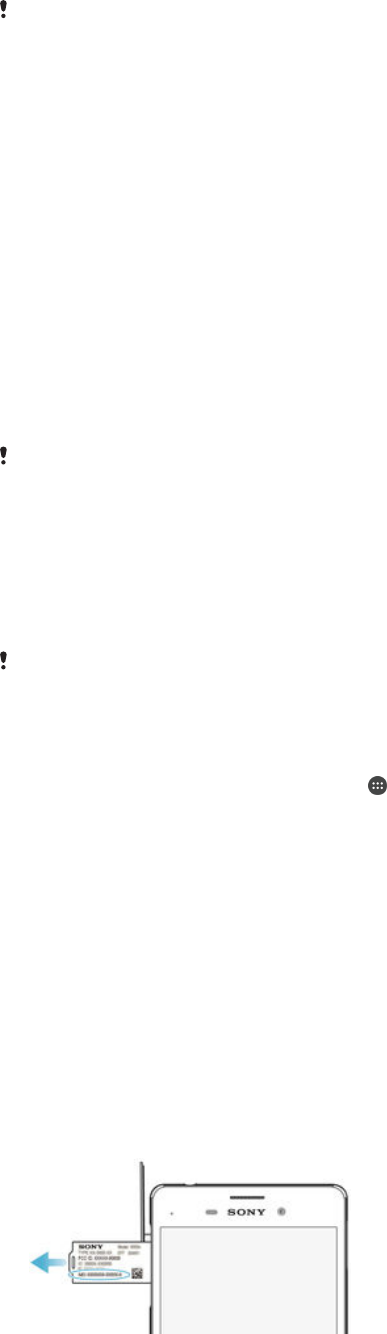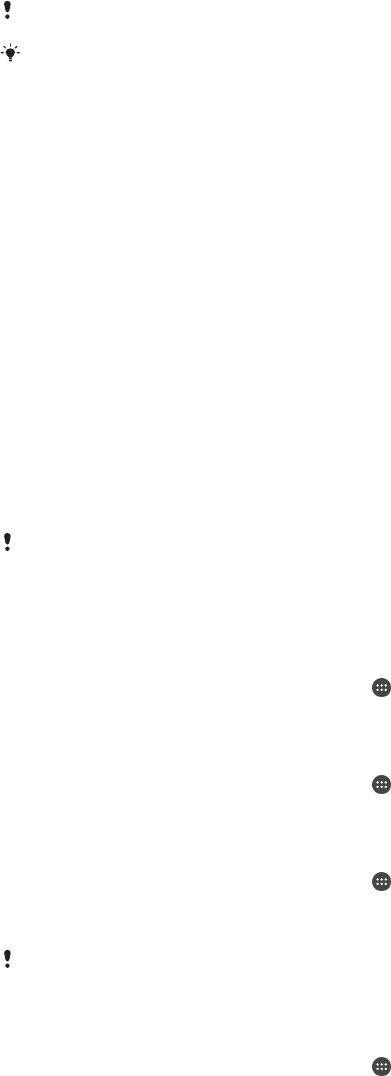Salzwasser, chlorhaltiges Wasser oder andere Flüssigkeiten, wie etwa Getränke, sind
nicht zulässig. Schäden aufgrund von unsachgemäßem Gebrauch oder missbräuchlicher
Verwendung des Geräts fallen nicht unter die Garantie. Das Gerät ist nach den
Schutzarten IP65 und IP68 (Ingress Protection, Schutz gegen Eindringen) zertifiziert.
Weitere Informationen finden Sie unter
www.sonymobile.com/waterproof
.
Das Gerät besitzt einen USB-Anschluss ohne Abdeckung. Vor dem Anschließen eines
Kabels – beispielsweise zum Laden oder zur Übertragung von Daten – muss der USB-
Anschluss vollständig getrocknet sein. Wenn das Gerät und damit auch der USB-
Anschluss nass werden, trocknen Sie das Gerät mit einem Mikrofasertuch und schütteln
Sie es mehrmals mit nach unten zeigendem USB-Anschluss. Wiederholen Sie den
Vorgang, bis der USB-Anschluss vollständig getrocknet ist.
Schäden oder Mängel, die durch missbräuchliche Verwendung oder die Nutzung Ihres
Geräts entgegen den Anweisungen von Sony verursacht wurden, werden nicht von der
Garantie abgedeckt. Weitere Informationen zur Garantie finden Sie auch im Abschnitt
„Wichtige Informationen“, auf den Sie über
support.sonymobile.com
oder den Setup-
Assistenten Ihres Geräts zugreifen können.
Recycling Ihres Geräts
Sie haben irgendwo noch ein altes Gerät herumliegen? Warum Ihr Telefon nicht
recyceln? Dadurch helfen Sie uns, das Material sowie einzelne Komponenten
wiederzuverwenden und gleichzeitig schützen Sie noch die Umwelt. Zusätzliche
Informationen zu Ihren Recyclingmöglichkeiten vor Ort finden Sie
unter
www.sonymobile.com/recycle
.
Einschränkungen bei Diensten und Funktionen
Einige der in dieser Bedienungsanleitung beschriebenen Dienste und Funktionen werden
nicht in allen Ländern/Regionen oder von allen Netzen und/oder Dienstanbietern
unterstützt. Dies gilt ohne Einschränkung auch für die internationale GSM-Notrufnummer
112. Setzen Sie sich mit dem Netzbetreiber oder Dienstanbieter in Verbindung, um
Informationen zur Verfügbarkeit bestimmter Dienste und Funktionen und zu ggf.
anfallenden Zugriffs- oder Nutzungsgebühren zu erhalten.
Für die Nutzung einiger Funktionen und Anwendungen, die in dieser Anleitung
beschrieben werden, ist unter Umständen ein Internetzugang erforderlich. Wenn Sie mit
dem Gerät eine Internetverbindung herstellen, fallen möglicherweise
Datenverbindungsgebühren an. Weitere Informationen erhalten Sie bei Ihrem
Mobilfunknetzbetreiber.
Rechtliche Informationen
Sony E2303/E2306/E2353
Diese Bedienungsanleitung wird ohne jegliche Gewährleistung von Sony Mobile Communications Inc. oder einer
regionalen Tochtergesellschaft veröffentlicht. Korrekturen und Änderungen dieser Bedienungsanleitung zur
Beseitigung von Tippfehlern und inhaltlichen Ungenauigkeiten sowie aufgrund von Verbesserungen der Programme
und/oder Geräte können von Sony Mobile Communications Inc. jederzeit und ohne Ankündigung vorgenommen
werden. Änderungen dieser Art werden in zukünftigen Ausgaben dieser Bedienungsanleitung berücksichtigt. Alle
Abbildungen dienen ausschließlich der Illustration und zeigen nicht immer exakte Darstellungen Ihres Geräts.
Alle in diesem Dokument verwendeten Produkt- und Firmennamen sind Marken oder eingetragene Marken der
jeweiligen Eigentümer. Alle anderen Marken sind Eigentum der jeweiligen Eigentümer. Alle in diesem Dokument
nicht ausdrücklich gewährten Rechte sind vorbehalten. Weitere Informationen finden Sie unter
www.sonymobile.com/us/legal/
.
Diese Bedienungsanleitung kann auf Dienste oder Anwendungen Dritter verweisen. Die Nutzung solcher
Programme oder Dienste erfordert u. U. eine separate Registrierung bei dem entsprechenden Drittanbieter und
kann zusätzlichen Nutzungsbestimmungen unterliegen. Lesen Sie zu Anwendungen auf oder von Websites Dritter
die Nutzungsbestimmungen und geltenden Datenschutzrichtlinien vorab durch. Sony übernimmt keinerlei
Gewährleistung für die Verfügbarkeit oder Leistung von Websites oder Diensten Dritter.
Mit diesem Mobilgerät können Inhalte (z. B. Ruftöne) heruntergeladen, gespeichert und weitergegeben werden. Das
Recht zur Verwendung solcher Inhalte kann beschränkt oder aufgrund von Rechten Dritter ausgeschlossen
werden. Dies gilt unter anderem für Beschränkungen nach dem geltenden Urheberrecht. Die Verantwortung für
solche Inhalte, die Sie mit dem mobilen Gerät herunterladen oder weiterleiten, liegt ausschließlich bei Ihnen und
nicht bei Sony. Stellen Sie deshalb vor Verwendung dieser Inhalte sicher, dass für die angestrebte Verwendung
eine ausreichende Lizenz oder anderweitige Berechtigung vorliegt. Sony übernimmt keinerlei Gewährleistung für
Genauigkeit, Integrität und Qualität dieser oder anderer Inhalte Dritter. Unter keinen Umständen haftet Sony für die
unberechtigte Nutzung dieser oder anderer Inhalte Dritter.
Weitere Informationen finden Sie unter
www.sonymobile.com
.
142
Dies ist eine Internetversion dieser Publikation. © Druckausgabe nur für den privaten Gebrauch.