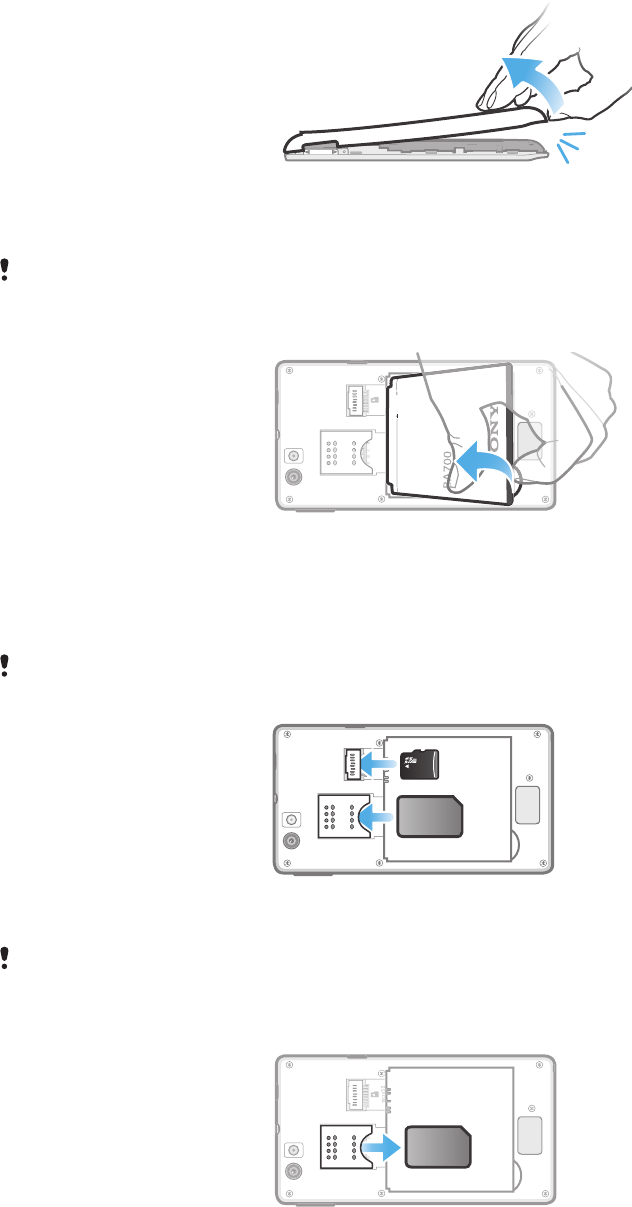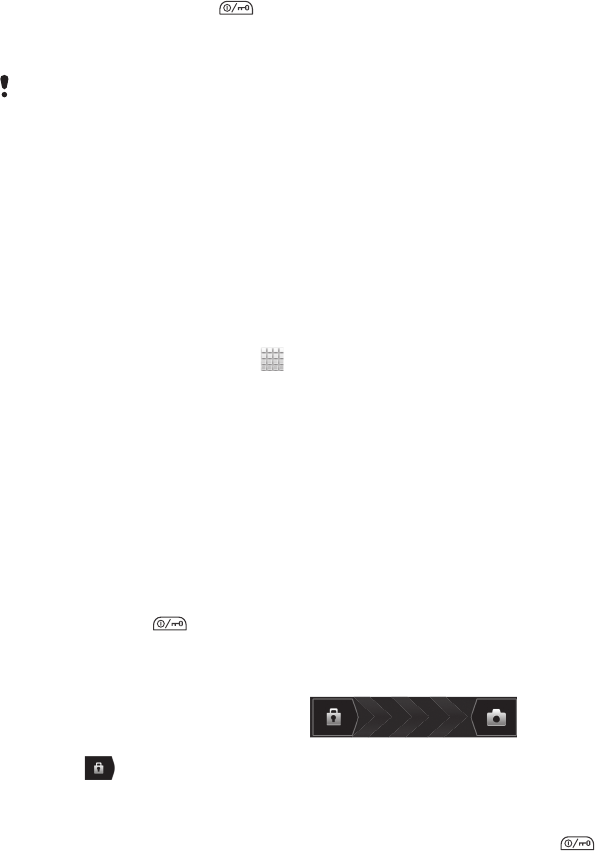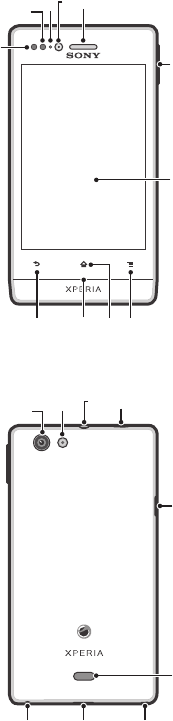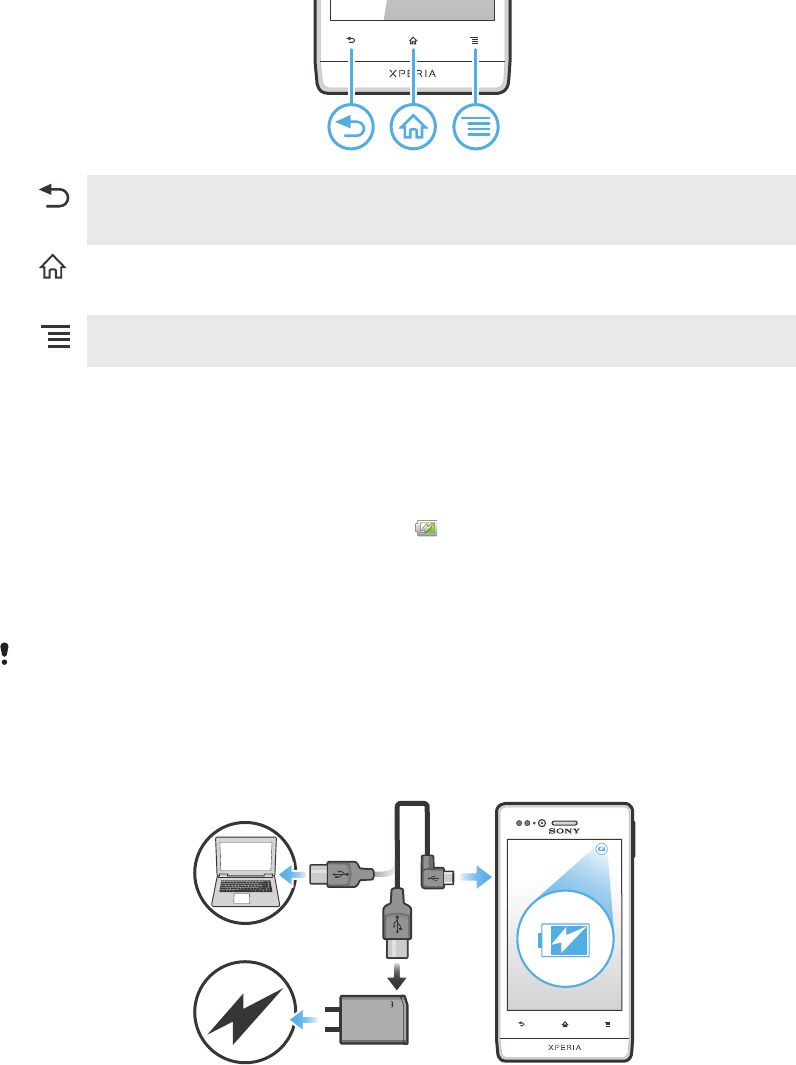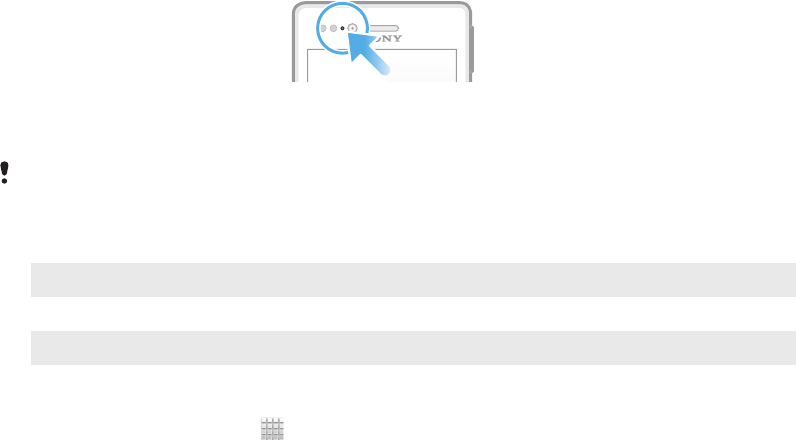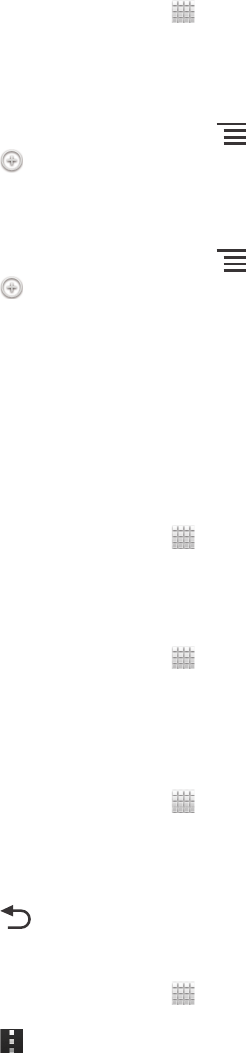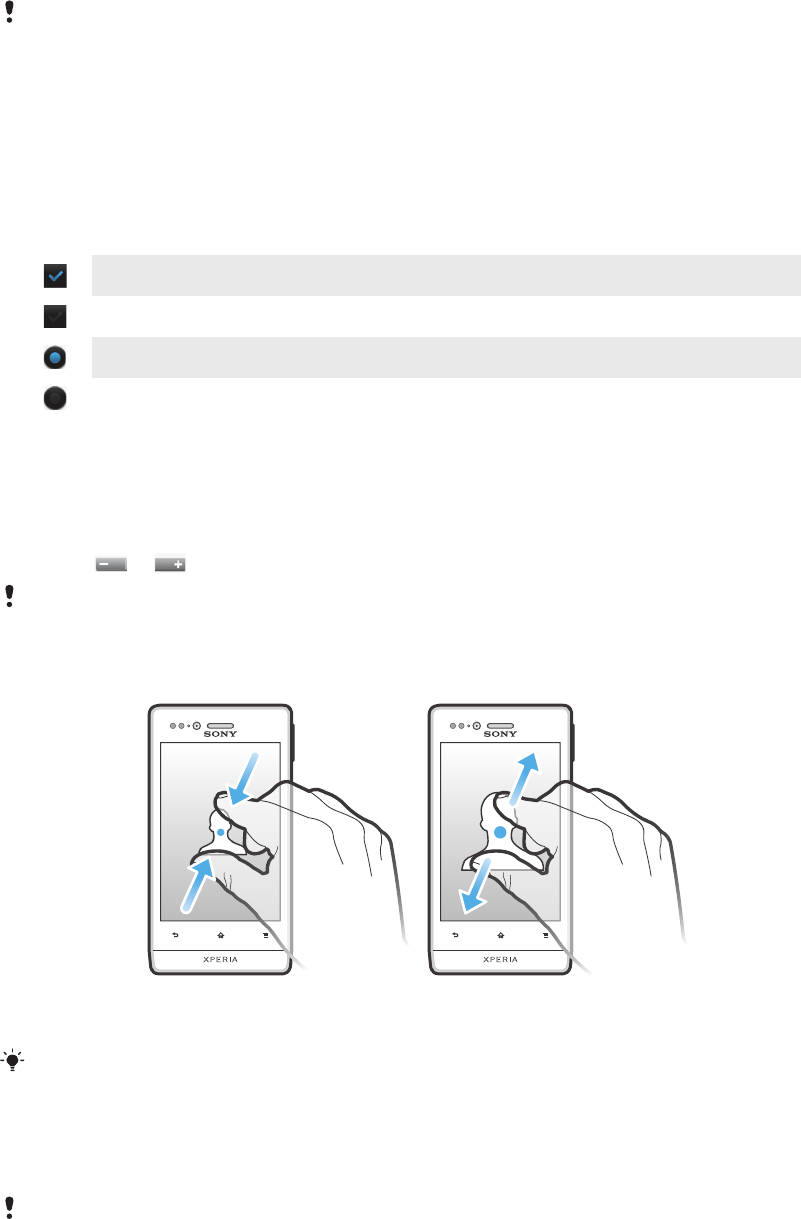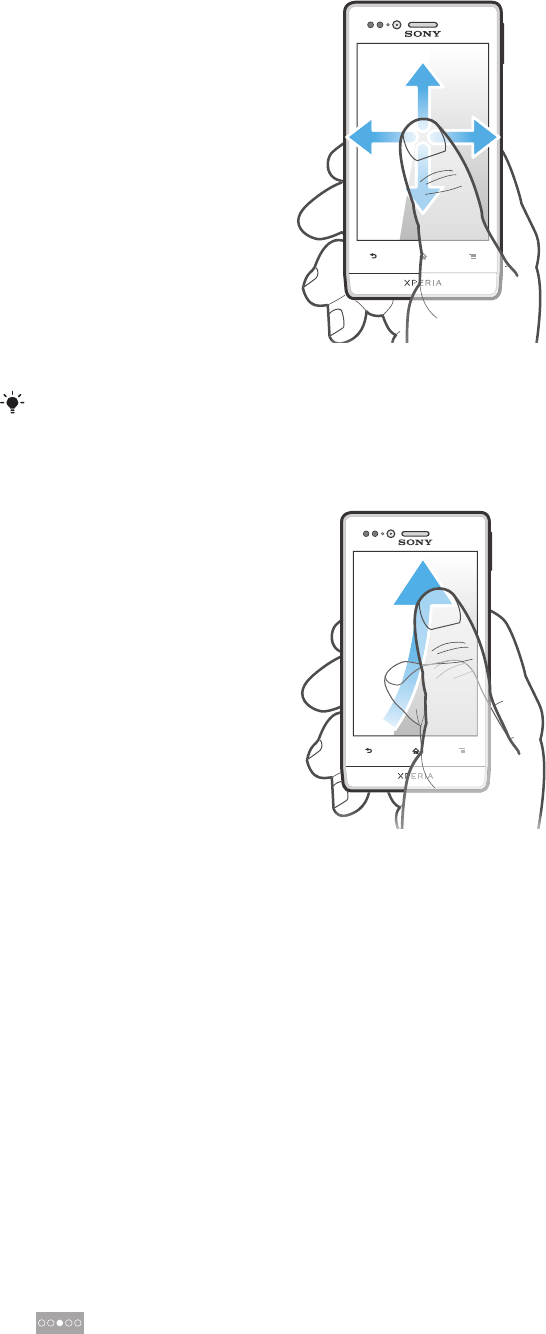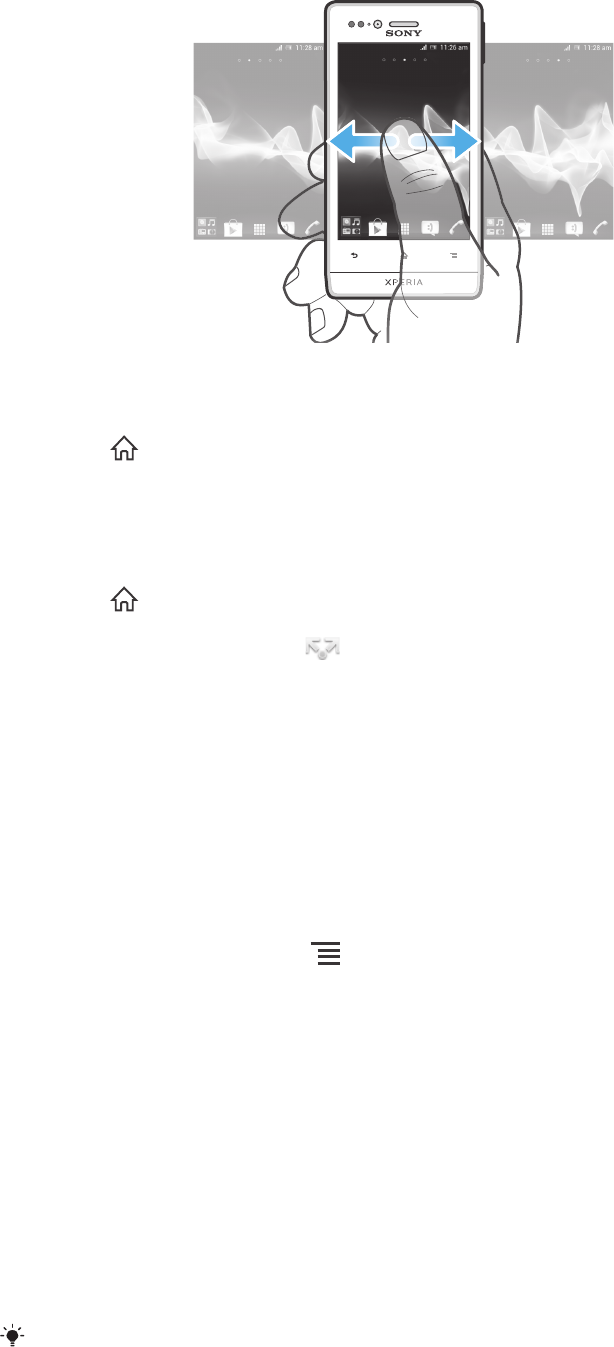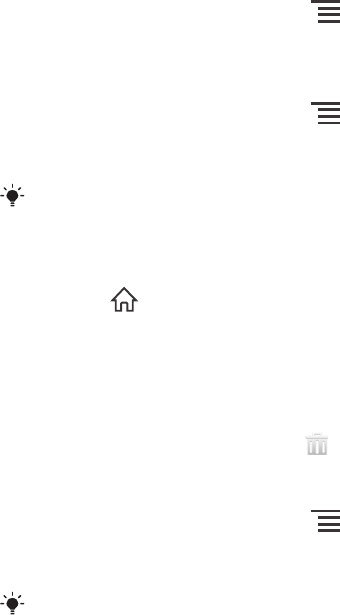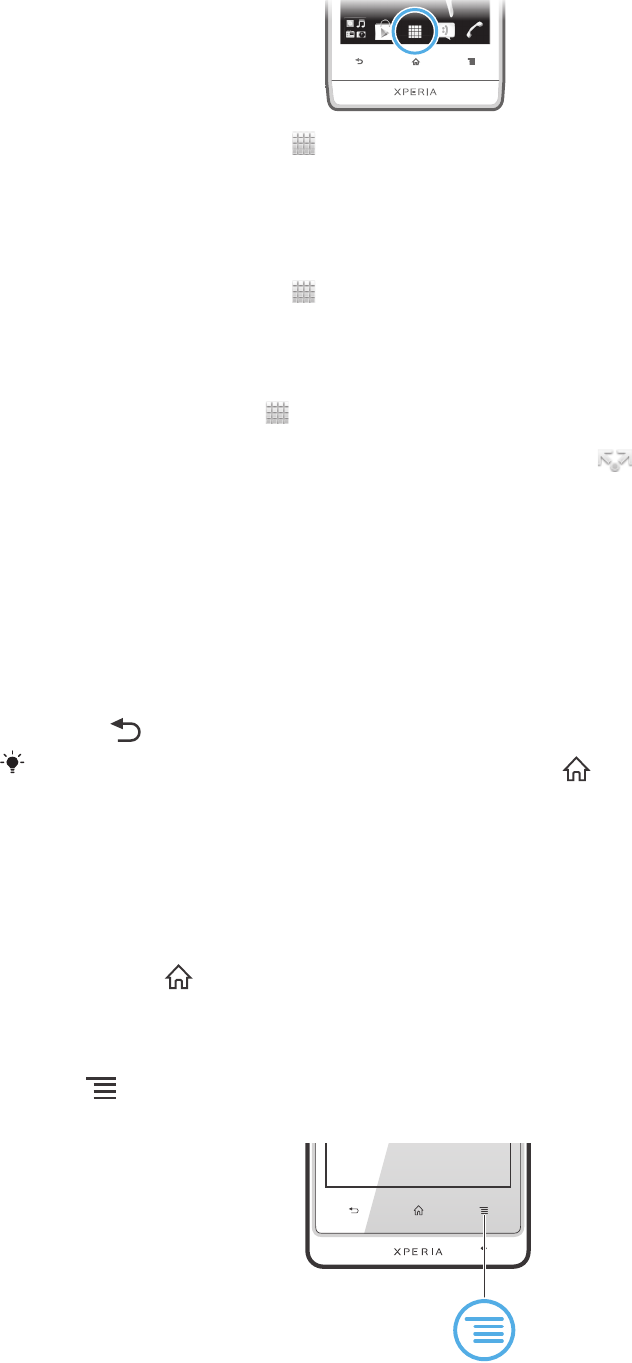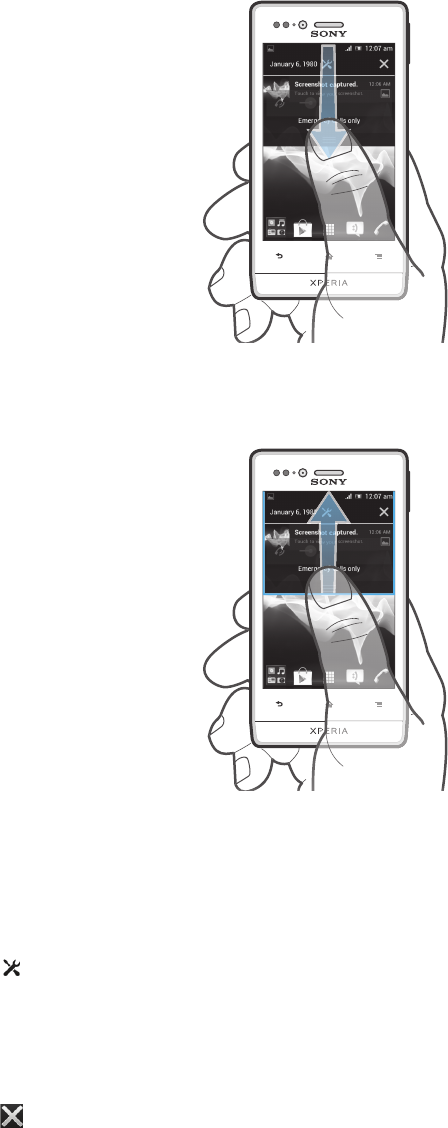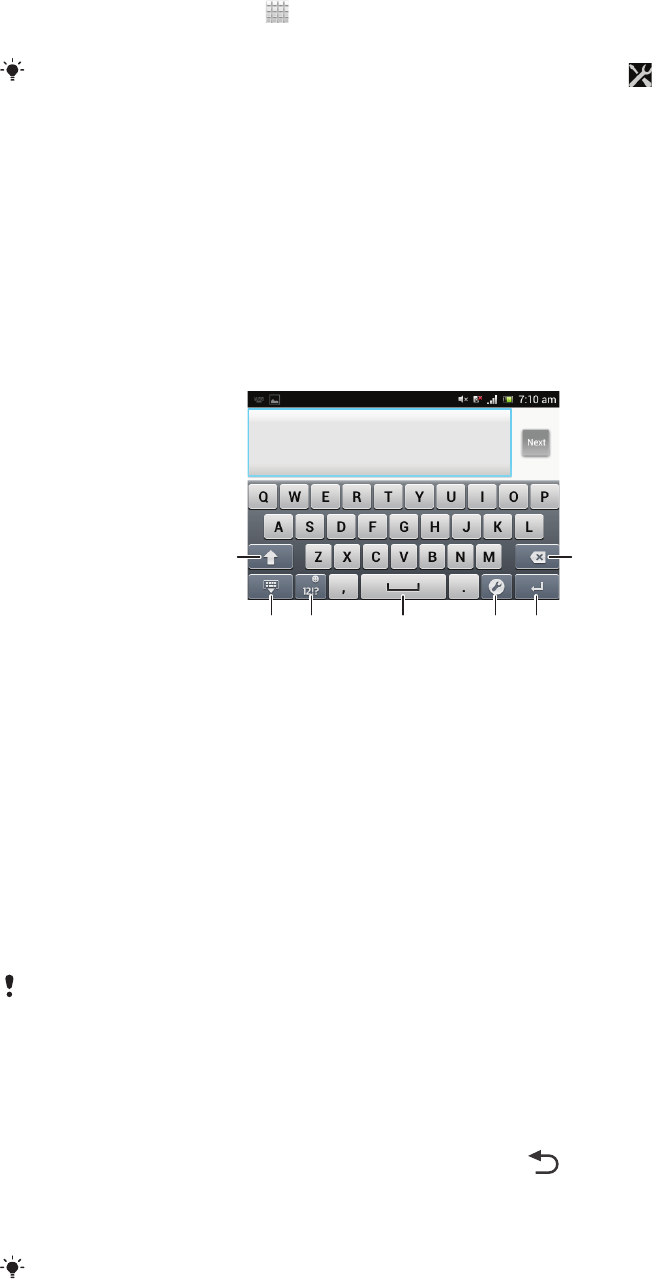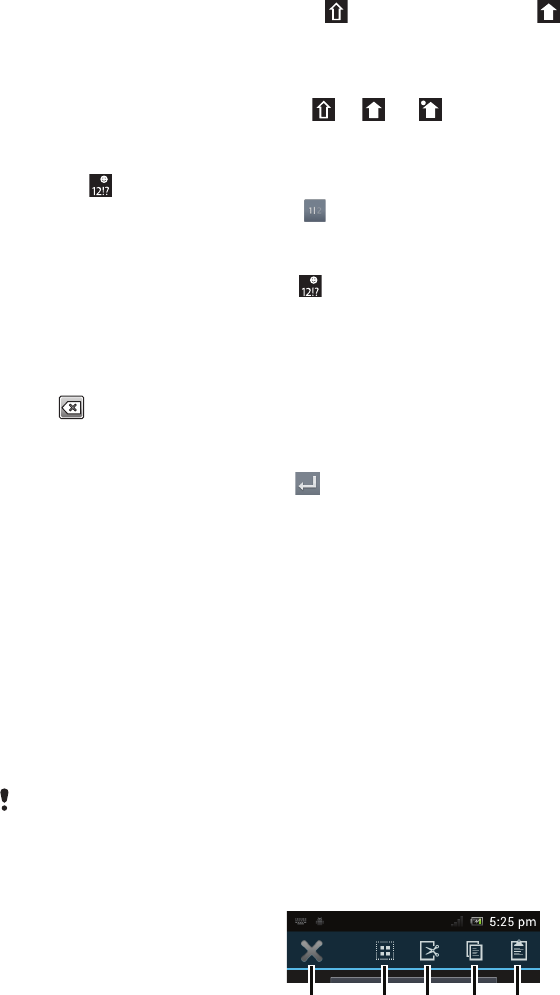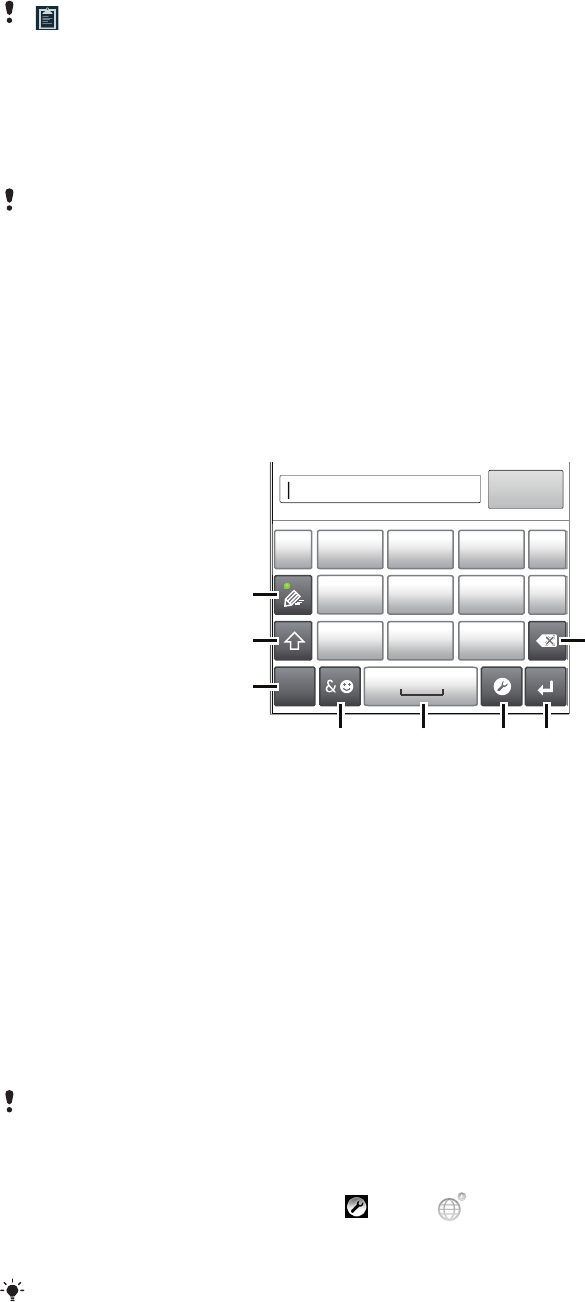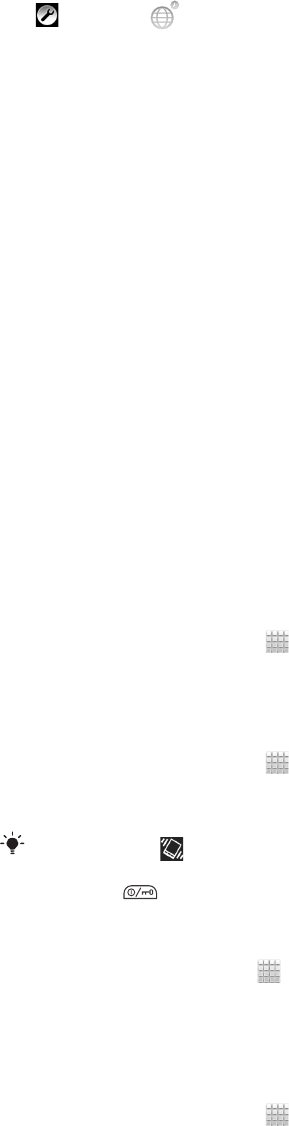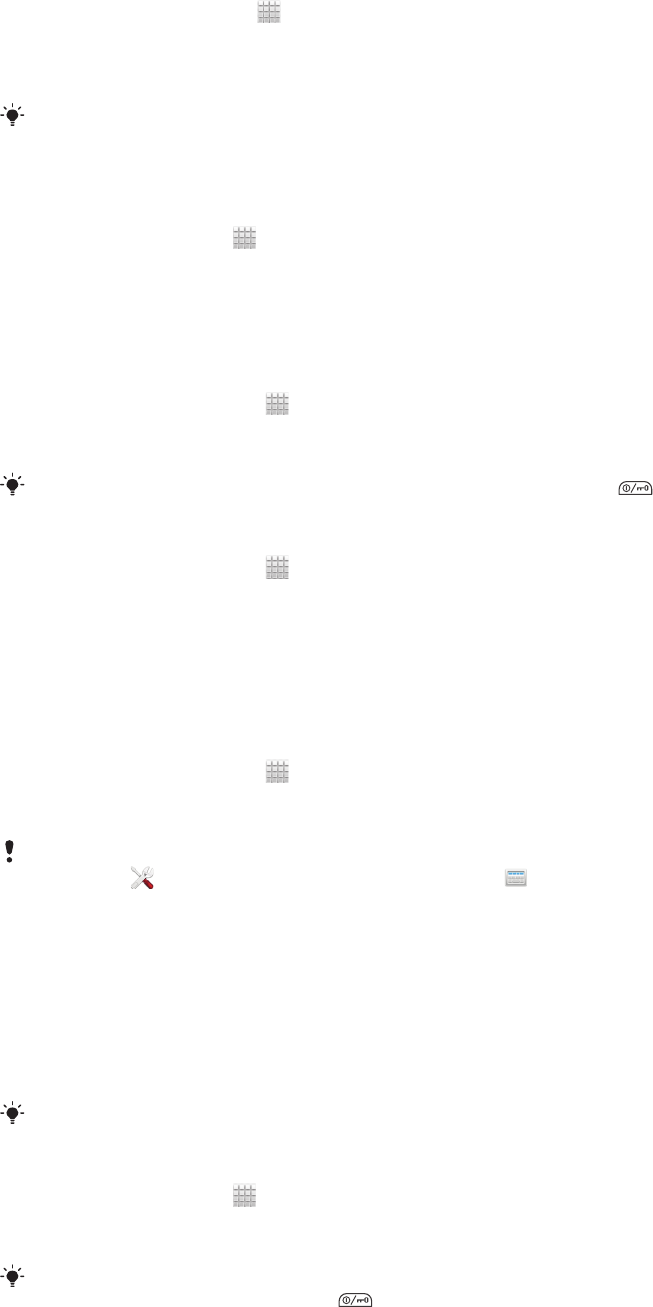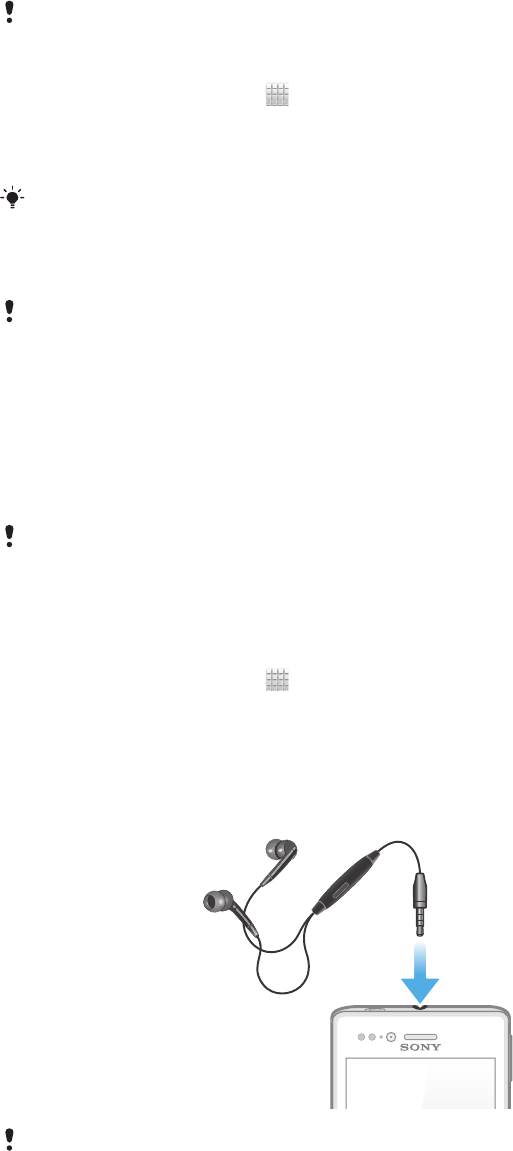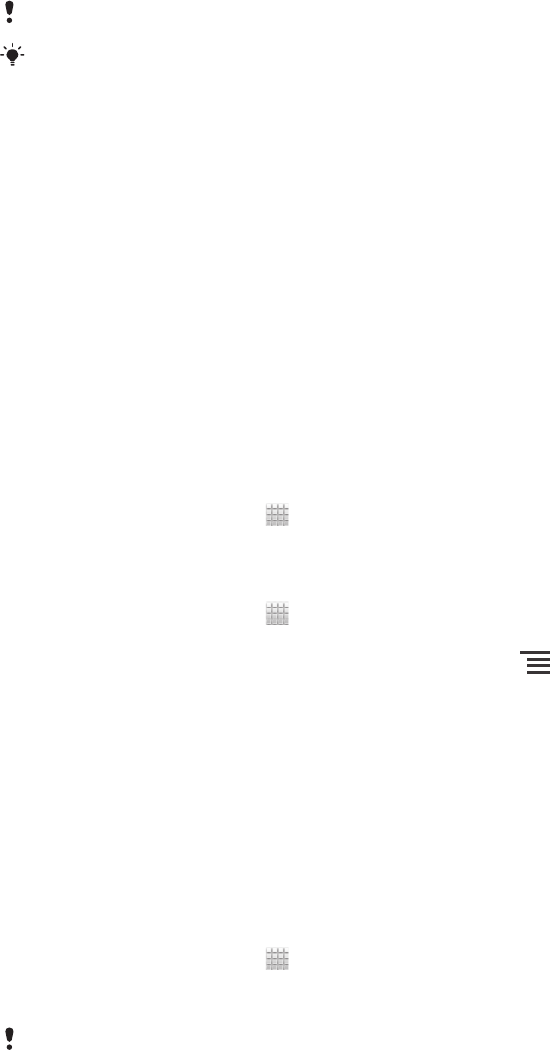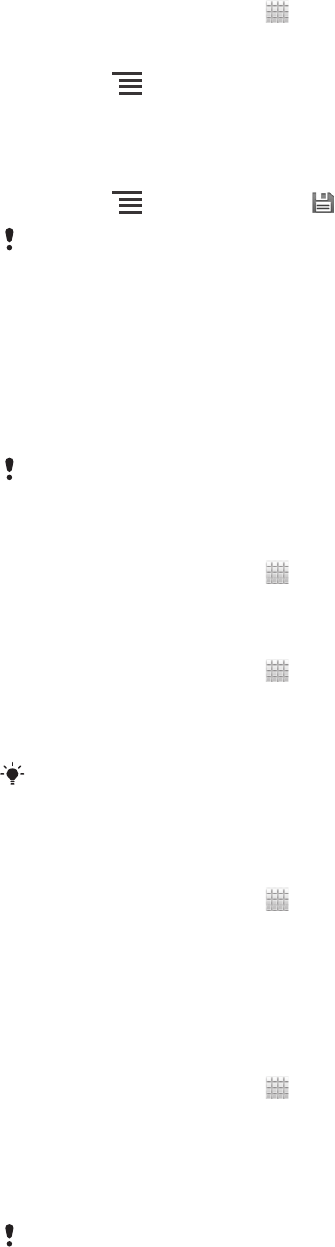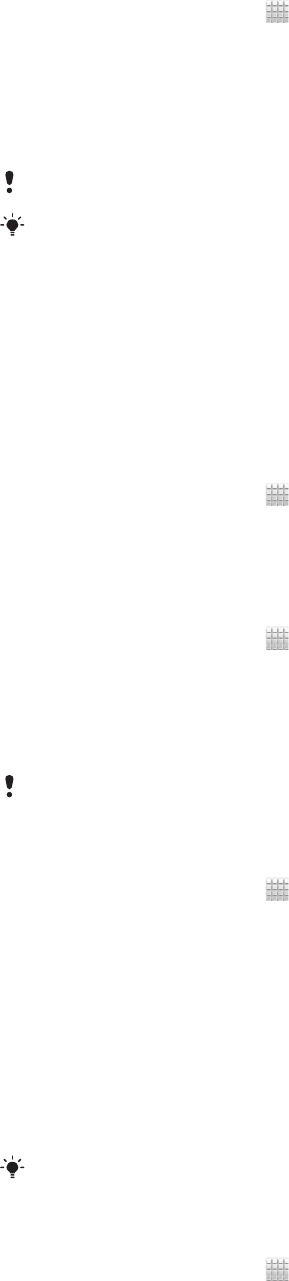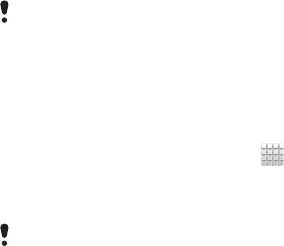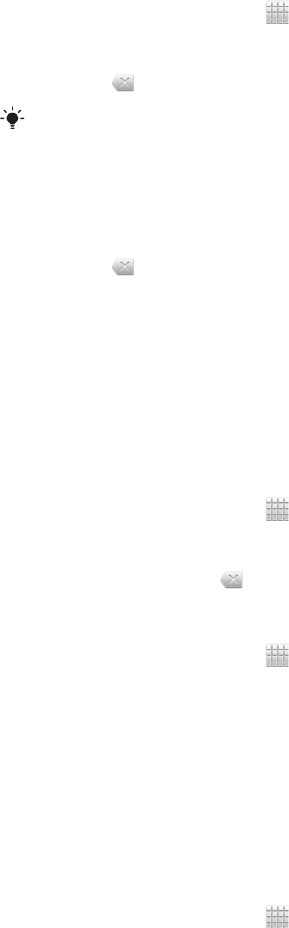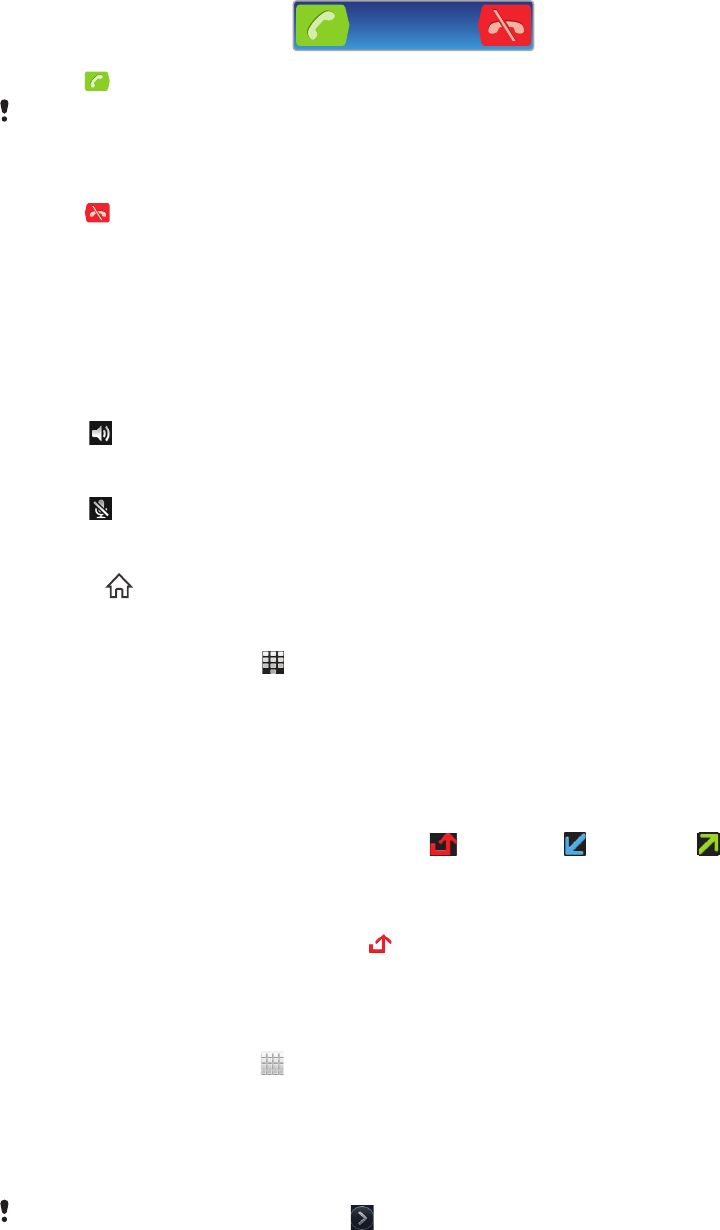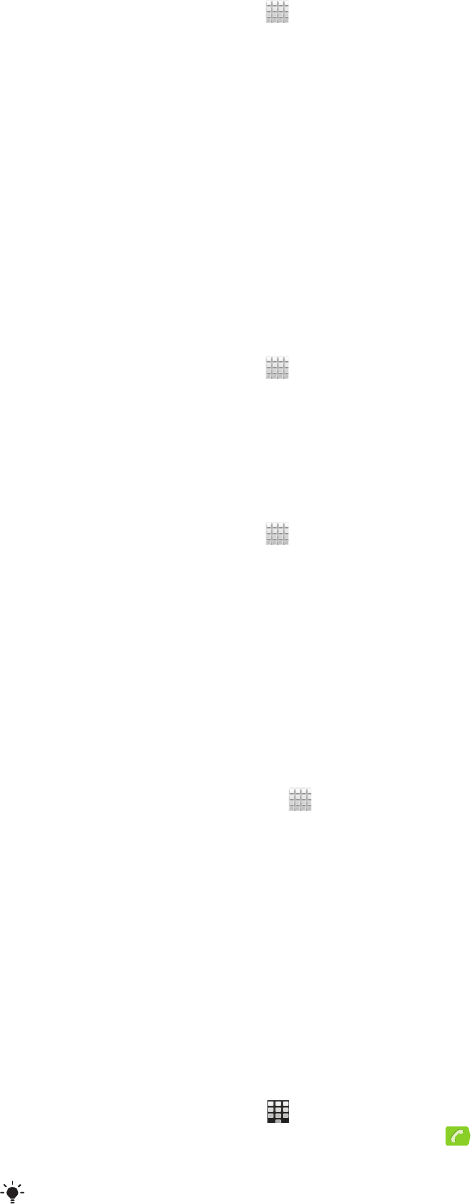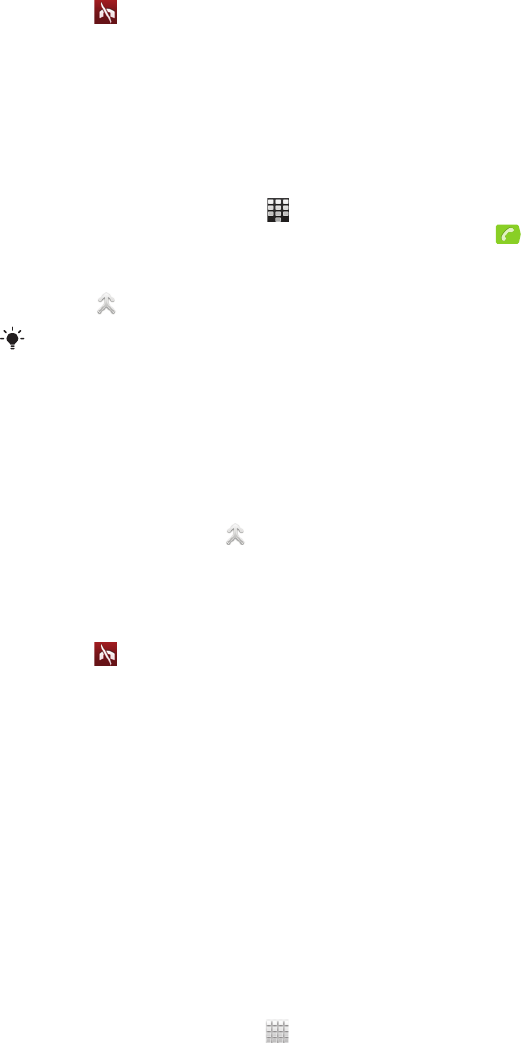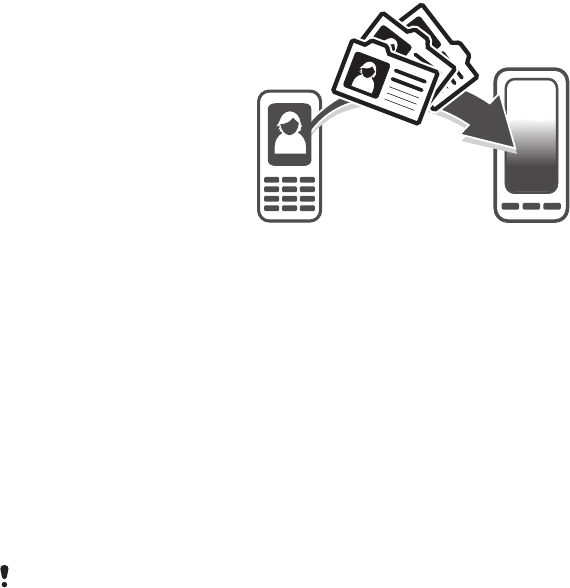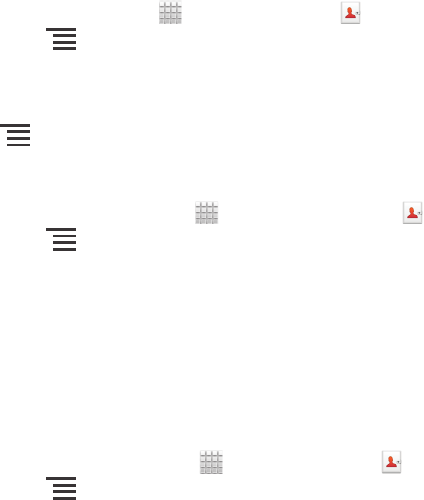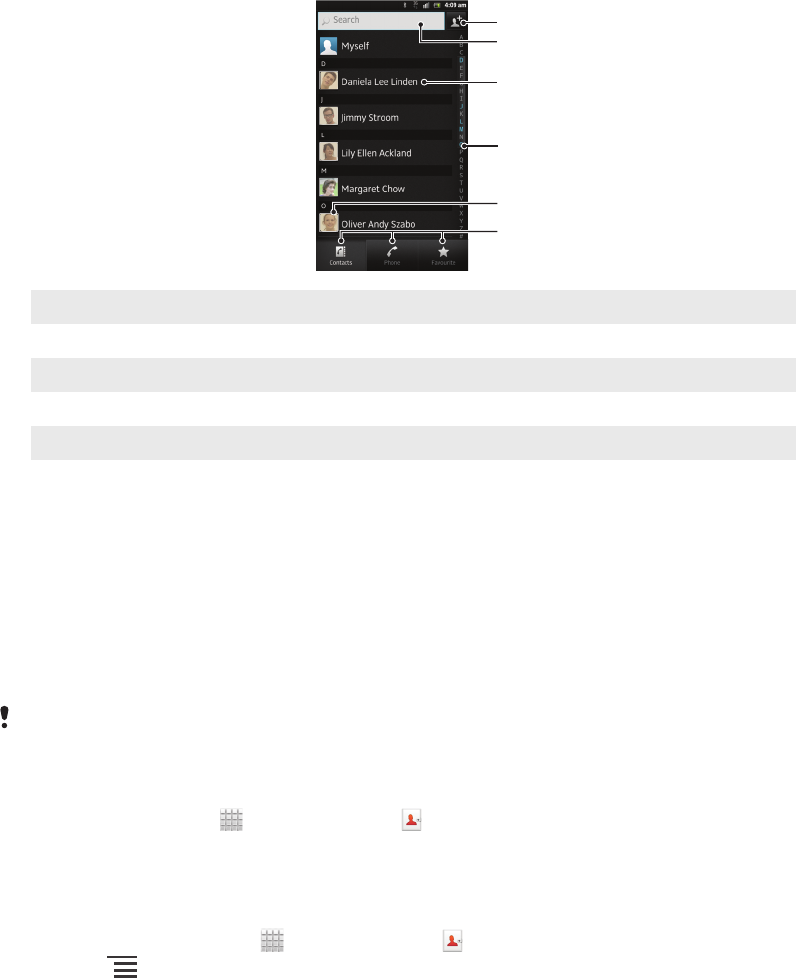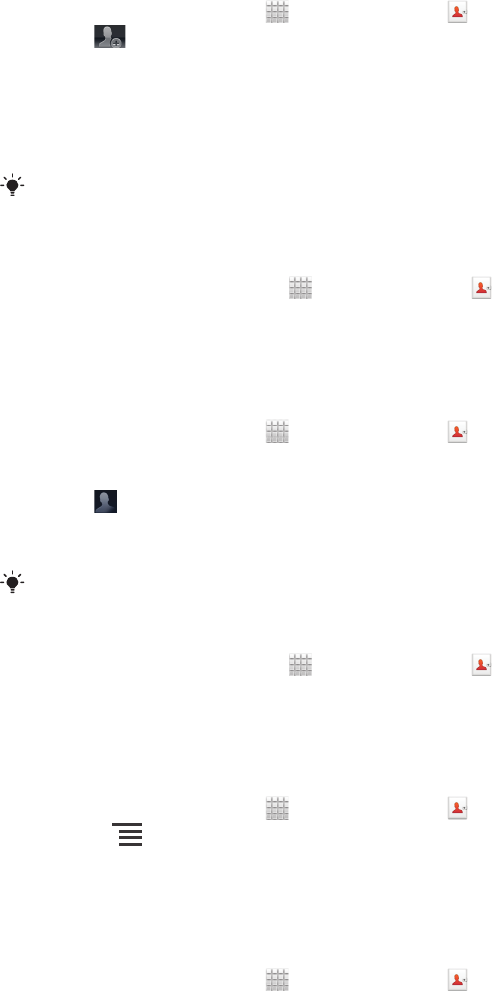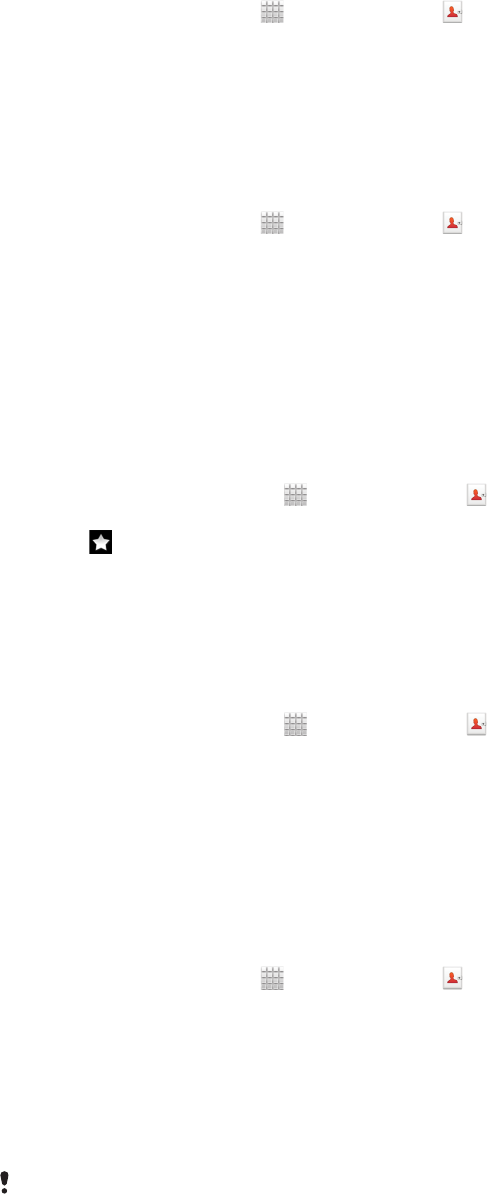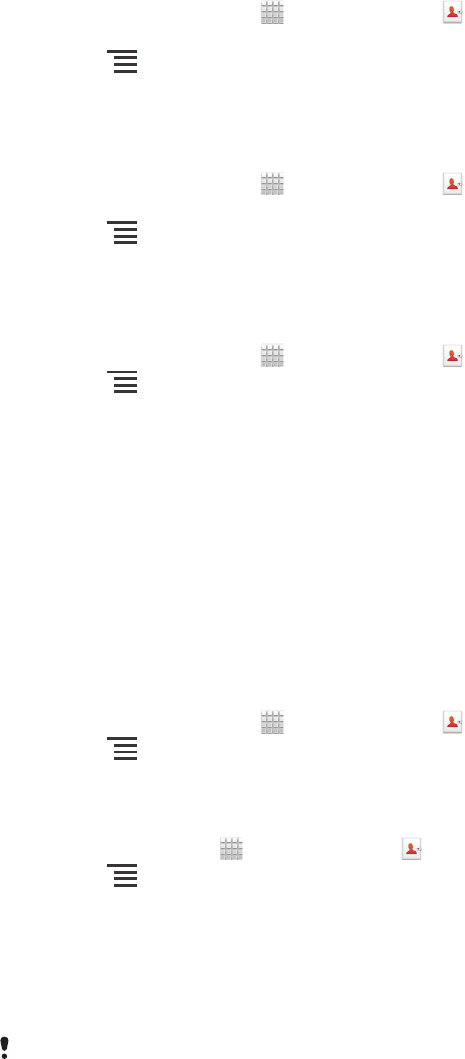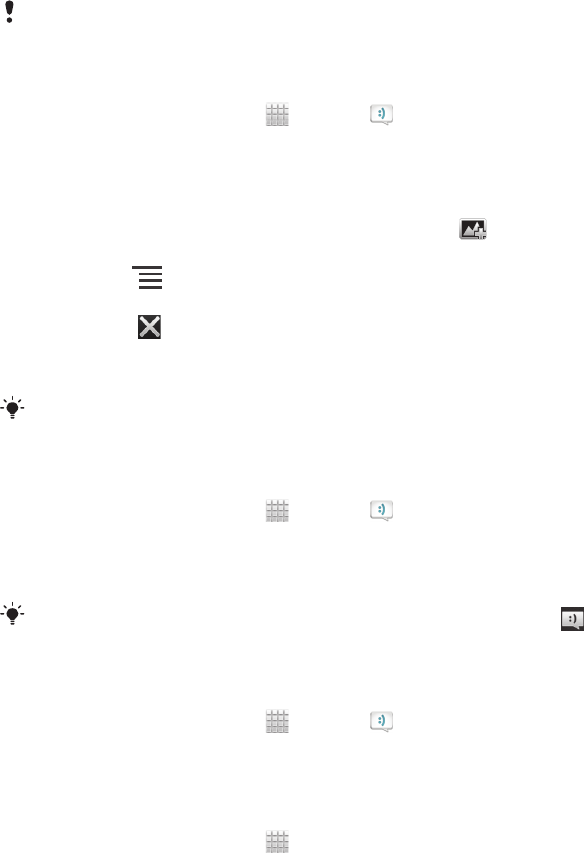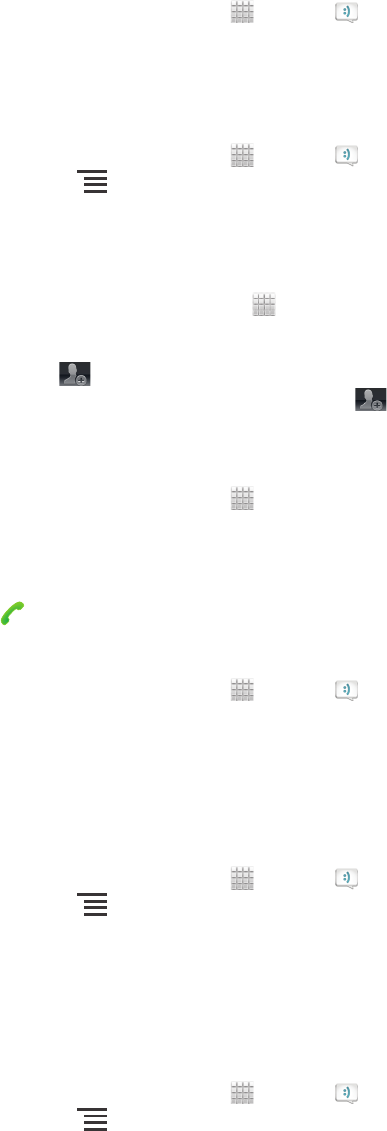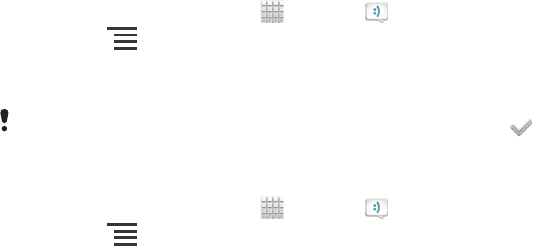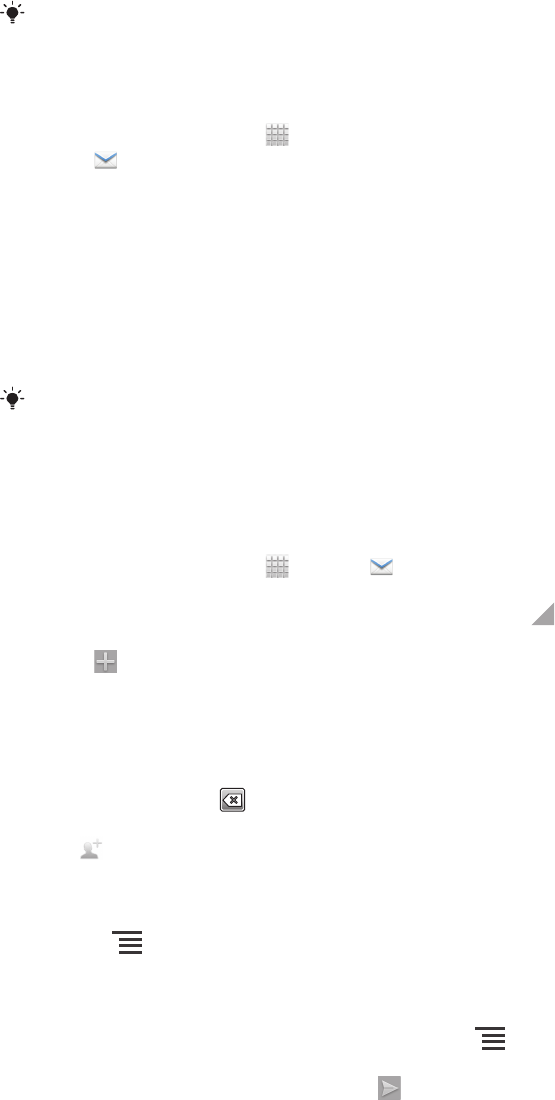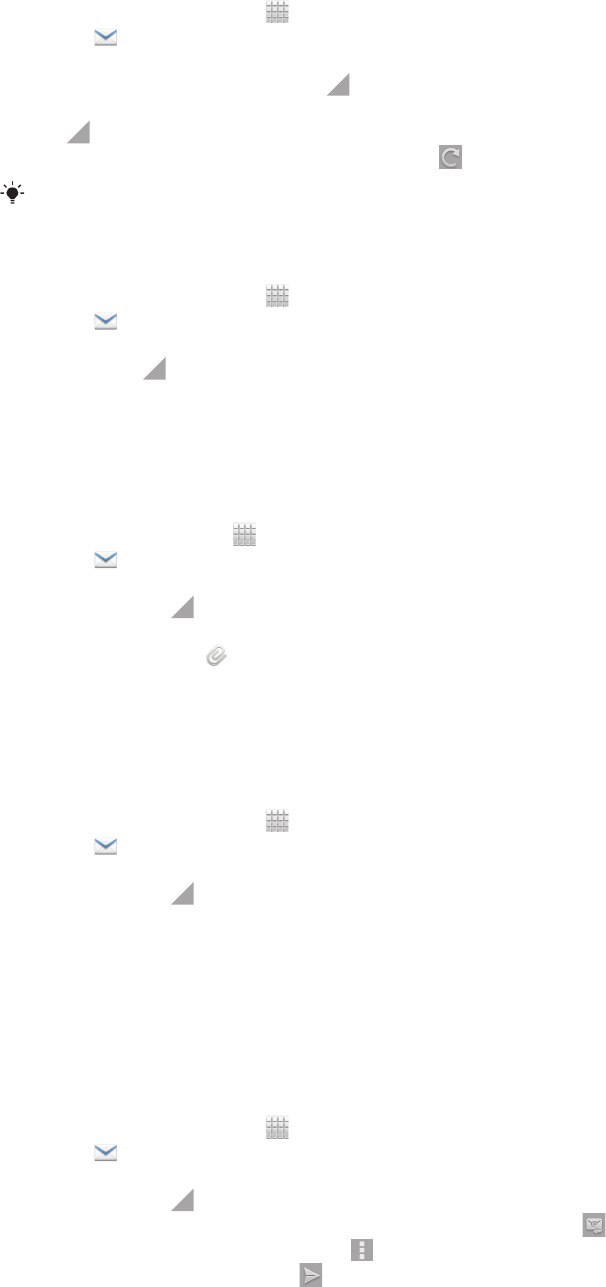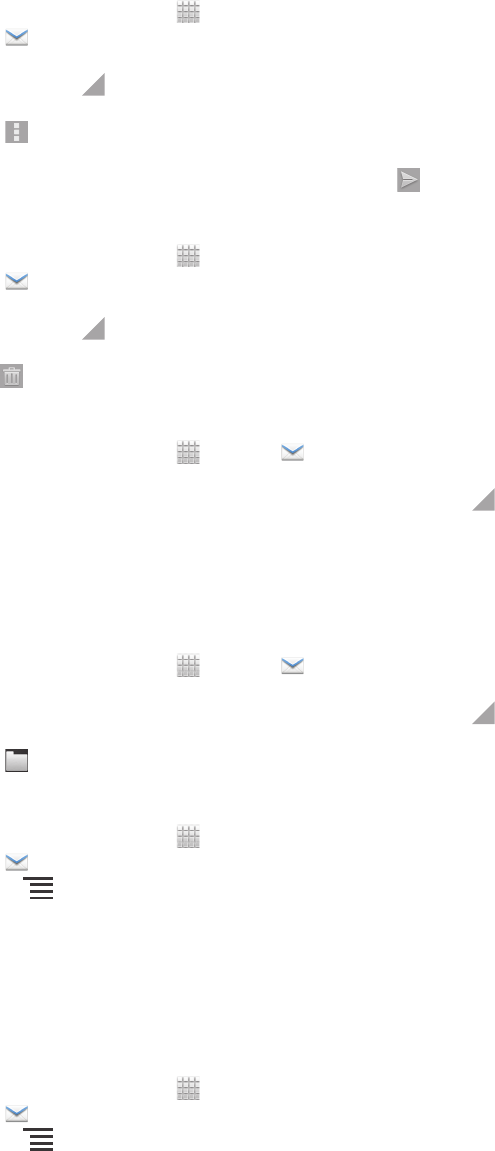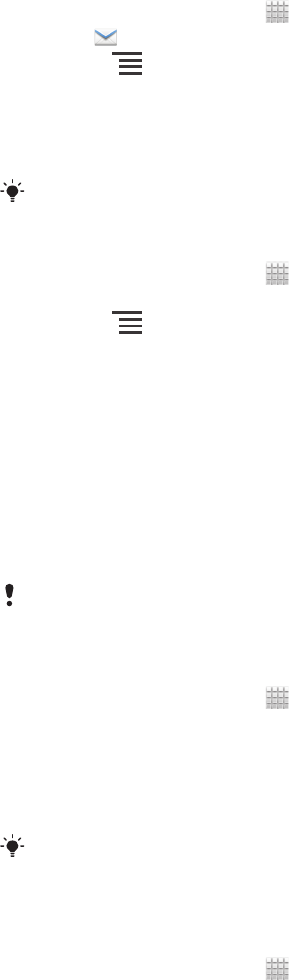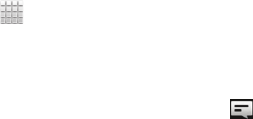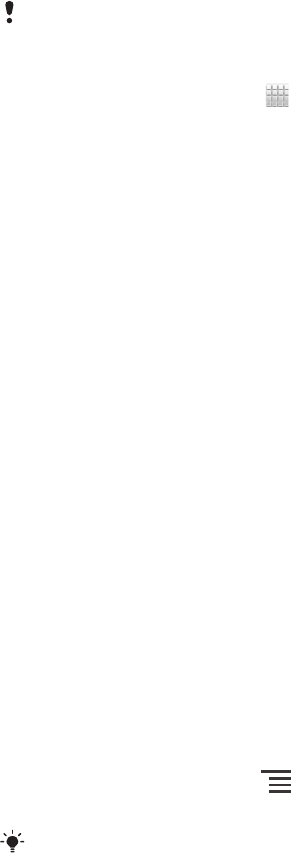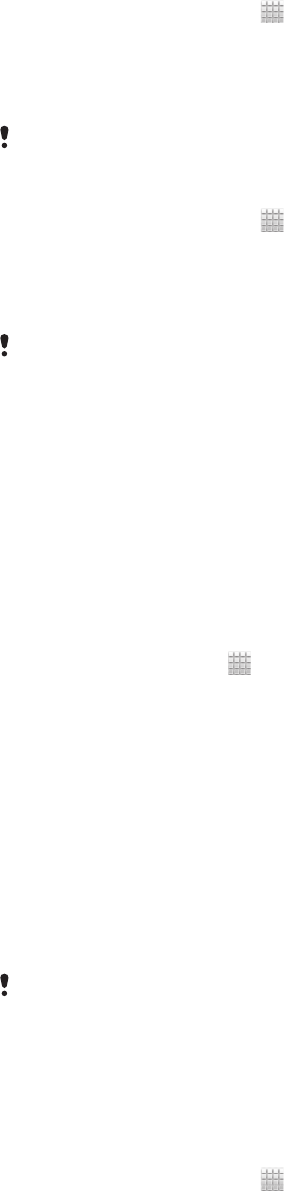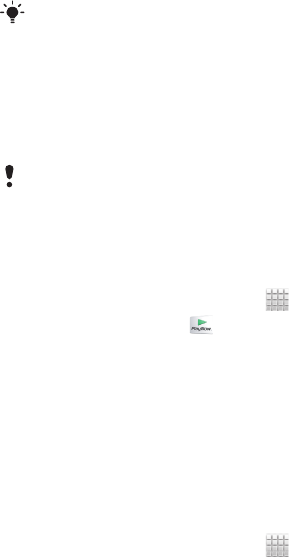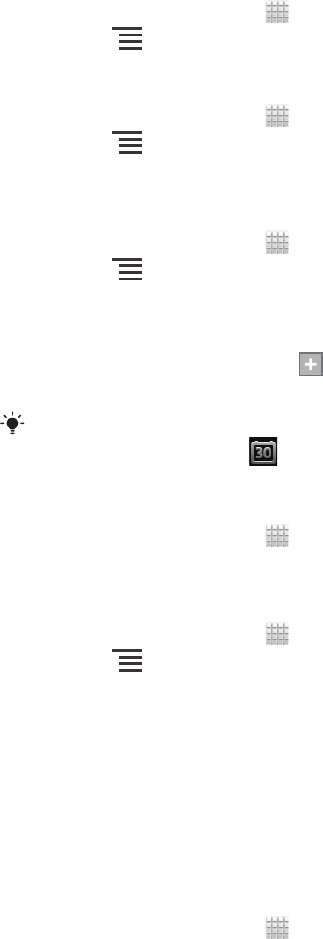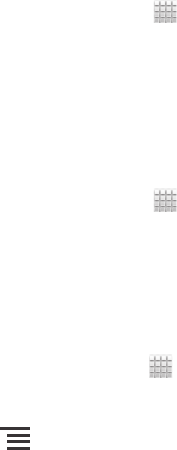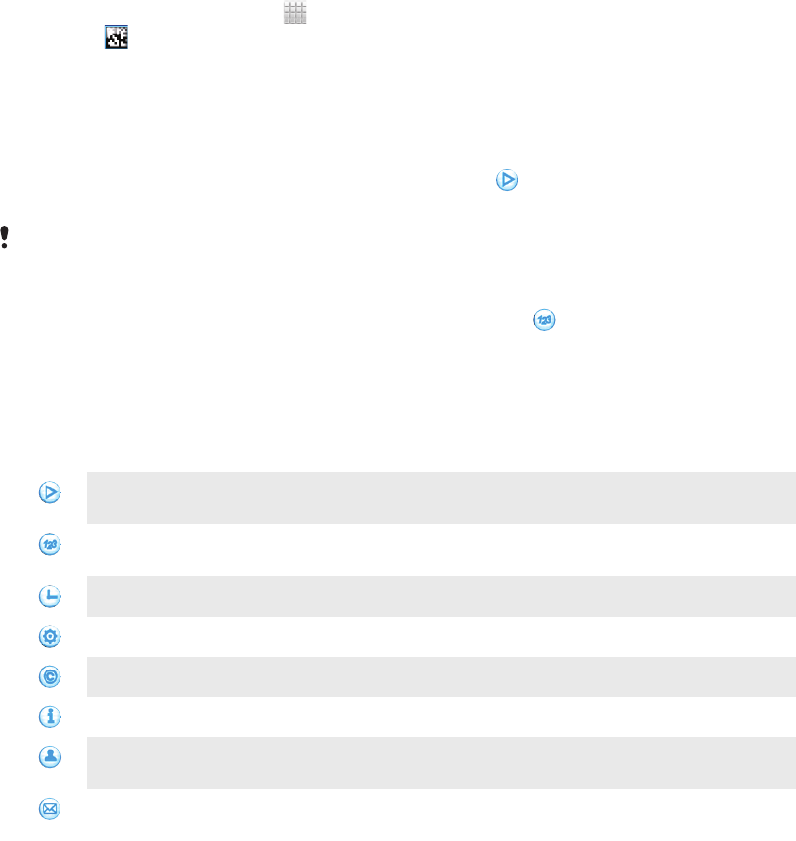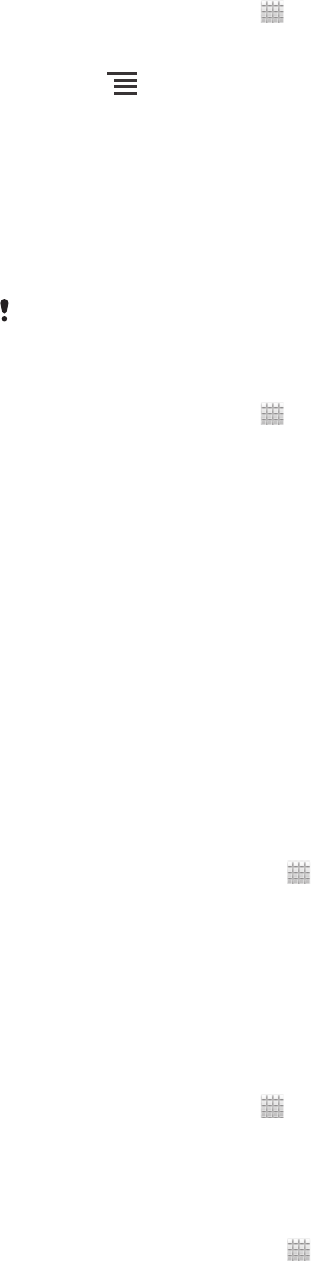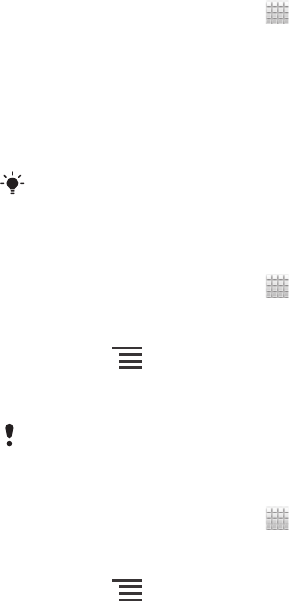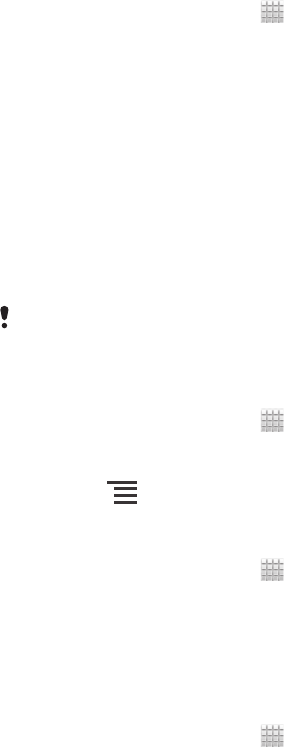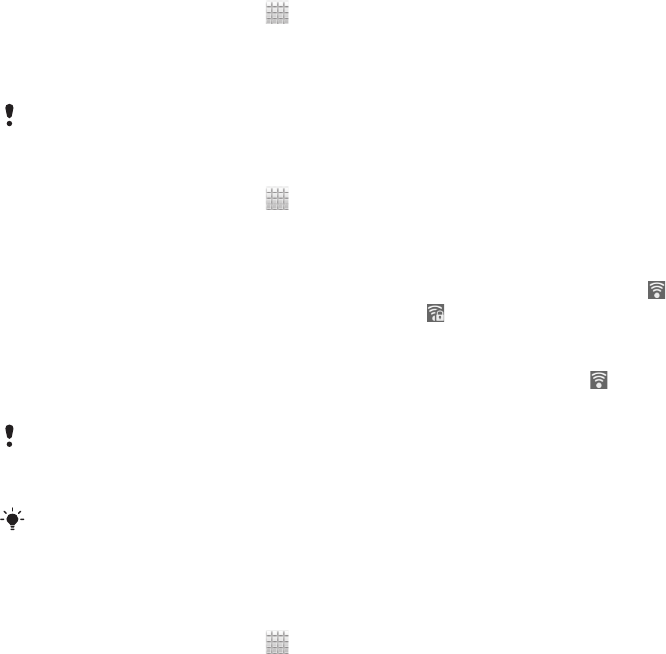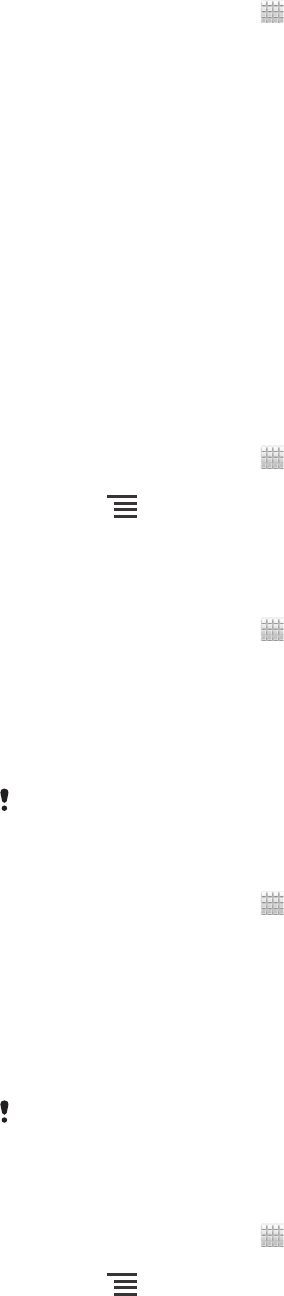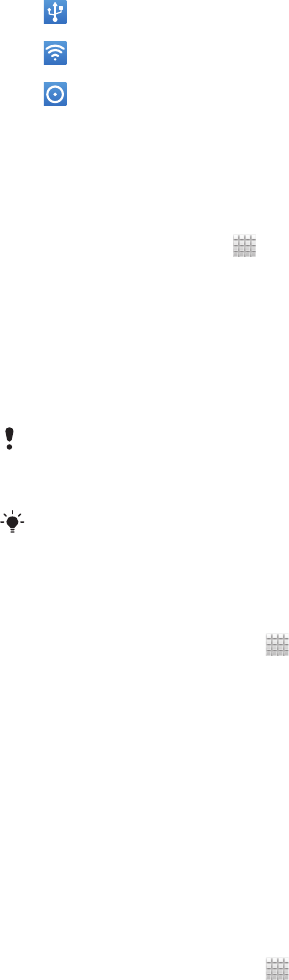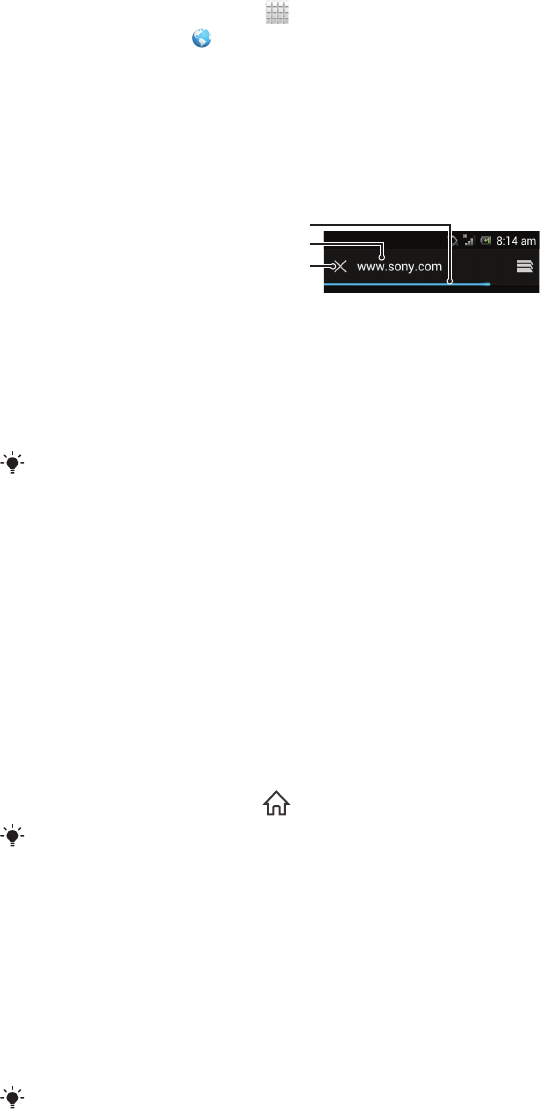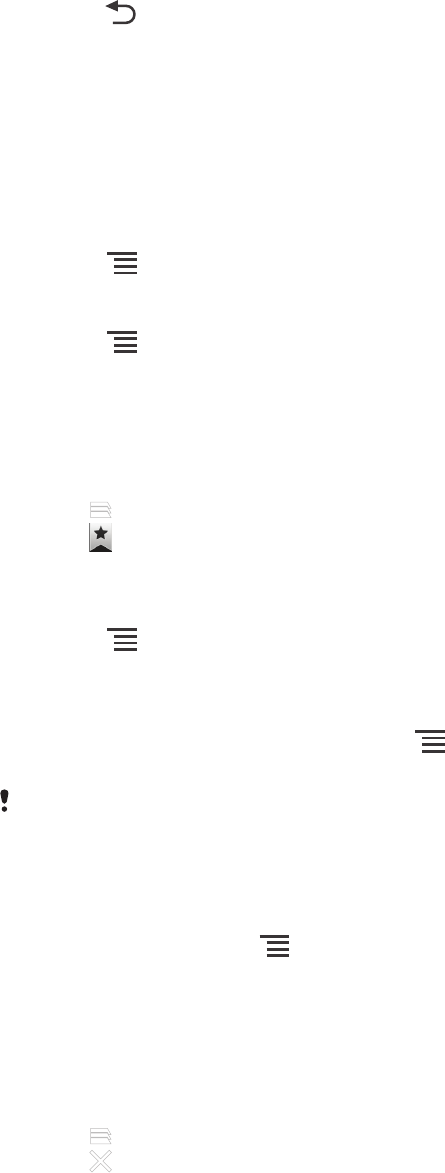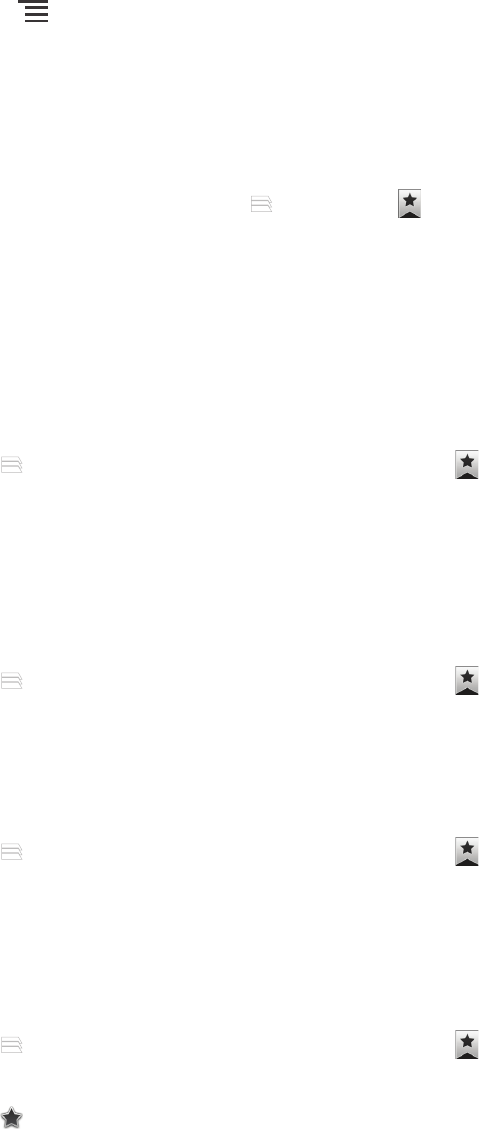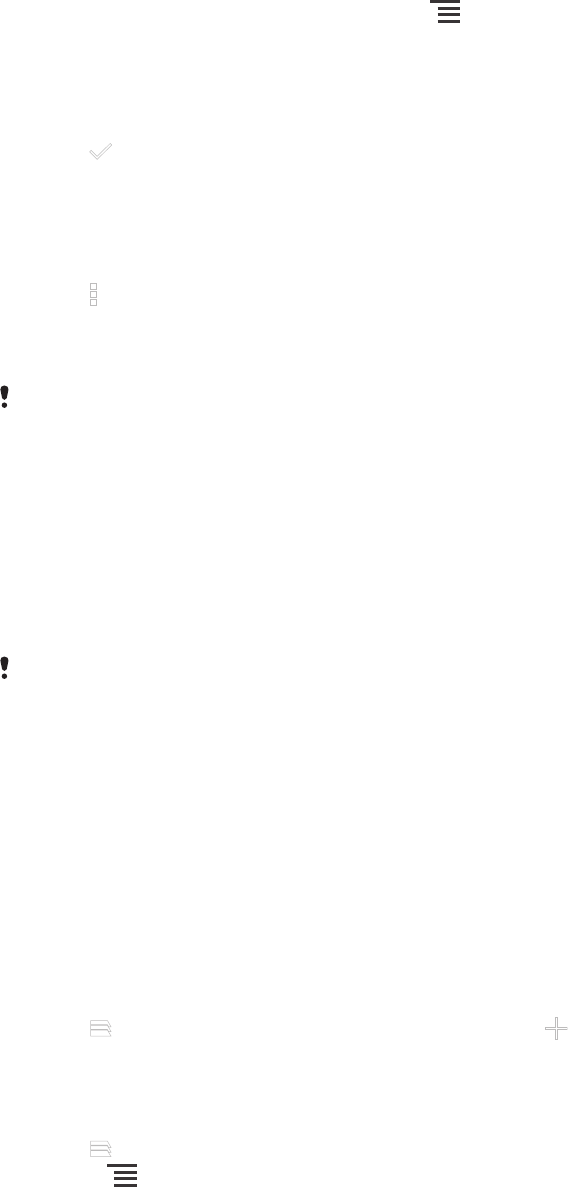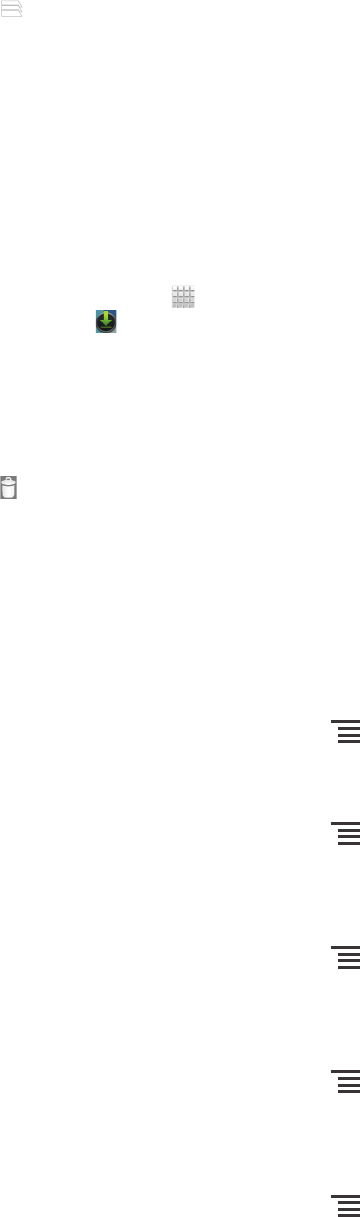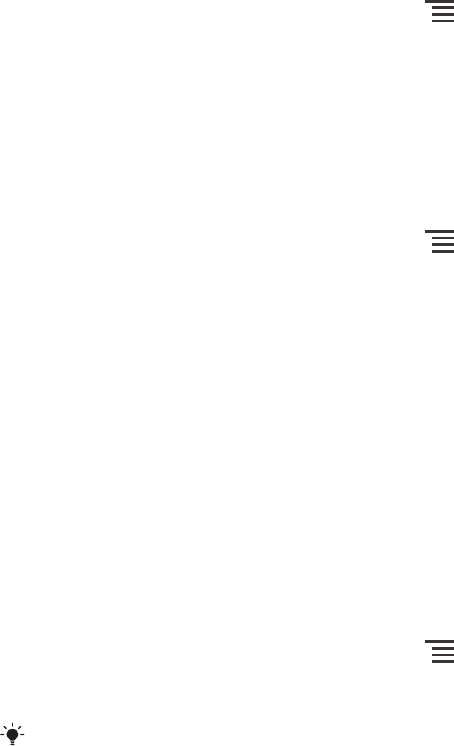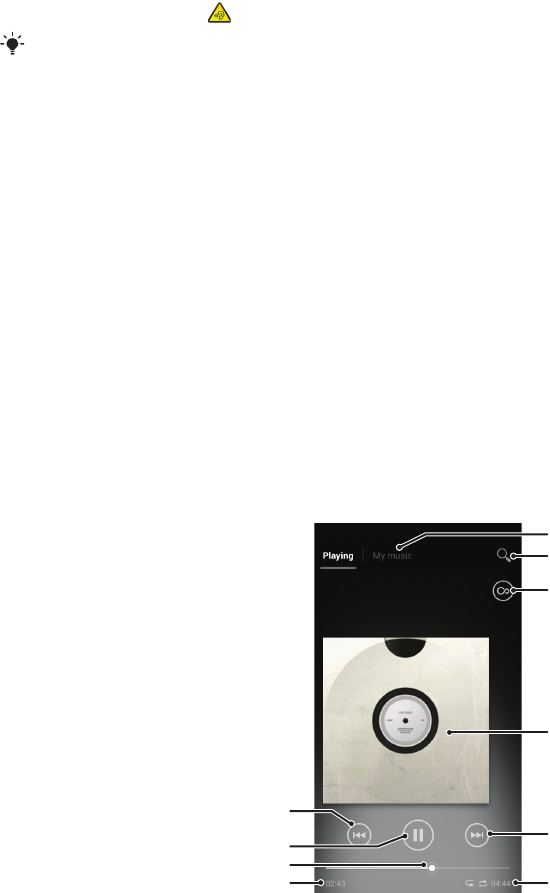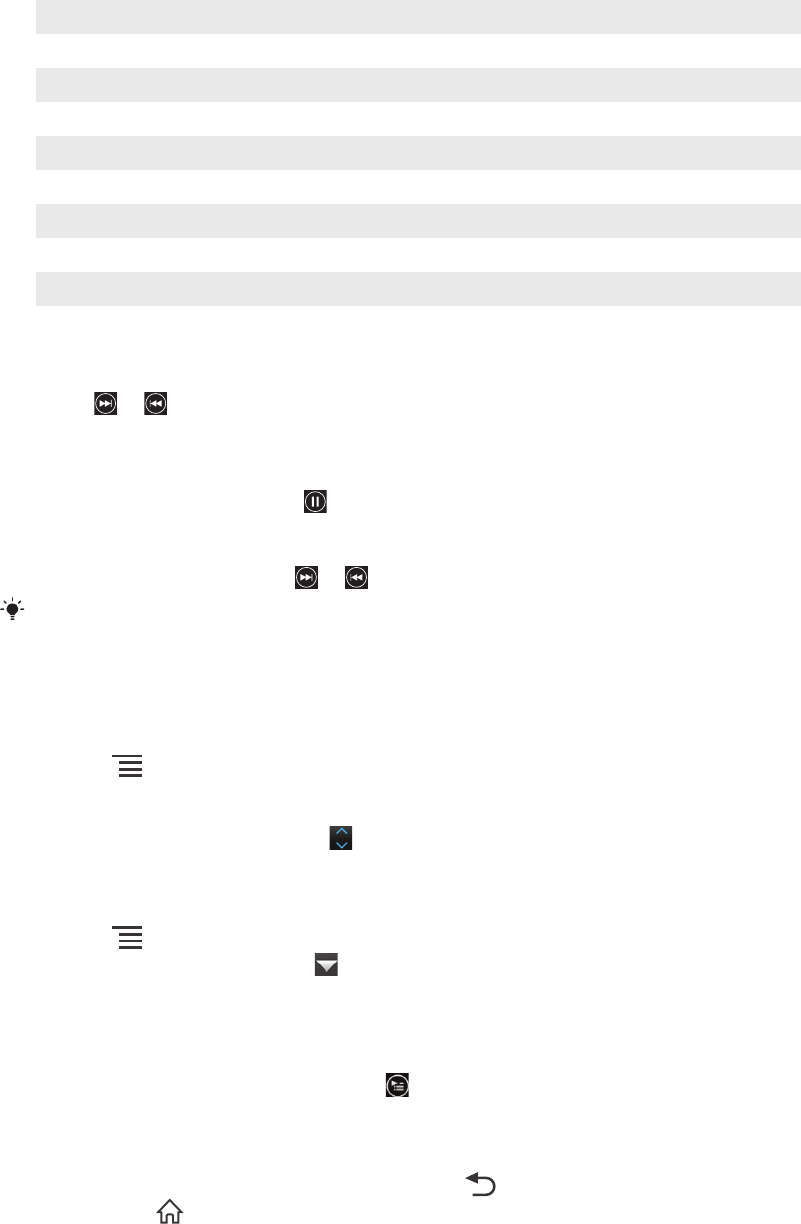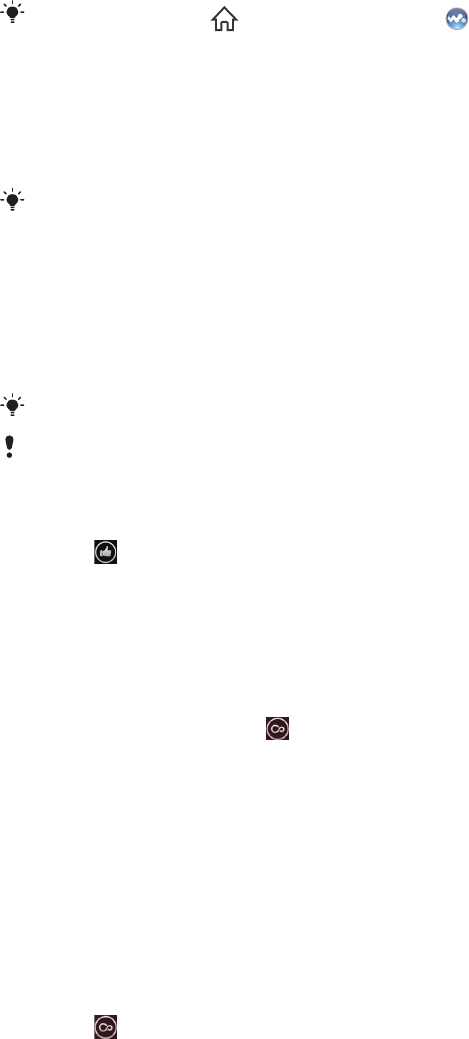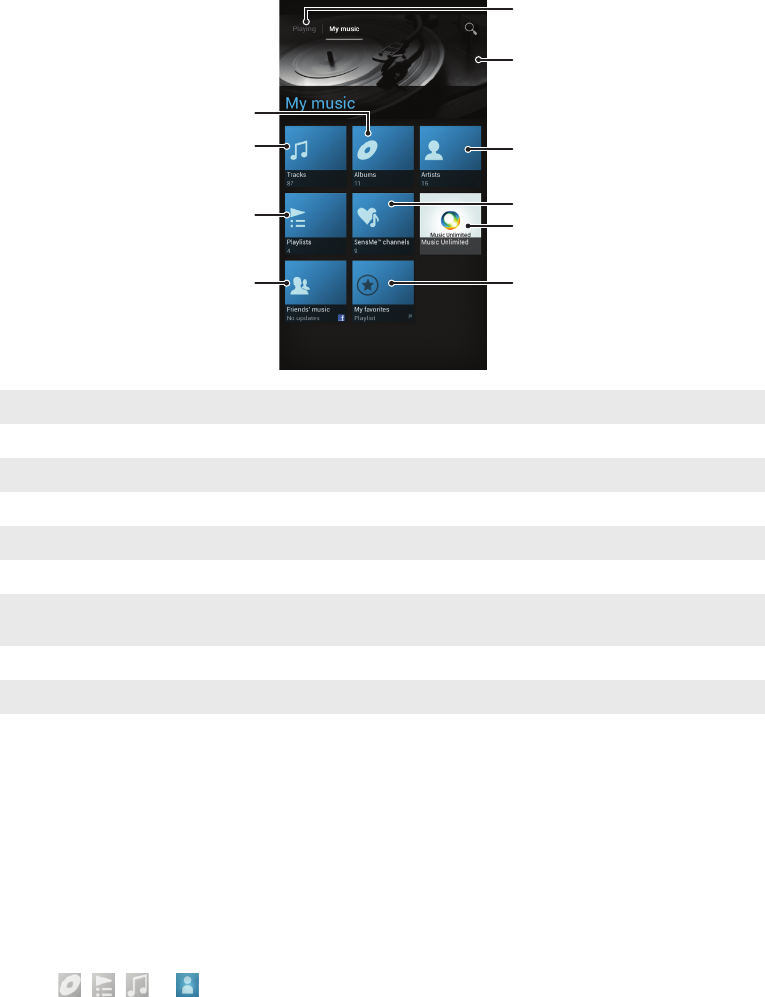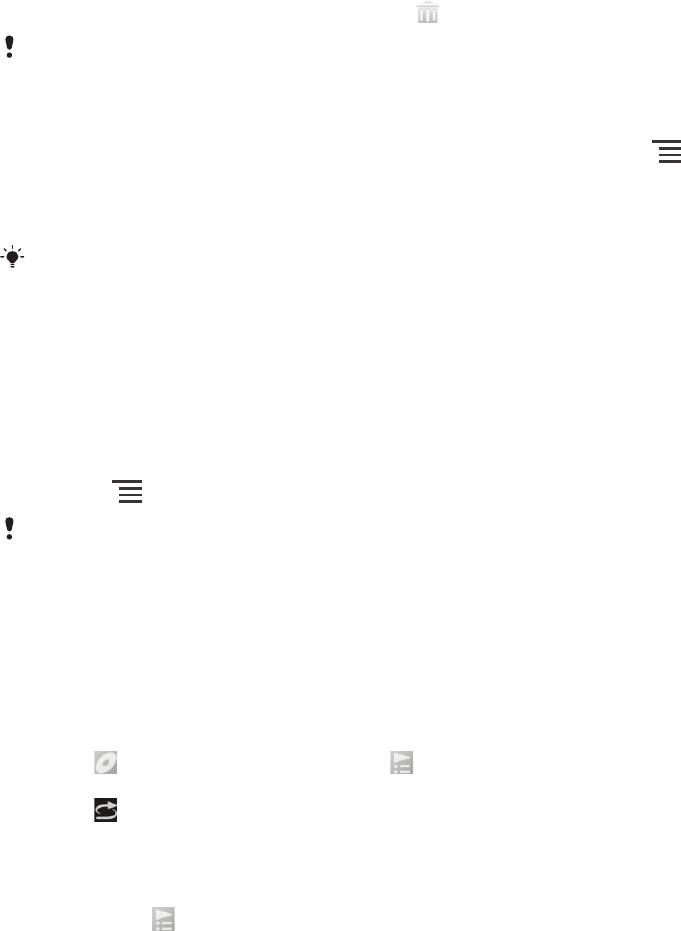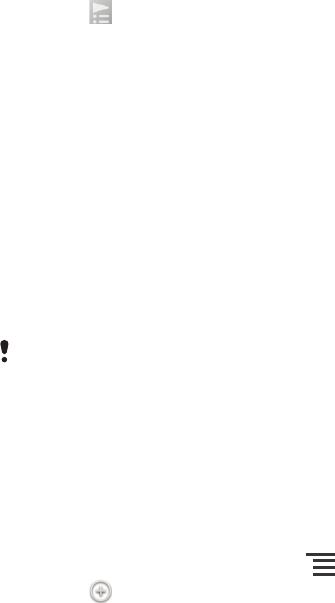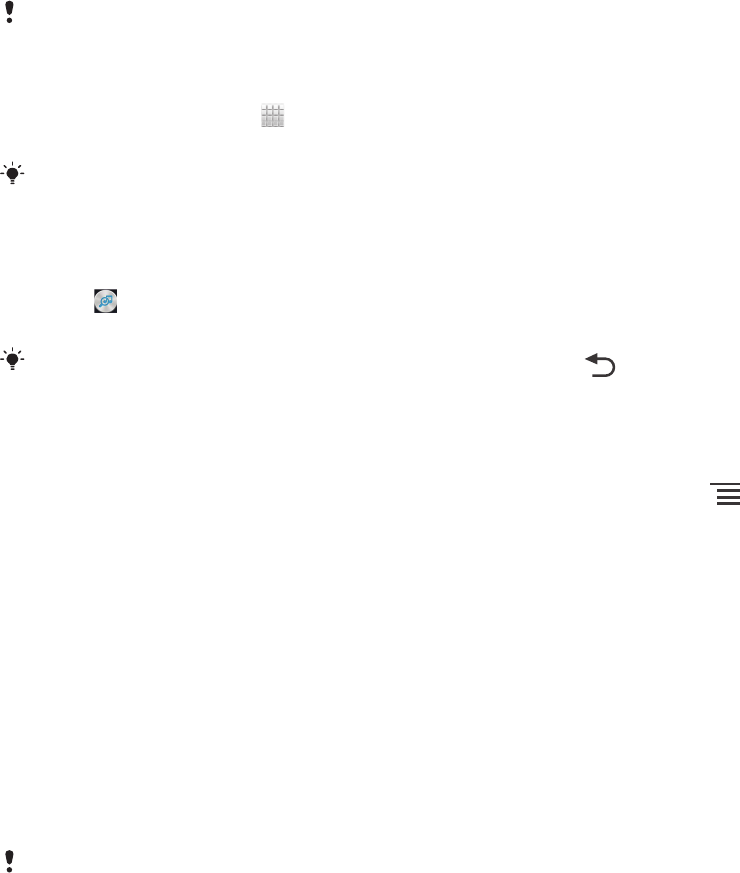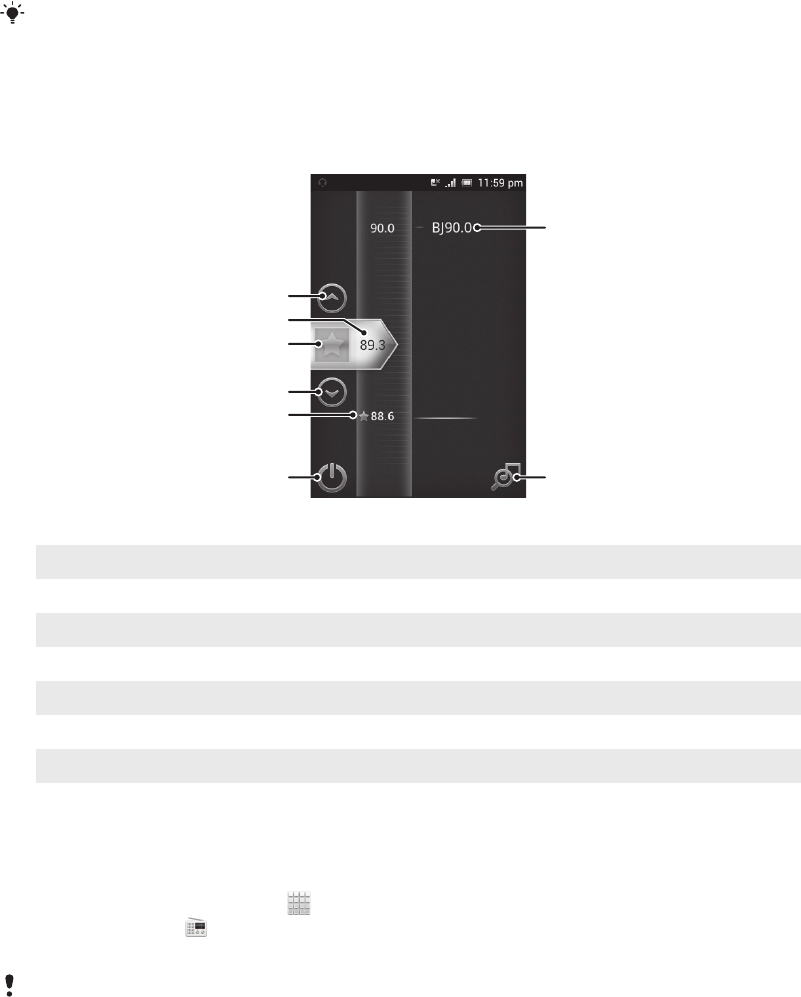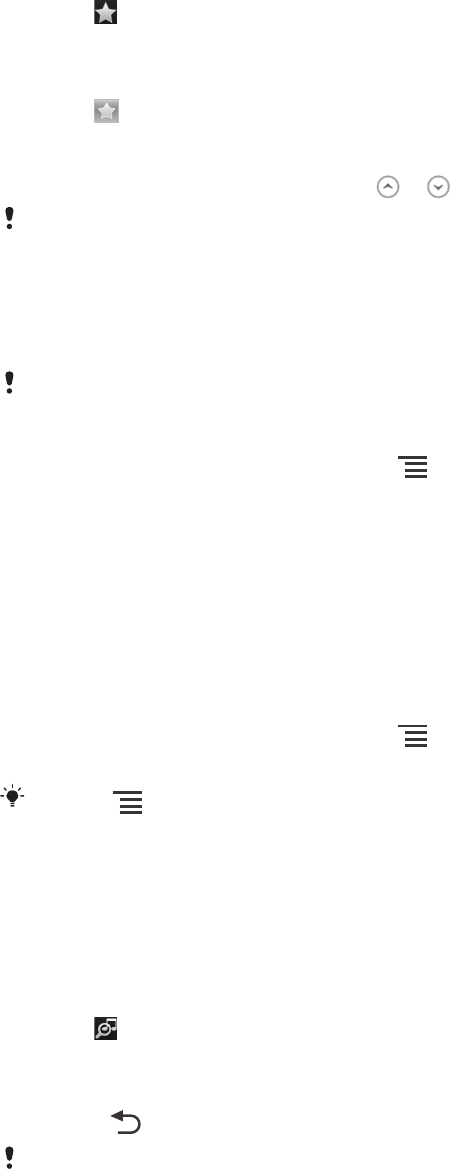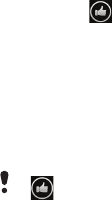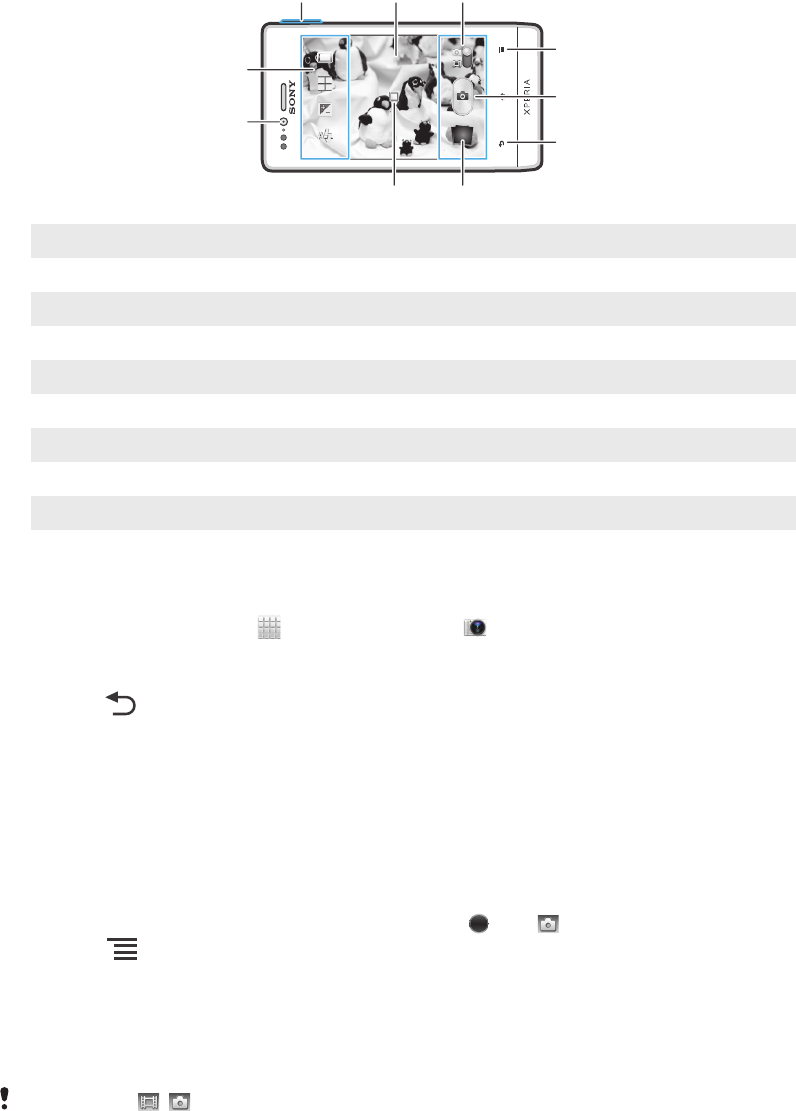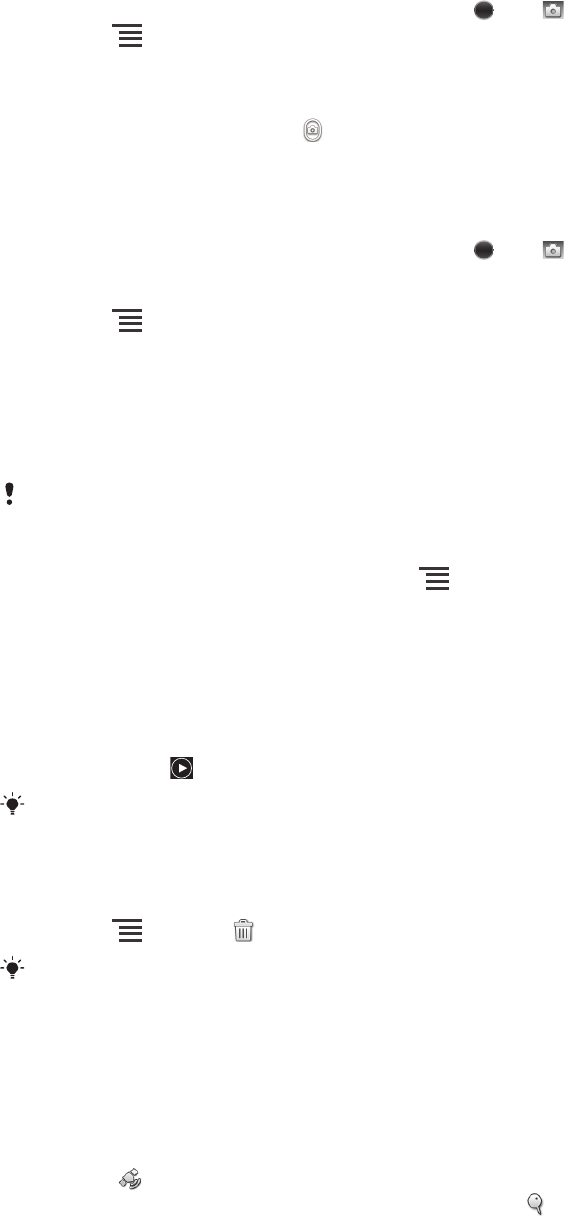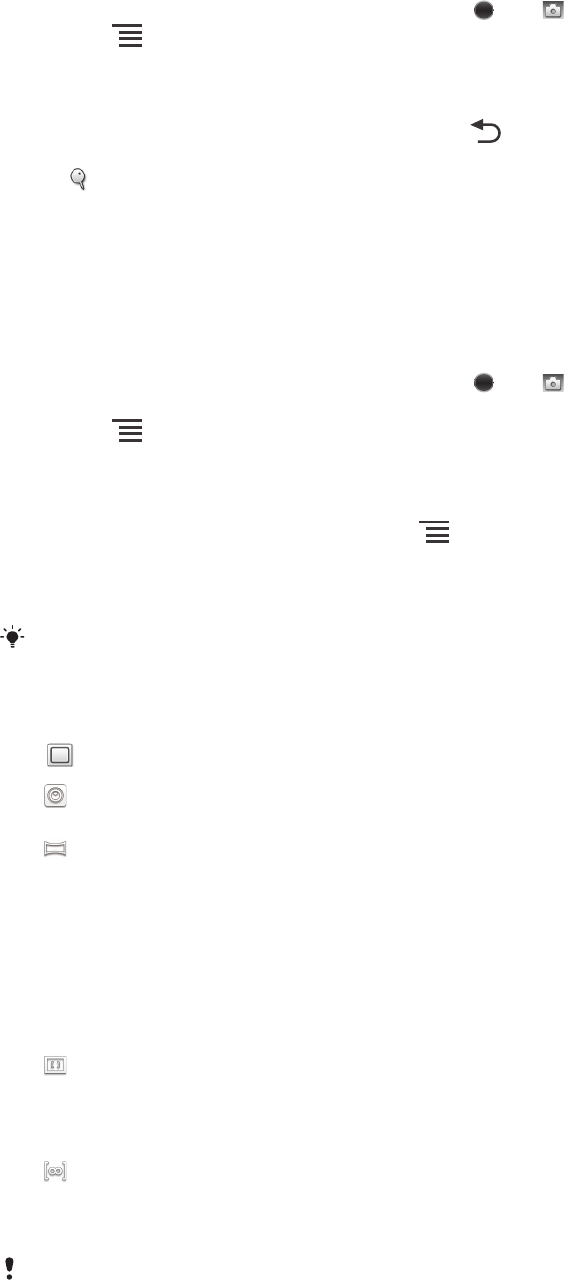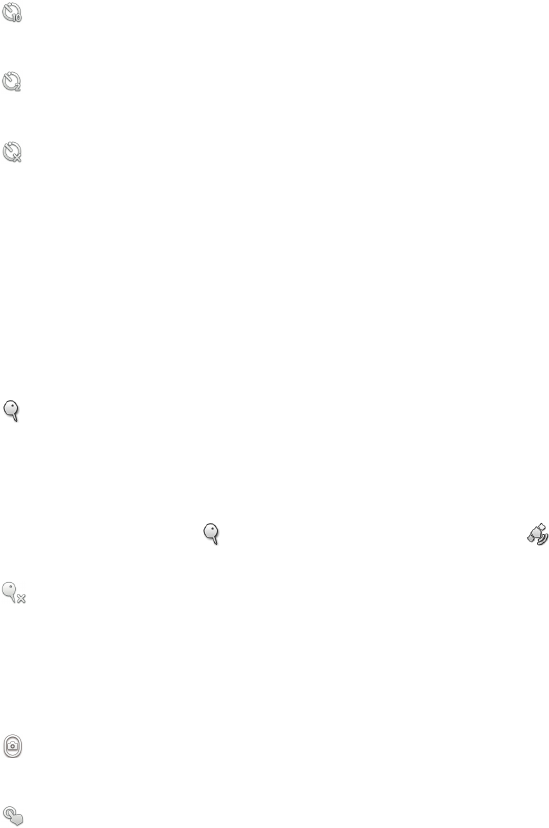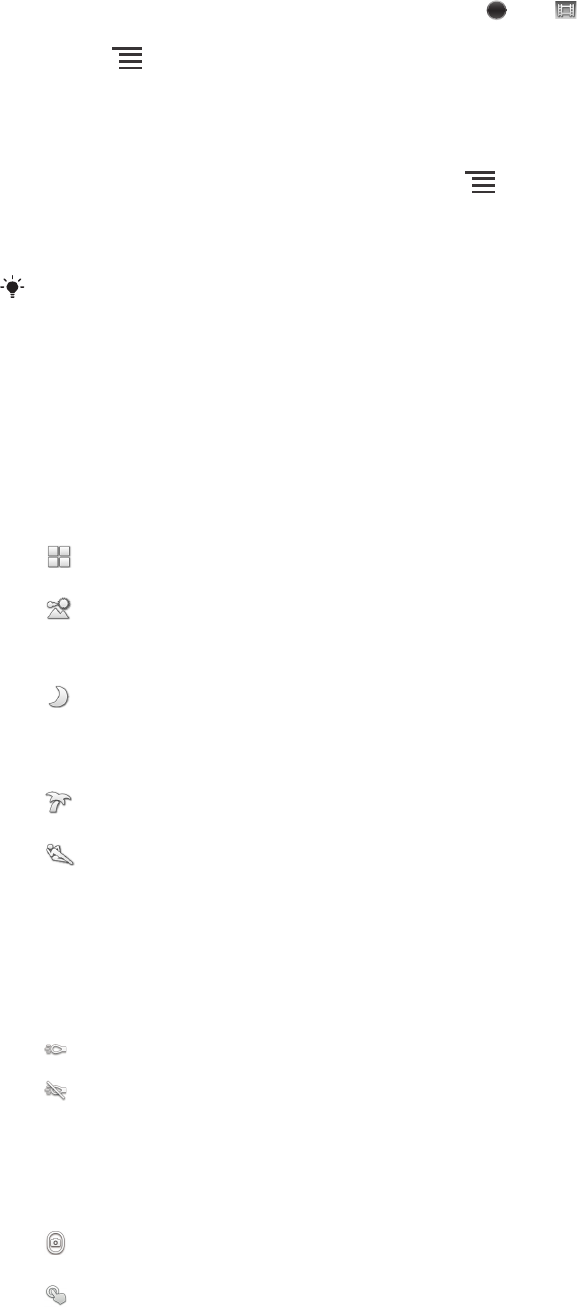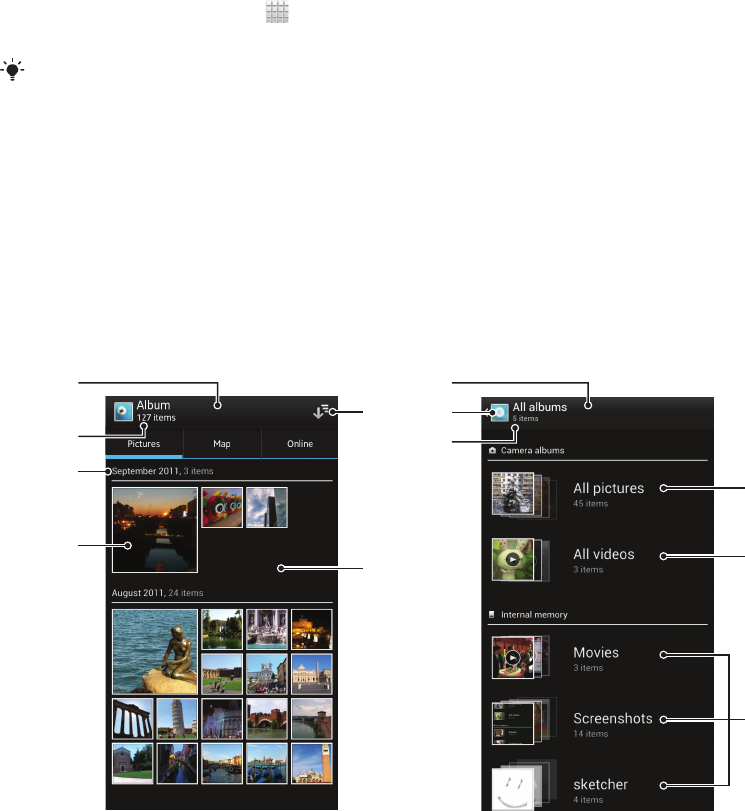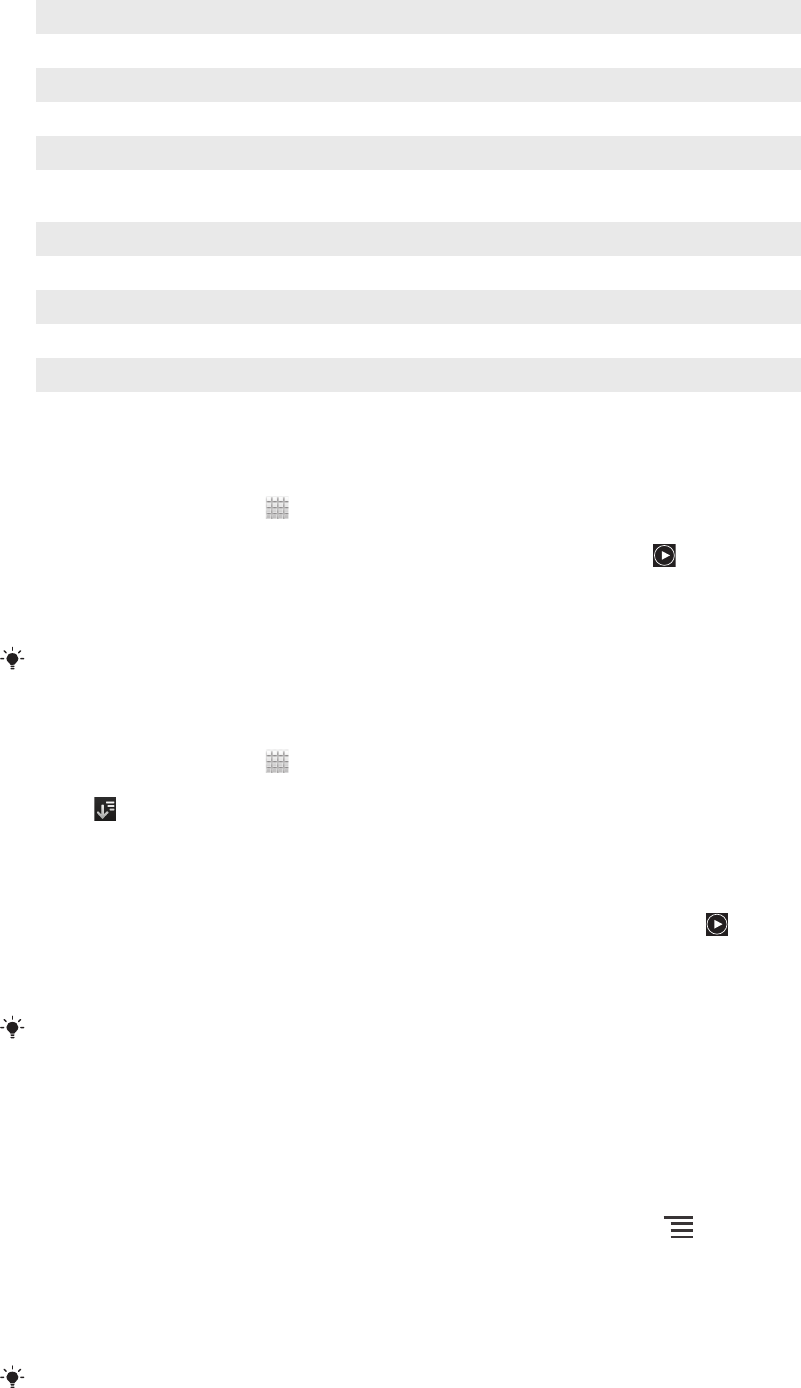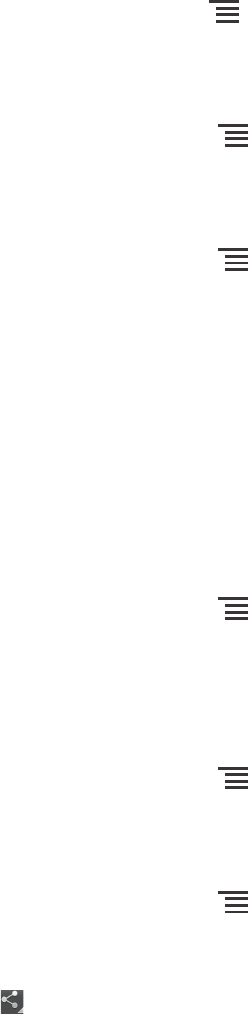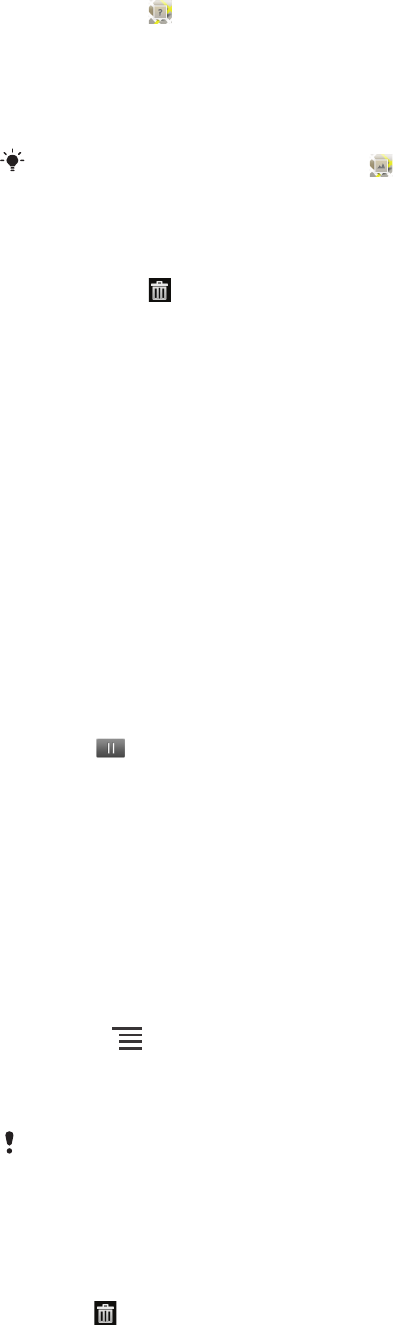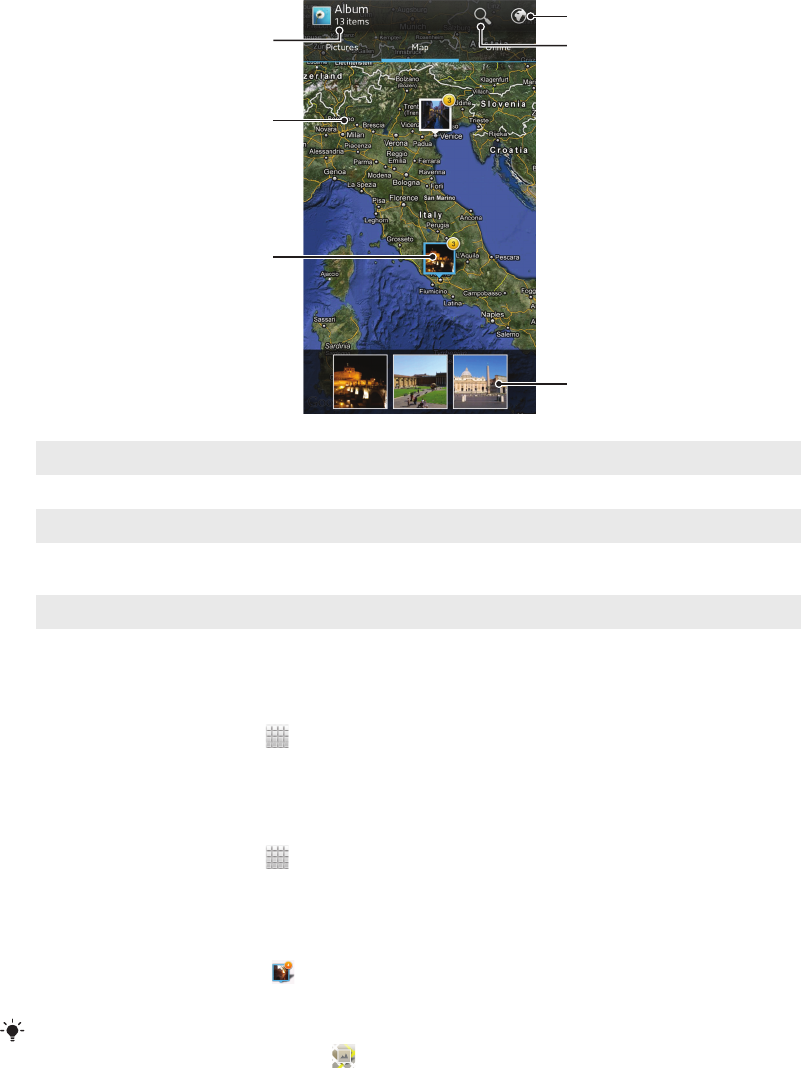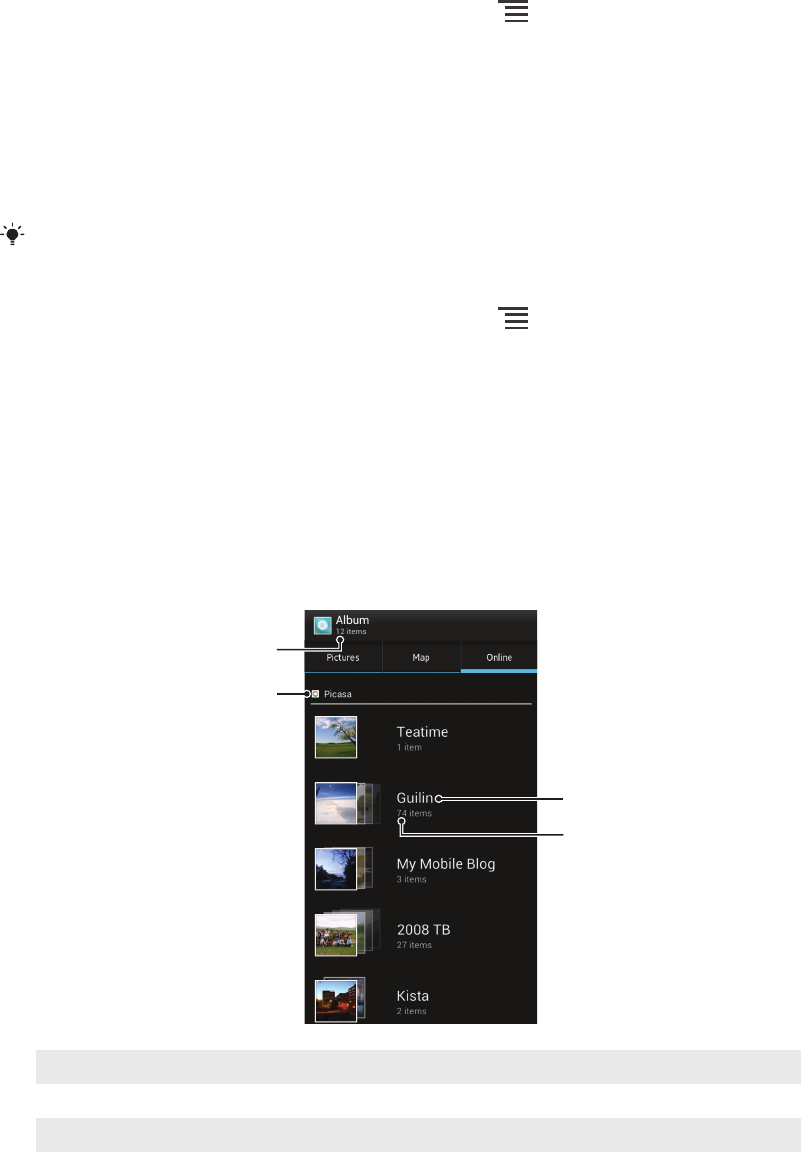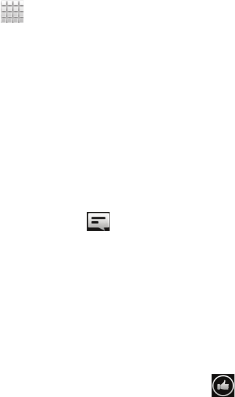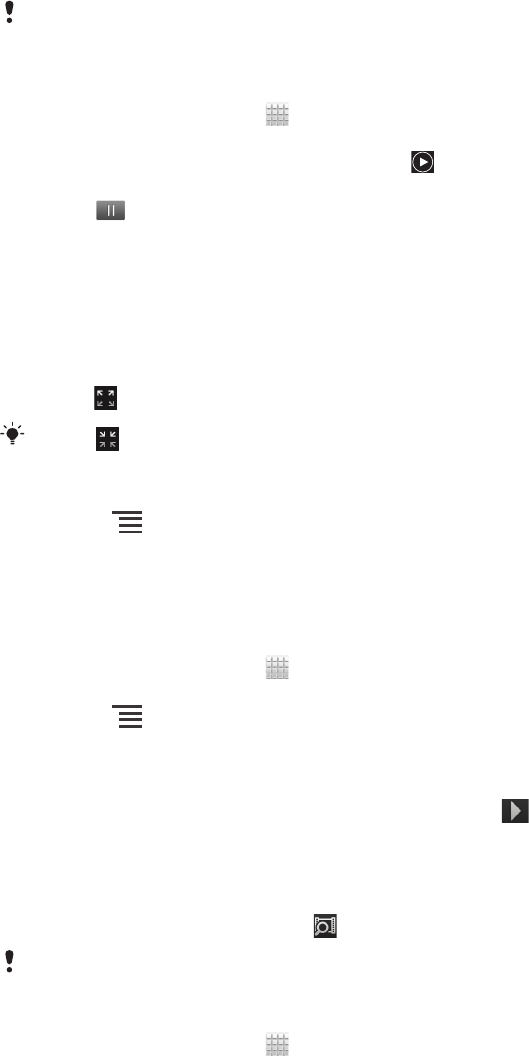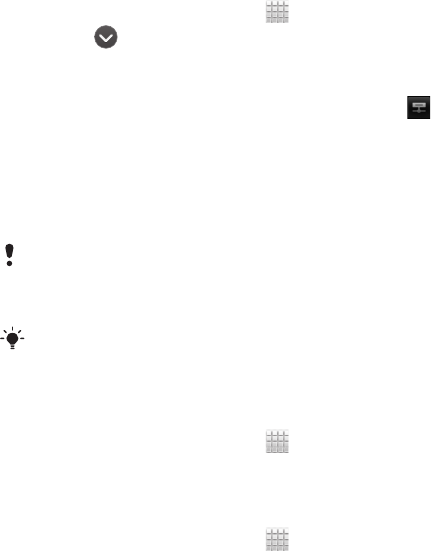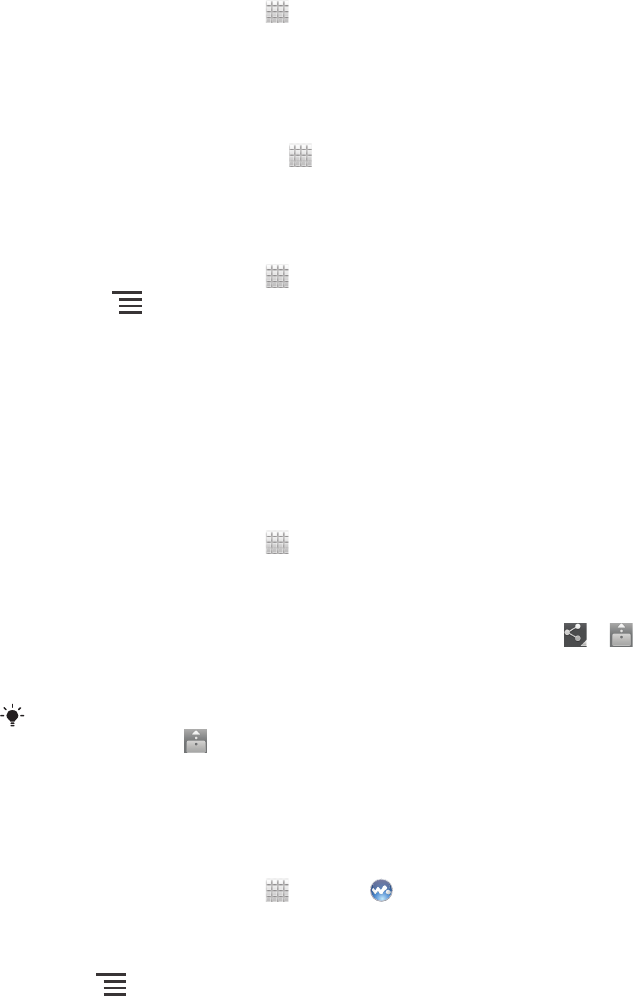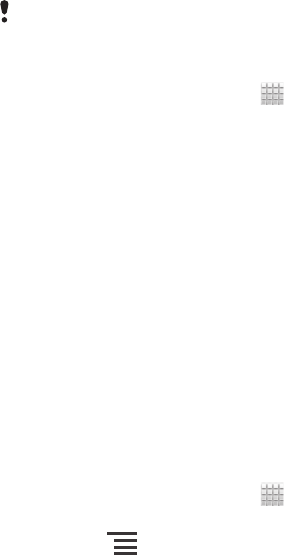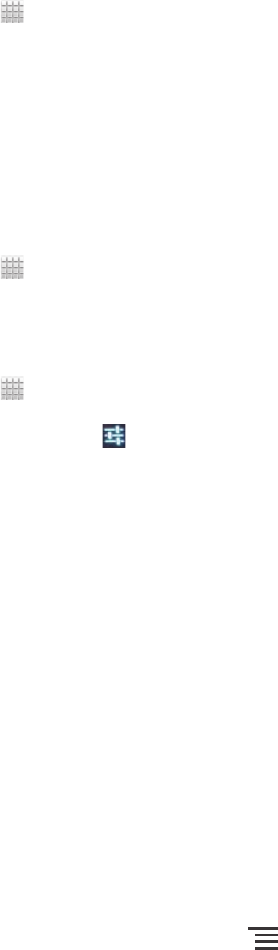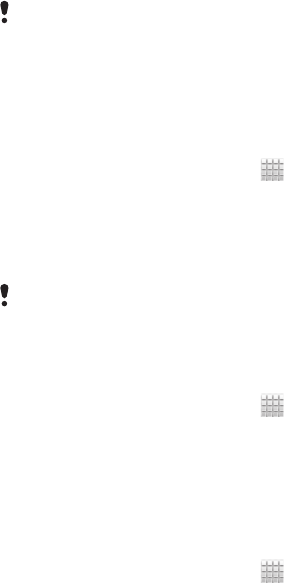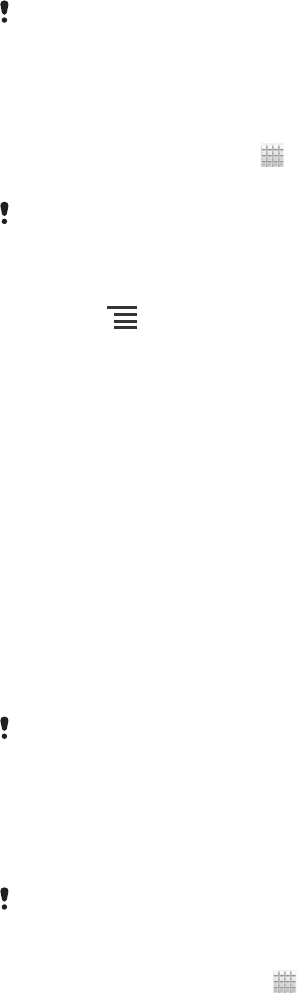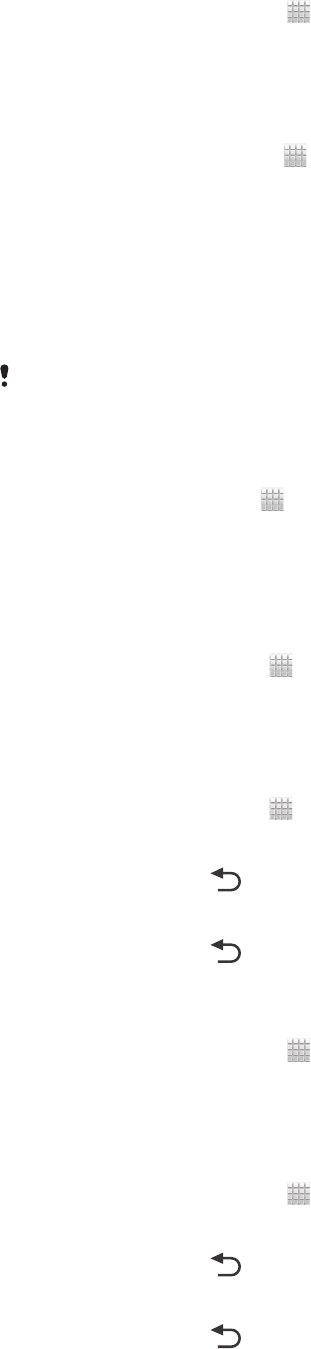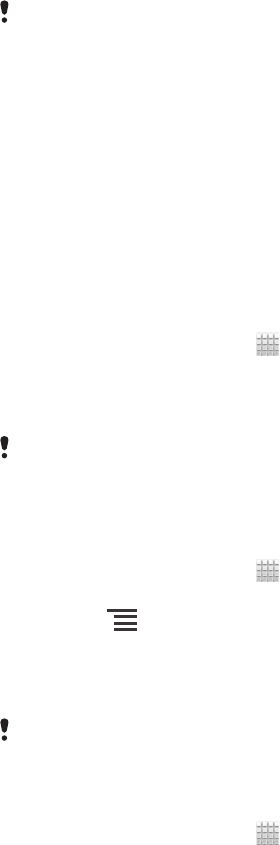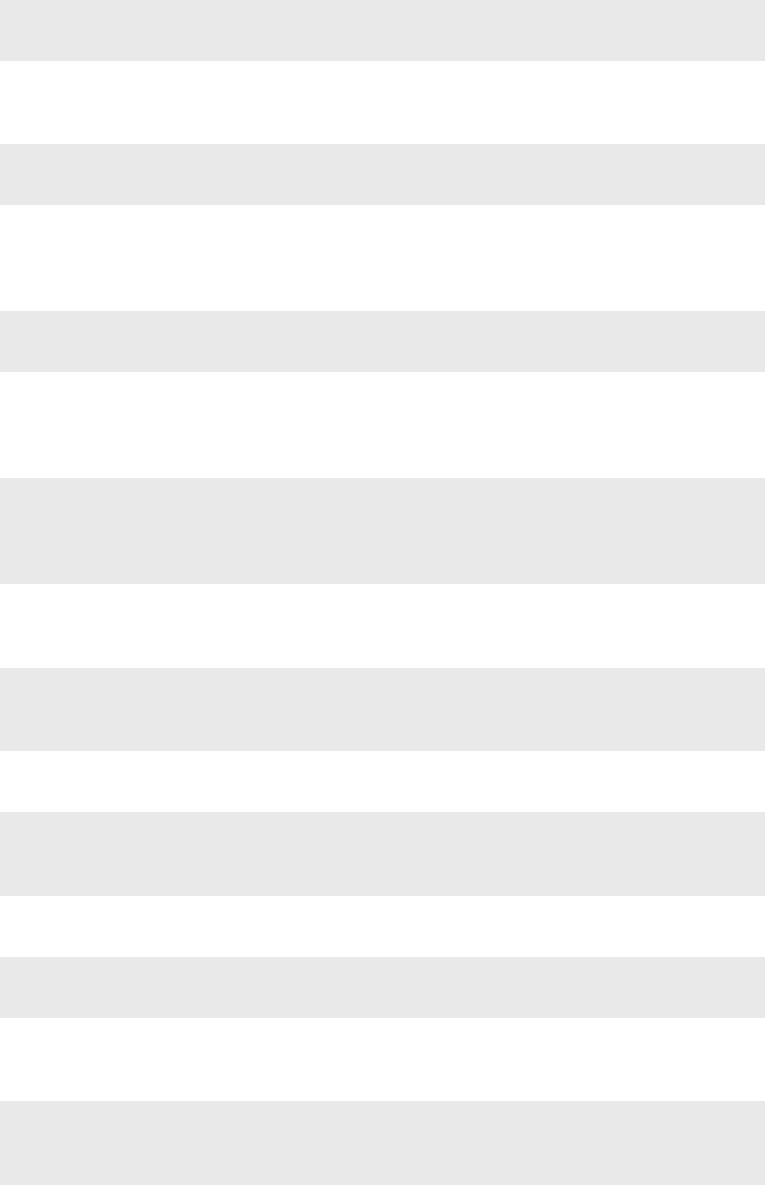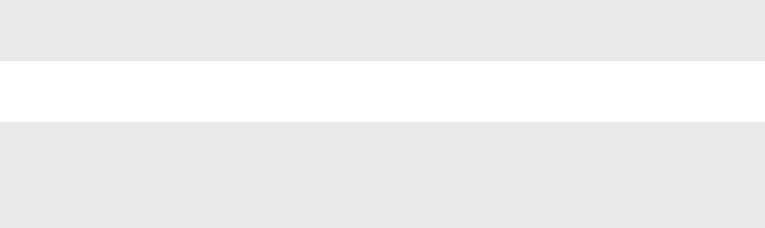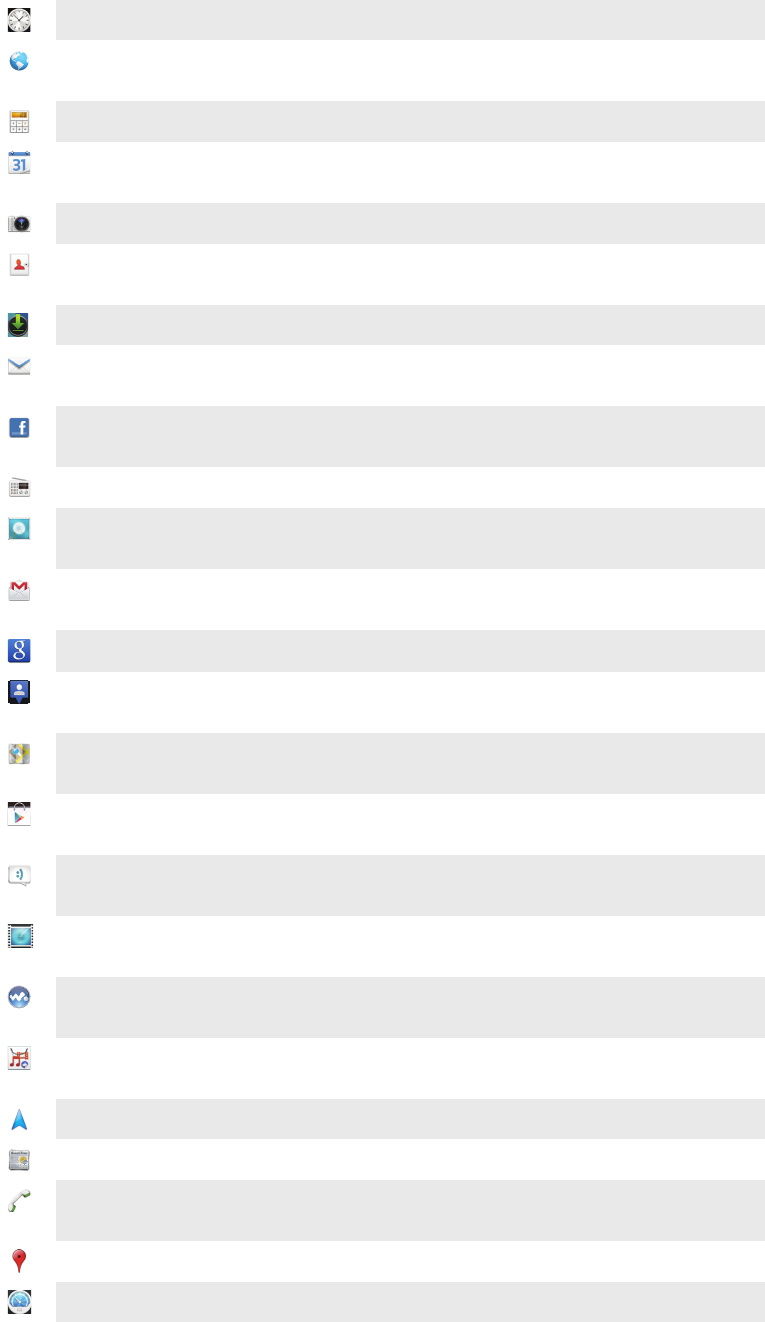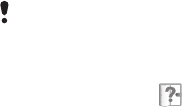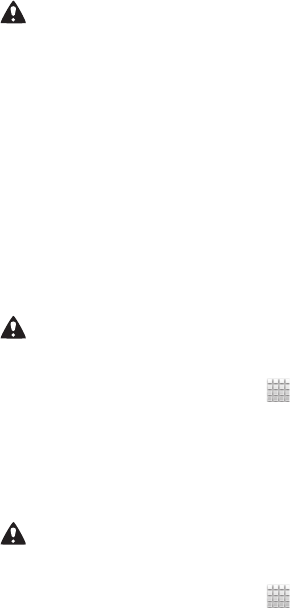R
radio ........................................................................84
een kanaal selecteren ......................................84
favorieten .........................................................85
luisteren naar met de luidspreker ....................85
met Facebook™ gebruiken .............................86
openen ............................................................84
overzicht ..........................................................84
schakelen tussen zenders ...............................84
zenders zoeken ...............................................85
recente oproepen ....................................................37
regeling van LCD-verlichting ...................................30
resetten .................................................................128
S
scherm .....................................................................30
garantie ...........................................................15
gebarsten ........................................................15
glas ..................................................................15
patroon voor schermontgrendeling ...............115
SensMe™-kanalen ..................................................80
services ...................................................................10
shufflefunctie gebruiken voor muziek ......................80
SIM-contacten importeren ......................................42
SIM-kaart ...............................................................115
contacten exporteren naar ..............................46
contacten importeren van ...............................42
verwijderen ........................................................8
SOS - Zie alarmnummers
Startscherm .............................................................17
aanpassen .......................................................19
status .....................................................................123
balk ..................................................................22
stille modus .............................................................28
streepjescodes scannen .........................................61
stroombesparing
activeren ..........................................................15
deactiveren ......................................................15
instellingen wijzigen .........................................15
meldingen weergeven .....................................15
surround-geluid .......................................................77
symbolen .................................................................24
synchroniseren ........................................................62
agenda, favorieten .....................................11, 64
contacten ..................................................11, 64
Facebook™-contacten, -agenda, -foto's ........64
Google™-contacten, -agenda, -e-mail ...........62
Microsoft® Exchange-contacten, kalendar,
e-mail ...............................................................63
SyncML™ ..........................................................11, 64
T
taal ...........................................................................30
schrijven ..........................................................27
tekstinvoermethode .................................................24
telefonie - zie gesprekken
telefonische vergaderingen .....................................39
telefoon
batterij .............................................................14
bijwerken .......................................................119
prestaties .........................................................14
telefoon bijwerken .................................................119
telefoonboek ............................................................41
thema's ....................................................................20
toepassingen .............................................................7
scherm .............................................................20
toetsen .....................................................................13
Toetsenblok .......................................................24, 26
toetsenbord .............................................................24
instellingen ......................................................27
track onderbreken ...................................................77
TrackID™-technologie
............................................82
artiestinfo weergeven ......................................82
charts weergeven ............................................82
een track delen ................................................82
een track verwijderen ......................................83
gebruiken met de FM-radio .............................85
openen ............................................................82
resultaten gebruiken ........................................82
track aanschaffen ............................................82
trackinformatie zoeken ....................................82
tijd ............................................................................28
tijdbeheer .................................................................58
U
uitschakelen ..............................................................9
USB-verbinding .....................................................110
uw telefoon recyclen .............................................130
V
vaste belservice .......................................................40
venster met onlangs gebruikte toepassingen .........21
vergrendelingen
scherm activeren .............................................10
scherm vergrendelen .......................................10
schermvergrendeling .......................................10
verwijderen ..............................................................78
alarm ................................................................58
foto's .............................................................100
muziek .............................................................83
tracks ...............................................................78
video's ...........................................................100
verzenden
contacten ........................................................46
visitekaartjes ....................................................46
vibratie ...............................................................29, 58
video's ...................................................................100
afspelen .........................................................100
delen ..............................................................100
kopiëren naar/vanaf een computer .................76
onderbreken ..................................................100
opnemen .........................................................93
selecteren. .......................................................98
verwijderen ....................................................100
verzenden ......................................................100
volume aanpassen ........................................100
vooruit- en terugspoelen ...............................100
weergeven ...........................................93, 97, 98
video's opnemen .....................................................87
videoalbums
weergeven .......................................................97
videocamera ................................................87, 93, 94
instellingen ......................................................94
video's opnemen .............................................93
videoplayer
video onderbreken ........................................100
virtueel toetsenbord ................................................24
visitekaartjes
verzenden ........................................................46
Vliegmodus ..............................................................30
Vliegtuigmodus - zie Vliegmodus ............................30
Voicemail .................................................................38
volume
toets ................................................................28
video aanpassen ...........................................100
volume aanpassen ..................................................77
W
WALKMAN-player
minimaliseren ..................................................77
Mijn muziek .....................................................79
SensMe™-kanalen ..........................................80
WALKMAN-player widget .......................................81
134
Dit is een internetversie van deze publicatie. © Uitsluitend voor privégebruik afdrukken.