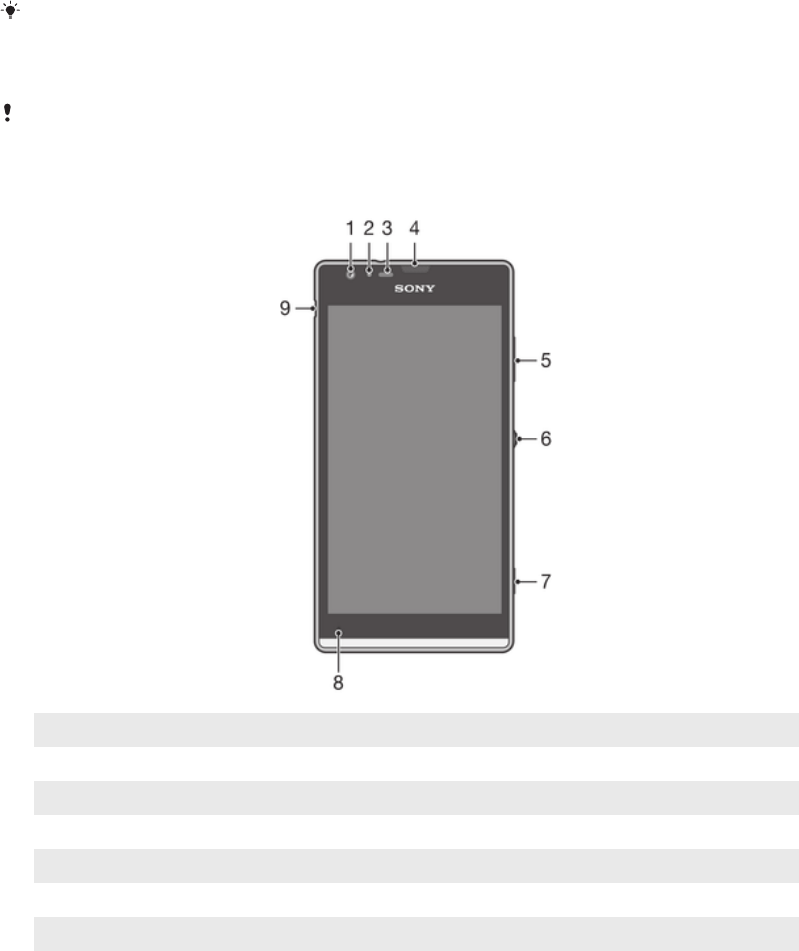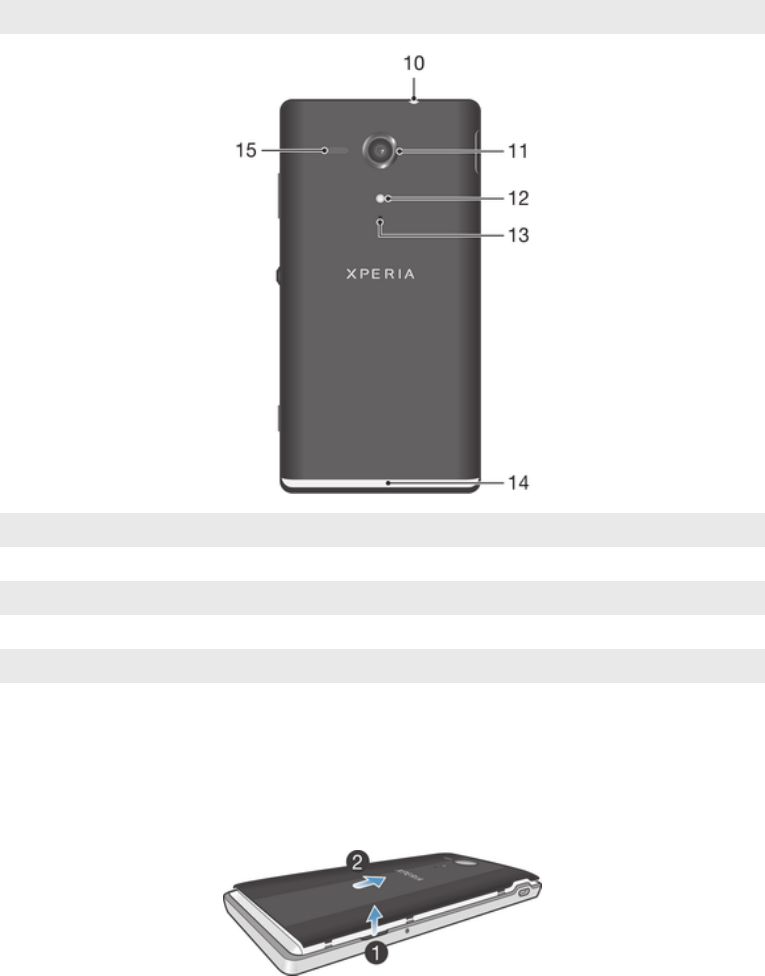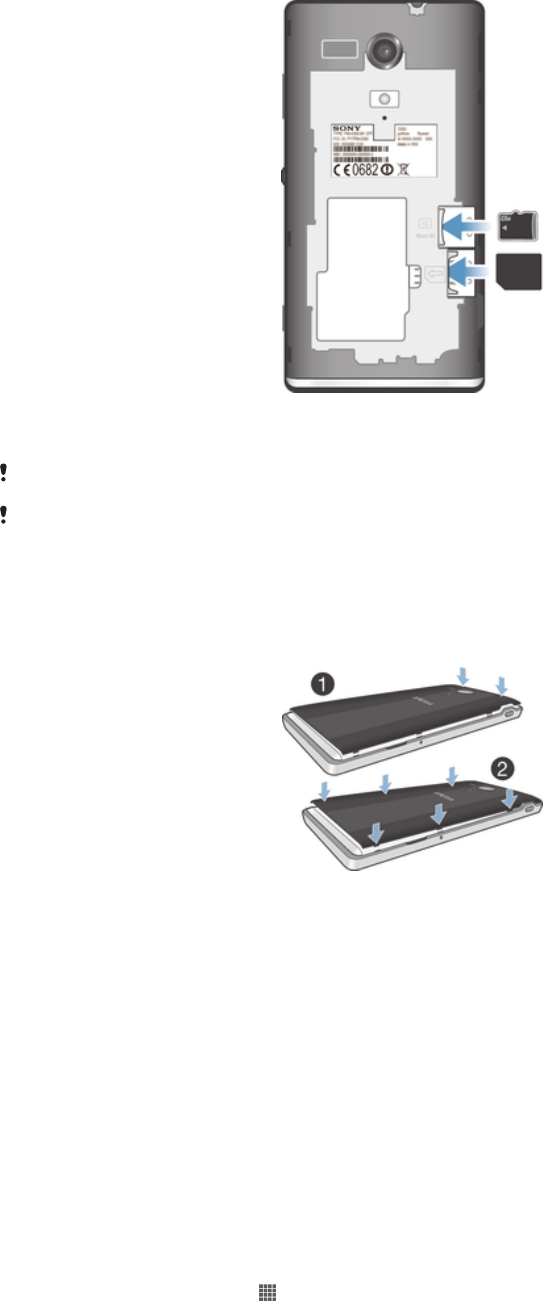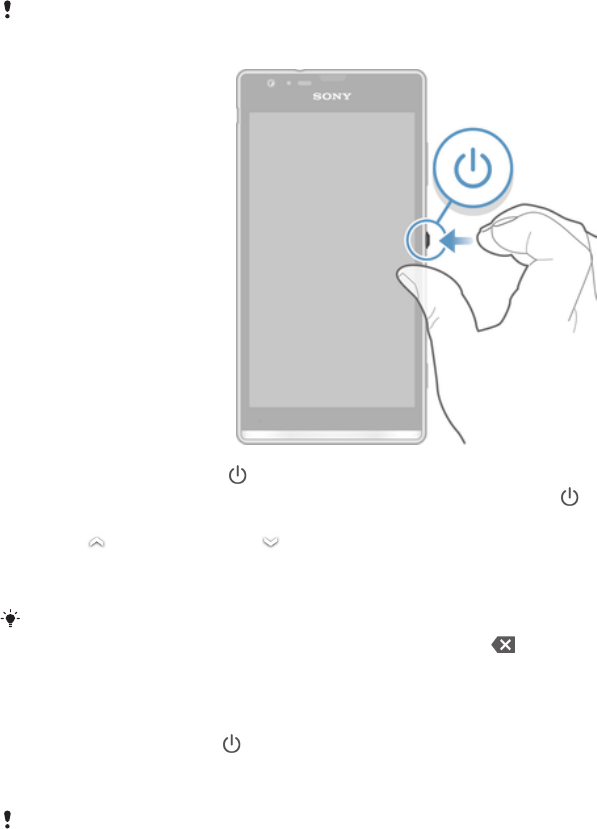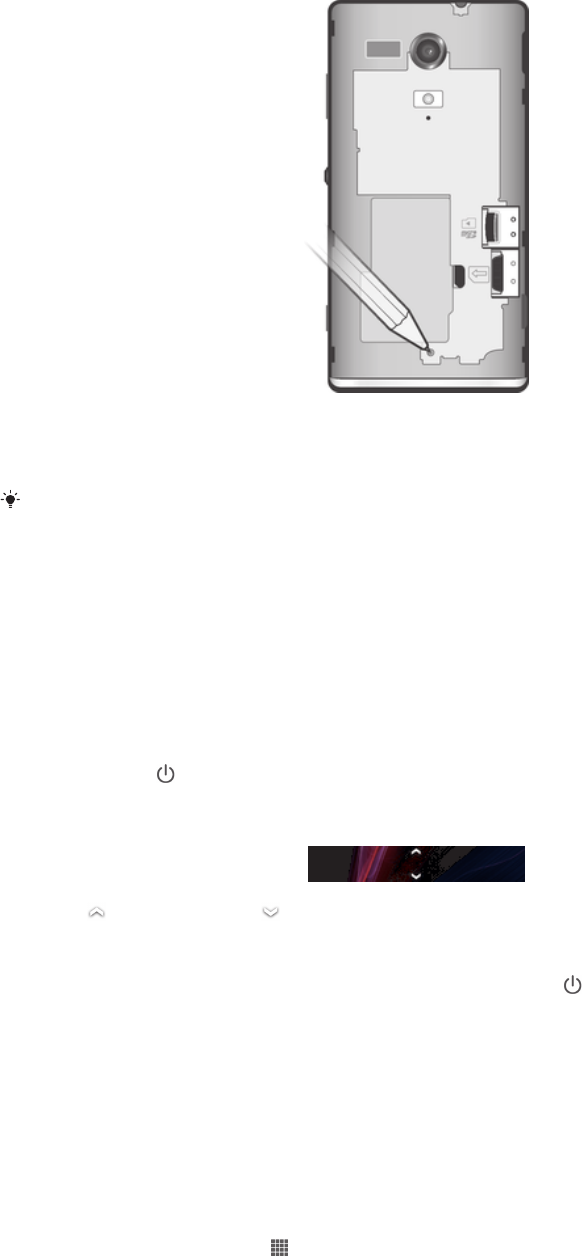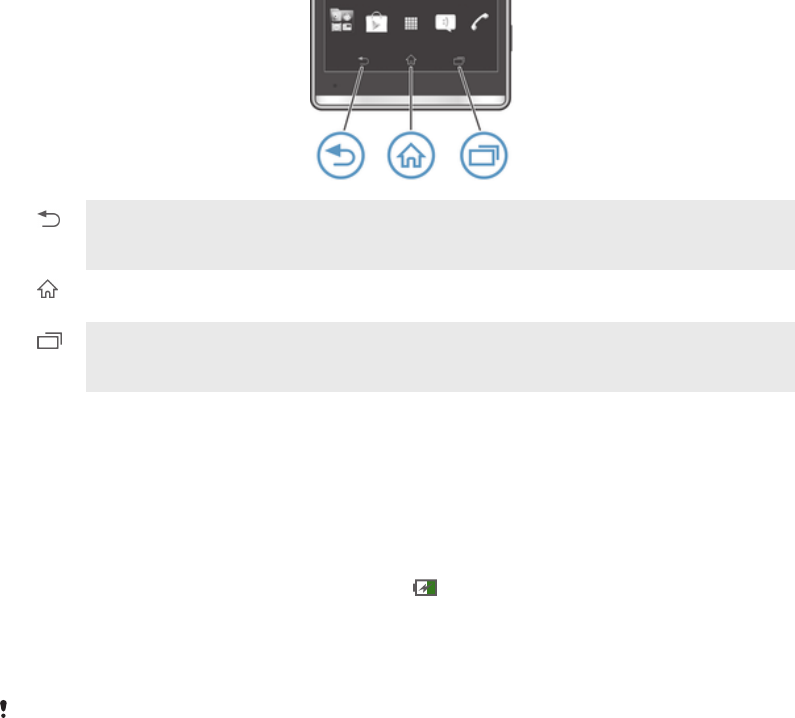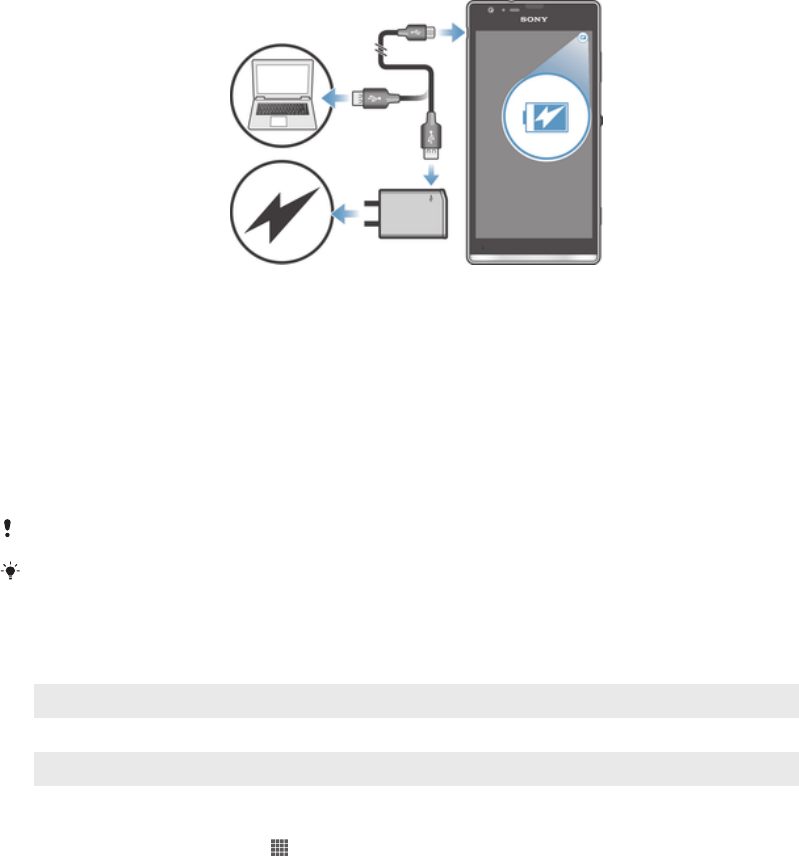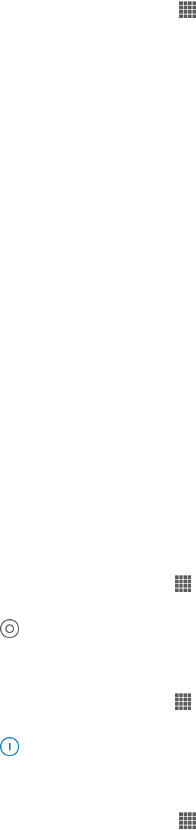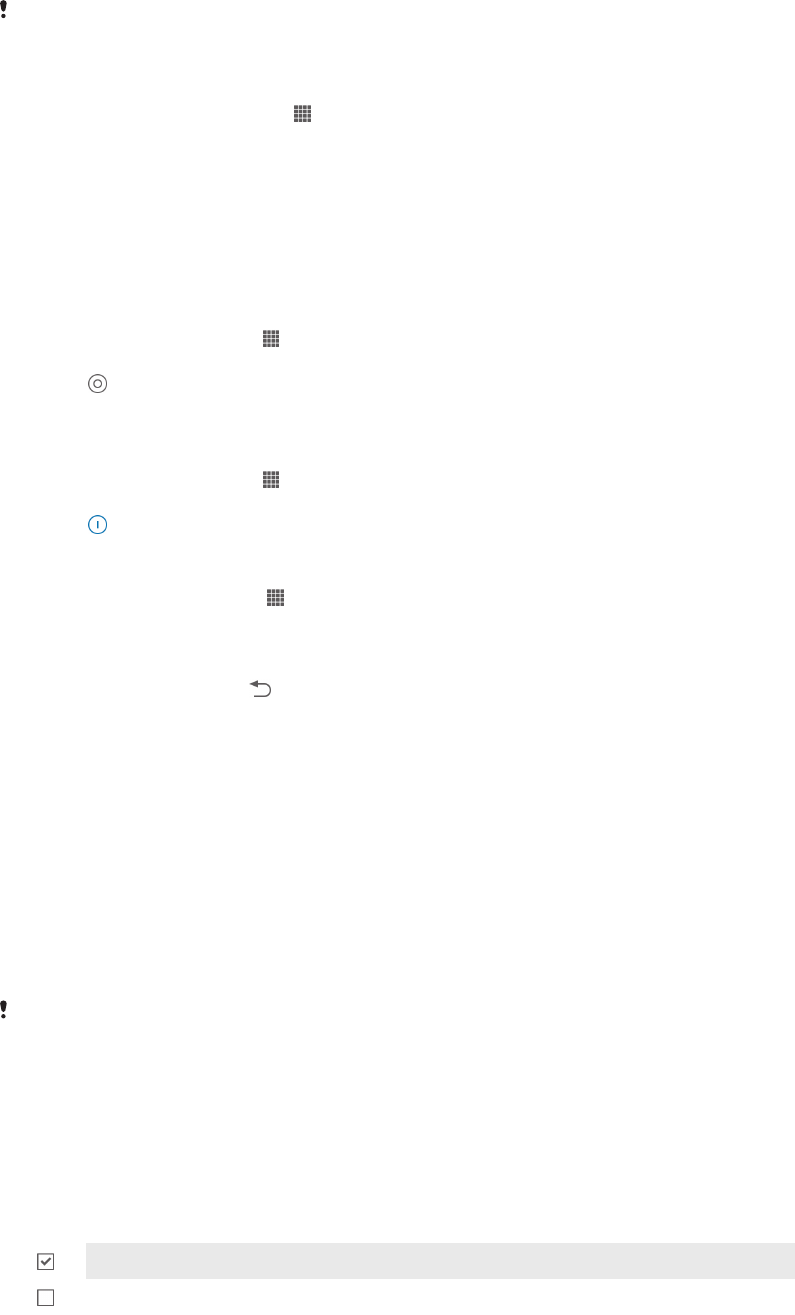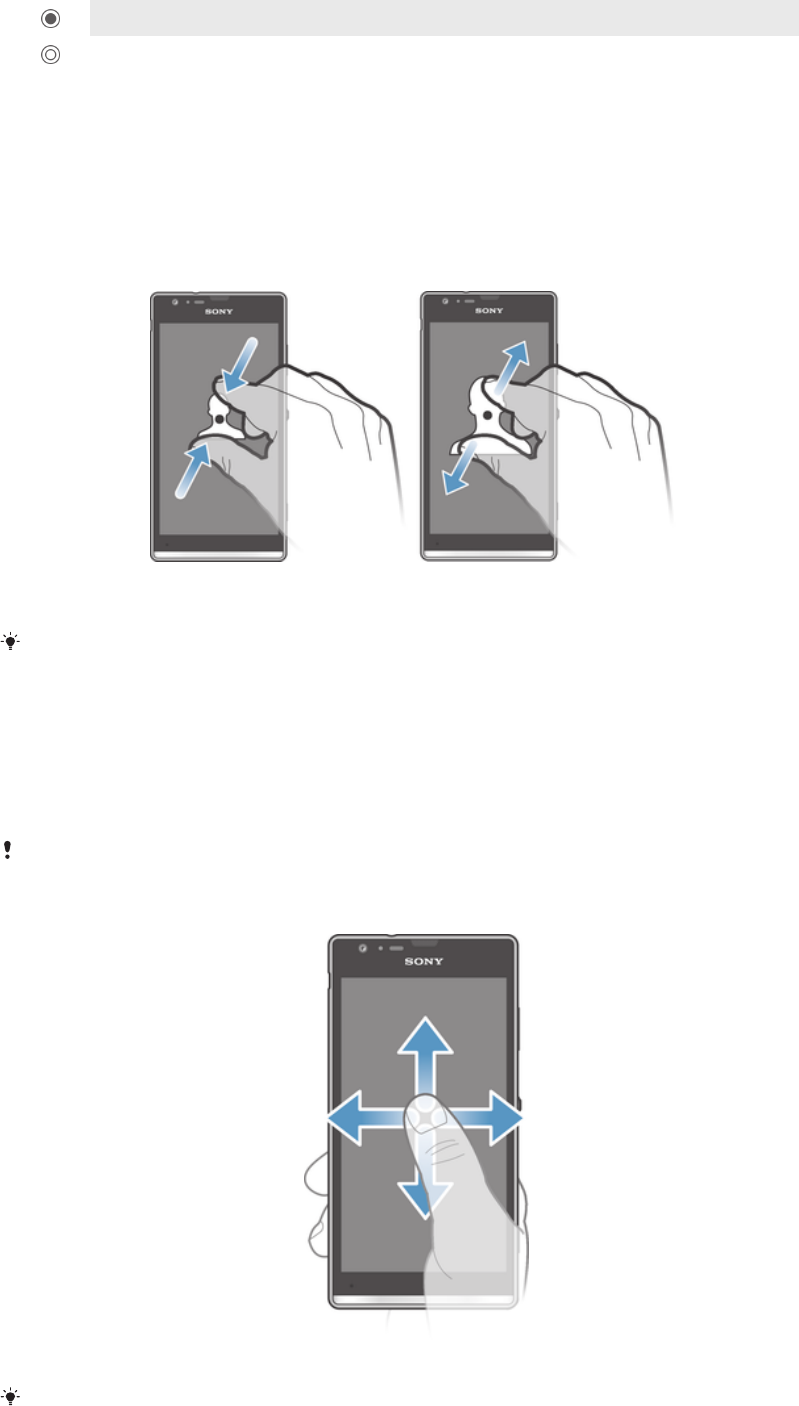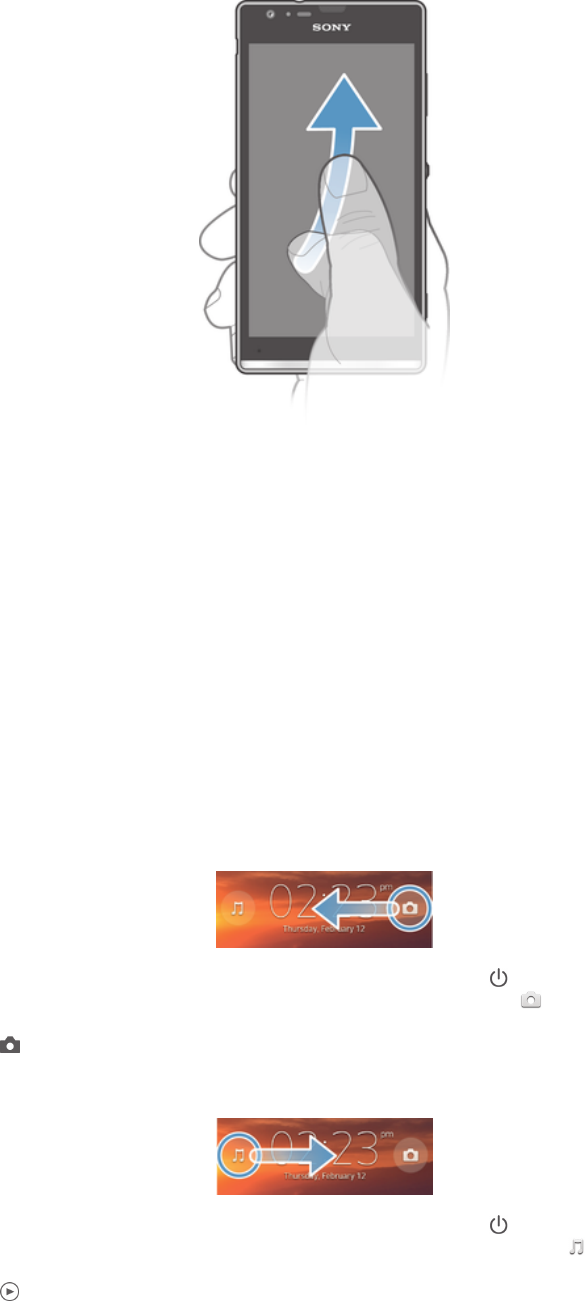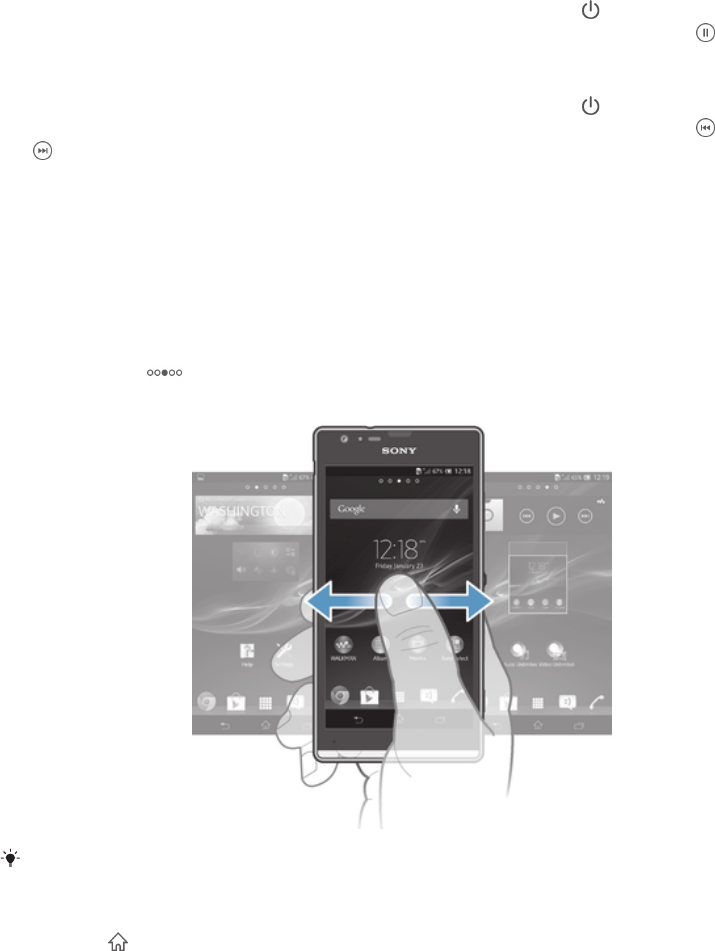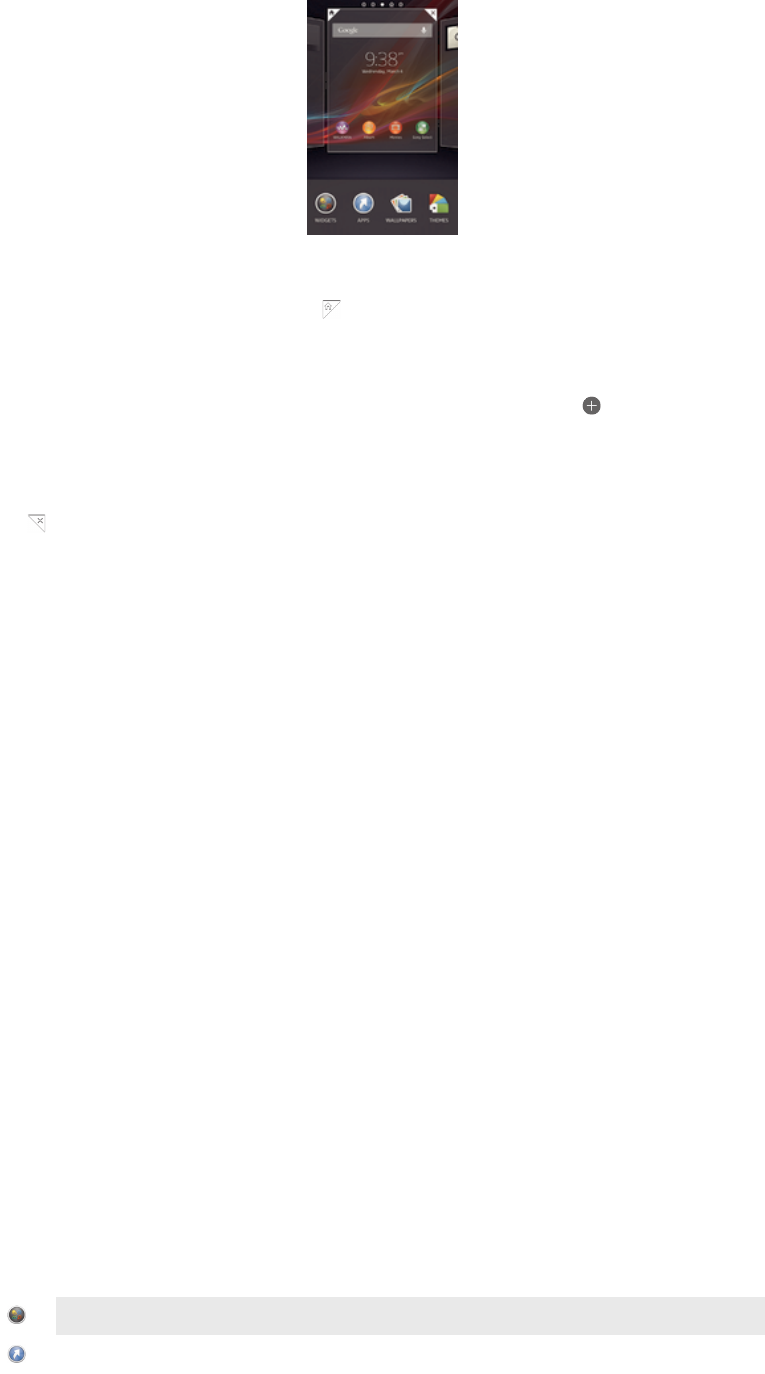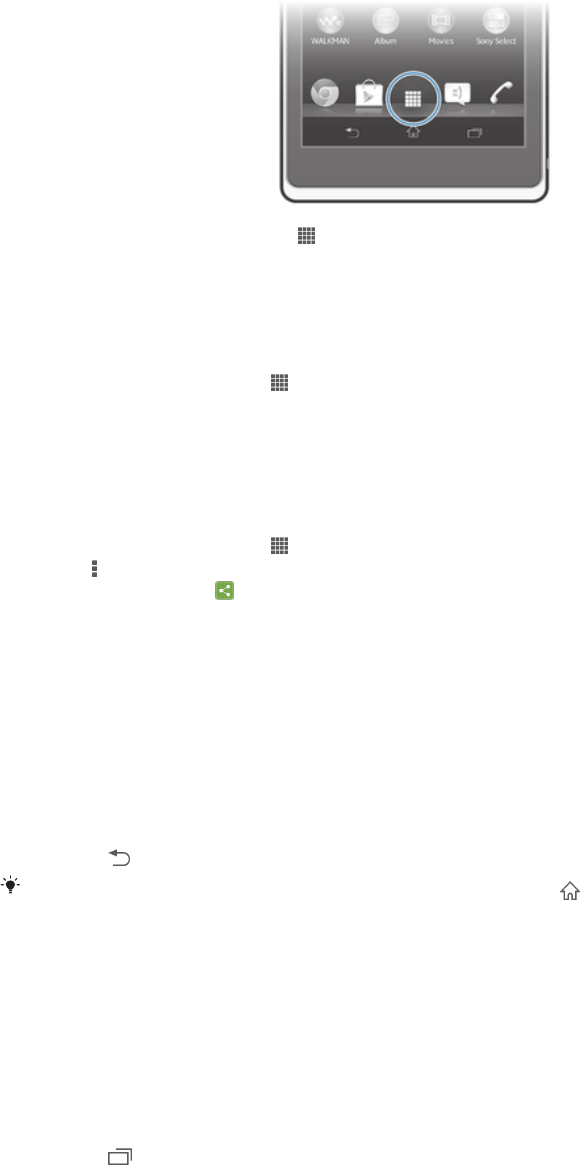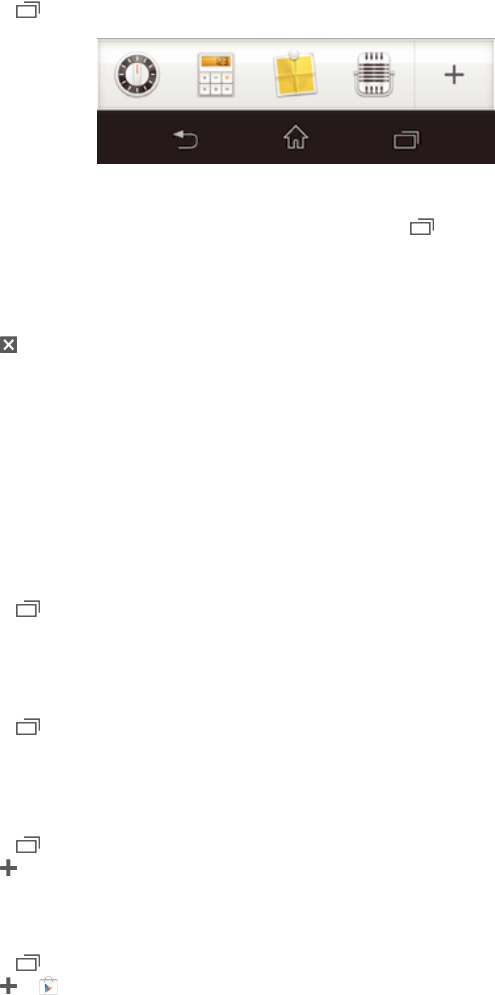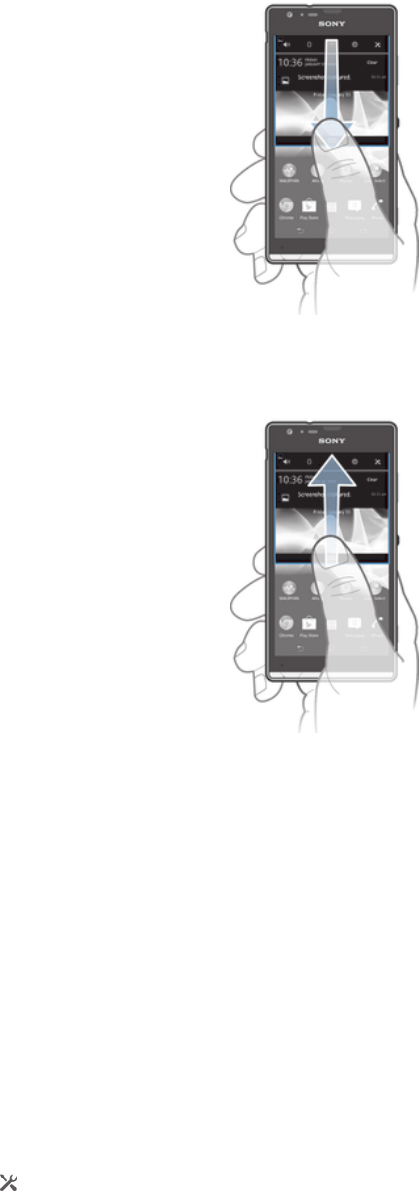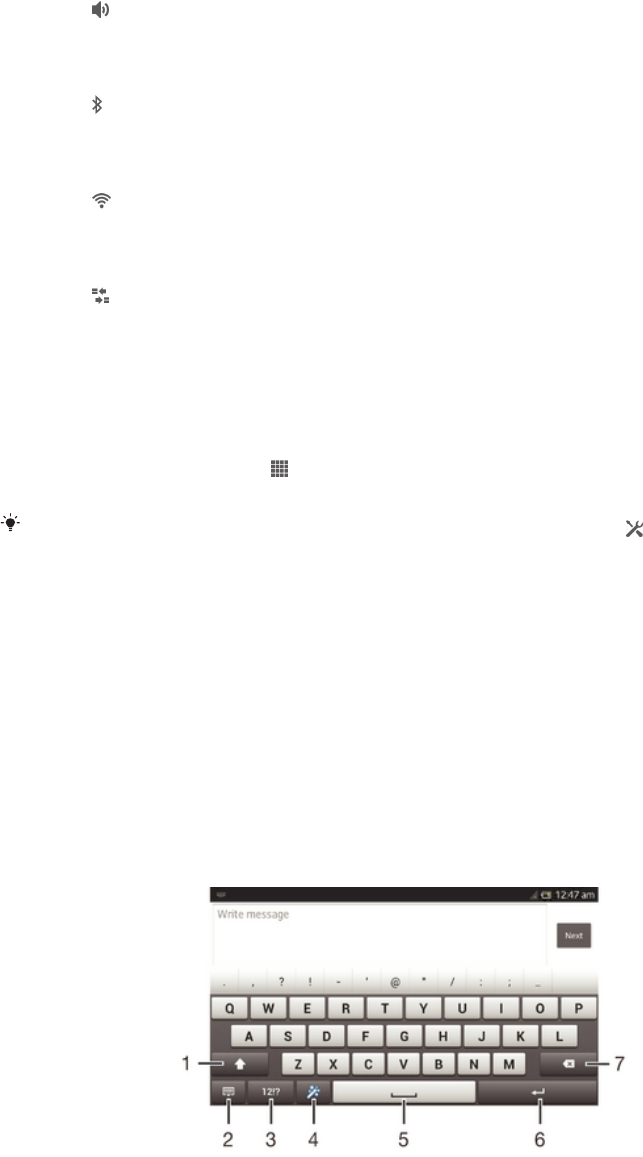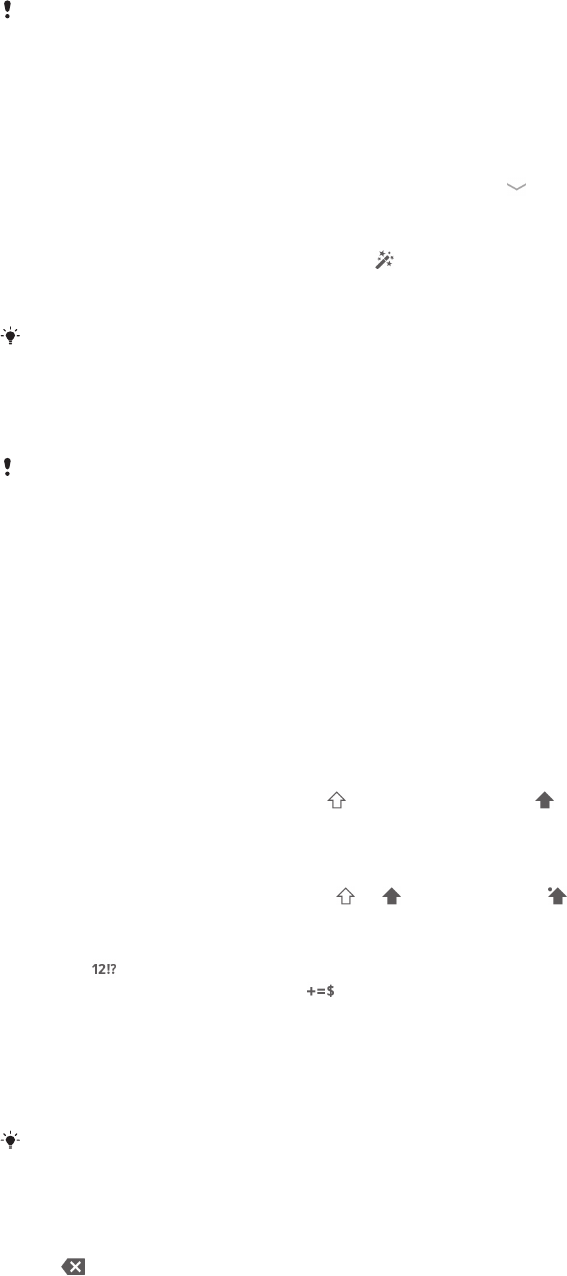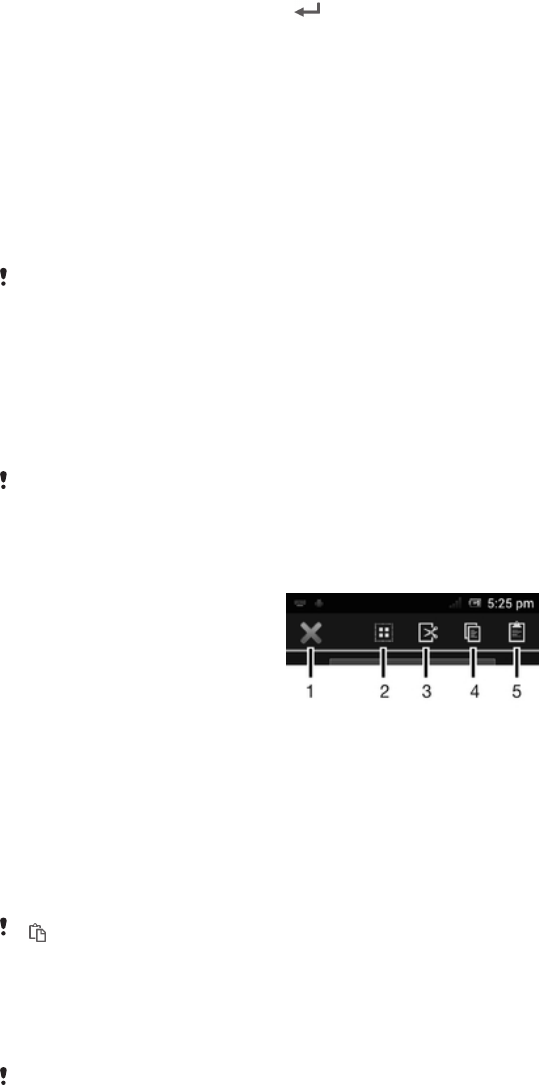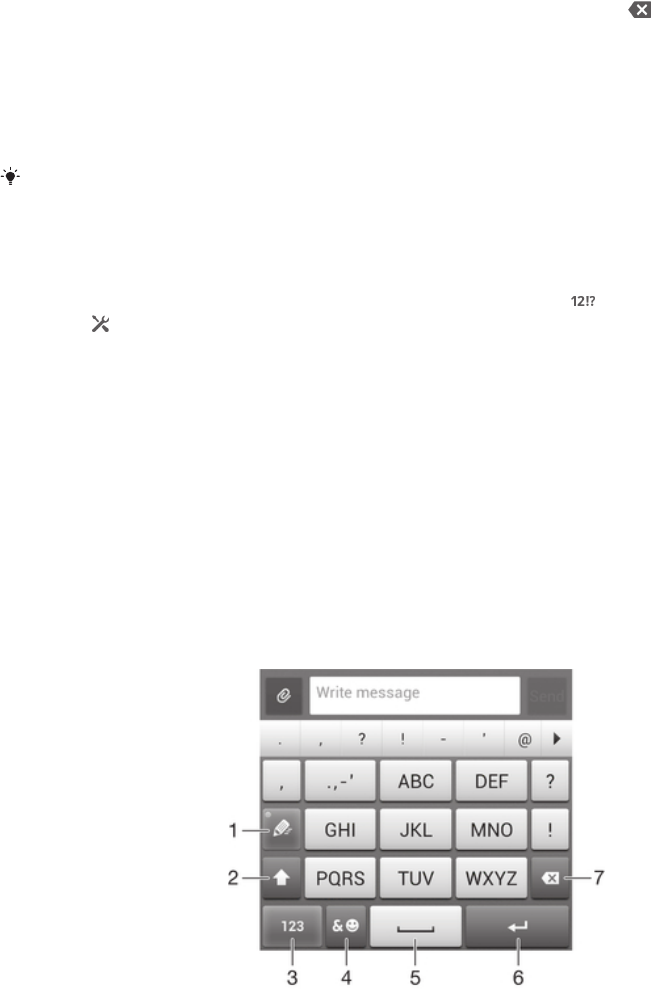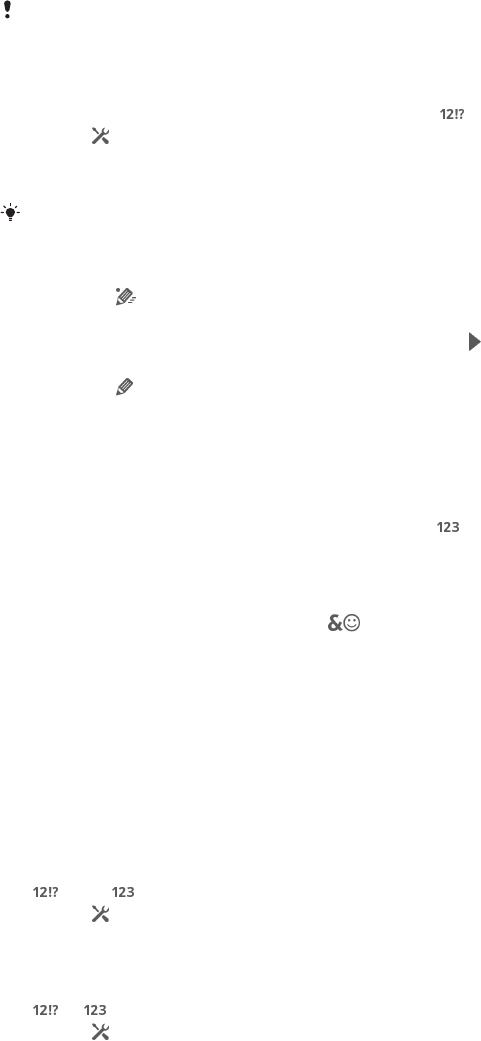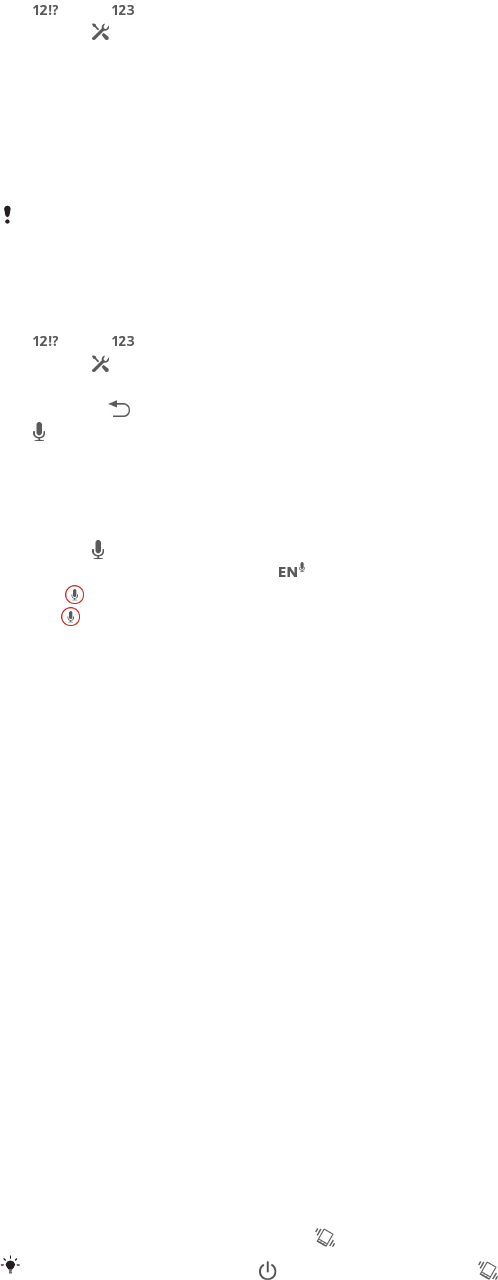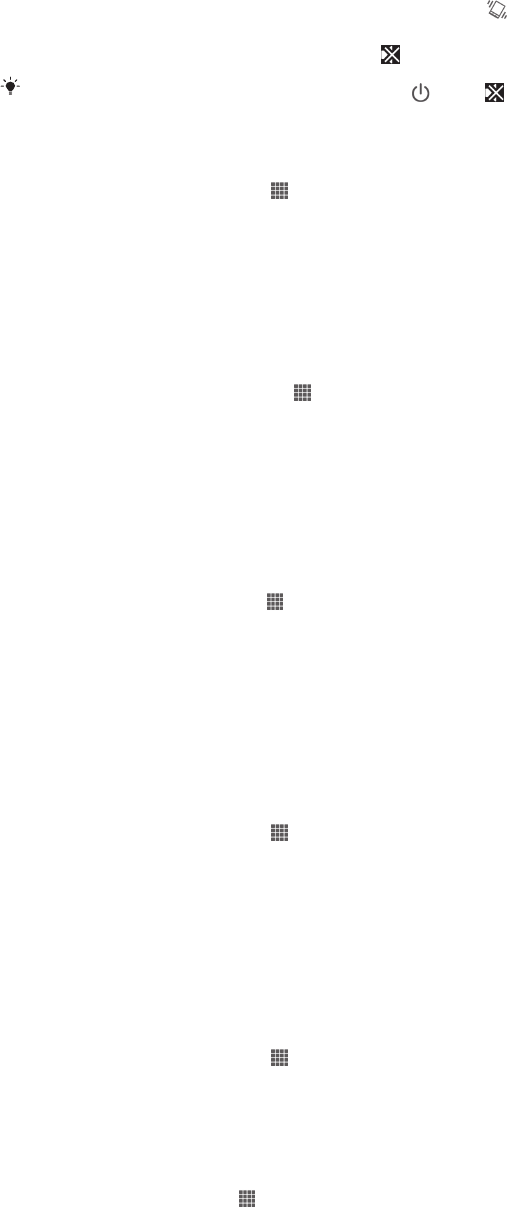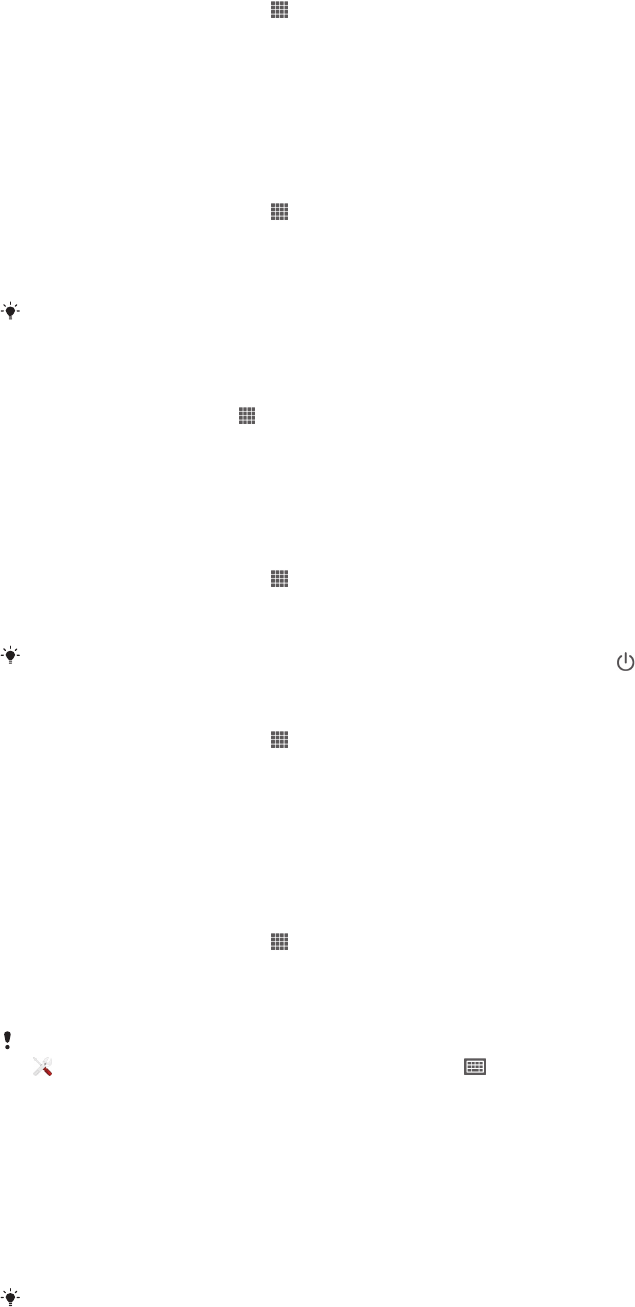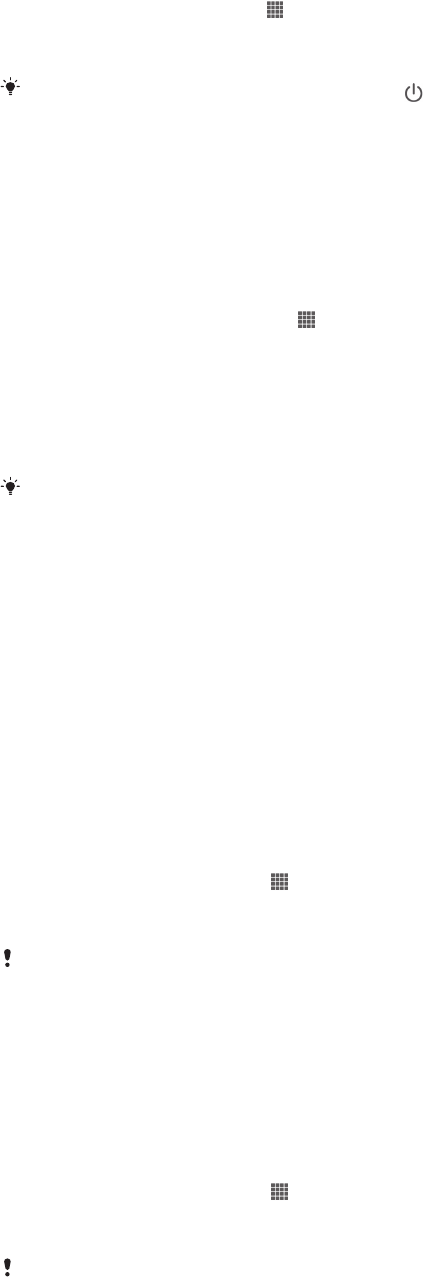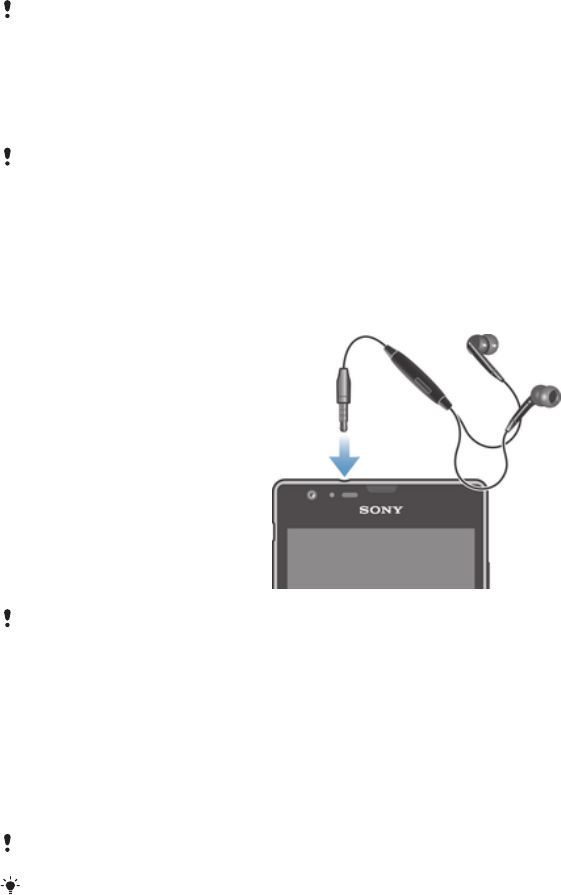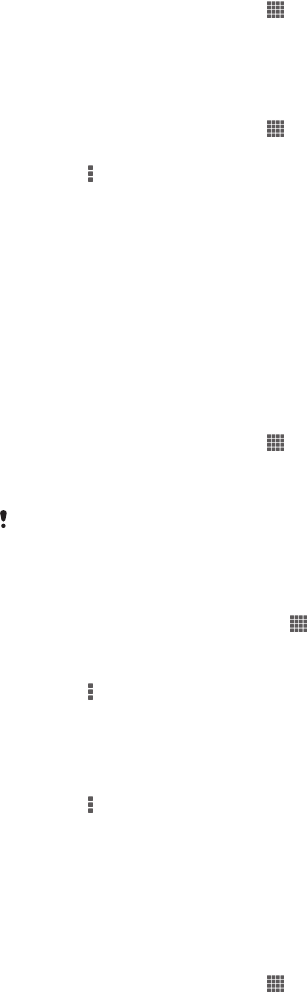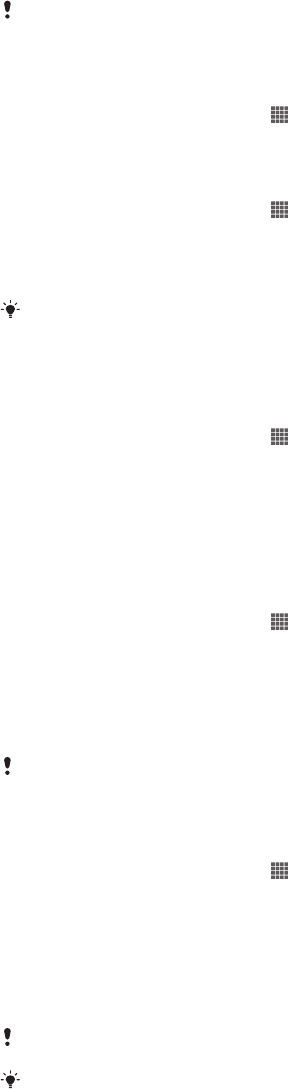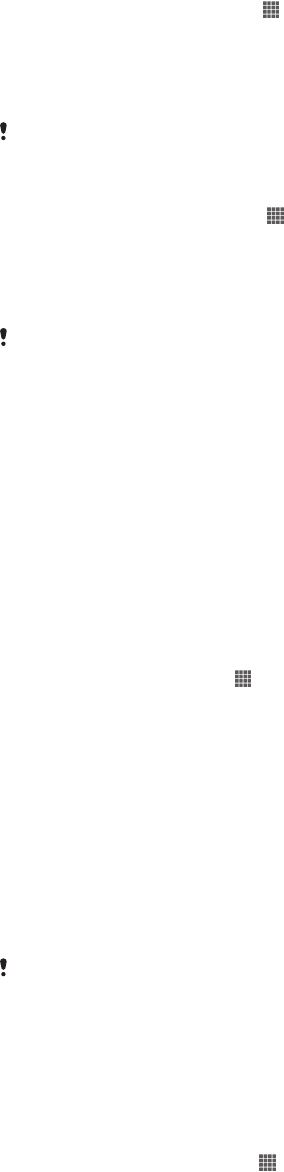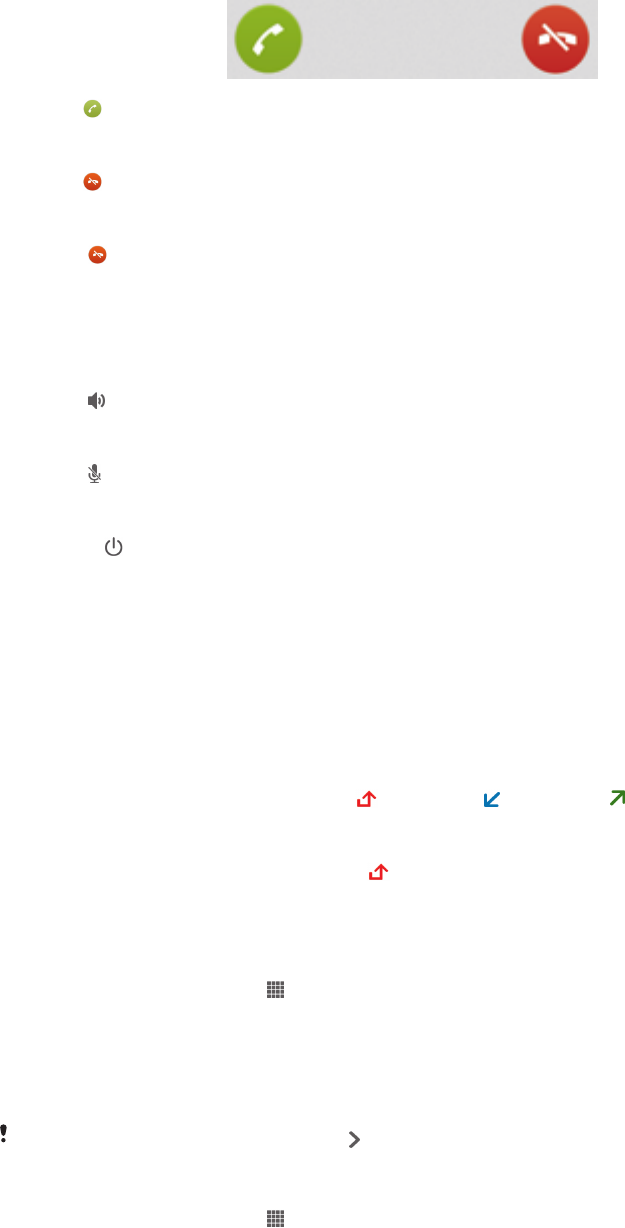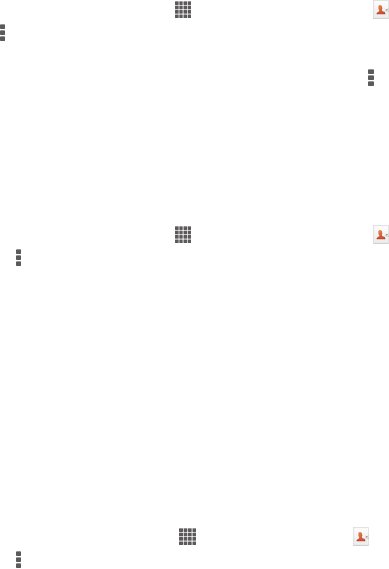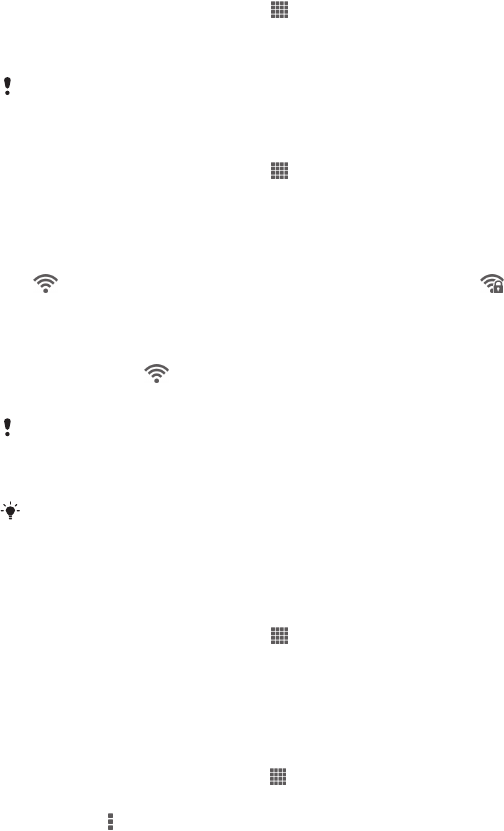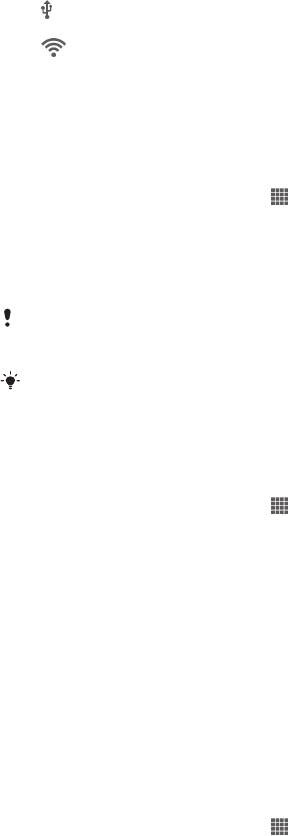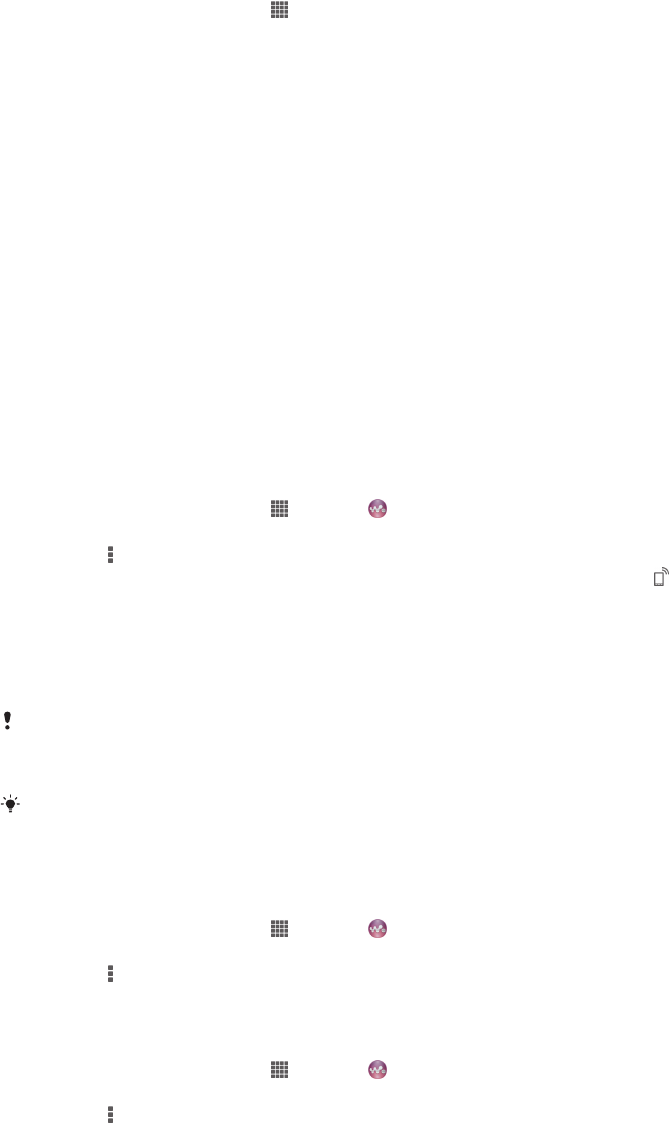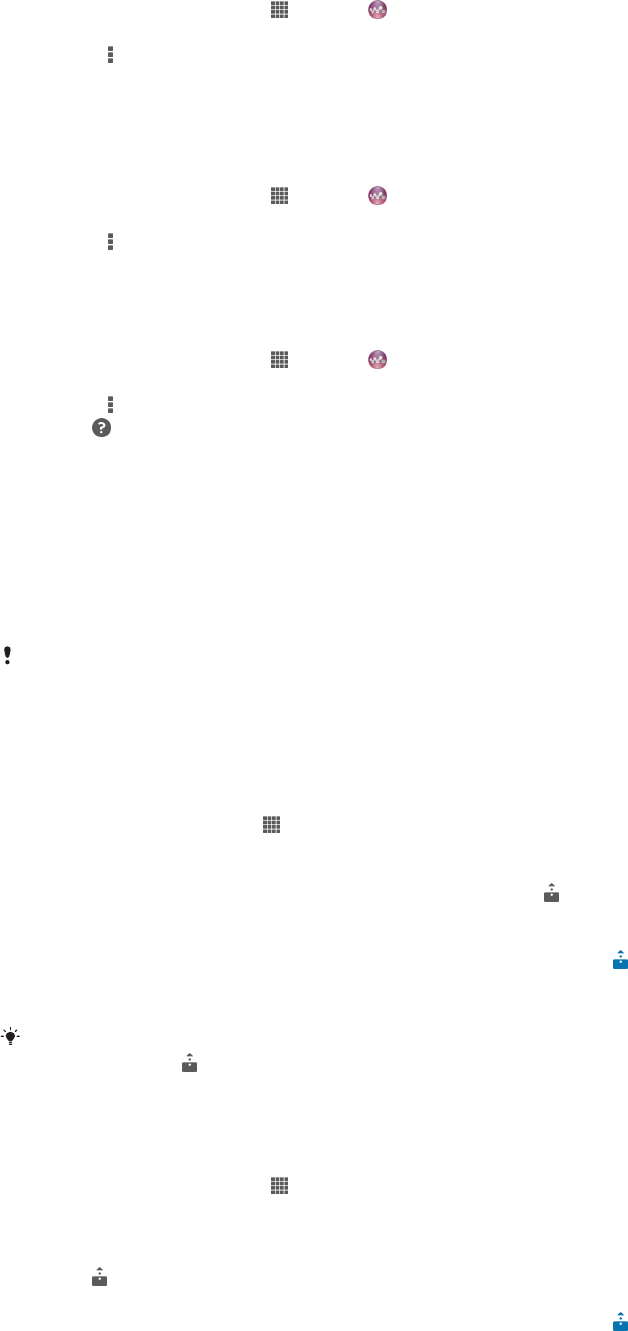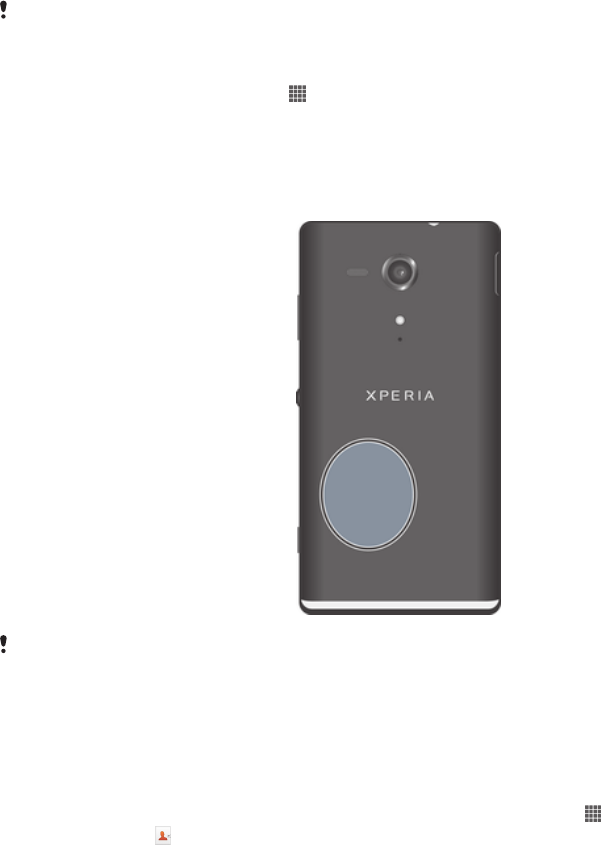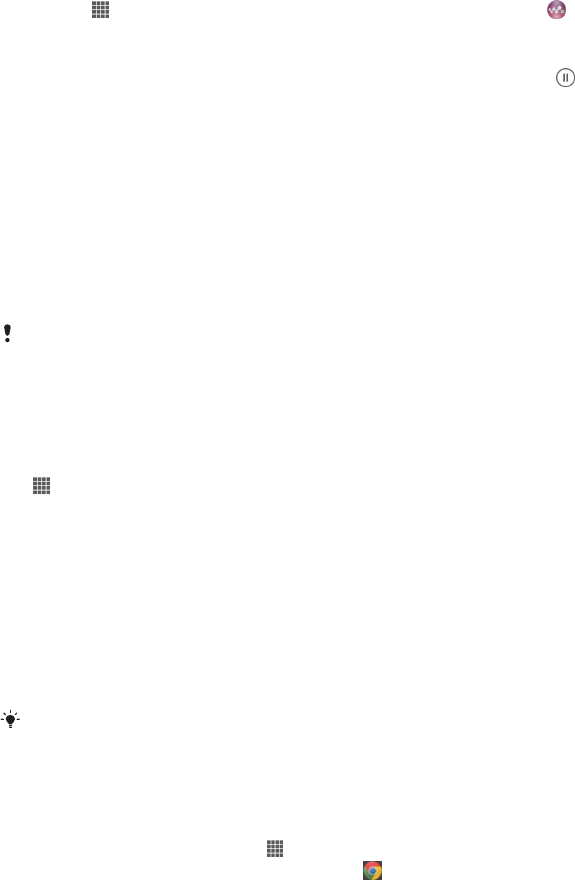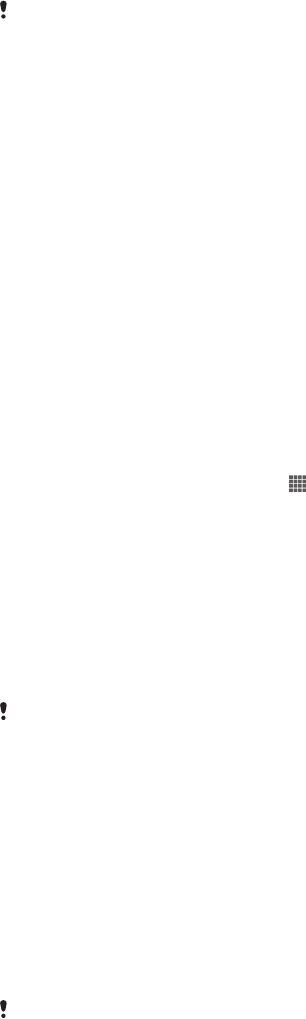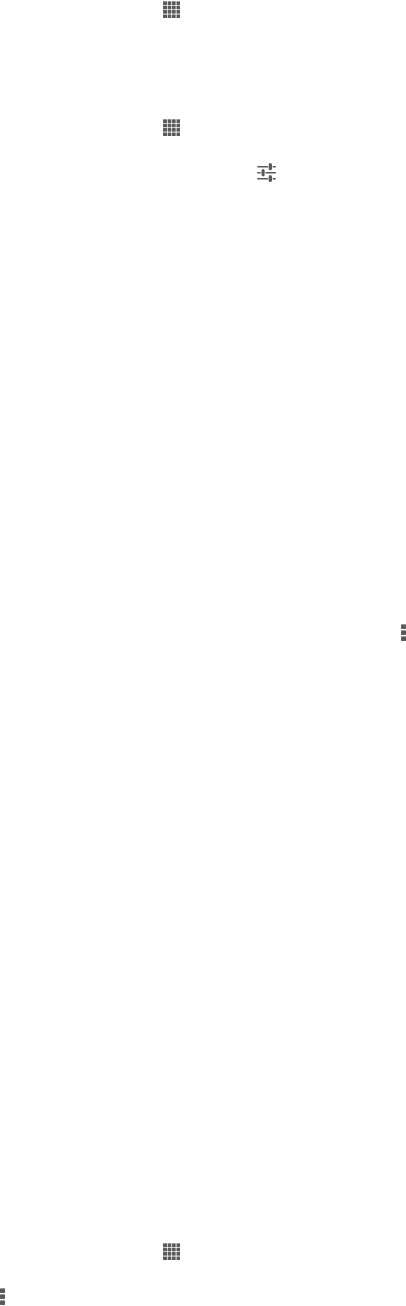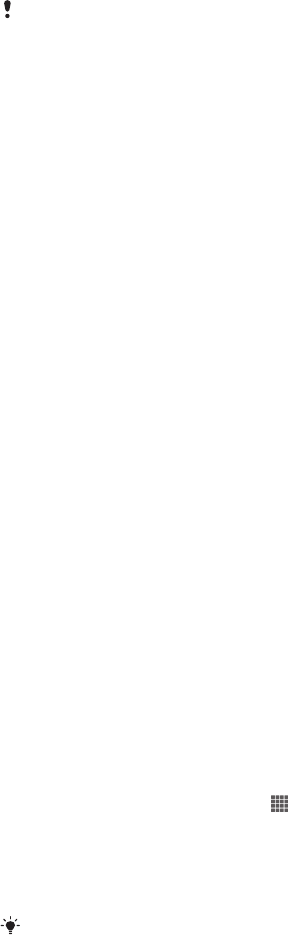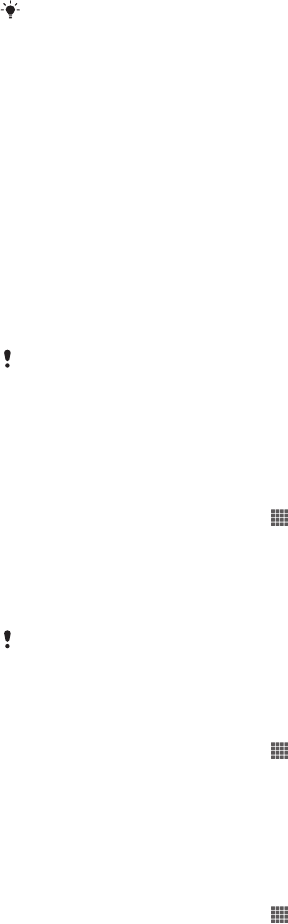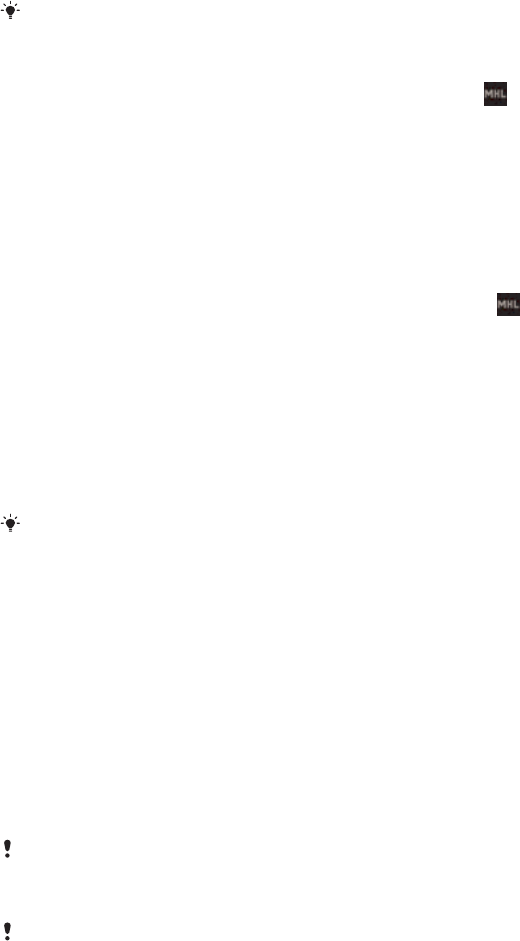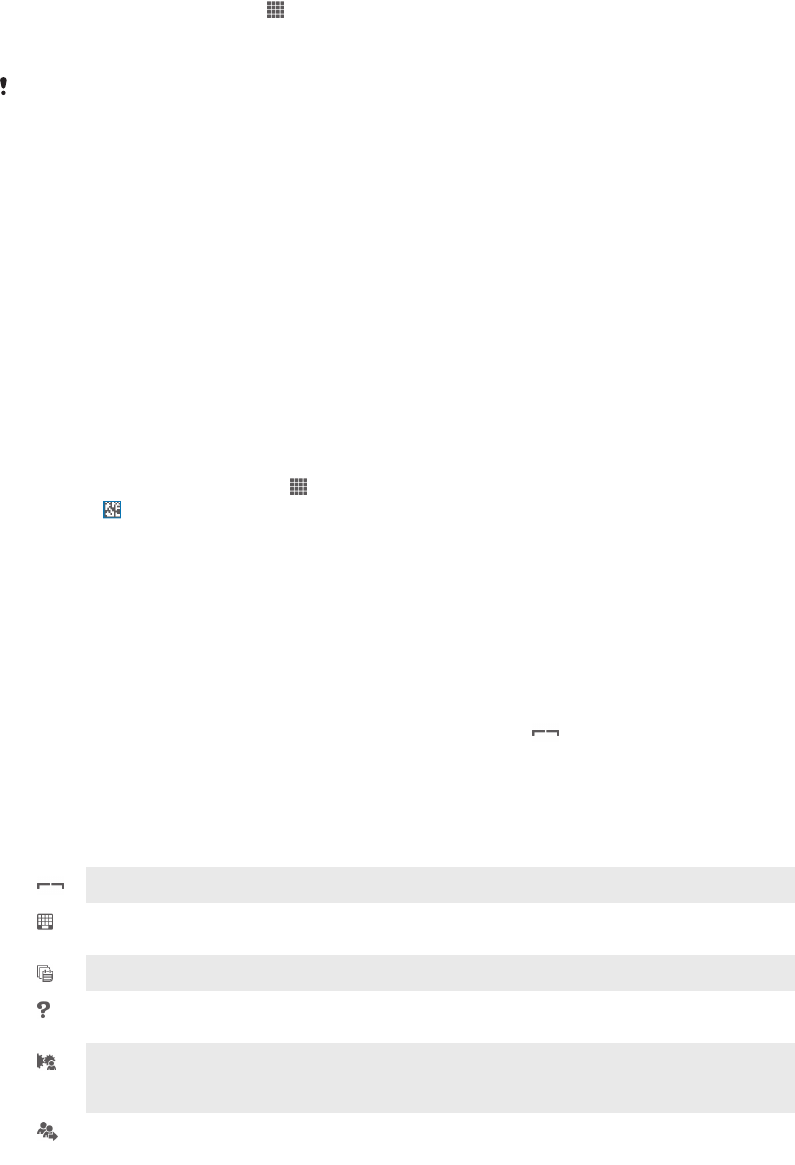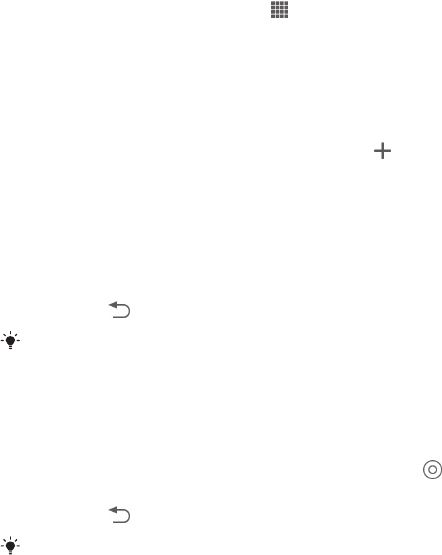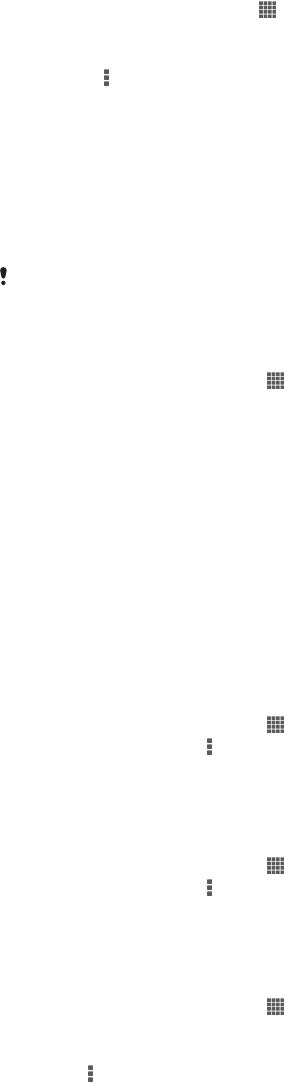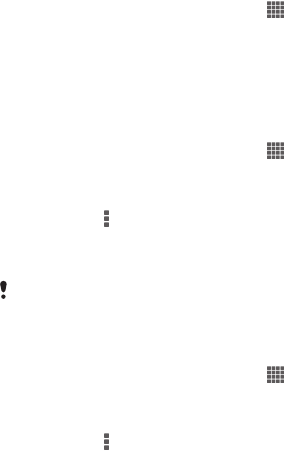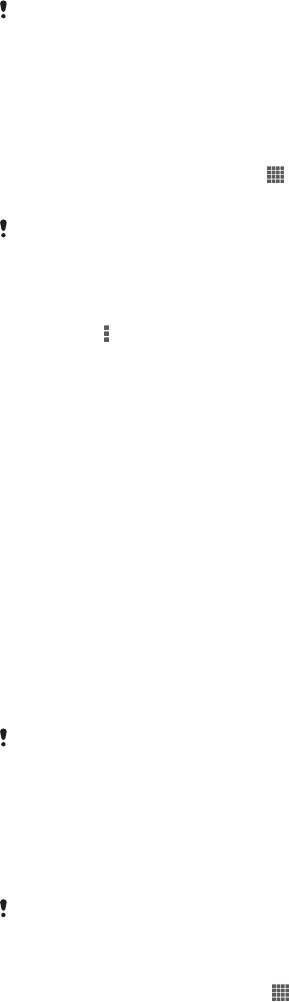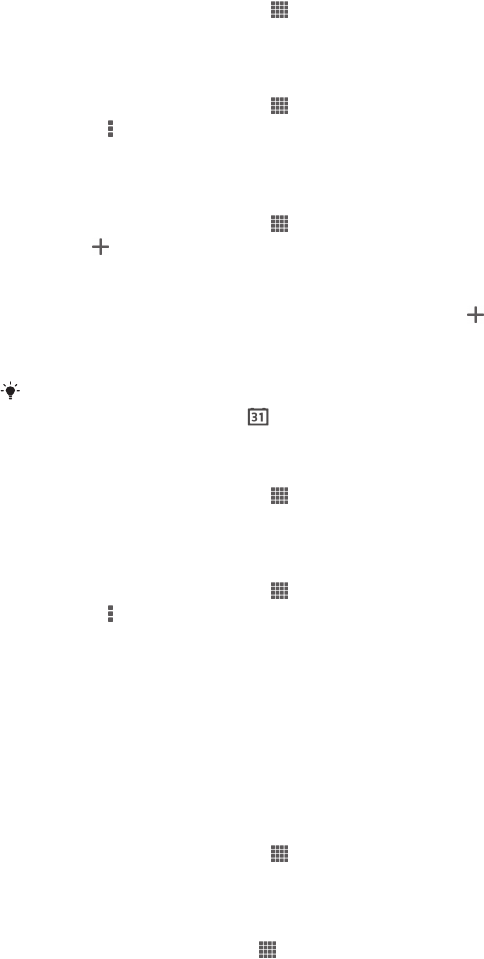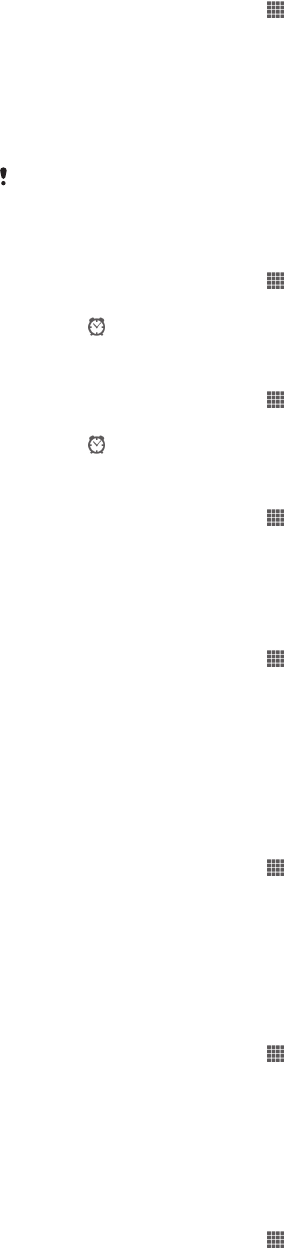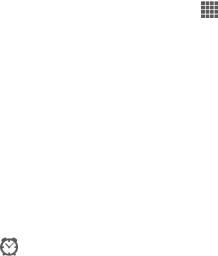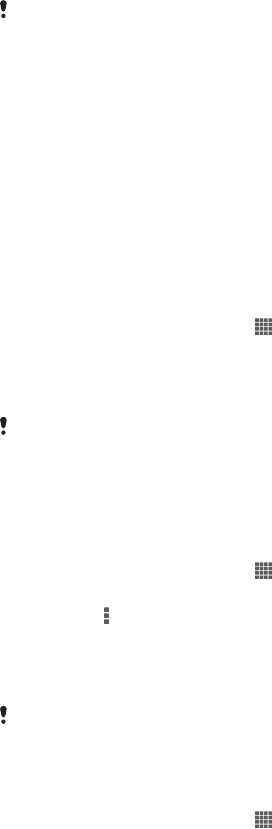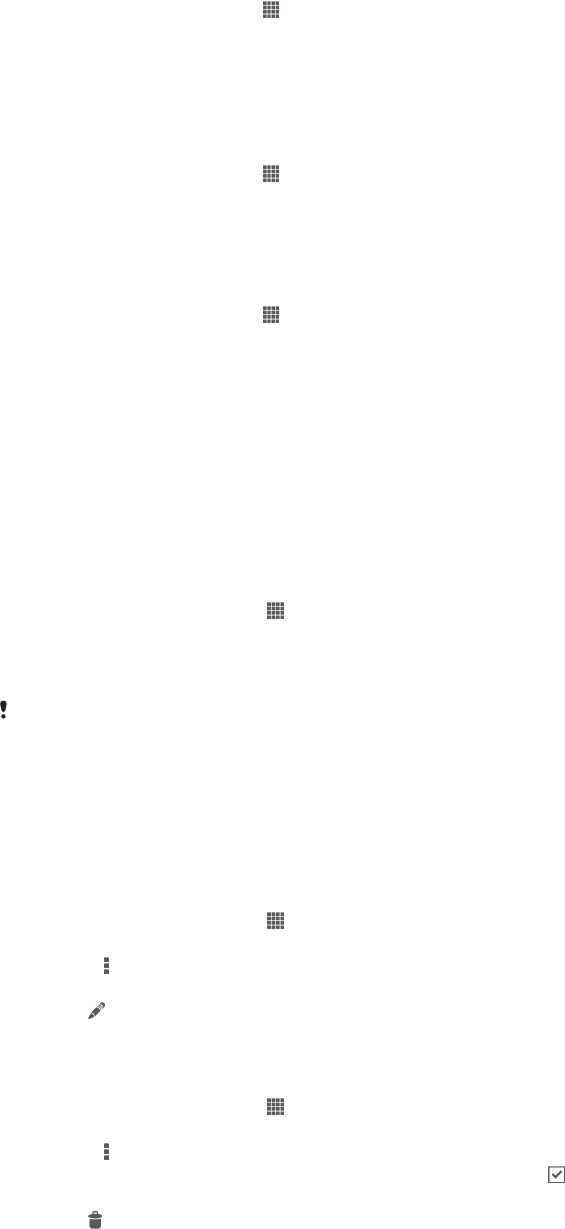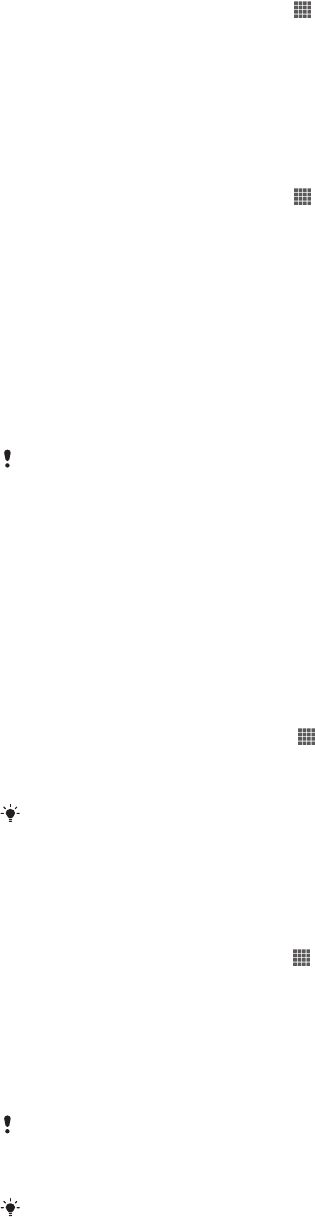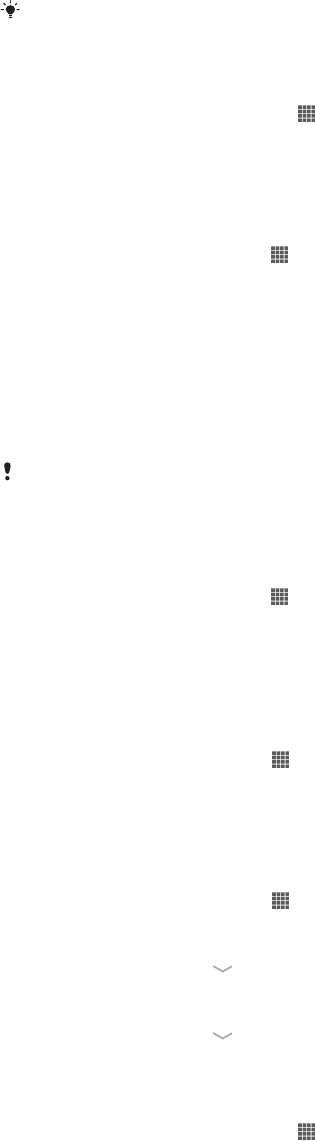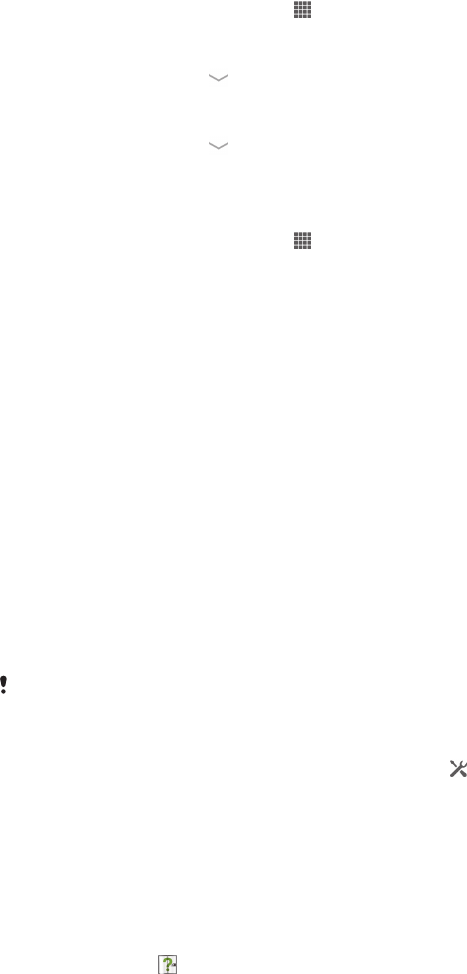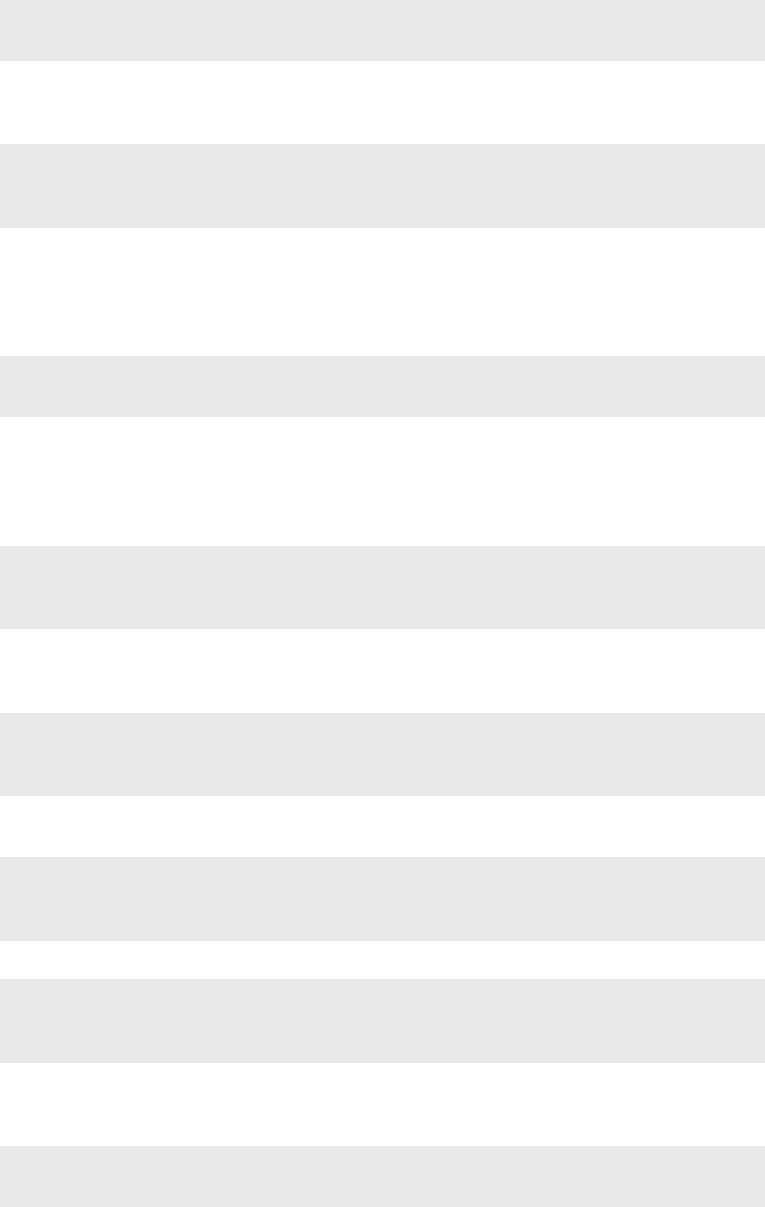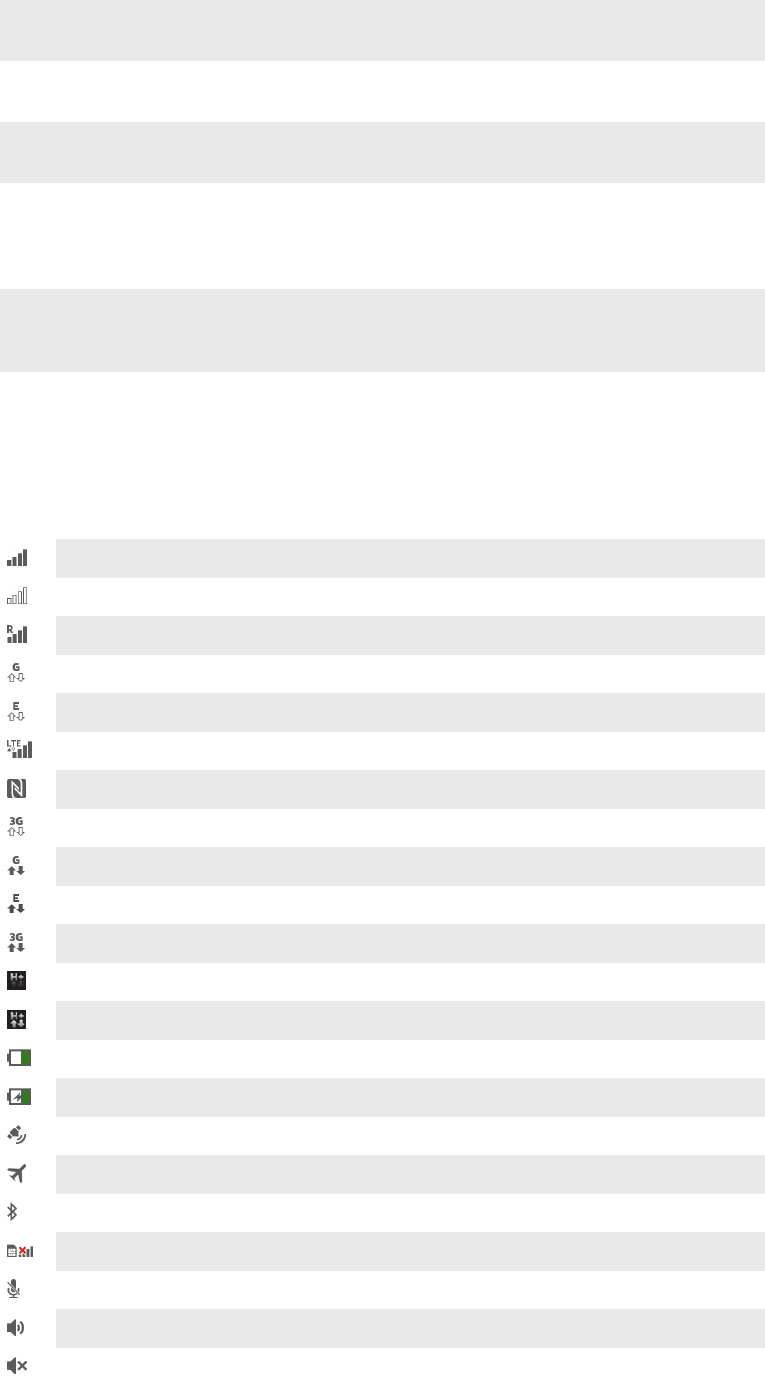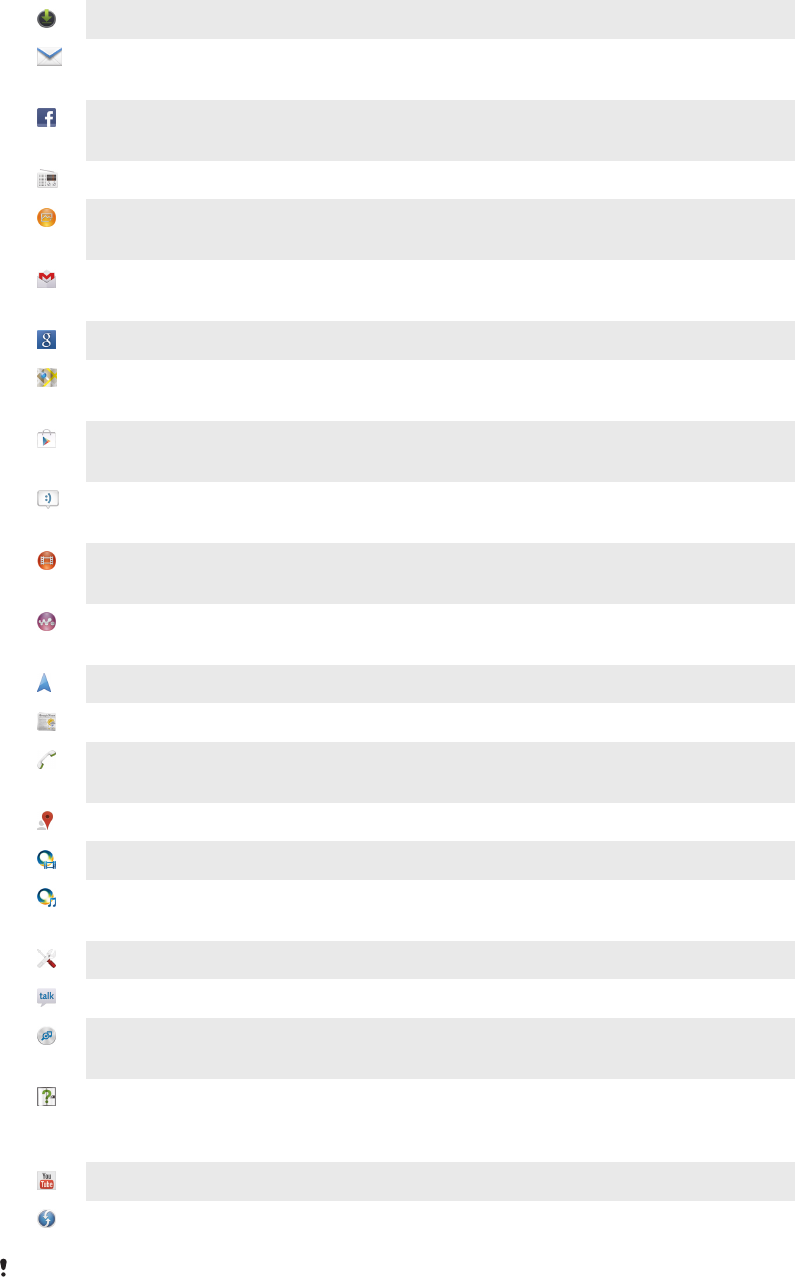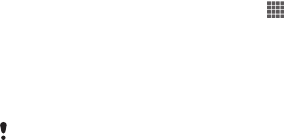volume aanpassen ..........................................61
zoeken met TrackID™ .....................................66
muziek aanbevelen ..................................................62
muziekdiensten .......................................................66
Mijn muziek .............................................................63
N
navigatie-instructies ..............................................116
Navigatietoepassing ..............................................116
O
onderhoud .............................................................120
onderhoud van de telefoon ...................................120
ondersteuning .......................................................120
oneindig-knop .........................................................62
Oneindig-knop .........................................................62
opladen ....................................................................13
oproepen
doorschakelen .................................................45
instellingen ......................................................44
omleiden ..........................................................45
overbrengen
contacten ..................................................46, 47
overzicht ..................................................................63
P
persoonlijke gegevens .............................................46
pictogrammen ...............................................128, 129
in de camera ....................................................79
PIN .........................................................................123
plastic beschermfolie ..............................................16
playlists ....................................................................64
een track toevoegen ........................................65
eigen afspelen .................................................65
tracks verwijderen ...........................................65
verwijderen ......................................................65
presets
radiozenders opslaan als ................................70
radiozenders verwijderen als ...........................70
PUK .......................................................................123
R
radio ........................................................................69
een kanaal selecteren ......................................69
favorieten .........................................................70
luisteren naar met de luidspreker ....................70
monogeluid ......................................................71
openen ............................................................69
radio regio .......................................................69
schakelen tussen zenders ...............................69
stereogeluid .....................................................71
visualizer ..........................................................69
zenders zoeken ...............................................70
radiogeluid ...............................................................70
regeling van LCD-verlichting ...................................33
resetten .................................................................123
ringtone .................................................................117
S
scherm .....................................................................33
garantie ...........................................................16
gebarsten ........................................................16
glas ..................................................................16
patroon voor schermontgrendeling ...............123
schermreproductie ................................................109
SensMe™-kanalen ..................................................64
services ...................................................................12
shufflefunctie gebruiken voor muziek ......................64
SIM-contacten importeren ......................................47
SIM-kaart ...............................................................123
contacten exporteren naar ..............................51
contacten importeren van ...............................47
Slim verbinden .......................................................111
Smart Connect ......................................................111
smile shutter ............................................................74
SOS - Zie alarmnummers ........................................41
spraakherkenning ....................................................31
spraakinvoer ............................................................31
stand-bytijd
inschatten ........................................................15
Startscherm .............................................................19
aanpassen .......................................................20
status .....................................................................128
balk ..................................................................24
stille modus .............................................................31
streepjescodes scannen .......................................110
symbolen .................................................................26
synchroniseren ......................................................112
Facebook™-contacten, -agenda, -foto's ......113
Google™-contacten, -agenda, -e-mail .........112
met Microsoft® Exchange ............................113
T
taal ...........................................................................33
schrijven ..........................................................30
tekstinvoermethode .................................................26
telefonie - zie gesprekken .......................................41
telefonische vergaderingen .....................................43
telefoonboek ............................................................46
thema's ....................................................................21
toetsen .....................................................................13
Toetsenblok .......................................................26, 29
toetsenbord .............................................................26
instellingen ......................................................30
track onderbreken ...................................................61
TrackID™-technologie ............................................66
artiestinfo weergeven ......................................67
charts weergeven ............................................66
een track delen ................................................66
een track verwijderen ......................................67
met de FM-radio gebruiken .............................71
openen ............................................................66
resultaten gebruiken ........................................66
track aanschaffen ............................................66
trackinformatie zoeken ....................................66
transparante band .....................................................9
tijd ............................................................................32
tijdbeheer ...............................................................117
U
uitschakelen ............................................................10
USB-verbinding .....................................................107
uw apparaat recyclen ............................................126
uw toestel opsporen ..............................................126
V
vaste belservice .......................................................45
vegen om te schrijven .............................................28
venster met onlangs gebruikte applicaties ..............22
verbinding maken ....................................................96
vergrendelingen
scherm activeren .............................................11
scherm vergrendelen .......................................11
schermvergrendeling .......................................11
verwijderen ..............................................................62
een alarm .......................................................117
foto's ...............................................................87
muziek .............................................................67
tracks ...............................................................62
video's .............................................................88
verzenden
contacten ........................................................50
items verzenden via Bluetooth™ ..................106
134
Dit is een internetversie van deze publicatie. © Uitsluitend voor privégebruik afdrukken.