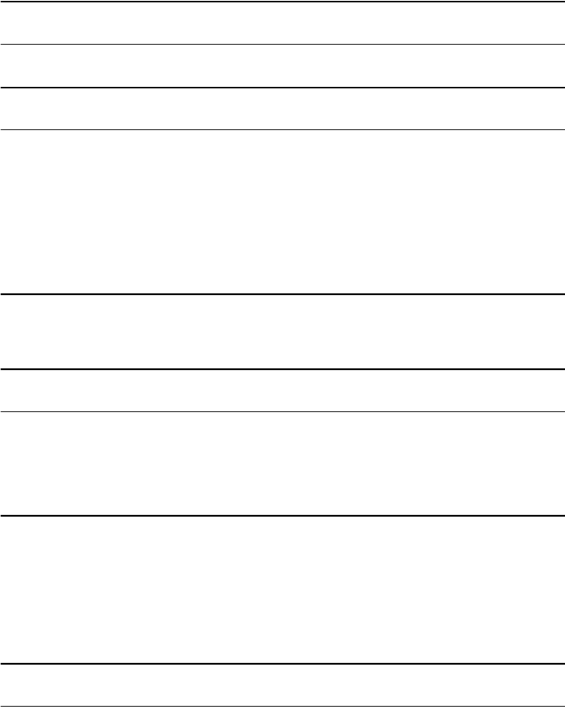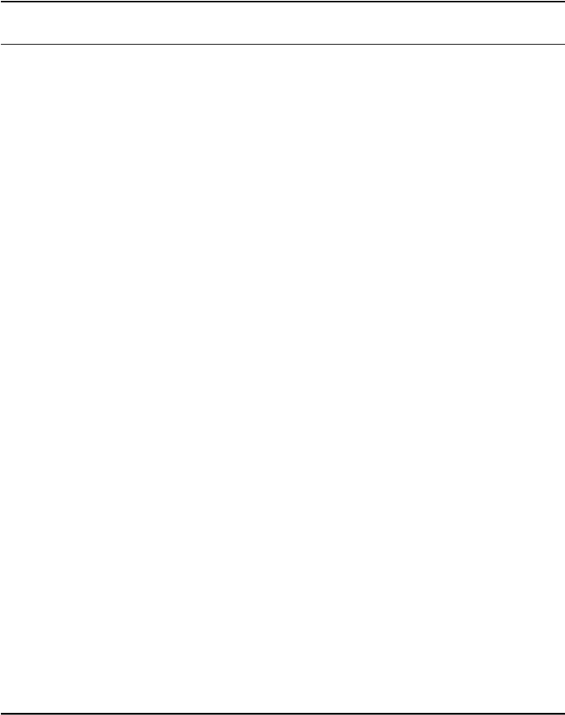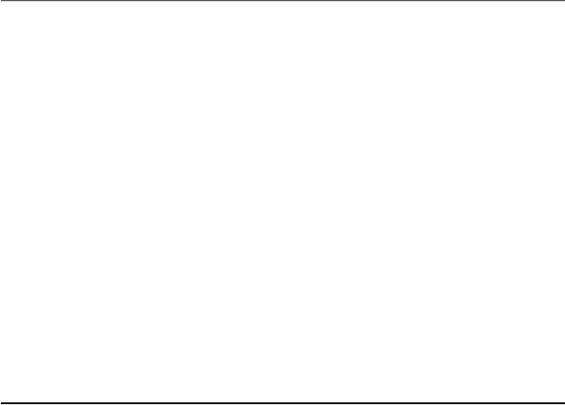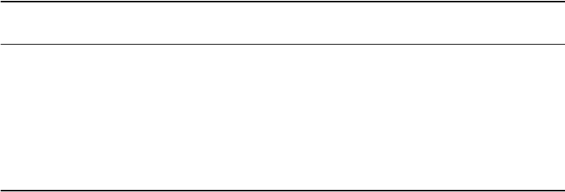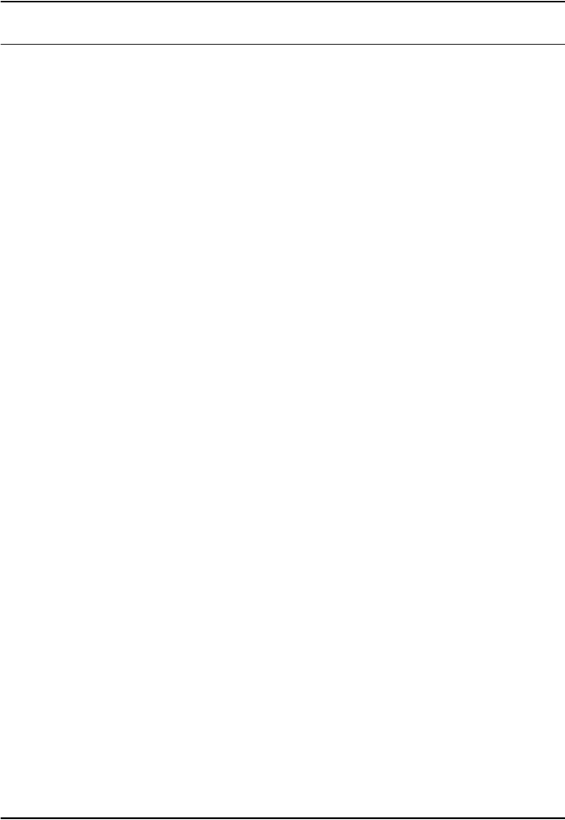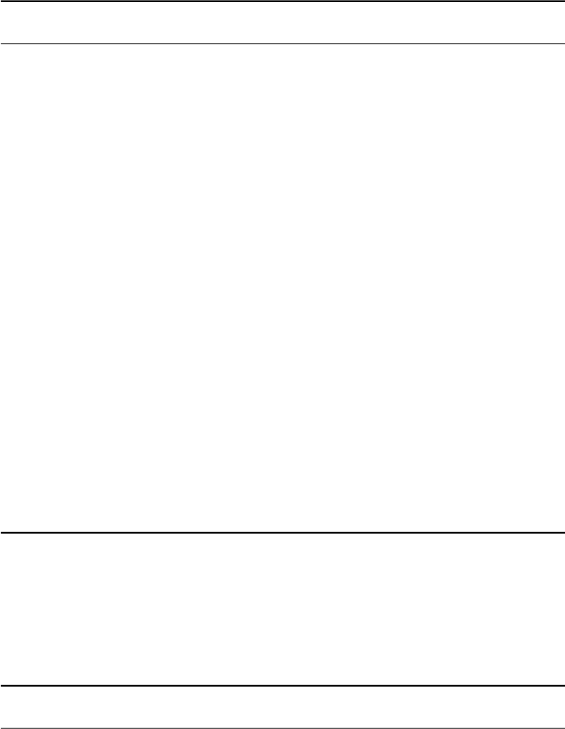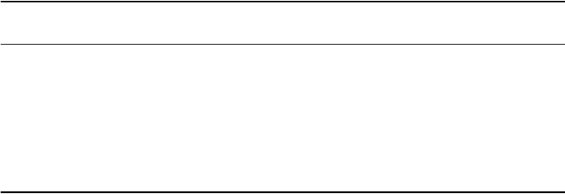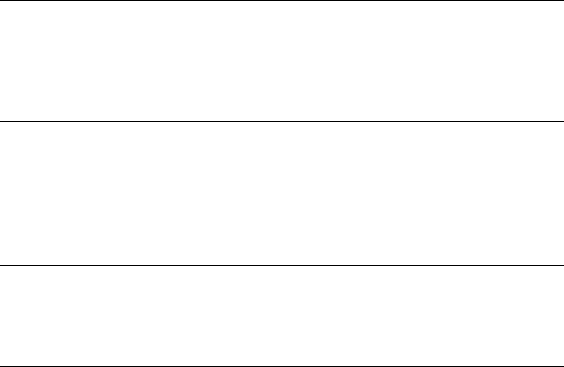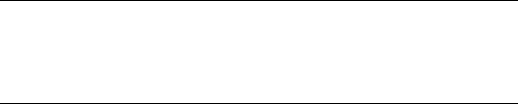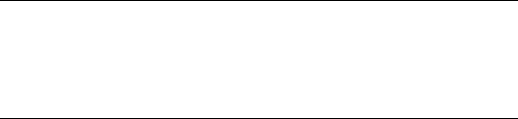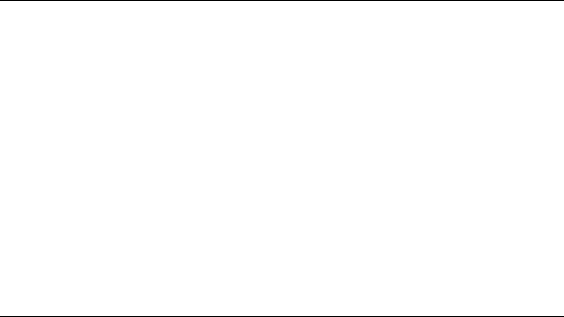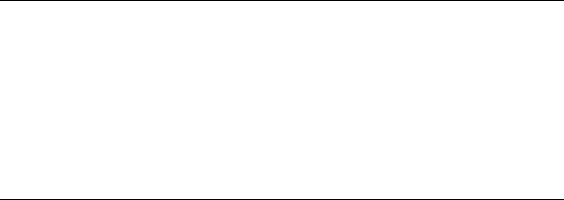arranged to thwart or discourage subsequent modication by readers is not Transparent. An image format is not Transparent if used for any sub-
stantial amount of text. A copy that is not “Transparent” is called “Opaque”.
Examples of suitable formats for Transparent copies include plain ASCII without markup, Texinfo input format, LaTeX input format, SGML or XML
using a publicly available DTD, and standard-conforming simple HTML, PostScript or PDF designed for human modication. Examples of transparent
image formats include PNG, XCF and JPG. Opaque formats include proprietary formats that can be read and edited only by proprietary word processors,
SGML or XML for which the DTD and/or processing tools are not generally available, and the machine-generated HTML, PostScript or PDF produced
by some word processors for output purposes only.
The “Title Page” means, for a printed book, the title page itself, plus such following pages as are needed to hold, legibly, the material this License
requires to appear in the title page. For works in formats which do not have any title page as such, “Title Page” means the text near the most
prominent appearance of the work’s title, preceding the beginning of the body of the text.
A section “Entitled XYZ” means a named subunit of the Document whose title either is precisely XYZ or contains XYZ in parentheses following text
that translates XYZ in another language. (Here XYZ stands for a specic section name mentioned below, such as “Acknowledgements”, “Dedications”,
“Endorsements”, or “History”.) To “Preserve the Title” of such a section when you modify the Document means that it remains a section “Entitled
XYZ” according to this denition.
The Document may include Warranty Disclaimers next to the notice which states that this License applies to the Document. These Warranty Disclaimers
are considered to be included by reference in this License, but only as regards disclaiming warranties: any other implication that these Warranty
Disclaimers may have is void and has no eect on the meaning of this License.
VERBATIM COPYING
You may copy and distribute the Document in any medium, either commercially or noncommercially, provided that this License, the copyright notices,
and the license notice saying this License applies to the Document are reproduced in all copies, and that you add no other conditions whatsoever
to those of this License. You may not use technical measures to obstruct or control the reading or further copying of the copies you make or distribute.
However, you may accept compensation in exchange for copies. If you distribute a large enough number of copies you must also follow the conditions
in section 3.
You may also lend copies, under the same conditions stated above, and you may publicly display copies.
COPYING IN QUANTITY
If you publish printed copies (or copies in media that commonly have printed covers) of the Document, numbering more than 100, and the Document’s
license notice requires Cover Texts, you must enclose the copies in covers that carry, clearly and legibly, all these Cover Texts: Front-Cover Texts
on the front cover, and Back-Cover Texts on the back cover. Both covers must also clearly and legibly identify you as the publisher of these copies.
The front cover must present the full title with all words of the title equally prominent and visible. You may add other material on the covers in
addition. Copying with changes limited to the covers, as long as they preserve the title of the Document and satisfy these conditions, can be
treated as verbatim copying in other respects.
If the required texts for either cover are too voluminous to t legibly, you should put the rst ones listed (as many as t reasonably) on the actual
cover, and continue the rest onto adjacent pages.
If you publish or distribute Opaque copies of the Document numbering more than 100, you must either include a machine-readable Transparent
copy along with each Opaque copy, or state in or with each Opaque copy a computer-network location from which the general network-using public
has access to download using public-standard network protocols a complete Transparent copy of the Document, free of added material. If you use
the latter option, you must take reasonably prudent steps, when you begin distribution of Opaque copies in quantity, to ensure that this Transparent
copy will remain thus accessible at the stated location until at least one year after the last time you distribute an Opaque copy (directly or through
your agents or retailers) of that edition to the public.
It is requested, but not required, that you contact the authors of the Document well before redistributing any large number of copies, to give them
a chance to provide you with an updated version of the Document.
MODIFICATIONS
You may copy and distribute a Modied Version of the Document under the conditions of sections 2 and 3 above, provided that you release the
Modied Version under precisely this License, with the Modied Version lling the role of the Document, thus licensing distribution and modication
of the Modied Version to whoever possesses a copy of it. In addition, you must do these things in the Modied Version:
A. Use in the Title Page (and on the covers, if any) a title distinct from that of the Document, and from those of previous versions (which should,
if there were any, be listed in the History section of the Document). You may use the same title as a previous version if the original publisher of
that version gives permission.
B. List on the Title Page, as authors, one or more persons or entities responsible for authorship of the modications in the Modied Version, to-
gether with at least ve of the principal authors of the Document (all of its principal authors, if it has fewer than ve), unless they release you from
this requirement.
C. State on the Title page the name of the publisher of the Modied Version, as the publisher.
D. Preserve all the copyright notices of the Document.
E. Add an appropriate copyright notice for your modications adjacent to the other copyright notices.
F. Include, immediately after the copyright notices, a license notice giving the public permission to use the Modied Version under the terms of
this License, in the form shown in the Addendum below.
G. Preserve in that license notice the full lists of Invariant Sections and required Cover Texts given in the Document’s license notice.
H. Include an unaltered copy of this License.
I. Preserve the section Entitled “History”, Preserve its Title, and add to it an item stating at least the title, year, new authors, and publisher of the
Modied Version as given on the Title Page. If there is no section Entitled “History” in the Document, create one stating the title, year, authors, and
publisher of the Document as given on its Title Page, then add an item describing the Modied Version as stated in the previous sentence.
J. Preserve the network location, if any, given in the Document for public access to a Transparent copy of the Document, and likewise the network
locations given in the Document for previous versions it was based on. These may be placed in the “History” section. You may omit a network lo-
cation for a work that was published at least four years before the Document itself, or if the original publisher of the version it refers to gives per-
mission.
268 Start-Up